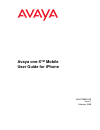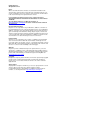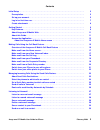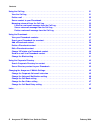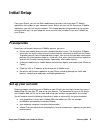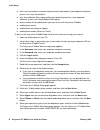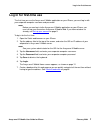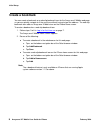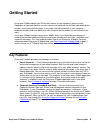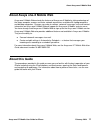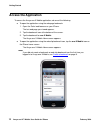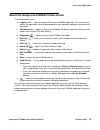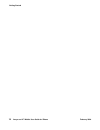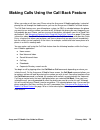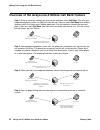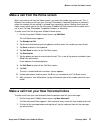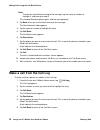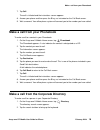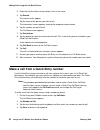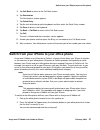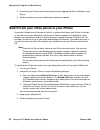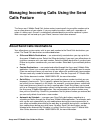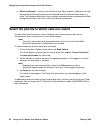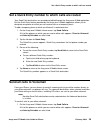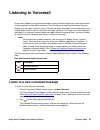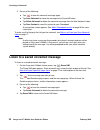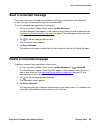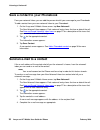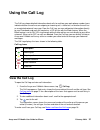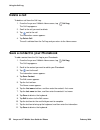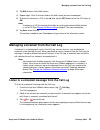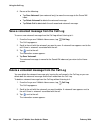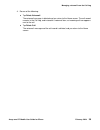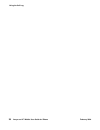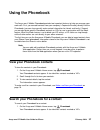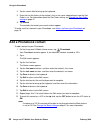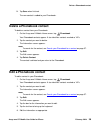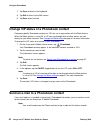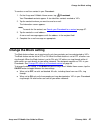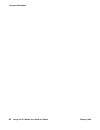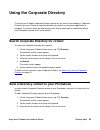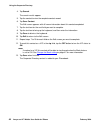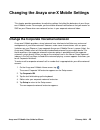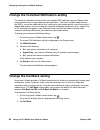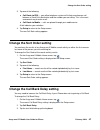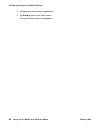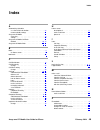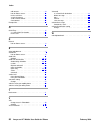- DL manuals
- Cambridge SoundWorks
- Cell Phone
- ONE-X
- User Manual
Cambridge SoundWorks ONE-X User Manual - Access The Application
Getting Started
12
Avaya one-X™ Mobile User Guide for iPhone
February 2008
Access the Application
To access the Avaya one-X Mobile application, do one of the following:
●
To open the application using the web page bookmark:
1. Open the Safari web browser on your iPhone.
The last web page you viewed appears.
2. Tap the bookmark icon at the bottom of the screen.
3. Tap the bookmark for one-X Mobile.
The Avaya one-X Mobile Home screen appears.
●
To open the application using the web clip bookmark icon, tap the one-X Mobile icon on
the iPhone home screen.
The Avaya one-X Mobile Home screen appears.
Note:
Note:
If you did not create a bookmark or web clip bookmark icon the first time you
logged in to Avaya one-X Mobile, see
Create a bookmark
on page 8.
Summary of ONE-X
Page 1
Avaya one-x™ mobile user guide for iphone 18-602788en-gb issue 1 february 2008.
Page 2
© 2008 avaya inc. All rights reserved. Notice while reasonable efforts were made to ensure that the information in this document was complete and accurate at the time of printing, avaya inc. Can assume no liability for any errors. Changes and corrections to the information in this document may be in...
Page 3
Avaya one-x™ mobile user guide for iphone february 2008 3 initial setup . . . . . . . . . . . . . . . . . . . . . . . . . . . . . . . . . . . . . . . . . . . 5 prerequisites . . . . . . . . . . . . . . . . . . . . . . . . . . . . . . . . . . . . . . . . . 5 set up your account . . . . . . . . . . . ...
Page 4
Contents 4 avaya one-x™ mobile user guide for iphone february 2008 using the call log . . . . . . . . . . . . . . . . . . . . . . . . . . . . . . . . . . . . . . . . 31 view the call log . . . . . . . . . . . . . . . . . . . . . . . . . . . . . . . . . . . . . . 31 delete a call . . . . . . . . . . ...
Page 5: Initial Setup
Avaya one-x™ mobile user guide for iphone february 2008 5 initial setup from your iphone, you use the safari web browser to access the avaya one-x™ mobile application that resides on your corporate server. Before you can use the avaya one-x mobile application, you must set up your account. This chap...
Page 6
Initial setup 6 avaya one-x™ mobile user guide for iphone february 2008 ● your unity connections username and password (required only if your corporate voicemail system uses unity connections) ● your avaya modular messaging mailbox password (required only if your corporate voicemail system uses avay...
Page 7: Log In For First-Time Use
Log in for first-time use avaya one-x™ mobile user guide for iphone february 2008 7 log in for first-time use the first time you use the avaya one-x mobile application on your iphone, you must log in with your corporate computer username and password. Note: note: before you can log in to the avaya o...
Page 8: Create A Bookmark
Initial setup 8 avaya one-x™ mobile user guide for iphone february 2008 create a bookmark you can create a bookmark or a web clip bookmark icon for the avaya one-x mobile web page so you can quickly navigate to it the next time without having to type the address. The web clip bookmark icon adds an a...
Page 9: Getting Started
Avaya one-x™ mobile user guide for iphone february 2008 9 getting started avaya one-x mobile equips your iphone with access to your company’s phone system. Regardless of your work location, you can receive and make calls to and from your office phone number, review voicemail messages in any order, l...
Page 10
Getting started 10 avaya one-x™ mobile user guide for iphone february 2008 ● send calls — the send calls feature routes all calls coming into your work number to one or more phones of your choice. With this feature, you need only one work phone number—rather than a home number, office number and hot...
Page 11: About Avaya One-X Mobile Web
About avaya one-x mobile web avaya one-x™ mobile user guide for iphone february 2008 11 about avaya one-x mobile web avaya one-x mobile web extends the features of avaya one-x mobile by taking advantage of the larger computer screens and faster network connections available with laptop computers and...
Page 12: Access The Application
Getting started 12 avaya one-x™ mobile user guide for iphone february 2008 access the application to access the avaya one-x mobile application, do one of the following: ● to open the application using the web page bookmark: 1. Open the safari web browser on your iphone. The last web page you viewed ...
Page 13
Access the application avaya one-x™ mobile user guide for iphone february 2008 13 about the avaya one-x mobile home screen the home screen shows: ● logout button — logs you out of the avaya one-x mobile application. The next time you access the application, you will be prompted for your corporate co...
Page 14
Getting started 14 avaya one-x™ mobile user guide for iphone february 2008.
Page 15
Avaya one-x™ mobile user guide for iphone february 2008 15 making calls using the call back feature when you make a call from your iphone using the avaya one-x mobile application, instead of placing the call through the mobile carrier, you use the avaya one-x mobile call back feature. The call back ...
Page 16
Making calls using the call back feature 16 avaya one-x™ mobile user guide for iphone february 2008 overview of the avaya one-x mobile call back feature step 1: enter or select the number you want to call, and then select call back. This tells your corporate telephone system (or pbx) to initiate the...
Page 17
Make a call from the home screen avaya one-x™ mobile user guide for iphone february 2008 17 make a call from the home screen when you make a call from the home screen, you enter the number you want to call. This is different from making a call from your call log, phonebook, corporate directory or vo...
Page 18
Making calls using the call back feature 18 avaya one-x™ mobile user guide for iphone february 2008 note: note: to make the call without listening to the message, tap the name or number to highlight it, and then go to step 5. The standard quicktime player opens and the message plays. 3. Tap back whe...
Page 19
Make a call from your phonebook avaya one-x™ mobile user guide for iphone february 2008 19 7. Tap call. The call is initiated and the instructions screen appears. 8. Answer your phone and then press the 5 key, as instructed on the call back screen. 9. Wait a moment. Your office phone system will con...
Page 20
Making calls using the call back feature 20 avaya one-x™ mobile user guide for iphone february 2008 3. Enter the first few letters of the contact’s first or last name. 4. Tap search. The search results appear. 5. Tap the name of the person you want to call. The information screen appears showing the...
Page 21
Switch from your iphone to your office phone avaya one-x™ mobile user guide for iphone february 2008 21 5. Tap call back to return to the call back screen. 6. Tap destination. The destinations screen appears. 7. Tap quick entry. 8. Tap the text field to bring up the keyboard, and then enter the quic...
Page 22
Making calls using the call back feature 22 avaya one-x™ mobile user guide for iphone february 2008 3. Disconnect your iphone from the call by pressing the appropriate end call button on your iphone. 4. Continue speaking using your office phone handset or speaker. Switch from your office phone to yo...
Page 23: Calls Feature
Avaya one-x™ mobile user guide for iphone february 2008 23 managing incoming calls using the send calls feature the avaya one-x mobile send calls feature routes incoming calls to your office number out to one or more phones of your choice. If you are unable to answer a work call—regardless of where ...
Page 24
Managing incoming calls using the send calls feature 24 avaya one-x™ mobile user guide for iphone february 2008 ● direct to voicemail — sends all calls directly to your office voicemail. No phones will ring. No other send calls destinations can be selected when the voicemail destination is in effect...
Page 25: Send All Calls to Voicemail
Set a quick entry number to which calls are routed avaya one-x™ mobile user guide for iphone february 2008 25 set a quick entry number to which calls are routed your send calls destinations are created and edited through the avaya one-x web application. But the quick entry feature provided by the av...
Page 26
Managing incoming calls using the send calls feature 26 avaya one-x™ mobile user guide for iphone february 2008 2. Tap the tick box for direct to voicemail. A tick appears in the direct to voicemail tick box. All other destinations are automatically unticked. 3. Tap home. The home screen appears. Di...
Page 27: Listening to Voicemail
Avaya one-x™ mobile user guide for iphone february 2008 27 listening to voicemail avaya one-x mobile visual voicemail provides many of the best features of e-mail to the review and management of your office voicemail. The new voicemail and saved voicemail inboxes display your messages similar to e-m...
Page 28
Listening to voicemail 28 avaya one-x™ mobile user guide for iphone february 2008 3. Do one of the following: ● tap to hear the voicemail message again. ● tap save voicemail to move the message to the saved vm inbox. ● tap delete voicemail to delete the voicemail message from the new voicemail inbox...
Page 29: Save A Voicemail Message
Save a voicemail message avaya one-x™ mobile user guide for iphone february 2008 29 save a voicemail message the length of time you can keep saved voicemail messages is set by your office voicemail system. See your system administrator for more information. To save a voicemail message without listen...
Page 30: Send An E-Mail to A Contact
Listening to voicemail 30 avaya one-x™ mobile user guide for iphone february 2008 save a contact to your phonebook from your voicemail inbox, you can add the person who left you a message to your phonebook. To add a contact from your new voicemail inbox to your phonebook: 1. On the avaya one-x mobil...
Page 31: Using The Call Log
Avaya one-x™ mobile user guide for iphone february 2008 31 using the call log the call log shows detailed information about calls to and from your work phone number. Icons indicate whether the call was an outgoing or incoming call, a failed call, or whether the call has an associated voicemail messa...
Page 32: Delete A Call
Using the call log 32 avaya one-x™ mobile user guide for iphone february 2008 delete a call to delete a call from the call log: 1. From the avaya one-x mobile home screen, tap call log. The call log appears. 2. Scroll to the call you want to delete. 3. Tap next to the call. The information screen ap...
Page 33
Managing voicemail from the call log avaya one-x™ mobile user guide for iphone february 2008 33 13. Tap edit to return to the edit screen. 14. Repeat steps 10 to 13 for each field on the edit screen you want to complete. 15. To mark this contact as a vip, in the vip field, tap the off button to turn...
Page 34
Using the call log 34 avaya one-x™ mobile user guide for iphone february 2008 4. Do one of the following: ● tap save voicemail (new voicemail only) to move the message to the saved vm inbox. ● tap delete voicemail to delete the voicemail message. ● tap delete call to delete both the call record and ...
Page 35
Managing voicemail from the call log avaya one-x™ mobile user guide for iphone february 2008 35 4. Do one of the following: ● tap delete voicemail. The voicemail message is deleted and you return to the home screen. The call record remains in the call log, and instead of a voicemail icon, an incomin...
Page 36
Using the call log 36 avaya one-x™ mobile user guide for iphone february 2008.
Page 37: Using The Phonebook
Avaya one-x™ mobile user guide for iphone february 2008 37 using the phonebook the avaya one-x mobile phonebook provides two important features to help you manage your work calls. First, you can add contacts from your company’s corporate directory directly into the phonebook (you can also manually e...
Page 38: Add A Phonebook Contact
Using the phonebook 38 avaya one-x™ mobile user guide for iphone february 2008 2. Tap the search field to bring up the keyboard. 3. Enter the first few letters of the contact’s first or last name, depending on how the sort order is set. For information about the sort order setting, see change the so...
Page 39: Delete A Phonebook Contact
Delete a phonebook contact avaya one-x™ mobile user guide for iphone february 2008 39 14. Tap save when finished. The new contact is added to your phonebook. Delete a phonebook contact to delete a contact from your phonebook: 1. On the avaya one-x mobile home screen, tap phonebook. Your phonebook co...
Page 40
Using the phonebook 40 avaya one-x™ mobile user guide for iphone february 2008 7. Tap done to dismiss the keyboard. 8. Tap edit to return to the edit screen. 9. Tap save when finished. Change vip status of a phonebook contact designate specific phonebook contacts as vips for use in conjunction with ...
Page 41: Change The Block Setting
Change the block setting avaya one-x™ mobile user guide for iphone february 2008 41 to send an e-mail to a contact in your phonebook: 1. On the avaya one-x mobile home screen, tap phonebook. Your phonebook contacts appear. A star identifies contacts marked as vips. 2. Tap the contact to whom you wan...
Page 42
Using the phonebook 42 avaya one-x™ mobile user guide for iphone february 2008.
Page 43
Avaya one-x™ mobile user guide for iphone february 2008 43 using the corporate directory the avaya one-x mobile corporate directory feature lets you search your company’s corporate directory from your iphone for contact information for anyone in your group, department or company. The search results ...
Page 44
Using the corporate directory 44 avaya one-x™ mobile user guide for iphone february 2008 4. Tap search. The search results appear. 5. Tap the contact to view the complete contact record. 6. Tap save contact. The edit screen appears with all known information about this contact completed. 7. Tap the ...
Page 45
Avaya one-x™ mobile user guide for iphone february 2008 45 changing the avaya one-x mobile settings this chapter provides procedures for adjusting settings that affect the behaviour of your avaya one-x mobile service. For example, you can enable voicemail notification so that you receive an sms on y...
Page 46: Change The Call Back Setting
Changing the avaya one-x mobile settings 46 avaya one-x™ mobile user guide for iphone february 2008 change the voicemail notification setting the voicemail notification feature allows you to obtain sms notification on your iphone when new voicemail arrives in your corporate voicemail inbox. If you h...
Page 47
Change the sort order setting avaya one-x™ mobile user guide for iphone february 2008 47 3. Tap one of the following: ● call back via pbx — your office telephone system will initiate a conference call between a send calls destination and the number you are calling. This is the most economical way to...
Page 48
Changing the avaya one-x mobile settings 48 avaya one-x™ mobile user guide for iphone february 2008 4. Change the current setting as appropriate. 5. Tap setup to return to the setup screen. The new call back delay setting appears..
Page 49: Index
Avaya one-x™ mobile user guide for iphone february 2008 49 index index a automatic by schedule as a send calls destination . . . . . . . . . . . 23 create and edit settings . . . . . . . . . . . . . . 11 avaya one-x mobile accessing . . . . . . . . . . . . . . . . . . . 12 settings . . . . . . . . ....
Page 50
50 avaya one-x™ mobile user guide for iphone february 2008 index edit contact . . . . . . . . . . . . . . . . . . . 39 icon on home screen . . . . . . . . . . . . . . 13 make a call from . . . . . . . . . . . . . . . . 19 search for contact . . . . . . . . . . . . . . . . 37 send e-mail to contact ....