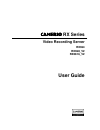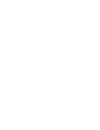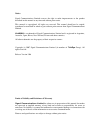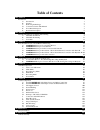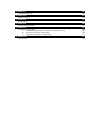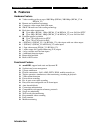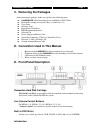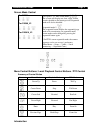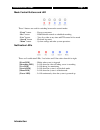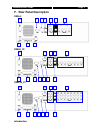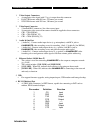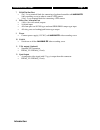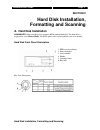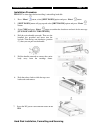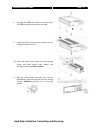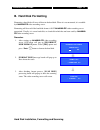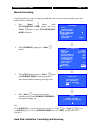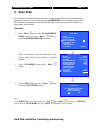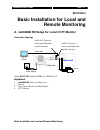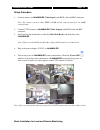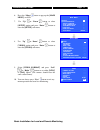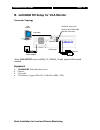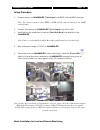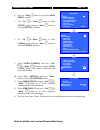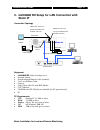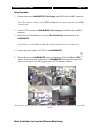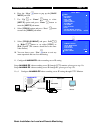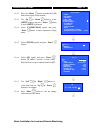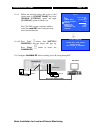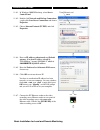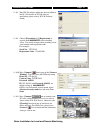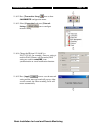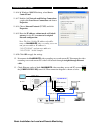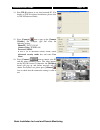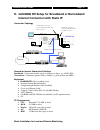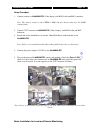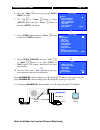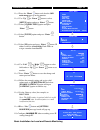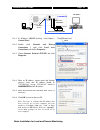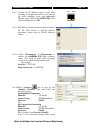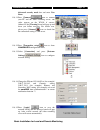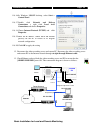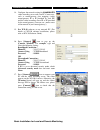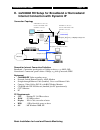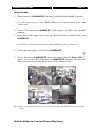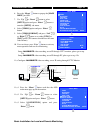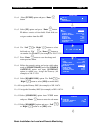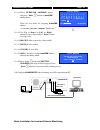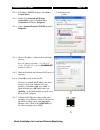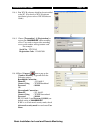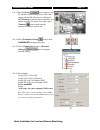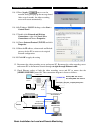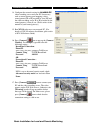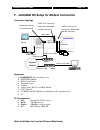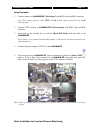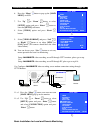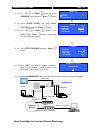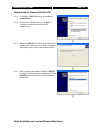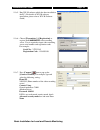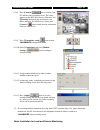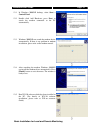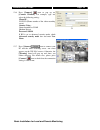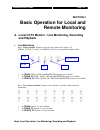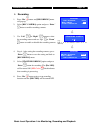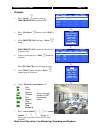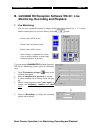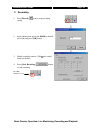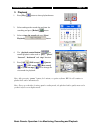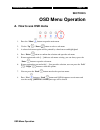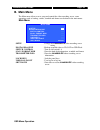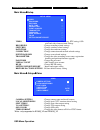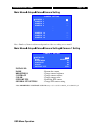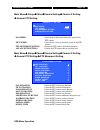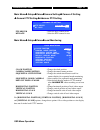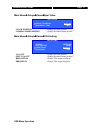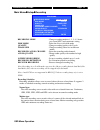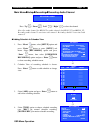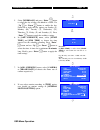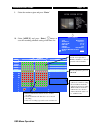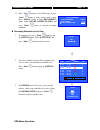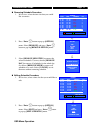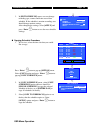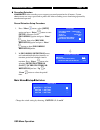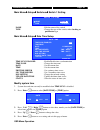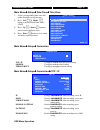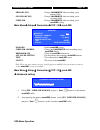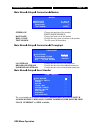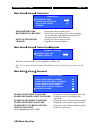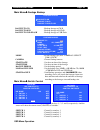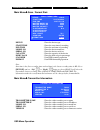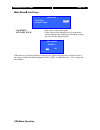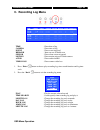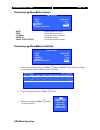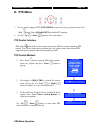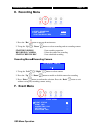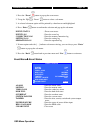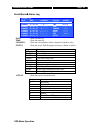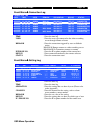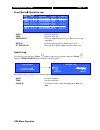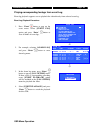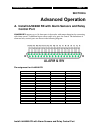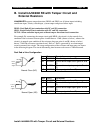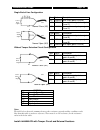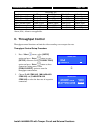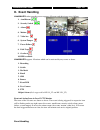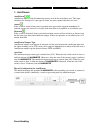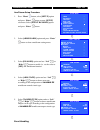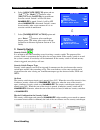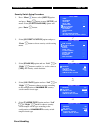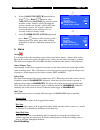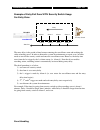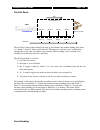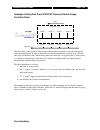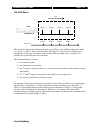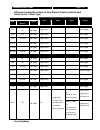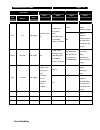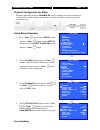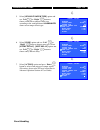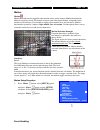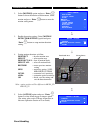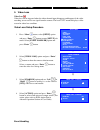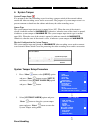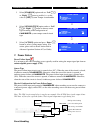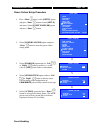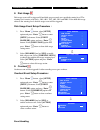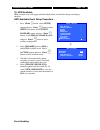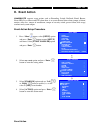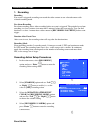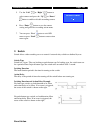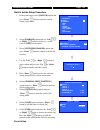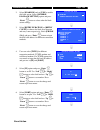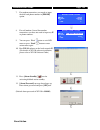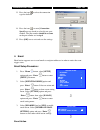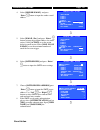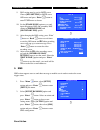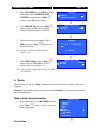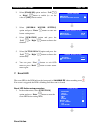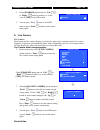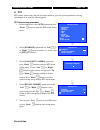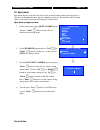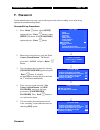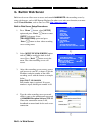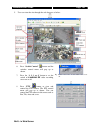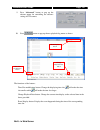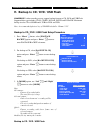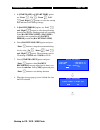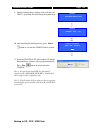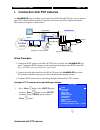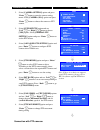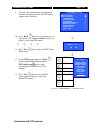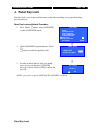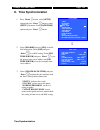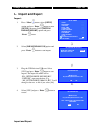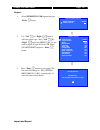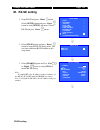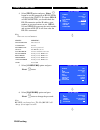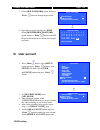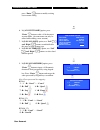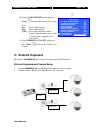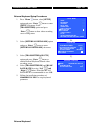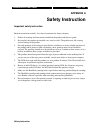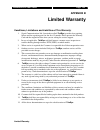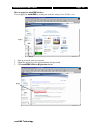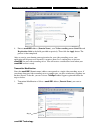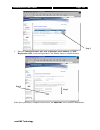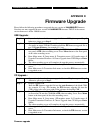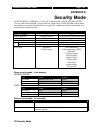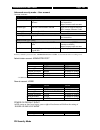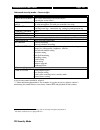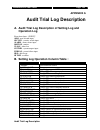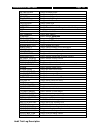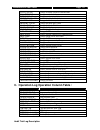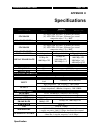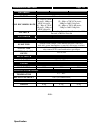- DL manuals
- Camerio
- Server
- RX3616_V2
- User manual
Camerio RX3616_V2 User manual
Summary of RX3616_V2
Page 1
Rx series video recording server rx364 rx368_v2 rx3616_v2 user guide.
Page 3
Notice: signal communications limited reserves the right to make improvements to the product described in this manual at any time and without prior notice. This manual is copyrighted. All rights are reserved. This manual should not be copied, reproduced or translated in whole or part without prior c...
Page 4: Table Of Contents
Table of contents section 1 1 introduction 1 a. Introduction 1 b. Features 2 c. Removing the packages 3 d. Convention used in this manual 3 e. Front panel description 3 f. Rear panel description 6 section 2 9 hard disk installation, formatting and scanning 9 a. Hard disk installation 9 b. Hard disk ...
Page 5
Appendix c 160 surelink technology 160 appendix d 164 firmware upgrade 164 appendix e 165 security mode 165 appendix f 168 general terms discussion 168 appendix g 169 audit trial log description 169 a. Audit trial log description of setting log and operation log 169 b. Setting log operation column t...
Page 6: Section 1
User guide page 1 introduction section 1 introduction a. Introduction rx seriesvideo recording server operates with its revolutionary multi-rate video coder to fulfill the highest video coding requirements for simultaneous transmission and recording. Seamless video transmission by rx can be performe...
Page 7: B. Features
User guide page 2 introduction b. Features hardware feature video recording with rate up to 100/120fps (rx364), 200/240fps (rx368_v2 & rx3616_v2) remote and standalone operations composite video output with osd menu smac-m multi-rate video coding technology real time video transmission up to 60fps (...
Page 8
User guide page 3 introduction c. Removing the packages after removing the package, make sure you have the following items: rx video recording server with built-in dvd writer hard disk cartridge accessories (key x 2 and screw x 4) user guide warranty card registration code sheet hdd recommendation l...
Page 9
User guide page 4 introduction screen mode control for rx364 for rx368_v2 for rx3616_v2 full, quad, 3 x 3, hex screen mode: the system will display one, four, eight, sixteen screens decided on the button pressed. Sequential mode will also be disabled. Sequential mode**: the sequential button enables...
Page 10
User guide page 5 introduction mode control buttons and led these 5 buttons are used for switching between the control modes “event” button : pop up event menu “rec” button : enable/disable normal or scheduled recording “live” button : view live video at any time and ptz control in live mode “search...
Page 11
User guide page 6 introduction f. Rear panel description rx364: rx368_v2 rx3616_v2 10 6 5 4 3 2 1 7 8 9 10 6 4 3 2 1 7 8 9 11 12 10 6 5 4 3 2 1 7 8 9 11 12 5.
Page 12
User guide page 7 introduction 1. Video output connectors a composite video signal with 1v p-p is output from this connector pal/ccir format with 625 lines, 25 frames per second ntsc/eia format with 525 lines, 30 frames per second 2. Video input connector {standard bnc connectors} for video source i...
Page 13
User guide page 8 introduction 7. Rs 485 in/out port {in}: 2-way terminal block for connecting a keyboard controller to rx video recording server in order to control a ptz camera {out}: 2-way terminal block for connecting a ptz camera 8. Relay out / alarm in port 4 relay (also call switch) outputs 1...
Page 14: Section 2
User guide page 9 hard disk installation, formatting and scanning 1. Hdd activity indicator 2. Power indicator 3. Active-handle 4. Handle 5. Cartridge frame 6. Key lock section 2 hard disk installation, formatting and scanning a. Hard disk installation rx video recording server supports ata standard...
Page 15
User guide page 10 hard disk installation, formatting and scanning installation procedure rx must be shut down before installing / uninstalling hard disk 1. Press “ menu” button, select [shut down] option and press “enter” button. 2. [shut down] menu will pop up and select [shut down] option and pre...
Page 16
User guide page 11 hard disk installation, formatting and scanning 8. Position the hdd into carrier body and secure the hdd using the four screws provided. 9. Slide the top cover back to the carrier body by sliding forward to secure. 10. Slide the carrier body back into the cartridge frame and push ...
Page 17: B. Hard Disk Formatting
User guide page 12 hard disk installation, formatting and scanning b. Hard disk formatting formatting a hard disk will erase all data in the hard disk. When it is reconstructed, it is readable by rx video recording server. Formatting will be used if the hard disk format is not rx video recording ser...
Page 18
User guide page 13 hard disk installation, formatting and scanning manual formatting it will be used if user wants to format the hard disk so as to have a clean recording space and redeem the file allocation. 1. Press “ menu” button, select [scan/format disk] option and press “ enter” button to ente...
Page 19: C. Scan Disk
User guide page 14 hard disk installation, formatting and scanning c. Scan disk it is a hard disk maintenance function which is similar to scan disk function provided by the operating system of your personal computer. Rx video recording server provides this function in an attempt to rescue the hard ...
Page 20: Section 3
User guide page 15 basic installation for local and remote monitoring section 3 basic installation for local and remote monitoring a. Rx setup for local cctv monitor connection topology video out: connect to monitor with rg59 cable and bnc connector video in: connect to cameras with rg59 cable and b...
Page 21
User guide page 16 basic installation for local and remote monitoring setup procedure 1. Connect cameras to rx {video input} with rg59 cable and bnc connector. Note: the camera system is either ntsc or pal and all cameras must have the same system format. 2. Connect cctv monitor to rx {video output}...
Page 22
User guide page 17 basic installation for local and remote monitoring 6. Press the “ menu” button to pop up the [main menu] on osd. 7. Use “ up” or “ down” button to select [setup] option and press “enter” button to enter the [setup] sub-menu. 8. Use “ up” or down” button to select [video] option an...
Page 23: Rx Setup For Vga Monitor
User guide page 18 basic installation for local and remote monitoring b. Rx setup for vga monitor connection topology vga monitor rg59 cable video in: connect to cameras with rg59 cable and bnc connector vga cable power adapter rx cameras *note: vga output only for rx368_v2 / rx3616_v2 with optional...
Page 24
User guide page 19 basic installation for local and remote monitoring setup procedure 1. Connect cameras to rx {video input} with rg59 cable and bnc connector. Note: the camera system is either ntsc or pal and all cameras must have the same system format. 2. Connect vga monitor to rx {vga output} wi...
Page 25
User guide page 20 basic installation for local and remote monitoring 6. Press the “ menu” button to pop up the [main menu] on osd. 7. Use “ up” or “ down” button to select [setup] option and press “enter” button to enter the [setup] sub-menu. 8. Use “ up” or down” button to select [video] option an...
Page 26: Static Ip
User guide page 21 basic installation for local and remote monitoring c. Rx setup for lan connection with static ip connection topology video out: connect to monitor with rg59 cable and bnc connector video in: connect to cameras with rg59 cable and bnc connector rg59 cable rg59 cable power adapter e...
Page 27
User guide page 22 basic installation for local and remote monitoring setup procedure 1. Connect cameras to rx {video input} with rg59 cable and bnc connector. Note: the cameras system is either ntsc or pal and all cameras must have the same system format. 2. Connect cctv monitor to rx {video output...
Page 28
User guide page 23 basic installation for local and remote monitoring 6. Press the “menu” button to pop up the [main menu] on osd. 7. Use “ up” or “ down” button to select [setup] option and press “enter” button to enter the [setup] sub-menu. 8. Select [video] option and press “enter” button to ente...
Page 29
User guide page 24 basic installation for local and remote monitoring 11.A.2 press the “ menu” button such that the osd main menu opens on the monitor. 11.A.3 use “ up” or “down” button to select [setup] option and press “enter” button to enter [setup] sub menu. 11.A.4 select [connection] option and...
Page 30
User guide page 25 basic installation for local and remote monitoring 11.A.9 follow the network setting and assign a valid subnet mask to [subnet mask] and select [enable gateway] option and input [gateway] option in similar way. Note: the dns setting is optional which is useful for sure link , time...
Page 31
User guide page 26 basic installation for local and remote monitoring 11.B.1. In windows 2000/xp desktop, select start > control panel 11.B.2. Double click network and dial-up connections > right click local area connections and choose properties. 11.B.3. Choose internet protocol (tcp/ip) and click ...
Page 32
User guide page 27 basic installation for local and remote monitoring 11.B.8. Run wx-30 software which has been installed to the pc. (for details of wx-30 software installation, please refer to wx-30 software guide) 11.B.9. Choose [transmitter] [registration] to register the rx video recording serve...
Page 33
User guide page 28 basic installation for local and remote monitoring 11.B.12. Press [transmitter setup] icon to show rx configuration menu. 11.B.13. Select [connection] and press [network settings] icon to configure network setting. 11.B.14. Change the ip from 192.168.0.2 to 210.17.139.145 (for exa...
Page 34
User guide page 29 basic installation for local and remote monitoring 10/100 base-t link col 11.B.16. In windows 2000/xp desktop, select start > control panel 11.B.17. Double click network and dial-up connections > right click local area connections and choose properties. 11.B.18. Choose internet pr...
Page 35
User guide page 30 basic installation for local and remote monitoring 14. Run wx-30 software at any local network pc. (for details of wx-30 software installation, please refer to wx-30 software guide) 15. Press [connect] icon to pop up the [connect window]. For example, type and select the following...
Page 36
User guide page 31 basic installation for local and remote monitoring d. Rx setup for broadband or narrowband internet connection with static ip connection topology v id e o o u t : c onnect to m onito r w ith r g 59 cable and b n c connector v id e o in : c onnect to cam eras w ith r g 59 cab le an...
Page 37
User guide page 32 basic installation for local and remote monitoring setup procedure 1. Connect cameras to rx {video input} with rg59 cable and bnc connector. Note: the camera system is either ntsc or pal and all cameras must have the same system format. 2. Connect cctv monitor to rx {video output}...
Page 38
User guide page 33 basic installation for local and remote monitoring 6. Press the “ menu” button to pop up the [main menu] on osd. 7. Use “ up” or “ down” button to select [setup] option and press “enter” button to enter the [setup] sub-menu. 8. Select [video] option and press “enter” button to ent...
Page 39
User guide page 34 basic installation for local and remote monitoring 11.A.1 press the “ menu” button such that the osd main menu pops up on the monitor. 11.A.2 use “ up” or “down” button to select [setup] option and press “enter” button. 11.A.3 select [connection] option and press “ enter” button 1...
Page 40
User guide page 35 basic installation for local and remote monitoring rg59 cable power adapter ethernet socket rx cameras 192.168.0.2 192.168.0.3 cross-over ethernet cable 11.B.1. In windows 2000/xp desktop, select start > control panel 11.B.2. Double click network and dial-up connections > right cl...
Page 41
User guide page 36 basic installation for local and remote monitoring 11.B.7. Connect the pc ethernet socket to the video recording server ethernet socket at rear panel of the video recording server with cross-over ethernet cable. Check if the {link led} of the video recording server is on. 10/100 b...
Page 42
User guide page 37 basic installation for local and remote monitoring advanced security mode box and enter user name 11.B.11. Press [connect] icon to connect your pc and the video recording server. The video appears on the wx-30 if success. Otherwise, the [warning] board will pop up and show you fai...
Page 43
User guide page 38 basic installation for local and remote monitoring 10/100 base-t link col 11.B.16. In windows 2000/xp desktop, select start > control panel 11.B.17. Double click network and dial-up connections > right click local area connections and choose properties. 11.B.18. Choose internet pr...
Page 44
User guide page 39 basic installation for local and remote monitoring 14. Configure the network setting for rx video recording server and your pc if necessary, such as router/gateway port mapping (select router/gateway ip as ip provided by your isp and the video recording server ip as ip provided by...
Page 45
User guide page 40 basic installation for local and remote monitoring e. Rx setup for broadband or narrowband internet connection with dynamic ip connection topology v ide o o ut: connect to m onitor with rg 59 cable and b nc connector v ide o in: connect to cam eras with rg 59 cable and b nc connec...
Page 46
User guide page 41 basic installation for local and remote monitoring setup procedure 1. Connect cameras to rx {video input} with rg59 cable and bnc connector. Note: the camera system is either ntsc or pal and all cameras must have the same system format. 2. Connect cctv monitor to rx {video output}...
Page 47
User guide page 42 basic installation for local and remote monitoring 6. Press the “ menu” button to pop up the [main menu] on osd. 7. Use “ up” or “down” button to select [setup] option and press “enter” button to enter the [setup] sub-menu. 8. Select [video] option and press “enter” button 9. Sele...
Page 48
User guide page 43 basic installation for local and remote monitoring 11.A.4 select [tcp/ip] option and press “enter” button 11.A.5 select [ip] option and press “enter” button. Ip address consists of four fields. Each field can assign a number from 0 to 255. 11.A.6 use “ left” or “ right” button to ...
Page 49
User guide page 44 basic installation for local and remote monitoring 11.A.14 select [surelink address] option and press “ enter” button to sure link editing menu. There are two fields for assigning sure link address “www. Your_site.Your_company.Teleeye.Net” 11.A.15 use “ up”or “down” or “left”or “r...
Page 50
User guide page 45 basic installation for local and remote monitoring 11.B.1. In windows 2000/xp desktop, select start > control panel 11.B.2. Double click network and dial-up connections > right click local area connections and choose properties. 11.B.3. Choose internet protocol (tcp/ip) and click ...
Page 51
User guide page 46 basic installation for local and remote monitoring 11.B.8. Run wx-30 software which has been installed to the pc. (for details of wx-30 software installation, please refer to wx-30 software guide) 11.B.9. Choose [transmitter] [registration] to register the rx video recording serve...
Page 52
User guide page 47 basic installation for local and remote monitoring 11.B.11. Press [connect] icon to connect your pc and the video recording server. The video appears on the wx-30 if success. Otherwise, the [warning] board will pop up and show you failure message. For failure case, please press [c...
Page 53
User guide page 48 basic installation for local and remote monitoring 11.B.15. Press [apply] icon to save the network setting and pop up the message board. After several seconds, the video recording server will restart automatically. 11.B.16. In windows 2000/xp desktop, select start > control panel ...
Page 54
User guide page 49 basic installation for local and remote monitoring 14. Configure the network setting for rx video recording server and your pc if necessary, such as router/gateway port mapping (select router/gateway ip as ip provided by your isp and the video recording server ip as ip provided by...
Page 55
User guide page 50 basic installation for local and remote monitoring f. Rx setup for modem connection connection topology video out: connect to monitor with rg59 cable and bnc connector video in: connect to cameras with rg59 cable and bnc connector rg59 cable rg59 cable power adapter rx cameras mod...
Page 56
User guide page 51 basic installation for local and remote monitoring setup procedure 1. Connect cameras to rx {video input} with rg59 cable and bnc connector. Note: the camera system is either ntsc or pal and all cameras must have the same system format. 2. Connect cctv monitor to rx {video output}...
Page 57
User guide page 52 basic installation for local and remote monitoring 6. Press the “ menu” button to pop up the [main menu] on osd. 7. Use “ up” or “ down” button to select [setup] option and press “enter” button to enter the [setup] sub-menu. 8. Select [video] option and press “enter” button 9. Sel...
Page 58
User guide page 53 basic installation for local and remote monitoring 11.A.3. Use “ up” or “down” button to select [modem] option and press “enter” button 11.A.4. Select [baud rate] and then [ring count] option press “enter” button 11.A.5. Use “ up” or “ down” button to set number. Press “ enter” bu...
Page 59
User guide page 54 basic installation for local and remote monitoring modem setup for windows 2000/xp of pc 11.B.1. In windows 2000/xp desktop, select start > control panel 11.B.2. Double click add hardware, press next, to search the modem connected to the pc automatically 11.B.3. Windows 2000/xp ca...
Page 60
User guide page 55 basic installation for local and remote monitoring 11.B.5. Run wx-30 software which has been installed to the pc. (for details of wx-30 software installation, please refer to wx-30 software guide) 11.B.6. Choose [transmitter] [registration] to register the rx video recording serve...
Page 61
User guide page 56 basic installation for local and remote monitoring 11.B.8. Press [connect] icon to connect your pc and the video recording server. The video appears on the wx-30 if success. Otherwise, the [warning] board will pop up and show you failure message. For failure case, please press [co...
Page 62
User guide page 57 basic installation for local and remote monitoring 12.1 in windows 2000/xp desktop, select start > control panel 12.2 double click add hardware, press next, to search the modem connected to the pc automatically 12.3 windows 2000/xp can search the modem device automatically. If the...
Page 63
User guide page 58 basic installation for local and remote monitoring 12.6 press [connect] icon to pop up the [connect window]. For example, type and select the following setting : phone/ip : 29955992 (phone number of the video recording server) connect using : general modem to com1 (modem driver) p...
Page 64: Section 4
User guide page 59 basic local operation: live monitoring, recording and playback section 4 basic operation for local and remote monitoring a. Local cctv monitor : live monitoring, recording and playback 1. Live monitoring press “ screen control” buttons to view the live video in full, quad, 3 x 3 (...
Page 65
User guide page 60 basic local operation: live monitoring, recording and playback 2. Recording 1. Press “ rec” button and [recording] menu will pop up. 2. Select [rec camera] option and press “enter” button to enable recording cameras. 3. Use “ left” or “ right” button to select the recording camera...
Page 66
User guide page 61 basic local operation: live monitoring, recording and playback playback 1. Press “ search” button to pop up [recording log] board on osd. 2. Press “ play/enter” button to show [play] menu. 3. Select [minute log] and press “enter” button. [recording log] board will show the log in ...
Page 67
User guide page 62 basic remote operation: live monitoring, recording and playback b. Rx reception software wx-30 : live monitoring, recording and playback 1. Live monitoring user can view a particular camera by simply clicking the camera button (e.G. 1, 2, 3) on the camera control panel, to view al...
Page 68
User guide page 63 basic remote operation: live monitoring, recording and playback 2. Recording 1. Press [record] icon to setup recording setting. 2. Input administrator password ( 000000 as default password) and press [ok] button. 3. Enable recording cameras ( tick for enable, blank for disable) 4....
Page 69
User guide page 64 basic remote operation: live monitoring, recording and playback 3. Playback 1. Press [play] button to show playback menu 2. Select and input the record date and time for searching and press [reload] button. 3. Select a time slot record and press [start playback] button. 4. Use “ p...
Page 70: Section 5
User guide page 65 osd menu operation section 5 osd menu operation a. How to use osd menu 1. Press the “ menu” button to open the main menu 2. Use the “ up” / “down” button to select a sub-menu 3. A selected sub-menu option will be pointed by a hand cursor and highlighted 4. Press “ enter” button to...
Page 71: B. Main Menu
User guide page 66 osd menu operation b. Main menu the main menu allows user to setup and control the video recording server, some operations such as backup, switch, scandisk and format can be done in the main menu. Main menu setup : change the rx video recording server setting footage backup : back...
Page 72
User guide page 67 osd menu operation main menu setup video : change camera, local monitoring, ptz setting, osd color and video format related settings recording : change recording related settings switches : change switches related settings date/time : change date and time settings connection : cha...
Page 73
User guide page 68 osd menu operation main menu setup video camera setting note: number of items in this menu depends on video recording server model. Main menu setup video camera setting camera 1 setting installed : install the camera name : rename the camera brightness : change camera brightness c...
Page 74
User guide page 69 osd menu operation main menu setup video camera setting camera x setting general ptz setting pan speed : select the pan (horizontal direction) speed of the ptz camera tilt speed : select the tilt (vertical direction) speed of the ptz camera ptz movement setting : change the ptz ca...
Page 75
User guide page 70 osd menu operation main menu setup video camera setting camera x setting general ptz setting advance ptz setting ptz driver : select the ptz camera driver bit rate : select the ptz camera bit rate main menu setup video local monitoring clock position : change the clock position ca...
Page 76
User guide page 71 osd menu operation main menu setup video spot video clock position : change the clock position camera name position : change the camera name position main menu setup video vga setting vga out : change the clock position spot vga out : change the camera name position resolution : c...
Page 77
User guide page 72 osd menu operation main menu setup recording recording mode : change recording mode in 1, 2, 3, 4, 5 frame per second (fps) and continuous setting. Disk mode : select the fix or cyclic disk mode quality : change recording quality with 5 levels image size : change recording video s...
Page 78
User guide page 73 osd menu operation main menu setup recording recording audio channel press “ up” / “down” / “left” / “ right” to select the channel note: one audio channel for rx364. Two audio channels for rx3616_v2 and rx368_v2. Recording audio channel 1 associates with camera 1. Recording chann...
Page 79
User guide page 74 osd menu operation 5. Select [weekdays] and press “enter” button to select the day of time slot added in a week. Use “ up” or “down” button to enable the day. From left to right, the day options are sunday (s), monday (m), tuesday (t), wednesday (w), thursday (t), friday (f) and s...
Page 80
User guide page 75 osd menu operation 9. Select the motion region and press “ enter” 10. Select [apply] and press “enter” button to save the recording schedule setting of the time slot. Add schedule type motion rec weekdays s mtwtfs start ti me 00 : 00 end time 02 : 00 camera 1234 frame rate continu...
Page 81
User guide page 76 osd menu operation 11. Press “ live” button to exit osd menu or press “ back” button to enter action menu again. Press “ record”button to enter [recording] menu. Select [start schedule rec] and press “ enter” button to activate recording scheduler recording scheduler in list view ...
Page 82
User guide page 77 osd menu operation removing schedule procedure 1. In list view, select the time slot that you would like to remove. 2. Press “ enter” button to pop up [option] menu. Select [remove] and press “enter” button to pop up [remove option] menu. 3. Select [remove selected] to remove the ...
Page 83
User guide page 78 osd menu operation 3. In [edit schedule] menu, user can change recording type, camera and frame rate of that schedule. If the schedule is motion recording, user should change motion settings. After changing the settings, select [apply] and press “ enter” button to save the new sch...
Page 84
User guide page 79 osd menu operation recording retention rx video recording server supports password protection for all menus, system administrator can setup a password to protect the video recording server from being operated by unauthorized operators record retention setup procedure 1. Press “ me...
Page 85
User guide page 80 osd menu operation main menu setup switches switch 1 setting name : edit the name of the switch type : change the type of the switch, either latching or push-button type main menu setup date time setup time sync enabled : enable/disable time synchronization time zone : change the ...
Page 86
User guide page 81 osd menu operation main menu setup date/time time zone 1. Select a corresponding time zone will enable daylight saving function. 2. Press “ left” / “right” button to select between time zones (gmt). 3. Press “ up” / “down” button to select between different cities 4. Press “ enter...
Page 87
User guide page 82 osd menu operation primary dns : change rx video recording server primary dns secondary dns : change rx video recording server secondary dns surelink : change rx video recording server sure link setting main menu setup connection tcp / ip sure link enabled : enable sure link optio...
Page 88
User guide page 83 osd menu operation modem interface com port baud rate 57600 bps ring count 1 test modem enter main menu setup connection modem interface : change the interface of the modem (usb/com pot/disable) baud rate : change the baud rate of the modem ring count : change the ring count to co...
Page 89
User guide page 84 osd menu operation main menu setup transmitter transmitter name : rename the video recording server registration checking : check if the serial number of the video recording server match the serial number registered in the reception software wx-30 or not built-in web server : chan...
Page 90
User guide page 85 osd menu operation main menu footage backup backup to cd : backup footage to cd-r backup to dvd : backup footage to dvd-r backup to usb flash : backup footage to usb flash mode : set the backup type (all cameras / select cam / quick) camera : choose backup cameras start date : set...
Page 91
User guide page 86 osd menu operation main menu scan / format disk device : show the device type start time : show the start time of recording end time : show the end time of recording model no : show the device model no. Serial no : show the device serial no. Capacity : show the capacity of the dev...
Page 92
User guide page 87 osd menu operation main menu lock keys lock keys : lock all keys on the front panel auto key lock : select auto key lock duration, keys on front panel will be automatically locked up if no button is being pressed after the selected period. When the keys are being locked, pressing ...
Page 93: C. Recording Log Menu
User guide page 88 osd menu operation c. Recording log menu time : show date of log camera : show time of log event : show event triggered remark : items are not available now sensor : show alarm sensor triggered motion : show motion trigger in which camera audio : show audio channel videoloss : sho...
Page 94
User guide page 89 osd menu operation time search date 13 sep 2005 time 10 : 30 camera 1234 search enter search multiple enter time search date 13 sep 2005 time 10 : 30 camera 1234 search enter search multiple enter recording log menu time search ` date : select the date of record time : select the ...
Page 95: D. Ptz Menu
User guide page 90 osd menu operation d. Ptz menu 1. For any camera supports ptz, [ptz option] menu always pops up when user press the “ live” button. Select [disable ptz] to disable ptz function. 2. Use the “ up” / “down” button to select each option ptz control interface ptz symbol will flash near...
Page 96: E. Recording Menu
User guide page 91 osd menu operation recording start recording enter rec camera - - - - start schedule rec enter e. Recording menu 1. Press the “ rec” button to pop up the main menu 2. Using the “ up” / “down” button to select recording and set recording camera start recording : start recording ope...
Page 97
User guide page 92 osd menu operation 1. Press the “ event” button to pop up the event menu 2. Using the “ up” / “down” button to select a sub-menu 3. A selected sub-menu option will be pointed by a hand cursor and highlighted 4. Press “ enter” button to confirm the selection and pop up the sub-menu...
Page 98
User guide page 93 osd menu operation event menu alarm log date : show the date log time : show the time log channel : show the event number (alarm / motion & videoloss only) status : show the status. Full description of status is shown as follow: display description tgr event trigger tamper alarm t...
Page 99
User guide page 94 osd menu operation event menu connection log date : show the date log time : show the time log user : show the user type connected to the video recording server through remote software remark : show the connection triggered by user or dialback action dial in remote connect to vide...
Page 100
User guide page 95 osd menu operation search log date 20 sep 2005 time 10 : 19 search enter event menu operation log date : show the date log time : show the time log operation : show the operation done by user (please refer to the appendix) device : show the setting done by which type of user ip / ...
Page 101
User guide page 96 osd menu operation playing corresponding footage from event log event log playback supports user to playback the video directly from selected event log. Event log playback procedure : 1. Press “ event” button to pop up the event menu. Select [event log] option and press “ enter” b...
Page 102: Section 6
User guide page 97 install rx with alarm sensors and relay control port section 6 advanced operation a. Install rx with alarm sensors and relay control port rx supports up to 16 alarm ports in that order with tamper detection for connecting with alarm sensors, 4 additional input sensors and 4 relay ...
Page 103: B. Install
User guide page 98 install rx with tamper circuit and external resistors b. Install rx with tamper circuit and external resistors rx supports tamper detection (deol and seol) on all alarm inputs including arm/disarm input, security switch input, system tamper and power failure input. Deol: dual end ...
Page 104
User guide page 99 install rx with tamper circuit and external resistors single end of line configuration normal close (nc) normal open (no) without tamper detection circuit configuration normal close (nc) normal open (no) legend no normally open alarm nc normally closed alarm o/c open circuit s/c s...
Page 105: C. Throughput Control
User guide page 100 install rx with tamper circuit and external resistors resistance ( ) condition 0~400 401~2780 2781~29.5k 29.5k~infinity deol (normal close) tamper short normal (close) alarm (open) tamper open deol (normal open) tamper short alarm (close) normal (open) tamper open seol (normal cl...
Page 106: D. Event Handling
User guide page 101 event handling d. Event handling rx video recording server supports 10 events and their icons are as follows. 1. Arm/disarm 2. Security switch 3. Alarm 4. Motion 5. Video loss 6. System tamper 7. Power failure 8. Disk usage 9. Overheat 10. Hdd available rx supports 10 actions whi...
Page 107
User guide page 102 event handling 1. Arm/disarm arm/disarm arm/disarm input is used for enhancing security level of the surveillance area. This input introduces the concept of 3 zone types of alarm, fire zone, normal and entry exit zone. Armed if the system is armed, alarm sensor in normal zone typ...
Page 108
User guide page 103 event handling arm/disarm setup procedure 1. Press “ menu” button, select [setup] option and press “ enter” button to enter [setup] sub-menu. Select [event handler] option and press “ enter” button. 2. Select [arm/disarm] option and press “enter” button to show arm/disarm setting...
Page 109
User guide page 104 event handling 6. Select [associate switch] option and use “ left” or“right” button to select [yes] andenable switch 1 only for arm/disarm associate switch. Switch 1 will be on when rx is armed. Switch 1 will be off when rx is disarmed. Switch 1 cannot be activated by other event...
Page 110
User guide page 105 event handling security switch setup procedure 1. Press “ menu” button, select [setup] option and press “ enter” button to enter [setup] sub menu. Select [event handler] option and press “ enter” button. 2. Select [security switch] option and press “ enter” button to show securit...
Page 111
User guide page 106 event handling 6. Select [associate switch] option and use “ left” or“right” button to select [yes] and enable switch 2 only for security switch associate switch. Switch 2 will be on when the security switch is on. Switch 1 will be off when the security switch is off. Switch 2 ca...
Page 112
User guide page 107 event handling example of entry/exit zone with security switch usage for entry zone: the entry delay is the period of time between entering the surveillance zone and reaching the video recording server. In order to disarm the system for maintenance or repair, user / installer nee...
Page 113
User guide page 108 event handling for exit zone: the exit delay is the period of time for leaving a surveillance zone without making false alarm (i.E. Alarm 1, alarm 2, alarm 3 and alarm 4). The purpose is to let the user / installer have enough time to leave the surveillance zone after the video r...
Page 114
User guide page 109 event handling example of entry/exit zone without security switch usage for entry zone: the entry delay is the period of time between entering the surveillance zone and reaching the video recording server. In order to disarm the system for maintenance or repair, user / installer ...
Page 115
User guide page 110 event handling for exit zone : the exit delay is the period of time for leaving a surveillance zone without making false alarm (i.E. Alarm 1, alarm 2, alarm 3 and alarm 4). The purpose is to let the user / installer have enough time to leave the surveillance zone after the video ...
Page 116
User guide page 111 event handling different combination cases of arm/disarm, security switch and alarm for the 3 zone type initial state arm security switch alarm step 1 step 2 step 3 result fire zone arm on no trigger trigger alarm \ \ alarm trigger arm off no trigger trigger alarm \ \ alarm trigg...
Page 117
User guide page 112 event handling initial state arm security switch alarm step 1 step 2 step 3 result entry / exit zone disarm no alarm trigger. Recording stops arm on no trigger security switch off trigger alarm. Entry delay starts. Recording starts (if recording action is enabled) arm alarm is tr...
Page 118
User guide page 113 event handling physical configuration for alarm the alarm input and ground of rx video recording server need to connect to various kinds of sensors which are commonly installed at entrance or special part of the surveillance area. Alarm setup procedure 1. Press “ menu” button, se...
Page 119
User guide page 114 event handling 5. Select [sensor tamper type] option and use “ left” or“right” button to choose alarm sensor tamper circuit type according to the configuration of rx alarm sensor tamper circuit type. 6. Select [zone] option and use “left” or “ right” button to choose zone type. S...
Page 120
User guide page 115 event handling motion motion motion detection can be triggered when motion occurs on the camera. Motion detection has different sensitivity levels. For motion event on each video input channel, it depends on the motion of selected area. User should set up the select motion areas ...
Page 121
User guide page 116 event handling 2. Select [motion] option and press “enter” button to show the motion selection menu. Select motion and press “ enter” button to enter the motion setting menu. 3. Enable the motion setting. Select [motion detectior setting] optionand press “ enter” button to setup ...
Page 122
User guide page 117 event handling 5. Video loss video loss video loss can be triggered when the video channel input disappears and happens if the video recording server receives no signal from the camera. The local cctv monitor displays a blue screen for video loss condition. Video loss setup proce...
Page 123
User guide page 118 event handling 6. System tamper system tamper input it is an input to the video recording server for wiring a tamper switch of the external cabinet outside the video recording server and its accessories. The purpose of system tamper event is to prevent someone to break into the c...
Page 124
User guide page 119 event handling 3. Select [enabled] optionand use “left” or “right” button to enable (i.E. Set the value to [yes]) system tamper event handler. 4. Select [sensor type] option and use “left” or“right” button to choose sensor type according to the configuration of rx system tamper c...
Page 125
User guide page 120 event handling power failure setup procedure 1. Press “ menu” button, select [setup] option and press “ enter” button to enter [setup] sub menu. Select [event handler] option and press “ enter” button. 2. Select [power failure] option and press “ enter” button to enter the power ...
Page 126
User guide page 121 event handling 8. Disk usage disk usage event will be triggered if hard disk usage exceeds user specified warning level. The warning level consists of 6 levels : 50%, 60%, 70%, 80%, 90% and 100%. If the hard disk usage achieves the warning level, the disk usage event will be trig...
Page 127
User guide page 122 event handling 10. Hdd available hdd available event will trigger when hard disk failure or hard disk change according to checklist. Hdd available event setup procedure : 1. Press “ menu” button, select [setup] option and press “ enter” button to enter [setup] sub menu. Select [e...
Page 128: E. Event Action
User guide page 123 event action e. Event action rx supports event actions such as recording, switch, dialback, email, buzzer, event led, live camera and ptz when there is an event detected from alarm, tamper of alarm, motion, video loss, tamper of arm/disarm, tamper of security switch, power failur...
Page 129
User guide page 124 event action 1. Recording recording if an event is triggered, recording can record the video content at user selected camera with selected recording mode. Pre-alarm recording pre-alarm recording allows video recording before an event is triggered. The period of pre-alarm recordin...
Page 130
User guide page 125 event action 5. Use the “ left” or“right” button to select camera and press the “ up” or“down” button to enable or disable recording camera. 6. Press “ enter” button to save the camera setting and go back to recording action menu. 7. You can press “ live” button to exit osd menu ...
Page 131
User guide page 126 event action switch action setup procedure 1. In the action menu, select [switch] option and press “ enter” button to enter the switch action setting menu. 2. Select [enabled] optionand use “left” or “right” button to enable (i.E. Set the value to [yes]) switch action. 3. Select ...
Page 132
User guide page 127 event action 10. Select [latch duration] option and press the “ left” or“right” button to choose the latch duration. 11. Select [action delay] option and press the “ left” or“right” button to choose the switch action delay between each on/off. 12. You can press “ live” button to ...
Page 133
User guide page 128 event action 2. Select [enabled] and set [yes] to enable dial back action. Select [general dialback setting] option and press “ enter” button to select other dial back action settings. 3. Select [retry duration] or [retry count] to choose dial back retry duration and retry count ...
Page 134
User guide page 129 event action 7. For modem connection, user needs to input the dial back phone number in [phone] option. 8. For null modem / leased line modem connection, user does not need to input any ip or phone numbers. 9. You can press “ live” button to exit osd menu or press “ back” button ...
Page 135
User guide page 130 event action 13. Press the icon to select the connection type for dialback 14. Press the icon to enter [connection speed] message broad to select bit rate, port number. The port number should be as same as the port number set in step 8 15. Press [ok] icon to exit and save the set...
Page 136
User guide page 131 event action 4. Select [sender e-mail] and press “ enter” button to input the sender e-mail address. 5. Select [e-mail (no.)] and press “enter” button to input the recipient address for email action. Select [action] to set the action delay for email action. Select [max. No of e-m...
Page 137
User guide page 132 event action 9. Dns setting must be set for smtp server. Choose [dns setting] in smtp server osd menu and press “ enter” button to enter tcp/ip menu as shown. 10. Set the [enable dns] option to yes and input the primary dns and secondary dns setting in [primary dns] and [secondar...
Page 138
User guide page 133 event action 5. Select [enabled] and set [yes] to enable sms action. Select [general sms setting] option and press “enter” button to enter sms action settings. 6. Select [phone no] and press “enter” button to input the sms receiver phone number. One phone number is allowed. 7. In...
Page 139
User guide page 134 event action 2. Select [enabled] optionand use “left” or “right” button to enable (i.E. Set the value to [yes]) buzzer action. 3. Select [general buzzer setting] option and press “enter” button to enter the buzzer setting menu. 4. Select [duration] option and press the “ left” or...
Page 140
User guide page 135 event action 2. Select [enabled] optionand use “left” or “right” button to enable (i.E. Set the value to [yes]) event led action. 3. You can press “ live” button to exit osd menu or press “ back” button to enter action menu again. 8. Live camera live camera event associated live ...
Page 141
User guide page 136 event action 9. Ptz ptz camera action allows the pan tilt zoom camera to go to user preset position for viewing what happen if an event has been triggered. Ptz action setup procedure 1. In the action menu, select [ptz] option and press “ enter” button to enter the ptz action sett...
Page 142
User guide page 137 event action 10. Spot alarm spot alarm displays real time live video of pre-selected camera when event triggered, so operator can immediately know what is happening at the site. If more than one associated camera is selected, spot alarm will change to switch mode. Spot alarm setu...
Page 143: F. Password
User guide page 138 password f. Password system administrator can setup a password to protect the video recording server from being operated by unauthorized operators. Password setup procedures: 1. Press “ menu” button, select [setup] option and press “ enter” button to enter [setup] sub menu. Selec...
Page 144: G. Built-In Web Server
User guide page 139 built - in web server g. Built-in web server built-in web server allows user to access and control rx video recording server by using web browser, such as ms internet explorer. In order to use web server function, user must install virtual machine, such as sun java vm ( http://ww...
Page 145
User guide page 140 built - in web server 5. User can view the site through the web browser as below : 6. Press “ switch control” button and the switches control menu will pop up as shown. 7. Press the “ 1, 2, 3 or 4” button to set the switch of rx video recording server on or off. E.G. Switch 2 and...
Page 146
User guide page 141 built - in web server 9. Press “ advanced” button to pop up the advance menu for controlling the advance setting of ptz camera. 10. Press button to pop up choose playback log menu as shown. The functions of the buttons: time slot modification button: change the displaying time sl...
Page 147
User guide page 142 backup to cd / dvd / usb flash h. Backup to cd / dvd / usb flash rx video recording servers support backup footage to cd, dvd and usb flash. Supported disc type includes: cd-r, cd-rw, dvd+r, dvd-r and dvd+rw. Maximum backup size for cd is 650 mb and 4.7gb for dvd and usb. Note: a...
Page 148
User guide page 143 backup to cd / dvd / usb flash 4. In [start date] and [start time] option, use “ enter”, “up” , “down”, “left” and “right” buttons to select the starting date and time of the backup footage. 5. In [backup period] option, use “left” and “right” buttons to select desired backup per...
Page 149
User guide page 144 backup to cd / dvd / usb flash 9. During backup process, backup status will show on osd, i.E. Preparing file and burning disc percentage. 10. After finishing the backup process, press “ enter” button to exit and the cd/dvd will be ejected. 11. Insert the cd/dvd to pc with window ...
Page 150
User guide page 145 connection with ptz cameras i. Connection with ptz cameras as rx video recording server built with a rs485 in and out port, you can connect port out to pan/tilt/zoom cameras (in parallel) and connect port in to keyboard controller. The connection diagram is shown below. Rg59 cabl...
Page 151
User guide page 146 connection with ptz cameras 2. Select [camera setting] option and press “ enter” button to enter the camera setting menu. Select [camera (no.)] option and press “ enter” button to choose the camera as ptz camera. 3. Select [support ptz] option and use “ left” or “right” button to...
Page 152
User guide page 147 connection with ptz cameras tilt up tilt down pan left pan right zoom in zoom out 9. User can select different movement direction duration according to whether the ptz camera supports those functions. 10. Press “ back” button for several times to exit main menu. Use “ camera cont...
Page 153: J. Panel Key Lock
User guide page 148 panel key lock j. Panel key lock panel key lock is used to prevent the buttons on the video recording server panel from being pressed carelessly. Panel key lock and unlock procedure: 1. Press “menu” button, select [lock key] to enter [lock key] menu. 2. Select [lock key] option a...
Page 154: K. Time Synchronization
Eye rx user guide page 149 time synchronization k. Time synchronization 1. Press “ menu” button, select [setup] option and press “ enter” button to enter [setup] sub menu. Select [date/time] option and press “ enter” button. 2. Select [enabled] and set [yes] to enable dial back action. Select [dns] ...
Page 155: L. Import And Export
Eye rx user guide page 150 import and export l. Import and export import : 1. Press “ menu” button, select [setup] option and press “ enter” button to enter [setup] sub menu. Select [setting import/export] option and press “ enter” button. 2. Select [import from use] option and press “ enter” button...
Page 156
Eye rx user guide page 151 import and export export : 1. Select [export to usb] optionand press “ enter” button. 2. Use “ left” or “ right” button to select the export type. Press “ left” or “ right” button on [select all] if you want to export all type of file to usb. Select [start export] and pres...
Page 157: M. Rx-Se Setting
Eye rx user guide page 152 rx-se setting m. Rx-se setting 1. Setup rx-se and press “ menu” button. Select [setup] option and press “enter” button to enter [setup] sub menu. Choose rx-se and press “ enter” button. 2. Select [rx-se] option and press “enter” button to enter the rx-se setting menu. You ...
Page 158
Eye rx user guide page 153 rx-se setting 4. Select [test] optionand press “enter” button to test the connection of rx-se. Result will show in the status. If it shows error or disconnected, you should check the rx-se connection and the ip address ,port number or password correct or not. Serial no and...
Page 159: N. User Account
Eye rx user guide page 154 rx-se setting 7. Select [new password] optionand press “ enter” button to change the password. 8. Input the new password and press [end]. Select [re enter new password] option and press “enter” button in the rx- se password submenu to confirm the changed password. N. User ...
Page 160
Rx user guide page 155 user account press “ enter” button to modify existing user account setting. 6. In [account name] option, press “ enter” button to edit a 4-16 characters account name. (account name can only be edited while adding a new account) 7. In [local login] option, use “left” and “right...
Page 161: O. External Keyboard
Rx user guide page 156 user account 10. Select [access right] optionand press “ enter” button to edit account access right. Notes: no access right disabled yes access right enabled [yes] access right automatic enabled because other dependent access right is enabled (refer appendix e for more detail)...
Page 162
Rx user guide page 157 external keyboard external keyboard setup procedures 1. Press “ menu” button, select [setup] option and press “ enter” button to enter [setup] sub menu. Select [transmitter] option and press “ enter” button to show video recording server setting menu. 2. Select [external keybo...
Page 163: Appendix A
Rx user guide page 158 safety instruction appendix a safety instruction important safety instruction read the instruction carefully. Save these instructions for future reference. 1. Follow all warnings and instructions marked on the product and this user guide. 2. Do not place this product on unstab...
Page 164: Appendix B
Rx user guide page 159 limited warranty appendix b limited warranty conditions, limitations and liabilities of this warranty: 1. Signal communications ltd. (hereinafter called eye ) provides free repairing labour and free repairing parts for the first 12 months. Please present the warranty card and ...
Page 165: Appendix C
Rx user guide page 160 sure link technology appendix c sure link technology sure link technology is available in rx , which enables you to connect to the video recording server with broadband dynamic ip internet connection. If you can only use broadband dial-up account to connect to the internet thr...
Page 166
Rx user guide page 161 sure link technology how to apply for sure link address you can apply for sure link by visiting our web site at http://www.Teleeye.Com 1. Sign up to create your user account 2. Login the page using your registered name and password. 3. Click sure link address registration butt...
Page 167
Rx user guide page 162 sure link technology 4. Enter a sure link address ( domain name), your video recording server serial no. And registration code in the fields provided respectively. Then click the apply button. The process is then completed. After we receive your domain name registration for yo...
Page 168
Rx user guide page 163 sure link technology 2. Enter the old registration code, new transmitter serial number and new registration code at each field provided. Click modify button to submit the form. If the above procedure is completed successfully, the sure link will be effective immediately. Step ...
Page 169: Appendix D
Rx user guide page 164 firmware upgrade appendix d firmware upgrade please follow the following procedures to upgrade the new version of rx firmware. Note that user must upgrade the new version of rx firmware twice if the current version firmware is below 2.00.00 version. Usb upgrade : step 1 : if y...
Page 170: Appendix E
Rx user guide page 165 rx security mode appendix e security mode on rx364/rx368_v2/rx3616_v2, there are 2 security modes: basic and advanced. User can either choose basic security mode for simple usage or advanced security mode for multiple user accounts and flexible access right. The comparison of ...
Page 171
Rx user guide page 166 rx security mode advanced security mode -- user account account structure type description remark general setting user name login user name from remote software 4-16 characters case insensitive unique between each account account type local / network / both allow user to login...
Page 172
Rx user guide page 167 rx security mode advanced security mode -- access right group features involved video monitoring # basic video monitoring with fixed cameras browsing the event status** audio monitoring and pa audio monitoring** pa with microphone, pa with pre-recorded voice clips playback vid...
Page 173: Appendix F
Rx user guide page 168 general terms discussion appendix f general terms discussion before you start to configure the video recording server, you may need to know some of the terms and information used in the video recording server. Registration checking users need to do the registration in the rece...
Page 174: Appendix G
Rx user guide page 169 audit trial log description appendix g audit trial log description a. Audit trial log description of setting log and operation log event short form : [event] arm : arm / disarm input secusw : security switch input alarm : alarm sensor input motion : motion vloss : video loss s...
Page 175
Rx user guide page 170 audit trial log description record mode change recording mode disk mode change recording disk mode quality change recording quality image size change recording image size switch name change switch name switch type change switch type date time change date time network change ip...
Page 176
Rx user guide page 171 audit trial log description [event] sw en change associate switch in switch action sw latch dur change switch latch duration switch delay change switch action delay [event] dialback enable / disable dial back action db retry dur change dial back retry duration db retry count c...
Page 177: Appendix H
Rx user guide page 172 specification appendix h specifications model video input rx364 rx368_v2 rx3616_v2 standard (p): pal/ccir, 625 lines, 25 frames per second (n): ntsc/eia, 525 lines, 30 frames per second composite video, 1 v p-p , bnc no. Of channels 4 8 16 video output standard (p): pal/ccir, ...
Page 178
Rx user guide page 173 specification recording mode manual, schedule, event-driven hd type ide interface, removable max. Recording rate (p) : 25fps at 720 x 576 pixels; 100fps at 360 x 288 pixels (n) : 30fps at 720 x 480 pixels; 120fps at 360 x 240 pixels (p) : 50fps at 720 x 576 pixels; 200fps at 3...