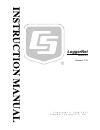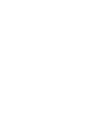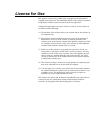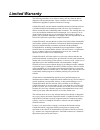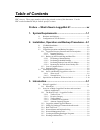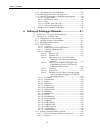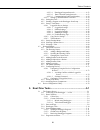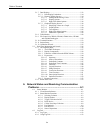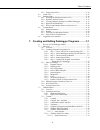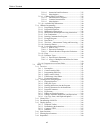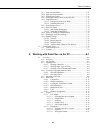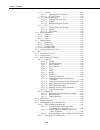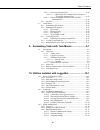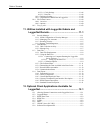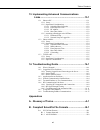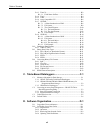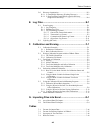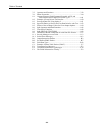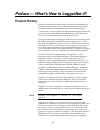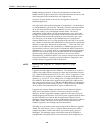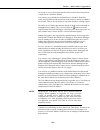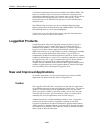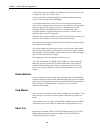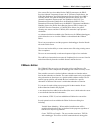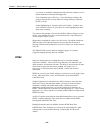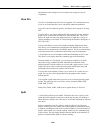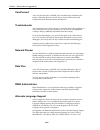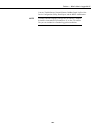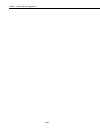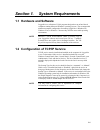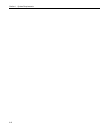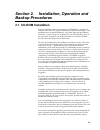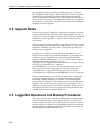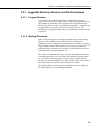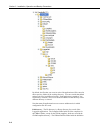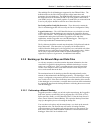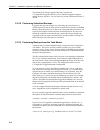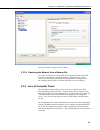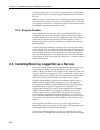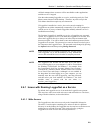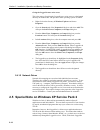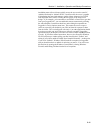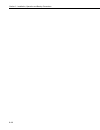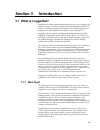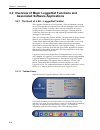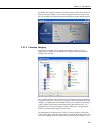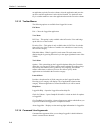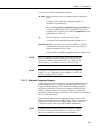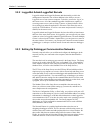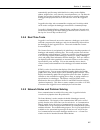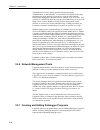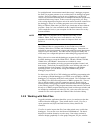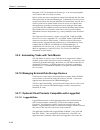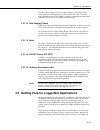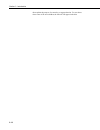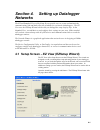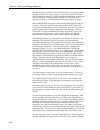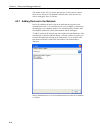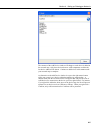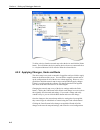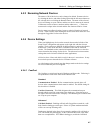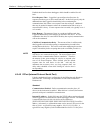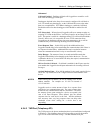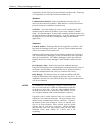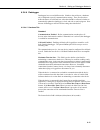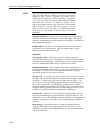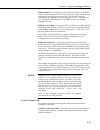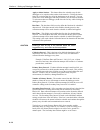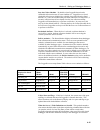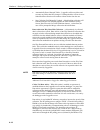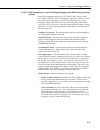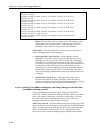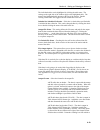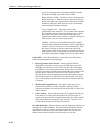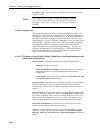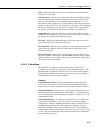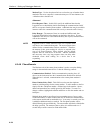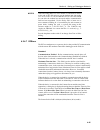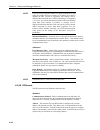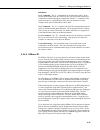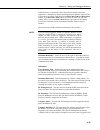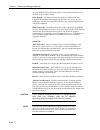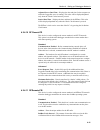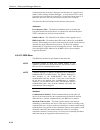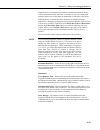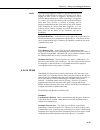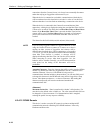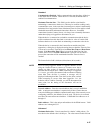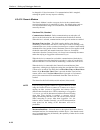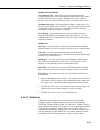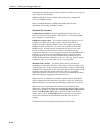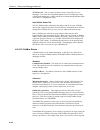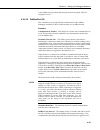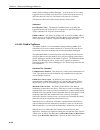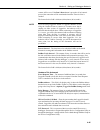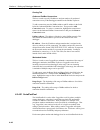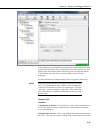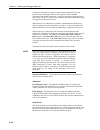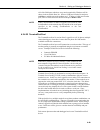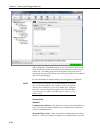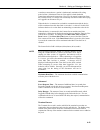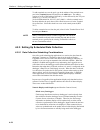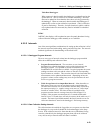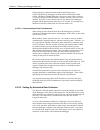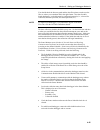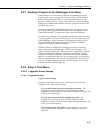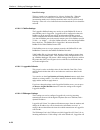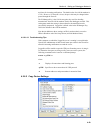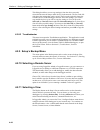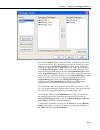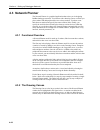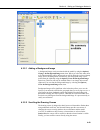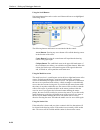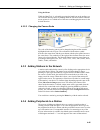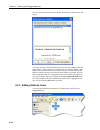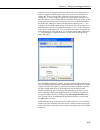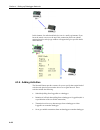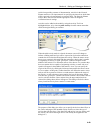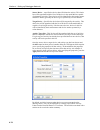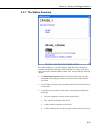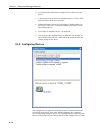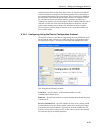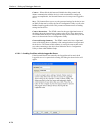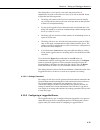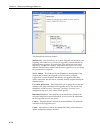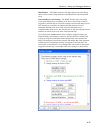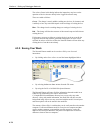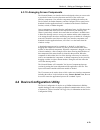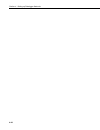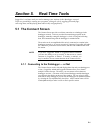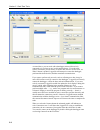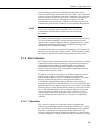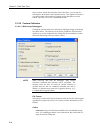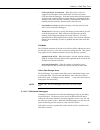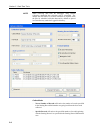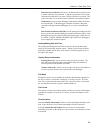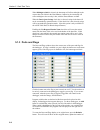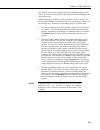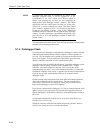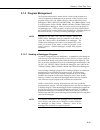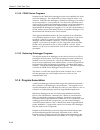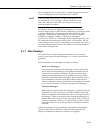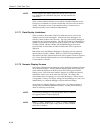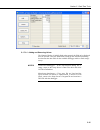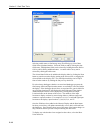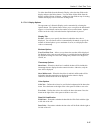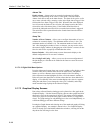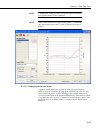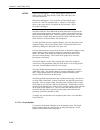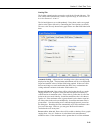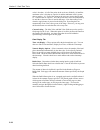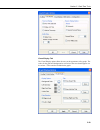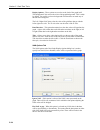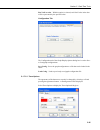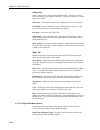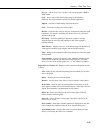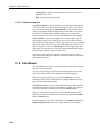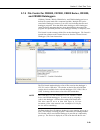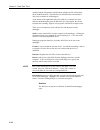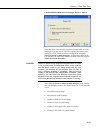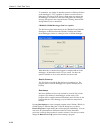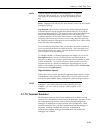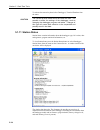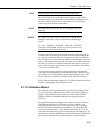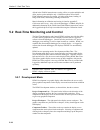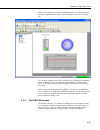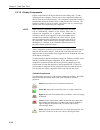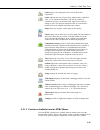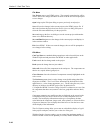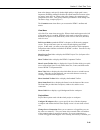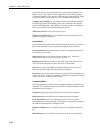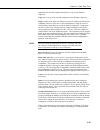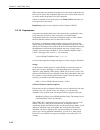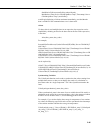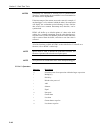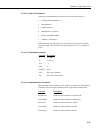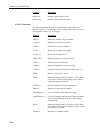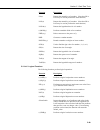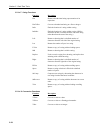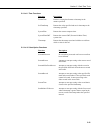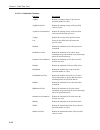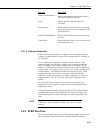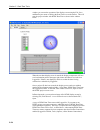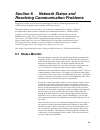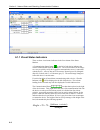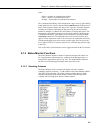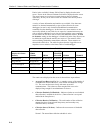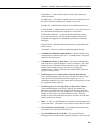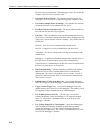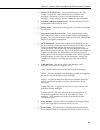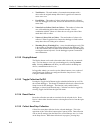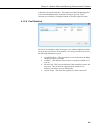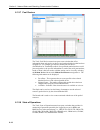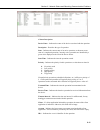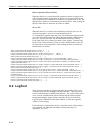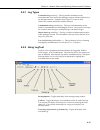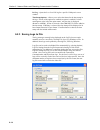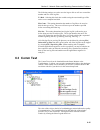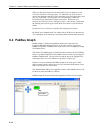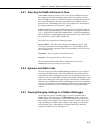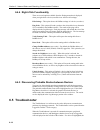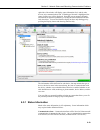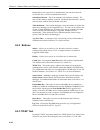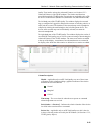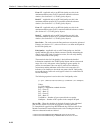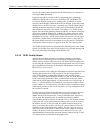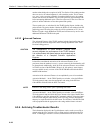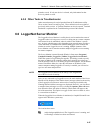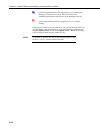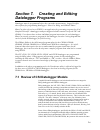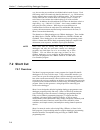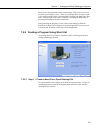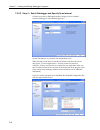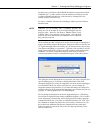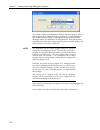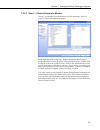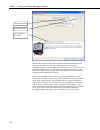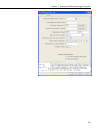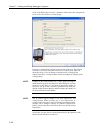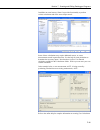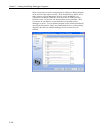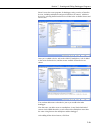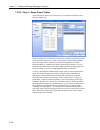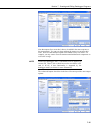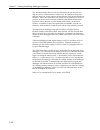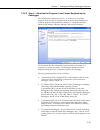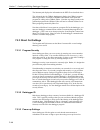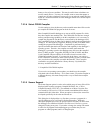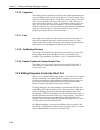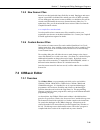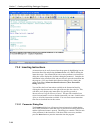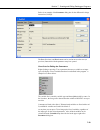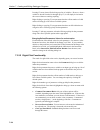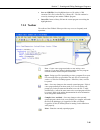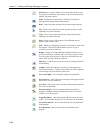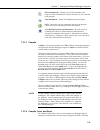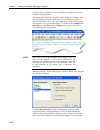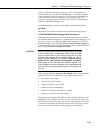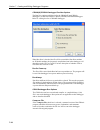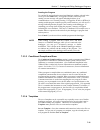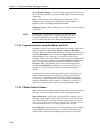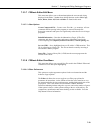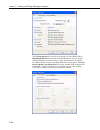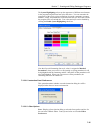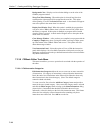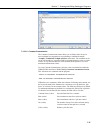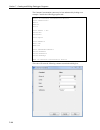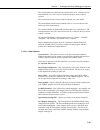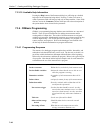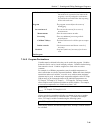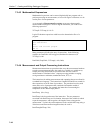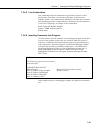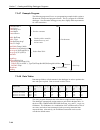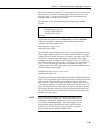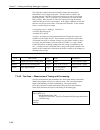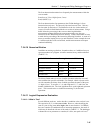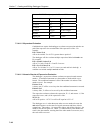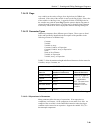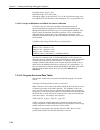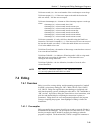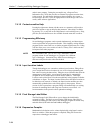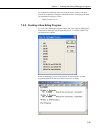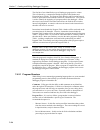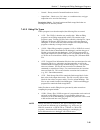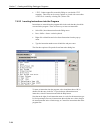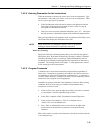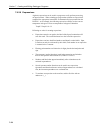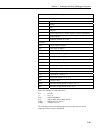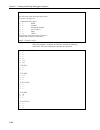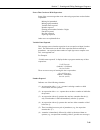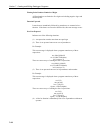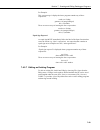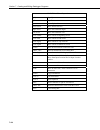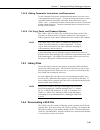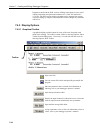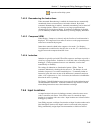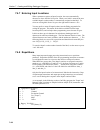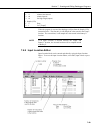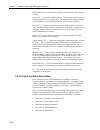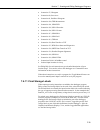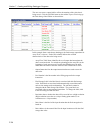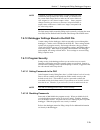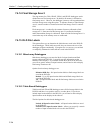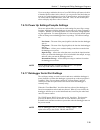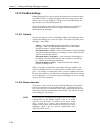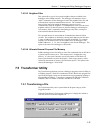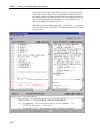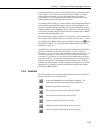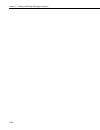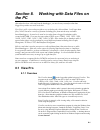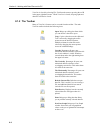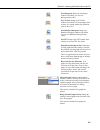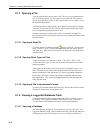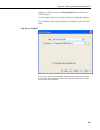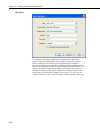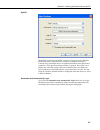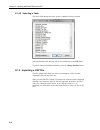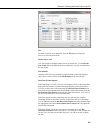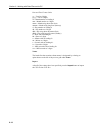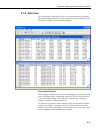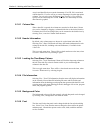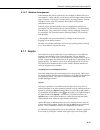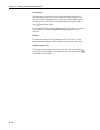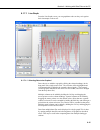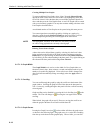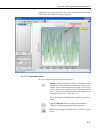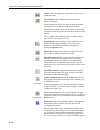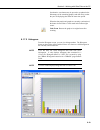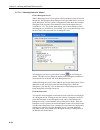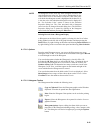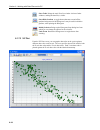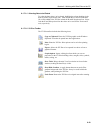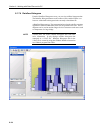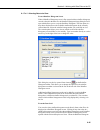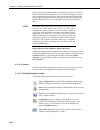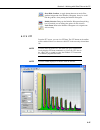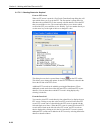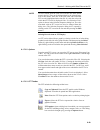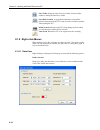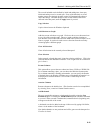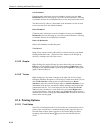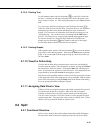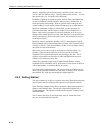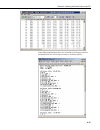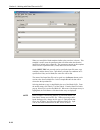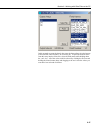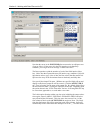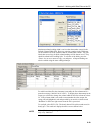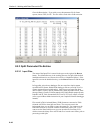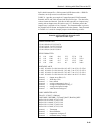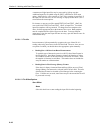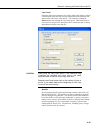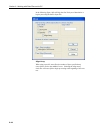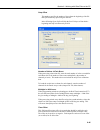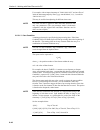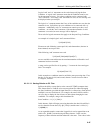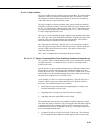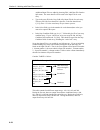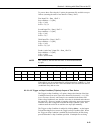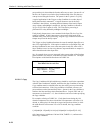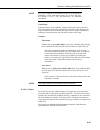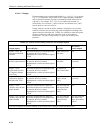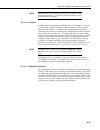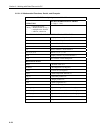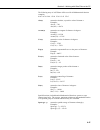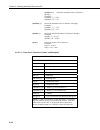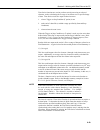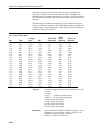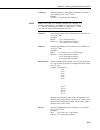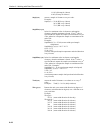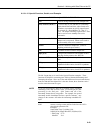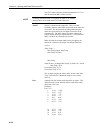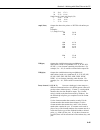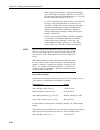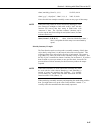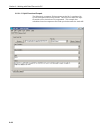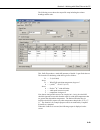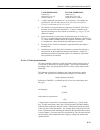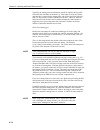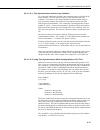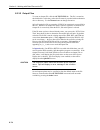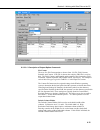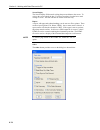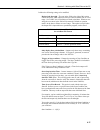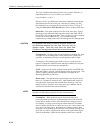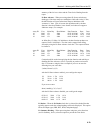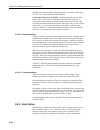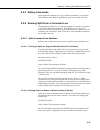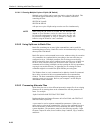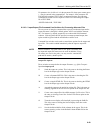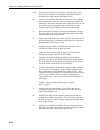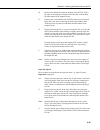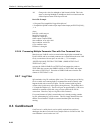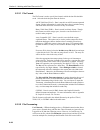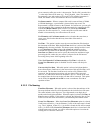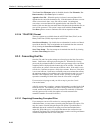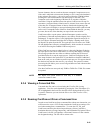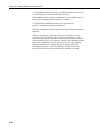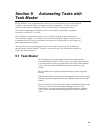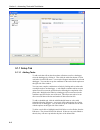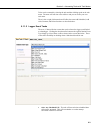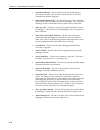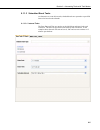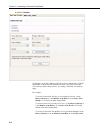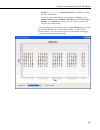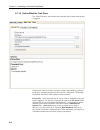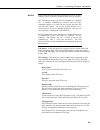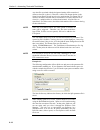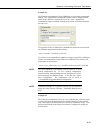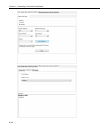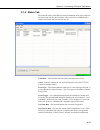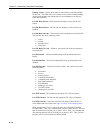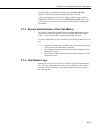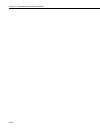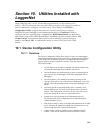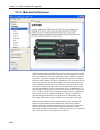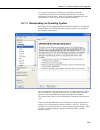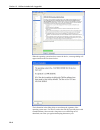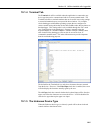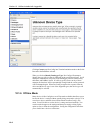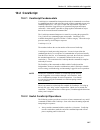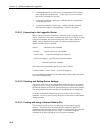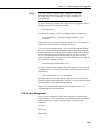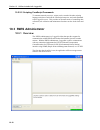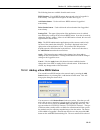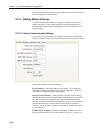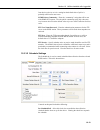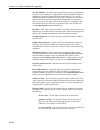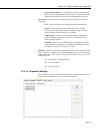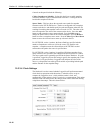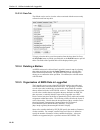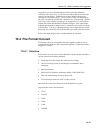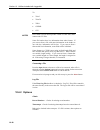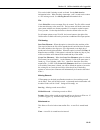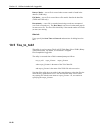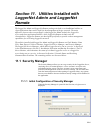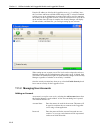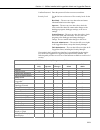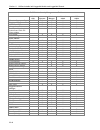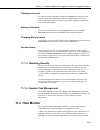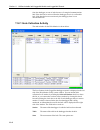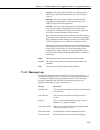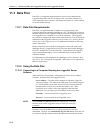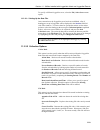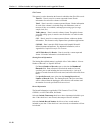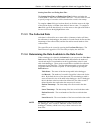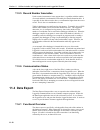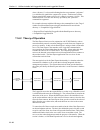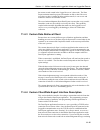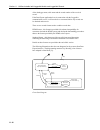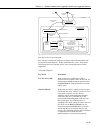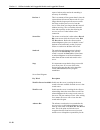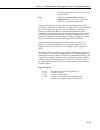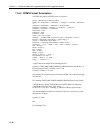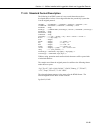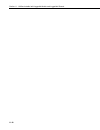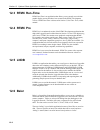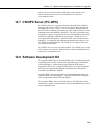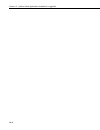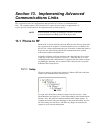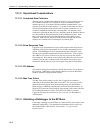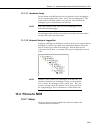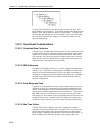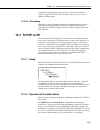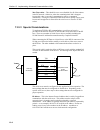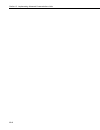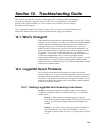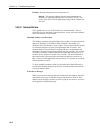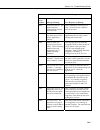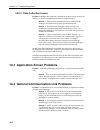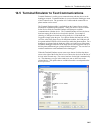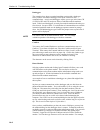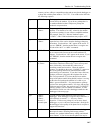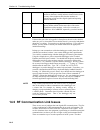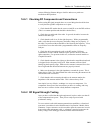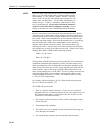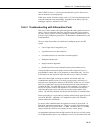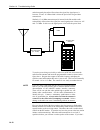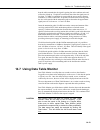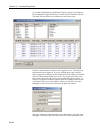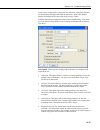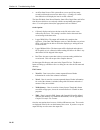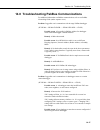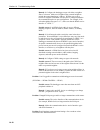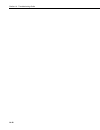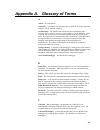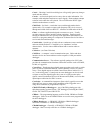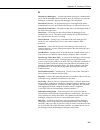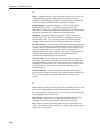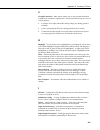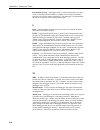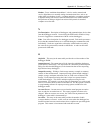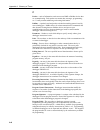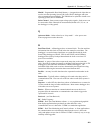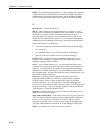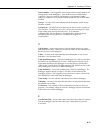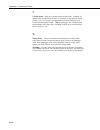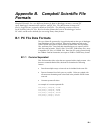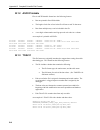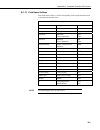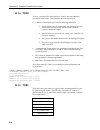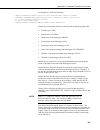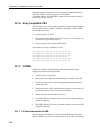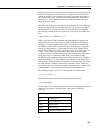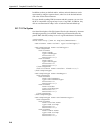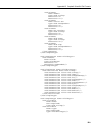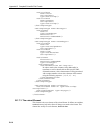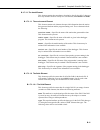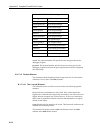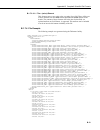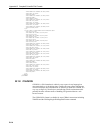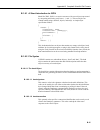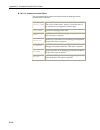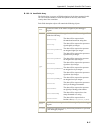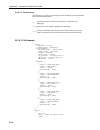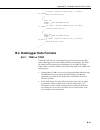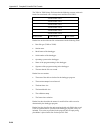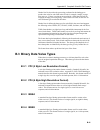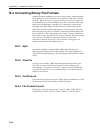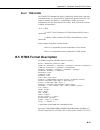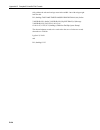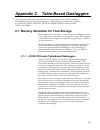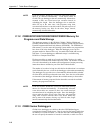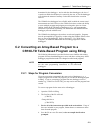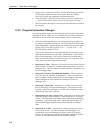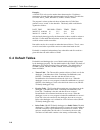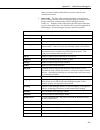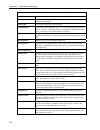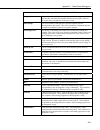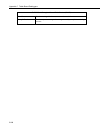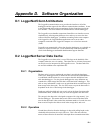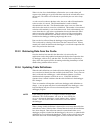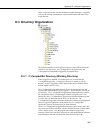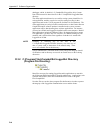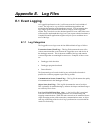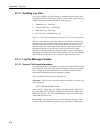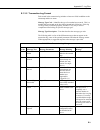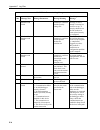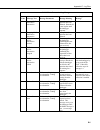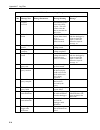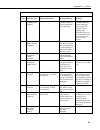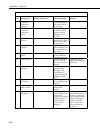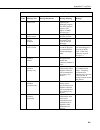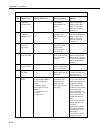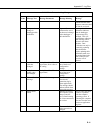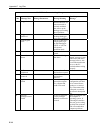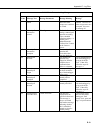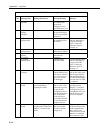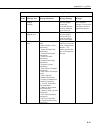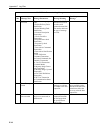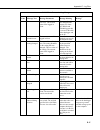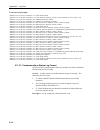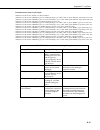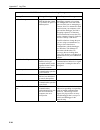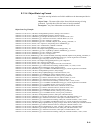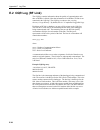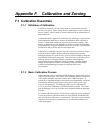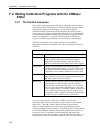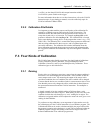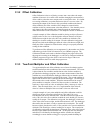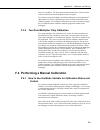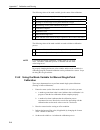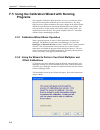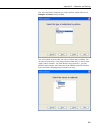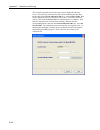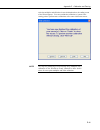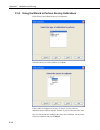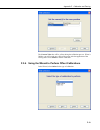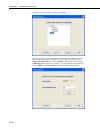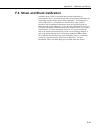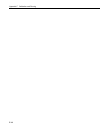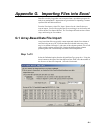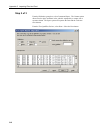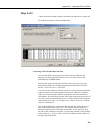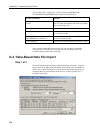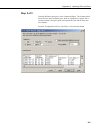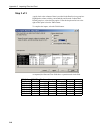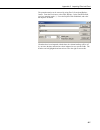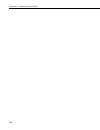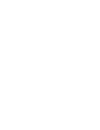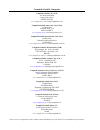- DL manuals
- Campbell
- Accessories
- LoggerNet
- Instruction Manual
Campbell LoggerNet Instruction Manual
Summary of LoggerNet
Page 1
Loggernet version 4.2 revision: 7/13 c o p y r i g h t © 1 9 9 9 - 2 0 1 3 c a m p b e l l s c i e n t i f i c , i n c ..
Page 3: License For Use
License for use this software is protected by united states copyright law and international copyright treaty provisions. The installation and use of this software constitutes an agreement to abide by the provisions of this license agreement. Campbell scientific grants you a non-exclusive license to ...
Page 4: Limited Warranty
Limited warranty the following warranties are in effect for ninety (90) days from the date of shipment of the original purchase. These warranties are not extended by the installation of upgrades or patches offered free of charge. Campbell scientific warrants that the installation media on which the ...
Page 5: Table of Contents
Table of contents pdf viewers: these page numbers refer to the printed version of this document. Use the pdf reader bookmarks tab for links to specific sections. Preface — what’s new in loggernet 4?...........................Xv 1. System requirements .............................................1-1 ...
Page 6
Table of contents 3.2.9 automating tasks with task master....................................... 3-10 3.2.10 managing external data storage devices............................... 3-10 3.2.11 optional client products compatible with loggernet ........... 3-10 3.2.11.1 loggernetdata .....................
Page 7
Table of contents 4.2.5.2.1 datalogger program intervals............................ 4-53 4.2.5.2.2 data collection setting intervals....................... 4-53 4.2.5.2.3 communications path considerations............... 4-54 4.2.5.3 setting up scheduled data collection ......................... 4-...
Page 8
Table of contents 5.1.7 data displays .......................................................................... 5-13 5.1.7.1 data display limitations.............................................. 5-14 5.1.7.2 numeric display screens ............................................. 5-14 5.1.7.2.1 addin...
Page 9
Table of contents 6.2.3 saving logs to file ................................................................. 6-14 6.3 comm test..................................................................................... 6-15 6.4 pakbus graph ...................................................................
Page 10
Table of contents 7.3.3.8.2 instruction panel preferences............................. 7-35 7.3.3.8.3 other options..................................................... 7-35 7.3.3.9 crbasic editor tools menu......................................... 7-36 7.3.3.9.1 edit instruction categories ...........
Page 11
Table of contents 7.4.9 input location editor .............................................................. 7-69 7.4.10 input location anomalies....................................................... 7-70 7.4.11 final storage labels................................................................ 7-...
Page 12
Table of contents 8.1.7.3 xy plot......................................................................... 8-22 8.1.7.3.1 selecting data to be plotted............................... 8-23 8.1.7.3.2 xy plot toolbar................................................. 8-23 8.1.7.4 rainflow histogram .........
Page 13
Table of contents 8.2.6.3 processing alternate files ............................................ 8-82 8.2.6.3.1 input/output file command line switches for processing alternate files.............................. 8-83 8.2.6.4 processing multiple parameter files with one command line ..................
Page 14
Table of contents 10.3.3.4 clock settings............................................................. 10-16 10.3.3.5 data tab ..................................................................... 10-18 10.3.4 deleting a station .................................................................. 10-1...
Page 15
Table of contents 13. Implementing advanced communications links .....................................................................13-1 13.1 phone to rf.................................................................................... 13-1 13.1.1 setup .............................................
Page 16
Table of contents b.1.3 toaci1.................................................................................... B-2 b.1.3.1 field name suffixes ...................................................... B-3 b.1.4 toa5.......................................................................................
Page 17
Table of contents d.3 directory organization.................................................................... D-3 d.3.1 c:\campbellsci directory (working directory)...................... D-3 d.3.2 c:\program files\campbellsci\loggernet directory (program file directory) .............................
Page 18
Table of contents xiv 7-5. Operators and functions................................................................. 7-59 7-6. Editor keystrokes ........................................................................... 7-64 8-1. Comma separated, field formatted, printable ascii, and table oriented ...
Page 19: Product History
Preface — what’s new in loggernet 4? Product history loggernet 4 continues the original design of client-server functionality that first appeared when version 1.0 was released for windows to replace real time monitoring software (rtms) that ran on os/2 operating systems. Versions in the 1.X series s...
Page 20
Preface — what’s new in loggernet 4? Pakbus datalogger networks. It allows the development of a model of the pakbus network, proposes and verifies valid connections between devices, and allows integration of the model directly into loggernet 4.0. See below for more details on what is new in loggerne...
Page 21
Preface — what’s new in loggernet 4? Can choose to view a subnet rather that the entire network in the setup screen, connect screen, and status monitor. You can now set up defaults for the setup screen’s schedule, data files, clock, and file retrieval tabs that will be used when new stations are add...
Page 22: Loggernet Products
Preface — what’s new in loggernet 4? A constant customization feature has been added to the crbasic editor. This allows you to define values for one or more constants in a program prior to performing a conditional compile. The constants can be set up with an edit box, a spin box field for selecting/...
Page 23
Preface — what’s new in loggernet 4? Setup screen the setup screen now has the option of being used in an ez view or a standard view. The standard view is similar to the setup screen in older versions of loggernet. In the ez view, the ez setup wizard is used to add dataloggers and edit their setting...
Page 24
Preface — what’s new in loggernet 4? A table monitor has been added in the middle of the window that can be used to monitor the values for one entire table. A notes field has been added that displays the information from the setup screen’s notes tab of the selected datalogger. A connection made in t...
Page 25
Preface — what’s new in loggernet 4? New sensor files have been added for the cmp3 pyranometer, the irr-p precision infrared temperature sensor, the jc ultrasonic depth sensor, the cnr2 net radiometer, the cs106 barometric pressure sensor, the obs-3+ turbidity sensor, the 03002 wind speed and direct...
Page 26
Preface — what’s new in loggernet 4? Over a slow or unreliable communication link where the attempt to receive table definitions back from the datalogger fails. Clear undo/redo list on file save – clears the change tracking in the program when the file is saved. Otherwise change tracking is kept unt...
Page 27
Preface — what’s new in loggernet 4? Miscellaneous other changes have been made to the settings for specific components. View pro view pro is included for the first time in loggernet 4.0. It maintains the ease of use of our former data file viewer with greatly enhanced capabilities. Large files can ...
Page 28
Preface — what’s new in loggernet 4? Cardconvert a new file format option, csixml, has been added to the destination file options. When this option is selected, data is stored in xml format with campbell scientific defined elements and attributes. Troubleshooter the troubleshooter now allows the use...
Page 29
Preface — what’s new in loggernet 4? Convert, troubleshooter, network planner, pakbus graph, logtool, the device configuration utility, data export, and the rwis administrator. Available alternate language packages are provided by campbell scientific’s international representatives or on the csi web...
Page 30
Preface — what’s new in loggernet 4? Xxvi.
Page 31: 1.1 Hardware and Software
Section 1. System requirements 1.1 hardware and software loggernet is a collection of 32-bit programs designed to run on intel-based computers running microsoft windows operating systems. The recommended minimum computer configuration for running loggernet is windows xp, windows vista, or windows 7 ...
Page 32
Section 1. System requirements 1-2.
Page 34: 2.2 Upgrade Notes
Section 2. Installation, operation and backup procedures note that the trial version will install some applications in the c:\program files\campbellsci\demo directory. When the purchased version of loggernet is installed, these applications will each be installed in their own directory under c:\prog...
Page 35
Section 2. Installation, operation and backup procedures 2.3.1 loggernet directory structure and file descriptions 2.3.1.1 program directory as described in the installation procedures, all of the files for program execution are stored in the c:\program files\campbellsci\loggernet directory. This in...
Page 36
Section 2. Installation, operation and backup procedures by default, the files that you create in each of the applications will be stored in their respective folders in the working directory. You can override that default and store the files in a different location. Each application “remembers” the ...
Page 37
Section 2. Installation, operation and backup procedures files and help files for all dataloggers supported by the crbasic editor. The definition files are the files which provide the unique instructions and parameters for each datalogger. The rtmcmedialib directory contains all of the media files t...
Page 38
Section 2. Installation, operation and backup procedures the backup file is named loggernet.Bkp and is stored in the c:\campbellsci\loggernet directory (if you installed loggernet using the default directory structure). You can, however, provide a different file name if desired. 2.3.2.2 performing s...
Page 40
Section 2. Installation, operation and backup procedures if computer system power is lost while the loggernet server is writing data to the active files, the files can become corrupted, making the files inaccessible to the server. While loss of power won’t always cause a file problem, having files b...
Page 41
Section 2. Installation, operation and backup procedures call-back attempts) these resources will be unavailable to other applications until the service is stopped. Note that when running loggernet as a service, tasks being run by the task master cannot interact with the desktop. Therefore, any task...
Page 42
Section 2. Installation, operation and backup procedures giving the loggernet user write access this is the process for giving the loggernet user write access to a designated directory in windows xp. The process in other operating systems is similar. • right-click on the directory in windows explore...
Page 43
Section 2. Installation, operation and backup procedures installation most of these clients typically access the server on the same pc (which will already be “behind” the pc’s local firewall), the server is capable of distributing the same information to similar clients connected via tcp/ip from any...
Page 44
Section 2. Installation, operation and backup procedures 2-12.
Page 45: Section 3. Introduction
Section 3. Introduction 3.1 what is loggernet? Loggernet is a software application that enables users to set up, configure, and retrieve data from a network of campbell scientific dataloggers and share this data over an ethernet communications network. This software application is designed to run un...
Page 46
Section 3. Introduction 3.2 overview of major loggernet functions and associated software applications 3.2.1 the heart of it all – loggernet toolbar the loggernet toolbar has several functions. The most important is starting the server that handles all communications with the dataloggers in the netw...
Page 47
Section 3. Introduction by default, the loggernet menus are not shown on the toolbar. Press the arrow button in the upper right corner to view the loggernet menus as shown below. The arrow button will change direction and can then be used to hide the menus. 3.2.1.2 favorites category the favorites c...
Page 48
Section 3. Introduction an application up in the favorites column, select the application and press the up arrow until the application is in the desired location. Use the down arrow key in a similar manner to move the application down in the favorites column. 3.2.1.3 toolbar menus the following opti...
Page 49
Section 3. Introduction currently, there are three command line arguments: /workdir sets the working directory to something other than the default. Usage: “c:\program files\campbellsci\loggernet\toolbar.Exe” /workdir=c:\campbellsci\test where “c:\program files\campbellsci\loggernet\toolbar.Exe” is t...
Page 50
Section 3. Introduction 3.2.2 loggernet admin/loggernet remote loggernet admin and loggernet remote add functionality to aid in the management of networks. One of these additions is the ability to access a loggernet server from a remote computer. To do this, you need to “log in” to the remote server...
Page 51
Section 3. Introduction automatically specifies many individual device settings such as pakbus address, neighbor lists, verify intervals, network parameters, etc. The network planner also provides an interface to allow the user to actually configure the dataloggers and peripheral devices in his netw...
Page 52
Section 3. Introduction troubleshooter is used to identify possible problems disrupting communications or data collection. You can narrow the display to show only the dataloggers in the network, or expand it to view the entire network. Problems are highlighted in different colors to indicate levels ...
Page 53
Section 3. Introduction for straightforward “measurement/control/data storage” datalogger programs, the short cut program generator is an excellent choice for datalogger program creation. Short cut prompts you for the type of datalogger, scan interval, sensors to be measured (including those on mult...
Page 54
Section 3. Introduction histogram, or fft as appropriate for the data type. You can also print graphs or save them to disk in a variety of formats. Split is used to post process and generate reports from collected data files from either mixed-array or table-based dataloggers. Traditionally it has be...
Page 55
Section 3. Introduction store the collected data to a file on a remote computer. Data filer does not collect data from a datalogger directly, but from the data cache. Therefore, data collection must occur in loggernet (either by a scheduled or manual data collection), for the data to be available to...
Page 56
Section 3. Introduction 3-12 often explain the purpose of a control or a suggested action. For text boxes where some of the text is hidden, the full text will appear in the hint..
Page 57: Networks
Section 4. Setting up datalogger networks the ez and standard views of the setup screen provide ways to create and maintain the communications link and data collection schedules for a network of dataloggers. The ez view uses the ezsetup wizard which walks you through the setup step-by-step. In the s...
Page 58
Section 4. Setting up datalogger networks subsequent pages are similar. Previous and next buttons are provided to move through each step of the wizard. Progress is shown by the blue arrow next to each step displayed at the left. Field descriptions and helpful tips are displayed on the wizard page. I...
Page 59
Section 4. Setting up datalogger networks wizard to send a program to a table-based datalogger, the software will already be aware of the data tables that exist in the datalogger. If the program was already loaded, or for some reason no tables are displayed, press the get tables definition button to...
Page 60
Section 4. Setting up datalogger networks the number of tabs will vary, based upon the type of device that is selected. Some devices may have only hardware and notes tabs, while other devices, such as dataloggers, have several tabs. 4.2.1 adding devices to the network devices are added to the device...
Page 61
Section 4. Setting up datalogger networks the contents of the add device window will change as each device is added to the network map. Only those devices that are valid components to add to the last device added will be shown. Continue to add devices in this manner until your network map is complet...
Page 62
Section 4. Setting up datalogger networks to delete a device from the network map select the device and click the delete button. This will delete the device and any devices that were connected below it. A keyboard shortcut ctrl+d will also delete the selected device. 4.2.2 applying changes, undo and...
Page 63
Section 4. Setting up datalogger networks 4.2.3 renaming network devices the names of all of the devices can be changed as desired. Rename a device by selecting the device and either clicking again with the left mouse button on the selected device or clicking the rename button. The name of the selec...
Page 64
Section 4. Setting up datalogger networks enabled check box for those dataloggers which should be enabled for call- back. Extra response time – loggernet is preconfigured to allow time for responses based on type of device and baud rates. In this field, specify only the additional time that loggerne...
Page 65
Section 4. Setting up datalogger networks advanced call-back enabled – enabling call-back tells loggernet to watch for a call- back from the datalogger on this port. Dataloggers depicted in the setup screen must be configured for call-back as well. For mixed array dataloggers, set the call-back id t...
Page 66
Section 4. Setting up datalogger networks configuration for the tapi port has only hardware and notes tabs. Following is an explanation of each of the fields on the hardware tab. Standard communications enabled – before communication can take place, all devices in the chain must be enabled. When thi...
Page 67
Section 4. Setting up datalogger networks 4.2.4.4 datalogger dataloggers have several different tabs. Similar to the serial port, a hardware tab is completed to specify communications settings. There are also tabs to define the data to be collected, how often data should be collected, whether to aut...
Page 68
Section 4. Setting up datalogger networks if you are using loggernet admin or loggernet remote 4.0 and using the connect screen to connect to a remote server that is running an older version of loggernet, the behavior will be different than described above. When connecting to a loggernet 3.4.1 serve...
Page 69
Section 4. Setting up datalogger networks bmp1 station id – the address that will be used for the device in the bmp1 network. When adding a new device to the network, this field will not show up until after the apply button has been pressed. The id will be assigned automatically by loggernet, but ca...
Page 70
Section 4. Setting up datalogger networks apply to other stations – this button allows the schedule setup for this datalogger to be copied to other stations in the network. Clicking the button brings up a window that lists all of the dataloggers in the network. You can select one or more dataloggers...
Page 71
Section 4. Setting up datalogger networks stay on collect schedule – by default, when loggernet has missed a scheduled collection because of some condition (i.E. Loggernet was closed, scheduled collection was disabled, the schedule was paused from the status monitor, etc.), once the condition that p...
Page 72
Section 4. Setting up datalogger networks • automatically reset changed tables – loggernet will reset (delete and recreate) any tables that have changed. Unchanged tables will not be reset. Scheduled data collection will continue without action from the user. • stop collection until manually updated...
Page 73
Section 4. Setting up datalogger networks 4.2.4.4.3 final storage area 1 and 2 tab (edlog dataloggers with mixed-array operating system) mixed-array dataloggers include the 21x, cr500, cr510, cr10, cr10x, 21x, cr23x, and cr7. When the datalogger program stores data in a mixed- array datalogger, the ...
Page 74
Section 4. Setting up datalogger networks 01+0109. 02+2002. 03+0038. 04+1639. 05+15.00 06+13.20 07+24.79 08+073.9 09+269.0 10–1.000 01+0109. 02+2002. 03+0038. 04+1639. 05+25.00 06+13.20 07+24.79 08+073.9 09+279.0 10–.988 01+0109. 02+2002. 03+0038. 04+1639. 05+35.00 06+13.20 07+24.79 08+074.0 09+289....
Page 75
Section 4. Setting up datalogger networks the individual tables can be highlighted by clicking the table name. The settings on the right side of the window apply to the highlighted table. The name of the highlighted table appears at the top of the settings. Double clicking a table name will toggle c...
Page 76
Section 4. Setting up datalogger networks specify if a timestamp and record number should be included, and whether midnight is specified as 2400 or 0000. Binary table data (tob1) – the data is stored in table oriented binary format type 1. When this option is selected, the browse button to the right...
Page 77
Section 4. Setting up datalogger networks use reported station name – enabling this check box will cause the station name from the status table to be used in the header of the data files. If this check box is not enabled, the network map station name will be used. This check box affects only the hea...
Page 78
Section 4. Setting up datalogger networks set station clock – press this button to manually set the clock to that of the loggernet server. The allowed clock deviation setting will prevent a manual clock set from being carried out if the difference between the datalogger’s and server’s clocks is less...
Page 79
Section 4. Setting up datalogger networks delete – when this button is pressed, the selected pattern is deleted from the list of files to be retrieved. Edit file pattern – specifies a file pattern that will select the files that will be retrieved. Select an option from the drop-down list or type it ...
Page 80
Section 4. Setting up datalogger networks modem type – use the drop down list box to select the type of modem that is attached to the server computer’s communications port. In most instances, the should work. Advanced extra response time – in this field, specify the additional time that the loggerne...
Page 81
Section 4. Setting up datalogger networks if the answering phone is a voice modem, a code must be entered at the end of the dial string to put the modem into data mode. Use *9 for a vs1 or 9 for a com300/310/320. The code should be sent after the modem has answered and the communication link has bee...
Page 82
Section 4. Setting up datalogger networks if you are using loggernet admin or loggernet remote 4.0 and using the connect screen to connect to a remote server that is running an older version of loggernet, the behavior will be different than described above. When connecting to a loggernet 3.4.1 serve...
Page 83
Section 4. Setting up datalogger networks advanced use f command – the “f” command forces the baud rate to 9600. In the modem enabled (me) state, the serial i/o port of the end-of-link modem will communicate with the datalogger at 9600 baud with the “f” command. In the synchronous device communicati...
Page 84
Section 4. Setting up datalogger networks for example: if: rf polling interval = 5 minutes rf poll offset = x computer offset = 4 minutes 47 seconds computer poll interval = 0 loggernet will query the rf base 12 times per hour at: xx:04:47, xx:09:47, xx:14:47, xx:19:47, xx:24:47, xx:29:47, xx:34:47,...
Page 85
Section 4. Setting up datalogger networks when the device is connected in the connect screen and the time limit approaches, a dialog box is displayed warning the user that max time on-line is about to be exceeded. The dialog box has reset max time and don’t reset buttons. If the reset max time butto...
Page 86
Section 4. Setting up datalogger networks query the rfbase-td for data at this interval. The timing of the queries will be based on the computer offset. Delay hangup – the amount of time, in seconds and milliseconds, that loggernet should delay before hanging up the link to the device. If a new comm...
Page 87
Section 4. Setting up datalogger networks adjusted server date/time – displays the date and time for the computer on which the loggernet server is running. This value will be displayed/updated only when the check clocks button is pressed. Station date/time – displays the date and time for the rfbase...
Page 88
Section 4. Setting up datalogger networks communication has taken place during the specified interval, loggernet will initiate a hello exchange with the datalogger. A verify interval of zero causes loggernet to use a default verify interval of 2.5 times the beacon interval. If the beacon interval is...
Page 89
Section 4. Setting up datalogger networks when the device is contacted on a schedule, communication with the device will be terminated once this time limit is exceeded. A value of 0 in this field indicates that there is no time limit on maintaining a connection to the device. When the device is conn...
Page 90
Section 4. Setting up datalogger networks 4.2.4.13 md9 remote the md9 remote is the md9 modem device that is connected to the datalogger at the field site. It has hardware and notes tabs only. A pakbus datalogger is added to an md9 network by attaching a pakbusporthd to an md9 remote. The pakbus dat...
Page 91
Section 4. Setting up datalogger networks if you are using loggernet admin or loggernet remote 4.0 and using the connect screen to connect to a remote server that is running an older version of loggernet, the behavior will be different than described above. When connecting to a loggernet 3.4.1 serve...
Page 92
Section 4. Setting up datalogger networks connections from the connect screen, it is always best to manually disconnect rather than relying on loggernet to disconnect for you. When the device is contacted on a schedule, communication with the device will be terminated once this time limit is exceede...
Page 93
Section 4. Setting up datalogger networks standard communication enabled – before communication can take place, all devices in the chain must be enabled. When this box is selected, the rf400 radio is enabled for communication. Maximum time on-line – this field is used to define a time limit for main...
Page 94
Section 4. Setting up datalogger networks be changed in 32 byte increments. If a communications link is marginal, reducing the packet size may improve reliability. 4.2.4.16 generic modem the generic modem is used to set up any device in the communications network whose behavior is controlled by scri...
Page 95
Section 4. Setting up datalogger networks hardware tab, advanced extra response time – in this field, specify the additional time that loggernet should delay before terminating the communications link if there is no response from the generic modem. Additional time may be needed in instances where th...
Page 96
Section 4. Setting up datalogger networks transmissions within the network can be broadcast to all devices or to only one device using the unique address. Pakbus graph can be used to visually monitor and retrieve settings from devices in a pakbus network. Refer to campbell scientific’s pakbus networ...
Page 97
Section 4. Setting up datalogger networks if you are using loggernet admin or loggernet remote 4.0 and using the connect screen to connect to a remote server that is running an older version of loggernet, the behavior will be different than described above. When connecting to a loggernet 3.4.1 serve...
Page 98
Section 4. Setting up datalogger networks tcp password – this is a password that is used to control ip access to a datalogger. Passwords are assigned through the device configuration utility or through the datalogger’s settings which can be edited through pakbus graph or the device configuration uti...
Page 99
Section 4. Setting up datalogger networks to any pakbus message unless that message has been encrypted. Aes-128 encryption is used. 4.2.4.19 pakbusport hd this virtual device is used to facilitate communication with a pakbus datalogger in an rf95 or rf232 radio network or in an md9 network. Standard...
Page 100
Section 4. Setting up datalogger networks initiate a hello exchange with the datalogger. A verify interval of zero causes loggernet to use a default verify interval of 2.5 times the beacon interval. If the beacon interval is also zero, the default verify interval is 5 minutes. The format for this fi...
Page 101
Section 4. Setting up datalogger networks counter will be reset. If the don’t reset button is pressed or if no button is pressed, the connection will be terminated when max time on-line is reached. The format for this field is 00 h(ours) 00 m(inutes) 00 s(econds). If you are using loggernet admin or...
Page 102
Section 4. Setting up datalogger networks routing tab outbound pakbus connections this box is used to specify ip addresses and port numbers for outbound connections to any of the dataloggers attached to the pakbus tcpserver. To add a connection, enter the pakbus address and ip address in the fields ...
Page 103
Section 4. Setting up datalogger networks when configuring a serialportpool, use the serial ports tab to add all the serial ports that are connected to base modems that can be used to call this site. The dialing string entered in the phone remote must work in conjunction with any of the modems conne...
Page 104
Section 4. Setting up datalogger networks event that a connection to a station is inadvertently maintained for a long period of time.) maximum time on-line applies to both scheduled connections and manual connections. However, for manual connections from the connect screen, it is always best to manu...
Page 105
Section 4. Setting up datalogger networks all of the com ports which are set up and recognized by windows will be shown in the available ports list. Select a com port from the list and press add port to add the port to the modem pool. To delete a com port from the pool, select it in the serial port ...
Page 106
Section 4. Setting up datalogger networks when configuring a terminalserverpool, use the terminal servers tab to add all the terminal servers that are connected to base modems that can be used to call this site. The dialing string entered in the phone remote must work in conjunction with any of the ...
Page 107
Section 4. Setting up datalogger networks event that a connection to a station is inadvertently maintained for a long period of time.) maximum time on-line applies to both scheduled connections and manual connections. However, for manual connections from the connect screen, it is always best to manu...
Page 108
Section 4. Setting up datalogger networks to add a terminal server to the pool, type in the address of the terminal server port in the terminal server field and press the add button. The address consists of an ip or dns address followed by a colon followed by the tcp port number (e.G., 192.168.7.14:...
Page 109
Section 4. Setting up datalogger networks table data dataloggers when connected, data from table data dataloggers is updated based on the update interval. (this is referred to as real time monitoring.) note that data can be updated no faster than the data values are being generated by the datalogger...
Page 110
Section 4. Setting up datalogger networks if data collection is enabled for input location data (inlocs) on the cr10x-td/pb family dataloggers or public tables on cr1000, cr3000, cr800, cr5000 or cr9000 dataloggers, the current values will be collected every time a scheduled collection occurs, wheth...
Page 111
Section 4. Setting up datalogger networks you should check the directory path and the data file options to make sure the files are where you want them and in the right format. Note that for table- based dataloggers, each table must be configured separately (i.E., selected for collection, file name p...
Page 112
Section 4. Setting up datalogger networks 4.2.6 setting the clock a datalogger’s clock tab can be used to define a schedule at which an automatic clock check will be performed. The datalogger’s clock will be set if it varies from the loggernet server’s clock more than the amount of time specified in...
Page 113
Section 4. Setting up datalogger networks 4.2.7 sending a program to the datalogger from setup in most instances, you will send a new program to the datalogger from the connect screen. Once the program is sent from connect, you can launch a numeric display from that window to view measurements and e...
Page 114
Section 4. Setting up datalogger networks data file settings this box is used to set a maximum size, in bytes, for data files. When the maximum file size is reached, the current file will be archived (with an incrementing number and a .Backup extension) and a new file will be created. Entering a val...
Page 115
Section 4. Setting up datalogger networks not listen for incoming notifications. The default value for airlink modems is 17338. However, if a firewall is in use, the port value may be changed when passed through the firewall. The ip manager key is the 128-bit encryption key used for decoding transmi...
Page 116
Section 4. Setting up datalogger networks this dialog box allows you to copy setting(s) from the device currently selected in the network map to other devices in the network. The list on the left side shows the settings that can be copied. The list on the right side shows the available devices in th...
Page 117
Section 4. Setting up datalogger networks press the new subnet button to add a new subnet. You will be asked to enter a name for the subnet. All of the dataloggers that are not assigned to a subnet will be shown in the unassigned dataloggers column. Select a datalogger and press the right arrow key ...
Page 118: 4.3 Network Planner
Section 4. Setting up datalogger networks 4.3 network planner the network planner is a graphical application that assists you in designing pakbus datalogger networks. You interact with a drawing canvas on which you place stations and add peripheral devices to those stations. You then create links be...
Page 120
Section 4. Setting up datalogger networks using the scroll buttons navigation buttons that can be used to scroll the model canvas are highlighted in the image below. The following buttons and features are associated with this control: arrow buttons–pressing any arrow button will scroll the drawing c...
Page 121
Section 4. Setting up datalogger networks using the mouse while the hand tool is selected by pressing the hand icon on the toolbar, you can scroll the drawing canvas by holding down the left mouse button while the mouse pointer is over a blank area of the canvas and dragging the mouse in the desired...
Page 122
Section 4. Setting up datalogger networks icon. If you then click the left mouse button, the dialog box shown below will appear. You must select the communication interface for the new peripheral from the dialog list box. These interfaces are prioritized by the network planner, such that the links c...
Page 123
Section 4. Setting up datalogger networks when the canvas is operating in this mode, the mouse cursor changes from a hand to a jagged line. While in this mode, you can click on a station icon to indicate the first device in the link. If that device can support a new link, a small green “+” icon will...
Page 124
Section 4. Setting up datalogger networks in this instance, for radio based links, the icon is a small yagi antenna. If you hover the mouse cursor over the top of this connection point icon with the station selected, a tool-tip type window will appear that gives specific details about that link. 4.3...
Page 125
Section 4. Setting up datalogger networks aside from providing a means of documentation, activities in the network planner model serve an important role in specifying the intervals at which data will be expected to be transmitted over network links. The network planner will use these intervals to de...
Page 126
Section 4. Setting up datalogger networks source device – specifies the device that will initiate the activity. This choice box will be populated with the list of all devices in the model that are capable of originating activities. These devices will be identified by their station names and device n...
Page 127
Section 4. Setting up datalogger networks 4.3.7 the station summary the station summary is a view that displays details about the station that is currently selected on the drawing canvas. By default, it is shown in the lower right-corner of the network planner window. This view provides the followin...
Page 128
Section 4. Setting up datalogger networks • an optional link to perform the configure devices list item for the device. • a description of any activities for which this device is a source. This includes a link to delete those activities. • pakbus information for the device including its pakbus addre...
Page 129
Section 4. Setting up datalogger networks and provides check-boxes that allow these items to be checked off to indicate when an item has been completed. The bottom portion of the panel displays a more detailed description of the selected item. If the item has been completed, the description will inc...
Page 130
Section 4. Setting up datalogger networks connect – when clicked, this button will disable the dialog controls and initiate communication with the device in order to transmit the settings. In order to accomplish this, the network planner uses its own private loggernet server. Save – this button allo...
Page 131
Section 4. Setting up datalogger networks this dialog allows you to specify a user name and password for an administrative account on the local server and, if you click on the ok button, will perform the following actions: • the dialog will connect to the local server and scan its network map for an...
Page 132
Section 4. Setting up datalogger networks this dialog has the following controls: model prefix – this field allows you to enter a string that will be placed at the beginning of the name for every device in loggernet’s network map that the network planner generates. If specified, this value will appe...
Page 133
Section 4. Setting up datalogger networks help window – the html window in the upper right corner of the dialog shows context sensitive help about the control that has the current keyboard focus. Generated devices and settings – the html window in the lower right corner of the dialog shows a summary...
Page 134
Section 4. Setting up datalogger networks the colors of items in this dialog indicate the impact they may have on the operation of devices that are already in the loggernet network map. These are coded as follows: green – the change is merely additive (adding new devices, for instance) and is unlike...
Page 135
Section 4. Setting up datalogger networks 4.3.10 arranging screen components the network planner user interface has been designed so that you can exercise a great deal of control over the placement and sizes of the various user interface components. User interface components including the toolbar, t...
Page 136
Section 4. Setting up datalogger networks 4-80
Page 137: 5.1 The Connect Screen
Section 5. Real-time tools loggernet’s real-time tools are used to manage your stations in the datalogger network. Tools are provided for sending new programs, setting the clock, toggling ports and flags, collecting data, and displaying data numerically and graphically. 5.1 the connect screen the co...
Page 138
Section 5. Real-time tools as noted above, you can work with a datalogger station while actively connected to it or when you are in a disconnected state. Even when not actively connected, you can choose to collect data, check or set the clock, etc. When a button is pushed, loggernet will attempt to ...
Page 139
Section 5. Real-time tools once the datalogger connection is established, an elapsed time for the connection will be shown on the bottom left of the window. This counter will continue as long as the datalogger connection is maintained. The user should be aware of the how long the connect screen is c...
Page 140
Section 5. Real-time tools once you have started data collection with collect now, you can stop it by clicking the cancel button on the animated screen. This might be necessary if you started a data collection that is bringing in more data than you really wanted, especially over a slow communication...
Page 141
Section 5. Real-time tools − collect all since last collection – when this option is selected, loggernet will attempt to collect all the data since the last custom collection from the datalogger. Note that separate data collection pointers are kept for the custom collection option; therefore, collec...
Page 142
Section 5. Real-time tools while retrieving data from the datalogger using custom collection, scheduled data collection will be suspended. The default data file names for custom collection are separate from the files for scheduled collection data and by default are placed in a data directory under t...
Page 143
Section 5. Real-time tools − data since last collection will retrieve the data stored since the last time a custom collection was performed. Loggernet keeps track of the records collected from each table every time a custom collection is executed. This option will work even if the last custom collec...
Page 144
Section 5. Real-time tools when midnight is 2400 is selected, the timestamp will reflect midnight as the current date with 2400 for the hour/minutes. Otherwise, the timestamp will reflect midnight as the next day's date, with the hours/minutes as 0000. When the don’t quote strings check box is selec...
Page 145
Section 5. Real-time tools flags based on the currently running program (for crx000 dataloggers), and remove any boolean values placed on the screen (for crx000 dataloggers that support data types). Different datalogger models have a different number of ports and flags. The ports and flags dialog bo...
Page 146
Section 5. Real-time tools a control port must first be configured for output in the datalogger program before it can be toggled on or off. Consequently, if you select a port and it doesn’t appear to change, your program may not have the port configured for output (refer to your datalogger operator’...
Page 147
Section 5. Real-time tools 5.1.5 program management the program section on the connect screen is used to send programs to or retrieve programs from dataloggers in the network. Edlog is used to create programs for the cr7, 21x, and the cr10(x), cr510, and cr23x series dataloggers (crxx, crxx-td, and ...
Page 148
Section 5. Real-time tools 5.1.5.2 cr200 series programs programs for the cr200 series dataloggers must be precompiled before being sent to the datalogger. The compiled file is a binary image file with a *.Bin extension. Unlike the other dataloggers, cr200 series dataloggers do not have an on-board ...
Page 150
Section 5. Real-time tools if clock updates and display updates are paused while connected to a datalogger, the connection may time out and terminate the connection. Note there are three numeric display screens and three graphical display screens. Each screen is launched as a separate window that ca...
Page 151
Section 5. Real-time tools 5.1.7.2.1 adding and removing values the numeric display is initially blank when opened; the fields to be displayed must be selected. Press the add button to bring up the add selection dialog box that lists the data fields for the available datalogger tables or final stora...
Page 152
Section 5. Real-time tools selecting a table name or final storage array id will bring up a list of data fields in the right hand window. Select the fields to add by clicking the data field names. Multiple data fields can be selected by holding down the shift or ctrl key while clicking additional na...
Page 153
Section 5. Real-time tools to delete data fields from the numeric display, select the data fields on the display and press the delete button. You can delete all data fields from the display using the delete all button. Adding new data fields on top of existing fields in the display will overwrite th...
Page 154
Section 5. Real-time tools alarms tab enable alarms – alarms can be set to turn the background of a field a different color depending on the value of a data point. Select the enable alarms check box to turn on the alarm feature. The alarm levels can be set for one or more selected cells by entering ...
Page 155
Section 5. Real-time tools a mixed-array datalogger’s final storage data must be collected by loggernet before it can be displayed. Note when a value declared as a long is being graphed, –2147483648 (the most negative long value) is used to indicate nan (not a number). Note 5.1.7.3.1 displaying valu...
Page 156
Section 5. Real-time tools table-based dataloggers – if the add selection dialog box is empty, return to the setup screen’s data files table and select get table definitions. Notes mixed-array dataloggers – if no array ids are listed and the input locations are listed as inputlocation_# instead of w...
Page 157
Section 5. Real-time tools scaling tab the scaling options has tabs to set up the scale for the left and right axes. The axes can be scaled automatically, fixed to a specific range, or set to powers of 0 to 10 or powers of –10 to 10. The left and right axes are set independently. Data values can be ...
Page 158
Section 5. Real-time tools value is less than –10, all of the points in the series are divided by 10 until the maximum value is less than or equal to 10 and the minimum value is greater than or equal to –10. If all of the points in the series are greater than or equal to –1 and less than or equal to...
Page 159
Section 5. Real-time tools visual display tab the visual display options allow the user set the appearance of the graph. The colors for the grids and background as well as how the trace should appear can be set here. Titles can also be added to the graph. 5-23.
Page 160
Section 5. Real-time tools display options – these options are used to set the look of the graph itself. The background color selects the color of the graph background. This is white by default. Be careful to select a background color that does not make any of the data traces disappear. The left / r...
Page 161
Section 5. Real-time tools plot nan as value – with this option is selected, each nan value in the data will be represented by the specified value. Configuration tab the configuration tab of the graph display options dialog box is used to save or load graph configurations. Save config – saves the gr...
Page 162
Section 5. Real-time tools display tab color – sets the color of the trace and the data points. The user can choose from the windows color palette for the color. The color for this trace is shown in the color window. Select axis – sets whether the data trace is displayed on the left or right axis. L...
Page 163
Section 5. Real-time tools save as – allows you to save a picture of the current graph in a bmp or wmf format. Copy – save a copy of the current graph image to the window’s clipboard. This copy can then be pasted into another application. Options – opens the graph display options dialog box. Clear –...
Page 164
Section 5. Real-time tools trace options – displays a dialog box that lets you set the color and appearance of the trace. Help – brings up help for the graph. 5.1.7.3.5 additional capabilities vertical line marker – double-clicking a point on the graph will bring up a vertical line marker on the scr...
Page 165
Section 5. Real-time tools 5.1.9 file control for cr5000, cr1000, cr800 series, cr3000, and cr9000 dataloggers cr5000, cr1000, cr3000, cr800 series, and cr9000 dataloggers have a built in file system much like a computer hard disk. Multiple files can be stored in the datalogger’s memory or on a pc c...
Page 166
Section 5. Real-time tools modified and the file attributes which indicate whether the file is read only (r) or read/write (rw). Note that the size, modified date, and attributes may not be available for all dataloggers. At the bottom of the right-hand side of the window is a summary box that indica...
Page 167
Section 5. Real-time tools cr1000/cr3000/cr800 series datalogger run now options when run now is checked, the program is compiled and run in the datalogger. You may choose to preserve existing data tables on the datalogger’s cpu if there has been no change to the data tables (preserve data if no tab...
Page 168
Section 5. Real-time tools to summarize, any change in data table structure will delete all tables on the datalogger’s cpu, regardless of whether or not the preserve data option was chosen. If the preserve data option was chosen but the datalogger was unable to retain the existing data, the followin...
Page 169
Section 5. Real-time tools cr1000, cr3000, and cr800 series dataloggers — a program marked as “run on power up” can be disabled when power is first applied to the datalogger by pressing and holding the del key. Note delete – highlight a file and press the delete button to remove the file from the da...
Page 171
Section 5. Real-time tools only the summary tab is available for array-based dataloggers. Note the table fill times tab lists the tables in the datalogger, along with the maximum number of records the table can hold and the estimated amount of time that it will take the table to fill. A data table c...
Page 172
Section 5. Real-time tools offered in the fieldcal instruction are zeroing, offset, two-point multiplier and offset, and two-point multiplier only. Calibration options offered in the fieldcalstrain instruction are zeroing, 1/4 bridge strain shunt, bending 1/2 bridge strain shunt, and bending full br...
Page 173
Section 5. Real-time tools rtmc was designed to be easy and straightforward to use. Experiment with different combinations and options to get the display results you are looking for. As seen in the example screen above, different types of graphical components can be combined to create an attractive ...
Page 174
Section 5. Real-time tools 5.2.1.2 display components display components are the objects that are used to display data. To add a component to the workspace, click an item on the component toolbox and then click anywhere in the workspace. The component’s properties window is automatically displayed w...
Page 175
Section 5. Real-time tools label displays a text string that can be used to label other components. Switch indicates the state of a port, flag, input location, or boolean value. A 0 is considered off (false); any non-zero number is considered on (true). In run-time mode, right-click a switch to chan...
Page 176
Section 5. Real-time tools file menu new project starts a new rtmc project. The currently opened project will be closed. If there are changes that have not been saved the user will be prompted to save changes. Open brings up the file open dialog to open a previously saved project. Save will save the...
Page 177
Section 5. Real-time tools data value changes, and specify whether high quality or high speed is more important. (disabling animation disables the smooth transition between values on gauges, status bars, etc. When a data value changes, the component will jump to the new value. This greatly enhances ...
Page 179
Section 5. Real-time tools cut deletes the selected component and places a copy on the windows clipboard. Copy places a copy of the selected component on the windows clipboard. Align provides some options for lining up a group of components with the last component selected. Select two or more compon...
Page 180
Section 5. Real-time tools when components are grouped, the properties for each of the components will show up as an item in the component right-click menu. These menu items can be used to modify the properties for each component. If there are multiple screens in the project, the window menu will al...
Page 181
Section 5. Real-time tools startrelativetonewest(nsecperday,ordercollected); maxrunovertime(“server:cr1000.Qtrhour.Temp”,timestamp(“server: cr1000.Qtrhour.Temp”),nsecperday) would begin displaying a 24 hour maximum immediately, provided that the data is available in the communications server’s data ...
Page 182
Section 5. Real-time tools timestamps are truncated to seconds prior to synchronization. Therefore, synchronizing sub-second data is not recommended as the results will be unpredictable. Notes if the timestamps of the stations are not the same (for example, if one datalogger is a few minutes behind ...
Page 183
Section 5. Real-time tools 5.2.1.4.2 order of precedence when processing mathematical expressions, the order of precedence is: • anything inside parentheses ( ) • exponentiation ^ • negation (unary) – • multiplication *, division / • modulo (remainder) mod • addition +, subtraction – when consecutiv...
Page 184
Section 5. Real-time tools constant description nsecperday number of nanoseconds in a day nsecperweek number of nanoseconds in a week 5.2.1.4.5 functions the following functions show the use and placement of the numbers the function operates on. The parentheses are not required unless there are two ...
Page 185
Section 5. Real-time tools function description ln(x) returns the natural log of a number. (note that ln or log may be used to perform the same function.) log(x) returns the natural log of a number. (note that ln or log may be used to perform the same function.) log10(x) returns the logarithm base 1...
Page 186
Section 5. Real-time tools 5.2.1.4.7 string functions function description hex returns a hexadecimal string representation of an expression. Hextodec converts a hexadecimal string to a float or integer. Instr finds the location of a string within a string. Instrrev finds the location of a string wit...
Page 187
Section 5. Real-time tools 5.2.1.4.9 time functions function description formattime produces a string that formats a timestamp in the manner specified. Settimestamp returns the value specified and sets it timestamp to the timestamp specified. Systemtime returns the current computer time. Systemtimeg...
Page 188
Section 5. Real-time tools 5.2.1.4.11 statistical functions function description avgrun returns a running average of up to the last specified number of values. Avgrunovertime returns the running average of the specified value over time. Avgrunovertimewithreset returns the running average of the spec...
Page 189
Section 5. Real-time tools function description stddevovertimewithreset returns the standard deviation of the specified value since the function was reset. Total returns the total of all values that it has considered. Totalovertime returns the total of all values whose timestamps are greater than th...
Page 191: 6.1 Status Monitor
Section 6. Network status and resolving communication problems loggernet provides several tools for monitoring the status of a datalogger network and troubleshooting communication problems within that network. The status monitor screen provides a way to monitor communications statistics. Statistics ...
Page 192
Section 6. Network status and resolving communication problems 6.1.1 visual status indicators there are three visual status indicators in the first column of the status monitor. A communication status image to the left of each device indicates the current communication state for that device. The col...
Page 193
Section 6. Network status and resolving communication problems where failures = number of communication failures retries = number of communication retries attempts = total number of communication attempts the communication history can be displayed in a larger view by right clicking within the histor...
Page 194
Section 6. Network status and resolving communication problems entries in the available columns field will not be displayed on the main screen. Entries in the selected columns field will be displayed on the screen. The arrow buttons are used to move entries between the two columns. Alternately, an e...
Page 195
Section 6. Network status and resolving communication problems primary retry – a data collection failure has led to the primary retry collection schedule. Secondary retry – the number of primary retries set in the setup screen have run out and the secondary retry schedule is now active. Schedule off...
Page 196
Section 6. Network status and resolving communication problems last clock check was performed. If the datalogger clock is slower than the computer clock, this will be a positive value. • last clock set (last clk set) – the computer date and time that the datalogger’s clock was last set to match the ...
Page 197
Section 6. Network status and resolving communication problems • memory code (mem code) –(array-based dataloggers only) this number is an indication of the amount of memory available in the datalogger. The amount of memory represented depends on the datalogger. See the datalogger operator’s manual f...
Page 198
Section 6. Network status and resolving communication problems • total retries – the total number of communication attempts with a device after the original attempt failed since loggernet was started or retries were reset. • uncoll holes – the number of values in holes that cannot be collected from ...
Page 199
Section 6. Network status and resolving communication problems collection will stop the collection. This might be needed if the datalogger has a lot of uncollected data and it would take too long to get it all. These functions are available by clicking the buttons or from the right-click menu. 6.1.2...
Page 201
Section 6. Network status and resolving communication problems column descriptions device name – indicates the name of the device associated with the operation. Description – describes the type of operation. State – indicates the current state of an active operation, or the most recent state of a co...
Page 202: 6.2 Logtool
Section 6. Network status and resolving communication problems remove operations when finished when this check box is selected (default), operations that are no longer active will be deleted from the displayed list. If this box is not selected, the last state of the operation before completion will ...
Page 203
Section 6. Network status and resolving communication problems 6.2.1 log types transaction log (tran$.Log) – this log includes information on the transactions that occur between the datalogger support software and devices in the datalogger network. Examples of these types of events are clock checks/...
Page 204
Section 6. Network status and resolving communication problems i/o log – opens the low level i/o log for a specific com port in a new window. Timestamp options – allows you to select the format for the time stamp in the logs. If none of the options are enabled (an option is enabled if a check mark a...
Page 205: 6.3 Comm Test
Section 6. Network status and resolving communication problems the following settings are used to save the logs to disk as well as to control the number and size of the log files. To disk – selecting this check box enables saving the associated logs to files on the server computer hard disk. File co...
Page 206: 6.4 Pakbus Graph
Section 6. Network status and resolving communication problems when you first open comm test, the state of the devices is unknown, so the circles for each device will appear grey. To initiate the test, click on one or more of the datalogger stations to select them (the circles will appear blue), and...
Page 207
Section 6. Network status and resolving communication problems 6.4.1 selecting the pakbus network to view when pakbus graph is opened, it is set to view the first pakbus network on the computer on which the datalogger support software is running. If more than one pakbus network is set up on the comp...
Page 208: 6.5 Troubleshooter
Section 6. Network status and resolving communication problems 6.4.4 right-click functionality there are several options available from the floating menu that is displayed when you right-click a device (not all devices will have all settings): edit settings – this option shows the pakbus settings of...
Page 209
Section 6. Network status and resolving communication problems right side of the window will display status information for it and for other devices in its communications link. If datalogger network is highlighted, the status of all devices will be displayed. Note that you can suppress all status in...
Page 210
Section 6. Network status and resolving communication problems marginal (there are some errors in communication, but none that cannot be recovered from), or critical (communication failed). Scheduled collection – this is the automatic data collection schedule. The state is either enabled, disabled, ...
Page 211
Section 6. Network status and resolving communication problems quality tests) and/or activate the advanced features (see section 6.5.3.3 advanced features) of the td-rf modems. The features and functions accessible through the td-rf quality test window are applicable only to td- rf devices in the ne...
Page 212
Section 6. Network status and resolving communication problems front 2t – applicable only to an rf link quality test, this is the minimum transition point of all t2 transitions within the tolerance window. (see section 6.5.3.2, td-rf quality report.) back 2t – applicable only to an rf link quality t...
Page 213
Section 6. Network status and resolving communication problems "1/3/2013 9:20:14 am" "rfremote-pb_3" "rfremote-pb_2" 239 54 136 65 161 56.46 "1/3/2013 9:20:14 am" "rfremote-pb_2" "rfremote-pb_3(6c67)" 137 50 138 63 164 30.75 clear – clicking this button clears the contents of the right-hand pane. St...
Page 214
Section 6. Network status and resolving communication problems once the rf path has been designated, the rf link quality test is initiated by clicking the start test button. Loggernet responds by sending an rf test command packet, containing a definition of the rf path to be tested, to the rfbase-td...
Page 215
Section 6. Network status and resolving communication problems 1 1 1 1 1 1 1 0 0 0 1 0 0 0 204 102 0 204 102 t1 t1 t1 t2 t1 t1 t1 t2 t2 t2 t1 t2 t1 composite of all t2 transitions composite of all t1 transitions min min max max 42 144 54 166 242 demodulated data stream bit rate = 3 khz 1 2 3 td-rf q...
Page 216
Section 6. Network status and resolving communication problems modem acknowledge the reception of an rf test packet. If the sending modem does not receive an acknowledgment, it will resend the packet. This is known as a ‘retry’. After executing a number of unacknowledged retries, the sending modem w...
Page 217
Section 6. Network status and resolving communication problems printed or saved. If only one device is selected, only information for that device is printed or saved. 6.5.5 other tools in troubleshooter other network status tools can be launched from the troubleshooter utility. These are the comm te...
Page 218
Section 6. Network status and resolving communication problems (white background/blue text) the loggernet server is running, but warnings or faults have occurred. There have likely been communication problems with a device in the datalogger network. (white background/red text) the loggernet server i...
Page 219: Datalogger Programs
Section 7. Creating and editing datalogger programs datalogger must be programmed before they can make measurements. Loggernet offers three options for programming dataloggers. Short cut, edlog, and crbasic editor. Short cut (also referred to as scwin) is an application for generating programs for a...
Page 220: 7.2 Short Cut
Section 7. Creating and editing datalogger programs way, but store the processed data in individual tables instead of arrays. Each final storage table will contain only data for that interval – e.G., fifteen minute, hourly, and daily data records will be in different tables. The user can more closel...
Page 221
Section 7. Creating and editing datalogger programs short cut was designed with extensive built-in help. Help can be accessed at any time by pressing the f1 key. There are also help buttons on most screens. You can also open the help by selecting short cut help from short cut's help menu. Help for e...
Page 222
Section 7. Creating and editing datalogger programs 7.2.2.2 step 2 – select datalogger and specify scan interval click the arrow next to datalogger model to display a list of campbell scientific dataloggers. Select the datalogger type. Set the scan interval, or period for each measurement cycle. Whe...
Page 223
Section 7. Creating and editing datalogger programs from this box, you indicate which cr9000x modules are inserted into which cr9000x slots. To add a module, select the module by clicking on it in the available cr9000x modules list, select the slot by clicking on the slot number, then press the arro...
Page 224
Section 7. Creating and editing datalogger programs this setting is similar to the integration setting in that the dialog box will be displayed only the first time you create a program for a specific datalogger type, and the setting will apply to all programs created or edited for that datalogger, u...
Page 225
Section 7. Creating and editing datalogger programs 7.2.2.3 step 3 – choose sensors to monitor in step 3, you tell short cut which sensors you’ll be measuring. Short cut organizes sensors into application groups: some major groups have subgroups. Double-clicking the meteorological group folder shows...
Page 226
Section 7. Creating and editing datalogger programs measurement name measurement units notes specific to this sensor note that this sensor not only offers a custom name field and units, but also allows you to correct for sea level, a common practice in measuring atmospheric pressure. In the middle o...
Page 227
Section 7. Creating and editing datalogger programs 7-9.
Page 228
Section 7. Creating and editing datalogger programs click on the wiring tab of a sensor’s parameter form to show the wiring for the sensor (or the first sensor in a sensor group). Each wire’s caption/color is shown on the left side of the wire. The location where the wire will be connected to the de...
Page 229
Section 7. Creating and editing datalogger programs in addition to actual sensors, short cut provides functionality to perform various calculations and effect some simple control: some of these calculations may require additional sensors, or sensor measurements stored in particular units. See the he...
Page 230
Section 7. Creating and editing datalogger programs short cut provides you with a wiring diagram by clicking on wiring diagram on the left side of the sensors window. In the example below, short cut was told to measure a cs105 barometric pressure sensor, an hmp45c air temperature and relative humidi...
Page 231
Section 7. Creating and editing datalogger programs short cut can also create programs for dataloggers using a variety of interface devices, including multiplexers and special interfaces for sensors. Add these devices by selecting them from the devices folder in the available sensors and devices tre...
Page 232
Section 7. Creating and editing datalogger programs 7.2.2.4 step 4 – setup output tables after selecting the sensors to be measured, you can choose what data to store from the outputs step: on the left, short cut will show the sensors you’ve added to be measured, with the measurement labels you’ve u...
Page 233
Section 7. Creating and editing datalogger programs note that outputs for a sensor don’t have to be added in the same sequence as the measurement. You can even drag and drop the outputs to rearrange their order. Note also that multiple outputs can be added for any one sensor. For example, you may wa...
Page 234
Section 7. Creating and editing datalogger programs the advanced output allows you to store data based on time, the state of a flag, the value of a measurement or a data event. Be cautious in using more than one check box, for the logic for the check boxes in the advanced mode are inclusive—that is,...
Page 235
Section 7. Creating and editing datalogger programs 7.2.2.5 step 5 – generate the program in the format required by the datalogger the finish button completes the process. If you haven’t yet saved the program, short cut asks for a program name and offers the default directory within its program work...
Page 236
Section 7. Creating and editing datalogger programs the summary tab displays the information in the def file as described above. The advanced tab (for crbasic dataloggers) displays the crbasic program that was generated. It includes a crbasic editor button which opens the program for editing in the ...
Page 237
Section 7. Creating and editing datalogger programs battery or loss of power condition. This may be useful when calculations are used to control devices. You may, for example, want to ensure that pumps or controls are off when a datalogger powers up so as to make the control decision based on a fres...
Page 238
Section 7. Creating and editing datalogger programs 7.2.3.6 integration some dataloggers have parameters available in their measurement instructions to provide integration for rejection of noise due to ac electrical signals. These parameters will be used by short cut if possible, but the frequency o...
Page 239: 7.3 Crbasic Editor
Section 7. Creating and editing datalogger programs 7.2.5 new sensor files short cut was designed with future flexibility in mind. Datalogger and sensor support is provided as individual files and not part of the scwin executable. As new dataloggers and sensors become available, new definition files...
Page 240
Section 7. Creating and editing datalogger programs 7.3.2 inserting instructions an instruction can be easily inserted into the program by highlighting it in the instruction panel list and pressing the insert button or by double-clicking the instruction name. If an instruction has one or more parame...
Page 241
Section 7. Creating and editing datalogger programs below is an example of the parameter dialog box for the differential voltage instruction (voltdiff). The prev (previous) and next buttons can be used to move to the next (or previous) instruction with the parameter entry box opened. Short cuts for ...
Page 242
Section 7. Creating and editing datalogger programs pressing f9 at any time will also bring up a list of variables. However, when a variable is chosen from the list brought up by f9, it will simply be inserted at the cursor without overwriting anything. Right-clicking or pressing f2 on a parameter t...
Page 243
Section 7. Creating and editing datalogger programs • save as .Crb file:saves highlighted text to a file with a *.Crb extension. This file is referred to as a “library file”. The file can then be reused by inserting it into another crbasic program. • insert file:inserts a library file into the curre...
Page 244
Section 7. Creating and editing datalogger programs print preview – opens a print preview screen that will show what the program will look like when printed. You can check and set the margins and printer options. Undo – each time the undo button is clicked it will step back through the last changes ...
Page 245
Section 7. Creating and editing datalogger programs browse bookmarks – displays a list of all bookmarks in the program. When a bookmark is selected, the cursor moves to that line in the program. Clear bookmarks – erases all bookmarks from the program. Goto – moves the cursor to a particular section ...
Page 246
Section 7. Creating and editing datalogger programs this only works if loggernet, pc400, or rtdaq is running at the time you attempt to send the program. This function first checks the program for errors using the pre-compiler, then saves the program (using the current name, or by prompting the user...
Page 247
Section 7. Creating and editing datalogger programs pc400, or rtdaq network map. When you send a *.Cr1 program, this screen will show only the three cr1000 dataloggers. Any other dataloggers will be excluded from the list in this case, even when they are defined in the network map, because those dat...
Page 248
Section 7. Creating and editing datalogger programs cr9000(x)/cr5000 datalogger run now options the run now options and behavior for the cr9000(x) and cr5000 dataloggers are different from the cr1000, cr3000, and cr800 dataloggers. Below is a dialog box for a cr9000x datalogger. When run now is chec...
Page 249
Section 7. Creating and editing datalogger programs sending the program to send the file and perform the associated functions you have selected in the screen, press the send button. If loggernet, pc400, or rtdaq is not running, an error message will appear indicating that there is no communications ...
Page 251
Section 7. Creating and editing datalogger programs 7.3.3.7 crbasic editor edit menu this menu item allows you to edit and manipulate the text currently being displayed in the editor. Standard text editing functions such as cut, copy, paste, delete, select all, undo and redo are found in this menu. ...
Page 253
Section 7. Creating and editing datalogger programs the syntax highlighting tab sets up the appearance of different text elements in the program using different font styles and colors. You can customize the appearance of the text by giving normal text, keywords, comments, operators, numbers, strings...
Page 254
Section 7. Creating and editing datalogger programs background color - displays a color selection dialog to set the color of the crbasic program window. Wrap text when printing - when this option is selected, long lines that extend past the right margin will be wrapped to the next line. This option ...
Page 256
Section 7. Creating and editing datalogger programs the constant customization syntax may be best understood by looking at an example. Consider the following program code: 'start of constants customization section const sinterval=10 'min=5 'max=60 'inc=5 const sunits = sec 'value=sec 'value=min cons...
Page 257
Section 7. Creating and editing datalogger programs the constant sinterval is defined with a default value of 10, a maximum of 60 and a minimum of 5, with a step of 5 each time the up or down control is selected. The constant sunits has a list box with sec and min; sec is the default. The constant r...
Page 258
Section 7. Creating and editing datalogger programs 7.3.3.10 available help information pressing the help button of the parameter dialog box will bring up a detailed help topic for the instruction being edited. Pressing f1 when your cursor is within a parameter field will bring up help only on that ...
Page 259
Section 7. Creating and editing datalogger programs define subroutines if there is a process or series of calculations that needs to be repeated several times in the program, it can be packaged in a subroutine and called when needed rather than repeating all the code each time. Program the program s...
Page 260
Section 7. Creating and editing datalogger programs 7.3.4.3 mathematical expressions mathematical expressions can be entered algebraically into program code to perform processing on measurements, to be used for logical evaluation, or to be used in place of some parameters. As an example of measureme...
Page 261
Section 7. Creating and editing datalogger programs 7.3.4.5 line continuation line continuation allows an instruction or logical line to span one or more physical lines. This allows you to break up long lines of code into more readable “chunks”. Line continuation is indicated by one white space char...
Page 262
Section 7. Creating and editing datalogger programs 7.3.4.7 example program the following program will serve as a programming example in this section to illustrate the concepts and program structure. This is a program for a cr5000 datalogger. Note that other dataloggers may have slightly different p...
Page 263
Section 7. Creating and editing datalogger programs the data table header may also have a row that lists units for the output values. The units must be declared for the datalogger to fill this row out (e.G., units reftemp = degc). The units are strictly for the user's documentation; the datalogger m...
Page 264
Section 7. Creating and editing datalogger programs the output processing instructions included in a data table declaration determine the values output in the table. The table must be called by the program using the calltable (tablename) instruction in order for the output processing to take. That i...
Page 265
Section 7. Creating and editing datalogger programs the scan instruction determines how frequently the measurements within the scan are made: scan(interval, units, bufferoption, count) scan(1,msec,3,0) the scan instruction has four parameters (the cr200 datalogger’s scan instruction has only two). T...
Page 266
Section 7. Creating and editing datalogger programs table 7-3. Synonyms for true and false predefined constant true (-1) false (0) synonym high low synonym on off synonym yes no synonym trigger do not trigger number ≠0 0 digital port 5 volts 0 volts 7.3.4.11.2 expression evaluation conditional tests...
Page 267
Section 7. Creating and editing datalogger programs 7.3.4.12 flags any variable can be used as a flag as far as logical tests in crbasic are concerned. If the value of the variable is non-zero the flag is high. If the value of the variable is 0 the flag is low. Loggernet, pc400, or rtdaq looks for t...
Page 268
Section 7. Creating and editing datalogger programs datatable(name, trigvar, size) datatable(temp, tc(1)>100, 5000) entering the trigger as the expression, tc(1)>100, will cause the trigger to be true and data to be stored whenever the temperature tc(1) is greater than 100. 7.3.4.13.2 arrays of mult...
Page 269: 7.4 Edlog
Section 7. Creating and editing datalogger programs tablename.Record(1,n) = the record number of the record output n records ago. Tablename.Output(1,1) = 1 if data were output to the table the last time the table was called, = 0 if data were not output. Tablename.Timestamp(m,n) = element m of the ti...
Page 270
Section 7. Creating and editing datalogger programs make it more compact. During the precompile step, a program trace information file (*.Pti), that provides an estimate of program execution time, is also created. For mixed-array dataloggers the precompiler also creates a final storage label file (*...
Page 271
Section 7. Creating and editing datalogger programs for example, the following expression could be used to create a new input location for temperature in degrees fahrenheit from an existing input location for temperatures in degrees celsius. Tempf=tempc*1.8+32 7.4.2 creating a new edlog program to c...
Page 272
Section 7. Creating and editing datalogger programs the first line of text identifies the type of datalogger program to be written. This is followed by a comment line and the program table headers and execution interval fields. The program table headers and execution interval fields are protected te...
Page 273
Section 7. Creating and editing datalogger programs − control – do any control of external hardware or devices. − output data – check to see if it is time, or a condition exists, to trigger output data to be saved in final storage. Descriptive labels – use input location and final storage labels tha...
Page 275
Section 7. Creating and editing datalogger programs 7.4.2.4 entering parameters for the instructions when an instruction is inserted, the cursor moves to the first parameter. Type the parameter’s value and press to move to the next parameter. There are two ways to get help on a parameter: • select t...
Page 276
Section 7. Creating and editing datalogger programs 7.4.2.6 expressions algebraic expressions can be used in a program to easily perform processing on input locations. When a datalogger program that contains an expression is compiled, the appropriate instructions are automatically incorporated into ...
Page 277
Section 7. Creating and editing datalogger programs table 7-5. Operators and functions operators * multiply / divide + add – subtract ^ raise to the power of; enclose negative values in parentheses @ modulo divide e scientific notation; 6e–1=0.6 functions cos cosine; angle in degrees sin sine; angle...
Page 278
Section 7. Creating and editing datalogger programs execution interval = 10 sec ;this instruction reads the temperature probe ;the output is in degrees c 1: temperature (107) (p11) 1: 1 reps 2: 2 channel 3: 1 excitation channel 4: 2 loc [tempc] 5: 1 mult 6: 0 offset ;the following expression convert...
Page 279
Section 7. Creating and editing datalogger programs errors that can occur with expressions some of the error messages that occur when using expressions need no further explanation: missing left parenthesis missing right parenthesis variable name expected number expected floating point numbers limite...
Page 280
Section 7. Creating and editing datalogger programs floating point numbers limited to 5 digits all fixed numbers are limited to five digits not including negative signs and decimal points. Function expected letters that are immediately followed by parentheses are assumed to be a function. If the let...
Page 281
Section 7. Creating and editing datalogger programs for example: this error message is displayed when a program contains any of these expressions: result=(ex^2)data gamma=(10–omega)sin(psi) dee=(17)number these are correct ways of entering the above expressions: result=(ex^2)*data gamma=(10–omega)*s...
Page 282
Section 7. Creating and editing datalogger programs table 7-6. Editor keystrokes pgup page up pgdn page down up arrow move up one line down arrow move down one line right arrow move one character right left arrow move one character left home move cursor to beginning of file end move cursor to end of...
Page 283
Section 7. Creating and editing datalogger programs 7.4.2.8 editing comments, instructions, and expressions to edit comments, expressions, and instruction parameters, move the cursor to the appropriate text and retype it. To delete an instruction when the cursor is somewhere within the instruction, ...
Page 284
Section 7. Creating and editing datalogger programs programs created with the dos versions of edlog earlier than 6.0 were stored with the instruction description and comments in a *.Doc file instead of a *.Csi file. The dld version of these programs can be imported into current versions of edlog by ...
Page 285
Section 7. Creating and editing datalogger programs open the on-line help system. 7.4.5.2 renumbering the instructions when automatic renumbering is enabled, the instructions are automatically renumbered whenever instructions are inserted or deleted. By default, automatic renumbering is enabled. Aut...
Page 286
Section 7. Creating and editing datalogger programs 7.4.7 entering input locations when a parameter requires an input location, the cursor automatically advances to where the label is keyed in. When a new label is entered, the next available input location number is automatically assigned to that la...
Page 287
Section 7. Creating and editing datalogger programs 12: if time is (p92) 1: 0 minutes into interval 2: 60 minute interval 3: 10 set high flag 0(output) 13: sample (p70) 1: 2 reps 2: 1 loc [tempc] when the program is executed, the datalogger will perform the sample (p70) instruction twice. The first ...
Page 288
Section 7. Creating and editing datalogger programs editing functions are available from the input location editor’s edit menu and a hot key: insert () – inserts blank input locations. This is used to provide space for new input labels between existing labels. This automatically changes the input lo...
Page 289
Section 7. Creating and editing datalogger programs • instruction 75, histogram • instruction 80, store area • instruction 81, rainflow histogram • instruction 100, tdr measurement • instruction 101, sdm-int8 • instruction 105, sdi-12 recorder • instruction 106, sdi-12 sensor • instruction 113, sdm-...
Page 290
Section 7. Creating and editing datalogger programs the user can create a custom label to reflect the meaning of the value that is being stored. Click the fsl edit button on the toolbar or press f9 to bring up the final storage label editor as shown below. In this example from a mixed-array datalogg...
Page 291
Section 7. Creating and editing datalogger programs if changes are made to measurement or output instructions after custom final storage labels have been created, you should review the custom final storage labels to make sure the correct labels are still assigned to the desired output values. Some p...
Page 292
Section 7. Creating and editing datalogger programs 7.4.14 final storage area 2 the ring memory for cr10, cr10x, cr510, and cr23x dataloggers can be divided into two final storage areas. By default, all memory is allocated to final storage area 1. However, the datalogger’s memory can be partitioned ...
Page 293
Section 7. Creating and editing datalogger programs if you are trying to minimize the size of your dld file but still want to be able to monitor input locations in the software, you can put all of the labels that you want to view at the beginning of your list of input locations, and put the labels f...
Page 294
Section 7. Creating and editing datalogger programs 7.4.18 pakbus settings pakbus dataloggers have various settings that allow them to function properly in a pakbus network. In edlog dataloggers with pb operating systems, these options can be set in the datalogger’s *d mode with a keyboard/display, ...
Page 295: 7.5 Transformer Utility
Section 7. Creating and editing datalogger programs 7.4.18.3 neighbor filter this option allows you to list expected neighbors that are available to the datalogger in the pakbus network. The datalogger will attempt to issue a “hello” command to all the dataloggers listed in the neighbors filter list...
Page 296
Section 7. Creating and editing datalogger programs the source file is the csi or dld file to be converted. The program file is the new cr* file that will be created. By default, the resulting file name for the cr1000, cr800, or cr3000 program that will be created is the name of the original program...
Page 297
Section 7. Creating and editing datalogger programs comments about the conversion are shown in the action log (bottom portion of the window). The action log should be reviewed carefully; it provides useful comments and alerts you to any problems that may exist in the converted file. To view only the...
Page 298
Section 7. Creating and editing datalogger programs 7-80
Page 299: The Pc
Section 8. Working with data files on the pc after data has been collected from the datalogger, you need a way to analyze that data. Loggernet provides two tools to do this. View pro is a file viewer that provides a way to look at the collected data. It will open data files (*.Dat) saved in a variet...
Page 301
Section 8. Working with data files on the pc new histogram. Brings up a histogram window from which you can view histogram data values. New xy plot. Brings up an xy plot window from which you can plot data values ta on the y-axis against another specified da value on the x-axis. New rainflow histogr...
Page 303
Section 8. Working with data files on the pc database, you will need to press the change database button on the select table dialog box.) view pro supports sql server compact, sql server, and mysql databases. The information to enter changes depending on the database type as described below: sql ser...
Page 304
Section 8. Working with data files on the pc sql server to configure a connection to sql server you must select a sql server instance. The list of published sql server instances is shown in the data source combo box. You can also type into the data source combo box, because the desired server might ...
Page 305
Section 8. Working with data files on the pc mysql the mysql connection is an odbc connection. You must use the windows odbc data source administrator to configure the database connection. Currently only system data sources are supported and show in the data source combo box. The login id and passwo...
Page 306
Section 8. Working with data files on the pc 8.1.4.2 selecting a table the select table dialog box comes up once a database has been selected. Select the database table that you wish to view and then press the ok button. To select a table from a different database, press the change database button. ...
Page 307
Section 8. Working with data files on the pc file the name of the file to be imported. Press the file button to bring up a browser to select the desired file. Header line count csv files may have multiple header lines or no header line. Use the header line count field to designate how many header li...
Page 308
Section 8. Working with data files on the pc date and time format codes yy = year last 2 digits yyyy = year as 4 digits m = month number no-leading 0 mm = month number as 2 digits mmm = month using short form (jan) mmmm = month using long form (january) d = day number no-leading 0 dd = day number as...
Page 309
Section 8. Working with data files on the pc 8.1.6 data view the initial display for data files in view pro is as normal text in a grid format. The following figure shows the view pro main screen with two data files open. The data file windows have been tiled horizontally. Array-based data files whe...
Page 310
Section 8. Working with data files on the pc array-based data files do not contain timestamps. If an fsl file is associated with the data file, view pro will try to extract timestamps from the appropriate columns. You can select array definitions from view pro’s view menu to specify how the timestam...
Page 312
Section 8. Working with data files on the pc zoom feature you can zoom in on a particular area of a graph by holding the left mouse button and dragging the mouse cursor from top-left to bottom-right over the area to be zoomed. Dragging the mouse cursor from bottom-right to top-left will undo the zoo...
Page 313
Section 8. Working with data files on the pc 8.1.7.1 line graph from the line graph screen, you can graph data values on the y-axis against their timestamps on the x-axis. 8.1.7.1.1 selecting data to be graphed data value(s) are added to a graph by clicking the column heading(s) in the data panel wi...
Page 314
Section 8. Working with data files on the pc creating multiple line graphs to open an additional line graph, select “none” from the selected graph drop-down menu on the main view pro toolbar. The highlighting in the data file will be cleared. Select the data that you would like graphed as described ...
Page 315
Section 8. Working with data files on the pc and drag the cursor across the graph. Data values at the current cursor position will be shown in the table to the right of the graph. 8.1.7.1.5 line graph toolbar the line graph toolbar includes the following icons: statistics. Displays statistics for ea...
Page 316
Section 8. Working with data files on the pc export. Allows the graph to be exported in a choice of text or graphical formats. Lock scrolling. Locks and unlocks the scroll bar at the bottom of the graph. When unlocked, moving the scroll bar on either the graph or the data file will scroll both the g...
Page 317
Section 8. Working with data files on the pc synchronize axes button may be pressed to synchronize the timestamps of the remaining graph(s) and data file(s) so that they are all displaying data from the same time period. When the data panels and graphs are currently synchronized, the button icon wil...
Page 318
Section 8. Working with data files on the pc 8.1.7.2.1 selecting data to be viewed from a histogram screen when a histogram screen is first opened with no histogram records selected in the data file, the histogram setup dialog box will open which allows you to set up the histogram. The first option ...
Page 319
Section 8. Working with data files on the pc all histogram records from the same histogram will have the same default name in the list. They can be distinguished by the colored boxes next to their names. Each box is the same color with which that histogram record is highlighted in the data file. It ...
Page 320
Section 8. Working with data files on the pc show table. Brings the main view pro window in front of other windows, making the data file(s) visible. Show/hide gradient. A toggle button that turns on and off the gradient background of the histogram. It may be useful to hide the gradient, when printin...
Page 321
Section 8. Working with data files on the pc 8.1.7.3.1 selecting data to be plotted to select the data value(s) to be plotted, highlight the column headings in the data file with a single mouse click. Each column that is selected in the data file, will be added to the xy plot in both the x and y dro...
Page 322
Section 8. Working with data files on the pc 8.1.7.4 rainflow histogram from the rainflow histogram screen, you can view rainflow histogram data. The rainflow histogram button on the toolbar will be enabled if there is at least one valid rainflow histogram in the currently selected data file. A rain...
Page 323
Section 8. Working with data files on the pc 8.1.7.4.1 selecting data to be view from a rainflow histogram screen when a rainflow histogram screen is first opened with no rainflow histogram records selected in the data file, the rainflow histogram setup dialog box will open which allows you to set u...
Page 324
Section 8. Working with data files on the pc screen is opened, all selected rainflow histogram records will be listed on the left side of the rainflow histogram screen. A rainflow histogram record can then be displayed by clicking on it in the list. Once the rainflow histogram screen is opened, addi...
Page 325
Section 8. Working with data files on the pc show/hide gradient. A toggle button that turns on and off the gradient background of the rainflow histogram. It may be useful hide the gradient, when printing the rainflow histogram. Modify selection. Brings up the rainflow histogram setup dialog box from...
Page 326
Section 8. Working with data files on the pc 8.1.7.5.1 selecting data to be graphed from an fft screen when an fft screen is opened, a fast fourier transform setup dialog box will open which allows you to set up the fft. The first option is a drop-down list that shows the available ffts in the curre...
Page 327
Section 8. Working with data files on the pc all fft records from the same fft will have the same default name in the list. They can be distinguished by the colored boxes next to their names. Each box is the same color with which that fft record is highlighted in the data file. It is also the color ...
Page 328
Section 8. Working with data files on the pc show table. Brings the main view pro window in front of other windows, making the data file(s) visible. Show/hide gradient. A toggle button that turns on and off the gradient background of the fft. It may be useful to hide the gradient, when printing the ...
Page 329
Section 8. Working with data files on the pc the records included can be defined by initial and ending time, time span, initial and ending record, or record span. If any of the date/time or record number options are changed, the other options will automatically adjust to reflect the change. Note tha...
Page 330
Section 8. Working with data files on the pc goto bookmark if the data panel contains one or more bookmarks, hovering over the goto bookmark menu item will bring up a list of the current bookmarks. Selecting a bookmark from the list will automatically move the data panel to that record. The shortcut...
Page 332
Section 8. Working with data files on the pc data file. Originally, split could only process mixed-array files, and it was used to “split” the different arrays – typically different time intervals – of a file into separate files (e.G., for hourly versus daily data). In addition to splitting out mixe...
Page 333
Section 8. Working with data files on the pc when edlog compiled birch.Dld, it also created the final storage label file, birch.Fsl that lists the final storage locations for each data element. 8-35.
Page 334
Section 8. Working with data files on the pc when you start split a blank template similar to the one above is shown. This template is used to enter the parameters that will define what data from the input file to include in the output file. The parameters entered on this template can be saved as a ...
Page 335
Section 8. Working with data files on the pc in this example we want the hourly data (note the output interval at the bottom of the data file label window), so click array 60. To paste the desired values from this array into the select box, select the field names while holding down the key. All of t...
Page 336
Section 8. Working with data files on the pc note that the cursor in the input file(s) screen must be in valid paste area (copy or select). If the cursor is in the file name box or in start/stop condition, you will get the error message “cannot paste there”. The paste operation copied the numbers of...
Page 337
Section 8. Working with data files on the pc maximum column heading width is one less than the number entered in the default column width field. However, entering a number in the width row for the column will set the column width for an individual column. Any fsl labels that are too long for split c...
Page 339
Section 8. Working with data files on the pc split’s default output file, a field-separated ascii format with a *.Prn file extension, can be processed a second time if desired. Table 8–1 provides an example of comma separated, field formatted, printable ascii, and table oriented ascii input file typ...
Page 341
Section 8. Working with data files on the pc last count each time split runs a parameter file, it keeps track of the number of bytes it read from the input file and saves this information in the parameter file. Split can then start where it last left off. This is done by clicking the offsets button ...
Page 342
Section 8. Working with data files on the pc in the following figure, split will skip the first 256 bytes of data before it begins processing the data in input file. Align array when using a specific start offset, the number of bytes specified may cause split to seek to the middle of a row. Selectin...
Page 343
Section 8. Working with data files on the pc stop offset this number specifies the number of bytes from the beginning of the file that split should stop processing the data file. In the following figure, split will skip the first 256 bytes of data before beginning and stop execution on byte 1024. Nu...
Page 344
Section 8. Working with data files on the pc for example, with an input timestamp of “2008-10-09 10:25” and an offset of 3600, the timestamp output by date(“yyyy-mm-dd hh:nn”;1;1;1;1) would be “2008-10-09 11:25”. This may be useful when adjusting for different time zones. The offset will not be appl...
Page 345
Section 8. Working with data files on the pc logical “and” and “or” statements can be used when specifying the start condition. A logical “and” statement means that all conditions must be true for the statement to be true. Up to three conditions can be connected with “and” statements. If too many “a...
Page 346
Section 8. Working with data files on the pc data file (day, hrmn, sec.) are different each time the data are collected, but by telling split where to start reading relative to the pc clock, the start conditions do not need to be changed. To accommodate variations in the data collection and reductio...
Page 347
Section 8. Working with data files on the pc 8.2.3.1.4 stop condition the stop condition specifies when to stop processing data. This feature allows segments of data to be removed from large data files. For instance, if a data file contains one month of data and just one day is desired, the start an...
Page 349
Section 8. Working with data files on the pc to process these files using the c option, the parameter file would be set up as follows (assuming the name of our data file is data_1.Dat): first input file = data_1.Dat:1 stop condition = c,1[200] copy = 1[100] select = 1,2,3,4 second input file = data_...
Page 350
Section 8. Working with data files on the pc processed but it is desired that the function affect one or more ⎯but not all⎯of the files, the f option is used in the stop condition field of the files that you want processed using the function. The syntax for the f option is: f,e i [val i ]. A typical...
Page 351
Section 8. Working with data files on the pc the copy condition is used almost exclusively for mixed-array dataloggers, except when time-syncing two or more data files. See section 8.2.3.1.15, time synchronization, for additional information. Note time ranges when specifying a copy condition, a rang...
Page 352
Section 8. Working with data files on the pc 8.2.3.1.7 ranges element numbers may be entered individually (e.G., 2,3,4,5,6,7), or, in groups (e.G., 2..7) if sequential. Range limits (lower to upper boundary conditions) may be placed on elements or groups of elements specified in the select or copy l...
Page 353
Section 8. Working with data files on the pc in this instance, out of range data refers to data outside of the specified output range. It is not to be confused with out of range data generated by the logger. Note 8.2.3.1.8 variables variables can be assigned names in the select line. For example, x ...
Page 354
Section 8. Working with data files on the pc 8.2.3.1.10 mathematical functions, details, and examples table 8-6. Split operators and math functions operators operator precedence order (3 = high, 1 = low) ^ = raise to the power x mod y = modulo divide of x by y ∗ / = multiplication, division + – = ad...
Page 355
Section 8. Working with data files on the pc the following array of ascii data will be used for all mathematical function examples. 0105 0176 1200 –07.89 55.10 12.45 270.5 abs(x) returns the absolute, or positive value of element x. Examples: abs(4) = 7.89 abs(4 ∗5) = 434.74 arctan(x) returns the ar...
Page 356
Section 8. Working with data files on the pc spamax(x..Y) returns the maximum value of elements x through y. Examples: spamax(1..7) = 1200 spamax(1,2,5) = 176 spamin(x..Y) returns the minimum value of elements x through y. Examples: spamin(1..7) = –7.89 spamin(1,2,5) = 55.1 spasd(x..Y) returns the s...
Page 357
Section 8. Working with data files on the pc time series functions are used to perform vertical processing on selected elements, such as calculating the average of an element over a specified range of data. Time series results are output in three instances: 1. When a trigger on stop condition (f opt...
Page 358
Section 8. Working with data files on the pc semicolons are used in time series functions to separate the elements or expressions from the count which determines the interval. Smplmax and smplmin require two elements separated by a semicolon. The first is checked for a maximum or minimum, while the ...
Page 359
Section 8. Working with data files on the pc count(x;n) returns the number of data points (non blanks) in element x over a full data set or every n th value. Example: count(1) = 24 (24 data points in data set). Blanks and count are functions designed for checking the integrity of the data file. A co...
Page 360
Section 8. Working with data files on the pc 1.1182 (sd temp for 8 hours) 4.965 (sd temp for 8 hours) smpl(x;n) returns a sample of element x every n th value. Examples: smpl(4;8) = 23.98 (rh every 8 hours) 24.31 (rh every 8 hours) 37.13 (rh every 8 hours) smplmax(x;y;n) looks for a maximum value in...
Page 361
Section 8. Working with data files on the pc 8.2.3.1.12 special functions, details, and examples table 8-8. Split special functions crlf = insert carriage return line feed in output file. Date(“format”s;h;d;y) = convert day of year and time to a timestamp with calendar date and time, where format us...
Page 362
Section 8. Working with data files on the pc the crlf is placed after the maximum temperature 67.33 so that the maximum rh is on the next line. A carriage return/line feed is recognized by split as an element, and may throw the column headers off in the output file. Note “label” returns a comment in...
Page 363
Section 8. Working with data files on the pc 23 38.8 17.12 24 37.13 11.86 smpl (line;8), smpl (4;8), smpl (5;8) 1 23.98 6.588 2 24.31 8.88 3 37.13 11.86 smpl(.Pa,n) outputs the data to the printer or .Rpt file with n lines per page. Examples: 2, 3, smpl (.Pa;12) = 100 58.56 200 57.48 . . . . . . 110...
Page 364
Section 8. Working with data files on the pc when using the date function for a table-based datalogger (e.G., a time stamp in the format “2002-02-03 21:16:00”), if the time stamp is the first element in the array, a 1 is used for all of the time stamp elements (s; h; d; y). If “serial” is entered fo...
Page 365
Section 8. Working with data files on the pc edate(“mm/dd/yy, hh:nn”;1;1;1;1) 02/25/02, 04:10 edate(“yyyy”, “dayofyear”, “hhnn”;1;1;1;1) 2002, 56, 0410 notice that this last example essentially creates an array-type of timestamp. When processing a data file from a mixed array datalogger, if the time...
Page 366
Section 8. Working with data files on the pc 8.2.3.1.13 split functions example the following is a parameter file that operates on the mt. Logan data with several of the split features being utilized. This first screen shows the input file and the select criteria that were programmed. This example d...
Page 367
Section 8. Working with data files on the pc the following screen shows the output file setup including the column headings and the units. This .Par file produces a wind chill summary of the mt. Logan peak data set. The formula for calculating wind chill is given as follows: te = 33–(h/22.066) where...
Page 368
Section 8. Working with data files on the pc wind chill report from mt. Logan temp deg c wind speed m/s h wind chill deg c wind chill deg f 14.756 2.6172 438.06 13.148 55.666 14.156 3.6967 489.58 10.813 51.463 13.806 3.4643 491.34 10.733 51.319 13.639 3.3972 493.4 10.64 51.151 13.65 4.6533 529.57 9....
Page 369
Section 8. Working with data files on the pc valid expression invalid expression arctan (2/3) arctan ((2/3)) arctan (2/3, 3/4, 4/5) arctan ((2/3, 3/4), 4/5) arctan (cos(2)) arctan (cos(2), cos(3)) • a single expression can operate on a set of elements. For example, the expression (3..6,8)/2.0 is the...
Page 370
Section 8. Working with data files on the pc typically, the starting time specified must actually be found in the input file before the start condition is satisfied (e.G., if the input file starts at 1100 hrs and 1000 hrs is entered for the starting time, with no day specified, split will skip over ...
Page 371
Section 8. Working with data files on the pc 8.2.3.1.15.1 time synchronization and the copy condition to use the time synchronize function, time element(s) must be specified in the start condition. The user must also specify a time interval in the copy condition. For instance, if the original data h...
Page 372
Section 8. Working with data files on the pc 8.2.3.2 output files to create an output file, click the output file tab. The file is created on the default drive or directory unless the file name is preceded with an alternative drive or directory. Use the browse button to change directories. Split wil...
Page 373
Section 8. Working with data files on the pc 8.2.3.2.1 description of output option commands file format there are five file format options to choose from: no file, field, comma, printable, and custom. If no file is chosen, then only the .Prn file is saved to disk. The field, comma, and printable op...
Page 374
Section 8. Working with data files on the pc screen display the screen display field controls writing the processed data to the screen. To write to the screen, check the box. For faster execution, clear the box to omit writing to screen. The data will then be written to the file only. Report a repor...
Page 375
Section 8. Working with data files on the pc it allows the following settings to be modified: replace bad data with – the text in the field, to the right of this option, is entered into the .Prn output file data set if data are blank, bad, or out of range. See table 8-9 for definition of blank or ba...
Page 376
Section 8. Working with data files on the pc the copy condition determines the interval of your data. Therefore, to output data that occurs every 24 hours, you would use: copy condition = 1:1[1]:1:1 because you have specified a time in the start condition, but not the day, split assumes the first da...
Page 377
Section 8. Working with data files on the pc summary of the left over values and the time series heading from the report. No date advance – when processing a data file from a mixed array datalogger, if the time stamp uses midnight as 2400 with “today’s” date, the date function will convert that time...
Page 378
Section 8. Working with data files on the pc heading and column headings from being printed at the bottom of the report. The “left over” summary data will still be printed. No record numbers from tob files – split automatically converts tob (binary) files to ascii prior to being processed. When this...
Page 379
Section 8. Working with data files on the pc 8.2.5 editing commands split supports the windows cut, copy, and paste commands. Text from any field in split or other windows applications can be cut, copied, or pasted. 8.2.6 running split from a command line existing parameter files can be executed usi...
Page 380
Section 8. Working with data files on the pc 8.2.6.1.3 running multiple copies of splitr (/m switch) multiple copies of splitr can be run at one time by using the /m switch. This switch must appear immediately after splitr. For instance, a batch file containing the lines: splitr /m logan/r splitr /m...
Page 381
Section 8. Working with data files on the pc if a parameter is to be left as it is in the parameter file, then space comma space ( , ) may be entered in the command line. For instance, if the parameter file logan.Par contained test1.Dat as an input file name, the following command line would leave t...
Page 382
Section 8. Working with data files on the pc /[text] sets the text that will be used in the place of bad data. This is the same as the text string used in the replace bad data field that is found under the other button of the output file tab. /m compares two input files and creates an output file wi...
Page 383
Section 8. Working with data files on the pc /h removes the dashed lines from the heading of the rpt file. This is the same as choosing the no dashes check box that is found under the other button of the output file tab. /u removes the record number from tob files that are processed with split. This...
Page 384: 8.3 Cardconvert
Section 8. Working with data files on the pc /m changes the value for midnight to 2400 instead of 0000. This is the same as selecting midnight is 2400 hours check box found under the offsets/options button of the input file tab. Batch file example “c:\program files\campbellsci\loggernet\splitr.Exe” ...
Page 385
Section 8. Working with data files on the pc 8.3.1 input/output file settings the file settings are used to specify the directory where the binary data is stored, and the directory in which the converted file(s) should be saved. Press the select card drive button to bring up dialog box that helps yo...
Page 386
Section 8. Working with data files on the pc 8.3.2.1 file format the file format is used to specify the format in which the data file should be saved. Select the desired option from the list box: ascii table data (toa5) – data is stored in an ascii comma separated format. Header information for each...
Page 387
Section 8. Working with data files on the pc given a numeric suffix prior to the *.Dat extension. The first file is stored with a _1 at the end of the root file name (e.G., toa5_mytable_1.Dat). The number is incremented by one with each new file saved. If a file with the same name is found, the numb...
Page 388
Section 8. Working with data files on the pc the create new filenames option is disabled when the use filemarks, use removemarks, or use time option is enabled. Append to last file – when this option is selected, converted data will be appended to the end of the destination file. If the destination ...
Page 389
Section 8. Working with data files on the pc in some instances, data on a card can become corrupted. Corruption can occur if the card is subjected to electrostatic discharge or if it is removed when data is being written to the card (e.G., the card is removed from the cfm100 without pressing the car...
Page 390
Section 8. Working with data files on the pc 8-92 c:\campbellsci\cardconvert directory. You should rename this file as it will be overwritten the next time that cardconvert is closed. When running cardconvert from a command line, you can designate the ccf file using the command line option runfile. ...
Page 391: Task Master
Section 9. Automating tasks with task master the task master is an application that is used to set up a task that can be run on a defined schedule or based upon a data collection event from a datalogger. A task can be data collection from another datalogger, ftp of a collected file, or anything that...
Page 392
Section 9. Automating tasks with task master 9.1.1 setup tab 9.1.1.1 adding tasks to add a task that will run based on a data collection event for a datalogger, select the datalogger by clicking it. Then click the add after button or select add after from the edit menu. A new task will appear attach...
Page 393
Section 9. Automating tasks with task master tasks can be renamed by selecting the task and then clicking again on the task name. The name will turn into a text edit box and you can create your own task name. There is also a right click menu that will allow the same add scheduled, add after, rename,...
Page 394
Section 9. Automating tasks with task master • after successful call – the task will run each time the datalogger is successfully contacted. This could be for data collection or any other communication with the datalogger. • after failed scheduled call – the task will run only when a scheduled data ...
Page 395
Section 9. Automating tasks with task master 9.1.1.3 scheduled event tasks an alternative to event driven tasks, scheduled tasks are repeated at a specified interval or based on the calendar. 9.1.1.3.1 interval tasks the base date and time are used to set the initial date and time for the task execu...
Page 396
Section 9. Automating tasks with task master 9.1.1.3.2 calendar set the hours of the day, minutes of the hour, days of month, days of week, and months on which the task should be executed. The task will run when all of the specified settings are met. If a setting is left blank, it will always apply....
Page 397
Section 9. Automating tasks with task master month to 1, 2, 3, 4, 5, 6, 7, the days of the week to 2-monday, and leave the other settings blank. To execute a task on the fifth day of every quarter at midnight, set the hours of the day to 00, the minutes of the hour to 00, the days of the month to 5,...
Page 398
Section 9. Automating tasks with task master 9.1.1.4 define what the task does the “what task does” tab describes the action that will be taken when the task is triggered. From this tab, select a sub-tab to set up the action(s) that should be performed by the task. If multiple check boxes (execute f...
Page 399
Section 9. Automating tasks with task master always enter the full path when specifying the file to execute. Otherwise, the file may not be found or may not run as expected. Notes the task master can process only one command in a command line. If multiple commands are required, place the entire comm...
Page 400
Section 9. Automating tasks with task master any data file associated with the designated station will be transferred, whenever that file is closed. (therefore, a tables file output option on the setup screens data files tab must be set to anything but “no output file” in order for the tables collec...
Page 401
Section 9. Automating tasks with task master example #2: the following configuration will run lnbackup.Exe to perform an automated backup. The –appendtime command line option creates a unique filename based on date and time each time the task is run. If the –appendtime command line option is omitted...
Page 402
Section 9. Automating tasks with task master 9-12.
Page 403
Section 9. Automating tasks with task master 9.1.2 status tab the status tab for the task master provides information on the type of task, the last time a task was run, the next time it will be run (if it is a scheduled task), and the outcome the last time the task was run. Task name – the name that...
Page 404
Section 9. Automating tasks with task master pending actions – species the number of actions that are currently pending for this task. This value will be zero if there are no actions currently pending. An increasing number may indicate that you are attempting to run the task faster than is possible....
Page 405
Section 9. Automating tasks with task master to temporarily stop all tasks from running, select the pause all tasks checkbox. This will stop all tasks until the check box is cleared. A task can be triggered to run even if its trigger condition has not occurred. Highlight a task from the list, and se...
Page 406
Section 9. Automating tasks with task master 9-16.
Page 407: Loggernet
Section 10. Utilities installed with loggernet along with loggernet’s server, clients and program editors, we also install several utilities. These are launched either from the utilities category of the loggernet toolbar or from a command line calling the executable itself. These utilities include d...
Page 408
Section 10. Utilities installed with loggernet 10.1.2 main devconfig screen the devconfig window is divided into two main sections: the device selection panel on the left side and tabs on the right side. After choosing a device on the left, you will then have a list of the serial ports (com1, com2, ...
Page 409
Section 10. Utilities installed with loggernet two common operations are sending a new operating system and communicating with a device in terminal emulation mode. These two operations are covered below. Refer to devconfig’s embedded help or the user manual for a device for more device-specific oper...
Page 410
Section 10. Utilities installed with loggernet when the operating system has been sent to the device, a message dialog will appear similar to the one shown below: the information in the dialog helps to corroborate the signature of the operating system sent. For devices such as the cr10x (especially ...
Page 411
Section 10. Utilities installed with loggernet 10.1.4 terminal tab the terminal tab will be available when the application is connected to any device type that can be communicated with in a remote terminal mode. The terminal tab offers a terminal emulator that can be useful in accessing settings or ...
Page 412
Section 10. Utilities installed with loggernet clicking connect puts devconfig into terminal emulation mode on the serial port and at the baud rate selected. When you click on identify datalogger type, devconfig will attempt to identify the type of device that is connected on the specified serial po...
Page 413: 10.2 Corascript
Section 10. Utilities installed with loggernet 10.2 corascript 10.2.1 corascript fundamentals corascript is a command line interpreter that reads its commands as text from its standard input device and writes the results of those commands as text to its standard output device. This style of input an...
Page 414
Section 10. Utilities installed with loggernet • command parameters are often set using a combination of the parameter name and the value in this format: --name=login. Be sure to read the help for the command you are using. • a response preceded by a plus sign (+) indicates that the command was succ...
Page 415
Section 10. Utilities installed with loggernet you may want to consider using loggernet’s scheduled backup/manual backup/restore network options available from the setup screen as an alternative to using corascript for network backups. Note to create a backup file, connect to the loggernet server (l...
Page 416: 10.3 Rwis Administrator
Section 10. Utilities installed with loggernet 10.2.2.5 scripting corascript commands to automate network processes, scripts can be created with other scripting language tools that would call the corascript interpreter, and send commands to the loggernet server. This provides an alternate means of c...
Page 417
Section 10. Utilities installed with loggernet the following items are available from this main screen: rwis stations – lists all rwis stations that currently exist in loggernet’s network map. This application will ignore all other device types. Add station button – used to add a new rwis station to...
Page 418
Section 10. Utilities installed with loggernet in the stations list once the add is complete and the settings panels will reflect the default settings for the new station. 10.3.3 editing station settings the rwis administrator displays the loggernet settings for the selected station in three tabs. T...
Page 419
Section 10. Utilities installed with loggernet from device to device as it is a setting but the default value of public is probably sufficient for most cases. Snmp private community – enter the “community” string that will be sent with snmp set requests. Like the public community string, this value ...
Page 420
Section 10. Utilities installed with loggernet stay on schedule – by default, when loggernet has missed a scheduled poll because of some condition (i.E. Loggernet was closed, scheduled polling was disabled, the schedule was paused from the status monitor, etc.), once the condition that prevented pol...
Page 421
Section 10. Utilities installed with loggernet unique name each time – a new data file will be created each time that a record is collected for the specified table. The name of this file will be unique and based, in part, on the timestamp for the record. File format – specify the format for the sele...
Page 422
Section 10. Utilities installed with loggernet controls on this panel include the following: collect snapshots on schedule – select this check box to enable snapshot collection schedule as part of scheduled data collection. Clearing the check box disables snapshot collection. Source paths – this box...
Page 423
Section 10. Utilities installed with loggernet controls on this panel include the following: automated clock check – this check box is used to turn the clock check schedule on or off. Base date – these fields are used to specify when the first scheduled clock check should occur. If the time reflecte...
Page 424
Section 10. Utilities installed with loggernet 10.3.3.5 data tab the fifth tab can be used to view the values associated with the most recently collected record from any table. To begin, select the table you wish to monitor from the drop-down list. Press the poll table button to poll the specified t...
Page 425: 10.4 File Format Convert
Section 10. Utilities installed with loggernet loggernet server uses this information when it forms table definitions associated with collect areas. It will filter out variables that do not match the station’s version number. Variables that can have multiple instances are represented as subscripted ...
Page 426
Section 10. Utilities installed with loggernet to: • toa5 • toaci1 • tob1 • csixml • csv file format convert cannot produce tob2 or tob3 files, and it cannot read csv files. Notes some file headers have less information than other formats. If you convert from a file with more information in the head...
Page 427
Section 10. Utilities installed with loggernet files can be baled if missing records are found. See the bale based on information below. When checking timestamps, “null” records can be written to “fill” missing records. See missing records information below. File check write file to cause an output ...
Page 428: 10.5 Toa_To_Tob1
Section 10. Utilities installed with loggernet 10-22 remove marks – a new file is created when a remove mark is found in the data file (tob3 only). File marks – a new file is created when a file mark is found in the data files (tob3 and tob2 only). Discontinuity – a new file is created when missing ...
Page 429: Remote
Section 11. Utilities installed with loggernet admin and loggernet remote the loggernet admin and loggernet remote packages include several additional utilities or client applications that can be useful for the management of larger networks. The main difference between these two packages is that log...
Page 430
Section 11. Utilities installed with loggernet admin and loggernet remote enter the ip address or alias for the loggernet server (e.G., localhost), leave the user name and password fields blank, and press ok. A wizard is launched to help you set up an administrator account, which will be used for ma...
Page 431
Section 11. Utilities installed with loggernet admin and loggernet remote confirm password enter the password for the account a second time. Security level use the list box to select one of five security levels for the user: read only – the user can view data values and status information but has no...
Page 432
Section 11. Utilities installed with loggernet admin and loggernet remote table 11-1. Security manager access table read station network full only operator manager admin admin view/configure ports/flags x x x x x toggle ports/flags x x x x view status table x x x x change status table x x x x reset ...
Page 433: 11.2 Hole Monitor
Section 11. Utilities installed with loggernet admin and loggernet remote deleting an account to delete an account, highlight it and press the delete button. When you are logged in to the security manager under the administrator account, you cannot delete that account. To delete it, log in under a d...
Page 434
Section 11. Utilities installed with loggernet admin and loggernet remote from the datalogger are out of order because of a marginal communications link. If the data can be retrieved from the datalogger, then it is a collectable hole. If the data has been overwritten by the datalogger, then it is an...
Page 435
Section 11. Utilities installed with loggernet admin and loggernet remote detected – this state, printed with black text, indicates that the hole has been detected but attempts have not yet been made to collect it. Collecting – this state, printed with blue text, indicates that loggernet has made at...
Page 436: 11.3 Data Filer
Section 11. Utilities installed with loggernet admin and loggernet remote 11.3 data filer data filer is a loggernet application that is used to retrieve data from the loggernet data cache, and save the data to a file. It provides a means for a user to manually retrieve and store ascii data on a remo...
Page 438
Section 11. Utilities installed with loggernet admin and loggernet remote file format this option is used to determine the format in which the data file will be saved: toaci1 – data is stored in a comma separated format. Header information for each of the columns is included. Toa5 – data is stored i...
Page 439
Section 11. Utilities installed with loggernet admin and loggernet remote starting date/time and ending date/time the starting date/time and ending date/time fields are used when the collect mode is “data from selected date and time”. The two fields are used to specify a range of records to collect,...
Page 440: 11.4 Data Export
Section 11. Utilities installed with loggernet admin and loggernet remote 11.3.5 record number anomalies under certain circumstances it may appear there is a problem with the number of records and their record numbers reflected by the data information table. It is possible for the oldest record to h...
Page 441
Section 11. Utilities installed with loggernet admin and loggernet remote once the data tables to be exported are specified, the user selects an output socket port and the export utility will begin “listening” for a request from a remote application to send data. When the connection to the applicati...
Page 442
Section 11. Utilities installed with loggernet admin and loggernet remote where “directory” is a keyword indicating that the next parameter “pathname” is a valid directory path on the computer file system. Each instance of data export started in this manner will save it’s setting in a separate *.Ini...
Page 443
Section 11. Utilities installed with loggernet admin and loggernet remote the unsent records remain in the loggernet server’s data cache. The data export maintains transfer progress information on disk so that if the server goes down or there is another problem with the transfer, it can recover and ...
Page 444
Section 11. Utilities installed with loggernet admin and loggernet remote of the datalogger name, table name and the record number of the received record. If the data export application loses its connection with the loggernet communication server, it will need to be re-connected before any records c...
Page 445
Section 11. Utilities installed with loggernet admin and loggernet remote session open exit: close session ( ) rec rdy session failed/report reg ok/report server registration entry: register server ( ) wait for client connection entry: open session ( ) wait for record available wait for ack entry: s...
Page 446
Section 11. Utilities installed with loggernet admin and loggernet remote report a broken socket and so the watchdog is necessary for reliability. Rec intv 2 this is an amount of time greater than 2 times the expected interval between data records. It is just longer than the longest period between r...
Page 447
Section 11. Utilities installed with loggernet admin and loggernet remote well being of that record. The server moves on to the next record. Stop note that in the session open and server registered states there are “exit” actions that need to be executed on the stop event. Communications between the...
Page 449
Section 11. Utilities installed with loggernet admin and loggernet remote 11.4.6 standard format description the following is an ebnf syntax of a new record format that we have developed that we believe is more digestible than the pseudo-sql syntax that is in the original protocol: outputrec = recor...
Page 450
Section 11. Utilities installed with loggernet admin and loggernet remote 11-22.
Page 451: Server
Section 12. Optional client applications available for loggernet several client applications are available that are compatible with loggernet. Many of these allow remote access to the data in the loggernet data cache, or provide a way to post process that data. Client applications include loggernetd...
Page 452: 12.3 Rtmc Run-Time
Section 12. Optional client applications available for loggernet 12.3 rtmc run-time rtmc run-time is an application that allows you to remotely run real-time graphic display screens that have been created in the rtmc development version. Rtmc run-time is discussed in section 5, real-time tools, of t...
Page 453
Section 12. Optional client applications available for loggernet baler is not covered in this manual. Baler comes with a separate user’s manual. Product literature can be downloaded from our website at www.Campbellsci.Com. 12.7 csiopc server (pc-opc) the csiopc server is a loggernet client that make...
Page 454
Section 12. Optional client applications available for loggernet 12-4.
Page 455: Communications Links
Section 13. Implementing advanced communications links this section describes the configuration and operation of a variety of communications links. The communications links included here require special setup or configuration, or require special consideration in the implementation to work properly. ...
Page 456
Section 13. Implementing advanced communications links 13.1.2 operational considerations 13.1.2.1 scheduled data collection the intervals for scheduled data collection need to be set up to allow time for the communications link to be established. Keep in mind that the phone modem requires 15–20 seco...
Page 457: 13.2 Phone to Md9
Section 13. Implementing advanced communications links 13.1.3.1 hardware setup the rf modem in the rf base has to be configured to work in synchronous device communication (sdc) mode. This is done by changing the 9 th dip switch inside the rf base modem to a 0 or closed. This will allow the datalogg...
Page 458
Section 13. Implementing advanced communications links to begin, add a serial port to the device map if one does not exist. Add a phone modem to the serial port. To this phone modem, add a remote phone modem. Next, add an md9 base and then a remote md9. To complete the network, add your datalogger t...
Page 459: 13.3 Tcp/ip to Rf
Section 13. Implementing advanced communications links collection for the anticipated amount of data. If the max time online is reached, loggernet will force the connection to close, even if it is in the middle of collecting data. 13.2.2.5 1grounding depending on the configuration and distance of th...
Page 460
Section 13. Implementing advanced communications links max time online – this should be set to zero (disabled) for all of the stations in the rf network. Otherwise, when the communications link is dropped because this value is exceeded, communication will be re-attempted immediately. Forcing the con...
Page 461
Section 13. Implementing advanced communications links subnet mask – this setting is used to limit the search applicability area for ip addresses. If both the server and the serial server are in the same low level subnet this would be set to 255.255.255.0. Consult with the network administrator for ...
Page 462
Section 13. Implementing advanced communications links 13-8.
Page 463: 14.1 What’S Changed?
Section 14. Troubleshooting guide this section is provided as an aid to solving some of the common problems that might be encountered using the loggernet software. This list is not comprehensive but should provide some insight and ability to correct simple errors without a call to campbell scientifi...
Page 464
Section 14. Troubleshooting guide problem: message indicating server connection lost. Remedy : this message indicates that the main communications software has stopped responding to the user interface screens. You need to close down all of the applications along with the toolbar and start over. 14.2...
Page 465
Section 14. Troubleshooting guide table 14-1. Socket error messages socket error number message meaning user response to message 10013 permission denied. The requested socket connection has refused the connection. This is normally a network type of issue. Check with your computer network operator. 1...
Page 466
Section 14. Troubleshooting guide 14.2.3 data collection issues problem: scheduled data collection is enabled but no data is being saved in the data files, or data is not updating on numeric or graphical display. Remedy 1: make sure that communications are enabled for the datalogger and all the devi...
Page 467
Section 14. Troubleshooting guide 14.5 terminal emulator to test communications terminal emulator is a utility to test communications with the devices in the datalogger network. Terminal emulator is accessed from the datalogger menu of the connect screen. The operation of a comport and the connectio...
Page 468
Section 14. Troubleshooting guide dataloggers the example above shows a terminal emulation session with a datalogger. Once you have selected the datalogger click open terminal to start communications. Array-based dataloggers require you to type in the letters 7h (2178h for cr7 and 21x) and press ent...
Page 469
Section 14. Troubleshooting guide assume you have a hayes-compatible modem and an array-based datalogger on a phone link with the phone number “752-7779”. You could test the link with the following sequence: type ath to hang up the modem. You should see an “ok” on the screen sent by the modem. If yo...
Page 470
Section 14. Troubleshooting guide too poor to support communications. A long series of nonsense characters usually indicates electrical noise in the vicinity of the telephone cable that the modems are interpreting as high and low digital signals and reporting them as characters. Type e to hang up th...
Page 471
Section 14. Troubleshooting guide sections following illustrate things to look for and tests to perform to troubleshoot rf operations. 14.6.1 checking rf components and connections before testing rf signal strength, there are several things that should be done to verify that the right rf components ...
Page 472
Section 14. Troubleshooting guide if you are using a data radio that does not have a transmit button built in, you can easily build a push to transmit button from the documentation of the radio/rf modem interface connector. There will be one pin that when pulled high or pulled low will initiate radi...
Page 473
Section 14. Troubleshooting guide if the vswr is below 1.5:1, then power transmission is good. However, be sure the antenna is oriented properly. While at the station, check the voltage on the 12 v port of the datalogger both with and without the radio transmitting. Regardless of the battery type, t...
Page 474
Section 14. Troubleshooting guide and subsequently the radio will not detect the signal, the signal power is between –95 and –115 dbm which is below the power limit for good data transmission. Similarly, if a 10 dbm attenuation pad is inserted in the link and the radio subsequently will not detect t...
Page 475
Section 14. Troubleshooting guide hear the radio transmission, the signal is getting lost in the ambient noise and will not be picked up. If squelch is not broken, then either the signal power is less than –115 dbm, or something is wrong with the power supply, antenna orientation, or cable connectio...
Page 476
Section 14. Troubleshooting guide to start data table monitor open windows explorer and got to the program files\campbellsci\loggernet directory. Double click the tablemon2.Exe file. The utility will start with a screen similar to the one shown below. Click the connect button to connect to the logge...
Page 477
Section 14. Troubleshooting guide setup screen, no data will be coming into the data cache. Data table monitor can only display and output data from the data cache. Data table monitor displays and outputs all the data points from an array or table. Click the start button to bring up the start advise...
Page 478
Section 14. Troubleshooting guide • at offset from newest: this option allows you to specify how many records back from the current write index to go. A setting of 10 in the start offset box will display the last 10 records collected. The start file mark, start record number, start offset, begin dat...
Page 479
Section 14. Troubleshooting guide 14.8 troubleshooting pakbus communications for additional information on pakbus communication, refer to our pakbus networking guide (under separate cover). Problem: loggernet can’t communicate with in-range pakbus datalogger (pc-rf400~~~rf400-cr510pb~~~ rf400-cr510p...
Page 480
Section 14. Troubleshooting guide remedy 2: configure the datalogger router with either a neighbor filter or a beacon. Make sure neighbor filter potential neighbors include the remote datalogger’s address. Whether you set up a beacon or neighbor filter make sure the port so configured matches the co...
Page 481
Section 14. Troubleshooting guide possible reason: two network devices have the same pakbus address. Remedy: change one of the duplicate pakbus addresses. Make all addresses unique throughout the network. Problem: in p193 network, certain cr200 series devices don’t transfer data. Possible reason: th...
Page 482
Section 14. Troubleshooting guide 14-20
Page 483
Appendix a. Glossary of terms a advise – see data advise ascii file – a computer file containing letters, numbers, and other characters using the ascii character encoding. Asynchronous – the transmission of data between a transmitting and a receiving device occurs as a series of zeros and ones. For ...
Page 484
Appendix a. Glossary of terms cancel – choosing cancel from a dialog box will typically ignore any changes made and close the box. Carrier – an electrical signal used to convey data or other information. For example, radio and phone modems use carrier signals. Phone modems attempt to detect carrier ...
Page 485
Appendix a. Glossary of terms d data advise (datalogger) – a mutual agreement between the communication server and the datalogger about which tables are to be collected every time the datalogger is contacted. Based on the dataloggers table definitions. Data advise (server) – an agreement between a c...
Page 486
Appendix a. Glossary of terms e edlog – campbell scientific’s software application used to create new or edit existing datalogger programs. Edlog supports all of the programming capabilities in the dataloggers it supports. (program generators such as short cut are necessarily more limited in the fea...
Page 487
Appendix a. Glossary of terms g ground connection – most sensors require one or more ground connections in addition to excitation or signal inputs. Ground connections may serve any of several purposes: • a reference for a single-ended (se) analog voltage (use analog ground if available) • a power re...
Page 488
Appendix a. Glossary of terms intermediate storage – datalogger memory used to temporarily store values (such as a running total and number of samples for an average calculation), typically to be used for output calculations. The datalogger uses intermediate storage to accumulate sensor readings unt...
Page 489
Appendix a. Glossary of terms modem – from “modulator-demodulator”; a device used to transmit and receive digital data over normally analog communications lines, such as an audio signal on telephone circuits. A modem attached to a computer performs a digital-to-analog conversion of data and transmit...
Page 490
Appendix a. Glossary of terms p packet – a unit of information sent between two bmp or pakbus devices that are communicating. Each packet can contain data, messages, programming, etc. Usually contains addressing and routing information. Pakbus – a packet-based and packet-switched networking protocol...
Page 491
Appendix a. Glossary of terms prom – programmable read-only memory ─ integrated circuit chips that are used to store the operating system (os) in the cr10t datalogger and some other communications peripherals. The prom can be replaced to install a new operating system (also see eeprom). Pulse channe...
Page 492
Appendix a. Glossary of terms rtms – real-time monitoring software. A software application designed by campbell scientific for fast real-time data acquisition. Rtms included both communications and graphical display features and was designed for ibm’s os/2 pc operating system and replaced by loggern...
Page 493
Appendix a. Glossary of terms station number – the loggernet server assigns and uses station numbers for routing packets to the dataloggers. These numbers can be modified using corascript. Not to be confused with datalogger serial numbers, pakbus addresses, or addresses set in communications periphe...
Page 494
Appendix a. Glossary of terms a-12 v variable name – edlog uses variable names in expressions. Variables are another name for input location labels. For instance, in the equation tempf = (tempc*1.8) + 32, tempc is an input location label and tempf is a new location calculated from tempc. Crbasic dat...
Page 495: Formats
Appendix b. Campbell scientific file formats campbell scientific, inc. Uses different formats for data in datalogger memory, external pc cards, datalogger communication software, and pc files. The data formats written to pc files by loggernet are written by default as .Dat files. The following secti...
Page 496
Appendix b. Campbell scientific file formats b.1.2 ascii printable files in ascii printable format have the following features: • data are printed in fixed field widths. • the length of each line of text in the file will not exceed 79 characters. • data from multiple arrays can be included in the fi...
Page 497
Appendix b. Campbell scientific file formats b.1.3.1 field name suffixes each field name will have a suffix corresponding to the output instruction used as described in the table below: table b-1. Output instruction suffixes instruction description suffix totalize totalize tot average average avg ma...
Page 498
Appendix b. Campbell scientific file formats b.1.4 toa5 toa5 is a text-based file format similar to toaci1 but with additional information in the header. This format has the following features: • contains a text header that provides the following information: • the file format type, the station name...
Page 499
Appendix b. Campbell scientific file formats an example of a tob1 ascii header: "tob1","station","cr9000","1000","1.00","cpu:big.Dld","25871","values" "seconds","nanoseconds","record","array(1)","array(2)","fast","my_string" "","","rn","mvolts","mvolts","mvolts" "","","","smp","smp","smp" "ulong","u...
Page 500
Appendix b. Campbell scientific file formats the timestamp and record number for each record are an optional output in a tob1 file. If these elements are present, a “seconds”, “nanoseconds”, and “record” column will be generated as names in the field list of header line two. B.1.6 array compatible c...
Page 501
Appendix b. Campbell scientific file formats xml documents possess a tree structure that consists of elements and element attributes. The document is expected to have a single root element which can contain any number of sub-elements which in turn can contain any number of sub-elements and/or other ...
Page 502
Appendix b. Campbell scientific file formats in addition to these pre-defined entities, arbitrary unicode characters can be represented by using the sequence &xxx; where xxx is the decimal unicode code value for the desired character. For more details regarding xml documents and their contents, you ...
Page 503
Appendix b. Campbell scientific file formats name="model" type="xsd:string" minoccurs="0" maxoccurs="1"/> name="serial-no" type="xsd:unsignedint" minoccurs="0" maxoccurs="1"/> name="os-version" type="xsd:string" minoccurs="0" maxoccurs="1"/> name="dld-name" type="xsd:string" minoccurs="0"/> name="dl...
Page 504
Appendix b. Campbell scientific file formats name="units" use="optional" type="xsd:string"/> name="process" use="optional" type="xsd:string"/> name="r" type="recordtype" minoccurs="0" maxoccurs="unbounded"/> name="no" type="xsd:unsignedint" use="optional"/> name="time" type="xsd:datetime" use="optio...
Page 505
Appendix b. Campbell scientific file formats b.1.7.3.1 the head element this element contains the meta-data or descriptive data for the table. It does not have any attributes and has exactly two sub-elements, environment and fields. B.1.7.3.1.1 the environment element this element contains sub-eleme...
Page 506
Appendix b. Campbell scientific file formats table b-3. Field data types xsd:string specifies string content xsd:long 64 bit signed integer xsd:unsignedlong 64 bit unsigned integer xsd:int 32 bit signed integer xsd:unsignedint 32 bit unsigned integer xsd:short 16 bit signed integer xsd:unsignedshort...
Page 507
Appendix b. Campbell scientific file formats b.1.7.3.2.1.1 the v (value) element this element conveys one scalar value (or string) for a field. There will be one of these elements for each field element defined in the fields element of the header. The contents of these element will be the data for t...
Page 508
Appendix b. Campbell scientific file formats 2006-08-15t00:28:05 127.8 0 2006-08-15t01:39:45 0 1108 2006-08-15t10:13:37 24.76 766.1 2006-08-15t07:15:00 761.7 2006-08-15t18:30:00 0.254 12.97 2006-08-16t16:09:52 31.16 2006-08-16t15:49:27 10.43 2006-08-16t06:13:46 52.5 2006-08-16t22:20:10 32.15 2006-08...
Page 509
Appendix b. Campbell scientific file formats b.1.8.1 a short introduction to json much like xml, json is a recursive structure with a root object (represented by an opening and closing curly brace (‘{‘ and ‘}’). This root object can contain named strings, numbers, objects, and arrays. A simple objec...
Page 510
Appendix b. Campbell scientific file formats b.1.8.2.1.3 head.Environment object the environment object contains information about the datalogger and its program and the data table. Station_name specifies the name of the station. This can either be the name of the “station name” setting or can be th...
Page 511
Appendix b. Campbell scientific file formats b.1.8.2.1.4 head.Fields array the fields object is an array of field descriptions for the data contained in this file. The order and number of field descriptions in this array must match exactly that of the actual data. Each field description object will ...
Page 512
Appendix b. Campbell scientific file formats b.1.8.2.2 the data array the data array is an array of record objects. Each record object will contain the following subordinate objects: no an integer that specifies the record number as assigned by the datalogger. Time specifies the time stamp assigned ...
Page 513
Appendix b. Campbell scientific file formats 69.62625, "2010-01-19t07:53:40", 73.69058, 78.82542, "2010-01-19t17:41:05" ] }, { "no": 44, "time": "2010-01021t00:00:00", "vals": [ 70.85629, "2010-01-20t08:14:40", 74.24667, 77.28296, "2010-01-20t17:41:51" ] }, { "no": 45, "time": "2010-01-22t00:00:00",...
Page 514
Appendix b. Campbell scientific file formats the tob2 or tob3 binary file format has the following structure with each header line terminated with a carriage return and line feed (crlf): ascii header line 1 ascii header line 2 ascii header line 3 ascii header line 4 ascii header line 5 ascii header ...
Page 515
Appendix b. Campbell scientific file formats header line five describes the processing performed in the datalogger to produce the value for each field in the record; for example, sample, average, min, max, etc. If there is no known processing for a field, that field will be assigned an empty process...
Page 516
Appendix b. Campbell scientific file formats b.4 converting binary file formats campbell scientific dataloggers not only use the previously mentioned binary file formats but users may also choose to use and access these binary formats on the pc. Binary files may be output as data files to the pc by ...
Page 517
Appendix b. Campbell scientific file formats b.4.5 tob32.Exe the tob32.Exe command line utility is installed by default in the loggernet program directory at c:\program files\campbellsci\loggernet\tob32.Exe. The output is similar to cardconvert. Command line switches are used to determine the new fi...
Page 518
Appendix b. Campbell scientific file formats b-24 only without the tabs and carriage return in the middle. One with strings might look like this. Pc1,statmsg (tmstamp timestamp,recnbr decimal(10,0),srcstn varchar(256),abtstn varchar(256),hop decimal(3,0),message varchar(256)) values ('1993-12-08 15:...
Page 519
Appendix c. Table-based dataloggers this section describes some of the characteristics and features of the cr10x-td family and crx000 family of table-based dataloggers. The dataloggers included in these families are cr510-td, cr10t, cr10x-td, cr23x-td, cr3000, cr800, cr1000, cr5000, cr200, and cr900...
Page 520
Appendix c. Table-based dataloggers event driven tables should have a fixed size rather than allowing them to be allocated automatically. Event driven tables in cr10x-td type dataloggers that are automatically allocated are assumed to have one record stored per execution interval in calculating the ...
Page 521
Appendix c. Table-based dataloggers determined by the datalogger. And as with the other dataloggers, the size of event driven tables should always be entered by the user, or else the datalogger will calculate the amount of memory for the table based on the execution interval. The cr200 series datalo...
Page 523: C.3 Table Data Overview
Appendix c. Table-based dataloggers also, check any instruction 92s for command codes that may affect the output flag (see discussion above on output flag instructions). • instruction 96, serial output – instruction 96 is used to send data in the active final storage area to a storage module, comput...
Page 524: C.4 Default Tables
Appendix c. Table-based dataloggers example: a cr10x-td is to be used to monitor three thermocouples. Each hour a temperature for each of the three thermocouples is to be stored. The table has five fields: date_time, record #, temp1, temp2, temp3. The program is written so that each hour an instruct...
Page 525
Appendix c. Table-based dataloggers status, port status, and the reading from each sensor scanned or user created input locations. • status table – the status table contains information on the datalogger. Data is written to the table with each datalogger program execution. Note that the actual field...
Page 526
Appendix c. Table-based dataloggers table c-1. Example of status table entries (cr10t) starttime time that the program began running. Battery current value of the battery voltage. This measurement is made in the background calibration. Paneltemp current panel temperature measurement. Lithiumbattery ...
Page 527
Appendix c. Table-based dataloggers table c-1. Example of status table entries (cr10t) skippedslowscan the number of scans that have been skipped in this slow sequence. If the user has slow scans then this variable becomes an array with a value for the system slow scan and each of the user’s scans. ...
Page 528
Appendix c. Table-based dataloggers c-10 table c-1. Example of status table entries (cr10t) cardstatus contains a string with the most recent card status information. Compileresults contains any error messages that were generated by compilation or during run time..
Page 529
Appendix d. Software organization d.1 loggernet/client architecture the loggernet communication server provides the interface to all of the dataloggers and the support for the different communications mediums. It runs in the background and provides an attachment for the clients that provide the user...
Page 530
Appendix d. Software organization when it is time for a scheduled data collection the server sends a data poll request to the datalogger to get all of the data stored in the selected tables since the last poll. The tables to be collected are specified by the user in the setup screen. As each record ...
Page 531
Appendix d. Software organization tables set up based on the new table definitions for that datalogger. Loggernet will save the existing output data file with a modified name and create a new output data file. D.3 directory organization the default installation of the loggernet software creates fold...
Page 532
Appendix d. Software organization datalogger, which, by default, is c:\campbellsci\loggernet. Only custom data collection stores data to the file in the c:\campbellsci\loggernet\data directory. The client application directories are used for storing system related files for each application, and the...
Page 533: Appendix E. Log Files
Appendix e. Log files e.1 event logging as loggernet performs its work, it will create records of various kinds of events. The logs can be very useful for troubleshooting problems and monitoring the operation of the datalogger network. You can monitor these logs using logtool launched from the tools...
Page 535
Appendix e. Log files e.1.3.2 transaction log format each record in the transaction log includes at least two fields in addition to the timestamp and device name: message type code – identifies the type of event that has occurred. This is a number that corresponds to the description immediately foll...
Page 536
Appendix e. Log files table e-1. Transaction log messages user response to code message text message parameters message meaning message 8 security database read failed when the server started up it could not read the security settings file. This is a normal message on server startup if security has ...
Page 537
Appendix e. Log files table e-1. Transaction log messages user response to code message text message parameters message meaning message 15 starting bmp data advise transaction a start data advise operation has been initiated. Data advise is not in place until the datalogger responds. 16 stopping bmp...
Page 538
Appendix e. Log files table e-1. Transaction log messages user response to code message text message parameters message meaning message 24 hole collect response received the datalogger has returned the response to the hole collect request. This will contain either the data or state that the hole is ...
Page 539
Appendix e. Log files table e-1. Transaction log messages user response to code message text message parameters message meaning message 36 logger table definitions have changed the server has detected a change in the table definitions in the datalogger. A change in table definitions indicates that t...
Page 540
Appendix e. Log files table e-1. Transaction log messages user response to code message text message parameters message meaning message 44 terminal emulation transaction complete terminal emulation response message has been received from the datalogger. 45 terminal emulation transaction failed the e...
Page 541
Appendix e. Log files table e-1. Transaction log messages user response to code message text message parameters message meaning message 54 program file receive start the server is requesting the datalogger program. The actual program segments will appears as bmp1 message type 5. 55 program file rece...
Page 542
Appendix e. Log files table e-1. Transaction log messages user response to code message text message parameters message meaning message 62 primary retry collection attempt failed data collection on the primary data collection interval failed. Check communications with the datalogger by trying to che...
Page 543
Appendix e. Log files table e-1. Transaction log messages user response to code message text message parameters message meaning message frequent occurrences indicate that the radio, antenna, connectors and rf link be reviewed. 69 unexpected change in datalogger table definitions as part of data coll...
Page 544
Appendix e. Log files table e-1. Transaction log messages user response to code message text message parameters message meaning message 75 logger locked this message indicates the start of a transaction such as terminal emulation that will tie up the datalogger preventing other operations. 76 logger...
Page 545
Appendix e. Log files table e-1. Transaction log messages user response to code message text message parameters message meaning message 85 data restore failed on server startup the data broker data storage area could not be created. This is a computer problem. The files are either not present or are...
Page 546
Appendix e. Log files table e-1. Transaction log messages user response to code message text message parameters message meaning message 93 collect area poll data collect area name data has been received from an array based datalogger for the specified collect area. 94 collect area polling complete c...
Page 547
Appendix e. Log files table e-1. Transaction log messages user response to code message text message parameters message meaning message 102 collect area skipped warning collect area name the specified collect area was skipped because the associated table has not been initialized by the server yet. D...
Page 548
Appendix e. Log files table e-1. Transaction log messages user response to code message text message parameters message meaning message 105 bmp1 packet received the packet message type code: 0 packet delivery fault notification 1 status/warning/fault notification 2 network description transaction 3 ...
Page 549
Appendix e. Log files table e-1. Transaction log messages user response to code message text message parameters message meaning message 108 table reset the name of the table that was reset; the account name of the logged in client the name of a table was changed at the request of a client. On cr5000...
Page 550
Appendix e. Log files transaction log example "2009-04-15 16:41:05.367","cr1000","11","clock check started" "2009-04-15 16:41:05.429","cr1000","13","clock checked","2009-04-15 16:41:33.44","2009-04-15 16:41:05.421","-28" "2009-04-15 16:41:06.367","cr1000","86","manual poll started","admin" "2009-04-...
Page 551
Appendix e. Log files communications status log example "2009-04-15 16:41:05.367","ipport","s","device dialed" "2009-04-15 16:41:05.382","pakbusport_ip","s","sending message","src: 4094","dest: 2","proto: pakctrl","type: 0x09","tran: 214" "2009-04-15 16:41:05.398","pakbusport_ip","s","received messa...
Page 552
Appendix e. Log files table e-2. Communication status log messages message text message meaning user response to message pakbus framing error loggernet received data from the link that cannot be verified to be part of a pakbus packet. Some possible causes: the datalogger program or its settings are ...
Page 553
Appendix e. Log files e.1.3.4 object state log format the object state log includes two fields in addition to the timestamp and device name: object name – the name of the object from which the message is being generated. Typically this will be the name of an object method. Description – any extra in...
Page 554: E.2 Cqr Log (Rf Link)
Appendix e. Log files e-22 e.2 cqr log (rf link) the cqr log contains information about the quality of communication each time an rfbase is dialed. (note that information on an rfbase-td link is not contained in the cqr log). The cqr log is written to the working directory>\logs directory. By defaul...
Page 555
Appendix f. Calibration and zeroing f.1 calibration essentials f.1.1 definition of calibration calibration, in general, refers to actions taken on a measurement system to increase its accuracy. This is usually done by matching the system’s outputs to known “control” values in order to increase confi...
Page 556: Editor
Appendix f. Calibration and zeroing f.2 writing calibration programs with the crbasic editor f.2.1 the fieldcal instruction if you wish to make measurements that will be calibrated as discussed above, you should use the fieldcal instruction within the crbasicprogram. When the program is running in t...
Page 557
Appendix f. Calibration and zeroing *.Cal file), use the samplefieldcal table output instruction with the newfieldcal system variable as the trigger. For more information about how to use these instructions, refer to the fieldcal instruction topic of your datalogger manual, or use the online help to...
Page 558
Appendix f. Calibration and zeroing f.3.2 offset calibration offset calibration is the act of placing a sensor into a state where the output condition is known to be a certain value and then changing the measurement’s offset variable so that the sensor output reads as exactly that value. It is simil...
Page 559
Appendix f. Calibration and zeroing those two conditions. For future measurements (unknowns), a linear response will be used based on the line defined by those two points. To perform a two-point multiplier and offset calibration, use an argument of 2 (the number two) for the calibration type in the ...
Page 560
Appendix f. Calibration and zeroing the following values of the mode variable give the status of the calibration: 0 no calibration has been performed since program start 2 calibration in progress or first stage of two-point calibration in progress 3 waiting for second stage of two-point calibration ...
Page 561
Appendix f. Calibration and zeroing 5. Note that the datalogger automatically sets the mode variable to 2 during the calibration process. 6. Note that the mode variable is set to 6 automatically by the datalogger when the calibration process completes. F.4.3 using the mode variable for manual two-po...
Page 562: Programs
Appendix f. Calibration and zeroing f.5 using the calibration wizard with running programs the loggernet calibration wizard provides an easy to use interface which steps the user through the calibration process described above. By using simple screens to gather information, the proper changes to the...
Page 563
Appendix f. Calibration and zeroing now select the kind of calibration you wish to perform, which in this case is multiplier and offset, and press next. Now select which sensor it is that you wish to calibrate and press next. You can select an entire array, or any single element of that array, as we...
Page 564
Appendix f. Calibration and zeroing the currently measured value for the sensor will be displayed in the next screen. Now place the sensor into the first known condition, and enter that known value into the first calibrated value box. Press set first value. Wait for the calibration process to measur...
Page 565
Appendix f. Calibration and zeroing after the multiplier and offset have been calculated and set, the ending screen of the wizard appears. You can conclude the calibration, or return to the starting point to perform more calibrations of the same or different sensors. The steps for performing a two-p...
Page 566
Appendix f. Calibration and zeroing f.5.3 using the wizard to perform zeroing calibrations in the wizard, select zero for the type of calibration. Select the sensor you wish to calibrate, press next. If the variable is configured as an array of sensors, you may select an individual item to calibrate...
Page 567
Appendix f. Calibration and zeroing the current value box will be yellow during the calibration process. When it finishes, you will see the new value of the sensor after the application of the zeroing offset. Press finish to end the calibration. F.5.4 using the wizard to perform offset calibrations ...
Page 568
Appendix f. Calibration and zeroing select the sensor you wish to calibrate, press next. Now you can view the current reading on the sensor to be calibrated. Set the sensor to the known value (“calibrate to” value). Enter that value into the enter calibrated value box. Press calibrate. The current v...
Page 569
Appendix f. Calibration and zeroing f.6 strain and shunt calibration in addition to the fieldcal instruction that performs calibrations on measurements, there is a specialized instruction for performing calibrations on strain bridge measurements (strain or shunt calibration). This instruction is cal...
Page 570
Appendix f. Calibration and zeroing f-16.
Page 572
Appendix g. Importing files into excel step 2 of 3 from the delimiters group box, select comma and space. The comma option directs excel to place each data value, which is separated by a comma, into a separate column. The space option will separate the date and the time into two columns. From the te...
Page 573
Appendix g. Importing files into excel step 3 of 3 a quick look at the columns of data is provided in the data preview group box. To complete the import, select the finish button. Converting to excel format date and time once the data file has been imported into excel, the time fields are still disp...
Page 574
Appendix g. Importing files into excel ([year]–1900)*365+1+int(([year] –1901)/4)+[day]+int([hhmm]/100)/ 24+([hhmm]/100-int([hhmm]/100))*100/60/24+[sec]/60/60/24 section of formula: results: [year]–1900)*365+1+int(([year]- 1901/4 delivers the number of days since the beginning of the 20 th century th...
Page 575
Appendix g. Importing files into excel step 2 of 3 from the delimiters group box, select comma and space. The comma option directs excel to place each data value, which is separated by a comma, into a separate column. The space option will separate the date and the time into two columns. From the te...
Page 576
Appendix g. Importing files into excel step 3 of 3 a quick look at the columns of data is provided in the data preview group box. Highlight the column with the year/month/day and from the column data format group box, select the date option. From the drop down list box to the right of this option se...
Page 578
Appendix g. Importing files into excel g-8.
Page 580
Campbell scientific companies campbell scientific, inc. (csi) 815 west 1800 north logan, utah 84321 united states www.Campbellsci.Com • info@campbellsci.Com campbell scientific africa pty. Ltd. (csaf) po box 2450 somerset west 7129 south africa www.Csafrica.Co.Za • cleroux@csafrica.Co.Za campbell sc...