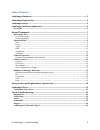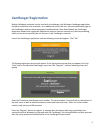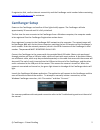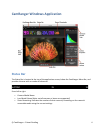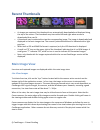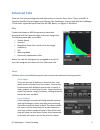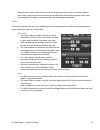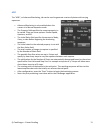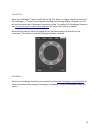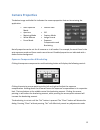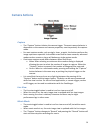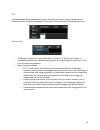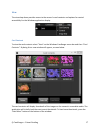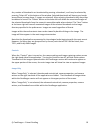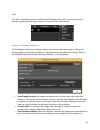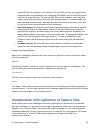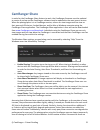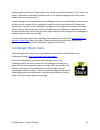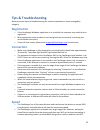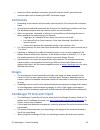CamRanger Camerahardware device User Manual - Camera Actions
14
Camera Actions
Capture
o
The “Capture” button initiates the camera trigger. The exact camera behavior is
dependent on the camera and camera properties, most importantly the capture
mode.
o
For most capture modes, such as single, timer, or quiet, the button performs the
image capture as expected. It should be noted that for some cameras, advanced
modes such as remote or timer will behave as single capture mode.
o
Continuous capture mode differs between Nikon and Canon.
§
Nikon: After selecting a continuous drive mode a dialog is displayed
allowing the user to select the number of images to capture. When the
“Capture” button is pressed, that number of images will be captured.
§
Canon: When in a continuous mode, pressing and holding the “Capture”
button behaves in the same way as pushing the physical trigger on the
camera.
o
It is noted that there can be a very slight lag between the pressing of the
“Capture” button and the image capture. The delay can be more pronounced
while live view is active. For time critical applications, a remote trigger, such as
an RF trigger, can be used in combination with the CamRanger.
Live View
o
The live view toggle button is used to turn live view on and off.
o
When live view is on, the main image view is updated with live view images.
o
Note: running live view is relatively intensive and there may be slight
performance lags in other areas.
Movie Mode
o
The movie toggle button is used to turn live view on and off, but within movie
mode.
o
When movie mode is on, the main image view is updated with the live images.
o
The “Capture” button changes to “Record” and pressing the “Record” button will
start and then stop the recording of a movie.