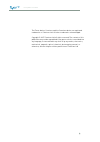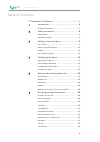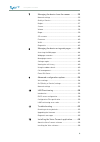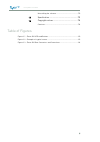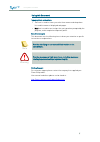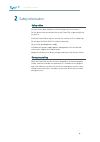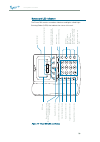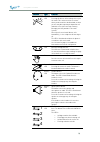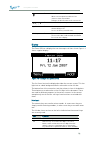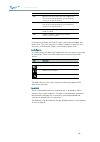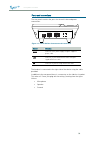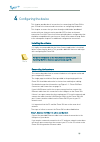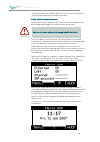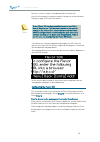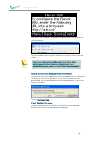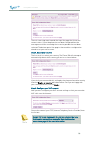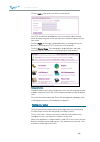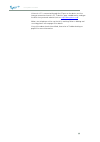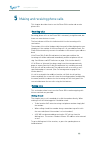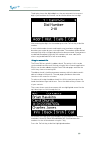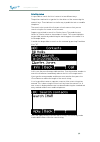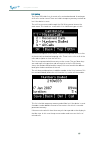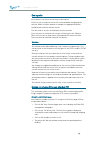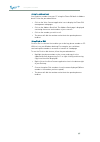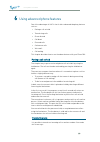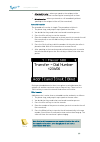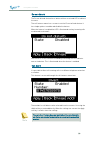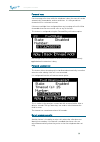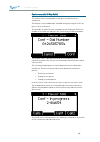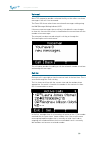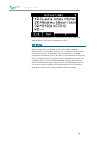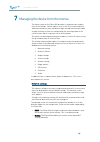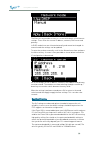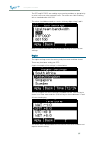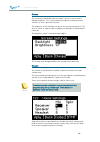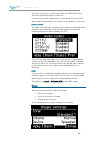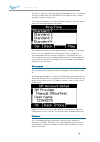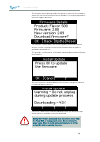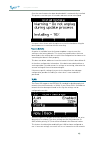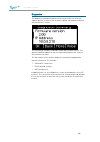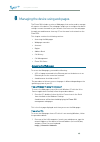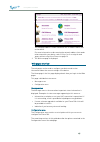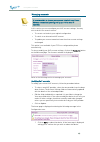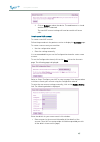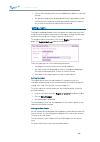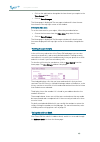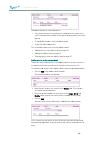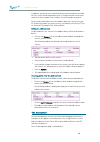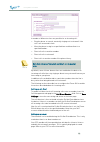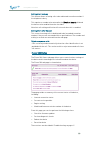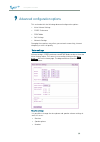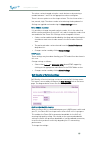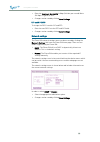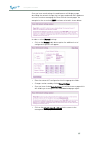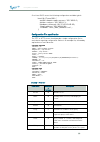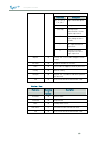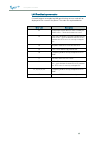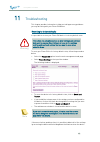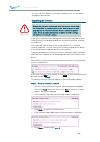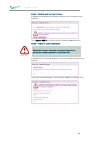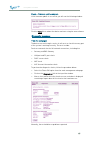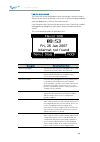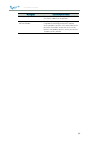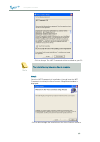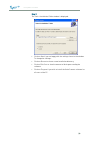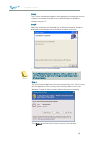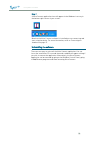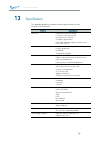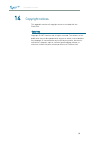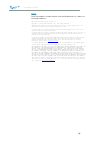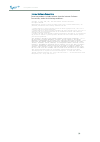- DL manuals
- Camrivox Ltd.
- IP Phone
- Flexor 500
- User Manual
Camrivox Ltd. Flexor 500 User Manual
Summary of Flexor 500
Page 1
Ip telephone user manual issue 1.5 03/04/2007.
Page 2
Ip telephone user guide 2 the flexor device, camrivox and the camrivox device are registered trademarks of camrivox ltd. All other trademarks acknowledged. Copyright © 2007 camrivox ltd, all rights reserved. The contents of this publication may not be reproduced in any part or whole, transcribed int...
Page 3
Ip telephone user guide 3 table of contents ip telephone user manual .................................................1 1 introduction .......................................................6 using this document .......................................................... 7 2 safety information .........
Page 4
Ip telephone user guide 4 7 managing the device from the menus .............35 network settings .............................................................. 35 quality of service.............................................................. 36 region...................................................
Page 5
Ip telephone user guide 5 uninstalling the software ................................................. 72 13 specification ....................................................73 14 copyright notices .............................................74 camrivox.................................................
Page 6
Ip telephone user guide 6 1 introduction congratulations on becoming the owner of the flexor 500. You will now be able to make low-cost phone calls over the internet. A standard telephone connects to a telephone line and allows you to make and receive calls over the pstn network. These types of call...
Page 7
Ip telephone user guide 7 using this document typographical conventions italic text is used for items you select from menus and drop-down lists and the names of displayed web pages. Bold text is used for text strings that you type when prompted by the program, and to emphasize important points. Spec...
Page 8
Ip telephone user guide 8 2 safety information safety advice for your safety, please adhere to the following safety instructions: do not obstruct the ventilation holes of the flexor 500, or place anything on top of it. Place the flexor 500 on top of a smooth, flat surface such as a table-top. Do not...
Page 9
Ip telephone user guide 9 3 getting to know the device parts check your package should arrive containing the following: 1. Flexor 500 body 2. Handset 3. Handset cable 4. Ethernet cable 5. Power supply 6. Voice connect cd 1. 2. 3. 4. 5. 6..
Page 10
Ip telephone user guide 10 buttons and led indicators the flexor 500 contains a number of buttons and lights called light emitting diodes (leds) that indicate the status of the unit. So ft ke ys ,f un ct io n ch an g es d ep en d in g on cu rr en tm en u sh ow cu rr en ts o ft ke y fu n ct io n lc d...
Page 11
Ip telephone user guide 11 indicator type function button / led do not disturb button. Pressing this directs all incoming calls to your voicemail. This can be useful on occasions when you do not wish to be disturbed, or when you are away but expecting an important call and wish to check the message ...
Page 12
Ip telephone user guide 12 c button cancel.. Aborts current operation or deletes last character from entered data. During a call this disconnects the current call. 0-9, *, # buttons standard telephone keys. Up, down buttons used for menu navigation and to set the volume during a call. Access call hi...
Page 13
Ip telephone user guide 13 too large. Abc numeric keys are used to enter text in uppercase. Keys are pressed repeatedly to cycle through the characters on a particular key. Abc numeric keys are used to enter text in lowercase. Keys are pressed repeatedly to cycle through the characters on a particul...
Page 14
Ip telephone user guide 14 ports and connections the rear panel contains the ports for the unit's data and power connections. Figure 3-3 - flexor 500 rear connectors and connections socket function dc 5v connects to the power supply using the supplied power cable. Lan connects to your lan ethernet s...
Page 15
Ip telephone user guide 15 4 configuring the device this chapter provides basic instructions for connecting the flexor 500 to your pc and to the internet and instructions on configuring the device. This chapter assumes that you have already established a broadband service with your internet service ...
Page 16
Ip telephone user guide 16 connect one end of the handset cable to the socket on the left side of the flexor 500 base and the other end to the handset. Step 2. Attach the power connector connect the ac power adapter to the power connector on the back of the device and plug the adapter into a wall ou...
Page 17
Ip telephone user guide 17 once this screen is shown it should be possible to make calls. If you wish to manually change the network setting see section network settings on page 35 for more information. If your flexor 500 has been supplied to you by your voice over ip operator or itsp then you proba...
Page 18
Ip telephone user guide 18 this shows the ip address assigned to the phone which can be entered into the browser. The exact address may vary but should have a similar format to the one shown. If you have problems with either steps 1a or 1b, or when picking up an attached telephone handset you hear a...
Page 19
Ip telephone user guide 19 there is a message area towards the top of the page that shows the current status. If your telephone has not been configured then the message area shows a warning that a service provider has not been selected. The bottom part of the page is then used for a configuration wi...
Page 20
Ip telephone user guide 20 click on next >. Now enter your voip account details: your itsp should have provided you with a user name and password, either by email or by post. Enter these details along with (optionally) your own name. Click on finish. A message is displayed briefly, informing you tha...
Page 21
Ip telephone user guide 21 if there is a pc is connected through the pc port on the device, test the internet connection from this pc. To do this, open a web browser, and type the url of any external website (such as http://www.Yahoo.Com ). Make a test telephone call to see that all is working. Refe...
Page 22
Ip telephone user guide 22 5 making and receiving phone calls this chapter describes how to use the flexor 500 to make and receive phone calls. Receiving calls receiving phone calls on the flexor 500 is extremely straightforward, but there are some features to note: the line indicator will flash to ...
Page 23
Ip telephone user guide 23 the display shows the dialled digits as they are entered. If an incorrect digit is pressed then the c button can be used to delete the last digit. After entering the digits for the number press the call soft key to dial the number. A set of valid number formats and lengths...
Page 24
Ip telephone user guide 24 selecting names it is possible to search the list of contacts in two different ways. The quickest method is to type the first few letters of the name using the numeric keys. These behave in a similar way to predictive text on a mobile telephone. The search tries to match t...
Page 25
Ip telephone user guide 25 call history the flexor 500 holds lists of recent calls received and made. A maximum of 60 calls can be stored. These are held in temporary memory and will be lost if the device is reset. The call lists are accessed through the call history menu item on the main menu. This...
Page 26
Ip telephone user guide 26 ending calls at the end of a call there are two ways to disconnect. If there is only a single call active this can be ended by hanging up the receiver. When using the speaker or headset the appropriate button should be pressed to terminate the call. This disconnects all ca...
Page 27
Ip telephone user guide 27 using the address book you can dial a number from your pc using the flexor 500 built-in address book. Follow the procedure below: click on the voice connect application icon to display the flexor 500 management web pages. Click on the address book link. The address book pa...
Page 28
Ip telephone user guide 28 6 using advanced phone features one of the advantages of voip is that it offers advanced telephony features such as: putting a call on hold transferring calls do not disturb call divert forward calls conference calls voice mail call waiting this chapter describes how to us...
Page 29
Ip telephone user guide 29 attended transfer – where you speak to the recipient of the transferred call before transferring the incoming call to them. Blind transfer – where you transfer a call immediately without speaking to the recipient of the call (the transferee). Attended transfer the attended...
Page 30
Ip telephone user guide 30 do-not-disturb the do-not-disturb feature has a button with an associated led to indicate the state. The call features menu has a screen to set the do-not-disturb feature. It has simple options to enable and disable the feature. When the feature is enabled the led is illum...
Page 31
Ip telephone user guide 31 forward busy if an incoming call arrives while the telephone is busy the new call can be automatically forwarded to another extension. It is also possible to forward calls to a voicemail account. If there are multiple lines configured then any incoming calls will still be ...
Page 32
Ip telephone user guide 32 conference calls (3 way calls) this feature allows three people to take part simultaneously in a conference. The feature is accessed during a standard call by pressing the conf soft key to start a conference. This provides an option to enter a number for the third party. E...
Page 33
Ip telephone user guide 33 voicemail most itsp companies provide a voicemail facility so that callers can leave messages if the call is not answered. The flexor 500 shows when there are voicemail messages waiting using the mwi (message waiting indicator) led. If there are new messages then a soft ke...
Page 34
Ip telephone user guide 34 in this second example there is a conference with laura jones and andrew wilson. There was a missed call on line 3. Call waiting when multiple lines are enabled several calls can be in progress simultaneously. An example is where a call is in progress and a second incoming...
Page 35
Ip telephone user guide 35 7 managing the device from the menus the menu system on the flexor 500 provides a convenient way to adjust most of the settings. Certain aspects such as the sip accounts and other advanced settings are only available through the web interface described on page 44. Many of ...
Page 36
Ip telephone user guide 36 the more soft key provides access to a screen with details of the internet settings. These show the current ip address, netmask, dns server and gateway. In dhcp mode these are allocated externally and cannot be changed. In manual mode the settings can be updated. To enter ...
Page 37
Ip telephone user guide 37 the rtp and sip dscp are used by some service providers to give priority to voice traffic over other network traffic. The values are 6 bits in binary with a standard value of 001100. The values should be entered as a series of binary digits using 1 and 0. When the values h...
Page 38
Ip telephone user guide 38 screen the screen has a backlight feature to make it easier to see in certain lighting conditions. This is activated while the phone is being used and switches off after a period of inactivity. The brightness of this backlight can be set for a personal preference. The valu...
Page 39
Ip telephone user guide 39 there are also options to set the audio codec and dtmf mode. These should not require adjusting for normal use. If your device has been configured by a service provider then the dtmf option might not be available as this value has already been set correctly. Codec selectio...
Page 40
Ip telephone user guide 40 the item to change is selected using the up and down arrows. The chnge soft key is used to alter the selected item. The apply soft key is used to store the settings for future use. The ring tones provides a list of the available ring tones. The play option allows the selec...
Page 41
Ip telephone user guide 41 the firmware menu option provides the option to check for new firmware and to see the current firmware version number. This may be required for technical support questions. The firmware screen reports the current product name and firmware version. If there is a newer versi...
Page 42
Ip telephone user guide 42 once the new firmware has been downloaded it is automatically installed. This process can take up to 30 seconds and must not be interrupted. A screen is then shown with the option to restart the hardware using the new firmware or to continue without restarting. Reset to de...
Page 43
Ip telephone user guide 43 diagnostics the diagnostics provide information that may be useful for technical support queries. It takes a few seconds to gather the diagnostics before the information is shown. The information includes the product name and firmware version. The gateway and dns addresses...
Page 44
Ip telephone user guide 44 8 managing the device using web pages the flexor 500 includes a series of web pages that can be used to manage all aspects of the device. The web pages enable you to configure the device settings to meet the needs of your network. You can access the web pages through your ...
Page 45
Ip telephone user guide 45 the web page address can be found from the ip address menu item on the device. For more information on discovering the network address that needs to be entered for your device, refer to step 1a. Accessing the web pages without using voiceconnect on page 18. 2. The welcome ...
Page 46
Ip telephone user guide 46 managing accounts it is not possible to change your account details if your flexor 500 was automatically configured by your voice over ip operator. In this section you can reconfigure your voip account settings. You may wish to do this for several reasons: to correct a mis...
Page 47
Ip telephone user guide 47 2. Click on reboot to reboot the device. The web browser is closed and the device is rebooted. The new voip account settings will now be used for all future calls. Create a new voip account to create a new voip account: follow the procedure in the previous section to displ...
Page 48
Ip telephone user guide 48 click on save settings when you have added all the details for the new account. The accounts page will be displayed and from the drop-down list box a new entry will have been created, prefixed with manual to identify this account as one that has been manually entered. Sett...
Page 49
Ip telephone user guide 49 click on the radio button alongside the time format you require in the time format field. Click on save changes. The home page is displayed. The messages window will show the new time format in the top-right corner of the window. Setting the time zone to set the time zone ...
Page 50
Ip telephone user guide 50 the address book has several purposes: to look up the name of incoming calls, and present the name of the caller instead of their number on the phone display and the on screen pop-up. To speed dial numbers from the address book. To dial sip uris (addresses). This section d...
Page 51
Ip telephone user guide 51 in addition, any future calls received from any of the numbers associated with this caller will be displayed on your pc using the name of the caller rather than their number. See using the call history page on page 48 once a name and number are in the address book you can ...
Page 52
Ip telephone user guide 52 a number of different actions are possible for an incoming call: ring the phone as normal; eventually ringing-out to voicemail if the call is not answered in time. Allow the phone to ring for a specified time and then divert to a specified number. Divert all calls to anoth...
Page 53
Ip telephone user guide 53 setting divert on busy this feature allows incoming calls to be redirected to another number if the telephone is busy. This requires a number to be entered in the divert on busy to field and the feature to be enabled from the checkbox. Note that call waiting notification w...
Page 54
Ip telephone user guide 54 9 advanced configuration options this section details the following advanced configuration options: voice volume settings codec preference dtmf mode qos settings network settings changing these options may affect your network connectivity, internet telephony or voice call ...
Page 55
Ip telephone user guide 55 the values can be changed using the + and – buttons or by entering a number between 1 and 10 in the appropriate volume setting box. There is also an option to set the ringer volume. This has three values – low, normal, high. The values can be selected using the drop down l...
Page 56
Ip telephone user guide 56 enter the upstream bandwidth in kbps (kilo bits per second). Note 256 kbps is typical for dsl. Changes can be saved by clicking save settings. Rtp and sip dscp to change the dscp used for sip and rtp: enter the new dscp into the rtp and sip fields. Changes can be saved by ...
Page 57
Ip telephone user guide 57 once you have saved settings the web browser will display a page describing the network change that has been made and offers guidance on how to continue managing the flexor 500 via the web pages. An example for the case when dhcp has been selected is shown below: in order ...
Page 58
Ip telephone user guide 58 10 lan provisioning introduction lan provisioning allows centralised server based configuration for a group of phones. Typically this might be used in an office-like environment for easy configuration and maintenance of the company phone system. The flexor 500 is told to e...
Page 59
Ip telephone user guide 59 on a linux dhcp server the following configuration would be typical: host my_flexor500 { option domain-name-servers 192.168.0.1; option routers 192.168.0.1; hardware ethernet 00:17:a2:01:02:03; fixed-address 192.168.0.10; filename "unit_%mac_address.Txt"; } configuration f...
Page 61
Ip telephone user guide 61 lan provisioning error codes if something goes wrong during lan provisioning, an error code will be displayed on the screen of the phone. The codes are explained below: error code description d1 problem parsing the boot file name issued by the dhcp server – check the file ...
Page 62
Ip telephone user guide 62 11 troubleshooting this chapter provides information to help you to diagnose any problems you may be having with your flexor 500 device. Resetting to factory defaults it is possible to restore your flexor 500 back to its factory default state. This action can potentially e...
Page 63
Ip telephone user guide 63 first starts up. This deletes all settings including any sip account details and address book entries. Upgrading the firmware during the firmware update you must not remove power from the flexor 500, or damage could occur. Use the menu or web page options to reboot the dev...
Page 64
Ip telephone user guide 64 step 2 – confirm update to new firmware a window will be displayed showing the new version of firmware that is available: click update now > to continue with the firmware update process. Step 3 – firmware update in progress during the firmware update do not remove the powe...
Page 65
Ip telephone user guide 65 step 4 – firmware update complete if the firmware update is successful you will see the following window: click the here link to reboot the device and start using the new software. Diagnostic messages from the web pages the device can run through a series of self-tests to ...
Page 66
Ip telephone user guide 66 from the phone screen the flexor 500 shows the progress while starting up. If there are errors then these are shown as failures. In this case a soft key will be provided to enter the diagnostics screen to illustrate the error. If the firmware starts up correctly but an err...
Page 67
Ip telephone user guide 67 message(s) explanation/instructions invalid gateway the network settings for the ip gateway are invalid. Check the ip address for the gateway. Registering voip not available the flexor 500 is plugged in correctly, however there is a problem contacting your internet telepho...
Page 68
Ip telephone user guide 68 12 installing the voice connect application this appendix describes how to install the voice connect application software for windows 2000 and windows xp. About the voice connect software before using the flexor 500 it is recommended that you install the voice connect appl...
Page 69
Ip telephone user guide 69 click on accept. The .Net framework will be installed on your pc. The installation may take some time to complete. Step 2 once the .Net framework is installed or if you do have the .Net framework installed, the voice connect setup wizard window is displayed: click on next ...
Page 70
Ip telephone user guide 70 step 3 the select installation folder window is displayed: click on next if you are happy with the settings shown in the window. To change the settings: click on browse to choose a new installation directory. Click on disk cost to view the amount of disk space used by the ...
Page 71
Ip telephone user guide 71 step 4 the confirm installation window is then displayed, informing you that the software can now be installed. Click on next to begin installing the software on your pc. Step 5 when the installation has finished, the installation complete window is displayed confirming th...
Page 72
Ip telephone user guide 72 step 7 a voice connect application icon will appear in the windows icon tray in the bottom-right corner of your screen: now that the voice connect software is installed you can connect up and start using the device. For more information, refer to connecting the hardware on...
Page 73
Ip telephone user guide 73 13 specification this appendix provides a complete technical specification of all the features of the flexor 500: feature specification interfaces lan interface: ethernet (10/100) pc interface: ethernet (10/100) headset interface (2.5 mm.) full duplex speakerphone leds: dn...
Page 74
Ip telephone user guide 74 14 copyright notices this appendix contains all copyright notices associated with the flexor 500. Camrivox copyright © 2007 camrivox ltd, all rights reserved. The contents of this publication may not be reproduced in any part or whole, transcribed into any language, or tra...
Page 75
Ip telephone user guide 75 vovida camrivox products include software from vovida networks inc, under the following conditions: the vovida software license, version 1.0 copyright (c) 2000 vovida networks, inc. All rights reserved. Redistribution and use in source and binary forms, with or without mod...
Page 76
Ip telephone user guide 76 internet software consortium camrivox products include software from the internet software consortium, under the following conditions: copyright (c) 1995, 1996, 1997, 1998 the internet software consortium. All rights reserved. Redistribution and use in source and binary fo...