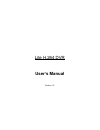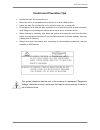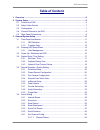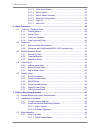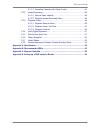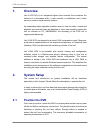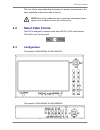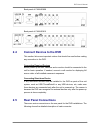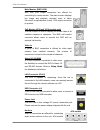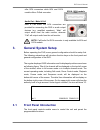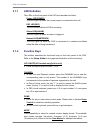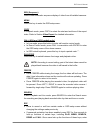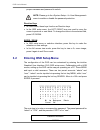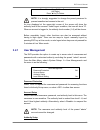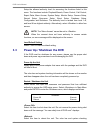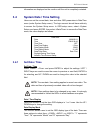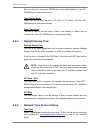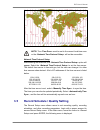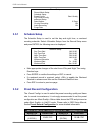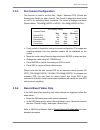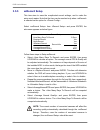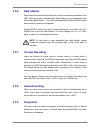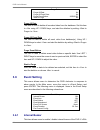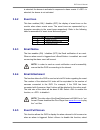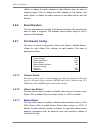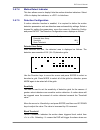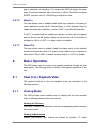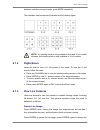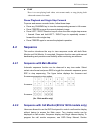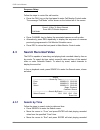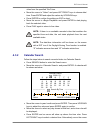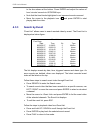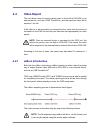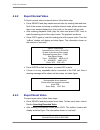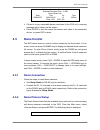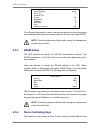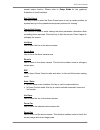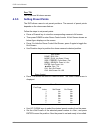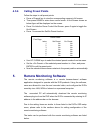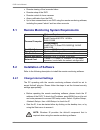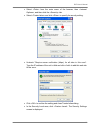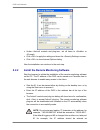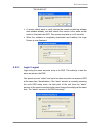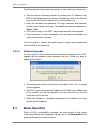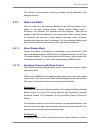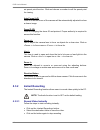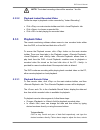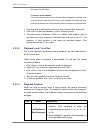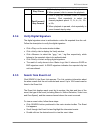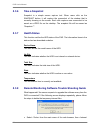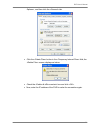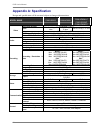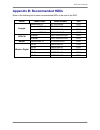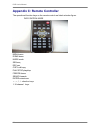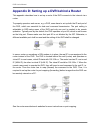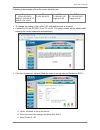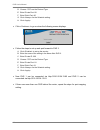- DL manuals
- Camstar
- DVR
- CAM-HD804C
- User Manual
Camstar CAM-HD804C User Manual - Overview
DVR
User’s
Manual
1.
Overview
Lite H.264 DVR is an integrated digital video recorder that combines the
features of a time-lapse audio / video recorder, a multiplexer, and a video
server to create a single security solution.
Its outstanding triplex operation enables users to view live video, search and
playback any recorded video by date/time or event, and remotely monitor the
unit via internet on PC, MEANWHILE the recording of the DVR unit is
ongoing simultaneously.
Lite H.264 DVR is enhanced to provide H.264 compression mode. Moreover,
a marvelous implementation is the brand-new experience of Graphical User
Interface (GUI) that optimizes the monitoring controls of the unit.
Lite H.264 DVR is pre-installed with remote viewing and configuration
software, which is a Web-browser plug-in allowing users to view live or
recorded video images, and enables remote configuration. The remote
software is stored in Lite H.264 DVR and deployed over a LAN, WAN or
Internet connection to remote Windows-based computers. This simplifies the
installation and maintenance of the software components so all remote users
are using the same software coming from the unit.
2.
System Setup
The notices and introduction on system installation will be described
particularly in this chapter. Please follow the description to operate the unit.
In order to prevent the unit from data loss and system damage that caused by
a sudden power fluctuation, use of an Uninterruptible Power Supply (UPS) is
highly recommended
2.1
Position the DVR
First, note to position / mount the DVR in a proper place and be sure to power
off the unit before making any connections. The placed location should avoid
hindering or blocking the unit from airflow.
Enough airflow is needed to
protect the unit from overheating. The maximum allowable temperature of
operating environment is 40°C.
6
Summary of CAM-HD804C
Page 1
Lite h.264 dvr user’s manual version 1.5.
Page 2: Caution and Preventive Tips
Dvr user’s manual caution and preventive tips • handle with care, do not drop the unit • mount the unit in an equipment rack or place it on a solid, stable surface • indoor use only. Do not place the unit in a humid, dusty, oily, or smoky site • do not place it in an area with poor ventilation or in...
Page 3
Dvr user’s manual important information before proceeding, please read and observe all instructions and warnings in this manual. Retain this manual with the original bill of sale for future reference and, if necessary, warranty service. When unpacking your unit, check for missing or damaged items. I...
Page 4: Table of Content
Dvr user’s manual table of content 1. Overview .......................................................................................................................6 2. System setup................................................................................................................6 2.1...
Page 5
Dvr user’s manual 3.6.7.2 video loss detect .................................................................26 3.6.7.3 motion detect ........................................................................26 3.6.7.4 motion detect indicator .........................................................27...
Page 6
Dvr user’s manual 5.3.1.2 operating cameras with dome control ..................................47 5.3.2 instant recording .................................................................................48 5.3.2.1 record video instantly ............................................................48...
Page 7: Overview
Dvr user’s manual 1. Overview lite h.264 dvr is an integrated digital video recorder that combines the features of a time-lapse audio / video recorder, a multiplexer, and a video server to create a single security solution. Its outstanding triplex operation enables users to view live video, search a...
Page 8: 2.2
Dvr user’s manual the unit utilizes heat-conducting techniques to transfer internal heat to the case, especially to the bottom side of the unit. Note: be sure the rubber feet are not removed, and always leave a space for air ventilation on the unit’s bottom side. 2.2 select video format the dvr is d...
Page 9
Dvr user’s manual front panel of cam-hd808 & cam-hd816 back panel of cam-hd804l & cam-hd804lc back panel of cam-hd804p & cam-hd804pc 8.
Page 10: 2.4
Dvr user’s manual back panel of cam-hd808 back panel of cam-hd816 2.4 connect devices to the dvr this section lists some important notices that should be read before making any connection to the dvr. Connecting required devices before power up the unit, cameras and a monitor should be connected to t...
Page 11
Dvr user’s manual main monitor (bnc/ vga) bnc and vga output connectors are offered for connecting to a main monitor. The main monitor displays live image and playback recorded video in either full-screen or split-window format. Vga output connector is optional. Call monitor (8ch and 16ch models onl...
Page 12: General System Setup
Dvr user’s manual offer rca connectors while 8ch and 16ch models offer a d-sub connector. 8ch & 16ch models audio out – main & call main & call audio out rca connectors are provided for connecting the dvr to audio output devices (e.G. Amplified speakers). “main” will output audio from the main monit...
Page 13: 3.1.1
Dvr user’s manual 3.1.1 led definition the leds on the front panel of the dvr are described as follow. Power led(power) the led lights up when the correct power is connected to the unit. Rec led(rec) the led blinks while the dvr is recording. Alarm led(alarm) the led lights up when an alarm is trigg...
Page 14
Dvr user’s manual seq (sequence) press to start automatic sequence display of video from all installed cameras. Menu press this key to enter the osd setup menu. Copy in playback mode, press copy to select the start and end time of the export video. Refer to section video export for detailed informat...
Page 15: 3.2
Dvr user’s manual proper username and password to unlock. Note: please go to the Æ menu to enable or disable the password protection. Direction keys • in zoom mode, these keys function as direction keys. • in the osd setup menu, the left/ right keys are used to move the cursor to previous or next fi...
Page 16: 3.2.1
Dvr user’s manual press channel keys to enter password (4-8 digits) press ◄ key to delete note: it is strongly suggested to change the preset password to prevent unauthorized access to the unit. An icon displayed at the upper-right corner of the screen will show the authority level of the account. U...
Page 17: 3.3
Dvr user’s manual setup the allowed authority level for accessing the functions listed in this menu. The functions include: playback/search, dome control, call control, export data, menu access, system setup, monitor setup, camera setup, record setup, sequence setup, event setup, database setup, con...
Page 18: 3.4
Dvr user’s manual information are displayed on the monitor until the unit is completely restarted. 3.4 system date / time setting users can set the current date, time and other osd parameters in date/time menu (under system setup menu). The login account should have authority to access the system se...
Page 19: 3.4.2
Dvr user’s manual move to the item and press enter, the option starts blinking. Use up / down keys to change the setting. Time display mode users can set the time format to or . Use the up / down keys to change the format. Date / time order the item is used to set the order of date / time display to...
Page 20: 3.5
Dvr user’s manual note: the time zone > must be set to the correct local time zone or the network time protocol setup > will not be accessible. Network time protocol setup after entering the time zone, the network time protocol setup > option will appear. Select the network time protocol setup > to ...
Page 21: 3.5.1 Schedule
Dvr user’s manual record setup record mode setup schedule setup preset config per camera config ezrecord setup data lifetime circular recording audio recording purge data best quality 0 days on on 3.5.1 schedule setup the schedule setup is used to set the day and night time, or weekend recording sch...
Page 22: 3.5.3
Dvr user’s manual 3.5.3 per camera configuration this function is used to set the day / night / weekend pps (picture per second) and quality for each channel. The preset configuration must be set to for accessing these schedules. The menu is displayed as below (record mode: 720×240@120pps in ntsc / ...
Page 23: 3.5.5 Ezrecord
Dvr user’s manual 3.5.5 ezrecord setup this item aims to ease the complicated record settings, and to make the setup much easier. Note that the item can be reached only when is selected as the option for . Select from and press enter, the sub-menu appears as below figure: ezrecord setup how many day...
Page 24: 3.5.6
Dvr user’s manual 3.5.6 data lifetime data lifetime indicates the duration that a video is saved and recallable in the hdd. Only those video recorded within data lifetime can be displayed on the screen and played back. The video exceeded data lifetime will be hidden and cannot be retrieved for playb...
Page 25: 3.6
Dvr user’s manual purge data purge all data purge all event data purge event before start to purge no no 2008/01/01 no purge all data the item is used to delete all recorded video from the database. Set this item to purge> to . Purge all event data the item is used to delete all event video from dat...
Page 26: 3.6.2 Event
Dvr user’s manual is selected, the buzzer is activated in response to alarm events. If is selected, the buzzer is not activated. 3.6.2 event icon this item enables (on) / disables (off) the display of event icons on the monitor when alarm events occur. The event icons are represented by a character ...
Page 27: 3.6.6 Event
Dvr user’s manual to display the alarm channel on main monitor when an alarm is triggered; select to display the alarm channel on call monitor; and select to display the alarm channel on both main monitor and call monitor. 3.6.6 event duration this item determines the duration of the buzzer and alar...
Page 28
Dvr user’s manual 3.6.7.4 motion detect indicator this item allows users to display/ hide the motion detection indicators. Select to display the indicators, or to hide them. 3.6.7.5 detection configuration if motion detection function is enabled, it is required to define the motion detection paramet...
Page 29: 4. Basic
Dvr user’s manual grid is detected; and selecting means the dvr will trigger the alarm when 16 grids are detected. Move the cursor to and press enter, and then use up / down keys to adjust the value. 3.6.7.6 alarm in this item allows users to enable/ disable alarm input detection. According to users...
Page 30: 4.1.2
Dvr user’s manual between available viewing formats, press mode repeatedly. The available view formats are illustrated as the following figure. Note: 3x3 viewing mode is only available in 8-ch and 16-ch models, whereas 4x4 viewing mode is only available in 16-ch models. 4.1.2 digital zoom users are ...
Page 31: 4.1.4
Dvr user’s manual live camera view. 4.1.4 view recorded video to view recorded video, users can press play key directly. When press the play key, the unit starts to continue playing back the recorded video from the suspended point of record. If it is the first time to use the play key, the unit will...
Page 32: 4.2
Dvr user’s manual 31 z play press it to start playing back video, exit current mode, or stop playing back video and return to live mode. Pause playback and single step forward to pause and resume recorded video, follow these steps. • press any channel key to view the corresponding camera in full scr...
Page 33: 4.3
Dvr user’s manual 32 sequence setup . • the message “call mode” will be shown on the bottom-left of the screen. Press seq to enable sequence call mode follow the steps to control the call monitor. Press the call key on the front panel to enter call monitor control mode. Press 1-16 key to select chan...
Page 34: 4.3.2
Dvr user’s manual 33 video from the specified “end” time. • move the cursor to “select” and press left/right keys to choose date/ n keys. In playback> and press enter to start playing press play again to return to live video. Nd date, the unit starts playback from the next vailable video. Nabled. ” ...
Page 35: 4.3.3
Dvr user’s manual 34 to the time shown at the bottom. Press enter and adjust the values of playback icon ( ► ) and press enter to start hour/ minute/ second via up/down keys. • note that the time blocks highlighted in red represent events occurred. • move the cursor to the playing back the video. 4....
Page 36: 4.4
Dvr user’s manual 35 4.4 as a usb thumbdrive, and the exported video will be aved as *.Drv file. To the dvr unit and the port has been set appropriately for video xport. Will be exported to the external device instead of the built-in dvd+rw. G to the size of video, the export may take about 10 minut...
Page 37: 4.4.2
Dvr user’s manual 36 4.4.2 • re • ce to • y as below figure. The information shown on the window is “read only”. Export normal video to export normal video to external device, follow these step: press search and play wanted normal video by entering date and time. Note if the screen is showing in mul...
Page 38: 4.5
Dvr user’s manual 37 all data ased. Exporte ired size = nt info: on the disc will be er d requ 11 mb export eve data type time ch 2008/06/07 am10:42:35 13 motion enter: yes esc: no • nected to the dvr unit, a warning • rt the whole event video to the connected device; or, press esc to abort. 4.5 val...
Page 39: 4.5.3
Dvr user’s manual analog camera select dome protocol dome id camera title covert brightness contrast saturation hue audio association ch1 none 0 no 0 0 0 0 yes to configure dome protocol, select a camera first and set the communications protocol associated with dome camera using the direction keys a...
Page 40
Dvr user’s manual normal status function. Please refer to setup guide for the graphical illustration of functional keys. Set / go preset this key is used to enter the dome preset menu to set up certain position as a preset and go to the predetermined preset positions for viewing. Toggle hint screen ...
Page 41: 4.5.5
Dvr user’s manual pan / tilt use to pan and tilt dome camera. 4.5.5 setting preset points the dvr allows users to set preset positions. The amount of preset points depends on the dome manufacturer. Follow the steps to set preset points. • press a channel key to view the corresponding camera in full ...
Page 42: 4.5.6
Dvr user’s manual 4.5.6 calling preset points follow the steps to call preset points. • press a channel key to view the corresponding camera in full screen. • then press dome to enter dome control mode. A hint screen shown as below figure will be displayed on the screen. • press 2 to hide the dome c...
Page 43: 5.1
Dvr user’s manual • remote viewing of live/ recorded video • remote setup of the dvr • remote control of dome cameras • alarm notification from the dvr • up to three connections to one dvr using the remote monitoring software, including the preset “admin” and two other accounts 5.1 remote monitoring...
Page 44
Dvr user’s manual • select from the main menu of the browser, then options>, and then click the tab. • select and click to specify its security setting. • uncheck “require server verification (https:) for all sites in this zone”. Type the ip address of the unit in field and click to add this web sit...
Page 45: 5.2.2
Dvr user’s manual • under , set all items to or . • click to apply the setting and close the screen. • click to close internet options dialog. Now the installation can continue to the next step. 5.2.2 install the remote monitoring software start the browser to initiate the installation of the remote...
Page 46
Dvr user’s manual “192.68.80.6:81”. • a version check starts to verify whether the remote monitoring software was installed already, and also check if the version is the same as that stored in that particular dvr. This process may take up to 30 seconds. • when the software is completely downloaded a...
Page 47: 5.3
Dvr user’s manual the following steps demonstrate procedures to view video from remote unit: • start the remote monitoring software by entering the ip address of the dvr in the address bar of the browser. Alternatively, click on the favorite entry for the unit (if the ip address of the unit has been...
Page 48: 5.3.1
Dvr user’s manual the functions on the remote monitoring software will be described in the following sections. 5.3.1 view live video view live video from the cameras attached to the dvr by clicking button on the main window toolbar. Choose desired display mode – full-screen, 2x2 windows, 3x3 windows...
Page 49: 5.3.2 Instant
Dvr user’s manual set preset point function. Click and choose a number to call the preset point for viewing. Auto focus (a.F.) click on it and the focus of the camera will be automatically adjusted to show a clearer image. Dome id (id) click for changing the dome id and protocol. Proper authority is...
Page 50: 5.3.3
Dvr user’s manual note: the instant recording video will be saved as *.Drv file. 5.3.2.2 playback instant recorded video follow the steps to playback a video recorded by “instant recording”. • click on main window toolbar and click tab. • click to choose a recorded file. • click to start playing the...
Page 51
Dvr user’s manual and second of time field. To use the arrow buttons: click on the arrow button next to the date field to display the calendar; then click the left and right arrow at the top of the calendar to change the date. Use up and down arrow next to the time field to change to the wanted time...
Page 52: 5.3.4
Dvr user’s manual / play / pause 1. While playing, click to pause the playback. 2. When paused, click to resume the playback. Fast forward / step forward 1. Click to play the recorded video in forward direction. Click repeatedly to select the forward playback speed: 1 × , 2 × , 4 × , 8 × , 16 × , or...
Page 53: 5.3.6
Dvr user’s manual 5.3.6 take a snapshot snapshot is a simple screen capture tool. When users click on the snapshot button, it will capture the screenshot of the window that is currently showing on the screen. Each click captures one screenshot to be saved as a jpeg file on the desktop. The snapshot ...
Page 54
Dvr user’s manual options>, and then click the tab. • click the button in the field; the screen displays as below. • check the box and click . • now, enter the ip address of the dvr to make the connection again. 53.
Page 55: Appendix A: Specification
Dvr user’s manual appendix a: specification design and specification will be occurred subject to change without notioce. Model name cam-hd816 cam-hd804l cam-hd804lc cam-hd808 cam-hd804p cam-hd804pc operration system embedded ( linux ) input bncx16,1.0vp-p, 75 ohm bncx8,1.0vp-p, 75 ohm bncx4,1.0vp-p,...
Page 56: Appendix B: Recommended Hdds
Dvr user’s manual appendix b: recommended hdds refer to the following list for some recommended hdds to be used in the dvr. Brand model name model number size barracuda es.2 st3500320ns 500g barracuda 7200.11 st3500320as 500g barracuda 7200.11 st3750330as 750g seagate barracuda 7200.11 st31000340as ...
Page 57
Dvr user’s manual appendix c: remote controller the operational function keys on the remote control are listed as below figure: dvr control mode menu:menu dome:dome mode:mode seq:seq esc:esc copy:call/copy play/stop:play/stop freeze:freeze search:search enter:enter/zoom ← , → , ↑ , ↓ :direction keys...
Page 58
Dvr user’s manual dome camera control mode menu:zoom in dome:enter dome camera contron mode mode:iris open seq:focus near esc:esc paly/stop:iris close freeze:focus far search:zoom out enter:enter/auto ↑↓←→:pan/tilt ① :set/go preset ② :toggle hint 57.
Page 59
Dvr user’s manual appendix d: setting up a dvr behind a router this appendix describes how to set up a router if the dvr connects to the internet via a router. To properly operate a web server, e.G. A dvr, users have to set up both the ip and port of the dvr, which are essential for data and command...
Page 60
Dvr user’s manual following is an example of how the router should be set. Pc router ip: 192.168.0.100 (d-link di-724p+) wan ip: 218.160.54.13 lan ip: 192.168.0.1 dvr 1 ip: 192.168.0.167 trigger port: 80 dvr 2 ip: 192.168.0.200 trigger port: 81 • to change the setting of the router, a pc with web br...
Page 61
Dvr user’s manual d. Choose as the protocol type. E. Enter private port: 80. F. Enter public port: 80. G. Click for the schedule setting. H. Click . • click to go on when the following screen displays. • follow the steps to set up web port forward to dvr 2. A. Click to set up the service. B. Enter t...