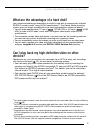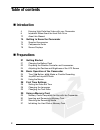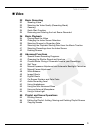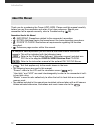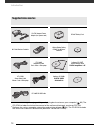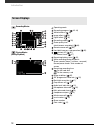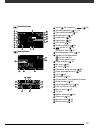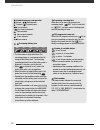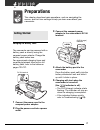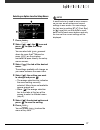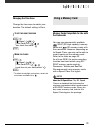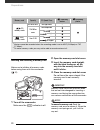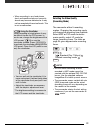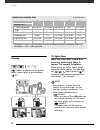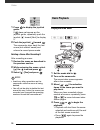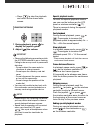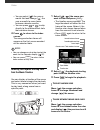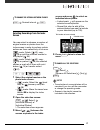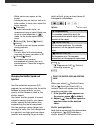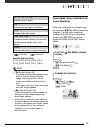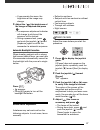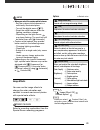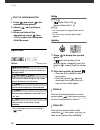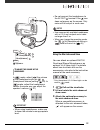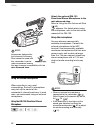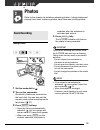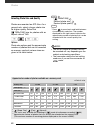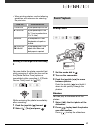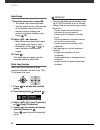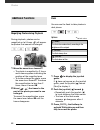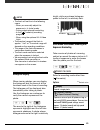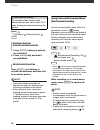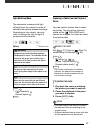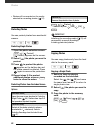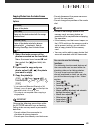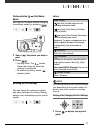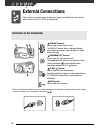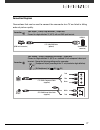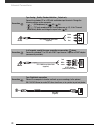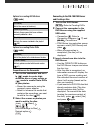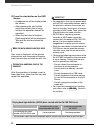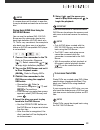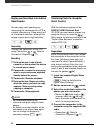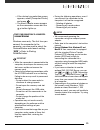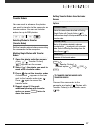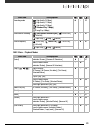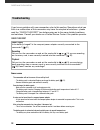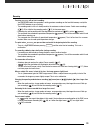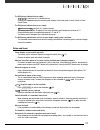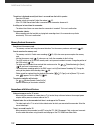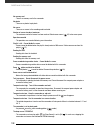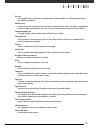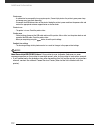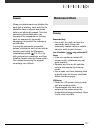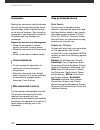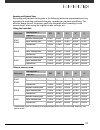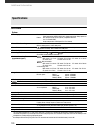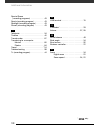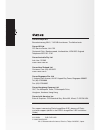- DL manuals
- Cannon
- Camcorder
- HG20
- Instruction Manual
Cannon HG20 Instruction Manual - Camcorder
4
Enjoying High-Definition Video with your
Camcorder
Preserve your most treasured memories, be it unforgettable scenery or cherished
moments spent with family and friends, with high-definition video recordings of a
quality second only to actually being there.
What is High-Definition Video?
Your camcorder features a full high-definition image sensor (Full HD CMOS) that captures
video at a resolution of 1,920 x 1,080 pixels
1
. This results in video recordings of
unparalleled high quality, fine detail and lifelike vivid colors.
How does full high definition compare with standard-definition TV broadcasts?
Approximately 5 times the number of pixels.
Almost 90% more scanning lines.
“Full HD 1080” refers to Canon camcorders compliant with high-definition
video composed of 1,080 vertical pixels (scanning lines).
What is Cinema Mode?
Give your recordings a cinematic look by using the [
Cine Mode] recording program
(
45). Combine this recording program with the
25
fps progressive frame rate
[
PF
25
] to get the enhanced effect of the
25
p Cinema Mode.
Capture the finest detail,
like the movement or shine
of a single strand of hair
1,080
lines
5
1.9
1
Video is recorded at this resolution only when the recording mode is set to MXP or FXP mode.
In other recording modes, the picture is resized to 1,440 x 1,080 pixels before being recorded.
Even in that case, the picture captured is detailed enough to render richly detailed recordings.
Summary of HG20
Page 1
Pub. Die-310 b instruction manual.
Page 2
2 introduction important usage instructions warning! To reduce the risk of electric shock, do not remove cover (or back). No user serviceable parts inside. Refer servicing to qualified service personnel. Warning! To reduce the risk of fire or electric shock, do not expose this product to rain or moi...
Page 3
3 trademark acknowledgements • the sd logo is a trademark. The sdhc logo is a trademark. • microsoft, windows and windows vista are trademarks or registered trademarks of microsoft corporation in the united states and/or other countries. • macintosh and mac os are trademarks of apple inc., registere...
Page 4: Camcorder
4 enjoying high-definition video with your camcorder preserve your most treasured memories, be it unforgettable scenery or cherished moments spent with family and friends, with high-definition video recordings of a quality second only to actually being there. What is high-definition video? Your camc...
Page 5
5 enjoying high-definition video with your camcorder what are the advantages of a hard disk? Your videos and photos are recorded on the built-in hard disk or commercially available sd/sdhc memory cards 2 using avchd specifications 3 . This double media recording system gives you longer recording tim...
Page 6
6 important notes about the hard disk drive your hard disk camcorder allows you to shoot and store many hours of video. However, there are differences between recording onto a hard disk and recording onto other media. Make sure to follow the points below when using your camcorder. For more details, ...
Page 7
7 important notes about the hard disk drive do not turn off the camcorder while the camcorder is on and the access indicator is on or flashing or while the camcorder is in standby mode doing so may result in hard disk damage or permanent data loss. Use the camcorder within its operating temperature ...
Page 8: Table of Contents
Table of contents 8 introduction 4 enjoying high-definition video with your camcorder 6 important notes about the hard disk drive 12 about this manual 14 getting to know the camcorder 14 supplied accessories 15 components guide 18 screen displays preparations 21 getting started 21 charging the b...
Page 9: Video
9 table of contents video 32 basic recording 32 shooting video 33 selecting the video quality (recording mode) 34 zooming 35 quick start function 35 reviewing and deleting the last scene recorded 36 basic playback 36 playing back the video 38 changing the index screen selection 39 selecting scenes...
Page 10: Photos
10 photos 59 basic recording 59 taking photos 60 selecting photo size and quality 61 deleting a photo right after recording it 61 basic playback 61 viewing photos 63 deleting photos 64 additional functions 64 magnifying photos during playback 64 flash 65 histogram display 65 drive mode: continuous...
Page 11: Additional Information
11 table of contents additional information 88 appendix: menu options lists 88 func. Menu 90 setup menus 98 trouble? 98 troubleshooting 104 list of messages 113 do’s and don’ts 113 handling precautions 117 maintenance/others 118 using the camcorder abroad 119 general information 119 system diagram...
Page 12: About This Manual
Introduction 12 thank you for purchasing the canon hg21/hg20. Please read this manual carefully before you use the camcorder and retain it for future reference. Should your camcorder fail to operate correctly, refer to troubleshooting ( 98). Conventions used in this manual • important: precautions r...
Page 13
13 special scene recording programs recording in a very bright ski resort or capturing the full colors of a sunset or a fireworks display becomes as easy as selecting a special scene recording program. For details about the available options, refer to the sidebar on page 50. [ programmed ae] [ portr...
Page 14: Supplied Accessories
Introduction 14 getting to know the camcorder 1 software for saving, managing, editing and playing back movies on your computer ( 80). The cd-rom includes the instruction manual of the software (electronic version on pdf file). 2 software for saving, managing, retouching and printing photos ( 84). T...
Page 15: Components Guide
15 components guide left side view front view right side view button ( 25)/ (print/share) button ( 71, 84) disp. (on-screen display) button ( 40, 51)/ batt. Info button ( 20) speaker ( 37) memory card slot ( 30) usb terminal ( 78) hdmi out terminal ( 77, 79) av out/ terminal ( 77) component out term...
Page 16
Introduction 16 * only. Back view top view lcd panel viewfinder button* ( 33) viewfinder* ( 24, 33) dioptric adjustment lever* ( 33) battery attachment unit ( 21) reset button ( 101) access indicator ( 32, 59)/ chg (charge) indicator ( 21) start/stop button ( 32) mode dial recording movies ( 32) tak...
Page 17
17 wireless controller wl-d88 bottom view tripod socket ( 114) battery release switch ( 22) serial number the serial number label is located on the top surface of the battery attachment unit. Remove the battery pack to find it. Start/stop button ( 32) func. Button ( 26, 88) menu button ( 27, 90) pla...
Page 18: Screen Displays
Introduction 18 recording movies playing movies (during playback) screen displays operating mode recording program ( 43, 44) white balance ( 48) image effect ( 49) digital effect ( 50) recording mode ( 33) photo quality/size (simultaneous recording) ( 66) remote sensor off ( 95) hard disk/memory car...
Page 19
19 recording photos viewing photos zoom ( 34), exposure ( 46) recording program ( 43, 44) light metering mode ( 67) white balance ( 48) image effect ( 49) digital effect ( 50) drive mode ( 65) photo quality/size ( 60) instant af ( 91), mf manual focus ( 47) remaining battery time ( 20) number of ava...
Page 20
Introduction 20 hard disk/memory card operation record, record pause, playback, playback pause, fast playback, fast reverse playback, slow playback, slow reverse playback, frame advance, frame reverse , remaining battery time • the icon shows a rough estimate of the remaining charge as a percentage ...
Page 21: Preparations
21 preparations this chapter describes basic operations, such as navigating the menus, and first time settings to help you learn more about your camcorder. Charging the battery pack the camcorder can be powered with a battery pack or directly using the compact power adapter. Charge the battery pack ...
Page 22
Preparations 22 1 slide in the direction of the arrow and hold it pressed down. 2 slide the battery pack down and then pull it out. Important • turn off the camcorder before connecting or disconnecting the compact power adapter. After pressing to turn off the camcorder, important data is updated on ...
Page 23
23 point the wireless controller at the camcorder’s remote sensor when you press the buttons. You can rotate the lcd panel 180 degrees to use the wireless controller from the front of the camcorder. Notes • the wireless controller may not work properly when the remote sensor is situated under strong...
Page 24
Preparations 24 adjusting the position and brightness of the lcd screen rotating the lcd panel open the lcd panel 90 degrees. • you can rotate the panel 90 degrees downward. • you can rotate the panel 180 degrees toward the lens. Rotating the lcd panel 180 degrees can be useful in the following case...
Page 25: Basic Operation of The
25 the button: mode or flexible recording the camcorder offers two basic modes for recording video or photos: mode for beginners or if you just prefer not to bother with detailed camcorder settings, and flexible recording mode which lets you change the camcorder's settings to your preference. Press ...
Page 26
Preparations 26 joystick and joystick guide use the joystick to operate the camcorder's menus. Press to display/hide the joystick guide. The functions that appear on the joystick guide will change depending on the operating mode. Using the menus many of the camcorder’s functions can be adjusted from...
Page 27
27 selecting an option from the setup menus 1 press . 2 select ( , ) the icon and press to open the setup menus. You can also hold pressed down for more than 1 second or press on the wireless controller to open directly the setup menus screen. 3 select ( ) the tab of the desired menu. The settings a...
Page 28: First Time Settings
Preparations 28 setting the date and time you will need to set the date and time of the camcorder before you can start using it. The [date/time] screen will appear automatically when the camcorder’s clock is not set. When the [date/time] screen appears, the year will be displayed in orange and indic...
Page 29: Using A Memory Card
29 changing the time zone change the time zone to match your location. The default setting is paris. [ menu] [time zone/dst] your local time zone* [ menu] [time zone/dst] local time at your destination* * to adjust for daylight saving time, select the area name marked with a . Memory cards compatibl...
Page 30
Preparations 30 inserting and removing a memory card make sure to initialize all memory cards before using them with this camcorder ( 31). 1 turn off the camcorder. Make sure the indicator is off. 2 open the memory card slot cover. 3 insert the memory card straight, with the label facing up, all the...
Page 31
31 selecting the recording media you can select to record your movies and photos on the built-in hard disk or on a memory card. The hard disk is the default media for recording both. [ menu] or [rec media for movies] or [rec media for photos] select the hard disk or memory card* * for each media, yo...
Page 32: Video
32 video this chapter covers functions related to shooting movies, including recording, playback, menu options and playlist and scene operations. Shooting video 1 set the mode dial to . 2 turn on the camcorder. By default, movies are recorded on the hard disk. You can also set the memory card as the...
Page 33
33 • when recording in very loud places (such as fireworks shows or concerts), sound may become distorted or it may not be recorded at the actual levels. This is not a malfunction. Selecting the video quality (recording mode) the camcorder offers 5 recording modes. Changing the recording mode will c...
Page 34
Video 34 zooming mode: in addition to the optical zoom, digital zoom is also available ( 91). 12x optical zoom move the zoom lever toward w to zoom out (wide angle). Move it toward t to zoom in (telephoto). Press gently for a slow zoom; press harder for faster zooms. You can also set / [zoom speed] ...
Page 35
35 quick start function when you close the lcd panel with the camcorder on, the camcorder enters the standby mode. In standby mode the camcorder consumes only about half the power used when recording, saving energy when you are using a battery pack. Additionally, when you open the lcd panel, the cam...
Page 36: Basic Playback
Video 36 1 press to display the joystick guide. If does not appear on the joystick guide, repeatedly push the joystick ( ) toward [next] to display it. 2 push the joystick ( ) toward . The camcorder plays back the last scene (but without sound) and returns to record pause mode. Deleting a scene afte...
Page 37
37 • press to stop the playback and return to the scene index screen. 1 during playback, press to display the joystick guide. 2 adjust ( ) the volume. Important • observe the following precautions while the access indicator is on or flashing. Failing to do so may result in permanent data loss. - do ...
Page 38
Video 38 notes during some special playback modes, you may notice some anomalies (blocky video artifacts, banding, etc.) in the playback picture. Changing the index screen selection use the tabs on top of the index screen to switch between playback of the scenes and photos recorded on the hard disk ...
Page 39
39 selecting scenes by recording date from the original movies index screen, you can search for recordings you made on a particular date (for example, to find all the movies you shot during a special event). Selecting from the list of recordings 1 select the original movies index screen. Select the ...
Page 40
Video 40 • you can select ( ) the year or month field and change ( ) the year or month to move faster between calendar months. • you can press or to skip directly to the previous/next date that contains scenes. 4 press to return to the index screen. The orange selection frame will appear on the firs...
Page 41
41 desired interval selecting recordings from the index screen you can select in advance a number of original movies or photos from the index screen in order to perform certain actions on them collectively, all at once. Mode: delete ( 42), copy ( 58) or add the selected scenes to the playlist ( 56)....
Page 42
Video 42 deleting scenes you can delete those scenes that you are not interested in keeping. Deleting scenes allows you also to free up space on the recording media. Options 1 select ( , ) the scene you want to delete, or a scene recorded on the date you want to delete. This step is not necessary to...
Page 43: Advanced Functions
43 special scene recording programs recording in a very bright ski resort or capturing the full colors of a sunset or a fireworks display becomes as easy as selecting a special scene recording program. For details about the available options, refer to the sidebar below. [ programmed ae] [ portrait] ...
Page 44
Video 44 - white points may appear on the screen. - autofocus may not work as well as in other modes. In such case, adjust the focus manually. • [ fireworks] - to avoid camcorder shake, we recommend using a tripod. Make sure to use a tripod especially in mode, as the shutter speed slows down. • [ po...
Page 45
45 * mode only. ** mode only. Available aperture values [f1.8], [f2.0], [f2.4], [f2.8], [f3.4], [f4.0], [f4.8], [f5.6], [f6.7], [f8.0] notes • [ shutter-priority ae] - if you use a slow shutter speed in dark places, you can obtain a brighter image, but image quality may be lower, and autofocus may n...
Page 46
Video 46 self timer [ menu] or [self timer] [on ] appears. Mode: in record pause mode, press . The camcorder starts recording after a 10-second countdown*. The countdown appears on the screen. Mode: press , first halfway to activate the autofocus and then fully. The camcorder will record the photo a...
Page 47
47 • if you operate the zoom, the brightness of the image may change. 3 adjust the ( ) the brightness of the image as required and press . • the exposure adjustment indicator will change to white and the exposure will be locked. • during exposure lock, press and push the joystick ( ) toward [exposur...
Page 48
Video 48 infinity focus use this function when you wish to focus on faraway subjects such as mountains or fireworks. Instead of step 2 in the previous procedure: push the joystick ( ) toward [focus] and hold it for more than 2 seconds. • appears. • push the joystick ( ) toward [focus] again to retur...
Page 49
49 notes • when you select the custom white balance: - set the custom white balance in a sufficiently illuminated place. - turn off the digital zoom ( 91 ). - reset the white balance when the lighting conditions change. - depending on the light source, may keep flashing. The result will still be bet...
Page 50
Video 50 1 press and select ( ) the custom setting options. 2 adjust ( ) each setting as desired. 3 when you finish all the adjustments, press then to save the setting and close the menu. Digital effects options default value * only these digital effects are available in mode. Setting [ digital effe...
Page 51
51 mode: activate the selected effect while recording or in record pause mode. Mode: activate the selected effect and then press to record the photo. Notes • when you apply a fader, not only the picture but also the sound will fade in or out. When you apply an effect, the sound will be recorded norm...
Page 52
Video 52 manual adjustment of the audio recording level 1 press to display the joystick guide. If [ mic] does not appear on the joystick guide, repeatedly push the joystick ( ) toward [next] to display it. 2 push the joystick ( ) toward [ mic]. The manual adjustment icon will appear to the left of t...
Page 53
53 [ menu] [av/headphones] [headphones] appears. In mode, adjust ( ) the volume of the headphones with the [headphone volume] setting ( 94). In mode, adjust the headphones volume the same way you adjust the speaker’s volume ( 37). Important • when using headphones, make sure to lower the volume to a...
Page 54
Video 54 notes accessories designed for the advanced accessory shoe cannot be used with this camcorder. Look for video accessories bearing this logo to ensure compatibility with the mini advanced shoe. Using an external microphone when recording in very quiet surroundings, the built-in microphone ma...
Page 55
55 using a video light you can use the optional vl-5 video light to shoot video or take photos in dark places. Attach the optional vl-5 video light to the mini advanced shoe. Refer to using the mini advanced shoe ( 53). Appears when you turn on the video light. For details about using the video ligh...
Page 56
Video 56 notes • in this mode, the scene playback will pause only at points where the scene can be divided. Advancing/reversing frames will skip only between such points as well, so the interval will be longer than in regular frame advance/ reverse. • the following scenes cannot be divided: - scenes...
Page 57
57 notes • you can copy scenes from the hard disk to the memory card ( 58) to include in the memory card’s playlist also scenes that were originally recorded on the hard disk. • you may not be able to add scenes to the playlist if they were recorded or edited using another device or if there is not ...
Page 58
Video 58 copying scenes you can copy original movies or the entire playlist only from the hard disk to the corresponding location on the memory card. Copying original movies options 1 select the index screen of original movies recorded on the hard disk. Select the tab ( 38 ) . 2 select ( , ) the sce...
Page 59: Photos
59 photos refer to this chapter for details on shooting photos – taking photos and playing them back, capturing photos from video and printing photos. Taking photos 1 set the mode dial to . 2 turn on the camcorder. By default, photos are recorded on the hard disk. You can also set the memory card as...
Page 60
Photos 60 selecting photo size and quality photos are recorded as jpg files. As a general rule, select a larger photo size for higher quality. Select the [ 1920x1080] size for photos with an aspect ratio of 16:9. Options photo size options and the approximate number of photos that can be recorded on...
Page 61: Basic Playback
61 • when printing photos, use the following guidelines as a reference for selecting the print size. Deleting a photo right after recording it you can delete the photo recorded last while reviewing it within the time set for the [photo review time] option or immediately after recording it, if [photo...
Page 62
Photos 62 index screen 1 move the zoom lever toward w. • the photo index screen appears. • you can switch to the index screen of the photos recorded on the memory card or change the number of photos displayed per page ( 38). 2 select ( , ) a photo. • move the orange selection frame to the photo you ...
Page 63
63 deleting photos you can delete those photos that you are not interested in keeping. Deleting a single photo 1 select ( ) the photo you want to delete. 2 press to display the joystick guide. 3 push the joystick ( ) toward . 4 select ( ) [yes] and press . Deleting photos from the index screen optio...
Page 64: Additional Functions
Photos 64 magnifying photos during playback during playback, photos can be magnified up to 5 times. Will appear for photos that cannot be enlarged. 1 move the zoom lever toward t. • the photo is magnified by 2 times and a frame appears indicating the position of the magnified area. • to further enla...
Page 65
65 notes • the flash will not fire in the following cases: - when you manually adjust the exposure in (auto) mode. - during auto exposure bracketing. - in the [ fireworks] recording program. - when using the optional vl-5 video light. • the practical range of the flash is approx. 1 to 2 m. The actua...
Page 66
Photos 66 [ single] desired option 1 press halfway to activate the autofocus. 2 press fully and hold it pressed down. Press , first halfway to activate the autofocus and then fully to record the photos. Notes • continuous shooting speeds are approximate and vary depending on recording conditions and...
Page 67
67 light metering mode the camcorder measures the light reflected from the subject in order to calculate the optimal exposure settings. Depending on the subject, you may want to change the way the light is measured and evaluated. Options default value [ evaluative] desired option capturing a photo f...
Page 68
Photos 68 • photos will be recorded on the media selected for recording photos ( 31). Protecting photos you can protect photos from accidental erasure. Protecting single photos 1 open the photo selection screen. [ protect] [ protect] appears on the screen. 2 select ( ) the photo you want to protect....
Page 69
69 copying photos from the index screen options 1 select the index screen of the photos recorded on the hard disk. Move the zoom lever toward w and then select the (hard disk) tab ( 38). 2 if you want to copy only one photo, select ( , ) the photo you want to copy. 3 copy the photo(s). [ copy ( )] d...
Page 70: Printing Photos
Photos 70 printing photos (direct print) the camcorder can be connected to any pictbridge-compatible printer. You can mark in advance the photos you want to print and set the desired number of copies as a print order ( 74). Canon printers: selphy printers of the cp, ds and es series and inkjet print...
Page 71
71 printing with the (print/share) button you can print a photo without changing the settings simply by pressing . 1 select ( ) the photo you wish to print. 2 press . • printing starts. The button flashes and stays on when the printing is completed. • to continue printing, select ( ) another photo. ...
Page 72
Photos 72 2 push the joystick ( ) toward . The print settings menu appears. 3 in the print settings menu, select ( , ) the setting you want to change and press . 4 select ( ) the desired setting option and press . 5 select ( , ) [print] and press . • printing starts. The print settings menu disappea...
Page 73
73 • canon's pictbridge-compatible printers: if printing does not resume automatically after you solved the problem, select [continue] and press to resume printing. If that option is not available, select [stop] and press and then restart printing from the beginning. • other printers or if the error...
Page 74
Photos 74 notes • the trimming settings are canceled in the following cases: - when you turn off the camcorder. - when you disconnect the usb cable. - when you expand the trimming frame beyond its maximum size. - when you change the [paper size] setting. • you may not be able to set the trimming set...
Page 75
75 2 open the print menu. [ menu] [ print] • the print menu appears. • if there are no photos marked with print orders, [no print orders have been set] appears. • depending on the connected printer, you may be able to change some print settings ( 71). 3 select ( , ) [print] and press . Printing star...
Page 76: External Connections
76 external connections this chapter explains how to connect your camcorder to an external device such as a tv, vcr, or computer. * when connecting a cable to the camcorder, make sure to align the triangle marks on the cable's connector and on the camcorder's terminal ( ). Terminals on the camcorder...
Page 77
77 connection diagrams connections that can be used to connect the camcorder to a tv are listed in falling order of picture quality. Connection type: digital quality: high definition output only connect to a high-definition tv (hdtv) with an hdmi input terminal. Connection type: analog quality: depe...
Page 78
External connections 78 connection type: analog quality: standard definition output only connect to a standard tv or a vcr with audio/video input terminals. Change the following settings on the camcorder: - [av/headphones] to [ av] ( 94). - [tv type] according to the tv set (widescreen or 4:3), if t...
Page 79: Playback On A Tv Screen
79 connect the camcorder to a tv to enjoy your recordings with family and friends. Playback on an hdtv using one of the high-definition connections will ensure the best playback quality. 1 turn off the camcorder and the tv. 2 connect the camcorder to the tv. Refer to connection diagrams ( 77) and se...
Page 80: Saving And Backing Up
External connections 80 backing up your recordings on a computer movies recorded with this camcorder are saved on the hard disk or memory card. Because space is limited, make sure to back up your movies onto a computer on a regular basis. Pixela imagemixer 3 se with the software supplied on the pixe...
Page 81
81 options for creating avchd discs ( mode) options for creating photo dvds ( mode) preparations on the camcorder 1 turn on the camcorder and set it to mode to create high- definition discs of your movies or mode to create photo dvds of your photos. • power the camcorder using the compact power adap...
Page 82
External connections 82 4 press the start button on the dvd burner. • a progress bar will be displayed on the screen. • after pressing the start button (while the current disc is being written) the operation cannot be canceled. • when the last disc is finalized, [task completed] will be displayed. T...
Page 83
83 notes if a scene does not fit entirely in one disc, it may be divided and continue on the next disc. Playing back avchd discs using the dw-100 dvd burner you can use the optional dw-100 dvd burner and the camcorder also to play back high-definition (avchd) discs on a tv. This is very convenient, ...
Page 84
External connections 84 copying your recordings to an external video recorder you can copy your recordings by connecting the camcorder to a vcr or a digital video device. Video output will be in standard definition, although the original scenes are in high definition. Connecting connect the camcorde...
Page 85
85 • if the device type selection screen appears, select [computer/printer] and press . • the direct transfer menu appears on the camcorder screen and the button lights up. Windows users only: the first time you connect the camcorder to the computer, you also need to select the camerawindow auto-lau...
Page 86
External connections 86 transferring photos automatic transfer options all the relevant photos will be transferred to the computer in one batch and their thumbnails will be displayed on the computer. Manual transfer options you can select the photo(s) to transfer. Select ( ) a transfer option and pr...
Page 87
87 transfer orders you can mark in advance the photos you want to transfer to the computer as transfer orders. You can set transfer orders for up to 998 photos. Selecting photos to transfer (transfer order) set the transfer orders before connecting the camcorder to the computer. Marking single photo...
Page 88: Additional Information
88 additional information this chapter contains troubleshooting advice, screen messages, handling and maintenance tips, and other information. Menu items not available appear grayed out. For details about how to select an item, refer to using the menus ( 26). For details about each function, see the...
Page 89
89 setup menus func. Menu - playback modes recording mode [ high quality 24 mbps], [ high quality 17 mbps], [ high quality 12 mbps], [ standard play 7 mbps], [ long play 5 mbps] z – 33 simultaneous recording [ simultaneous recording off], [ 1920x1080], [ 848x480] z – 66 [ super fine], [ fine], [ nor...
Page 90
Additional information 90 1 option available only from the original movies index screen. 2 option available only from the playlist index screen. Setup menus / camera setup 1 * option available only when the drive mode is set to [ single]. [frame rate]: selects the frame rate to be used when recordin...
Page 91
91 [onscreen markers]: you can display a grid or a horizontal line at the center of the screen. Use the markers as a reference to make sure your subject is framed correctly (vertically and/or horizontally). • using the onscreen markers will not affect the recordings. [photo review time]: selects the...
Page 92
Additional information 92 [focus priority]: when the focus priority is activated, the camcorder records a photo only after the focus has been adjusted automatically. You can also select which af frames to use. [ aiaf frames]: one or more af frames out of the nine frames available are automatically s...
Page 93
93 / playback setup [photo capture quality]: select the quality of a photo captured from a scene. [data code]: displays the date and/or time when the scene was recorded. [ camera data]: displays the aperture (f-stop) and shutter speed used when recording the scene. [usb connection type]: select the ...
Page 94
Additional information 94 system setup 1 * option not available when the camcorder is connected to an hdtv using the hdmi cable. [font size]: changes the size of the font for the menu and other screens. • when the font size is set to [ large], some information may be displayed in shortened form (ico...
Page 95
95 [ wide tv]: tv sets with 16:9 aspect ratio. • when the tv type is set to [ normal tv], during the playback of video originally recorded with an aspect ratio of 16:9, the picture will not be displayed full screen. • when the tv type is set to [ normal tv], photos cannot be captured from the playba...
Page 96
Additional information 96 • in standby mode, the camcorder will shut off after the time selected for the [quick start] setting. [quick start]: select whether to activate the quick start function when you close the lcd panel in a recording mode ( 35 ) and the length of time after which the camcorder ...
Page 97
97 date/time setup [date format]: select the date format to be used for most on-screen displays, and (if selected) for the date printed on photos. [calendar start day]: select the day on which the week starts for the calendar display ( 39). Information screens [hdd info]/[memory card info]: displays...
Page 98: Troubleshooting
Additional information 98 trouble? If you have a problem with your camcorder, refer to this section. Sometimes what you think is a malfunction of the camcorder may have the simplest of solutions - please read the “check this first” box before going on to the more detailed problems and solutions. Con...
Page 99
99 re cording pressing will not start recording. - you cannot record while the camcorder is writing previous recordings on the hard disk/memory card (while the access indicator is on or flashing). - the recording media is full or it already contains the maximum number of scenes. Delete some recordin...
Page 100
Additional information 100 playback pressing the playback button does not start playback. - the camcorder has exceeded its operational temperature ( appears). Turn off the camcorder and let it cool down before resuming use. - the camcorder has fallen below its operational temperature ( appears). Tur...
Page 101
101 the chg (charge) indicator flashes rapidly. - (one flash at 0.5-second intervals) charging has stopped because the compact power adapter or the battery pack is faulty. Consult a canon service center. The chg (charge) indicator flashes very slowly. - (one flash at 2-second intervals) the battery ...
Page 102
Additional information 102 the picture is displayed correctly but there is no sound from the built-in speaker. - open the lcd panel. - speaker volume is turned off. Adjust the volume ( 37). - if the stv-250n stereo video cable is connected to the camcorder, disconnect it. A rattling can be heard fro...
Page 103
103 the camcorder is connected using the optional htc-100 hdmi cable, but there is no picture or sound from the hdtv. - disconnect the htc-100 hdmi cable and then restore the connection or turn the camcorder off and then on again. The camcorder is connected using the optional htc-100 hdmi cable, but...
Page 104
Additional information 104 list of messages (in alphabetical order) following the list of messages for the camcorder you can find separate lists for print- related messages ( 110) and for messages that appear only when using the optional dw-100 dvd burner ( 109). Access error - there was an error wh...
Page 105
105 cannot edit check the memory card - the memory card in the camcorder was initialized using a computer. Initialize the memory card with this camcorder ( 31). Cannot enter standby mode now - the camcorder cannot enter standby mode if the remaining battery charge is too low. Cannot play back - ther...
Page 106
Additional information 106 cannot record movies on this memory card - movies cannot be recorded on a 64 mb or smaller memory card. Cannot record movies on this memory card initialize only using the camcorder - the memory card in the camcorder was initialized using a computer. Initialize the memory c...
Page 107
107 error writing on the memory card. Data may be recovered if the memory card has not been removed. Attempt recovering the data? - this message will appear the next time you turn on the camcorder if power supply was accidentally interrupted while the camcorder was writing on the memory card. Select...
Page 108
Additional information 108 no memory card - there is no memory card in the camcorder. No photos - there are no photos to play back. No scenes - there are no scenes in the recording media selected. Number of scenes already at maximum - the maximum number of scenes has been reached. Delete some scenes...
Page 109
109 the lens cover is not fully closed. Turn the camcorder off, then on again. - the lens cover did not close completely when you set the camcorder to a playback mode. Turn the camcorder off and then on again. If the problem persists, contact a canon service center. The lens cover is not fully open....
Page 110
Additional information 110 disc access failure. Check the disc. - there was an error when reading the disc or attempting to write onto it. - this message can appear also if condensation has formed ( 118). Wait until the dvd burner dries completely before resuming use. - the disc may not be loaded co...
Page 111
111 file error - you attempted to print a photo that was recorded with another camcorder, has a different compression, or was edited on a computer. Hardware error - cancel printing. Turn off the printer and turn it back on. Check the printer status. If the printer is equipped with a battery, it migh...
Page 112
Additional information 112 printer error - a malfunction has occurred that may require repairs. (canon inkjet printers: the printer's green power lamp and orange error lamp flash alternately.) - disconnect the usb cable and turn off the printer. Unplug the printer's power cord from the power outlet ...
Page 113: Handling Precautions
113 do’s and don’ts camcorder make sure to observe the following precautions to ensure maximum performance. Make sure to also observe the precautions pertaining to the hard disk, as hard disk damage may result in permanent data loss. • back up your recordings periodically. Make sure to transfer your...
Page 114
Additional information 114 • use the camcorder within its operating temperature range. If the camcorder’s temperature becomes too hot or too cold, recording/ playback may stop in order to prevent hard disk damage. In such case, a warning will appear on the screen. • do not use the camcorder at high ...
Page 115
115 battery pack • dirty terminals may cause a poor contact between the battery pack and the camcorder. Wipe the terminals with a soft cloth. Long-term storage • store battery packs in a dry place at temperatures no higher than 30 ° c. • to extend the battery life of the battery pack, discharge it c...
Page 116
Additional information 116 • check the direction before inserting the memory card. Forcing a memory card into the slot if it is not correctly oriented may damage the memory card or the camcorder. • do not attach any labels or stickers on the memory card. • sd/sdhc memory cards have a physical switch...
Page 117: Maintenance/others
117 disposal when you delete movies or initialize the hard disk or memory card, only the file allocation table is altered and stored data is not physically erased. Take the necessary precautions when you dispose of the camcorder or memory card, for example by physically damaging it to prevent the le...
Page 118
Additional information 118 condensation moving the camcorder rapidly between hot and cold temperatures may cause condensation (water droplets) to form on its internal surfaces. Stop using the camcorder if condensation is detected. Continued use may damage the camcorder. Condensation may form in the ...
Page 119: System Diagram
119 general information * accessories that are compatible with the advanced accessory shoe cannot be attached to this camcorder. Look for the mini advanced shoe logo to ensure compatibility with the mini advanced shoe. ** supplied with the camcorder; not available as an optional accessory. System di...
Page 120: Optional Accessories
Additional information 120 battery packs when you need extra battery packs, select one of the following models: bp-808, bp-819 or bp-827. When you use battery packs bearing the intelligent system mark, the camcorder will communicate with the battery and display the remaining usage time (accurate to ...
Page 121
121 recording and playback times recording and playback times given in the following tables are approximate and vary according to recording mode and charging, recording or playback conditions. The effective usage time of the battery pack may decrease when recording in cold surroundings, when using t...
Page 122
Additional information 122 tl-h37 tele-converter this tele-converter lens increases the focal length of the camcorder lens by a factor of 1.5. • the image stabilizer is not as effective when the tele-converter is attached. • the minimum focusing distance at full telephoto with the tl-h37 is 3 m. • w...
Page 123
123 dm-100 directional stereo microphone this highly sensitive, super-directional microphone attaches to the camcorder’s mini advanced shoe. It can be used as directional microphone (monaural) or stereo microphone. Shoulder strap you can attach a shoulder strap for more security and portability. Sc-...
Page 124: Specifications
Additional information 124 hg21/hg20 specifications system recording system movies: avchd video compression: mpeg-4 avc/h.264; audio compression: dolby digital 2ch photos: dcf (design rule for camera system), compatible with exif 1 ver. 2.2 and with dpof image compression: jpeg (super fine, fine, no...
Page 125
125 ca-570 compact power adapter bp-807 battery pack weight and dimensions are approximate. Errors and omissions excepted. The information in this manual is verified as of june 2008. Subject to change without notice. Terminals av out/ terminal ∅ 3.5 mm minijack; output only (dual purpose terminal al...
Page 126: Index
Additional information 126 25f progressive frame rate . . . . . . . 20, 90 25p cinema mode . . . . . . . . . . . . . . . . 45 a abroad, using the camcorder . . . . . . . 118 aperture (f number) . . . . . . . . . . . . . . . . 44 aspect ratio of a connected tv (tv type) . . . . . . . . . . . . . . . ...
Page 127
127 histogram . . . . . . . . . . . . . . . . . . . . . . .65 i image effects . . . . . . . . . . . . . . . . . . . . .49 image stabilizer . . . . . . . . . . . . . . . . . . .92 index screen . . . . . . . . . . . . . . .36, 37, 62 initialization (hard disk/memory card) . .31 j joystick . . . . . . ...
Page 128
Additional information 128 special scene (recording programs) . . . . . . . . . . . . . 43 sports (recording program) . . . . . . . . . . 43 spotlight (recording program) . . . . . . . . 43 sunset (recording program) . . . . . . . . . 43 t telephoto . . . . . . . . . . . . . . . . . . . . . . . 34 t...
Page 129
0121w054 pub. Die-310 b © 2008 canon inc. 30-2, shimomaruko 3-chome, ohta-ku, tokyo 146-8501, japan canon europa n.V. Bovenkerkerweg 59-61, 1185 xb amstelveen, the netherlands canon uk ltd. Cci service centre, unit 130 centennial park, borehamwood, hertfordshire, wd6 3se, england telephone 0870-241-...