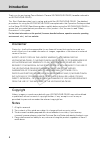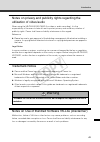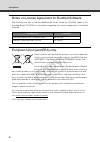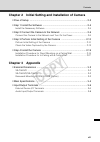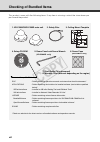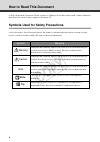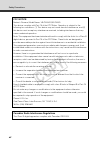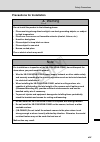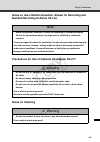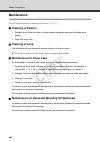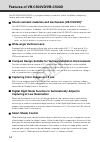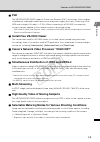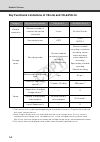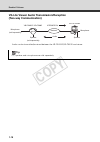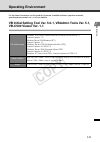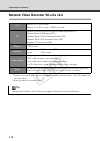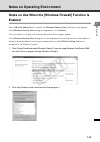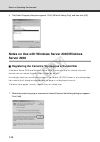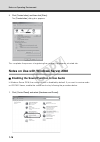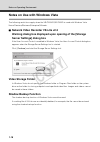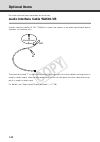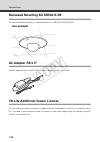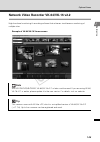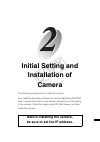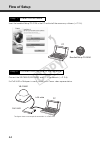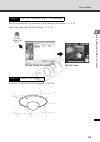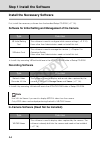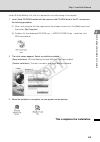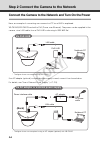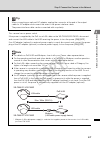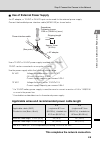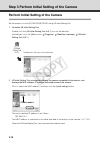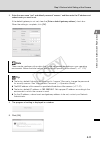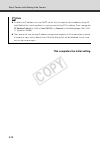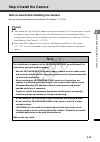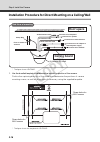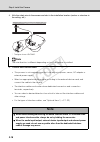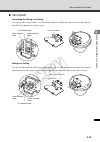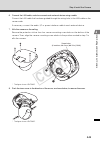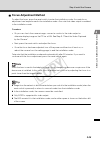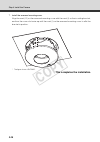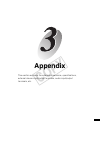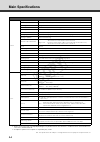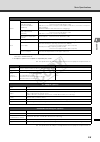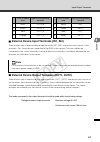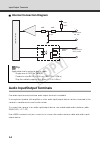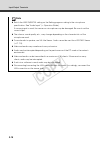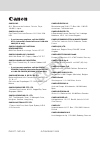- DL manuals
- Cannon
- Security Camera
- VB-C500D
- Start Manual
Cannon VB-C500D Start Manual - Vb-C500 Viewer Ver. 1.1
1-6
Bundled Software
VB-C500 Viewer Ver. 1.1
(
"Overview of VB-C500 Viewer" in Operation Guide)
VB-C500VD/VB-C500D Viewer is for displaying video captured by this camera and controlling the
camera. User authority settings for [Administrator], [Authorized User], and [Guest User] can be
made, and [Authorized User] and [Guest User] control privilege restrictions applied, on the
VB-C500VD/VB-C500D setting page. VB-C500 Viewer is already built into the camera and need
not be installed beforehand (
P. 2-4).
Only JPEG can be displayed. To display MPEG-4 video, install VK-Lite Viewer (
Network Video Recorder VK-Lite v2.2
(
Setup Guide)
VK-Lite v2.2, which is a simplified version of the optional "Network Video Recorder VK-64/VK-16
P. 1-25), is included in the package. VK-Lite consists of the following two software
programs:
Tip
VB Initial Setting Tool Ver. 5.0.1 can be used commonly with the VB-C60, VB-C300 and
VB-C50 series.
COP
Y
Summary of VB-C500D
Page 1
Network camera start guide please read carefully start guide and the operation guide. Especially be sure to read "safety precautions" before using the network camera. Keep this guide in a readily accessible location for future reference. Cop y.
Page 2: Introduction
Ii introduction thank you for purchasing canon network camera vb-c500vd/vb-c500d (hereafter referred to as vb-c500vd/vb-c500d). This start guide describes how to set up and install the vb-c500vd/vb-c500d. The detailed procedures for using the vb-c500vd/vb-c500d are explained in the operation guide p...
Page 3
Iii introduction notes on privacy and publicity rights regarding the utilization of video/audio when using the vb-c500vd/vb-c500d (for video or audio recording), it is the responsibility of the users to take all care to protect privacy and avoid any violation of publicity rights. Canon shall have no...
Page 4
Iv introduction notes on license agreement for bundled software see the following files in the bundledsoftware folder inside the license folder of the bundled setup cd-rom for information regarding the license agreement for bundled software. European union (and eea) only. These symbols indicate that...
Page 5
V introduction mpeg-4 notice about the mpeg-4 visual standard: this product is licensed under the mpeg-4 visual patent portfolio license for the personal and non- commercial use of a consumer to (i) encoding video in compliance with the mpeg-4 visual standard ("mpeg-4 video") and/or (ii) decoding mp...
Page 6: Contents
Vi contents introduction ..............................................................................................Ii checking of bundled items ................................................................... Viii operation manuals ................................................................
Page 7: Chapter 2
Vii contents chapter 2 initial setting and installation of camera flow of setup ....................................................................................... 2-2 step 1 install the software ................................................................... 2-4 install the necessary softwa...
Page 8: Checking of Bundled Items
Viii checking of bundled items this product comes with the following items. If any item is missing, contact the store where you purchased the product. 7. Start guide (this document) 8. Warranty card (different depending on the region) content of setup cd-rom doc : folder containing operation manuals...
Page 9: Operation Manuals
Ix checking of bundled items operation manuals the vb-c500vd/vb-c500d comes with start guide (this document) and operation guide included in the setup cd-rom. Also, a simplified version of recording software vk-lite ( p. 1-6) is stored in the setup cd-rom. The following operation manuals are availab...
Page 10: How to Read This Document
X how to read this document in start guide and operation guide, screens in windows vista are mainly used. Unless otherwise specified, the same screens apply to windows xp. Symbols used for safety precautions in this document, the following symbols are used to indicate important items the user should...
Page 11: Safety Precautions
Xi safety precautions the following explains the items that must be observed when using the vb-c500vd/vb-c500d. If they are not observed, injury, death and/or property damage may occur. Read the following information carefully and observe the instructions without fail. Important warnings caution to ...
Page 12
Xii safety precautions fcc notice network camera, model name: vb-c500vd/vb-c500d this device complies with part 15 of the fcc rules. Operation is subject to the following two conditions: (1) this device may not cause harmful interference, and (2) this device must accept any interference received, in...
Page 13
Xiii safety precautions precautions for installation warning do not install the product in the following places: • place receiving strong direct sunlight, near heat generating objects, or subject to high temperature • place near fire sources or flammable solvents (alcohol, thinner, etc.) • humid or ...
Page 14: Precautions For Use
Xiv safety precautions precautions for use warning • if smoke, abnormal noise, heat, odor or any other abnormality is detected, immediately stop using the camera and contact your nearest canon dealer. Continuing to use the product may result in fire or electric shock. • do not disassemble or modify ...
Page 15: Notes On Cleaning
Xv safety precautions notes on use of motion detection, stream for recording and bundled recording software vk-lite precautions for use of optional ac adapter pa-v17 notes on cleaning note • avoid using motion detection, stream for recording or recording software vk-lite for surveillance where very ...
Page 16: Maintenance
Xvi safety precautions maintenance turn off the power before cleaning the camera ( p. 2-7). Cleaning of exterior 1. Dampen a soft cloth with water or diluted neutral detergent and wipe the soiled areas gently. 2. Wipe with a dry cloth. Cleaning of lens use a commercial lens cleaner to remove soiling...
Page 17: Before Use
Before use the following explains the features of this camera, bundled software, operating environment, and name and function of each part. Cop y.
Page 18: Wide-Angle Varifocal Lens
1-2 features of vb-c500vd/vb-c500d the vb-c500vd/vb-c500d is a compact network camera for indoor installation integrating camera and server features. Shock resistant materials and mechanism (vb-c500vd)* the vb-c500vd incorporates alloyed aluminum and polycarbonate plastics of 3.5 mm thickness on its...
Page 19: Poe
1-3 features of vb-c500vd/vb-c500d 1 1 bef o re use poe the vb-c500vd/vb-c500d supports power over ethernet (poe*) technology, which enables simultaneous video/audio data transmission and power supply by simply connecting a poe hub and a single lan cable ( p. 2-6). When connecting to a poe hub, you ...
Page 20: Audio
1-4 features of vb-c500vd/vb-c500d image upload function and event notification using e-mail or audio events generated by the motion detection function or an external input device are used as triggers to upload images temporarily recorded in the camera to the specified location via ftp/http/smtp (e-...
Page 21: Bundled Software
1-5 1 1 bef o re use bundled software the vb-c500vd/vb-c500d comes with the software specified below. For the latest information on this product (firmware, bundled software, operation manuals, operating environment, etc.), visit our website. Vb initial setting tool ver. 5.0.1 ( p. 2-10) carries out ...
Page 22: Vb-C500 Viewer Ver. 1.1
1-6 bundled software vb-c500 viewer ver. 1.1 ( "overview of vb-c500 viewer" in operation guide) vb-c500vd/vb-c500d viewer is for displaying video captured by this camera and controlling the camera. User authority settings for [administrator], [authorized user], and [guest user] can be made, and [aut...
Page 23
1-7 bundled software 1 1 bef o re use software configuration of vk-lite vk-lite storage server and vk-lite viewer can also be installed in, and run on, the same pc. Vk-lite viewer can also be used independently, without connecting to vk-lite storage server. For vk-lite, following cameras can also be...
Page 24
1-8 bundled software key functional limitations of vk-lite and vk-64/vk-16 *1 the maximum limit may be imposed depending on the number of cameras, pc performance and hard disk space, network load, etc. *2 when multiple storage servers are used, determine one master storage server. This way, cameras ...
Page 25: Comparison of Two Viewers
1-9 bundled software 1 1 bef o re use comparison of two viewers the vb-c500vd/vb-c500d has two viewers. The key differences are specified below. Vb-c500 viewer audio reception (one-way communication) audio from the microphone connected to the vb-c500vd/vb-c500d can be listened from the viewer speake...
Page 26: (Two-Way Communication)
1-10 bundled software vk-lite viewer audio transmission/reception (two-way communication) audio can be transmitted/received between the vb-c500vd/vb-c500d and viewer. Tip pc, speaker and microphone are sold separately. Speaker jpeg/mpeg-4 microphone (sold separately) vb-c500vd / vb-c500d network vk-...
Page 27: Operating Environment
1-11 1 1 bef o re use operating environment for the latest information on this product (firmware, bundled software, operation manuals, operating environment, etc.), visit our website. Vb initial setting tool ver. 5.0.1, vbadmin tools ver. 5.1, vb-c500 viewer ver. 1.1 os and browser windows vista hom...
Page 28
1-12 operating environment network video recorder vk-lite v2.2 *1 windows vista and windows server 2008 support the 32-bit and 64-bit editions. Other oss support only the 32-bit edition. *2 external hard disks cannot be used. Cpu pentium 4 2.2 ghz or more pentium 4 3.4 ghz or more, if mpeg-4 is used...
Page 29: Enabled
1-13 1 1 bef o re use notes on operating environment notes on use when the [windows firewall] function is enabled when [vb initial setting tool] is started, the [windows security alert] dialog box may appear. If the [windows security alert] dialog box appeared, click [unblock]. Once this button is c...
Page 30: Server 2008
1-14 notes on operating environment 3. The [add a program] dialog box appears. Click [vb initial setting tool], and then click [ok]. Notes on use with windows server 2003/windows server 2008 registering the camera's top page as a trusted site in windows server 2003 and windows server 2008, the secur...
Page 31
1-15 notes on operating environment 1 1 bef o re use 2. The [trusted sites] dialog box appears. Clear the [require server verification (https:) for all sites in this zone] check box, if currently selected. 3. Enter the ip address of the vb-c500vd/vb-c500d under [add this web site to the zone], and t...
Page 32
1-16 notes on operating environment 3. Click [trusted sites], and then click [sites]. The [trusted sites] dialog box appears. This completes the process of registering the camera's top page as a trusted site. Notes on use with windows server 2008 enabling the sound function to use audio in windows s...
Page 33
1-17 notes on operating environment 1 1 bef o re use 2. Click [sound]. 3. An [audio service not running] message appears. Click [yes]. 4. The [sound] dialog box appears. Click the [playback] tab to confirm that an audio device has been installed. (if no audio device is installed, check the manual fo...
Page 34: Server Settings] Dialog Box
1-18 notes on operating environment notes on use with windows vista the following restrictions apply when the vb-c500vd/vb-c500d is used with windows vista home premium/business/enterprise/ultimate. Network video recorder vk-lite v2.2 warning dialog box displayed upon opening of the [storage server ...
Page 35
1-19 notes on operating environment 1 1 bef o re use name and function of each part dome case/inner cover/camera interior (1) dome case (2) inner cover (3) varifocal lens horizontal viewing angle 82° (4) focus lock screw (5) zoom adjustment knob (6) rotation lock screw (7) pan lock screw (8) tilt lo...
Page 36
1-20 notes on operating environment top view of camera (without dome case) (10) reset switch turn on the power while pushing this switch. Continue to push the switch for 5 seconds or more to restore all factory settings except for the date and time. (11) led the led becomes lit/unlit according to th...
Page 37: Bottom
1-21 notes on operating environment 1 1 bef o re use bottom the serial number and the mac address required for network settings are specified on the bottom of the camera. Write down these information before installing the camera. (17) serial number serial number of this camera. This is also written ...
Page 38: Optional Items
1-22 optional items purchase optional items separately as necessary. Audio interface cable wa500-vb use this interface cable (ul vw-1 cable) to connect the camera to an audio input/output device (speaker, microphone, etc.). The terminal marked "1" on the marking band (the longer piece from the cable...
Page 39: I/o Interface Cable Wc500-Vb
1-23 optional items 1 1 bef o re use i/o interface cable wc500-vb use this interface cable (ul vw-1 cable) to connect the camera to a contact input/output device (sensor, warning lamp, etc.). For details, see "external device i/o terminals" ( p. 3-6). Power interface cable wp500-vb use this interfac...
Page 40: Use Example
1-24 optional items recessed mounting kit sr500-s-vb the recessed mounting kit is a dedicated option for vb-c500vd/vb-c500d. Use example ac adapter pa-v17 use this adapter when a poe hub or external power supply is not used. Vk-lite additional viewer license vk-lite additional viewer license is an a...
Page 41
1-25 optional items 1 1 bef o re use network video recorder vk-64/vk-16 v2.2 high-functional monitoring & recording software that achieves simultaneous monitoring of multiple sites. Example of vk-64/vk-16 viewer screen note with vb-c500vd/vb-c500d, vk-64/vk-16 v2.1 or later must be used. If you are ...
Page 42
1-26 optional items cop y.
Page 43: Initial Setting and
Initial setting and installation of camera the following explains how to install the camera. First, install the necessary software from the bundled setup cd-rom. Next, connect the camera to the network and perform initial setting of the camera. Check the video using vb-c500 viewer, and then install ...
Page 44: Flow Of Setup
2-2 flow of setup insert the bundled setup cd-rom in the pc and install the necessary software ( p. 2-4). Connect the vb-c500vd/vb-c500d and pc to the network ( p. 2-6). If a poe hub or midspan is used, consult your canon sales representative. The figure shows an example of connection via a poe hub....
Page 45
2-3 flow of setup initial setting and insta llatio n of camer a start vb initial setting tool and perform initial setting of the camera ( p. 2-10). Check the image using vb-c500 viewer ( p. 2-13). Install the vb-c500vd/vb-c500d securely ( p. 2-15). Step 3 perform initial setting of the camera step 4...
Page 46: Step 1 Install The Software
2-4 step 1 install the software install the necessary software first, install the necessary software from the bundled setup cd-rom ( p. 1-5). Software for initial setting and management of the camera d install it by executing vbtoolsinstall.Exe in the applications folder of setup cd-rom. Recording s...
Page 47
2-5 step 1 install the software initial setting and insta llatio n of camer a install vb initial setting tool, which is required for the inital setting of the camera. 1. Insert setup cd-rom bundled with the camera in the cd-rom drive of the pc, and perform the following procedure. (1) after confirmi...
Page 48: Via Poe Hub
2-6 step 2 connect the camera to the network connect the camera to the network and turn on the power here, an example of connecting one camera to a pc via a hub is explained. Vb-c500vd/vb-c500d has built-in poe (power over ethernet). The power can be supplied to the camera, via a lan cable, from a p...
Page 49
2-7 step 2 connect the camera to the network initial setting and insta llatio n of camer a this camera has no power switch. If the power is supplied by the poe via a lan cable on the vb-c500vd/vb-c500d, disconnect and connect the lan cable to the hub receiving the power, to turn the power [on]/[off]...
Page 50
2-8 step 2 connect the camera to the network note when turning off the power and then turning it back on, wait for at least 5 seconds before turning on the power. If the power is turned on too quickly, the camera may not operate correctly. Also, when disconnecting/connecting the power connection, be...
Page 51
2-9 step 2 connect the camera to the network initial setting and insta llatio n of camer a use of external power supply an ac adapter, or 12-vdc or 24-vac input can be used for the external power supply. Connect the bundled power interface cable (wp500-vb) as shown below. Use a 12-vdc or 24-vac powe...
Page 52
2-10 step 3 perform initial setting of the camera perform initial setting of the camera set the network for the vb-c500vd/vb-c500d using vb initial setting tool. 1. Launches vb initial setting tool. Double-click the [vb initial setting tool v5.0.1] icon on the desktop. Alternatively, click the [star...
Page 53
2-11 step 3 perform initial setting of the camera initial setting and insta llatio n of camer a 3. Enter the user name "root" and default password "camera," and then enter the ip address and subnet mask you want to set. If the default gateway is not set, clear the [enter a default gateway address] c...
Page 54
2-12 step 3 perform initial setting of the camera this completes the initial setting. Note to obtain an ip address from the dhcp server, first you need to set an address using vb initial setting tool, which enables to communicate with the pc for setting. Then, change the [ip address setting] for lan...
Page 55
2-13 step 3 perform initial setting of the camera initial setting and insta llatio n of camer a check the video captured by the camera when the initial setting is complete, check the video captured by the camera using vb-c500 viewer. At this time, set the network options on the pc according to the i...
Page 56
2-14 step 3 perform initial setting of the camera 3. The viewer starts and video captured by the camera is displayed. This completes the video check process. Note clicking [setting page] or [admin viewer] on the top page of the camera displays each user authentication window. The factory default use...
Page 57: Step 4 Install The Camera
Initial setting and insta llatio n of camer a 2-15 step 4 install the camera note on use before installing the camera be sure to install the camera after setting the ip address ( p. 2-10). Note the camera will stop issuing ip address assignment requests in 20 minutes after its power is turned on, up...
Page 58: Roof Space
2-16 step 4 install the camera installation procedure for direct mounting on a ceiling/wall * the figure shows vb-c500d. 1. Use the bundled template to determine the installation position of the camera. Confirm the capturing direction of the camera and determine the positions of camera mounting scre...
Page 59
2-17 step 4 install the camera initial setting and insta llatio n of camer a 2. Remove the dome case. Vb-c500vd loosen the three dome case lock screws using the bundled dome case lock screw wrench. Vb-c500d loosen the two dome case lock screws on the side face of the camera. Loosen the screws until ...
Page 60
2-18 step 4 install the camera 4. Affix the safety wire to the camera and also to the installation location (anchor or structure in the ceiling, etc.). * the figure shows vb-c500d. 5. Connect each interface cable. • this process is not required if you don't use any microphone, sensor, ac adapter or ...
Page 61
2-19 step 4 install the camera initial setting and insta llatio n of camer a vb-c500vd concealing the wiring in a ceiling cut out the tabs on the cable cover. Guide the interface cables through as in the figure below, and affix the cable cover with a screw. Wiring on a ceiling cut out the tabs and t...
Page 62
2-20 step 4 install the camera note affix each interface cable in the specified groove, as shown below. If the cable is not properly installed, it may come off and cause the camera to malfunction. Power audio i/o interface cable fixing method affixing groove for cable affixing groove for cable affix...
Page 63
2-21 step 4 install the camera initial setting and insta llatio n of camer a vb-c500d concealing the wiring in a ceiling cut out the tabs. Guide the interface cables through the groove as in the figure below, and affix the cable cover with a screw. Note affix each interface cable in the specified gr...
Page 64
2-22 step 4 install the camera wiring on a ceiling cut out the side face of the cable cover with the v-shaped groove. Guide the interface cables out towards the side face of the camera, and affix the cable cover with a screw. Note connect each interface cable to its dedicated terminal and affix it i...
Page 65
2-23 step 4 install the camera initial setting and insta llatio n of camer a 6. Connect the lan cable, and also connect each external device using a cable. Connect the lan cable that has been guided through the wiring hole, to the lan cable on the camera side. If necessary, connect the audio, i/o or...
Page 66
2-24 step 4 install the camera 9. Adjust the camera angle. Push the inner cover in the direction of the arrow, as shown below, to remove the cover. * the figure shows vb-c500d. 10. Adjust the camera focus. Loosen the zoom lock screw and focus lock screw, and adjust the viewing angle. Adjust the zoom...
Page 67: Focus Adjustment Method
2-25 step 4 install the camera initial setting and insta llatio n of camer a focus adjustment method to adjust the focus, press the reset switch to enter the installation mode. Accurate focus adjustment can be performed in the installation mode. Also note that video output is enabled in the installa...
Page 68
2-26 step 4 install the camera 11. Install the inner cover. Vb-c500vd remove the damper lock plate. 12. Place the dome case on the camera, and affix it by tightening the dome case lock screws. Cop y.
Page 69
2-27 step 4 install the camera initial setting and insta llatio n of camer a installation procedure for in-ceiling with a ceiling/wall * the figure shows vb-c500d. To install the camera inserted into a ceiling/wall, use an recessed mounting kit sr500-s-vb (optional). Assemble the in-ceiling bracket ...
Page 70
2-28 step 4 install the camera 2. Use the in-ceiling template supplied with the recessed mounting kit to determine the installation position of the camera. Confirm the camera angle, and then use the supplied template to open screw holes for the backside ceiling bracket and in-ceiling bracket. 3. Ins...
Page 71
2-29 step 4 install the camera initial setting and insta llatio n of camer a 5. Affix the assembled in-ceiling bracket assembled with the camera, on the installation surface. Hook the assembled in-ceiling bracket on the screws that were loosely secured in step 3, turn the bracket clockwise, and secu...
Page 72
2-30 step 4 install the camera 7. Install the recessed mounting cover. Align the mark ( c) on the recessed mounting cover with the mark (i) on the in-ceiling bracket, and turn the cover clockwise up until the mark (i) on the recessed mounting cover to affix the bracket in position. * the figure show...
Page 73: Appendix
Appendix this section explains the external dimensions, specifications, external device input/output terminals, audio input/output terminals, etc. Cop y.
Page 74: External Dimensions
3-2 external dimensions vb-c500vd 155mm (6.10 in) 118mm (4.65 in) 112mm (4.41 in) 76mm (2.99 in) bottom 95mm ( 3.74 in) 4- 4.6mm (0.16- 0.18 in) cop y.
Page 75: Vb-C500Vd/vb-C500D
3-3 external dimensions appen dix vb-c500vd/vb-c500d recessed mounting kit sr500-s-vb (option) 148mm (5.83 in) 108mm (4.25 in) 110mm (4.33 in) 64mm (2.52 in) bottom 136mm (5.35 in) 95mm ( 3.74 in) 4- 4.6mm (0.16- 0.18 in) 8-m4.0mm (0.31-m0.16 in) 112mm (4.41 in) 120° 64mm (2.52 in) 110mm (4.33 in) 2...
Page 76: Main Specifications
3-4 main specifications *1 note that the frame rate may drop depending on the performance of the viewer pc, number of clients connected at the same time, network load, etc. *2 an optional speaker with amplifier is required to play audio. The specifications are subject to change without notice for pu...
Page 77
3-5 main specifications appen dix *1 note that the frame rate may drop depending on the performance of the viewer pc, number of clients connected at the same time, network load, etc. *2 an optional speaker with amplifier is required to play audio. The specifications are subject to change without not...
Page 78: Input/output Terminals
3-6 input/output terminals the various input/output terminals of the camera are located inside the cable cover at the bottom of the camera. To connect the camera to an audio input/output device, contact input/output device, ac adapter or external power supply, use dedicated interface cables. All int...
Page 79
3-7 input/output terminals appen dix external device input terminals (in1, in2) there are two sets of external device input terminals (in1, in2), where each set consists of two terminals. The - terminals are connected to the gnd in the camera. Two-wire cables are connected to the + and - terminals t...
Page 80: Internal Connection Diagram
3-8 input/output terminals internal connection diagram audio input/output terminals one audio input terminal and one audio output terminal is available. A microphone, speaker with amplifier or other audio input/output device can be connected to the camera to send/receive sound via the viewer. To con...
Page 81
3-9 input/output terminals appen dix audio input, used as both line in and mic in (monaural input) connects the camera to a microphone. As for audio input of this camera, two types of microphones, line in and mic in types, are supported. Note that the camera only has one audio input. Switch the inpu...
Page 82
3-10 input/output terminals note switch the line in/mic in setting on the setting page according to the microphone specification. See "audio input" ( operation guide). If a wrong input is used, the camera or microphone may be damaged. Be sure to set the correct input. The volume, sound quality, etc....
Page 83
3-11 input/output terminals appen dix cop y.
Page 84
Canon inc. 30-2, shimomaruko 3-chome, ohta-ku, tokyo 146-8501, japan canon u.S.A.,inc. One canon plaza lake success, ny 11042-1198 usa • if you have any questions, call the canon u.S.A. Information center toll-free at 1-800-828- 4040 (u.S.A. Only) canon canada inc. National headquarters 6390 dixie r...