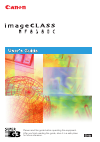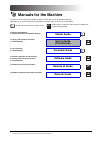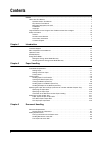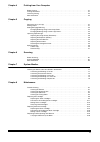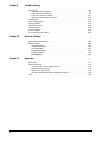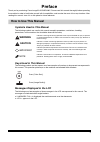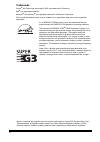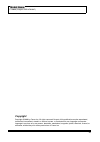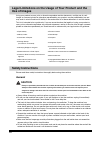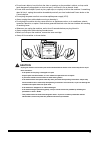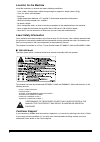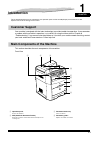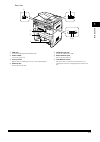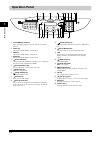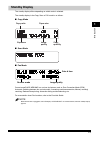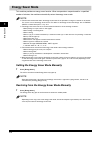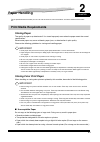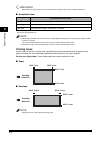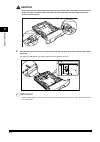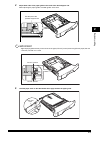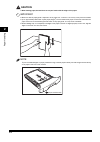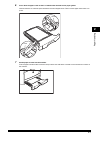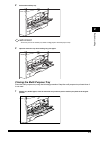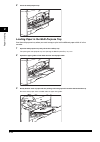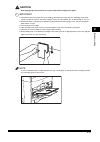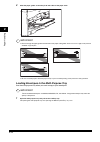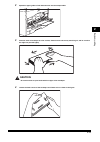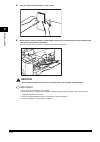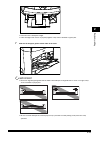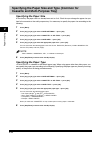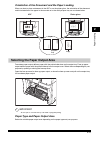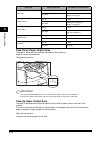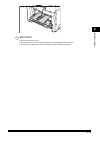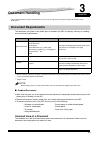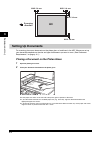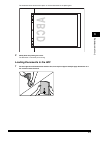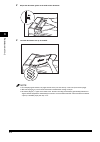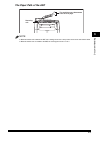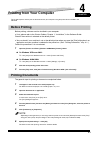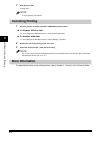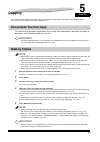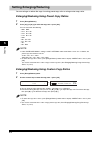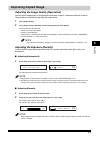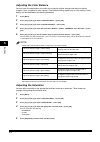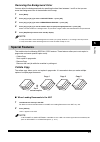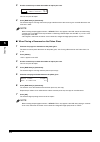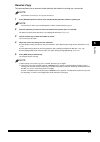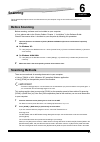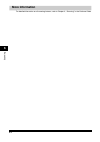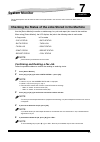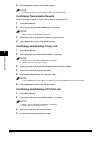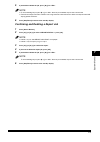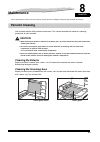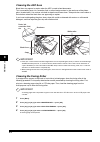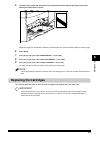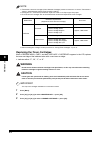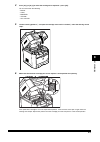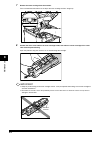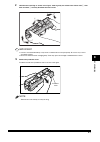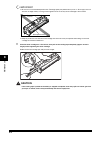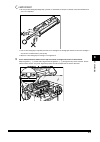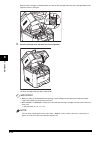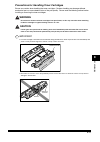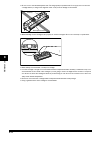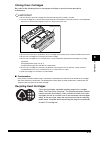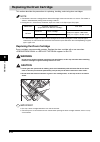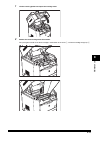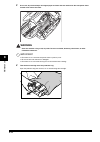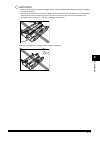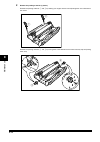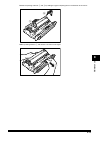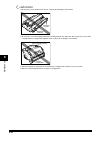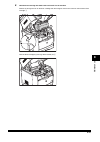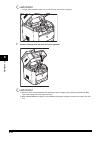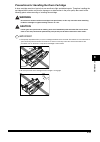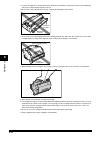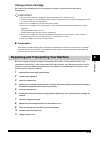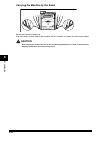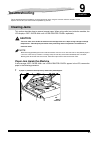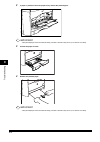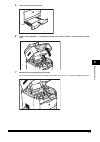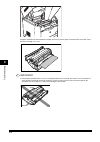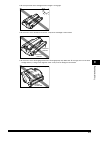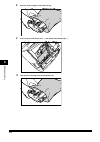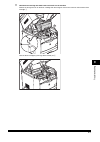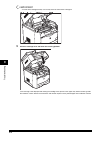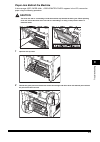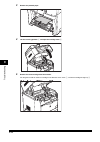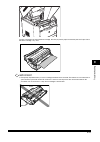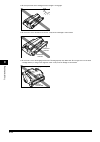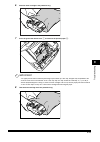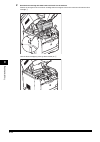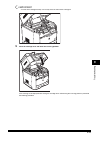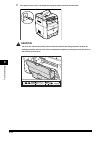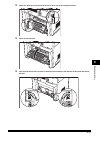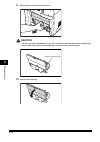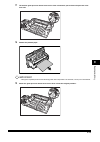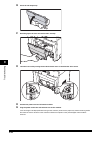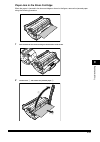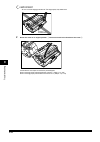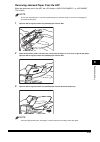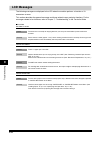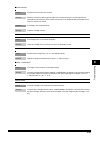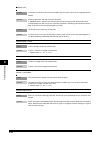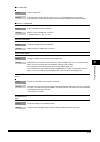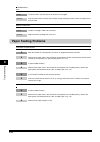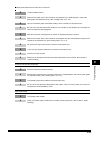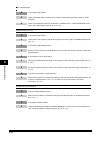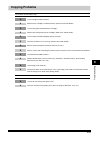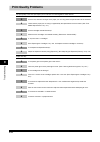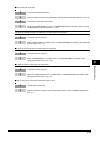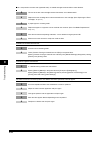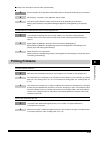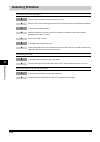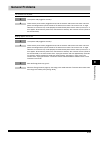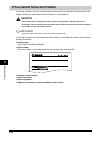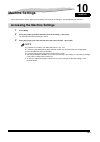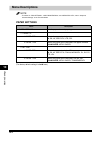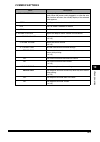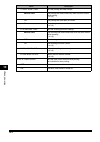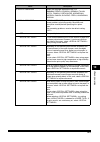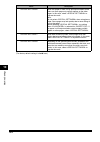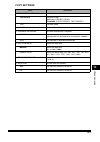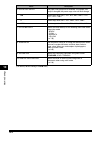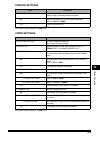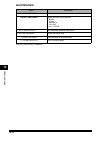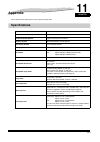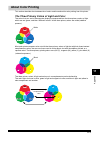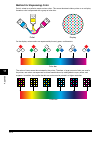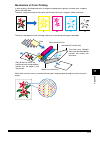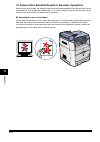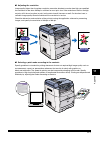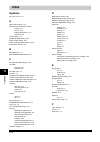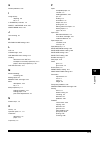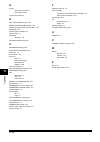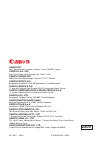- DL manuals
- Canon
- All in One Printer
- 0860B001
- User Manual
Canon 0860B001 User Manual
Summary of 0860B001
Page 1
Please read this guide before operating this equipment. After you finish reading this guide, store it in a safe place for future reference..
Page 2: Manuals For The Machine
Manuals for the machine the manuals for this machine are divided as follows. Please refer to them for detailed information. Depending on the system configuration and product purchased, some manuals may not be needed. Guides with this symbol are printed manuals. Cd-rom guides with this symbol are pdf...
Page 3: Contents
Ii contents preface . . . . . . . . . . . . . . . . . . . . . . . . . . . . . . . . . . . . . . . . . . . . . . . . . . . . . . . . . . . . . . . . . . . . . . . . . . V how to use this manual . . . . . . . . . . . . . . . . . . . . . . . . . . . . . . . . . . . . . . . . . . . . . . . . . . . . . ....
Page 4
Iii chapter 4 printing from your computer before printing . . . . . . . . . . . . . . . . . . . . . . . . . . . . . . . . . . . . . . . . . . . . . . . . . . . . . . . . . . . . . . . . 4-1 printing documents . . . . . . . . . . . . . . . . . . . . . . . . . . . . . . . . . . . . . . . . . . . . . ....
Page 5
Iv chapter 9 troubleshooting clearing jams . . . . . . . . . . . . . . . . . . . . . . . . . . . . . . . . . . . . . . . . . . . . . . . . . . . . . . . . . . . . . . . . 9-1 paper jam inside the machine . . . . . . . . . . . . . . . . . . . . . . . . . . . . . . . . . . . . . . . . . . . . . . . 9-...
Page 6: Preface
V preface thank you for purchasing canon imageclass mf8180c. Please read this manual thoroughly before operating the machine in order to familiarize yourself with its capabilities, and to make the most of its many functions. After reading this manual, store it in a safe place for future reference. H...
Page 7: Trademarks
Vi trademarks canon ® , the canon logo and imageclass are trademarks of canon inc. Ibm ® is a registered trademark. Microsoft ® and windows ® are registered trademarks of microsoft corporation. Other brand and product names may be trademarks or registered trademarks of their respective companies. As...
Page 8: Copyright
Vii copyright copyright © 2006 by canon inc. All rights reserved. No part of this publication may be reproduced, transmitted, transcribed, stored in a retrieval system, or translated into any language or computer language in any form or by any means, electronic, mechanical, magnetic, optical, chemic...
Page 9: Use of Images
Viii legal limitations on the usage of your product and the use of images using your product to scan, print or otherwise reproduce certain documents, and the use of such images as scanned, printed or otherwise reproduced by your product, may be prohibited by law and may result in criminal and/or civ...
Page 10: Caution
Ix • do not insert object of any kind into the slots or openings on the machine's cabinet, as they could touch dangerous voltage points or short out parts, and result in fire or electric shock. • do not allow small objects (such as pins, paper clips, or staples) to fall into the machine. If somethin...
Page 11: Location For The Machine
X location for the machine install the machine in a location that meets following conditions: - a flat, stable, vibration-free surface strong enough to support its weight (about 15 kg). - cool, dry, clean, well ventilated. - dust-free. - stable temperature between 15°c and 30°c. No extreme temperatu...
Page 12: Introduction
1-1 chapter 1 introduction this chapter describes the main components, the operation panel and the standby display of the machine. It also explains how to set the energy saver function. Customer support your machine is designed with the latest technology to provide trouble-free operation. If you enc...
Page 13
1-2 introduct ion 1 e scanning platform lift it to access inside the machine. F output tray outputs printouts. G cartridge cover open it when you install drum and toner cartridges, or remove jammed paper. H front cover open it when using the multi-purpose tray. I cassette holds the paper supply. A p...
Page 14
1-3 introduct ion 1 rear view a usb port connect the usb (universal serial bus) cable. B power socket connect the power cord. C face up cover open it when you output paper face up, or remove jammed paper. D ethernet port connect the network cable. E telephone line jack connect the telephone line cab...
Page 15: Operation Panel
1-4 introduct ion 1 operation panel a in use/memory indicator lights green during copying or when the copy job is stored in the memory. B copy key switches the standby display to the copy mode. C fax key switches the standby display to the fax mode. D scan key switches the standby display to the sca...
Page 16: Standby Display
1-5 introduct ion 1 standby display the standby display differs depending on which mode is selected. The standby display in the copy, scan or fax mode is as follows: ■ copy mode ■ scan mode ■ fax mode canon imageclass mf8180c has various fax features such as error correction mode (ecm), automatic sw...
Page 17: Energy Saver Mode
1-6 introduct ion 1 energy saver mode this machine provides an energy saver function. When no operations are performed for a specified number of minutes, the machine automatically enters the energy saver mode. Note • the time until the machine enters the energy saver mode can be specified in a range...
Page 18: Paper Handling
2-1 chapter 2 paper handling this chapter describes the media you can use with this machine, how to load them, and where the documents come out. Print media requirements storing paper the quality of paper may deteriorate if it is stored improperly even when the paper meets the normal specifications....
Page 19: Printing Areas
2-2 p aper handling 2 important never attempt to make copies on full-color transparencies. Doing so may result in machine malfunction. ■ acceptable paper * only for the multi-purpose tray. Note • the printing speed may become slower than usual depending on the paper size, the paper type, and the num...
Page 20: Loading Paper
2-3 p aper handling 2 loading paper this section describes how to load paper in the cassette and the multi-purpose tray. Caution when loading paper, take care not to cut your hands on the edges of the paper. Note the cassette holds up to approximately 250 sheets of 60 g/m 2 paper. Loading paper in t...
Page 21: Caution
2-4 p aper handling 2 caution do not touch the lock release levers located on the right and left sides of the paper cassette when the plate of the paper cassette is locked. The plate may snap forcefully if the lock is released and may result in personal injuries. 3 hold the lock release lever of the...
Page 22
2-5 p aper handling 2 4 adjust both sides of the paper guide to the mark of the desired paper size. When adjusting the paper guides, hold both guides at one time. Important align the paper guide with the position shown in the figure (“b5-jis” position) when using b5 size paper (182 mm x 257 mm). “b5...
Page 23: Caution
2-6 p aper handling 2 caution • when loading paper, be careful not to cut your hands with the edges of the paper. Important • make sure that the paper guide is adjusted to fit the paper size. If it does not fit correctly, it may result in misfeeds. • up to approximately 250 sheets of plain paper (60...
Page 24
2-7 p aper handling 2 6 press down the paper stack so that it is loaded under the hook on the paper guides. Confirm that there is sufficient space between the hook and paper stack. Take out some paper when there is no space. 7 set the paper cassette into the machine. Push the paper cassette into the...
Page 25
2-8 p aper handling 2 opening the multi-purpose tray open the multi-purpose tray using the following procedure. 1 open the multi-purpose tray. Hold the grip at the center of the front surface of the printer. ● amount of paper remaining in the cassette the paper cassette has a display indicating the ...
Page 26
2-9 p aper handling 2 2 pull out the auxiliary tray. Important be sure to pull out the auxiliary tray when loading paper in the multi-purpose tray. 3 open the extension tray when loading long-size paper. Closing the multi-purpose tray close the multi-purpose tray using the following procedure. Keep ...
Page 27
2-10 p aper handling 2 2 close the multi-purpose tray. Loading paper in the multi-purpose tray use the multi-purpose tray when you want to copy or print on the different paper which is in the cassette. 1 open the multi-purpose tray and pull out the auxiliary tray. For opening the multi-purpose tray,...
Page 28: Caution
2-11 p aper handling 2 caution when loading paper, be careful not to cut your hands with the edges of the paper. Important • the maximum amount of paper that can be loaded in the multi-purpose tray may vary depending on the paper type (e.G., maximum capacity: 125 sheets of 60g/m 2 paper). For more d...
Page 29
2-12 p aper handling 2 4 slide the paper guides so that they fit to both sides of the paper stack. Important • be sure to align the paper guides with the width of the paper. If the guides are too loose or too tight, it may result in misfeeds or paper jams. • do not touch the paper in the multi-purpo...
Page 30: Caution
2-13 p aper handling 2 2 spread the paper guides a little wider than the actual envelope width. 3 place the stack of envelopes on a flat surface, flatten them to release any remaining air, and be sure that the edges are pressed tightly. Caution be careful not to cut your hands with the edges of the ...
Page 31: Caution
2-14 p aper handling 2 5 align the edges of the envelopes on a flat surface. 6 gently load the stack of envelopes with the address side facing up and the flap side come the leftward. Be sure to insert the envelopes completely. Be sure that the stack of envelopes is loaded under the paper limit guide...
Page 32
2-15 p aper handling 2 • load the stack of envelopes straight. • if the rear edge of the stack is not properly aligned, it may result in misfeeds or paper jams. 7 slide and fit the paper guides to both sides of the stack. Important • be sure to align the paper guides with the width of the envelopes....
Page 33: Specifying The Paper Size
2-16 p aper handling 2 specifying the paper size and type (common for cassette and multi-purpose tray) specifying the paper size at the factory, the paper size has already been set to . Each time you change the paper size you load in the cassette or the multi-purpose tray, it is necessary to specify...
Page 34
2-17 p aper handling 2 orientation of the document and the paper loading when you load or place a document in the adf or on the platen glass, the orientation of the document and the orientation of the paper in the cassette or in the multi-purpose tray are as shown below. Selecting the paper output a...
Page 35: Face Up Paper Output Area
2-18 p aper handling 2 face down paper output area the paper is delivered with the printed side down on the output tray. Paper is stacked in printed order. Close the face up cover. Important • do not place the delivered paper back on the output tray. Doing so may result in paper jams. • do not place...
Page 36
2-19 p aper handling 2 important • do not pull the paper forcibly. • this machine has no face up output tray. Remove the delivered paper with your hand. • do not place an object in front of the face up paper output to prevent a paper jam..
Page 37: Document Handling
3-1 chapter 3 document handling this chapter describes the types of documents you can scan or copy with this machine and how to set them on the platen glass. Document requirements the documents you place on the platen glass or loaded in the adf for copying, scanning, or sending must meet these requi...
Page 38: Setting Up Documents
3-2 document hand ling 3 setting up documents for scanning, place your documents on the platen glass or load them in the adf. Where you set up your documents depends on the size and type of documents you want to scan. (see “document requirements,” on page p. 3-1.) placing a document on the platen gl...
Page 39
3-3 document hand ling 3 the illustration below shows how to place an a4-size document on the platen glass. 3 gently lower the platen glass cover. The document is now ready for scanning. Loading documents in the adf 1 fan the edges that will feed into the machine first, then tap the edges of multipl...
Page 40
3-4 document hand ling 3 2 adjust the document guides to the width of the document. 3 load the documents face up in the adf. Note • for multiple page documents, the pages are fed one by one from the top of the stack (from the first page). • wait until all pages of your document have been scanned bef...
Page 41: The Paper Path Of The Adf
3-5 document hand ling 3 the paper path of the adf note • when documents are loaded in the adf, the scanning unit moves to the position shown above and remains there. • when documents are not loaded in the adf, the scanning unit moves to scan it. 3 2 1 the machine scans documents from the first page...
Page 42: Printing From Your Computer
4-1 chapter 4 printing from your computer this chapter explains how to print the documents from your computer using the printer driver included in the cd-rom. Before printing before printing, software must be installed in your computer. • if not, please refer to the starter guide or chapter 1, “inst...
Page 43: Canceling Printing
4-2 pr intin g from y o ur comp uter 4 7 click [print] or [ok]. Printing starts. Note to cancel printing, click [cancel]. Canceling printing 1 open the [printers and faxes] (windows 98/me/2000: [printers]) folder. ● on windows xp/server 2003: ❑ click [start] on the windows task bar ➞ select [printer...
Page 44: Copying
5-1 chapter 5 copying this chapter explains how to make copies, adjust scan settings to improve the image quality, and enlarge or reduce the copy sizes. It also describes the special copy features. Documents you can copy for information on the types of documents you can copy, their requirements, and...
Page 45: Setting Enlarging/reducing
5-2 cop y ing 5 setting enlarging/reducing you can enlarge or reduce the copy size using preset copy ratios or using custom copy ratios. Enlarging/reducing using preset copy ratios 1 press [enlarge/reduce]. 2 press [((-)] or [)(+)] to select the copy ratio ➞ press [ok]. You can select from the follo...
Page 46: Improving Copied Image
5-3 cop y ing 5 improving copied image adjusting the image quality (resolution) you can adjust image quality to the appropriate level best suited for a document with text or photos. Three modes are available for adjusting the image quality. 1 press [image quality]. 2 press [image quality] repeatedly...
Page 47: Adjusting The Color Balance
5-4 cop y ing 5 adjusting the color balance you can make fine adjustments to the color by varying the relative strength and density of yellow, magenta, cyan, and black for color copying. Color balance setting applies only to color copying. Toner density can be specified by the following procedure. 1...
Page 48: Special Features
5-5 cop y ing 5 removing the background color you can adjust the background color by specifying the level from between 1 and 5 so that you can erase the background color of the document on the copy. 1 press [menu]. 2 press [((-)] or [)(+)] to select ➞ press [ok]. 3 press [((-)] or [)(+)] to select ➞...
Page 49
5-6 cop y ing 5 3 use the numeric keys to enter the number of copies you want. You can set up to 99 copies. 4 press [b&w start] or [color start]. The machine begins scanning from the first page of the document. After scanning, the scanned documents will come out in order. Note when scanning multiple...
Page 50: Reserve Copy
5-7 cop y ing 5 reserve copy this feature allows you to reserve the next job while the machine is printing out a current job. Note the machine can store up to 10 copy jobs in memory. 1 press [stop/reset] twice to return to the standby display while the machine is printing out. Note it is necessary t...
Page 51: Scanning
6-1 chapter 6 scanning this chapter briefly explains how to scan documents into your computer using the scanner driver included in the cd-rom. Before scanning before scanning, software must be installed on your computer. • if not, please refer to the starter guide or chapter 1, “installation,” in th...
Page 52: More Information
6-2 scanning 6 more information for detailed information on all scanning features, refer to chapter 3, “scanning,” in the software guide..
Page 53: System Monitor
7-1 chapter 7 system monitor this chapter explains how to check the status of the jobs stored in the machine, and to confirm or delete them as needed. Checking the status of the jobs stored in the machine use the [status monitor] to confirm or delete copy, fax, print and report jobs stored in the ma...
Page 54
7-2 syst em monit o r 7 6 press [stop/reset] to return to the standby display. Note for detailed information on all fax features, refer to the facsimile guide. Confirming transmission results follow the procedure below to confirm the sending or receiving results. 1 press [status monitor]. 2 press [(...
Page 55
7-3 syst em monit o r 7 5 if you decide to delete the job, press [((-)] for . Note • to cancel deleting the job, press [)(+)] for . Once the job is deleted, the job cannot be restored. • the lcd can display characters in ascii cord. Using characters other than those in ascii cord may have the lcd di...
Page 56: Maintenance
8-1 chapter 8 maintenance this chapter explains how to clean the machine, replace the toner cartridge, and repack and transport the machine. Periodic cleaning your machine requires little periodic maintenance. This section describes the necessary cleaning procedures for your machine. Caution • when ...
Page 57: Cleaning The Adf Area
8-2 maintenan ce 8 cleaning the adf area black lines may appear in copies when the adf is used to feed documents. This is caused by paste, ink, correction fluid, or other foreign matters in the read area of the platen glass (shaded area). Use a clean soft cloth to wipe the read area clean. Take part...
Page 58: Replacing The Cartridges
8-3 maintenan ce 8 5 load the cleaning page with the printed side facing down and wide edge with the largest blank space entering the multi-purpose tray first. When other paper has already been loaded in the multi-purpose tray, remove it before loading the cleaning page. 6 press [menu]. 7 press [((-...
Page 59: Warning
8-4 maintenan ce 8 note • the lifetime of the toner cartridges (canon genuine cartridges) used in this machine is as follows. The number of sheets is estimated when printing in the following conditions. • printing ratio: 5%; print density: the default; paper size: letter or a4; paper type: plain pap...
Page 60
8-5 maintenan ce 8 4 press [((-)] or [)(+)] to select the cartridge to be replaced ➞ press [ok]. You can select from the following: - black - cyan - magenta - yellow - all colors 5 lift the scanning platform a and open the cartridge cover until it is locked b when the whirring sound stops. 6 make su...
Page 61
8-6 maintenan ce 8 7 remove the toner cartridge from the machine. Press and hold the blue buttons on the top of the toner cartridge and lift it straight up. 8 confirm the color of the label on the toner cartridge holder, then take out a toner cartridge of the same color from the protective bag. Open...
Page 62
8-7 maintenan ce 8 9 hold the toner cartridge as shown in the figure, shake it gently 5 or 6 times from side to side a , then back and forth b to evenly distribute the toner inside. Important • if toner is not distributed evenly, it may result in a deterioration of the print quality. Be sure to carr...
Page 63: Caution
8-8 maintenan ce 8 important • do not touch or hold the development roller. The image quality may deteriorate if you do so. Do not apply shock to the toner cartridge memory or bring it near magnetic waves as this may result in damage to the machine. • keep the protective cover with which the cartrid...
Page 64
8-9 maintenan ce 8 important • do not pull the sealing tape diagonally, upwards, or downwards. If the tape is severed, it may become difficult to pull it out completely. • pull out the sealing tape completely from the toner cartridge. If the sealing tape remains in the toner cartridge, it may result...
Page 65
8-10 maintenan ce 8 when the toner cartridge is installed properly, the label on the cartridge and on the toner cartridge holder will be aligned as shown in the figure. 13 close the cartridge cover and lower the scanning platform. The toner cartridge holder will rotate automatically. Important • whe...
Page 66: Warning
8-11 maintenan ce 8 precautions for handling toner cartridges please use caution when handling the toner cartridges. Careless handling can damage delicate mechanical parts or cause deterioration of the print quality. Please read the following notices before installing or removing the toner cartridge...
Page 67
8-12 maintenan ce 8 • do not touch or hold the development roller. The image quality may deteriorate. Do not apply shock to the toner cartridge memory or bring it near magnetic waves. It may result in damage to the machine. • when handling a toner cartridge, hold it properly as shown in the figure. ...
Page 68: Storing Toner Cartridges
8-13 maintenan ce 8 storing toner cartridges be careful of the following points for storing new cartridges or those that were removed for maintenance. Important • do not remove a new toner cartridge from the protective bag until it is ready to be used. • if a toner cartridge has to be removed from t...
Page 69: Replacing The Drum Cartridge
8-14 maintenan ce 8 replacing the drum cartridge this section describes the precautions for replacing, handling, and storing drum cartridges. Note • the lifetime of the drum cartridge (canon genuine cartridge) used in this machine is as follows. The number of sheets is estimated when printing in the...
Page 70
8-15 maintenan ce 8 1 lift the scanning platform and open the cartridge cover. 2 remove the drum cartridge from the machine. Pull up the green handle on the drum cartridge in the direction of the arrow a , and lift the cartridge straight up b . A b.
Page 71: Warning
8-16 maintenan ce 8 3 use a soft, dry cloth and wipe off chipped paper and toner that are attached on the transparent sheet located at the front of the roller. Warning clean the machine using a soft, dry cloth. Do not use alcohol, benzene, paint thinner, or other flammable substances. Important • be...
Page 72
8-17 maintenan ce 8 important • keep the protective bag in which the cartridge came in. It may be required when taking out the drum cartridge for machine maintenance. • print quality may deteriorate if you touch or damage the drum that is set inside. Be careful not to touch the drum or open the drum...
Page 73
8-18 maintenan ce 8 5 remove the packing materials (7 pieces). Remove the packing materials a and b by hooking your fingers into the tab and pulling them in the direction of the arrows. Remove the packing materials c and d by turning them in the direction of the arrows until they stop and pulling th...
Page 74
8-19 maintenan ce 8 remove the packing materials e and f by holding the grips and pulling them in the direction of the arrows. Hold the packing material g and remove it as shown in the figure. E f g.
Page 75
8-20 maintenan ce 8 important • do not hold or touch the electrical contacts. It may result in damage to the machine. • do not hold or touch the imaging transfer belt. The image quality may deteriorate. Do not apply shock to the drum cartridge memory or bring it near magnetic waves. It may result in...
Page 76
8-21 maintenan ce 8 6 hold the drum cartridge with both hands and install it in the machine. Position the triangular mark on the drum cartridge with the triangular mark on the machine and install the drum cartridge a . Lock the drum cartridge by pushing it down toward you b . B.
Page 77
8-22 maintenan ce 8 important lock the drum cartridge securely so that it may be in the state shown in the figure. 7 close the cartridge cover and lower the scanning platform. Important • when you make copies immediately after replacing the drum cartridge, the print quality may deteriorate. Make cop...
Page 78: Warning
8-23 maintenan ce 8 precautions for handling the drum cartridge a drum cartridge consists of parts that are sensitive to light and delicate parts. Therefore, handling the cartridge without caution may lead to damage or a deterioration in the print quality. Be careful of the following points when rem...
Page 79
8-24 maintenan ce 8 • if a drum cartridge has to be removed from the machine for maintenance, attach the protective cover immediately and place it in the protective bag that it came in. • do not hold or touch the electrical contacts. It may result in damage to the machine. • do not hold or touch the...
Page 80: Storing A Drum Cartridge
8-25 maintenan ce 8 storing a drum cartridge be careful of the following points for storing new cartridges or those that were removed for maintenance. Important • do not remove a new drum cartridge from the protective bag until it is ready to be used. • if a drum cartridge has to be removed from the...
Page 81: Caution
8-26 maintenan ce 8 carrying the machine by the sides detach the document feeder tray. Grip the handles on both sides of the machine and lift it carefully, as shown in the illustration above. Caution when carrying the machine, be sure to hold it in the designated places as shown in the illustration....
Page 82: Troubleshooting
9-1 chapter 9 troubleshooting this chapter describes the problems you might encounter when using the machine and their remedies. It also explains what to do if you cannot solve the problem by yourself. Clearing jams this section describes how to remove jammed paper. When print media jams inside the ...
Page 83
9-2 t ro u b lesh ooting 9 2 if paper is jammed in the multi-purpose tray, remove the jammed paper. Important if the jammed paper cannot be removed easily, proceed to the next step. Do not try to remove it forcefully. 3 pull out the paper cassette. 4 remove the jammed paper. Important if the jammed ...
Page 84
9-3 t ro u b lesh ooting 9 5 insert the cassette in the machine. 6 lift the scanning platform a and open the cartridge cover until it is locked b when the whirring sound stops. 7 remove the drum cartridge from the machine. Pull up the green handle on the drum cartridge in the direction of the arrow ...
Page 85
9-4 t ro u b lesh ooting 9 if paper is jammed in the removed drum cartridge, do not try to pull the paper out forcefully but see “paper jam in the drum cartridge,” on p. 9-21. Important • print quality may deteriorate if you touch or damage the drum that is set inside. Be careful not to touch the dr...
Page 86
9-5 t ro u b lesh ooting 9 • do not expose the drum cartridge to direct sunlight or strong light. • do not hold or touch the electrical contacts. It may result in damage to the machine. • do not hold or touch the imaging transfer belt. The image quality may deteriorate. Do not apply shock to the dru...
Page 87
9-6 t ro u b lesh ooting 9 8 place the drum cartridge in the protective bag. 9 press the green lock release lever a and remove the jammed paper b . 10 take the drum cartridge out of the protective bag. A b.
Page 88
9-7 t ro u b lesh ooting 9 11 hold the drum cartridge with both hands and install it in the machine. Position the triangular mark on the drum cartridge with the triangular mark on the machine and install the drum cartridge a . Lock the drum cartridge by pushing it down toward you b . B.
Page 89
9-8 t ro u b lesh ooting 9 important lock the drum cartridge securely so that it may be in the state shown in the figure. 12 close the cartridge cover and lower the scanning platform. If the message is still displayed after closing the cartridge cover, pieces of torn paper may still be remaining ins...
Page 90: Paper Jam Behind The Machine
9-9 t ro u b lesh ooting 9 paper jam behind the machine if the message , appears in the lcd, remove the paper using the following procedure. Caution the fuser unit and its surroundings inside the machine may become hot during use. When replacing fuser unit, do not touch the fuser unit and its surrou...
Page 91
9-10 t ro u b lesh ooting 9 3 remove the jammed paper. 4 lift the scanning platform a and open the cartridge cover b . 5 remove the drum cartridge from the machine. Pull the green handle on the drum cartridge in the direction of the arrow a , and lift the cartridge straight up b . A b a.
Page 92
9-11 t ro u b lesh ooting 9 if paper is jammed in the removed drum cartridge, do not try to pull the paper out forcefully but see “paper jam in the drum cartridge,” on p. 9-21. Important • print quality may deteriorate if you touch or damage the drum that is set inside. Be careful not to touch the d...
Page 93
9-12 t ro u b lesh ooting 9 • do not expose the drum cartridge to direct sunlight or strong light. • do not hold or touch the electrical contacts. It may result in damage to the machine. • do not hold or touch the imaging transfer belt. The image quality may deteriorate. Do not apply shock to the dr...
Page 94
9-13 t ro u b lesh ooting 9 6 place the drum cartridge in the protective bag. 7 press the green lock release lever a and remove the jammed paper b . Important if no paper jam has been found after performing the procedure up to this step, the paper may be jammed in the fuser unit at the back of the m...
Page 95
9-14 t ro u b lesh ooting 9 9 hold the drum cartridge with both hands and install it in the machine. Position the triangular mark on the drum cartridge with the triangular mark on the machine and install the drum cartridge a . Lock the drum cartridge by pushing it down toward you b . B.
Page 96
9-15 t ro u b lesh ooting 9 important lock the drum cartridge securely so that it may be in the state shown in the figure. 10 close the cartridge cover and lower the scanning platform. If the message is still displayed after closing the cartridge cover and lowering the scanning platform, proceed to ...
Page 97: Caution
9-16 t ro u b lesh ooting 9 11 if the paper jam message is still displayed, unplug the power cord from the wall outlet. Caution the fuser unit and the surrounding area can become extremely hot during operation. Perform the following procedure after the fuser unit has cooled down completely. Touching...
Page 98
9-17 t ro u b lesh ooting 9 12 return the green pressure release levers on the fuser unit to their original positions. 13 close the face up cover. 14 turn the lock release levers located on the back of the machine in the direction of the arrow and release the lock..
Page 99: Caution
9-18 t ro u b lesh ooting 9 15 hold the grip on the fuser unit and remove it. Caution the fuser unit weighs approximately 1.7 kg, and it is heavier on the back side. Be sure to hold the grip securely when carrying a fuser unit. Dropping the unit may result in personal injuries. 16 open the sub-outpu...
Page 100
9-19 t ro u b lesh ooting 9 17 tilt both the green pressure release levers on the fuser unit towards you to release the pressure in the fuser unit. 18 remove the jammed paper. Important if the paper completely winds around the fusing roller and is impossible to be removed, contact your canon dealer....
Page 101
9-20 t ro u b lesh ooting 9 20 close the sub-output tray. 21 hold the grip on the fuser unit and install it securely. 22 lock the fuser unit by turning the two lock release levers in the direction of the arrow. 23 connect the power cord and all interface cables. 24 plug the power cord in the wall ou...
Page 102
9-21 t ro u b lesh ooting 9 paper jam in the drum cartridge when the paper is jammed in the drum cartridge as shown in the figure, remove the jammed paper using the following procedure. 1 turn the knob on the drum cartridge in the direction of the arrow. 2 lift the cover a and remove the jammed pape...
Page 103
9-22 t ro u b lesh ooting 9 important do not touch the imaging transfer belt. The image quality may deteriorate. 3 return the cover to its original position a and turn the knob in the direction of the arrow b . Proceed to the next steps to remove the jammed paper. When removing paper jammed inside t...
Page 104
9-23 t ro u b lesh ooting 9 removing jammed paper from the adf when the document jams in the adf, the lcd displays , or too long>. Note do not open the platen glass cover until the jammed paper is removed. Doing so will result in damaging the document and the paper. 1 open the adf and gently remove ...
Page 105: Lcd Messages
9-24 t ro u b lesh ooting 9 lcd messages the following messages are displayed in the lcd when the machine performs a function or if it encounters an error. This section describes the general messages and those related to copy and print functions. For the messages related to fax functions, refer to c...
Page 106
9-25 t ro u b lesh ooting 9 check printer cause 1 a problem has occurred in the machine. Remedy reset the machine by opening the cartridge cover and then closing it. If the message persists, unplug the machine from the power supply and contact canon authorized service facilities or the canon custome...
Page 107
9-26 t ro u b lesh ooting 9 memory full cause 1 the machine's memory is full because the collate copy or function was set when a large document is loaded. Remedy divide the document and copy each part separately. If appears while scanning documents by using the adf, the document to be scanned stops ...
Page 108
9-27 t ro u b lesh ooting 9 rec. Paper jam cause there is a paper jam. Remedy clear the paper jam (see “clearing jams,” on p. 9-1.) and reload paper in the cassette or multi-purpose tray. Then reset the machine by opening the cartridge cover and then closing it. Replace ∗ cartridge cause a toner car...
Page 109: Paper Feeding Problems
9-28 t ro u b lesh ooting 9 system error e197 cause the power cord in the lower part of the machine is unplugged. Remedy plug the power cord in the lower part and then unplug and plug the power cord in the higher part to the wall outlet. Waste toner full cause the drum cartridge is filled with waste...
Page 110
9-29 t ro u b lesh ooting 9 multiple sheets feed into the machine at the same time. Q is paper loaded correctly? A make sure the paper stack in the cassette or multi-purpose tray is loaded properly, and that the paper guides are adjusted correctly. (see “loading paper,” on p. 2-3.) q have you fanned...
Page 111
9-30 t ro u b lesh ooting 9 paper stacked roughly. Q is the proper paper loaded? A check if the proper paper is loaded in the cassette or multi-purpose tray. (see chapter 2, “paper handling.”) a check if the appropriate paper type is selected in in of the menu. (see “specifying the paper type,” on p...
Page 112: Copying Problems
9-31 t ro u b lesh ooting 9 copying problems the machine will not make a copy. Q is the cartridge installed correctly? A make sure the cartridge is installed correctly. (refer to the starter guide.) q is the sealing tape removed from the cartridge? A remove the sealing tape from the cartridge. (refe...
Page 113: Print Quality Problems
9-32 t ro u b lesh ooting 9 print quality problems the print quality is not what you expect; print is not clear, has missing dots or white streaks. Q are the size, thickness and type of the paper you are using within the specifications of the machine? A check that the paper you are using is supporte...
Page 114
9-33 t ro u b lesh ooting 9 copies are too dark or too light. Q is the exposure adjusted correctly? A adjust the exposure correctly using [exposure]. (see “adjusting the exposure (density),” on p. 5-3.) q is the machine in the toner saver mode? A set to in of the menu. (see toner saver> of "menu des...
Page 115
9-34 t ro u b lesh ooting 9 data is not printed in accurate color (specified color), or colored text appears blurred due to color deviation. Q has one of the four color-cartridges reached its lifetime, or has deteriorated? A replace the toner cartridge that is almost reached with a new cartridge. (s...
Page 116: Printing Problems
9-35 t ro u b lesh ooting 9 fill-patterns are not printed in accurate color (specified color). Q are the fill-pattern of the print data and the dither pattern of the printer interfering with one another? A do not specify a fill-pattern in the application and print again. A change the [color halftone...
Page 117: Scanning Problems
9-36 t ro u b lesh ooting 9 scanning problems the machine will not scan a document. Q did you connect the power cord to the machine just now? A wait for a while. After connecting the power cord, the machine cannot scan documents immediately. Q is the document loaded correctly? A remove the document,...
Page 118: General Problems
9-37 t ro u b lesh ooting 9 general problems the machine has no power. Q is the power cord plugged in securely? A check that the power cord is plugged securely into the machine and into the wall outlet. Insert the power cord straight into the power socket on the back of the machine. Do not insert it...
Page 119: Caution
9-38 t ro u b lesh ooting 9 if you cannot solve the problem if you have a problem with your machine and you cannot solve it by referring to the information in this chapter, contact your local authorized canon dealer or canon help line. Caution if the machine makes strange noises, emits smoke or stra...
Page 120: Machine Settings
10-1 chapter 10 machine settings this chapter explains how to adjust machine settings. The list of all the settings is also provided for your reference. Accessing the machine settings 1 press [menu]. 2 press [((-)] or[)(+)] to select the menu you want to change ➞ press [ok]. You have now accessed th...
Page 121: Menu Descriptions
10-2 mach ine settings 10 menu descriptions note for details on , , and , refer to chapter 8, “machine settings,” in the facsimile guide. Paper settings (the factory default setting is in bold face.) name descriptions 1. Paper settings sets the paper size and paper type. 1. Cassette 1. Paper size se...
Page 122: Common Settings
10-3 mach ine settings 10 common settings name descriptions 1. Default settings selects the copy, or scan mode for the machine's default mode. When the power cord is plugged in, or after the auto clear function activates, the standby display of the selected mode appears. Copy the copy mode is select...
Page 123
10-4 mach ine settings 10 5. Print done tone sets the printing end tone settings. Error only the printing end tone sounds only when any error occurs while printing. 1 to 3 (1) off the printing end tone does not sound. On the printing end tone sounds. 1 to 3 (1) 6. Scan done tone sets the scanning en...
Page 124
10-5 mach ine settings 10 4. Display language shows the language displayed in the lcd. English, french, spanish, german, italian, dutch, finnish, portuguese, norwegian, swedish, danish, slovene, czech, hungarian, russian 5. Special prt mode provides the settings that avoid or correct problems of pri...
Page 125
10-6 mach ine settings 10 (the factory default setting is in bold face.) special settings6 when thin paper is used, it may be output curled or black letters on some page may partially appear on the other pages. In this case, select to improve the result. Note: do not select when using heavy paper. S...
Page 126: Copy Settings
10-7 mach ine settings 10 copy settings name descriptions 1. Std. Imagequality selects the document type. Text/photo text/photo mode selects the . Standard, photo priority, text priority text character mode photo photo mode 2. Standard exposure sets how the exposure is adjusted. Manual adjusts the e...
Page 127
10-8 mach ine settings 10 (the factory default setting is in bold face.) 6. Paper size group the paper size group can be selected. If the paper size group is changed, the preset copy ratios will also change. Ab preset copy ratios: 50%, 70%, 81%, 86%, 100%, 115%, 122%, 141%, 200% a preset copy ratios...
Page 128: Printer Settings
10-9 mach ine settings 10 printer settings (the factory default setting is in bold face.) timer settings (the factory default setting is in bold face.) name descriptions 1. Error time out sets the length of time before the machine returns an error when no data is received from the computer. On the e...
Page 129: Maintenance
10-10 mach ine settings 10 maintenance (the factory default setting is in bold face.) name descriptions 1. Change cartridge selects the toner cartridge to be removed. Select cartridge selects the color to be removed. 1. Black 2. Cyan 3. Magenta 4. Yellow 5. All colors 2. Auto grad. Adjust sets autom...
Page 130: Appendix
11-1 chapter 11 appendix this chapter lists the specifications of the machine and the index. Specifications type personal desktop platen stationary photoconductive material organic photosensitive conductor copying system indirect electrostatic transfer system developing system toner projection syste...
Page 131
11-2 a p p endix 11 features are subject to change without notice due to product improvements. For high-quality copies, we recommended using paper and transparencies recommended by canon. Some types of paper available at office supply stores may not be suitable for this machine. If you have any ques...
Page 132: About Color Printing
11-3 a p p endix 11 about color printing this section describes the fundamentals of colors and the method for color printing from this printer. The three primary colors of light and color the colors that you see in the computer display are expressed from the three primary colors of light which are r...
Page 133: Method For Expressing Color
11-4 a p p endix 11 method for expressing color paint is mixed on a pallet to create various colors. This cannot be done inside a printer or on a display, therefore, color is expressed with a group of color dots. On the display, various colors are expressed by the red, green, and blue dots. The colo...
Page 134: Mechanism Of Color Printing
11-5 a p p endix 11 mechanism of color printing in color printing, the shape and color of images are expressed in groups of minute cyan, magenta, yellow, and black dots. Therefore, image data input in the printer are dissolved into cyan, magenta, yellow, and black. The data is developed in each cart...
Page 135
11-6 a p p endix 11 to achieve more beautiful results in smoother operations when printing color images, the capacity of the printer will drop considerably if the desired color cannot be obtained, or if the image quality deteriorates, or if it takes a long time to print data. A printer can be used t...
Page 136
11-7 a p p endix 11 ■ adjusting the resolution image quality higher than the printer resolution cannot be obtained no matter how high you specified the resolution for the data. 600 dpi is sufficient for most print size. If the resolution of data is too high, not only will it take a long time to prin...
Page 137: Index
11-8 a p p endix 11 index symbols ( (–), ) (+) keys, 1-4 a about color printing, 11-3 adf (automatic document feeder) capacity, 3-4 jams in, 9-23 loading documents in, 3-3 paper path, 3-5 alarm indicator, 1-4 alarm volume setting, 10-3 auto clear setting, 10-9 auto grad. Adjust settings, 10-10 auto ...
Page 138
11-9 a p p endix 11 g general problems, 9-37 i image quality adjusting, 5-3 key, 1-4 in use/memory indicator, 1-4 insert * cartridge, 8-10, 9-25 insert drum, 8-22, 9-25 j jams clearing, 9-1 k keypad volume settings, 10-3 l lcd, 1-4 lcd messages, 9-24 line monitor vol. Setting, 10-4 loading documents...
Page 139
11-10 a p p endix 11 q quality adjusting the image, 5-3 print problems, 9-32 quantity, document, 3-1 r rec. Paper jam message, 9-27 remove background settings, 10-8 removing jammed paper from the adf, 9-23 repacking, 8-25 replacing the cartridges, 8-3 reserve copy, 5-7 resolution adjusting, 11-6 rx ...
Page 140: 230V
Fa7-9217 (000) © canon inc. 2006 canon inc. 30-2, shimomaruko 3-chome, ohta-ku, tokyo 146-8501, japan canon u.S.A., inc. One canon plaza, lake success, ny 11042, u.S.A. Canon canada inc. 6390 dixie road mississauga, ontario l5t 1p7, canada canon europa n.V. Bovenkerkerweg 59-61 1185 xb amstelveen, t...