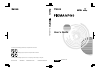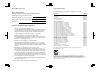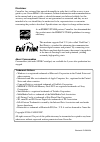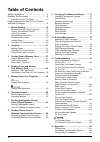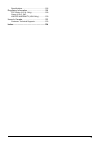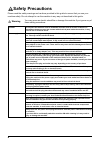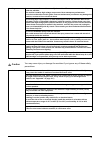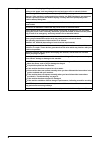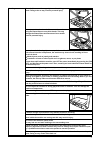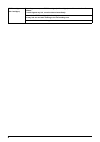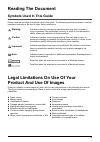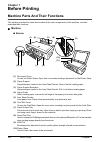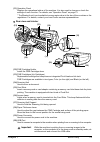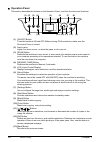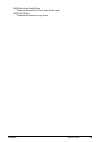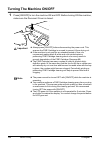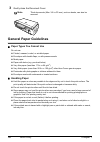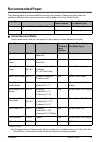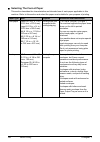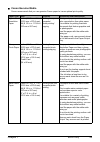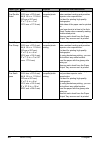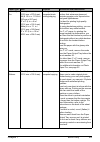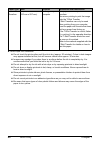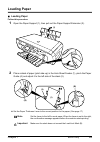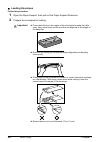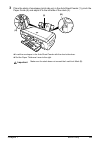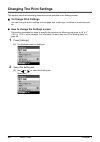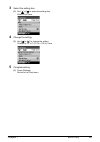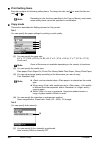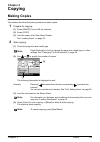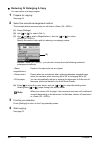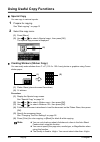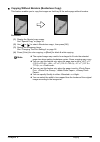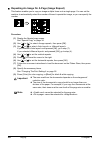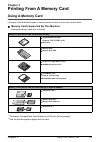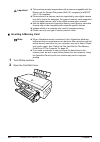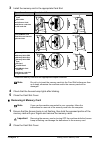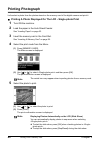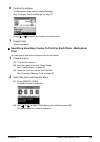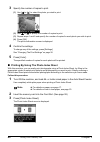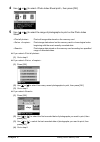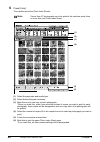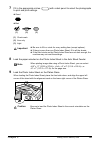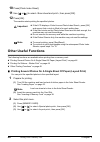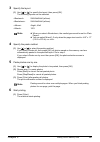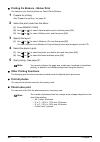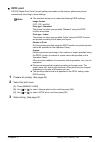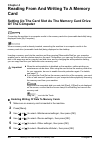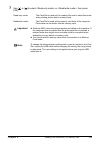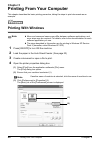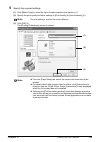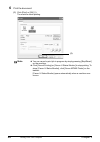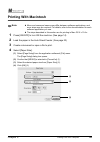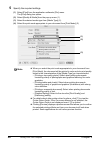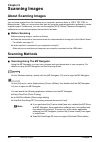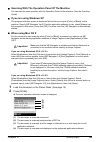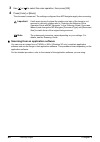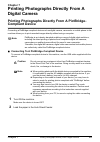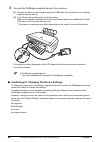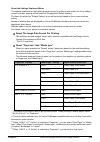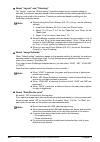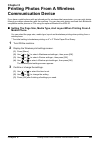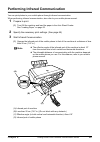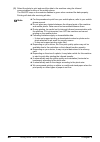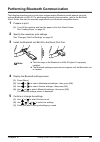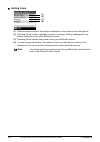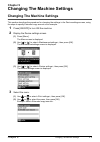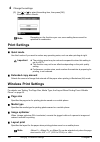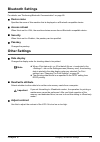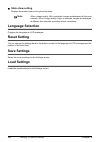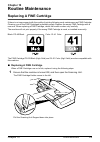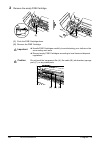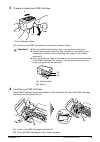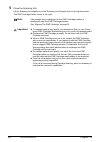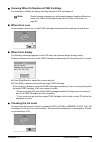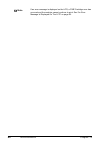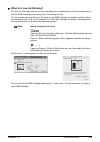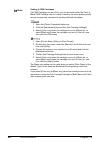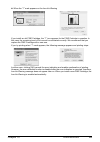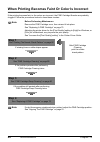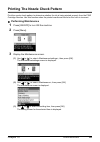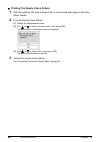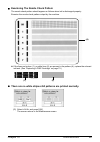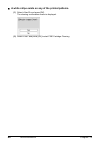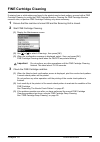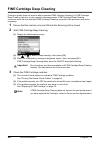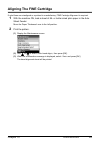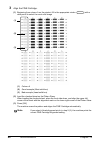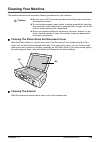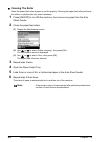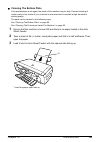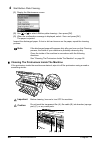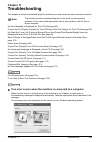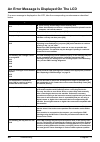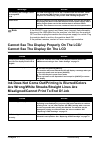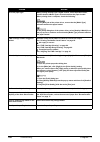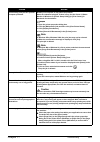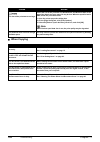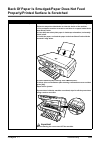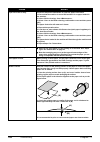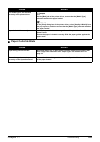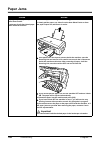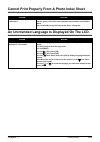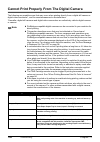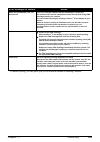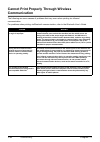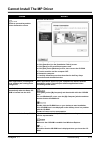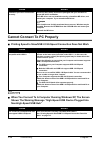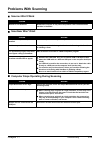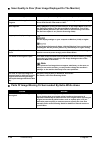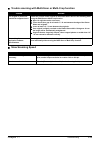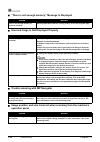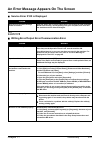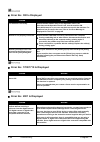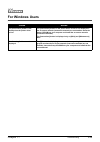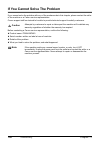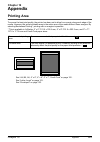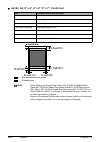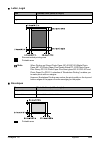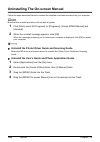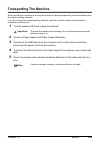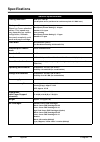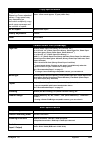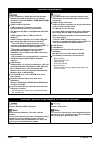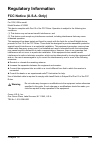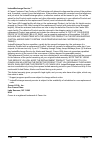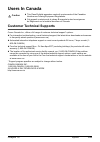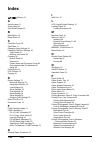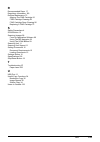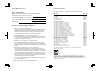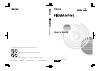- DL manuals
- Canon
- All in One Printer
- 1449B002
- User Manual
Canon 1449B002 User Manual
QT5-0576-V06
XXXXXXXX
©CANON INC. 2006
PRINTED IN VIETNAM
The following FINE Cartridges (Standard) are compatible with this machine.
The following FINE Cartridges (High Yield) are also compatible with this machine.
For details on FINE Cartridge replacement, refer to “Replacing A FINE Cartridge” in this guide.
QT5-0576-V06
ENG
User’s Guide
Use
r’s
Guide
Summary of 1449B002
Page 1
Qt5-0576-v06 xxxxxxxx ©canon inc. 2006 printed in vietnam the following fine cartridges (standard) are compatible with this machine. The following fine cartridges (high yield) are also compatible with this machine. For details on fine cartridge replacement, refer to “replacing a fine cartridge” in t...
Page 2
Getting help from canon help us help you better before you contact canon, please record the following information. Serial number (located on the inside of the product): model number (located on the front of the product): setup cd-rom number (located on the cd-rom): purchase date: customer technical ...
Page 3
1 disclaimer canon inc. Has reviewed this manual thoroughly in order that it will be an easy-to-use guide to your canon mp460. All statements, technical information and recommendations in this manual and in any guides or related documents are believed reliable, but the accuracy and completeness ther...
Page 4
Table of contents 2 safety precautions ...........................................4 reading the document....................................9 symbols used in this guide ..........................9 legal limitations on use of your product and use of images ..........................................9 ...
Page 5
3 specifications..............................................126 regulatory information .................................129 fcc notice (u.S.A. Only) ...........................129 canon u.S.A., inc. Limited warranty (usa only).............130 users in canada...........................................
Page 6
4 safety precautions please read the safety warnings and cautions provided in this guide to ensure that you use your machine safely. Do not attempt to use the machine in any way not described in this guide. Warning you may cause an electric shock/fire or damage the machine if you ignore any of these...
Page 7
5 handling do not attempt to disassemble or modify the machine. There are no user serviceable parts inside the machine. The machine contains high-voltage components. Never attempt any maintenance procedure not described in this guide. Incorrect maintenance procedures may damage the machine, or cause...
Page 8
6 power supply never remove the plug by pulling on the cord. Pulling on the power cord may damage the cord and cause a fire or electrical shock. When turning off the power, be sure to press [on/off] or unplug the machine. However, if the machine is unplugged during printing, the fine cartridge is no...
Page 9
7 handling close the document cover gently to avoid catching your hand. Failing to do so may result in personal injury. Do not press down hard on the document cover when using the platen glass to scan thick books. This may damage the platen glass and document cover and/or result in personal injury. ...
Page 10
8 fine cartridges (ink cartridges) for safety reasons, store fine cartridges (ink cartridges) out of the reach of small children. If a child ingests any ink, consult a doctor immediately. Do not shake fine cartridges (ink cartridges). Ink may leak out and stain clothing or the surrounding area. Neve...
Page 11
9 reading the document symbols used in this guide please read the list below of symbols used in this guide. The following symbols are used to indicate important instructions. Be sure to obey these instructions. Legal limitations on use of your product and use of images it may be unlawful to make cop...
Page 12
Chapter 1 10 chapter 1 before printing before printing machine parts and their functions this section provides the name and location of the main components of this machine, and also describes their functions. Machine z exterior (1) document cover covers the platen glass. Open this cover when loading...
Page 13
Chapter 1 11 before printing (11) operation panel displays the operational status of the machine. It is also used to change or check the settings of each function. For details, see “operation panel” on page 12. * the bluetooth unit is not available to some regions due to the law of the countries or ...
Page 14
12 chapter 1 before printing operation panel this section describes the buttons on the operation panel, and their functions and locations. (1) [on/off] button turns the machine on and off. Before turning on the machine, make sure the document cover is closed. (2) alarm lamp lights if an error occurs...
Page 15
Chapter 1 13 before printing (14) [photo index sheet] button switches the machine to photo index sheet mode. (15) [copy] button switches the machine to copy mode..
Page 16
14 chapter 1 before printing turning the machine on/off 1 press [on/off] to turn the machine on and off. Before turning on the machine, make sure the document cover is closed. Important z always press [on/off] before disconnecting the power cord. This ensures the fine cartridge is covered to prevent...
Page 17
Chapter 1 15 before printing setting documents document requirements the documents you load on the platen glass for copying or scanning must meet these requirements: loading documents to copy or scan a document, set it on the platen glass. 1 lift the document cover. 2 load your document. Z place you...
Page 18
16 chapter 1 before printing 3 gently close the document cover. General paper guidelines paper types you cannot use do not use: z folded, creased, curled, or wrinkled paper z envelopes with double flaps, or with pressure seals z moist paper z paper with holes (e.G. Punched holes) z very thin paper (...
Page 19
Chapter 1 17 before printing recommended paper the following paper is recommended for use with your machine. Please be sure to follow the guidelines and meet the requirements when loading paper in the auto sheet feeder. Canon genuine media canon recommends that you use genuine canon paper to insure ...
Page 20
18 chapter 1 before printing selecting the correct paper this section describes the characteristics and intended use of each paper applicable to this machine. Refer to this section and select the paper most suitable for your purpose of printing. Paper type size purpose guidelines and restrictions pl...
Page 21
Chapter 1 19 before printing canon genuine media canon recommends that you use genuine canon paper to insure optimal print quality. Paper type size purpose guidelines and restrictions high resolution paper letter (8 1/2 in. X 11 in./ 215.9 mm x 279.4 mm) a4 (8 1/4 in. X 11 3/4 in./ 210 mm x 297 mm) ...
Page 22
20 chapter 1 before printing photo paper plus double sided letter (8 1/2 in. X 11 in./ 215.9 mm x 279.4 mm) a4 (8 1/4 in. X 11 3/4 in./ 210 mm x 297 mm) 5" x 7" (5 in. X 7 in./ 127.0 mm x 177.8 mm) printing from your computer/photo printing this is a thick paper with a glossy water-resistant coating...
Page 23
Chapter 1 21 before printing photo paper pro letter (8 1/2 in. X 11 in./ 215.9 mm x 279.4 mm) a4 (8 1/4 in. X 11 3/4 in./ 210 mm x 297 mm) 4" x 6" (4 in. X 6 in./ 101.6 mm x 152.4 mm) wide (4 in. X 7.1 in./ 101.6 mm x 180.6mm) 8" x 10" (8 in. X 10 in./ 203.2 mm x 254.0 mm) printing from your compute...
Page 24
22 chapter 1 before printing z photo paper pro guidelines z do not touch the print surface until the ink is dry (approx. 30 minutes). Colors in dark images may appear indistinct at first, but will become clearer after approx. 30 minutes. Z images may smudge if you place them in an album before the i...
Page 25
Chapter 1 23 before printing loading paper loading paper follow this procedure: 1 open the paper support (1), then pull out the paper support extension (2). 2 place a stack of paper (print side up) in the auto sheet feeder (1), pinch the paper guide (a) and adjust it to the left side of the stack (2...
Page 26
24 chapter 1 before printing loading envelopes follow this procedure: 1 open the paper support, then pull out the paper support extension. 2 prepare the envelopes for loading. Important z press down firmly on the edges of the envelopes to make the folds crisp. Also, press firmly on the area that cor...
Page 27
Chapter 1 25 before printing 3 place the stack of envelopes (print side up) in the auto sheet feeder (1), pinch the paper guide (a) and adjust it to the left side of the stack (2). Z load the envelopes in the auto sheet feeder with the short side down. Z set the paper thickness lever to the right. I...
Page 28
26 chapter 1 before printing changing the print settings this section describes the setting items that can be specified in the settings screen. To change print settings you can change the print settings such as page size, media type, bordered or borderless print, etc. Z how to change the settings sc...
Page 29
Chapter 1 27 before printing 3 select the setting item. (1) use [ ] or [ ] to select the setting item. Select here. 4 change the setting. (1) use [ ] or [ ] to change the setting. Change to here. 5 complete setting. (1) press [settings]. Return to the card menu..
Page 30
28 chapter 1 before printing print setting items each tab contains the following setting items. To change the tab, use [ ] to select the tab and use [ ] or [ ]. Z copy mode this section describes the settings screen for copy mode. Tab 1 you can specify the paper settings for printing or print qualit...
Page 31
Chapter 1 29 before printing z memory card mode this section describes the settings screen for memory card mode. Tab 1 you can specify the settings such as the paper, bordered/borderless, and date/file number. (1) select the page size. 8.5" x 11" (215.9 x 279.4), a4, 4" x 6" (101.6 x 152.4), 5" x 7"...
Page 32
30 chapter 1 before printing tab 2 allows you to optimize photos with the functions below. (1) activate/deactivate vivid photo function. This function makes green and blue more lively. Vivid photo on/vivid photo off (2) activate/deactivate the photo optimizer pro function. This function automaticall...
Page 33
Chapter 2 chapter 2 31 copying copying making copies this section describes the basic procedure to make copies. 1 prepare for copying. (1) press [on/off] to turn on the machine. (2) press [copy]. (3) load the paper in the auto sheet feeder. See “loading paper” on page 23. 2 start copying. (1) check ...
Page 34
32 chapter 2 copying reducing or enlarging a copy you can reduce or enlarge copies. 1 prepare for copying. See page 31 2 select the reduction/enlargement method. The example below assumes that you will select . (1) press [settings]. (2) use [ ] or [ ] to select . (3) use [ ] or [ ] to select , and u...
Page 35
Chapter 2 33 copying changing the copy settings you can change the copy settings such as the page size, media type, or print quality. For details on changing the copy settings and setting items, see “changing the print settings” on page 26. (1) you can specify the page size. (2) you can specify the ...
Page 36
34 chapter 2 copying using useful copy functions special copy you can copy in various layouts. 1 prepare for copying. See “start copying.” on page 31 2 select the copy menu. (1) press [menu]. (2) use [ ] or [ ] to select , then press [ok]. The special copy screen is displayed. Z creating stickers (s...
Page 37
Chapter 2 35 copying z copying without borders (borderless copy) this feature enables you to copy the images so that they fill the entire page without borders. Procedure: (1) display the special copy screen. See “special copy” on page 34. (2) use [ ] or [ ] to select , then press [ok]. (3) specify t...
Page 38
36 chapter 2 copying z repeating an image on a page (image repeat) this feature enables you to copy an image multiple times onto a single page. You can set the machine to automatically select the number of times it repeats the image, or you can specify the number. Procedure: (1) display the special ...
Page 39
Chapter 3 chapter 3 37 printing from a memory card printing from a memory card using a memory card let’s take a look at different types of memory cards and how to insert and remove them. Memory cards supported by this machine supported memory cards are as follows: *1 purchase a compactflash card ada...
Page 40
38 chapter 3 printing from a memory card inserting a memory card 1 turn on the machine. 2 open the card slot cover. Important z this machine accepts images taken with a camera compatible with the design rule for camera file system (exif 2.21 compliant) and dpof (ver. 1.00 compliant). Z photos stored...
Page 41
Chapter 3 39 printing from a memory card 3 install the memory card in the appropriate card slot. * install the memory card with the appropriate adapter attached. 4 check that the access lamp lights after blinking. 5 close the card slot cover. Removing a memory card 1 ensure that the access lamp is n...
Page 42
40 chapter 3 printing from a memory card printing photograph let’s select a photo from the photos stored on the memory card of the digital camera and print it. Printing a photo displayed on the lcd - single-photo print 1 turn on the machine. 2 load the paper in the auto sheet feeder. See “loading pa...
Page 43
Chapter 3 41 printing from a memory card 6 confirm the settings. To change any of the settings, press [settings]. See “changing the print settings” on page 26. Press [ ] or [ ] to specify the number of copies to print. 7 press [color]. The printing starts. Specifying how many copies to print for eac...
Page 44
42 chapter 3 printing from a memory card 3 specify the number of copies to print. (1) use [ ] or [ ] to select the photo you wish to print. (2) use [ ] or [ ] to specify the number of copies to print. (3) repeat steps 1 and 2 and specify the number of copies for each photo you wish to print. (4) pre...
Page 45
Chapter 3 43 printing from a memory card 4 use [ ] or [ ] to select , then press [ok]. 5 use [ ] or [ ] to select the range of photographs to print on the photo index sheet. Z if you select : (1) go to step 6. Z if you select : (1) press [ok]. (2) use [ ] or [ ] to select how many recent photographs...
Page 46
44 chapter 3 printing from a memory card 6 press [color]. The machine prints the photo index sheets. (1) select the page size and media type. (2) select date printing as necessary. (3) mark this to print one copy of each photograph. *when you mark this, even if you mark the number of copies you want...
Page 47
Chapter 3 45 printing from a memory card 7 fill in the appropriate circles ( ) with a dark pencil to select the photographs to print and print settings. Z good z bad (1) check mark (2) line only (3) light 8 load the paper selected on the photo index sheet in the auto sheet feeder. 9 load the photo i...
Page 48
46 chapter 3 printing from a memory card 10 press [photo index sheet]. 11 use [ ] or [ ] to select , then press [ok]. 12 press [ok]. The machine starts printing the specified photos. Other useful functions the following functions are available when printing from a memory card: z “printing several ph...
Page 49
Chapter 3 47 printing from a memory card 3 specify the layout. (1) use [ ] or [ ] to specify the layout, then press [ok]. The following layouts can be selected. 4 specify the paste method. (1) use [ ] or [ ] to select the pasting method. If you select then press [ok], all photos saved on the memory ...
Page 50
48 chapter 3 printing from a memory card printing on stickers - sticker print you can print your favorite photos on canon photo stickers. 1 prepare for printing. See “prepare for printing.” on page 46 2 select the print mode from the menu. (1) press [memory card]. (2) use [ ] or [ ] to select and th...
Page 51
Chapter 3 49 printing from a memory card z dpof print if dpof (digital print order format) settings are made on the camera, photos are printed automatically according to those settings. 1 prepare for printing. (see page 46) 2 select the print menu. (1) press [memory card]. (2) use [ ] or [ ] to sele...
Page 52
Chapter 4 50 chapter 4 reading from and writing to a memory card reading from and writing to a memory card setting up the card slot as the memory card drive of the computer connecting the machine to a computer results in the memory card drive (removable hard disk) being displayed under [my computer]...
Page 53
Chapter 4 51 reading from and writing to a memory card 7 use [ ] or [ ] to select or , then press [ok]. Read-only mode: the card slot is used only for reading. Be sure to select this mode when printing photos from a memory card. Read/write mode: the card slot is used as the memory card drive of the ...
Page 54
Chapter 5 52 chapter 5 printing from your computer printing from your computer this chapter describes the basic printing procedure, taking the steps to print documents as an example. Printing with windows 1 press [on/off] to turn on the machine. 2 load the paper in the auto sheet feeder. (see page 2...
Page 55
Chapter 5 53 printing from your computer 5 specify the required settings. (1) click [media type] to select the type of media loaded in the machine (1). (2) specify the print quality and other settings in [print quality] or [color/intensity] (2). (3) click [ok] (3) the [printing preferences] screen i...
Page 56
54 chapter 5 printing from your computer 6 print the document. (1) click [print] or [ok] (1). The machine starts printing. Note z you can cancel a print job in progress by simply pressing [stop/reset] on the machine. Z click [cancel printing] on [canon ij status monitor] to stop printing. To show [c...
Page 57
Chapter 5 55 printing from your computer printing with macintosh 1 press [on/off] to turn on the machine. (see page 14) 2 load the paper in the auto sheet feeder. (see page 23) 3 create a document or open a file to print. 4 select [paper size]. (1) select [page setup] from the application software's...
Page 58
56 chapter 5 printing from your computer 5 specify the required settings. (1) select [print] from the application software's [file] menu. The [print] dialog box opens. (2) select [quality & media] from the pop-up menu (1). (3) select the desired media type from [media type] (2). (4) select the print...
Page 59
Chapter 5 57 printing from your computer 6 print the document. (1) click [print]. Note z you can cancel a print job in progress by simply pressing [stop/reset] on the machine. Z double-clicking the name of your machine in the [printer list] of the [printer setup utility] (when using mac os x 10.2.8,...
Page 60
Chapter 6 58 chapter 6 scanning images scanning images about scanning images you can scan images from the machine into a computer, and save them in jpeg, tiff, pdf, or bitmap format. Then you can process that data by using the supplied application software to create original images. Furthermore, you...
Page 61
Chapter 6 59 scanning images scanning with the operation panel of the machine you can start the scan operation with the operation panel of the machine. (see the scanning guide) z if you are using windows xp the program selection screen is displayed the first time you press [color] or [black] on the ...
Page 62
60 chapter 6 scanning images 3 use [ ] or [ ] to select the scan operation, then press [ok]. 4 press [color] or [black]. The document is scanned. The settings configured from mp navigator apply when scanning. Scanning from an application software you can scan an image from a twain- or wia- (windows ...
Page 63
Chapter 7 chapter 7 61 printing photographs directly from a digital camera printing photographs directly from a digital camera printing photographs directly from a pictbridge- compliant device connecting a pictbridge-compliant device such as digital camera, camcorder or mobile phone to the machine a...
Page 64
62 chapter 7 printing photographs directly from a digital camera 3 connect the pictbridge compliant device to the machine. (1) connect the device to the machine using the usb cable (for connection to a computer) supplied with the device. (2) turn on and set up the device for direct printing. When th...
Page 65
Chapter 7 63 printing photographs directly from a digital camera about the settings explained below the settings explained on the following pages cannot be made on some devices. If any setting cannot be made, printing will be based on the specified “default setting”. The items for which the “default...
Page 66
64 chapter 7 printing photographs directly from a digital camera z about “layout” and “trimming” for “layout”, when the “default setting” (selections based on the machine setting) is selected, the machine operates based on the bordered/borderless setting specified in the memory card mode of the mach...
Page 67
Chapter 8 chapter 8 65 printing photos from a wireless communication device printing photos from a wireless communication device if you have a mobile phone with an infrared port for wireless data transmission, you can print photos through a cordless connection with the machine. You can also print ph...
Page 68
66 chapter 8 printing photos from a wireless communication device setting items (1) select the page size for printing. (2) select the media type for printing. (3) corrects the contours and smoothes out the jaggedness that occurs when a small-sized photo is printed on large-sized paper. (4) select th...
Page 69
Chapter 8 67 printing photos from a wireless communication device performing infrared communication you can print photos in your mobile phone through infrared communication. When performing infrared communication, also refer to your mobile phone manual. 1 prepare to print. (1) turn on the machine an...
Page 70
68 chapter 8 printing photos from a wireless communication device (2) select the photo to print and send the data to the machine using the infrared communication function of the mobile phone. The on/off lamp on the machine flashes in green when received the data properly. Printing will start after r...
Page 71
Chapter 8 69 printing photos from a wireless communication device performing bluetooth communication the following describes how to print photo communicating bluetooth mobile phones using the optional bluetooth unit bu-20. For performing bluetooth communication, refer to the bluetooth user’s guide. ...
Page 72
70 chapter 8 printing photos from a wireless communication device setting items (1) select the device name of this machine displayed on the screen of the mobile phone. (2) selecting on will enable a passkey to be set or changed. Setting a passkey will help prevent interference from other bluetooth d...
Page 73
Chapter 9 chapter 9 71 changing the machine settings changing the machine settings changing the machine settings this section describes the procedure for changing the settings in the device settings screen, using the steps to specify extended copy amount as an example. 1 press [on/off] to turn on th...
Page 74
72 chapter 9 changing the machine settings 4 change the settings. (1) use [ ] or [ ] to select the setting item, then press [ok]. Example: select . Print settings quiet mode use this function if you want to reduce any operating noise, such as when printing at night. Extended copy amount selects the ...
Page 75
Chapter 9 73 changing the machine settings bluetooth settings for details, see “performing bluetooth communication” on page 69. Device name specifies the name of this machine that is displayed on a bluetooth compatible device. Access refusal when this is set to , the machine denies access from a blu...
Page 76
74 chapter 9 changing the machine settings slide show setting displays the photos clearly during the slide show. Language selection changes the language for lcd messages. Reset setting you can change the settings back to the default, except for the language for lcd messages and the position of the p...
Page 77
Chapter 10 chapter 10 75 routine maintenance routine maintenance replacing a fine cartridge if there is no improvement with the quality of printing following such maintenance as fine cartridge cleaning, one of the fine cartridges is probably empty. Replace the empty fine cartridge with a new one. Wh...
Page 78
76 chapter 10 routine maintenance 2 remove the empty fine cartridge. (1) push the fine cartridge down. (2) remove the fine cartridge. Important z handle fine cartridges carefully to avoid staining your clothes or the surrounding work area. Z discard empty fine cartridges according to local laws and ...
Page 79
Chapter 10 77 routine maintenance 3 prepare a replacement fine cartridge. * to the cartridge holder. (1) unpack a new fine cartridge and remove the protective tape. 4 insert the new fine cartridge. Black fine cartridges should be installed into the left holder (b) and color fine cartridges should go...
Page 80
78 chapter 10 routine maintenance 5 close the scanning unit. Lift the scanning unit slightly to put the scanning unit support back to its original position. The fine cartridge holder moves to the right. Note if the straight line is misaligned or the fine cartridge position is misaligned, align the f...
Page 81
Chapter 10 79 routine maintenance knowing when to replace a fine cartridge it is important to identify the empty cartridge using the lcd and replace it. Z when ink is low an exclamation above one or both fine cartridges shows that the remaining ink level is low. Z when ink is empty the following mes...
Page 82
80 chapter 10 routine maintenance note if an error message is displayed on the lcd, a fine cartridge error has occurred and the machine cannot continue to print. See “an error message is displayed on the lcd” on page 98..
Page 83
Chapter 10 81 routine maintenance what is a low ink warning? The low ink warning is the ink counter calculating the a remaining level of ink and advising you that the fine cartridges are running out of ink during printing. The ink counter assumes the ink is full when a new fine cartridge is installe...
Page 84
82 chapter 10 routine maintenance note setting of fine cartridges if a fine cartridge runs out of ink, you can print with either the color or black fine cartridge only for a while. However the same printing quality cannot be expected, compared to printing with both cartridges. 1. Open the [printer p...
Page 85
Chapter 10 83 routine maintenance z when the “?” mark appears on the low ink warning if you install an old fine cartridge, the “?” icon appears for the fine cartridge in question. In this case, the remaining level of ink cannot be calculated correctly. We recommend that you replace the fine cartridg...
Page 86
84 chapter 10 routine maintenance when printing becomes faint or color is incorrect if the printing becomes faint or the colors are incorrect, the fine cartridge nozzles are probably clogged. Follow the procedures below to clean these nozzles. Note before performing maintenance remove the fine cartr...
Page 87
Chapter 10 85 routine maintenance printing the nozzle check pattern print the nozzle check pattern to determine whether the ink is being ejected properly from the fine cartridge nozzles. Use this function when the printed results are blurred or the color is incorrect. Performing maintenance 1 press ...
Page 88
86 chapter 10 routine maintenance printing the nozzle check pattern 1 with the machine on, load a sheet of a4- or letter-sized plain paper in the auto sheet feeder. 2 print the nozzle check pattern. (1) display the maintenance screen. (2) use [ ] or [ ] to select , then press [ok]. The pattern print...
Page 89
Chapter 10 87 routine maintenance examining the nozzle check pattern the nozzle check pattern should appear as follows when ink is discharged properly. Examine the nozzle check pattern output by the machine. Z if the lines are broken (1), or white lines (2) are present in the pattern (a), replace th...
Page 90
88 chapter 10 routine maintenance z a white stripe exists on any of the printed patterns. (1) select and press [ok]. The cleaning confirmation screen is displayed. (2) select and press [ok] to start fine cartridge cleaning..
Page 91
Chapter 10 89 routine maintenance fine cartridge cleaning if missing lines or white stripes are found in the printed nozzle check pattern, proceed with a fine cartridge cleaning to unclog the fine cartridge nozzles. Cleaning the fine cartridge nozzles consume inks, so perform fine cartridge cleaning...
Page 92
90 chapter 10 routine maintenance fine cartridge deep cleaning if the print quality does not improve after a standard fine cartridge cleaning, try fine cartridge deep cleaning, which is a more powerful cleaning process. Fine cartridge deep cleaning consumes more ink than standard fine cartridge clea...
Page 93
Chapter 10 91 routine maintenance aligning the fine cartridge if ruled lines are misaligned or a printout is unsatisfactory, fine cartridge alignment is required. 1 with the machine on, load a sheet of a4- or letter-sized plain paper in the auto sheet feeder. Move the paper thickness lever to the le...
Page 94
92 chapter 10 routine maintenance 3 align the fine cartridge. (1) beginning from column a on the printout, fill in the appropriate circles ( ) with a dark pencil to select the most solid image (1) column a (2) good example (most solid box) (3) bad example (least solid box) (2) load the checked sheet...
Page 95
Chapter 10 93 routine maintenance cleaning your machine this section describes the necessary cleaning procedures for your machine. Cleaning the platen glass and document cover wipe the platen glass (a), and the inner side of the document cover (white area) (b) with a clean, soft, lint-free cloth moi...
Page 96
94 chapter 10 routine maintenance cleaning the roller clean the paper feed rollers if paper is not fed properly. Cleaning the paper feed rollers will wear the rollers, so perform this only when necessary. 1 press [on/off] to turn on the machine, then remove any paper from the auto sheet feeder. 2 cl...
Page 97
Chapter 10 95 routine maintenance cleaning the bottom plate if the printed paper is smudged, the inside of the machine may be dirty. Periodic cleaning of certain parts on the inside of your machine is recommended to maintain a high standard of printing quality. The parts can be cleaned in the follow...
Page 98
96 chapter 10 routine maintenance 4 start bottom plate cleaning. (1) display the maintenance screen. (2) use [ ] or [ ] to select , then press [ok]. (3) when the confirmation message is displayed, select and press [ok]. The paper is ejected. Inspect the discharged paper. If dust or dirt can be seen ...
Page 99
Chapter 11 chapter 11 97 troubleshooting troubleshooting this chapter provides troubleshooting tips for problems you may encounter when using the machine. An error message is displayed on the lcd (see page 98) cannot see the display properly on the lcd/cannot see the display on the lcd (see page 99)...
Page 100
98 chapter 11 troubleshooting an error message is displayed on the lcd if an error message is displayed on the lcd, take the corresponding countermeasure described below. Message action there are no photos in memory card. Z there are only invalid images on the memory card. Z photo data edited/proces...
Page 101
Chapter 11 99 troubleshooting cannot see the display properly on the lcd/ cannot see the display on the lcd ink does not come out/printing is blurred/colors are wrong/white streaks/straight lines are misaligned/cannot print to end of job the following ink cartridge cannot be recognized. U140 the fin...
Page 102
100 chapter 11 troubleshooting incorrect paper type. When printing directly from a digital camera, on the operation panel, confirm that the selected matches the paper loaded. When printing from a computer, check the following. On the [main] tab of the printer driver, ensure that the [media type] sel...
Page 103
Chapter 11 101 troubleshooting unnecessary print jobs are queued./ computer problems. Restart your computer. It may solve the problem. Delete an undesired print job, if there is any. Use the canon ij status monitor in windows or [printer setup utility] (or [print center]) in macintosh for the deleti...
Page 104
102 chapter 11 troubleshooting when copying the size of the print data is too large. Check the size of the print data. For windows xp and windows 2000, if the size of the data is too large, part of it may be lost. When the spool format is emf, follow the procedure below. 1. Open the printer properti...
Page 105
Chapter 11 103 troubleshooting back of paper is smudged/paper does not feed properly/printed surface is scratched cause action inside of the machine is dirty. If the inside of the machine is dirty, the printed paper may be smudged. Follow the steps described below to clean the inside of the machine....
Page 106
104 chapter 11 troubleshooting paper feed roller is dirty. Follow the steps described below to clean the paper feed rollers. 1. Ensure that the machine is turned on and there is no paper loaded in the machine. 2. Select from . 3. Select on the roller cleaning confirmation screen and then press [ok]....
Page 107
Chapter 11 105 troubleshooting paper curls/ink blots the media type is not selected correctly in the printer driver. On the [main] tab of the printer driver, ensure that the [media type] selected matches the paper loaded. In the [print] dialog box of the printer driver, select [quality & media] from...
Page 108
106 chapter 11 troubleshooting paper jams cause action paper jams in the paper output slot/ auto sheet feeder. Landscape credit card-sized paper jams inside the machine. Remove the paper according to the following procedure. 1. Slowly pull the paper out, either from the auto sheet feeder or from the...
Page 109
Chapter 11 107 troubleshooting cannot print properly from a photo index sheet an unintended language is displayed on the lcd. Cause action is displayed. Make sure all required boxes on the photo index sheet are filled in, and that the sheet is set in the correct position and orientation on the plate...
Page 110
108 chapter 11 troubleshooting cannot print properly from the digital camera the following are possible errors that may occur when printing directly from a digital still camera or digital video camcorder*, and the countermeasures to eliminate them. *hereafter, digital still cameras and digital video...
Page 111
Chapter 11 109 troubleshooting *1 to resume printing, you can press [ok] on the machine instead of selecting continue. Waste tank (ink absorber) full / ink absorber full this error message indicates that the ink absorber is nearly full. The machine has a built-in ink absorber to hold the ink used du...
Page 112
110 chapter 11 troubleshooting cannot print properly through wireless communication the following are some causes of problems that may occur when printing via infrared communication. For problems when printing via bluetooth communication, refer to the bluetooth user’s guide. Cause action the install...
Page 113
Chapter 11 111 troubleshooting cannot install the mp driver cause action unable to proceed beyond the printer connection screen. Reinstall the mp driver. 1. Click [cancel] on the [printer connection] screen. 2. Click [start over] on the [installation failure] screen. 3. Click [back] on the screen th...
Page 114
112 chapter 11 troubleshooting cannot connect to pc properly printing speed is slow/usb 2.0 hi-speed connection does not work when you connect to a computer running windows xp, the screen shows the warning message “high-speed usb device plugged into non-high-speed usb hub” installation procedure not...
Page 115
Chapter 11 113 troubleshooting problems with scanning scanner won't work scangear won't start computer stops operating during scanning cause action machine is not identified. Restart the computer. It may solve the problem. Then confirm that the machine is identified. Cause action scanner driver (sca...
Page 116
114 chapter 11 troubleshooting scan quality is poor (poor image displayed on the monitor) parts of image missing or surrounded by extra white areas cause action incorrect scan settings. Rescan with adjusted settings. (see the scanning guide) specification of the application program. Some application...
Page 117
Chapter 11 115 troubleshooting trouble scanning with multi-scan or multi-crop function slow scanning speed cause action the original is positioned outside the supported area. Check the position of the original on the platen glass. Observe the following when using the multi-scan or multi-crop functio...
Page 118
116 chapter 11 troubleshooting “there is not enough memory.” message is displayed scanned image is not displayed properly trouble scanning with mp navigator image position and size incorrect when scanning from the machine’s operation panel cause action there is not enough memory to continue scanning...
Page 119
Chapter 11 117 troubleshooting an error message appears on the screen service error 5100 is displayed writing error/output error/communication error cause action movement of the fine cartridge holder is blocked. Clear the paper jam or foreign object that is preventing the fine cartridge holder from ...
Page 120
118 chapter 11 troubleshooting error no.: 300 is displayed error no.: 1700/1710 is displayed error no.: 2001 is displayed cause action the machine is not ready. Ensure that the on/off lamp on the operation panel is on. If the lamp on the operation panel is off, turn the machine on. If the alarm lamp...
Page 121
Chapter 11 119 troubleshooting for windows users cause action the [instructions] button is not displayed on the printer driver screen. The [instructions] button on the printer driver screen is not displayed if the on-screen manuals (instruction manuals) are not installed. Insert the setup cd-rom int...
Page 122
120 chapter 11 troubleshooting if you cannot solve the problem if you cannot solve the problem with any of the workarounds in this chapter, please contact the seller of the machine or a canon service representative. Canon support staff are trained to be able to provide technical support to satisfy c...
Page 123
Chapter 12 chapter 12 121 appendix appendix printing area to ensure the best print quality, the printer has been set to allow for a margin along each edge of the media. However, the actual printable area is the entire area of the media without these margins. By selecting borderless printing*, printi...
Page 124
122 chapter 12 appendix a4, b5, a5, 4" x 6", 4" x 8", 5" x 7", credit card size printable area (width x height) a4 203.2 x 289.0 mm/8.0 x 11.4 in b5 175.2 x 249.0 mm/6.9 x 9.8 in a5 141.2 x 202.0 mm/5.6 x 7.9 in 4" x 6"/101.6 x 152.4 mm 94.8 x 144.4 mm/3.7 x 5.7 in 4" x 8"/101.6 x 203.2 mm 94.8 x 19...
Page 125
Chapter 12 123 appendix letter, legal envelopes size printable area (width x height) letter 203.2 x 271.4 mm/8.0 x 10.7 in legal 203.2 x 347.6 mm/8.0 x 13.7 in recommended printing area printable area note when printing on glossy photo paper gp-401/gp-501/matte photo paper mp-101/photo paper plus do...
Page 126
124 chapter 12 appendix uninstalling the on-screen manual follow the steps described below to uninstall the installed on-screen manuals from your computer. Note that this uninstall procedure will uninstall all guides. 1 click [start], select [all programs] (or [programs]), [canon mp460 manual] and [...
Page 127
Chapter 12 125 appendix transporting the machine when relocating the machine or storing the machine for prolonged periods, pack the machine using the original packing materials. If you do not have the original packing materials, pack the machine carefully using protective material and a sturdy box. ...
Page 128
126 chapter 12 appendix specifications general specifications printing resolution 4800 dpi x 1200 dpi (ink droplets can be positioned at a minimum pitch of 1/4800 inch.) print speed* *based on canon standard pattern. Print speed may vary depending on system configuration, software, document complexi...
Page 129
Chapter 12 127 appendix copy specifications copy speed* *based on canon standard pattern. Copy speed may vary depending on document complexity, copy mode, page coverage and the number of copies. Black & white: mode approx. 22 ppm (letter size) color: mode approx. 17 ppm (letter size) no. Of copies m...
Page 130
128 chapter 12 appendix systems requirements z use a computer on which windows xp, windows 2000, windows me or windows 98 can operate. (pentium®, celeron® 566mhz / 128mb ram: 256mb recommended) z usb 2.0 hi-speed interface usb 2.0 hi-speed *1 operation can only be guaranteed under the environments b...
Page 131
Chapter 12 129 appendix regulatory information fcc notice (u.S.A. Only) for 120v, 60hz model model number: k10283 this device complies with part 15 of the fcc rules. Operation is subject to the following two conditions: (1) this device may not cause harmful interference, and (2) this device must acc...
Page 132
130 chapter 12 appendix canon u.S.A., inc. Limited warranty (usa only) the limited warranty set forth below is given by canon u.S.A., inc. ("canon usa") with respect to the new or refurbished canon-brand product ("product") packaged with this limited warranty, when purchased and used in the united s...
Page 133
Chapter 12 131 appendix any system software (whether factory loaded on the product or contained on the software diskettes or cd-roms enclosed with, or accompanying, the product), and any utility software, distributed with or for the product, is sold "as is" and without warranty by canon usa. The sol...
Page 134
132 chapter 12 appendix instantexchange service ** a canon customer care center or asf technician will attempt to diagnose the nature of the problem and, if possible, correct it over the telephone. If the problem cannot be corrected over the telephone, and you elect the instantexchange option, a ref...
Page 135
Chapter 12 133 appendix users in canada customer technical supports canon canada inc., offers a full range of customer technical support* options: z for interactive troubleshooting, e-mail technical support, the latest driver downloads and answers to frequently asked questions (www.Canon.Ca) z autom...
Page 136
134 index index buttons 12 a access lamp 11 alarm lamp 12 auto sheet feeder 10 b back button 12 black button 12 c card slot cover 10 card slots 11 changing copy settings 33 changing the print settings 26 copy mode 28 memory card mode 29 cleaning 93 bottom plate 95 exterior 93 platen glass and docume...
Page 137
135 index r recommended paper 17 regulatory information 129 routine maintenance 75 aligning the fine cartridge 91 fine cartridge cleaning 89 fine cartridge deep cleaning 90 replacing a fine cartridge 75 s safety precautions 4 scan button 12 scanning images 58 from an application software 60 using th...
Page 138
Copyright © 1990 the regents of the university of california. All rights reserved. Redistribution and use in source and binary forms are permitted provided that the above copyright notice and this paragraph are duplicated in all such forms and that any documentation, advertising materials, and other...
Page 139
Getting help from canon help us help you better before you contact canon, please record the following information. Serial number (located on the inside of the product): model number (located on the front of the product): setup cd-rom number (located on the cd-rom): purchase date: customer technical ...
Page 140: User’S Guide
Qt5-0576-v06 xxxxxxxx ©canon inc. 2006 printed in vietnam the following fine cartridges (standard) are compatible with this machine. The following fine cartridges (high yield) are also compatible with this machine. For details on fine cartridge replacement, refer to “replacing a fine cartridge” in t...