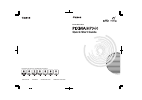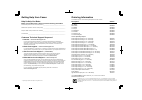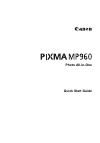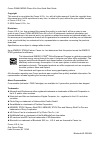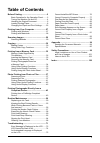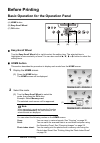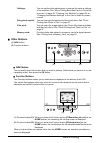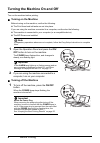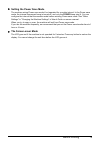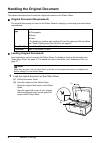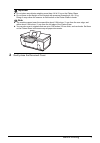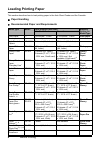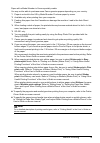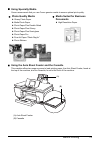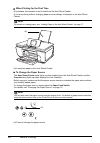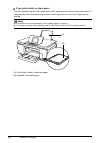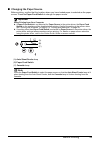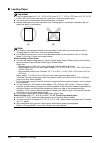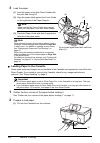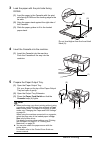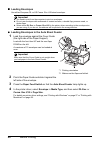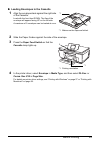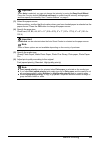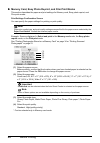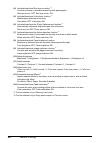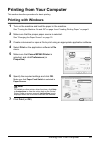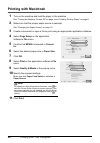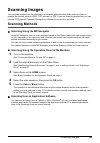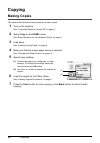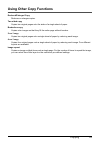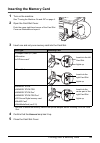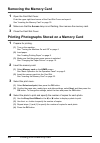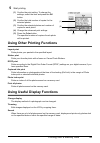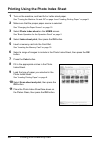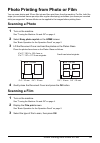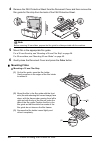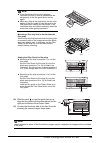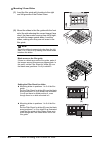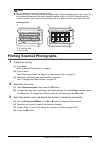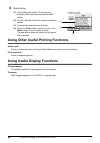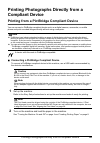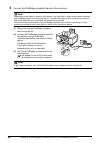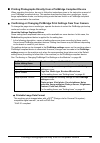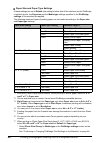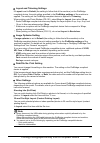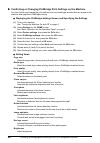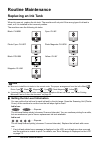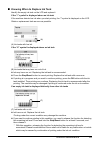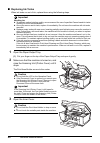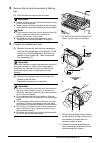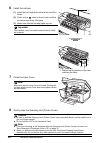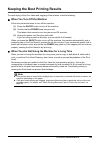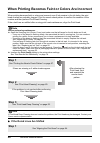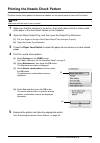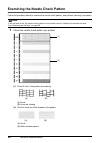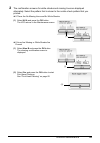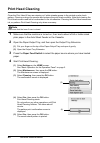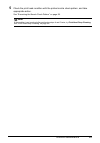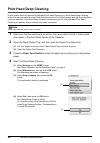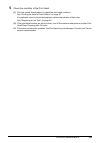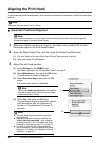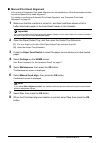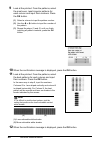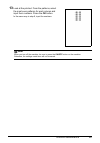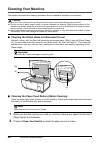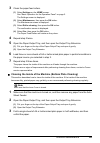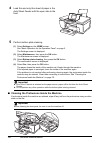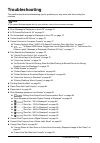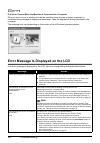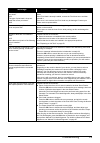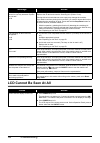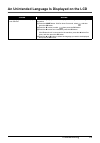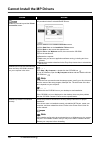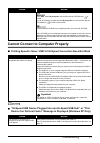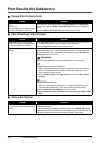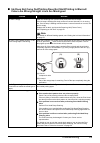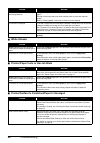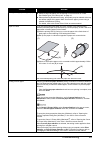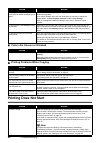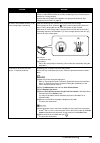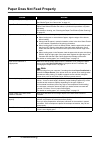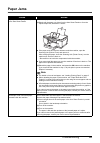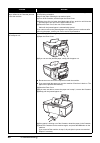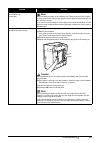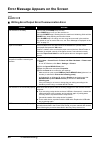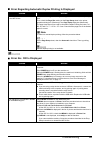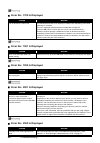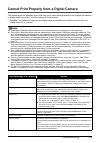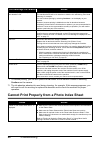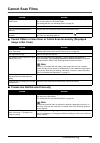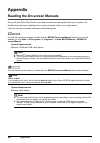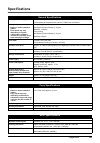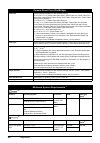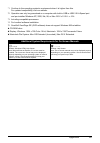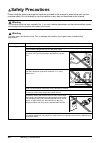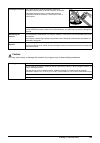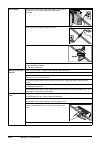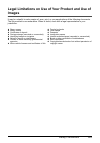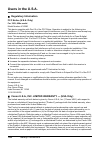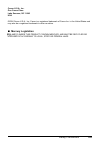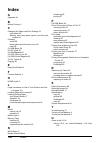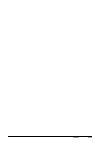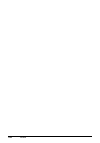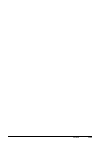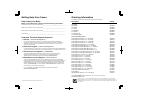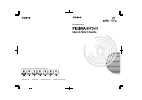- DL manuals
- Canon
- All in One Printer
- 1454B002
- Quick Start Manual
Canon 1454B002 Quick Start Manual
Summary of 1454B002
Page 1
Photo all-in-one quick start guide the following ink tanks are compatible with this product. Qt5-0670-v03 xxxxxxxx ©canon inc.2006 printed in thailand.
Page 2
Getting help from canon help us help you better before you contact canon, please record the following information. Serial number (located on the inside of the product): _________________________________________ model number (located on the front of the product): _____________________________________...
Page 3
Photo all-in-one quick start guide.
Page 4
Canon pixma mp960 photo all-in-one quick start guide. Copyright this manual is copyrighted by canon u.S.A., inc. With all rights reserved. Under the copyright laws, this manual may not be reproduced in any form, in whole or in part, without the prior written consent of canon u.S.A., inc. © 2006 cano...
Page 5
Table of contents 1 before printing................................................2 basic operation for the operation panel........2 turning the machine on and off ....................4 handling the original document.....................6 loading printing paper ...................................8 ...
Page 6
2 before printing before printing basic operation for the operation panel (a) home button (b) easy-scroll wheel (c) ok button easy-scroll wheel turn the easy-scroll wheel left or right to select the setting item. The selected item is highlighted or surrounded by a frame. You can also use the {, }, [...
Page 7
3 before printing settings: you can perform the maintenance or change the various settings of the machine. See “when printing becomes faint or colors are incorrect” on page 56, “cleaning your machine” on page 68, or “changing the machine settings” in the user's guide on-screen manual. Easy photo rep...
Page 8
4 before printing turning the machine on and off turn on the machine before printing. Turning on the machine before turning on the machine, confirm the following. Z the print head and ink tanks are set into place. If you are using the machine connected to a computer, confirm also the following. Z th...
Page 9
5 before printing z setting the power save mode the machine enters power save mode if not operated for a certain interval. In the power save mode, the internal fluorescent lamp is turned off, and only the power lamp stay lit. You can configure the interval that the machine waits before entering powe...
Page 10
6 before printing handling the original document this section describes how to load the original document on the platen glass. Original document requirements the original documents you load on the platen glass for copying or scanning must meet these requirements: loading original documents load orig...
Page 11
7 before printing 2 gently close the document cover. Important z do not place any objects weighing more than 4.4 lb / 2 kg on the platen glass. Z do not press or put weight on the original with pressure exceeding 4.4 lb / 2 kg. Doing so may cause the scanner to malfunction or the platen glass to bre...
Page 12
8 before printing loading printing paper this section describes how to load printing paper in the auto sheet feeder and the cassette. Paper handling z recommended paper and requirements media type model *1 paper support load limit machine setting for media type auto sheet feeder cassette plain paper...
Page 13
9 before printing paper with a model number is canon specialty media. You may not be able to purchase some canon genuine papers depending on your country. *1 paper is not sold in the us by model number. Purchase paper by name. *2 available only when printing from your computer. *3 feeding this paper...
Page 14
10 before printing z media types you cannot use do not use the following types of paper. Using such paper will not only produce unsatisfactory results, but can also cause the machine to jam or malfunction. Additionally, when printing on a5 or smaller sized paper, do not use paper thinner than a post...
Page 15
11 before printing using specialty media canon recommends that you use canon genuine media to ensure optimal print quality. Using the auto sheet feeder and the cassette this machine offers two paper sources to load printing paper; the auto sheet feeder, found at the top of the machine, and the casse...
Page 16
12 before printing z when printing for the first time at purchase, the machine is set to feed from the auto sheet feeder. If you are printing without changing paper source settings, load paper in the auto sheet feeder. (a) load plain paper in the auto sheet feeder. Z to change the paper source the a...
Page 17
13 before printing paper source selection scenarios deciding on the usage of the two paper sources to print with minimum reloading of paper depends mainly on the variety of the type of paper you use regularly. Z if you print regularly on photo paper as well as on plain paper if you use photo paper a...
Page 18
14 before printing z if you print mainly on plain paper you can load plain paper of the same size in both paper sources, and set the printer driver to automatically switch the paper source when either paper source runs out of paper during printing. (a) auto sheet feeder: load plain paper (b) cassett...
Page 19
15 before printing changing the paper source before printing, confirm that the location where you have loaded paper is selected as the paper source. Press the paper feed switch to change the paper source. (a) auto sheet feeder lamp (b) paper feed switch (c) cassette lamp important when printing from...
Page 20
16 before printing loading paper important z if you cut plain paper to 4" x 6" / 101.6 x 152.4 mm, 5" x 7" / 127.0 x 177.8 mm, or 2.13" x 3.39" / 54.0 x 86.0 mm (credit card-size) for a trial print, it can cause paper jams. Z you cannot print on postcards affixed with photos or stickers. Z always lo...
Page 21
17 before printing z loading paper in the auto sheet feeder 1 flatten the four corners of the paper before loading it. 2 prepare to load paper. (1) open the sheet feeder cover and pull out the paper support. (2) open the paper output tray. Put your finger on the top of the paper output tray and open...
Page 22
18 before printing 3 load the paper. (1) load the paper in the auto sheet feeder with the print side facing up. (2) align the paper stack against the cover guide on the right side of the paper support. (3) pinch the paper guide and slide it against the left side of the paper stack. Z loading paper i...
Page 23
19 before printing 3 load the paper with the print side facing down. (1) load the paper in the cassette with the print side facing down and the leading edge to the far side. (2) align the paper stack against the right side of the cassette. (3) slide the paper guides to fit to the loaded paper stack....
Page 24
20 before printing loading envelopes use either european dl or us comm. Env. #10-sized envelope. Z loading envelopes in the auto sheet feeder 1 load the envelope against the cover guide (the right side of the paper support). Load with the front face up and the rear flaps down on the left. A maximum ...
Page 25
21 before printing z loading envelopes in the cassette 1 align the envelope stack against the right side of the cassette. Load with the front face down. The flap of the envelope will appear facing up on the left side. A maximum of 5 envelopes can be loaded at once. 2 slide the paper guides against t...
Page 26
22 before printing changing the paper and print settings this section describes the settings screen that can be specified on the operation panel when copying, or when printing from a memory card, printed photo or film. Setting items in each mode items in each mode are as follows. When you select the...
Page 27
23 before printing (3) select the paper source. Before printing, confirm that the location where you have loaded paper is selected as the paper source. Press the ok button to change the paper source. (4) specify the page size. Credit card, a5, b5, a4, 8.5" x 11" (215 x 279), 5" x 7" (127 x 177.8), 4...
Page 28
24 before printing z memory card, easy photo reprint, and film print modes this section describes the paper and print settings for memory card, easy photo reprint, and film print modes. Print settings confirmation screen you can specify the paper settings for printing or print quality. Example: scre...
Page 29
25 before printing advanced print settings screen when you press the function button (f1/advanced) in the print settings confirmation screen, the advanced print settings screen is displayed. See “function buttons” on page 3. You can optimize photos and advanced print settings with the functions belo...
Page 30
26 before printing (4) activate/deactivate red eye correction. *1 corrects red eyes in portraits caused by flash photography. Red eye correc. Off, red eye correc. On (5) activate/deactivate vivid photo function. *1 makes green and blue more lively. Vivid photo off, vivid photo on (6) activate/deacti...
Page 31
27 printing from your computer printing from your computer this section describes procedure for basic printing. Printing with windows 1 turn on the machine and load the paper in the machine. See “turning the machine on and off” on page 4 and “loading printing paper” on page 8. 2 make sure that the p...
Page 32
28 printing from your computer printing with macintosh 1 turn on the machine and load the paper in the machine. See “turning the machine on and off” on page 4 and “loading printing paper” on page 8. 2 make sure that the proper paper source is selected. See “changing the paper source” on page 15. 3 c...
Page 33
29 scanning images scanning images you can scan images from the machine to a computer without printing them and save them in popular file formats, such as jpeg, tiff, bitmaps, or pdf. If you are scanning printed text, you can use the ocr (optical character recognition) software to convert it to text...
Page 34
30 copying copying making copies this section describes the basic procedure to make copies. 1 turn on the machine. See “turning the machine on and off” on page 4. 2 select copy on the home screen. See “basic operation for the operation panel” on page 2. 3 load paper. See “loading printing paper” on ...
Page 35
31 copying using other copy functions reduced/enlarged copy reduces or enlarges copies. Two-sided copy copies two original pages onto the sides of a single sheet of paper. Borderless copy copies color images so that they fill the entire page without borders. 2-on-1 copy copies two original pages ont...
Page 36
32 printing from a memory card printing from a memory card memory cards supported by this machine the following memory cards are compatible with this machine. *1 requires purchase of a separate compact flash card adapter for xd-picture cards. *2 use the special adapter provided with the card. Memory...
Page 37
33 printing from a memory card inserting the memory card 1 turn on the machine. See “turning the machine on and off” on page 4. 2 open the card slot cover. Push the upper right-hand corner of the card slot cover as illustrated and open it. 3 insert one and only one memory card into the card slot. * ...
Page 38
34 printing from a memory card removing the memory card 1 open the card slot cover. Push the upper right-hand corner of the card slot cover and open it. See “inserting the memory card” on page 33. 2 make sure that the access lamp is not flashing, then remove the memory card. 3 close the card slot co...
Page 39
35 printing from a memory card 5 start printing. (1) confirm the print setting. To change the settings, select the item and press the ok button. (2) confirm the total number of copies for the selected photos. (3) confirm the selected photos and number of copies for each photo. (4) change the advance...
Page 40
36 printing from a memory card printing using the photo index sheet 1 turn on the machine, and load a4 or letter-sized paper. See “turning the machine on and off” on page 4 and “loading printing paper” on page 8. 2 make sure that the proper paper source is selected. See “changing the paper source” o...
Page 41
37 photo printing from photo or film photo printing from photo or film you can scan photos and 35 mm film into and then print them from the machine. For film, both film strips (six connected frames per strip after regular developing) and slides (one frame per mounted slide) are supported. Various ef...
Page 42
38 photo printing from photo or film 4 remove the fau protective sheet from the document cover and then remove the film guide for film strip from the back of the fau protective sheet. 5 mount film in the appropriate film guide. For a 35 mm film strip, see “mounting a 35 mm film strip” on page 38. Fo...
Page 43
39 photo printing from photo or film (4) with the mark on the film guide facing up, align the film guide with the indentations on the right and left sides of the platen glass. (5) confirm that the front side of the film (the side showing the correct image) faces down. Note z if the film holder will ...
Page 44
40 photo printing from photo or film z mounting 35 mm slides (1) load the film guide with its sides to the right and left grooves of the platen glass. (2) mount the slides in the film guide with the front side (the side showing the correct image) face down, the frame order running from left to right...
Page 45
41 photo printing from photo or film printing scanned photographs 1 prepare for printing. (1) load paper. See “loading printing paper” on page 8. (2) scan a photo. See “scanning a photo” on page 37 or “scanning a film” on page 37. (3) make sure that the proper paper source is selected. See “changing...
Page 46
42 photo printing from photo or film 4 start printing. (1) confirm the print setting. To change the settings, select the item and press the ok button. (2) confirm the total number of copies for selected photos. (3) change the advanced print settings. (4) press the color button to print in color, or ...
Page 47
43 printing photographs directly from a compliant device printing photographs directly from a compliant device printing from a pictbridge compliant device you can connect a pictbridge compliant device such as a digital camera, camcorder, or mobile phone and print recorded images directly without usi...
Page 48
44 printing photographs directly from a compliant device 3 connect the pictbridge compliant device to the machine. (1) make sure that the pictbridge compliant device is turned off. (2) connect the pictbridge compliant device to the machine using a usb cable recommended by the manufacturer of the dev...
Page 49
45 printing photographs directly from a compliant device printing photographs directly from a pictbridge compliant device when operating the device, be sure to follow the instructions given in the instruction manual of your pictbridge compliant device. This section describes the page size, media typ...
Page 50
46 printing photographs directly from a compliant device z paper size and paper type settings if these settings are set to default (the setting to follow that of the machine) on the pictbridge compliant device, the page size and the media type settings specified in the pictbridge settings of the mac...
Page 51
47 printing photographs directly from a compliant device z layout and trimming settings if layout is set to default (the setting to follow that of the machine) on the pictbridge compliant device, the print setting specified in the pictbridge settings of the machine is applied. The setting on the pic...
Page 52
48 printing photographs directly from a compliant device z confirming or changing pictbridge print settings on the machine you can confirm and change the print settings such as media type and size that are preset to the machine and applied to pictbridge printing. Z displaying the pictbridge settings...
Page 53
49 printing photographs directly from a compliant device contrast adjust contrast. Color hue adjust color hue. Effects applies special effects to the photo, such as printing in sepia tones or with a sketch illustration like effect..
Page 54
50 routine maintenance routine maintenance replacing an ink tank when ink runs out, replace the ink tank. The machine will not print if the wrong type of ink tank is used, or if it is installed in the incorrect position. The machine uses the following ink tanks. Getting the ink level information you...
Page 55
51 routine maintenance knowing when to replace ink tank identify the empty ink tank on the lcd and replace it. If the “!” symbol is displayed above an ink tank if the machine detects low ink when you start printing, the “!” symbol is displayed on the lcd. Obtain a replacement tank as soon as possibl...
Page 56
52 routine maintenance replacing ink tanks when ink tanks run out of ink, replace them using the following steps. 1 open the paper output tray. (1) put your finger on the top of the paper output tray and open it gently. 2 make sure that the machine is turned on, and raise the scanning unit (printer ...
Page 57
53 routine maintenance 4 remove the ink tank whose lamp is flashing fast. (1) push the tab and remove the ink tank. 5 prepare the replacement tank. (1) remove the new ink tank from its packaging, then pull the orange tape in the direction of the arrow (a) so that the protective film does not remain ...
Page 58
54 routine maintenance 6 install the ink tank. (1) insert the front end of the ink tank into the print head. (2) press on the mark on the ink tank until the ink tank snaps firmly into place. (3) make sure that the ink lamp lights up red. 7 close the inner cover. 8 gently close the scanning unit (pri...
Page 59
55 routine maintenance keeping the best printing results to avoid drying of the print head and clogging of the nozzles, note the following. When you turn off the machine follow the procedure below to turn off the machine. (1) press the on/off button to turn off the machine. (2) confirm that the powe...
Page 60
56 routine maintenance when printing becomes faint or colors are incorrect when printing becomes faint or colors are incorrect even if ink remains in the ink tanks, the print head nozzles are probably clogged. Print the nozzle check pattern to confirm the condition of the nozzles and then perform pr...
Page 61
57 routine maintenance printing the nozzle check pattern print the nozzle check pattern to determine whether the ink ejects properly from the print head. 1 make sure that the machine is turned on, then load a sheet of a4 or letter-sized plain paper in the auto sheet feeder or the cassette. 2 open th...
Page 62
58 routine maintenance examining the nozzle check pattern follow the procedure below to examine the nozzle check pattern, and perform cleaning if necessary. 1 check the nozzle check pattern you printed. (1) check if lines in this pattern are missing. (a) good (b) lines are missing (2) check if there...
Page 63
59 routine maintenance 2 the confirmation screens for white streaks and missing lines are displayed alternately. Select the pattern that is closer to the nozzle check pattern that you printed. Z if there are no missing lines and no white streaks (1) select all a and press the ok button. The lcd retu...
Page 64
60 routine maintenance print head cleaning clean the print head if lines are missing or if white streaks appear in the printed nozzle check pattern. Cleaning unclogs the nozzles and restores the print head condition. Note that cleaning the print head causes used ink to be absorbed in the ink absorbe...
Page 65
61 routine maintenance 5 check the print head condition with the printed nozzle check pattern, and take appropriate action. See “examining the nozzle check pattern” on page 58. Note if the problem is not resolved after performing steps 4 and 5 twice, try print head deep cleaning. See “print head dee...
Page 66
62 routine maintenance print head deep cleaning if print quality does not improve by standard print head cleaning, try print head deep cleaning, which is a more powerful process. Note that cleaning the print head causes used ink to be absorbed in the ink absorber. Print head deep cleaning consumes m...
Page 67
63 routine maintenance 5 check the condition of the print head. (1) print the nozzle check pattern to check the print head condition. See “printing the nozzle check pattern” on page 57. If a particular color is not printed properly, replace the ink tank of that color. See “replacing an ink tank” on ...
Page 68
64 routine maintenance aligning the print head if ruled lines are printed misaligned or print results are otherwise unsatisfactory, adjust the print head position. Automatic print head alignment 1 make sure that the machine is turned on, and then load a sheet of a4 or letter- sized plain paper in th...
Page 69
65 routine maintenance manual print head alignment if the results of automatic print head alignment are not satisfactory, follow the procedure below to perform manual print head alignment. For details on performing automatic print head alignment, see “automatic print head alignment” on page 64. 1 ma...
Page 70
66 routine maintenance 9 look at the printout. From the patterns, select the most even, least irregular patterns for each column and input their numbers. Press the ok button. (1) select a column to input the pattern number. (2) use the [ or ] button to input the number of the pattern. (3) repeat the...
Page 71
67 routine maintenance 13 look at the printout. From the patterns, select the most even patterns for each column and input their numbers. Press the ok button. In the same way in step 9, input the numbers. Note when you turn off the machine, be sure to press the on/off button on the machine. Otherwis...
Page 72
68 routine maintenance cleaning your machine this section describes the cleaning procedure that is needed to maintain your machine. Cleaning the platen glass and document cover moisten a clean, soft, lint-free cloth and wring out excess water. With it, wipe the platen glass (a), the inner side of th...
Page 73
69 routine maintenance 3 clean the paper feed rollers. (1) select settings on the home screen. See “basic operation for the operation panel” on page 2. The settings screen is displayed. (2) select maintenance, then press the ok button. The maintenance screen is displayed. (3) select roller cleaning,...
Page 74
70 routine maintenance 4 load this and only this sheet of paper in the auto sheet feeder with the open side to the front. 5 perform bottom plate cleaning. (1) select settings on the home screen. See “basic operation for the operation panel” on page 2. The settings screen is displayed. (2) select mai...
Page 75
71 troubleshooting troubleshooting this section describes troubleshooting tips for problems you may encounter when using the machine. Z “error message is displayed on the lcd” on page 72 z “lcd cannot be seen at all” on page 74 z “an unintended language is displayed on the lcd” on page 75 z “cannot ...
Page 76
72 troubleshooting if an error occurs when the machine is connected to a computer when an error occurs in printing such as the machine is out of paper or paper is jammed, a troubleshooting message is displayed automatically. Take the appropriate action described in the message. The message may vary ...
Page 77
73 troubleshooting “print head is not installed. Install the print head.” u051 “the type of print head is incorrect. Install the correct print head.” u052 follow the directions given in the easy setup instructions to install the print head. If the print head is already installed, remove the print he...
Page 78
74 troubleshooting lcd cannot be seen at all “the remaining level of the following ink cannot be correctly detected. Replace the ink tank.” u130 the remaining ink level cannot be correctly detected. Replace the ink tank and close the scanning unit (printer cover). Printing with an ink tank that was ...
Page 79
75 troubleshooting an unintended language is displayed on the lcd cause action the language you want to be displayed is not selected. Select the language you want to be displayed according to the following procedure. (1)press the home button. Wait for about 5 seconds, select , and then press the ok ...
Page 80
76 troubleshooting cannot install the mp drivers cause action unable to proceed beyond the printer connection screen. If you were unable to proceed beyond the printer connection screen, follow the procedure below to reinstall the mp drivers. (1)click cancel on the printer connection screen. (2)click...
Page 81
77 troubleshooting cannot connect to computer properly printing speed is slow / usb 2.0 hi-speed connection does not work “hi-speed usb device plugged into non-hi-speed usb hub” or “this device can perform faster” message is displayed (windows xp only) the setup cd-rom is defective. Click start, sel...
Page 82
78 troubleshooting print results not satisfactory cannot print to end of job part of the page is not printed colors are unclear cause action size of the print data is extremely large (windows xp/windows 2000 only). In windows xp and windows 2000, click print options on the page setup sheet. Then, se...
Page 83
79 troubleshooting ink does not come out/printing does not start/printing is blurred/ colors are wrong/straight lines are misaligned cause action ink tank is empty. Open the scanning unit (printer cover) and check the ink lamps. If an ink lamp is flashing red slowly at about 3-second intervals, ink ...
Page 84
80 troubleshooting white streaks printed paper curls or has ink blots printed surface is scratched/paper is smudged the media is loaded with the wrong side facing upwards. Many types of paper are made to be printed on only a particular side of the paper. Printing on the wrong side may cause unclear ...
Page 85
81 troubleshooting printing on inappropriate type of paper. Z check to see if the paper you are printing on is not too thick or curled. See “media types you cannot use” on page 10. Z when performing borderless printing, print quality may be reduced at the top and bottom edges of the paper. Make sure...
Page 86
82 troubleshooting colors are uneven or streaked printing problems when copying printing does not start media type setting in the operation panel does not match the actual type of paper. Check that the media type set in the operation panel matches the type of the loaded printing paper. If you notice...
Page 87
83 troubleshooting ink tank not installed in proper position. Open the scanning unit (printer cover) and check the ink lamps. If there is still sufficient ink but its ink lamp is flashing red, an ink tank may be installed in a wrong position. Confirm that the ink tanks are installed in the appropria...
Page 88
84 troubleshooting paper does not feed properly cause action printing on inappropriate type of paper. Check to see if the paper you are printing on is not too thick or curled. See “media types you cannot use” on page 10. Paper feed rollers are dirty. If paper is not feeding properly, clean the paper...
Page 89
85 troubleshooting paper jams cause action paper jammed in the paper output slot or the auto sheet feeder. Remove the paper following the procedure below. (1)slowly pull the paper out, either from the auto sheet feeder or from the paper output slot, whichever is easier. Z if the paper tears and a pi...
Page 90
86 troubleshooting landscape 4" x 6" / 101.6 x 152.4 mm paper loaded in the cassette jammed inside the machine. Always load 4" x 6" / 101.6 x 152.4 mm media in portrait orientation regardless of the printing orientation. Remove the paper following the procedure below. (1)turn off the machine, and th...
Page 91
87 troubleshooting paper jammed inside the machine at the transport unit. (continued) note when reloading the paper in the machine, see “paper does not feed properly” on page 84 to confirm that you are using the correct paper and are loading it into the machine correctly. If you cannot remove the pa...
Page 92
88 troubleshooting error message appears on the screen writing error/output error/communication error cause action the machine is not ready. Confirm that the power lamp is lit blue. If the power lamp is off, turn the machine on. While the power lamp is flashing blue, the machine is initializing. Wai...
Page 93
89 troubleshooting error regarding automatic duplex printing is displayed error no.: 300 is displayed cause action the correct media size is not selected in the mp drivers. First, check the page size setting in the application software you are printing from. Then, check the page size setting on the ...
Page 94
90 troubleshooting error no.: 1700 is displayed error no.: 1851 is displayed error no.: 1856 is displayed error no.: 2001 is displayed error no.: 2500 is displayed cause action the ink absorber is almost full. The machine has a built-in ink absorber to hold the ink used during print head cleaning, f...
Page 95
91 troubleshooting cannot print properly from a digital camera the following are the possible errors that may occur when printing directly from a digital still camera or digital video camcorder*, and the actions to resolve them. * hereafter, the digital still cameras and digital video camcorders are...
Page 96
92 troubleshooting *1 to resume printing, you can also press the ok button on the machine instead of selecting continue on the camera. *2 the ink absorber absorbs ink used during cleaning, for example. If this message appears, you will need to call for servicing to replace the absorber and to check ...
Page 97
93 troubleshooting cannot scan films cannot obtain a clean scan or colors scan incorrectly (displayed image is not clear) frames are not detected correctly cause action film guide not correctly placed on the platen glass. Insert the film in the film guide supplied for this machine and place the guid...
Page 98
94 appendix appendix reading the on-screen manuals along with this quick start guide, on-screen manuals are also supplied with your machine. For detailed instructions on installing the on-screen manuals, refer to your setup sheet. You can view the on-screen manuals in the following way: to view the ...
Page 99
95 appendix specifications general specifications printing resolution (dpi) 9600 (horizontal) * x 2400 (vertical) * ink droplets can be placed with a pitch of 1/9600 inch at minimum. Print speed* * based on canon standard pattern. Print speed may vary depending on system configuration, software, doc...
Page 100
96 appendix camera direct print (pictbridge) paper size default (selections based on the machine setting) 10 x 15 cm / 4" x 6" (photo paper plus glossy, photo paper pro, photo paper plus semi-gloss, glossy photo paper, glossy photo paper “everyday use”, photo paper glossy, photo stickers *1 ) 13 x 1...
Page 101
97 appendix *1 conform to the operating system’s requirement when it is higher than this. For updated compatibility, visit our website. *2 operation can only be guaranteed on a computer with built-in usb or usb 2.0 hi-speed port and pre-installed windows xp, 2000, me, 98, or mac os x v.10.2.8 - v.10...
Page 102
98 safety precautions safety precautions please read the safety warnings and cautions provided in this manual to ensure that you use the machine safely. Do not attempt to use the machine in any way not described in this manual. Warning this product emits low level magnetic flux. If you use a cardiac...
Page 103
99 safety precautions cleaning the machine use a damp cloth to clean the machine. Never use flammable solvents such as alcohol, benzene or thinners. If flammable solvents come in contact with electrical components inside the machine, it could cause a fire or electric shock. Always unplug the machine...
Page 104
100 safety precautions power supply ensure that the area around the power outlet is kept clear at all times so you can easily unplug the power cord if necessary. Never remove the plug by pulling on the cord. Do not use an extension lead/cord. Never use a power supply source other than the one rated ...
Page 105
101 safety precautions legal limitations on use of your product and use of images it may be unlawful to make copies of, scan, print, or use reproductions of the following documents. The list provided is non-exhaustive. When in doubt, check with a legal representative in your jurisdiction. Z paper mo...
Page 106
102 safety precautions users in the u.S.A. Regulatory information fcc notice (u.S.A. Only) for 120v, 60hz model model number: k10290 this device complies with part 15 of the fcc rules. Operation is subject to the following two conditions: (1) this device may not cause harmful interference, and (2) t...
Page 107
103 safety precautions this limited warranty shall only apply if the product is used in conjunction with compatible computers, peripheral equipment and software. Canon usa shall have no responsibility for such items except for compatible canon brand peripheral equipment covered by a separate warrant...
Page 108
104 safety precautions canon usa offers a range of customer technical support* options: z interactive troubleshooting, e-mail technical support, the latest driver downloads and answers to frequently asked questions (www.Canontechsupport.Com) z toll-free live technical support monday-saturday (exclud...
Page 109
105 safety precautions canon u.S.A., inc. One canon plaza lake success, ny 11042 usa ©2006 canon u.S.A., inc. Canon is a registered trademark of canon inc. In the united states and may also be a registered trademark in other countries. Mercury legislation lamp(s) inside this product contain mercury ...
Page 110
106 index index a appendix 94 b before printing 2 c changing the paper and print settings 22 copy mode 22 memory card, easy photo reprint, and film print modes 24 cleaning inside 69 platen glass and document cover 68 roller 68 cli-8bk black 50 cli-8c cyan 50 cli-8m magenta 50 cli-8pc photo cyan 50 c...
Page 111
107 index.
Page 112
108 index.
Page 113
109 index.
Page 114
Copyright © 1990 the regents of the university of california. All rights reserved. Redistribution and use in source and binary forms are permitted provided that the above copyright notice and this paragraph are duplicated in all such forms and that any documentation, advertising materials, and other...
Page 115
Getting help from canon help us help you better before you contact canon, please record the following information. Serial number (located on the inside of the product): _________________________________________ model number (located on the front of the product): _____________________________________...
Page 116
Photo all-in-one quick start guide the following ink tanks are compatible with this product. Qt5-0670-v03 xxxxxxxx ©canon inc.2006 printed in thailand.