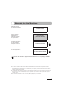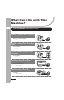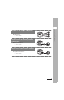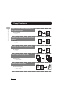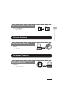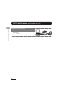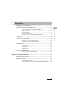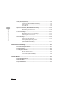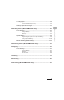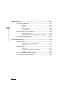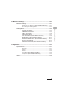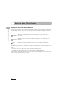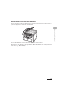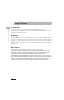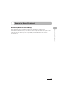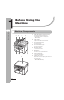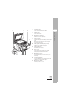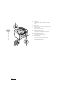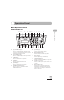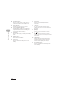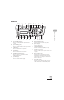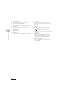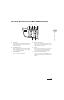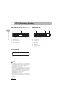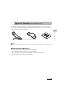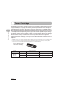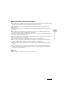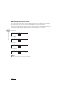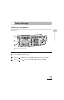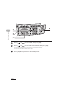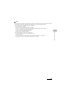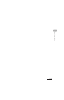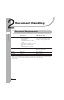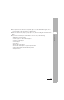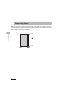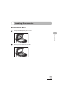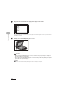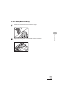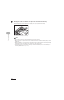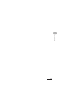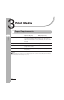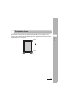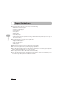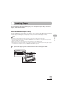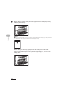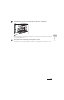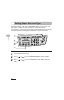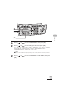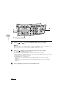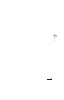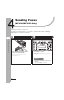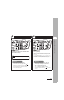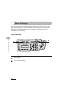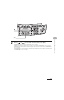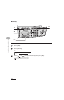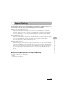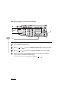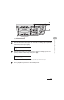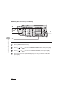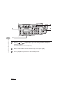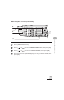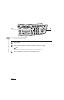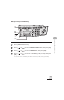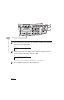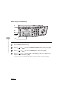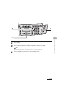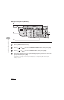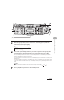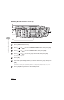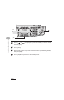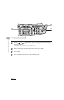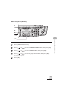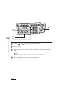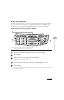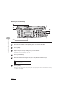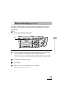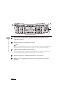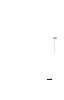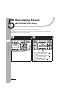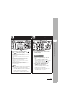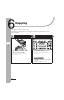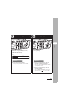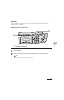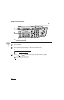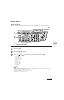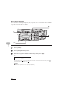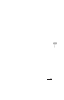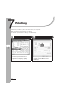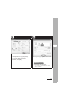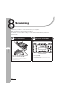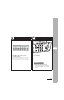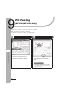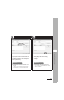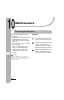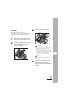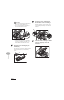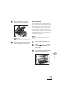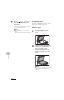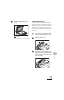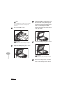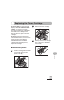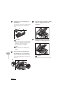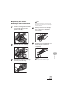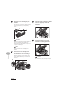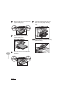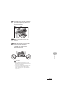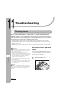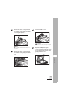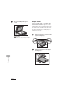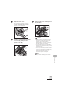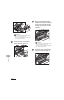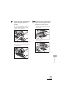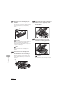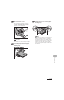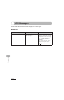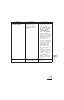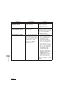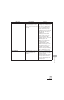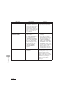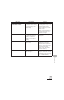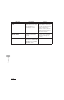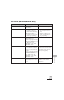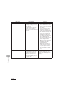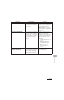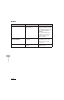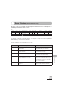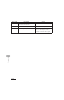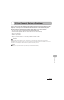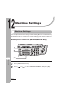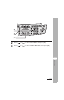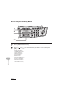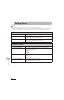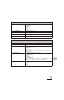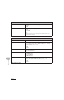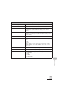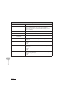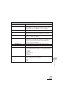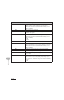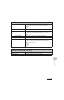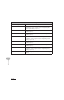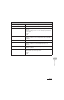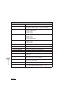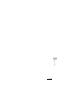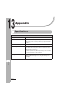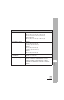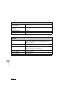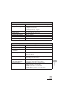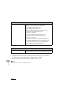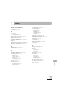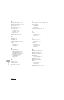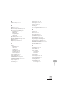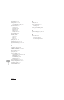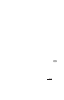- DL manuals
- Canon
- All in One Printer
- 1483B001
- Basic Manual
Canon 1483B001 Basic Manual
ENG
Basic Guide
Please read this guide before operating this product.
After you finish reading this guide, store it in a safe place for future reference.
Receiving Faxes (MF4140/MF4150
PC Faxing (MF4140/MF4150 Only)
Series
What Can I Do with This Machine?
CANON INC.
30-2, Shimomaruko 3-chome, Ohta-ku, Tokyo 146-8501, Japan
CANON U.S.A., INC.
One Canon Plaza, Lake Success, NY 11042, U.S.A.
CANON CANADA INC.
6390 Dixie Road Mississauga, Ontario L5T 1P7, Canada
CANON EUROPA N.V.
Bovenkerkerweg 59-61 1185 XB Amstelveen, The Netherlands
CANON FRANCE S.A.S.
17, quai du Président Paul Doumer 92414 Courbevoie Cedex, France
CANON COMMUNICATION & IMAGE FRANCE S.A.S.
12, rue de l’Industrie 92414 Courbevoie Cedex, France
CANON (U.K.) LTD.
Woodhatch, Reigate, Surrey, RH2 8BF, United Kingdom
CANON DEUTSCHLAND GmbH
Europark Fichtenhain A10, 47807 Krefeld, Germany
CANON ITALIA S.p.A.
Via Milano, 8 20097 San Donato Milanese (MI) Italy
CANON ESPAÑA, S.A.
c/ Joaquín Costa 41, 28002 Madrid, Spain
CANON LATIN AMERICA, INC.
703 Waterford Way Suite 400, Miami, Florida 33126 U.S.A.
CANON AUSTRALIA PTY. LTD
1 Thomas Holt Drive, North Ryde, Sydney, N.S.W. 2113, Australia
CANON CHINA CO., LTD
15F Jinbao Building No.89 Jinbao Street, Dongcheng District, Beijing 100005, China
CANON SINGAPORE PTE. LTD.
1 HarbourFront Avenue #04-01 Keppel Bay Tower, Singapore 098632
FT5-0274 (010)
© CANON INC. 2006
PRINTED IN JAPAN OR KOREA
230V
ENG
Basic Guide
Se
ries
Summary of 1483B001
Page 1
Eng basic guide please read this guide before operating this product. After you finish reading this guide, store it in a safe place for future reference. Before using the machine document handling print media sending faxes (mf4140/mf4150 only) receiving faxes (mf4140/mf4150 only) copying printing sc...
Page 2
I manuals for the machine ● machine set-up ● software installation starter guide ● basic features ● maintenance ● machine settings ● specifications basic guide (this document) ● advanced features ● system monitor ● reports and lists advanced guide ● scanning features scanner driver guide indicates t...
Page 3: What Can I Do With This
Ii what can i do with th is machine? What can i do with this machine? Fax features (mf4140/mf4150 only) specify a recipient with a single key one-touch speed dialing → p. 4-7 specify a recipient with a two-digit code coded dialing → p. 4-14 specify multiple recipients with a single key group dialing...
Page 4
Iii what can i do w ith t his machine? Fas (continued) send a fax to multiple recipients broadcasting → advanced guide receive faxes in memory without printing out memory reception → advanced guide reject faxes without their numbers reception restriction → advanced guide.
Page 5
Iv what can i do with th is machine? Copy features select a scan mode depending on the type of image image quality → p. 6-3 adjust the density level of scanned images density → p. 6-4 enlarge or reduce copied images zoom ratio → p. 6-6 sorts copies by page order collate copy → advanced guide make tw...
Page 6
V what can i do w ith t his machine? Printer feature scanner feature copy two documents on one sheet 2 on 1 combination → advanced guide print a document from a pc printing → online help specify detailed scanning options to suit various images scanning → scanner driver guide a b c a b c a b c a b c ...
Page 7
Vi what can i do with th is machine? Pc fax feature (mf4140/mf4150 only) send a fax from a pc pc faxing → online help.
Page 8
Vii what can i do w ith t his machine? Contents manuals for the machine................................................................. I what can i do with this machine? ............................................... Ii fax features (mf4140/mf4150 only) ............................ Ii copy featur...
Page 9
Viii what can i do with th is machine? Lcd (standby mode) ...................................................................1-9 fax mode (mf4140/mf4150 only)...............................1-9 copy mode ...................................................................1-9 scan mode....................
Page 10
Ix what can i do w ith t his machine? Loading paper..............................................................................3-4 into the multi-purpose tray............................................3-4 setting paper size and type.......................................................3-7 4 send...
Page 11
X what can i do with th is machine? 10 maintenance......................................................................... 10-1 cleaning the machine................................................................10-1 exterior .......................................................................10...
Page 12
Xi what can i do w ith t his machine? 12 machine settings ................................................................. 12-1 machine settings .......................................................................12-1 printing user’s data list (mf4140/mf4150 only) ......12-1 accessing the settin...
Page 13
Xii what can i do with th is machine? How to use this guide symbols used in this manual the following symbols are used throughout the manuals for the machine and indicate the warnings, cautions and notes you should keep in mind when using the machine. Warning indicates a warning that may lead to dea...
Page 14
Xiii what can i do w ith t his machine? Illustrations used in this manual unless otherwise mentioned, illustrations used in this manual are those taken when no optional equipment is attached to the mf4150. The model mf4150 is used for illustration purposes in this manual. When there is any differenc...
Page 15
Xiv what can i do with th is machine? Legal notices trademarks canon, the canon logo, and imageclass are trademarks of canon inc. All other product and brand names are registered trademarks, trademarks or service marks of their respective owners. Copyright copyright © 2006 by canon inc. All rights r...
Page 16
Xv what can i do w ith t his machine? Users in new zealand caution (new zealand only) this equipment does not fully meet telecom’s impedance requirements. Performance limitations may occur when used in conjunction with some parts of the network. Telecom will accept no responsibility should difficult...
Page 17: Before Using The
1-1 b e fore using the machine before using the machine machine components a adf (automatic document feeder)* holds documents and feeds them automatically into the scanning area. * mf4150 only b slide guides adjust to the width of the document. C document feeder tray holds documents. D document deli...
Page 18
1-2 befor e using the machine i scanning area scans documents from the adf. J platen glass place documents. K output tray extension extension for the output tray. L paper stopper prevents the paper from falling off the output tray. Open the paper stopper from its original position for a4 paper. M sl...
Page 19
1-3 b e fore using the machine s usb port connect the usb (universal serial bus) cable. T rear cover open this cover when clearing paper jams. U power socket connect the power cord. V telephone line jack* connect the external telephone cable. W external device jack* connect the external device. X ha...
Page 20
1-4 befor e using the machine operation panel main operation panel ● mf4140/mf4150 a [system monitor] key press to check print status, fax status, print and scan counts, remaining memory, or print transmission/reception results. B [view settings] key press to confirm settings of the copy function. C...
Page 21
1-5 b e fore using the machine m [stop/reset] key press to stop a current job. Also, press to return the machine to the standby mode. N error indicator flashes when an error has occurred. O processing/data indicator flashes during sending or receiving faxes. Lights when the machine has waiting jobs ...
Page 22
1-6 befor e using the machine ● mf4122 a [system monitor] key press to check print status, print and scan counts. B [view settings] key press to confirm settings of the copy function. C [copy] key press to switch to the copy mode. D [scan] key press to switch to the scan mode. E [additional function...
Page 23
1-7 b e fore using the machine m error indicator flashes when an error has occurred. N processing/data indicator lights when the machine has waiting jobs. O [start] key press to start copying and scanning. P numeric keys enter numbers. Q [clear] key press to clear entered alphanumeric characters. R ...
Page 24
1-8 befor e using the machine facsimile operation panel (mf4140/mf4150 only) a [hook] key press when you want to dial without lifting up the optional handset or the handset of the external telephone. B [redial/pause] key press to redial the last dialed number when fax is standing by, or press to ins...
Page 25
1-9 b e fore using the machine lcd (standby mode) fax mode (mf4140/mf4150 only) a date & time b receive mode c image quality copy mode a zoom ratio b paper size c quantity d density e image quality scan mode note – depending on your needs, you can change the standby display which appears when the ma...
Page 26
1-10 befor e using the machine optional handset (mf4140/mf4150 only) if you want to use the machine as a telephone and a fax machine, or if you want to receive faxes manually, install the optional handset available from your local authorized canon dealer or the canon help line. Note for how to insta...
Page 27
1-11 b e fore using the machine toner cartridge the lifetime of the canon genuine starter toner cartridge included in this machine is approximately 1,000 pages, the canon genuine replacement toner cartridge is approximately 2,000 pages. The page counts are on the basis of “iso/ iec 19752”* when prin...
Page 28
1-12 befor e using the machine maintaining the toner cartridge ● keep the toner cartridge away from computer screens, disk drives, and floppy disks. The magnet inside the toner cartridge may harm these items. ● avoid locations subject to high temperature, high humidity, or rapid changes in temperatu...
Page 29
1-13 b e fore using the machine checking the toner level you can check the amount of toner remaining in the toner cartridge by pressing the [toner gauge] key. The toner level is displayed in the lcd at four levels. If the toner gauge indicates that the toner is empty, it is recommended that the tone...
Page 30
1-14 befor e using the machine timer settings setting the sleep mode when the machine remains idle for a certain period of time, it automatically enters the sleep mode. 1 press [additional functions]. 2 press [ ] or [ ] to select , then press [ok]. 3 press [ ] or [ ] to select , then press [ok]. 1 2...
Page 31
1-15 b e fore using the machine 4 press [ ] or [ ] to select , then press [ok]. 5 press [ ] or [ ] to select the desired interval, then press [ok]. You can set the interval from 3 to 30 minutes (in one-minute increments). You can also enter values with the numeric keys. 6 press [stop/reset] to retur...
Page 32
1-16 befor e using the machine note – to resume the normal mode from the sleep mode, press [energy saver] on the operation panel. – to enter the sleep mode manually, press [energy saver] on the operation panel. – the machine will not enter the sleep mode when: • the machine is in operation • the pro...
Page 33
1-17 b e fore using the machine setting daylight saving time (mf4140/mf4150 only) in some countries or areas, time is advanced throughout the summer season. This is called “daylight saving time.” 1 press [additional functions]. 2 press [ ] or [ ] to select , then press [ok]. 3 press [ ] or [ ] to se...
Page 34
1-18 befor e using the machine.
Page 35: Document Handling
2-1 document h andling document handling document requirements * 1 when copying a transparent document such as tracing paper or transparencies, use a piece of plain white paper to cover the document after placing it face-down on the platen glass. * 2 80 g/m 2 paper platen glass adf (mf4150 only) typ...
Page 36
2-2 document han dling ● do not place the document on the platen glass or in the adf until the glue, ink or correction fluid on the document is completely dry. ● remove all fasteners (staples, paper clips, etc.) before loading the document in the adf. ● to prevent document jams in the adf, do not us...
Page 37
2-3 document h andling scanning area make sure your document’s text and graphics fall within the shaded area in the following diagram. Note that the margin widths listed are approximate and there may be slight variations in actual use. 2 mm 2 mm 2 mm 2 mm.
Page 38
2-4 document han dling loading documents on the platen glass 1 lift up the adf/platen glass cover. 2 place your document face down..
Page 39
2-5 document h andling 3 align the document with the appropriate paper size marks. If your document does not match any of the paper size marks, align the center of your document with the arrow mark. 4 gently close the adf/platen glass cover. The document is ready for scanning. Caution – when closing...
Page 40
2-6 document han dling in the adf (mf4150 only) 1 fan the document stack and even the edges. 2 adjust the slide guides to the width of the documents..
Page 41
2-7 document h andling 3 neatly place the documents face up in the document feeder tray. When enlarging a5 or b5 originals to a4 paper, place your originals horizontally. The document is ready for scanning. Note – do not add or remove documents while they are being scanned. – when scanning is comple...
Page 42
2-8 document han dling.
Page 43: Print Media
3-1 print media print media paper requirements note the default paper size is a4. If you use a different paper size, you must change the paper size settings. (see “setting paper size and type,” on p. 3-7.) paper feeding tray multi-purpose tray size (w × l) a4, b5, a5, executive, envelope (com10, mon...
Page 44
3-2 print media printable area the shaded area indicates the approximate printable area of a4 paper and envelope. Note that the margin widths listed are approximate and there may be slight variations in actual use. 5 mm 5 mm 6 mm 6 mm.
Page 45
3-3 print media paper guidelines ● to prevent paper jams, do not use any of the following: – wrinkled or creased paper – curled or rolled paper – coated paper – torn paper – damp paper – very thin paper – paper which has been printed on using a thermal transfer printer (do not copy on the reverse si...
Page 46
3-4 print media loading paper to load paper in the paper feeding tray, see “set up the paper trays and load paper,” in the starter guide. Into the multi-purpose tray use the multi-purpose tray when you want to copy or print on the different paper which is in the paper feeding tray. Load paper one by...
Page 47
3-5 print media 2 when setting a paper, gently insert the paper into the multi-purpose tray with the print side up. Note when you load paper with a logo on, position the paper with the print side up (logo side) and insert it so that the top of the paper feeds first in the multi-purpose tray. When se...
Page 48
3-6 print media 3 slide the paper guides so that they fit to both sides of the paper. Note if the paper guides are not adjusted correctly for the size of the paper, the quality of your printouts may be adversely affected. 4 specify the size and the type of the paper you load. For details on how to s...
Page 49
3-7 print media setting paper size and type the default setting is and . When you place other sizes and/or types of paper, follow this procedure to change the settings. The procedure is same for the paper feeding tray and multi-purpose tray except for selecting the paper feeding tray or multi-purpos...
Page 50
3-8 print media 4 press [ ] or [ ] to select , then press [ok]. 5 press [ ] or [ ] to select the paper size, then press [ok]. , , , , , , , , , , , , , , , , note the paper sizes available will vary depending on the country where the unit was purchased. 6 press [ ] or [ ] to select or , then press [...
Page 51
3-9 print media 7 press [ ] or [ ] to select , then press [ok]. Note if you select , , , , , or for the paper size in step 5, you cannot select the . Skip to step 9. 8 press [ ] or [ ] to select the paper type, then press [ok]. You can select from the following paper types: or *1 for plain paper (64...
Page 52
3-10 print media.
Page 53: Sending Faxes
4-1 s e nding faxes (mf414 0/mf4150 only) sending faxes (mf4140/mf4150 only) follow this procedure to send a fax. For advanced sending features, see chapter 1, “advanced fax features (mf4140/ mf4150 only),” in the advanced guide. Set a document enter the fax mode place the document on the platen gla...
Page 54
4-2 sending fa xes (mf 4140/mf 4150 only) enter the fax number send the document dial the recipient’s fax number with the numeric keys. Press [start]. When you set the document on the platen glass, press [start] for each document. When scanning is complete, press [ok]. If is set to in the settings> ...
Page 55
4-3 s e nding faxes (mf414 0/mf4150 only) scan settings you can adjust the image quality and density of the document you send. The higher image quality you set, the better the output will be, but the longer the transmission will take. Adjust the scan settings according to the type of document you ar...
Page 56
4-4 sending fa xes (mf 4140/mf 4150 only) 3 press [ ] or [ ] to select the resolution, then press [ok]. For most text-only documents. (200 × 100 dpi) for fine-print documents (the resolution is twice that of ). (200 × 200 dpi) for documents that contain photographs (the resolution is twice that of )...
Page 57
4-5 s e nding faxes (mf414 0/mf4150 only) density 1 press [fax]. 2 press [density]. 3 press [ ] or [ ] to adjust the density, then press [ok]. [ ]: to make light documents darker [ ]: to make dark documents lighter 3 [ok] 1 2 ex. D e n s i t y - l t d k +.
Page 58
4-6 sending fa xes (mf 4140/mf 4150 only) speed dialing speed dialing allows you to dial fax/telephone numbers by simply pressing one or a few keys. The following speed dialing methods are available: ● one-touch speed dialing (p. 4-7) – register a fax/telephone number for one-touch speed dialing, th...
Page 59
4-7 s e nding faxes (mf414 0/mf4150 only) ● registering one-touch speed dialing 1 press [additional functions]. 2 press [ ] or [ ] to select , then press [ok]. 3 press [ ] or [ ] to select , then press [ok]. 4 press a one-touch speed dialing key (01 to 07) for which you want to register the fax numb...
Page 60
4-8 sending fa xes (mf 4140/mf 4150 only) 5 enter the destination name (max. 20 characters, including spaces) with the numeric keys, then press [ok]. 6 enter the fax number you register (max. 50 digits, including spaces and pauses) with the numeric keys, then press [ok]. To register another one-touc...
Page 61
4-9 s e nding faxes (mf414 0/mf4150 only) ● editing one-touch speed dialing 1 press [additional functions]. 2 press [ ] or [ ] to select , then press [ok]. 3 press [ ] or [ ] to select , then press [ok]. 4 press the one-touch speed dialing key (01 to 07) you want to edit, then press [ok]. [ok] 4 1 3...
Page 62
4-10 sending fa xes (mf 4140/mf 4150 only) 5 press [ ] or [ ] repeatedly to go to the wrong character, then press [clear] to delete it. To delete the entire name, press and hold [clear]. 6 enter a new character with the numeric keys, then press [ok]. 5 [ok] 6.
Page 63
4-11 s e nding faxes (mf414 0/mf4150 only) 7 press [ ] or [ ] repeatedly to go to the wrong number, then press [clear] to delete it. To delete all numbers, press and hold [clear]. 8 enter a new number with the numeric keys, then press [ok]. 9 press [stop/reset] to return to the standby mode. 7 [ok] ...
Page 64
4-12 sending fa xes (mf 4140/mf 4150 only) ● deleting one-touch speed dialing 1 press [additional functions]. 2 press [ ] or [ ] to select , then press [ok]. 3 press [ ] or [ ] to select , then press [ok]. 4 press the one-touch speed dialing key (01 to 07) you want to delete, then press [ok]. [ok] 4...
Page 65
4-13 s e nding faxes (mf414 0/mf4150 only) 5 press [ok]. 6 press and hold [clear] to delete all numbers, then press [ok]. Note when deleting all numbers, the registered name is cleared automatically. 7 press [stop/reset] to return to the standby mode. 6 [ok] 7.
Page 66
4-14 sending fa xes (mf 4140/mf 4150 only) ● registering coded dialing 1 press [additional functions]. 2 press [ ] or [ ] to select , then press [ok]. 3 press [ ] or [ ] to select , then press [ok]. 4 press [ ] or [ ] to select a coded dialing code (00 to 99), then press [ok]. You can also enter a c...
Page 67
4-15 s e nding faxes (mf414 0/mf4150 only) 5 enter the destination name (max. 20 characters, including spaces) with the numeric keys, then press [ok]. 6 enter the fax number you register (max. 50 digits, including spaces and pauses) with the numeric keys, then press [ok]. If you register another cod...
Page 68
4-16 sending fa xes (mf 4140/mf 4150 only) ● editing coded dialing 1 press [additional functions]. 2 press [ ] or [ ] to select , then press [ok]. 3 press [ ] or [ ] to select , then press [ok]. 4 press [ ] or [ ] to select the coded dialing code (00 to 99) that you want to edit, then press [ok]. Yo...
Page 69
4-17 s e nding faxes (mf414 0/mf4150 only) 5 press [ ] or [ ] repeatedly to go to the wrong character, then press [clear] to delete it. To delete the entire name, press and hold [clear]. 6 enter a new character with the numeric keys, then press [ok]. 5 [ok] 6.
Page 70
4-18 sending fa xes (mf 4140/mf 4150 only) 7 press [ ] or [ ] repeatedly to go to the wrong number, then press [clear] to delete it. To delete all numbers, press and hold [clear]. 8 enter a new number with the numeric keys, then press [ok]. 9 press [stop/reset] to return to the standby mode. 7 [ok] ...
Page 71
4-19 s e nding faxes (mf414 0/mf4150 only) ● deleting coded dialing 1 press [additional functions]. 2 press [ ] or [ ] to select , then press [ok]. 3 press [ ] or [ ] to select , then press [ok]. 4 press [ ] or [ ] to select the coded dialing code (00 to 99) that you want to delete, then press [ok]....
Page 72
4-20 sending fa xes (mf 4140/mf 4150 only) 5 press [ok]. 6 press and hold [clear] to delete all numbers, then press [ok]. Note when deleting all numbers, the registered name is cleared automatically. 7 press [stop/reset] to return to the standby mode. 6 [ok] 7.
Page 73
4-21 s e nding faxes (mf414 0/mf4150 only) ● registering group dialing 1 press [additional functions]. 2 press [ ] or [ ] to select , then press [ok]. 3 press [ ] or [ ] to select , then press [ok]. 4 specify an empty one-touch speed dialing key that you want to set as the group dial, then press [ok...
Page 74
4-22 sending fa xes (mf 4140/mf 4150 only) 5 enter the group name (max. 20 characters, including spaces) with the numeric keys, then press [ok]. 6 select the speed dialing numbers you want to register in the group (max. 50 destinations) until all destinations are registered, then press [ok]. The spe...
Page 75
4-23 s e nding faxes (mf414 0/mf4150 only) ● adding new destination to group 1 press [additional functions]. 2 press [ ] or [ ] to select , then press [ok]. 3 press [ ] or [ ] to select , then press [ok]. 4 press [ ] or [ ] to select a group dial to edit, then press [ok]. The group name appears. 5 p...
Page 76
4-24 sending fa xes (mf 4140/mf 4150 only) ● deleting destination from group 1 press [additional functions]. 2 press [ ] or [ ] to select , then press [ok]. 3 press [ ] or [ ] to select , then press [ok]. 4 press [ ] or [ ] to select a group dial to delete, then press [ok]. The group name appears. 5...
Page 77
4-25 s e nding faxes (mf414 0/mf4150 only) 6 press [ ] or [ ] to display the speed dial number you want to delete from the group. 7 press [clear]. 8 repeat steps 6 and 7 if you want to delete another speed dialing number, then press [ok]. 9 press [stop/reset] to return to the standby mode. 6 7 9 [ok...
Page 78
4-26 sending fa xes (mf 4140/mf 4150 only) ● changing group name 1 press [additional functions]. 2 press [ ] or [ ] to select , then press [ok]. 3 press [ ] or [ ] to select , then press [ok]. 4 press [ ] or [ ] to select a group dial to edit, then press [ok]. [ok] 1 2 4 3.
Page 79
4-27 s e nding faxes (mf414 0/mf4150 only) 5 press [ ] or [ ] repeatedly to go to the wrong character, then press [clear] to delete it. To delete the entire character, press and hold [clear]. 6 enter a new name with the numeric keys, then press [ok]. 7 press [ok]. 8 press [stop/reset] to return to t...
Page 80
4-28 sending fa xes (mf 4140/mf 4150 only) ● deleting group dialing 1 press [additional functions]. 2 press [ ] or [ ] to select , then press [ok]. 3 press [ ] or [ ] to select , then press [ok]. 4 press [ ] or [ ] to select a group dial to delete, then press [ok]. The group name appears. 5 press [o...
Page 81
4-29 s e nding faxes (mf414 0/mf4150 only) 6 press [ ] or [ ] to display a speed dial number. 7 press [clear]. 8 repeat steps 6 and 7 until all speed dial numbers are deleted, then press [ok]. Note when deleting all speed dial numbers, the group name is cleared automatically. 9 press [stop/reset] to...
Page 82
4-30 sending fa xes (mf 4140/mf 4150 only) using speed dialing follow the procedure below to send faxes to registered recipients using speed dialing. For easy reference, print out the list of recipients registered for speed dialing. (see chapter 4, “reports and lists (mf4140/mf4150 only),” in the ad...
Page 83
4-31 s e nding faxes (mf414 0/mf4150 only) ● using coded dialing 1 place the document on the platen glass or load it in the adf. 2 press [fax]. 3 adjust any necessary settings for your document. For details, see “scan settings,” on p. 4-3. 4 press [coded dial]. 5 enter the desired two-digit code (00...
Page 84
4-32 sending fa xes (mf 4140/mf 4150 only) manual sending (mf4150 only) use manual sending when you want to talk to the recipient before sending a document, or if the recipient does not have a fax machine that can receive automatically. Note – you cannot use the platen glass for manual sending. – yo...
Page 85
4-33 s e nding faxes (mf414 0/mf4150 only) 5 press [hook] or pick up the optional handset or the handset of your external telephone. 6 dial the recipient’s fax/telephone number. Note make sure to confirm the dial tone before entering a fax number. If you enter the number before the dial tone can be ...
Page 86
4-34 sending fa xes (mf 4140/mf 4150 only).
Page 87: Receiving Faxes
5-1 r eceiving f axes (mf4140 /mf4150 only) receiving faxes (mf4140/mf4150 only) follow this procedure to set the machine for receiving faxes. For advanced receiving features, see chapter 1, “advanced fax features (mf4140/ mf4150 only),” in the advanced guide. Enter the setting menu enter the receiv...
Page 88
5-2 receiving f a xes (mf4140/mf 4150 only) select the receive mode exit the setting menu select the receive mode with [ ] or [ ] , then press [ok]. : answers all calls as faxes. : receives faxes automatically and records voice messages. : distinguishes between fax and voice calls. : switches betwee...
Page 89: Copying
6-1 copying copying follow this procedure to make a copy. For advanced copying features, see chapter 2, “advanced copy features,” in the advanced guide. Set a document enter the copy mode place the document on the platen glass or load it in the adf. For documents you can copy, see “document requirem...
Page 90
6-2 co pying enter the copy quantity start copying enter the copy quantity (1 to 99) with the numeric key. Press [start]. What if... ● you enter a wrong number: press [clear] and enter a new number. What if... ● you press [stop/reset] to cancel a job while scanning documents: the job is canceled imm...
Page 91
6-3 copying scan settings before pressing [start] to begin copying, you can adjust scan settings to better suit the document to be scanned. These settings return to the default values if auto clear function is activated or if you press [stop/reset]. Image quality 1 press [copy]. 2 press [image quali...
Page 92
6-4 co pying density you can adjust the density to the most appropriate level for the document either automatically or manually. ● adjusting automatically 1 press [copy]. 2 press [density] repeatedly until appears, then press [ok]. Note the image quality is automatically set to . 2 [ok] 1.
Page 93
6-5 copying ● adjusting manually 1 press [copy]. 2 press [density] repeatedly to select the manual mode. 3 press [ ] or [ ] to adjust the copy density, then press [ok]. [ ]: to make light documents darker [ ]: to make dark documents lighter 3 [ok] 2 1 ex. D e n s i t y - l t d k +.
Page 94
6-6 co pying zoom ratio ● preset zoom you can enlarge or reduce documents from one standard paper size to another. 1 press [copy]. 2 press [enlarge/reduce]. 3 press [ ] or [ ] to select the copy ratio, then press [ok]. – 200% max. – 141% a5 → a4 – 122% a5 → b5 – 115% b5 → a4 – 100% – 86% a4 → b5 – 8...
Page 95
6-7 copying ● zoom designation you can reduce or enlarge images by any copy ratio, in 1 % increments. The available copy ratios are from 50 % to 200 %. 1 press [copy]. 2 press [enlarge/reduce] twice. 3 enter the copy ratio with the numeric keys, then press [ok]. You can also use [ ] or [ ] to adjust...
Page 96
6-8 co pying.
Page 97: Printing
7-1 printi ng printing follow this procedure to print a document from your computer. Make sure that the printer driver is installed. For details on printer driver settings, see online help. Start the print command select the printer from an open document on an application, click [file] > [print]. Se...
Page 98
7-2 pri n ting adjust preferences print the document click [preferences] or [properties] to open the dialog box. After finished, click [ok]. Click [print] or [ok]. What if... ● you want to cancel printing: see chapter 3, “system monitor,” in the advanced guide. 3 4.
Page 99: Scanning
8-1 scan ning scanning follow this procedure to scan a document to your computer. Make sure that the scanner driver is installed. For details on scanner driver settings, see the scanner driver guide (in the user software cd). Set a document enter the scan mode place the document on the platen glass ...
Page 100
8-2 s c anning set scan function start scanning start mf toolbox, then set the scanning format. The mark will be displayed above the button you select. For details on the mf toolbox settings, see chapter 2, “scanning a document,” in the scanner driver guide. Press [start]. What if... ● you want to c...
Page 101: Pc Faxing
9-1 pc faxing (mf 4140/mf 4150 only) pc faxing (mf4140/mf4150 only) follow this procedure to send a fax from your computer. Make sure that the fax driver is installed. For details on fax driver settings, see online help. Start the print command select the fax from an open document on an application,...
Page 102
9-2 pc faxing (mf 4140/mf4 150 only) set the destination send the document specify the name and fax number in [sending settings], then click [add to recipient list]. Click [ok] in the fax sending settings. What if... ● you want to send a fax with the cover sheet: click the [cover sheet] tab and set ...
Page 103: Maintenance
10-1 maintenan ce maintenance cleaning the machine note the following before cleaning your machine: – make sure no document is stored in memory, then turn off the main power switch, and disconnect the power cord. – use a soft cloth to avoid scratching the components. – do not use tissue paper, paper...
Page 104
10-2 main tenance interior clean the machine’s print area periodically to prevent toner powder and paper dust from accumulating inside. 1 turn off the main power switch and disconnect the power cord. 2 lift the scanning platform until it is locked (a), and open the printer cover (b). 3 remove the to...
Page 105
10-3 maintenan ce caution – do not touch the fixing assembly (a) as it becomes very hot during use. – do not touch the transfer roller (b) as this can damage the machine. – if loose toner comes into contact with your skin or clothing, wash with cold water. Warm water will set the toner. 5 hold the t...
Page 106
10-4 main tenance 8 close the printer cover and lower the scanning platform. Caution be careful not to get your fingers caught. 9 reconnect the power cord and turn on the main power switch. Fuser roller if black streaks appear with printing, the fuser roller in the main unit may be dirty. Should thi...
Page 107
10-5 maintenan ce 4 press [ ] or [ ] to select , then press [ok]. Cleaning starts. When finished, the display returns to the standby mode. Note – use standard paper as the cleaning paper. – throw away the cleaning paper after use. Scanning area keep the scanning area clean to avoid dirty copies or f...
Page 108
10-6 main tenance 3 close the adf/platen glass cover. Caution be careful not to get your fingers caught. ● adf (m4150 only) if your documents have black streaks or appear dirty after copying them using the adf, this may be caused by pencil lead rubbing off the documents and onto the roller. Clean th...
Page 109
10-7 maintenan ce note do not dampen the cloth too much, as this may tear the document or damage the machine. 4 close the adf cover. Caution be careful not to get your fingers caught. 5 open the adf/plate glass cover. 6 clean the adf scanning area (on the left side of the platen glass) and the docum...
Page 110
10-8 main tenance replacing the toner cartridge on mf4140/mf4150, when the lcd displays toner>, or toner level is low by pressing [toner gauge], redistribute toner in the toner cartridge. If the message persists, replace the toner cartridge. On mf4122, when the printout has vertical white streaks, o...
Page 111
10-9 maintenan ce 4 hold the toner cartridge by its handle (a). The arrow (a) on the toner cartridge should be facing away from you and pointing down. Caution – do not open the drum protective shutter on the toner cartridge. Print quality may deteriorate if the drum surface is exposed to light or is...
Page 112
10-10 main tenance replacing the toner cartridge with a new one 1 lift the scanning platform until it is locked (a), and open the printer cover (b). 2 remove the toner cartridge. 3 remove the new toner cartridge from the protective bag. Note save the protective bag. You may need it later when you re...
Page 113
10-11 maintenan ce 6 hold the toner cartridge by its handle. The arrow (a) on the toner cartridge should be facing away from you and pointing down. Caution do not open the drum protective shutter on the toner cartridge. Print quality may deteriorate if the drum surface is exposed to light or is dama...
Page 114
10-12 main tenance transporting the machine follow this procedure to avoid vibration damage to the machine when transporting it over a long distance. 1 turn off the main power switch. 2 disconnect the power cord and all the cables from the back of the machine. 3 lift the scanning platform until it i...
Page 115
10-13 maintenan ce 6 remove the dust cover from the paper feeding tray. 7 remove the paper from the paper feeding tray. 8 store the dust cover inside the machine. 9 push the paper guide rail, and then close the paper feeding tray. 10 detach the document feeder tray (mf4150 only)..
Page 116
10-14 main tenance 11 fold the paper stopper, and then push the output tray extension into the machine. 12 make sure all the covers are closed. 13 grip the handles on both sides of the machine and lift it carefully, as shown in the illustration below. Caution – do not lift the machine by any of its ...
Page 117: Troubleshooting
11-1 tro ubleshooting troubleshooting clearing jams when , or cover> appears on the lcd display, remove jammed paper from the machine first, then from the paper feeding tray or multi-purpose tray if necessary. Check the following if you experience repeated paper jams: – fan and tap the paper stack o...
Page 118
11-2 troubleshoo ting 2 hold both sides of any jammed documents and gently pull them out straight upward. Note do not pull the document forcefully as it may tear. 3 hold both sides of any jammed documents and gently pull them out. 4 close the adf cover. Caution be careful not to get your fingers cau...
Page 119
11-3 tro ubleshooting 6 close the adf/platen glass cover. Caution be careful not to get your fingers caught. Paper jams when or open rear cover> appears on the lcd display, remove jammed paper from the inside of the machine first, then from the paper feeding tray or multi-purpose feeder if necessary...
Page 120
11-4 troubleshoo ting 3 open the rear cover. This operation is required only when appears on the lcd display. 4 lift the scanning platform until it is locked (a), and open the printer cover (b). 5 remove the toner cartridge from the machine. Caution – remove watches and any bracelets or rings when t...
Page 121
11-5 tro ubleshooting caution – do not touch the fixing assembly (a) as it becomes very hot during use. – do not touch the transfer roller (b) as this can damage the machine. 6 hold both sides of the jammed paper and gently pull it out. 7 gently pull the jammed paper between the fixing assembly (a) ...
Page 122
11-6 troubleshoo ting 9 hold both sides of the jammed paper and gently pull it out upward. This operation is required only when appears on the lcd display. If the jammed paper is badly folded, similar to the folds of an accordion, ease the jammed paper loose and then pull it out from the machine. 10...
Page 123
11-7 tro ubleshooting 11 hold the toner cartridge by its handle. The arrow (a) on the toner cartridge should be facing away from you and pointing down. Caution do not open the drum protective shutter on the toner cartridge. Print quality may deteriorate if the drum surface is exposed to light or is ...
Page 124
11-8 troubleshoo ting 15 close the rear cover. This operation is required only when appears on the lcd display. Caution be careful not to get your fingers caught. 16 load the paper into the paper feeding tray. 17 set the dust cover on the paper feeding tray. Note after all the procedures are complet...
Page 125
11-9 tro ubleshooting lcd messages see the table below when the lcd displays error messages. Common message description action cancel : stop/reset appears alternately with other messages. Varies by the message that appears. For details, see the explanation for the message (i.E., paper>). To cancel c...
Page 126
11-10 troubleshoo ting change reg’d size -> paper settings the paper size selected in or tray> of the settings> menu is not correct. – for printing received doc- uments, reports, or lists, set the paper size to , , zil-oficio>, oficio>, , ter>, legal>,, or in sette> of the settings> menu. (see “sett...
Page 127
11-11 tro ubleshooting close cover printer cover the printer cover is not closed completely. Check the printer cover, and make sure that it is completely closed. Lift panel to open open printer cover appears alternately with other messages. Varies by the message that appears. For details, see the ex...
Page 128
11-12 troubleshoo ting load paper no paper is loaded in the paper feeding tray or multi- purpose tray, or not inserted correctly. Load paper in the paper feeding tray or multi-purpose tray. (see “loading paper,” on p. 3-4.) make sure the paper stack in the paper feeding tray does not exceed the capa...
Page 129
11-13 tro ubleshooting memory full – the number of the scanned document that can be stored in memory reached the maximum. – the machine’s memory is full of scanned documents when you use the sort copy function. Divide the document and copy each part separately. Out of toner change toner* – the toner...
Page 130
11-14 troubleshoo ting paper jam open rear cover paper jams have occurred in the machine when making two-sided coping or two- sided printing. Clear the paper jam (see “clearing jams,” on p. 11-1.) and reload paper in the paper feeding tray or multi- purpose tray. Then reset the machine by opening th...
Page 131
11-15 tro ubleshooting system error exxx a system error has occurred. Will be a three-digit code that indicates a particular type of error. Turn off the main power switch. Wait for at least five seconds, and then turn it on again. If the message persists, contact your local authorized canon dealer o...
Page 132
11-16 troubleshoo ting facsimile (mf4140/mf4150 only) message description action already registered the same recipient was entered twice. Select a different recipient. Cannot regist more – maximum number of recipients (123) were entered for broadcasting. – maximum number of recipients (50) were regi...
Page 133
11-17 tro ubleshooting memory full – the memory becomes full during sending or receiv- ing the fax. – the number of fax jobs that can be stored in memory reached the max- imum. – when sending the docu- ment, divide it into a few parts or select a lower fax resolution. If you need more space, wait fo...
Page 134
11-18 troubleshoo ting not registered no recipient is registered in the selected speed dialing key or code. Select a registered key or code. For more information, “registering one-touch speed dialing,” on p. 4-7 or “registering coded dialing,” on p. 4-14. Received in memory the received fax document...
Page 135
11-19 tro ubleshooting printer message description action cancel : sys.Monitor appears alternately with other messages. Varies by the message that appears. For details, see the explanation for the message (i.E., paper>). To cancel printing from a computer, see chapter 3, "system monitor," in the adv...
Page 136
11-20 troubleshoo ting error codes (mf4140/mf4150 only) an error code is a four-digit code displayed in the bottom row of a tx report or an rx report when an error occurs. For details on tx report and rx report, see chapter 4, “reports and lists (mf4140/ mf4150 only),” in the advanced guide. See the...
Page 137
11-21 tro ubleshooting 00a0 transmission was manually canceled on the machine. Resend the document if necessary. 00a1 there is a document jam. Clear the document jam. 00ff all redialing attempts have failed. Check if the recipient’s number is correct or the telephone cable is properly connected, and...
Page 138
11-22 troubleshoo ting if you cannot solve a problem if you cannot solve the problem after having referred to the information in this chapter, contact your local authorized canon dealer or the canon help line. Please have the following information ready when you contact canon: – product name (imagec...
Page 139: Machine Settings
12-1 machine s e ttings machine settings machine settings you can adjust the machine settings from the setting menu to customize the way the machine works. To see the list of current settings, print out user’s data list. Printing user’s data list (mf4140/mf4150 only) 1 press [additional functions]. ...
Page 140
12-2 machin e setting s 3 press [ ] or [ ] to select , then press [ok]. 4 press [ ] or [ ] to select , then press [ok]. 3 4 [ok].
Page 141
12-3 machine s e ttings accessing the setting menu 1 press [additional functions]. 2 press [ ] or [ ] to select the menu you want to access, then press [ok]. * * * * mf4140/mf4150 only 2 [ok] 1.
Page 142
12-4 machin e setting s 3 press [ ] or [ ] to select a submenu, then press [ok]. 4 to register the settings or go to a submenu item, press [ok]. 5 when finished, press [stop/reset] to return to the standby mode. Note press [stop/reset] to exit from the menu. If you press [stop/reset] before pressing...
Page 143
12-5 machine s e ttings setting menu note – depending on the country of purchase, some settings may not be available. – the menus described in this section are based on the model mf4150. Depending on the model of your machine, some settings may not be available and the number on the top of each menu...
Page 144
12-6 machin e setting s *mf4140/mf4150 only 4 volume control* sets volumes for machine beeps in four levels. – normal – high – off – low calling tone sets the calling volume. Monitor vol. Ctrl sets the line monitor volume. Entry tone sets the keypad volume. Error tone sets the alarm volume. Copy set...
Page 145
12-7 machine s e ttings *mf4140/mf4150 only 2 - sided sets the type of two-sided printing. – off – on 2 paper size group selects a paper size group for your machine.* – ab – inches – a * if the paper size group is changed, the available preset copy ratios will also change. Timer settings setting ite...
Page 146
12-8 machin e setting s fax settings (mf4140/mf4150 only) setting item description 1 basic settings registers your fax number, name, and country. Unit telephone # registers your fax number. (see “set the machine for sending faxes (mf4140/mf4150 only),” in the starter guide.) unit name registers your...
Page 147
12-9 machine s e ttings 2 tx settings sets the transmission functions. Auto redial sets whether to redial automatically when the other line is busy or a transmission error occurs. (see chapter 1, “advanced fax features (mf4140/mf4150 only),” in the advanced guide.) on customizes the redial operation...
Page 148
12-10 machin e setting s 3 rx settings sets the reception functions. Incoming ring sets whether the telephone rings when it receives a voice call, enabling you to answer the call. This function is only available when the is set to . Off the telephone does not ring when it receives a voice call. On t...
Page 149
12-11 machine s e ttings rx restriction you can reject faxes from senders with no fax/telephone number in their sender information. (see chapter 1, “advanced fax features (mf4140/mf4150 only),” in the advanced guide.) off all receptions are conducted. On receives the fax only from the sending fax ma...
Page 150
12-12 machin e setting s 2 - sided print sets the type of two-sided printing for faxing. (see chapter 1, “advanced fax features,” in the advanced guide.) – off – on 5 communications sets the communication setting. Tel line type selects the telephone line type. (see “set the machine for sending faxes...
Page 151
12-13 machine s e ttings address book set. (mf4140/mf4150 only) setting item description 1 1-touch spd dial registers the information on one-touch speed dialing. Up to 7 destinations can be registered. (see “registering one- touch speed dialing,” on p. 4-7.) name registers the recipient’s name (max....
Page 152
12-14 machin e setting s adjust./cleaning setting item description 1 fix.Unit cleaning cleans the fuser roller. (see “fuser roller,” on p. 10-4.) 2 special mode t sets whether to prevent blur from appearing on the printouts. When this setting is set to , the density of printouts may become light. – ...
Page 153
12-15 machine s e ttings report settings (mf4140/mf4150 only) setting item description 1 settings sets the report functions. (see chapter 4, “reports and lists (mf4140/mf4150 only),” in the advanced guide.) tx report sets whether the fax transmission report prints out. – print error only – output no...
Page 154
12-16 machin e setting s.
Page 155: Appendix
13-1 appen dix appendix specifications general ● type personal desktop ● power source 220-240v, 50/60 hz (power requirements differ depending on the country in which you purchased the product.) ● power consumption max: less than 710 w ● warm-up time less than 9.0 sec. ∗ (temperature: 20°c, humidity:...
Page 156
13-2 appendix ● dimensions mf4150: 390 mm (w) × 432 mm (d) × 370 mm (h) (with the document feeder tray attached) mf4122/mf4140: 390 mm (w) × 432 mm (d) × 303 mm (h) ● installation space mf4150: 673 mm (w) × 855 mm (d) (including optional handset) mf4140: 673 mm (w) × 830 mm (d) (including optional h...
Page 157
13-3 appen dix ● acceptable documents » p. 2-1. ● acceptable paper stock » p. 3-1. ● printable area » p. 3-2. ● scanning area » p. 2-3. Copier ● scanning resolution text/photo mode: 300 dpi × 300 dpi text mode, photo mode, text/photo+ mode: 600 dpi × 600 dpi ● printing resolution 600 dpi × 600 dpi ●...
Page 158
13-4 appendix printer ● printing method indirect electrostatic method (on-demand fixing) ● paper handling – paper feeding tray: 250 sheets (height: max. 25 mm) – multi-purpose tray: 1 sheet ● paper delivery 100 sheets (64 to 80 g/m 2 ) ● print speed see “copy speed,” on p. 13-3. ● printing resolutio...
Page 159
13-5 appen dix * 1 the public switched telephone network (pstn) currently supports 28.8 kbps modem speed or lower, depending on telephone line conditions. * 2 based on itu-t standard chart no. 1, mmr standard mode. Note specifications are subject to change without notice. ● dialing – speed dialing o...
Page 160
13-6 appendix index symbols & numerics [2-sided] key 1-4, 1-6 a accessing setting menu 12-3 [additional functions] key 1-4, 1-6 [address book] key 1-8 address book set. 12-3, 12-13 adf 2-6 adf (automatic document feeder) 1-1 adjust./cleaning 12-3, 12-14 b broadcast 12-3, 12-12 c change toner message...
Page 161
13-7 appen dix e [energy saver] key 1-4, 1-6 [enlarge/reduce] key 1-4, 1-6 error codes 11-20 error indicator 1-5, 1-7 error messages common 11-9 facsimile 11-16 printer 11-19 external device jack 1-3 f [fax] key 1-4 fax mode 1-9 fax settings 12-3, 12-8 faxes receiving 5-1 sending 4-1 g group dialing...
Page 162
13-8 appendix n numeric keys 1-5, 1-7 o [ok] key 1-5, 1-7 one-touch speed dial keys 1-8 one-touch speed dialing 4-6 deleting 4-12 editing 4-9 registering 4-7 using 4-30 operation panel 1-1, 1-4 out of toner message 10-8 output tray 1-1 output tray extension 1-2 p paper guidelines 3-3 jams 11-3 loadi...
Page 163
13-9 appen dix sleep mode 1-14 slide guides 1-1, 2-6 for multi-purpose tray 1-2 specifications 13-1 copier 13-3 facsimile 13-4 general 13-1 printer 13-4 telephone 13-5 speed dialing 4-6 standby mode copy 1-9 fax 1-9 scan 1-9 [start] key 1-5, 1-7 [stop/reset] key 1-5, 1-6 [system monitor] key 1-4, 1-...
Page 164
13-10
Page 165: Basic Guide
Eng basic guide please read this guide before operating this product. After you finish reading this guide, store it in a safe place for future reference. Before using the machine document handling print media sending faxes (mf4140/mf4150 only) receiving faxes (mf4140/mf4150 only) copying printing sc...