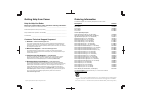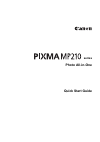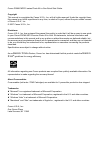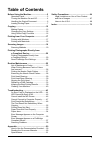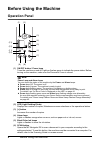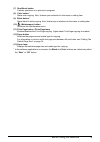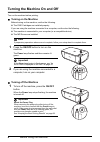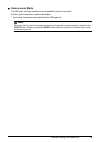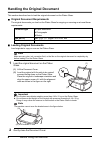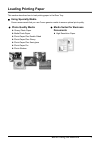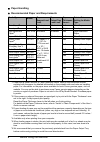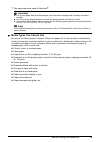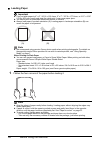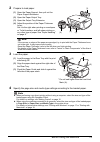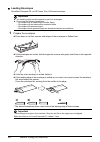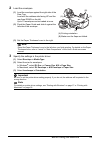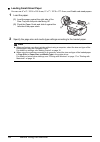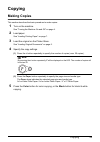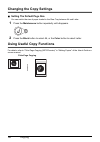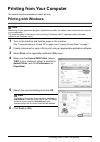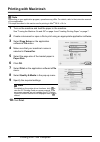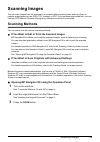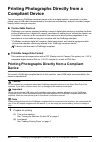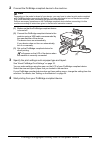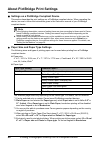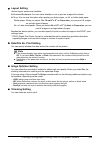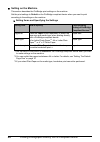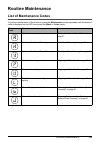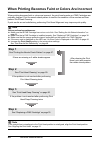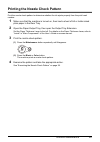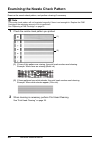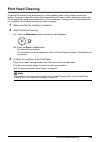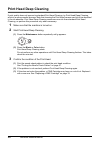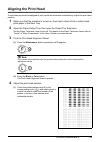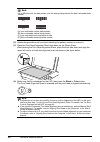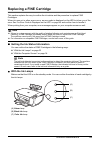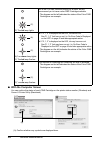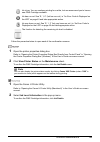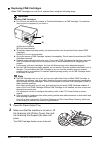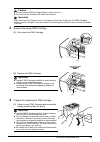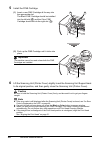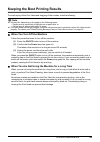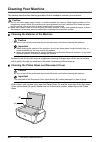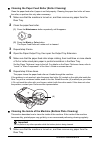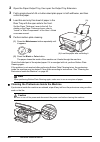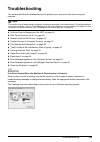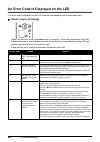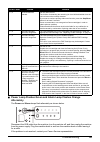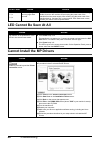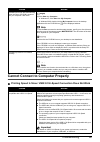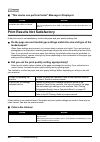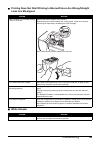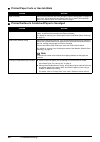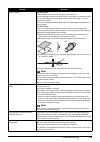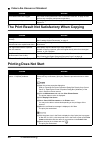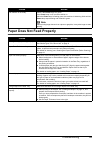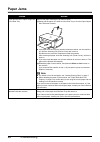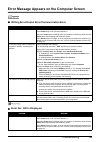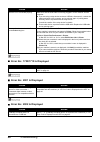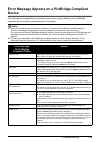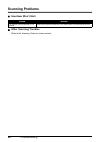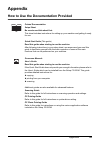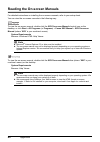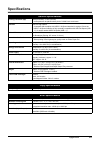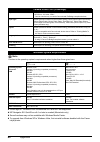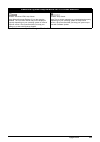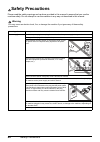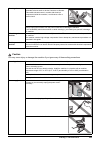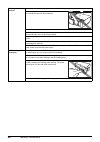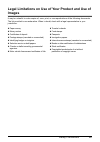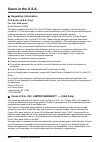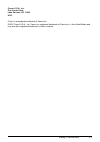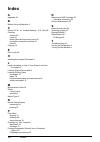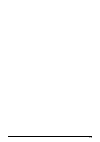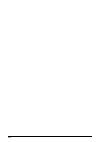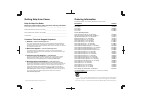- DL manuals
- Canon
- All in One Printer
- 2175B002
- Quick Start Manual
Canon 2175B002 Quick Start Manual
Summary of 2175B002
Page 1
Series quick start guide qt5-1208-v01 xxxxxxxx © canon inc. 2007 printed in vietnam the following fine cartridges are compatible with this product. Q t 5 1 2 0 8 v 0 1 for information on product specifications, please visit our website at www.Usa.Canon.Com photo all-in-one.
Page 2
Getting help from canon help us help you better before you contact canon, please record the following information. Serial number (located on the inside of the product): _____________________________________ model number (located on the top of the product): _______________________________________ set...
Page 3
Photo all-in-one quick start guide series.
Page 4
Canon pixma mp210 series photo all-in-one quick start guide. Copyright this manual is copyrighted by canon u.S.A., inc. With all rights reserved. Under the copyright laws, this manual may not be reproduced in any form, in whole or in part, without the prior written consent of canon u.S.A., inc. © 20...
Page 5
Table of contents 1 before using the machine .............................2 operation panel..............................................2 turning the machine on and off ....................4 handling the original document.....................6 loading printing paper ...................................
Page 6
2 before using the machine before using the machine operation panel (1) on/off button / power lamp turns the machine on and off. Lights or flashes green to indicate the power status. Before turning on the machine, make sure the document cover is closed. (2) led (light emitting diode) displays the nu...
Page 7
3 before using the machine (7) stop/reset button cancels operations or a print job in progress. (8) color button* starts color copying. Also, finalizes your selection for the menu or setting item. (9) black button* starts black & white copying. Also, finalizes your selection for the menu or setting ...
Page 8
4 before using the machine turning the machine on and off turn on the machine before printing. Turning on the machine before turning on the machine, confirm the following. Z the fine cartridges are installed properly. If you are using the machine connected to a computer, confirm also the following. ...
Page 9
5 before using the machine z screen-saver mode the led goes out if the machine is not operated for about five minutes*. Perform a print operation to restore the display. * you cannot change the wait time before the led goes out. Note when you want to restore the display, perform a print operation or...
Page 10
6 before using the machine handling the original document this section describes how to load the original document on the platen glass. Original document requirements the original documents you load on the platen glass for copying or scanning must meet these requirements: loading original documents ...
Page 11
7 before using the machine loading printing paper this section describes how to load printing paper in the rear tray. Using specialty media canon recommends that you use canon genuine media to ensure optimal print quality. Z photo quality media z glossy photo paper z matte photo paper z photo paper ...
Page 12
8 before using the machine paper handling z recommended paper and requirements *1 paper with a model number is canon specialty media. Refer to the instruction manual supplied with the paper for detailed information on the printable side and notes on handling paper. For information on the paper sizes...
Page 13
9 before using the machine *7 this paper cannot be used in macintosh ® . Z media types you cannot use do not use the following types of paper. Using such paper will not only produce unsatisfactory results, but can also cause the machine to jam or malfunction. Additionally, when printing on a5 or sma...
Page 14
10 before using the machine loading paper 1 flatten the four corners of the paper before loading it. Important z if you cut plain paper to 4" x 6" / 101.6 x 152.4 mm, 5" x 7" / 127.0 x 177.8 mm, or 2.13" x 3.39" / 54.0 x 86.0 mm (credit card-size) for a trial print, it can cause paper jams. Z you ca...
Page 15
11 before using the machine 2 prepare to load paper. (1) open the paper support, then pull out the paper support extension. (2) open the paper output tray. (3) open the output tray extension. (4) adjust the position of the paper thickness lever. Set it to the right when printing on envelopes or t-sh...
Page 16
12 before using the machine loading envelopes use either european dl or us comm. Env. #10-sized envelope. 1 prepare the envelopes. Z press down on all four corners and edges of the envelopes to flatten them. Z if the envelopes are curled, hold the opposite corners and gently twist them in the opposi...
Page 17
13 before using the machine 2 load the envelopes. (1) load the envelope against the right side of the rear tray. Load with the address side facing up and the rear flaps down on the left. Up to 10 envelopes can be loaded at once. (2) pinch the paper guide and slide it against the left side of the env...
Page 18
14 before using the machine loading small-sized paper you can use 4" x 6" / 101.6 x 152.4 mm, 5" x 7" / 127.0 x 177.8 mm, and credit card-sized papers. 1 load the paper. (1) load the paper against the right side of the rear tray with the print side facing up. (2) pinch the paper guide and slide it a...
Page 19
15 copying copying making copies this section describes the basic procedure to make copies. 1 turn on the machine. See “turning the machine on and off” on page 4. 2 load paper. See “loading printing paper” on page 7. 3 load the original on the platen glass. See “loading original documents” on page 6...
Page 20
16 copying changing the copy settings setting the default page size you can switch the size of paper loaded in the rear tray between a4 and letter. 1 press the maintenance button repeatedly until d appears. 2 press the black button to select a4, or the color button to select letter. Using useful cop...
Page 21
17 printing from your computer printing from your computer this section describes procedure for basic printing. Printing with windows 1 turn on the machine and load the paper in the machine. See “turning the machine on and off” on page 4 and “loading printing paper” on page 7. 2 create a document or...
Page 22
18 printing from your computer printing with macintosh 1 turn on the machine and load the paper in the machine. See “turning the machine on and off” on page 4 and “loading printing paper” on page 7. 2 create a document or open a file to print using an appropriate application software. 3 select page ...
Page 23
19 scanning images scanning images you can scan images from the machine to a computer without printing them and save them in popular image types such as jpeg, tiff, bitmaps, or pdf. If you are scanning printed text, you can use the ocr (optical character recognition) software to convert it to text d...
Page 24
20 printing photographs directly from a compliant device printing photographs directly from a compliant device you can connect a pictbridge compliant device such as a digital camera, camcorder, or mobile phone using a usb cable recommended by the device’s manufacturer, and print recorded images dire...
Page 25
21 printing photographs directly from a compliant device 2 connect the pictbridge compliant device to the machine. (1) make sure that the pictbridge compliant device is turned off. (2) connect the pictbridge compliant device to the machine using a usb cable recommended by the manufacturer of the dev...
Page 26
22 printing photographs directly from a compliant device about pictbridge print settings settings on a pictbridge compliant device this section describes the print settings on a pictbridge compliant device. When operating the device, be sure to follow the instructions given in the instruction manual...
Page 27
23 printing photographs directly from a compliant device z layout setting various layout options are available. Z bordered/borderless: you can select whether or not to print an image with a border. Z n-up: you can use this option when printing on sticker paper, or a4- or letter-sized paper. Sticker ...
Page 28
24 printing photographs directly from a compliant device setting on the machine this section describes the pictbridge print settings on the machine. Set the print settings to default on the pictbridge compliant device when you want to print according to the settings on the machine. Z setting items a...
Page 29
25 routine maintenance routine maintenance list of maintenance codes to perform maintenance of the machine, press the maintenance button repeatedly until the desired code is displayed on the led, then press the black or color button. Maintenance code operation see prints the nozzle check pattern. “p...
Page 30
26 routine maintenance when printing becomes faint or colors are incorrect when printing becomes faint or colors are incorrect, the print head nozzles on fine cartridges are probably clogged. Print the nozzle check pattern to confirm the condition of the nozzles and then perform print head cleaning....
Page 31
27 routine maintenance printing the nozzle check pattern print the nozzle check pattern to determine whether the ink ejects properly from the print head nozzles. 1 make sure that the machine is turned on, then load a sheet of a4 or letter-sized plain paper in the rear tray. 2 open the paper output t...
Page 32
28 routine maintenance examining the nozzle check pattern examine the nozzle check pattern, and perform cleaning if necessary. 1 check the nozzle check pattern you printed. (1) if lines of this pattern are missing, the print head nozzles need cleaning. Example: when lines are missing (black ink) (2)...
Page 33
29 routine maintenance print head cleaning clean the print head if lines are missing or if white streaks appear in the printed nozzle check pattern. Cleaning unclogs the nozzles and restores the print head condition. Note that cleaning the print head causes used ink to be absorbed in the ink absorbe...
Page 34
30 routine maintenance print head deep cleaning if print quality does not improve by standard print head cleaning, try print head deep cleaning, which is a more powerful process. Note that cleaning the print head causes used ink to be absorbed in the ink absorber. Print head deep cleaning consumes m...
Page 35
31 routine maintenance aligning the print head if ruled lines are printed misaligned or print results are otherwise unsatisfactory, adjust the print head position. 1 make sure that the machine is turned on, then load a sheet of a4 or letter-sized plain paper in the rear tray. 2 open the paper output...
Page 36
32 routine maintenance (2) repeat the procedure until you finish selecting the pattern number for column l. (3) place the print head alignment sheet face-down on the platen glass. When placing the print head alignment sheet, place the front side down and align the upper left corner of it with the al...
Page 37
33 routine maintenance replacing a fine cartridge this section explains the way to confirm the ink status and the procedure to replace fine cartridges. When ink runs out or other errors occur, an error code is displayed on the led to inform you of the error. See “an error code is displayed on the le...
Page 38
34 routine maintenance z with the computer screen you can confirm the status of each fine cartridge on the printer status monitor (windows) and canon ij printer utility (macintosh). (a) confirm whether any symbols are displayed here. (c) the ink lamp lights. Ink is low. You can continue printing for...
Page 39
35 routine maintenance follow the procedure below to open each of the confirmation screens. 1 open the printer properties dialog box. Refer to “opening the printer properties dialog box directly from control panel” in “opening the printer properties dialog box (windows)” of the user’s guide on-scree...
Page 40
36 routine maintenance replacing fine cartridges when fine cartridges run out of ink, replace them using the following steps. 1 open the paper output tray. 2 make sure that the machine is turned on, lift the scanning unit (printer cover), then pull the scanning unit support (a) down into place. The ...
Page 41
37 routine maintenance 3 remove the empty fine cartridge. (1) push down the fine cartridge. (2) remove the fine cartridge. 4 prepare the replacement fine cartridge. (1) unpack a new fine cartridge and remove the orange protective tape (a) gently. Caution z do not hold the fine cartridge holder to st...
Page 42
38 routine maintenance 5 install the fine cartridge. (1) insert a new fine cartridge all the way into the appropriate slot. The black fine cartridge should be installed into the left slot ( ) and the color fine cartridge should be into the right slot ( ). (2) push up the fine cartridge until it clic...
Page 43
39 routine maintenance keeping the best printing results to avoid drying of the print head and clogging of the nozzles, note the following. When you turn off the machine follow the procedure below to turn off the machine. (1) press the on/off button to turn off the machine. (2) confirm that the powe...
Page 44
40 routine maintenance cleaning your machine this section describes the cleaning procedure that is needed to maintain your machine. Cleaning the exterior of the machine be sure to use a soft cloth such as eyeglasses cleaning cloth and wipe off dirt on the surface with it gently. Smooth out wrinkles ...
Page 45
41 routine maintenance cleaning the paper feed roller (roller cleaning) clean the paper feed roller if paper is not fed properly. Cleaning the paper feed roller will wear the roller, so perform this only when necessary. 1 make sure that the machine is turned on, and then remove any paper from the re...
Page 46
42 routine maintenance 2 open the paper output tray, then open the output tray extension. 3 fold a single sheet of a4 or letter-sized plain paper in half widthwise, and then unfold the paper. 4 load this and only this sheet of paper in the rear tray with the open side to the front. Set the paper thi...
Page 47
43 troubleshooting troubleshooting this section describes troubleshooting tips for problems you may encounter when using the machine. Z “an error code is displayed on the led” on page 44 z “led cannot be seen at all” on page 46 z “cannot install the mp drivers” on page 46 z “cannot connect to comput...
Page 48
44 troubleshooting an error code is displayed on the led if an error code is displayed on the led, take the corresponding action described below. Alarm lamp is lit orange when a printer error occurs, the alarm lamp is lit orange. The number displayed on the led indicates the type of error that has o...
Page 49
45 troubleshooting power lamp flashes green and alarm lamp flashes orange alternately the power and alarm lamps flash alternately as shown below. Disconnect the usb cable from the machine, turn the machine off, and then unplug the machine from the power supply. Plug the machine back in and turn the ...
Page 50
46 troubleshooting led cannot be seen at all cannot install the mp drivers error code cause action e, 2, x e, 3, x e, 4, x an error requiring servicing might have occurred. Make sure that the protective material is removed from the fine cartridge holder, then turn the machine off and unplug the powe...
Page 51
47 troubleshooting cannot connect to computer properly printing speed is slow / usb 2.0 hi-speed connection does not work installation does not start automatically when the setup cd-rom is inserted into your computer’s disc drive. (1)click start then computer. In windows xp, click start then my comp...
Page 52
48 troubleshooting “this device can perform faster” message is displayed print results not satisfactory if the print result is not satisfactory, confirm the paper and print quality settings first. Z do the page size and media type settings match the size and type of the loaded paper? When these sett...
Page 53
49 troubleshooting printing does not start/printing is blurred/colors are wrong/straight lines are misaligned white streaks cause action fine cartridge is not installed properly / there is no ink left. Remove the fine cartridge, then reinstall it. Small dusts may be stuck between the contact points....
Page 54
50 troubleshooting printed paper curls or has ink blots printed surface is scratched/paper is smudged cause action paper is too thin. When printing data with high color saturation such as photographs or images in deep color, we recommend using photo paper pro or other canon specialty paper. See “med...
Page 55
51 troubleshooting paper is curled. For plain paper turn the paper over and reload it to print on the other side. Leaving the paper loaded in the rear tray for a long time may cause the paper to curl. If this happens, load the paper with the other side facing up. It may resolve the problem. We recom...
Page 56
52 troubleshooting colors are uneven or streaked the print result not satisfactory when copying if these do not resolve the problem, also see “print results not satisfactory” on page 48. Printing does not start cause action print head nozzles are clogged. See “when printing becomes faint or colors a...
Page 57
53 troubleshooting paper does not feed properly the machine is not ready. Check if the power lamp is lit green. If the power lamp is off, turn the machine on. While the power lamp is flashing green, the machine is initializing. Wait until the power lamp stops flashing and remains lit green. Note whe...
Page 58
54 troubleshooting paper jams cause action paper jammed in the paper output slot or the rear tray. Remove the paper following the procedure below. (1)slowly pull the paper out, either from the rear tray or from the paper output slot, whichever is easier. Z if the paper tears and a piece remains insi...
Page 59
55 troubleshooting error message appears on the computer screen writing error/output error/communication error error no.: 300 is displayed cause action the machine is not ready. Confirm that the power lamp is lit green. If the power lamp is off, turn the machine on. While the power lamp is flashing ...
Page 60
56 troubleshooting error no.: 1700/1710 is displayed error no.: 2001 is displayed error no.: 2002 is displayed machine is not connected properly. Make sure that the usb cable is securely plugged in to the machine and the computer. Z if you are using a relay device such as a usb hub, disconnect it, c...
Page 61
57 troubleshooting error message appears on a pictbridge compliant device the following are the possible errors that may occur when printing directly from a pictbridge compliant device and the countermeasures to clear them. Note z this section describes errors that are indicated on canon-brand pictb...
Page 62
58 troubleshooting scanning problems scangear won’t start other scanning troubles refer to the scanning guide on-screen manual. Cause action the scanner driver (scangear) is not installed. Follow the procedure described in your setup sheet to reinstall the mp drivers..
Page 63
59 appendix appendix how to use the documentation provided printed documentation setup sheet be sure to read this sheet first. This sheet includes instructions for setting up your machine and getting it ready for use. Quick start guide (this guide) read this guide when starting to use the machine. A...
Page 64
60 appendix reading the on-screen manuals for detailed instructions on installing the on-screen manuals, refer to your setup sheet. You can view the on-screen manuals in the following way: to view the on-screen manual, double-click the xxx on-screen manual shortcut icon on the desktop, or click star...
Page 65
61 appendix specifications general specifications printing resolution (dpi) 4800 (horizontal)* x 1200 (vertical) * ink droplets can be placed with a pitch of 1/4800 inch at minimum. Interface usb 2.0 high speed* * a computer that complies with usb 2.0 hi-speed standard is required. Since the usb 2.0...
Page 66
62 appendix z omnipage se: windows 2000 professional sp2 and sp3 not supported z mp navigator ex: quicktime v6.4 or later is needed (macintosh only) z some functions may not be available with windows media center z to upgrade from windows xp to windows vista, first uninstall software bundled with th...
Page 67
63 appendix specifications are subject to change without notice. Additional system requirements for on-screen manuals browser: windows html help viewer note: microsoft internet explorer 5.0 or later must be installed. The on-screen manual may not be displayed properly depending on your operating sys...
Page 68
64 safety precautions safety precautions please read the safety warnings and cautions provided in this manual to ensure that you use the machine safely. Do not attempt to use the machine in any way not described in this manual. Warning you may cause an electric shock, fire, or damage the machine if ...
Page 69
65 safety precautions cleaning the machine use a damp cloth to clean the machine. Never use flammable solvents such as alcohol, benzene or thinners. If flammable solvents come in contact with electrical components inside the machine, it could cause a fire or electric shock. Always unplug the machine...
Page 70
66 safety precautions working around the machine never put your hands or fingers in the machine while it is printing. When moving the machine, carry the machine at both ends. Do not hold the rear side of the machine. Do not place any object on the machine. Do not place metal objects (paper clips, st...
Page 71
67 safety precautions legal limitations on use of your product and use of images it may be unlawful to make copies of, scan, print, or use reproductions of the following documents. The list provided is non-exhaustive. When in doubt, check with a legal representative in your jurisdiction. Z paper mon...
Page 72
68 safety precautions users in the u.S.A. Regulatory information fcc notice (u.S.A. Only) for 120v, 60hz model model number: k10308 this device complies with part 15 of the fcc rules. Operation is subject to the following two conditions: (1) this device may not cause harmful interference, and (2) th...
Page 73
69 safety precautions this limited warranty shall only apply if the product is used in conjunction with compatible computers, peripheral equipment and software. Canon usa shall have no responsibility for such items except for compatible canon brand peripheral equipment covered by a separate warranty...
Page 74
70 safety precautions original purchaser of the product or the person for whom it was purchased as a gift, and states your exclusive remedy. Canon usa offers a range of customer technical support* options: z interactive troubleshooting, e-mail technical support, the latest driver downloads and answe...
Page 75
71 safety precautions canon u.S.A., inc. One canon plaza lake success, ny 11042 usa canon is a registered trademark of canon inc. ©2007 canon u.S.A., inc. Canon is a registered trademark of canon inc. In the united states and may also be a registered trademark in other countries..
Page 76
72 index index a appendix 59 b before using the machine 2 c canon u.S.A., inc. Limited warranty - u.S. Only 68 cleaning exterior 40 inside 41 platen glass and document cover 40 protrusions inside the machine 42 roller 41 copying 15 e error code 44 h handling the original document 6 l legal limitatio...
Page 77
73.
Page 78
74.
Page 79
Getting help from canon help us help you better before you contact canon, please record the following information. Serial number (located on the inside of the product): _____________________________________ model number (located on the top of the product): _______________________________________ set...
Page 80
Series quick start guide qt5-1208-v01 xxxxxxxx © canon inc. 2007 printed in vietnam the following fine cartridges are compatible with this product. Q t 5 1 2 0 8 v 0 1 for information on product specifications, please visit our website at www.Usa.Canon.Com photo all-in-one.