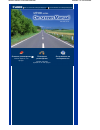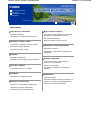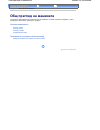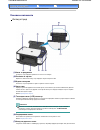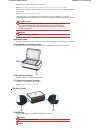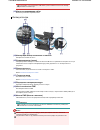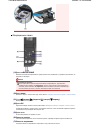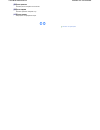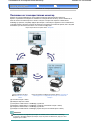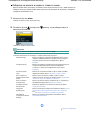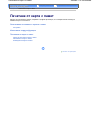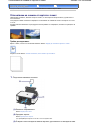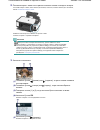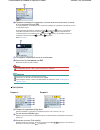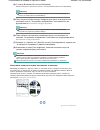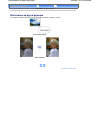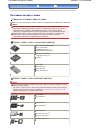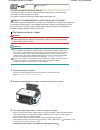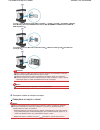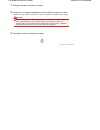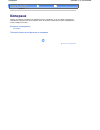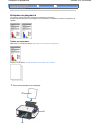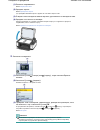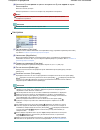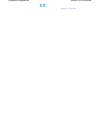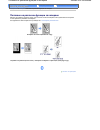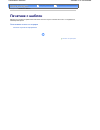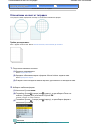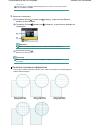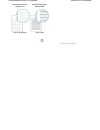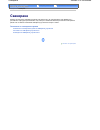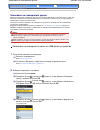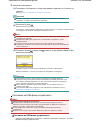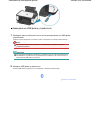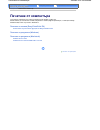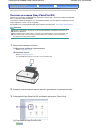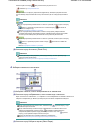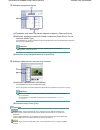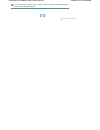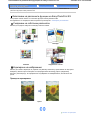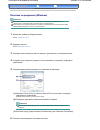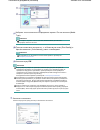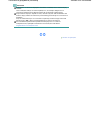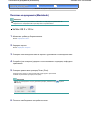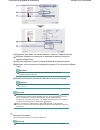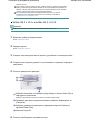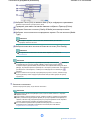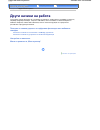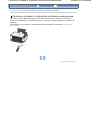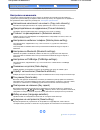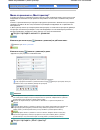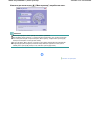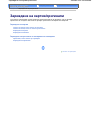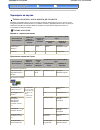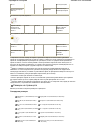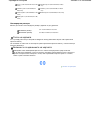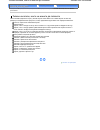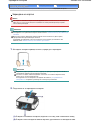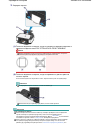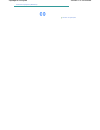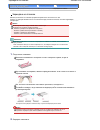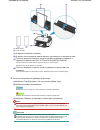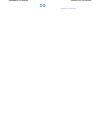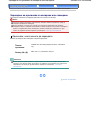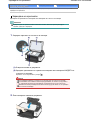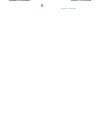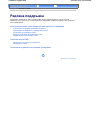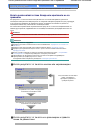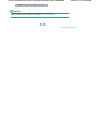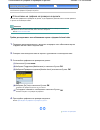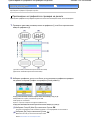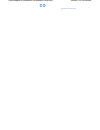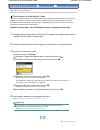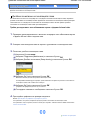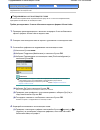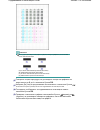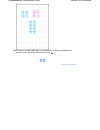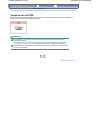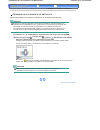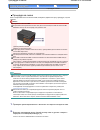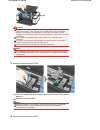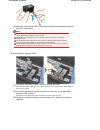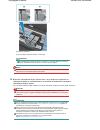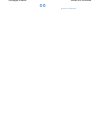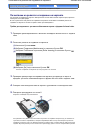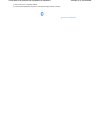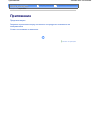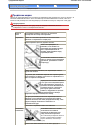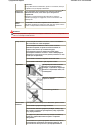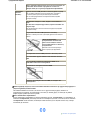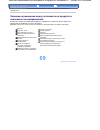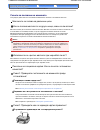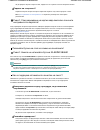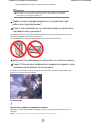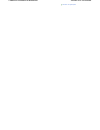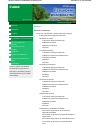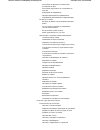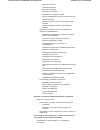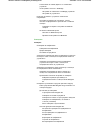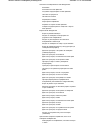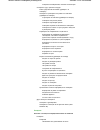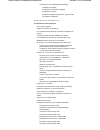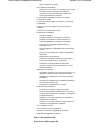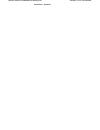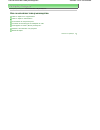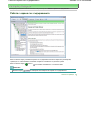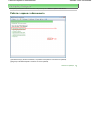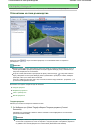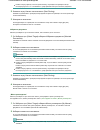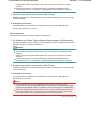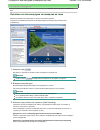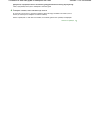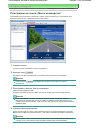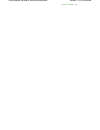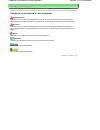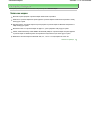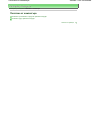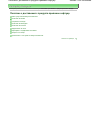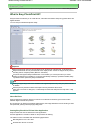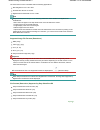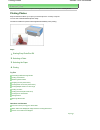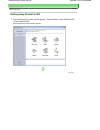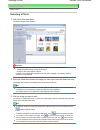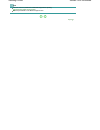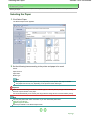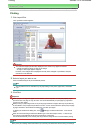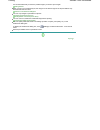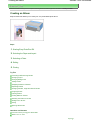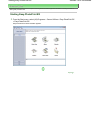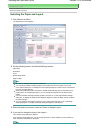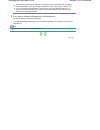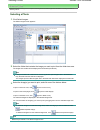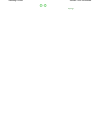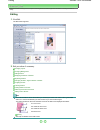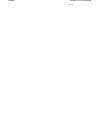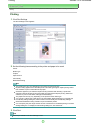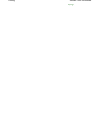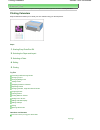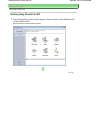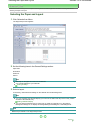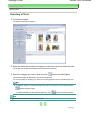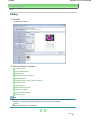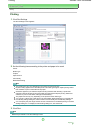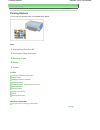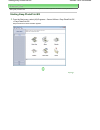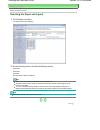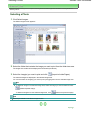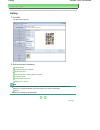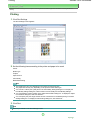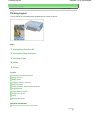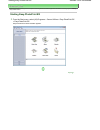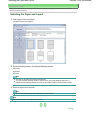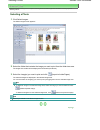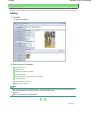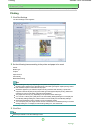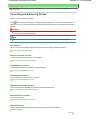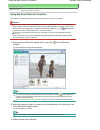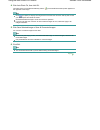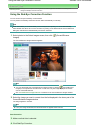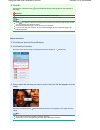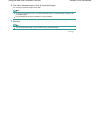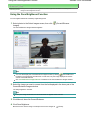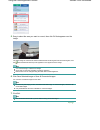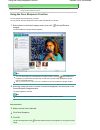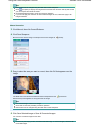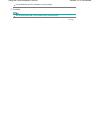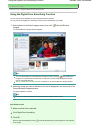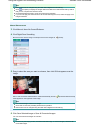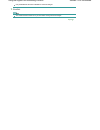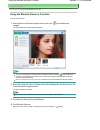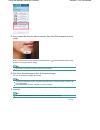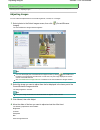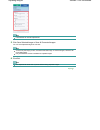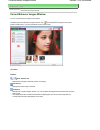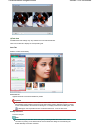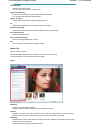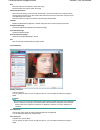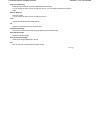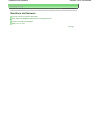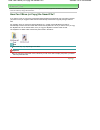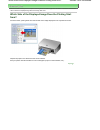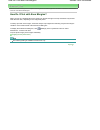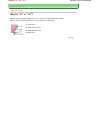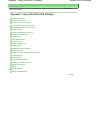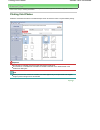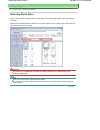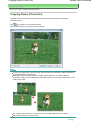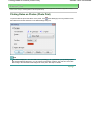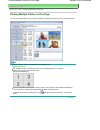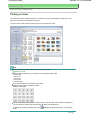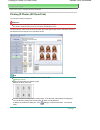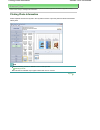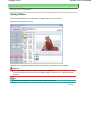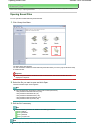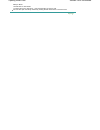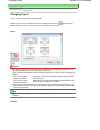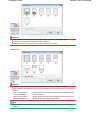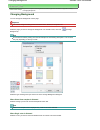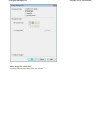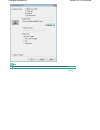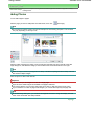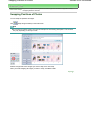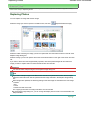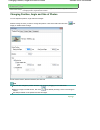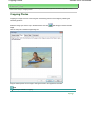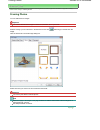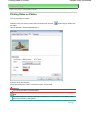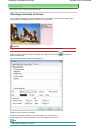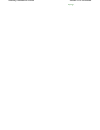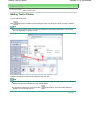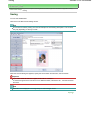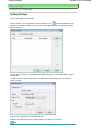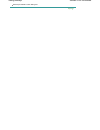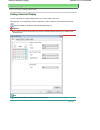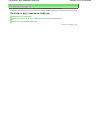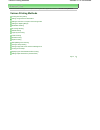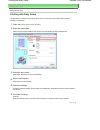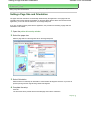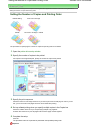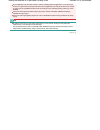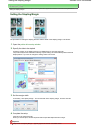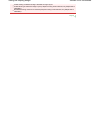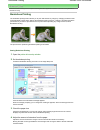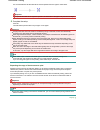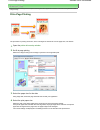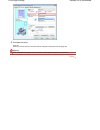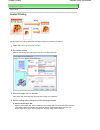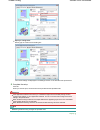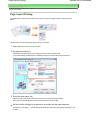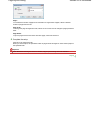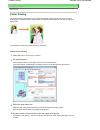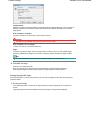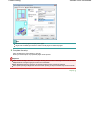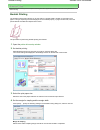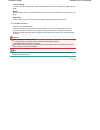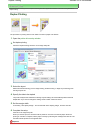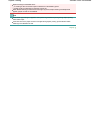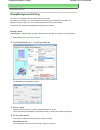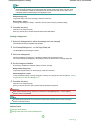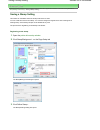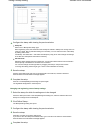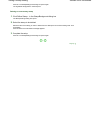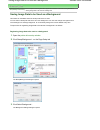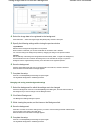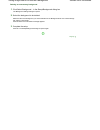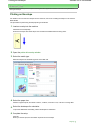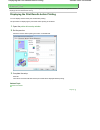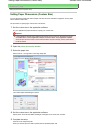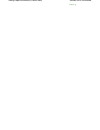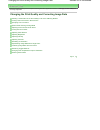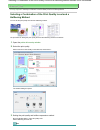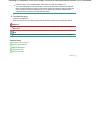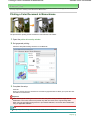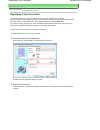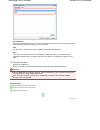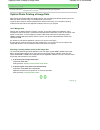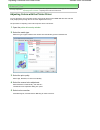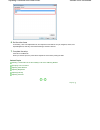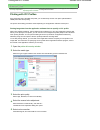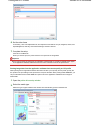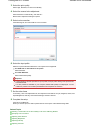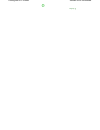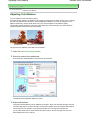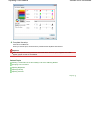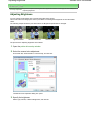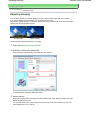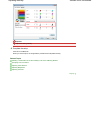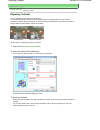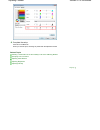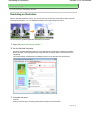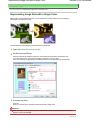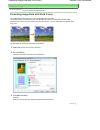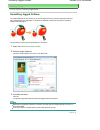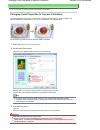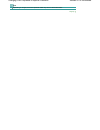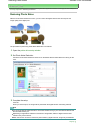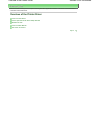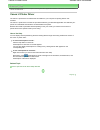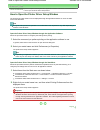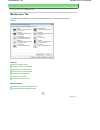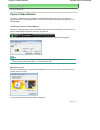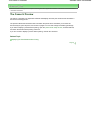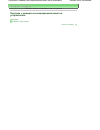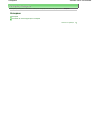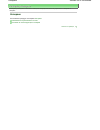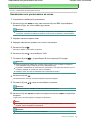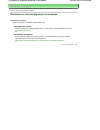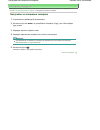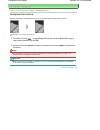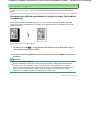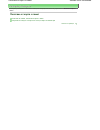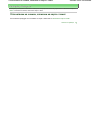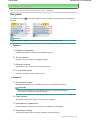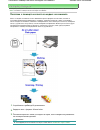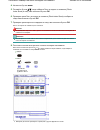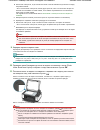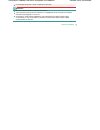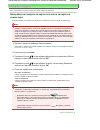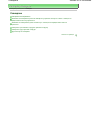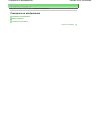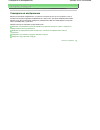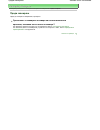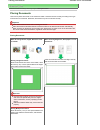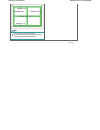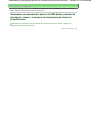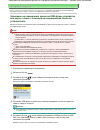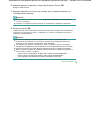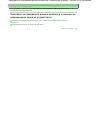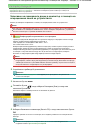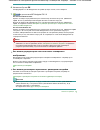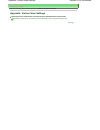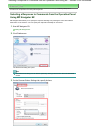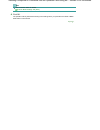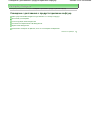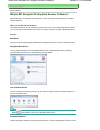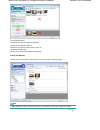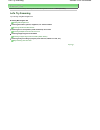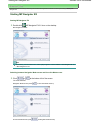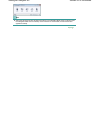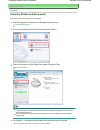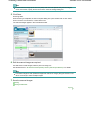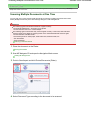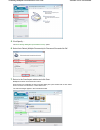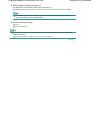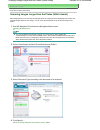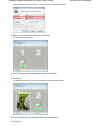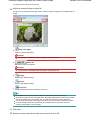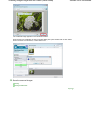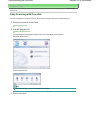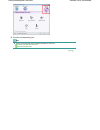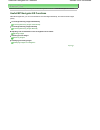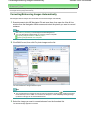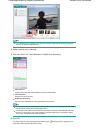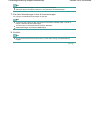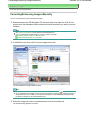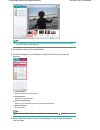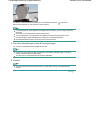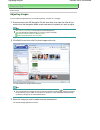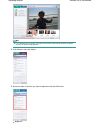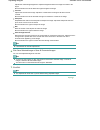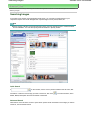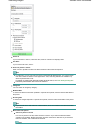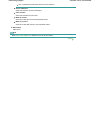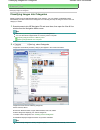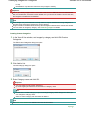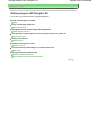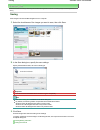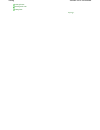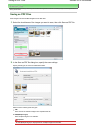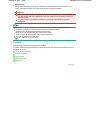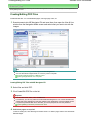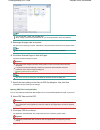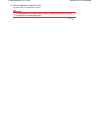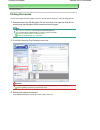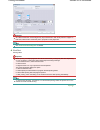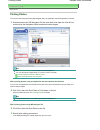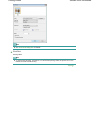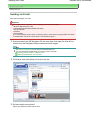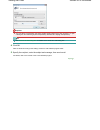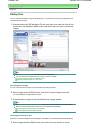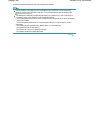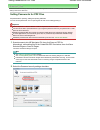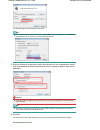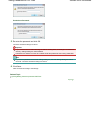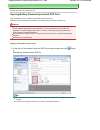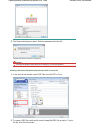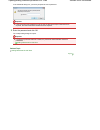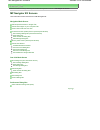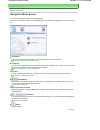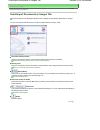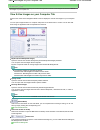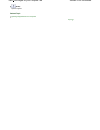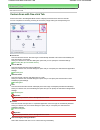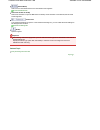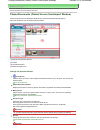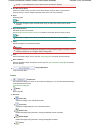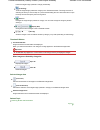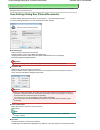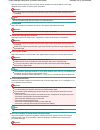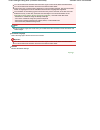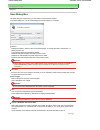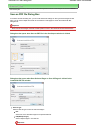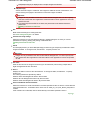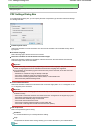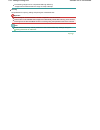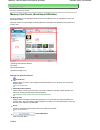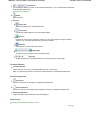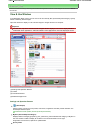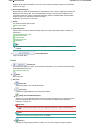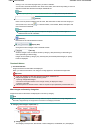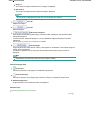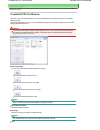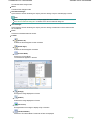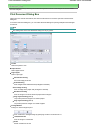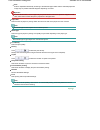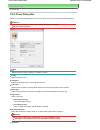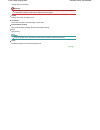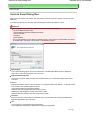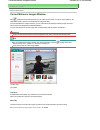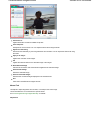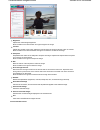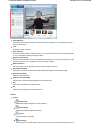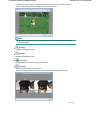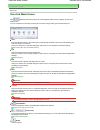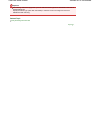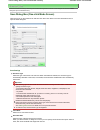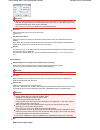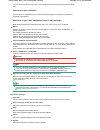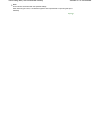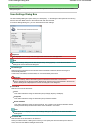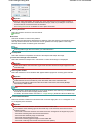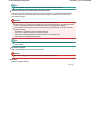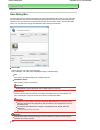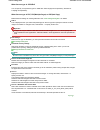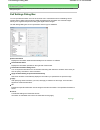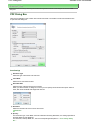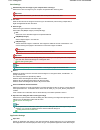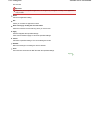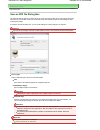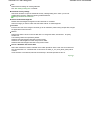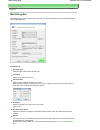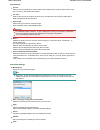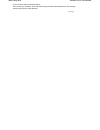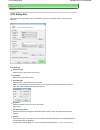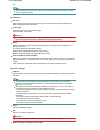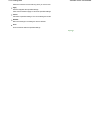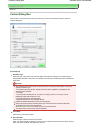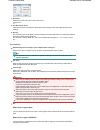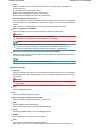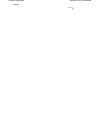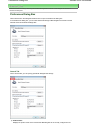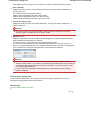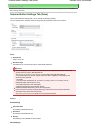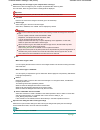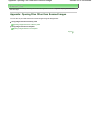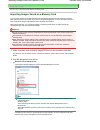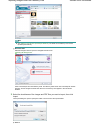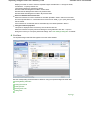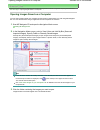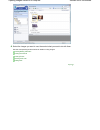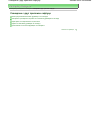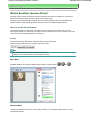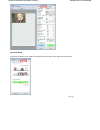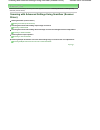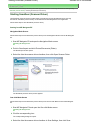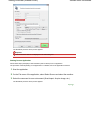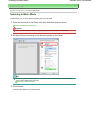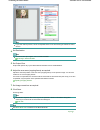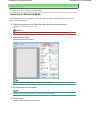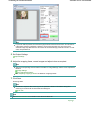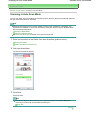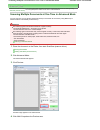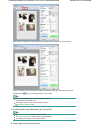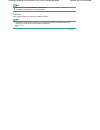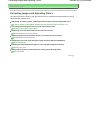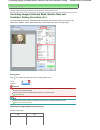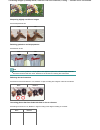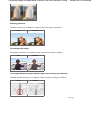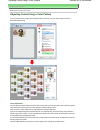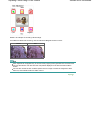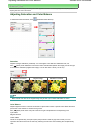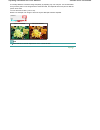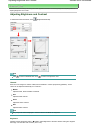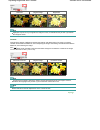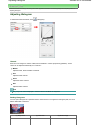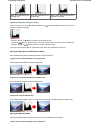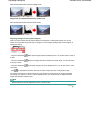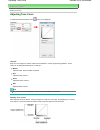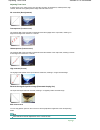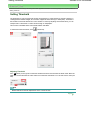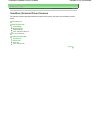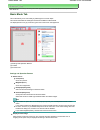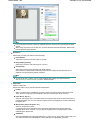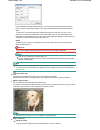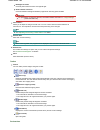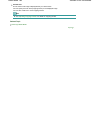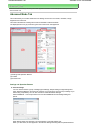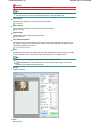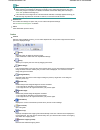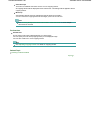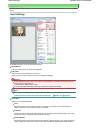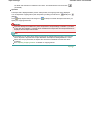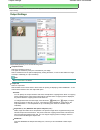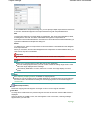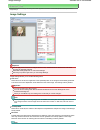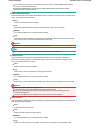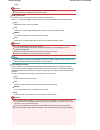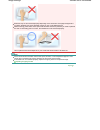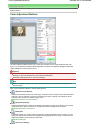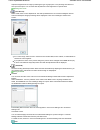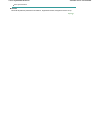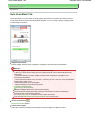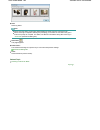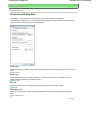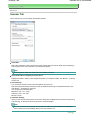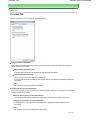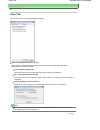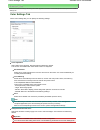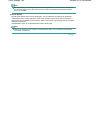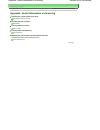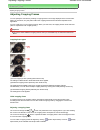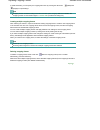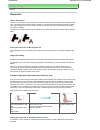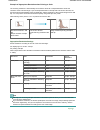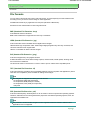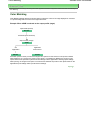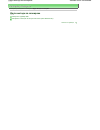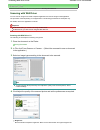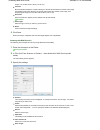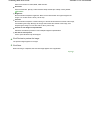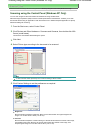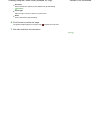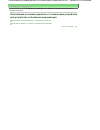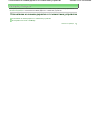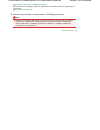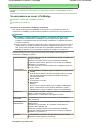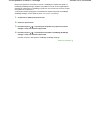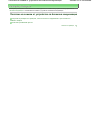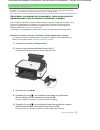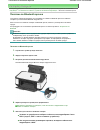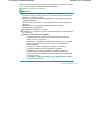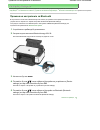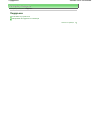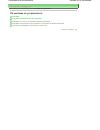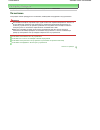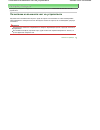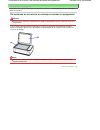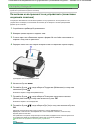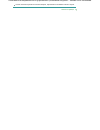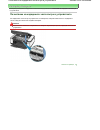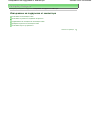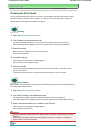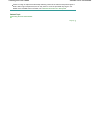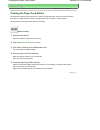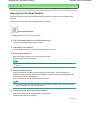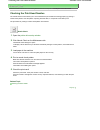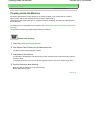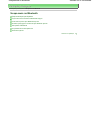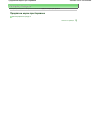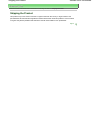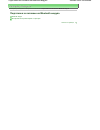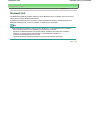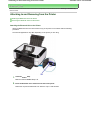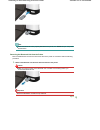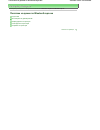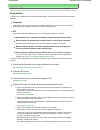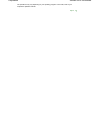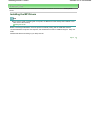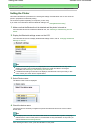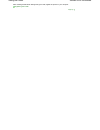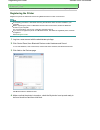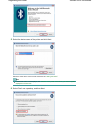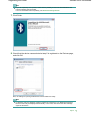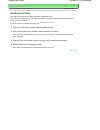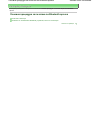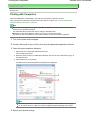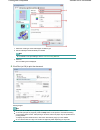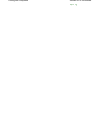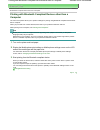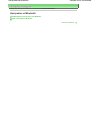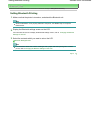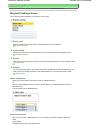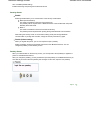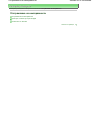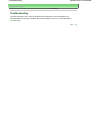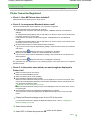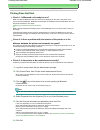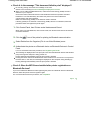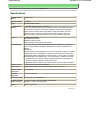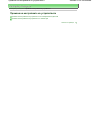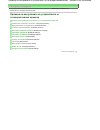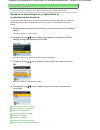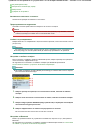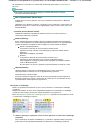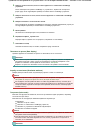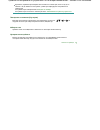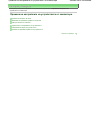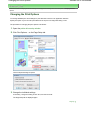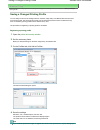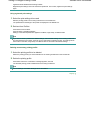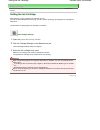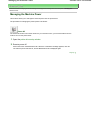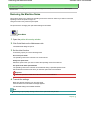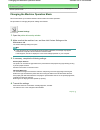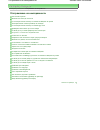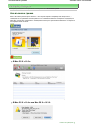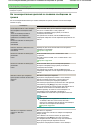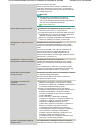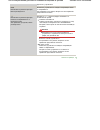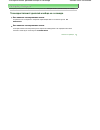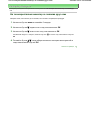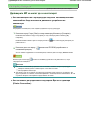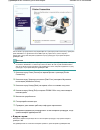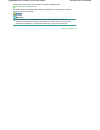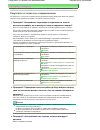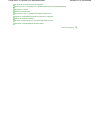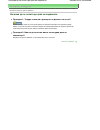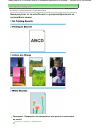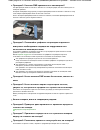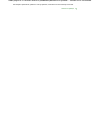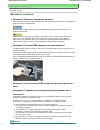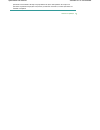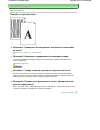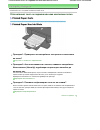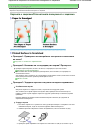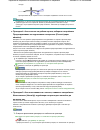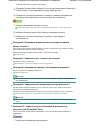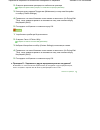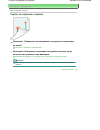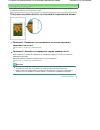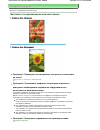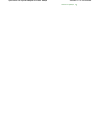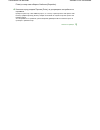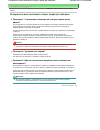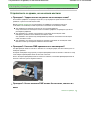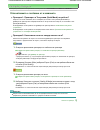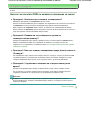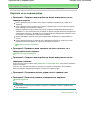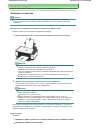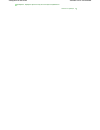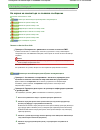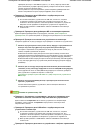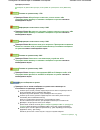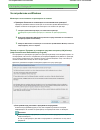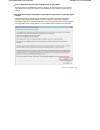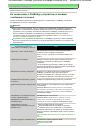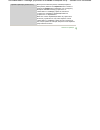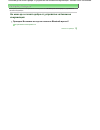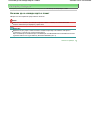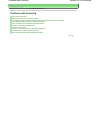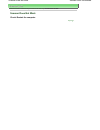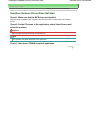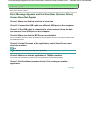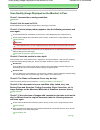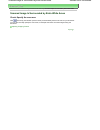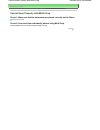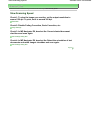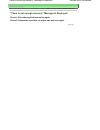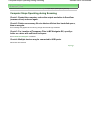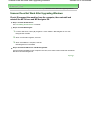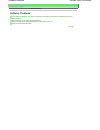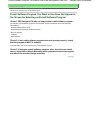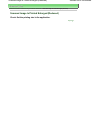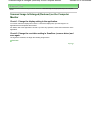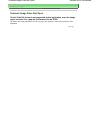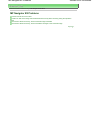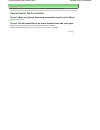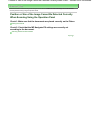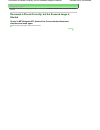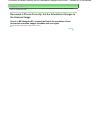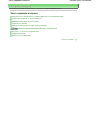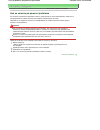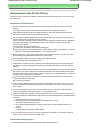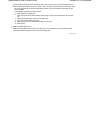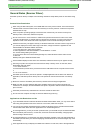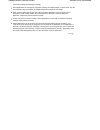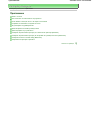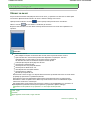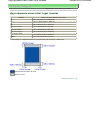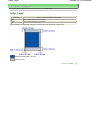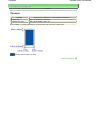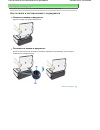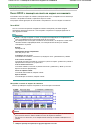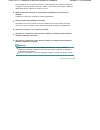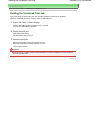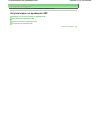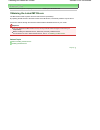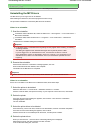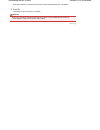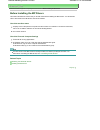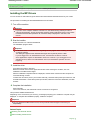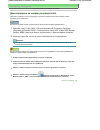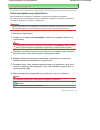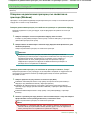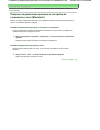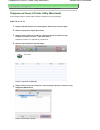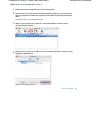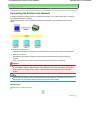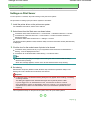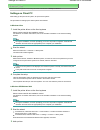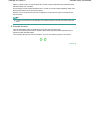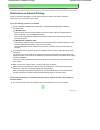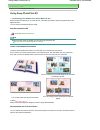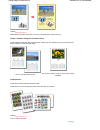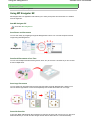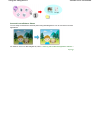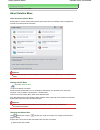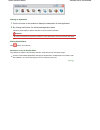- DL manuals
- Canon
- All in One Printer
- 2918B002
- On-screen Manual
Canon 2918B002 On-screen Manual
Summary of 2918B002
Page 1
Как се използва това ръководство Отпечатване на това ръководство mc-3075-v1.00 Основно ръководство Описва накратко този продукт. Разширено ръководство Описва подробно функциите на този продукт. Отстраняване на неизправности stránka 1 z 695 stránek mp480 series on-screen manual.
Page 2
Как се използва това ръководство Отпечатване на това ръководство mp-2427-v1.00 Разширено ръководство Съдържание Общ преглед на машината Основни компоненти Показване на течнокристалния монитор Печатане от карта с памет Отпечатване на снимки от картата с памет Използване на други функции Поставяне на ...
Page 3
Разширено ръководство Отстраняване на неизправности Съдържание > Общ преглед на машината Общ преглед на машината Този раздел дава имената на компонентите на машината и описва основните операции, с които трябва да се запознаете, преди да я ползвате. Основни компоненти Изглед отпред Изглед отзад Изгле...
Page 4
Разширено ръководство Отстраняване на неизправности Съдържание > Общ преглед на машината > Основни компоненти Основни компоненти Изглед отпред (1) Капак за документи Отворете, за да заредите оригинал на стъклото на скенера. (2) Поставка за хартия Вдигнете и наклонете назад, за да заредите хартия в з...
Page 5
Bluetooth модул bu-30*, когато печатате директно. Вижте Печатане на снимки директно от цифровия фотоапарат или мобилния телефон . Можете също така да поставите usb флаш устройство в този извод, за да записвате сканираните данни на него. Вижте Записване на сканираните данни . * bluetooth модулът не с...
Page 6
Не включвайте и не изключвайте usb кабела, докато машината печата или сканира оригиналите в компютъра. (13) Извод за захранващия кабел Включете доставения захранващ кабел. Изглед отвътре (14) Фиксиращи капаци на касетите с мастило Фиксира касетите fine на място. (15) Сканиращ модул (капак) Сканира о...
Page 7
Операционен панел (1) Бутон за ВКЛЮЧВАНЕ Включва или изключва захранването. Преди да включите захранването, проверете дали капакът за документи е затворен. Важно Изключване на щепсела Когато изключвате щепсела след изключване на захранването, задължително проверете дали лампата за захранване не свет...
Page 8
(8) Бутон цветно Започва цветно копиране или печатане. (9) Бутон черно Започва чернобяло копиране и пр. (10) Бутон назад За връщане към предишния екран. Начало на страницата stránka 8 z 695 stránek Основни компоненти.
Page 9
Разширено ръководство Отстраняване на неизправности Съдържание > Общ преглед на машината > Показване на течнокристалния монитор Показване на течнокристалния монитор Можете да ползвате машината, за да правите копия или разпечатки без компютър. Екранът за режима на копиране се появява на течнокристалн...
Page 10
Избиране на менюта в екрана с главното меню Екранът Главно меню (top menu) се появява, когато бъде натиснат бутонът меню . Можете да изберете менюта на екрана Главно меню (top menu) за започване на печатането, сканиране, поддръжка на машината и пр. 1. Натиснете бутона меню . Появява се екранът Главн...
Page 11
Разширено ръководство Отстраняване на неизправности Съдържание > Печатане от карта с памет Печатане от карта с памет Можете да преглеждате снимки, направени с цифров фотоапарат, на течнокристалния монитор на машината и да ги отпечатвате. Отпечатване на снимки от картата с памет Настройки Използване ...
Page 12
Разширено ръководство Отстраняване на неизправности Съдържание > Печатане от карта с памет > Отпечатване на снимки от карта с памет Отпечатване на снимки от картата с памет Прегледайте снимките, записани в карта с памет, на течнокристалния дисплей на устройството и ги отпечатайте. Този раздел описва...
Page 13
2. Поставете карта с памет със страната за етикет наляво в гнездото за карти. За типовете карти с памет, които можете да ползвате, и местата, на които можете да ги поставяте, вижте Поставяне на карта с памет . Машината започва да чете снимките на картата с памет. Показва се екранът за режим на копир...
Page 14
(6) Проверете размера на страницата, типа на носителя, качеството на печат и пр. и натиснете бутона ok . Тук потвърждаваме, че са избрани 4"x6" (10x15cm) за размера на страницата и фотохартия за типа на заредения носител. За да промените настройките, ползвайте бутона (нагоре) или (надолу), за да изб...
Page 15
(4) С полета (bordered), Без полета (borderless) Изберете печатане с полета или без полета: С полета (bordered) или Без полета (borderless). Забележка Когато е избрана Обикновена хартия (plain paper) в Тип на носителя (media type), не можете да изберете Без полета (borderless). (5) Печат на датата (...
Page 16
Разширено ръководство Отстраняване на неизправности Съдържание > Печатане от карта с памет > Използване на други функции Използване на други функции Този раздел показва няколко полезни функции на режима за работа с карти. Отпечатване на дата photo optimizer Начало на страницата stránka 16 z 695 strá...
Page 17
Разширено ръководство Отстраняване на неизправности Съдържание > Печатане от карта с памет > Поставяне на карта с памет Поставяне на карта с памет Преди да поставите карта с памет Дадените по-долу типове карти с памет и данни от изображения са съвместими с машината. Важно Ако сте направили и записал...
Page 18
Memory stick micro *4 *1 Ползвайте специалния „адаптер за карта sd“. *2 Изисква закупуване на отделен адаптер за карта compact flash за xd-picture card. *3 Ползвайте специалния адаптер за карта. *4 Ползвайте специалния „адаптер за размер memory stick micro duo“. Данни от изображението, които могат д...
Page 19
За карти с памет sd secure digital, sdhc, minisdhc , minisd , microsd , microsdhc , memory stick, memory stick pro, multimediacard (версия 4.1), multimediacard plus (версия 4.1) или rs- mmc (версия 4.1) : За compact flash (cf), microdrive, xd-picture card , xd-picture card type m или xd-picture card...
Page 20
1. Отворете капака на гнездото за карти. 2. Уверете се, че лампата за достъп свети и извадете картата с памет. Хванете частта на картата с памет, която стърчи, и я извадете от машината право напред. Внимание Не изваждайте картата с памет, докато лампата за достъп мига. Лампата за достъп мига, докато...
Page 21: Копиране
Разширено ръководство Отстраняване на неизправности Съдържание > Копиране Копиране Можете да правите уголемени или намалени копия от оригинала, за да се поберат в размера на страницата, копия без полета на снимки и копия на книги без черни полета около изображението освен стандартните копия. Копиран...
Page 22
Разширено ръководство Отстраняване на неизправности Съдържание > Копиране > Копиране на документи Копиране на документи Този раздел описва основната операция за копиране на документи. За работа вижте бележките и процедурата за извършване на операцията, описани в страницата за справка. Трябва да подг...
Page 23
(1) Включете захранването. Вижте Операционен панел . (2) Заредете хартия. Вижте Зареждане на хартия . Тук зареждаме обикновена хартия с формат a4 или letter в задната тава. (3) Отворете леко изходната тава за хартия и удължението на изходната тава. (4) Заредете на стъклото на скенера. Заредете ориги...
Page 24
(4) Натиснете бутона цветно за цветно копиране или бутона черно за черно- бяло копиране. Машината започва да копира. Извадете оригинала от стъклото на скенера след завършване на копирането. Важно Не отваряйте капака за документи и не премествайте заредения оригинал, докато копирането не приключи. За...
Page 25
Начало на страницата stránka 25 z 695 stránek Копиране на документи.
Page 26
Разширено ръководство Отстраняване на неизправности Съдържание > Копиране > Ползване на различни функции за копиране Ползване на различни функции за копиране Можете да правите следните копия, ако посочите типа на копирането или увеличението в екрана за настройките в режима за копиране. За подробност...
Page 27
Разширено ръководство Отстраняване на неизправности Съдържание > Печатане с шаблон Печатане с шаблон Можете да отпечатате прави линии или клетки на листа и да го ползвате като лист от тетрадка или милиметрова хартия. Отпечатване на лист от тетрадка Печатане в различни оформления Начало на страницата...
Page 28
Разширено ръководство Отстраняване на неизправности Съдържание > Печатане с шаблон > Отпечатване на лист от тетрадка Отпечатване на лист от тетрадка Този раздел описва операцията за избор и отпечатване на шаблонни форми. Трябва да подготвите: Лист с формат a4 или letter. Вижте Типове носители, които...
Page 29
оформления. Само един лист от избраната шаблонна форма ще се отпечата, когато бъде натиснат бутонът цветно или черно . 3. Започнете печатането. (1) Ползвайте бутона (нагоре) или (надолу), за да посочите броя на копията за отпечатване. (2) Ползвайте бутона (наляво) или (надясно), за да посочите разме...
Page 30
Милиметрова хартия 1 Графика 5 mm Милиметрова хартия 2 Графика 3 mm Списък за проверка Нотна хартия Начало на страницата stránka 30 z 695 stránek Отпечатване на лист от тетрадка.
Page 31: Сканиране
Разширено ръководство Отстраняване на неизправности Съдържание > Сканиране Сканиране Можете да изпратите сканираните данни към компютъра, да ги редактирате или обработите с доставеното софтуерно приложение и след това да ги запишете. Можете да запишете сканираните данни и на поставено в машината usb...
Page 32
Разширено ръководство Отстраняване на неизправности Съдържание > Сканиране > Записване на сканираните данни Записване на сканираните данни Можете да записвате сканираните документи и снимки в usb флаш устройство, карта с памет или компютър с помощта на операционния панел на устройството. Можете също...
Page 33
3. Започнете сканирането. (1) Потвърдете съобщението и след това заредете оригинал на стъклото на скенера. Вижте Зареждане на оригинали за копиране или сканиране . Забележка Размерът на оригинала, който може да се сканира, е или a4, или 8,5" x 11" (ltr) в зависимост от страната или региона на закупу...
Page 34
Изваждане на usb флаш устройството 1. Проверете дали устройството не чете или записва данни от/в usb флаш устройството. Проверете дали операцията за четене или запис е завършила на течнокристалния монитор. Важно Не изваждайте usb флаш устройството и не изключвайте захранването, докато устройството р...
Page 35
Разширено ръководство Отстраняване на неизправности Съдържание > Печатане от компютъра Печатане от компютъра Този раздел описва как се печатат документи или снимки с компютър. Лесно можете да отпечатвате снимки, направени с вашия цифров фотоапарат, с помощта на easy- photoprint ex, който се доставя ...
Page 36
Разширено ръководство Отстраняване на неизправности Съдържание > Печатане от компютъра > Печатане на снимки (с easy-photoprint ex) Печатане на снимки (easy-photoprint ex) Можете да отпечатвате изображението, съхранено в компютъра, с помощта на easy-photoprint ex, който се доставя с вашата машина. То...
Page 37
Кликнете два пъти върху (easy-photoprint ex) на работния плот. Кликнете тук: easy-photoprint ex Изберете менюто Отиди (go), Приложения (applications), Помощни програми на canon (canon utilities), easy-photoprint ex и след това кликнете два пъти върху easy-photoprint ex. Забележка За да стартирате ea...
Page 38
5. Изберете заредената хартия. (1) Проверете дали името на вашата машина е избрано в Принтер (printer). (2) Изберете заредената хартия в Размер на хартията (paper size) и Тип на носителя (media type). Тук избираме 4"x6" 10x15cm в Размер на хартията (paper size) и типа на заредената фотохартия в Тип ...
Page 39
За да отмените текущо задание за печат, изберете желаното задание в списъка Име (name) и кликнете върху Изтриване (delete). Начало на страницата stránka 39 z 695 stránek Печатане на снимки (easy-photoprint ex).
Page 40
Разширено ръководство Отстраняване на неизправности Съдържание > Печатане от компютъра > Печатане на снимки (easy-photoprint ex) > Използване на различните функции на easy-photoprint ex Използване на различните функции на easy-photoprint ex Този раздел описва няколко от полезните функции на easy-pho...
Page 41
Разширено ръководство Отстраняване на неизправности Съдържание > Печатане от компютъра > Печатане на документи (windows) Печатане на документи (windows) Забележка Операциите може да се различават в зависимост от софтуерното приложение. За подробности по операцията вижте ръководството на приложението...
Page 42
(1) Изберете типа на носителя на заредената хартия в Тип на носителя (media type). Забележка Ако изберете погрешно типа на носителя, машината може да не печата с подходящо качество на печат. (2) Посочете качеството на печат и т. н. в Качество на печат (print quality) и Цвят/интензивност (color/inten...
Page 43
Забележка Съобщението за начина на зареждане на пликове се появява, когато печатате върху пликове. Това съобщение няма да се появи следващия път, ако изберете квадратчето за отметка Не показвай това съобщение повече (do not show this message again). За да отмените текущото задание за печат, натиснет...
Page 44
Разширено ръководство Отстраняване на неизправности Съдържание > Печатане от компютъра > Печатане на документи (macintosh) Печатане на документи (macintosh) Забележка Операциите може да се различават в зависимост от софтуерното приложение. За подробности по операцията вижте ръководството на приложен...
Page 45
(1) Проверете дали името на вашата машина е избрано в Принтер (printer). (2) Изберете размера на страницата на заредената хартия в Размер на хартията (paper size). (3) Изберете Качество и носител (quality & media) в изскачащото меню. (4) Изберете типа на носителя на заредената хартия в Тип на носите...
Page 46
задания за печат. За да отмените текущо задание за печат, изберете желаното задание в списъка Име (name) и кликнете върху Изтриване (delete). За да спрете временно извършващо се задание, кликнете върху Задържане (hold). За да спрете временно всички задания в списъка, кликнете върху Пауза на принтера...
Page 47
(1) Изберете Печат (print) от менюто Файл (file) в софтуерното приложение Появява се диалоговият прозорец Печат (print). (2) Проверете дали името на вашата машина е избрано в Принтер (printer). (3) Изберете Качество и носител (quality & media) в изскачащото меню. (4) Изберете типа на носителя на зар...
Page 48
Разширено ръководство Отстраняване на неизправности Съдържание > Други начини на работа Други начини на работа Този раздел описва функцията за отпечатване на снимки от съвместимото с pictbridge устройство, например цифров фотоапарат, свързан с usb кабел, или отпечатване по безжична връзка от мобилни...
Page 49
Разширено ръководство Отстраняване на неизправности Съдържание > Други начини на работа > Печатане на снимки директно от цифровия фотоапарат или мобилния телефон Печатане на снимки директно от цифровия фотоапарат или мобилния телефон Печатане на снимки от съвместимо с pictbridge устройство Като свър...
Page 50
Разширено ръководство Отстраняване на неизправности Съдържание > Други начини на работа > Печатане на снимки директно от цифровия фотоапарат или мобилния телефон > Печатане на снимки от устройство за безжична комуникация Печатане на снимки от устройство за безжична комуникация Ако допълнителният blu...
Page 51
Разширено ръководство Отстраняване на неизправности Съдържание > Други начини на работа > Настройки на устройството Настройки на машината Този раздел описва настройките, които можете да задавате или променяте в Настройки на устройството (device settings) на екрана Главно меню (top menu). За подробно...
Page 52
Разширено ръководство Отстраняване на неизправности Съдържание > Други начини на работа > Меню с решения и „Моят принтер“ Меню за решения и „Моят принтер“ С помощта на менюто с решения или „Моят принтер“ (само за windows) можете лесно да получите информация за машината или да промените настройките з...
Page 53
Кликнете два пъти върху („Моят принтер“) на работния плот. Забележка Можете да стартирате „Моят принтер“ и от менюто с решения. Инсталирайте „Моят принтер“ от инсталационния компактдиск , ако не е бил инсталиран или е бил деинсталиран. За да инсталирате „Моят принтер“, изберете Моят принтер (my prin...
Page 54
Разширено ръководство Отстраняване на неизправности Съдържание > Зареждане на хартия/оригинали Зареждане на хартия/оригинали Този раздел описва какви типове хартия или оригинали можете да зареждате, как се зарежда хартия за печат в задната тава и как се зареждат оригинали за копиране или сканиране. ...
Page 55
Разширено ръководство Отстраняване на неизправности Съдържание > Зареждане на хартия/оригинали > Зареждане на хартия Зареждане на хартия Типове носители, които можете да ползвате Изберете подходяща хартия, за да постигнете възможно най-добър резултат от печата. Canon осигурява различни типове хартии...
Page 56
201> *4 plus полугланцова Матова фотохартия matte/Матова matte photo paper/ Матова фотохартия За печатане на делови документи: Хартия с висока разделителна способност 101n> *3 80 листа 50 листа - high resolution paper/ Хартия с висока разделителна способност За създаване на ваши собствени печатни ма...
Page 57
Dl env. (4,33 x 8,66 инча/110,0 x 220, 0 mm) choukei 3 (4,72 x 9,25 инча/120,0 x 235,0 mm) choukei 4 (3,54 x 8,08 инча/90,0 x 205,0 mm) youkei 4 (4,13 x 9,25 инча/105,0 x 235,0 mm) youkei 6 (3,86 x 7,48 инча/98,0 x 190, 0 mm) Визитка (2,16 x 3,58 инча/55,0 x 91,0 mm) Широк (4,00 x 7,10 инча/101,6 x ...
Page 58
Разширено ръководство Отстраняване на неизправности Съдържание > Зареждане на хартия/оригинали > Зареждане на хартия > Типове носители, които не можете да ползвате Типове носители, които не можете да ползвате Не използвайте дадените по-долу типове хартия. Използването на такава хартия не само ще дов...
Page 59
Разширено ръководство Отстраняване на неизправности Съдържание > Зареждане на хартия/оригинали > Зареждане на хартия > Зареждане на хартия Зареждане на хартия Важно Ако нарежете обикновена хартия на малки формати като 4" x 6"/10 x 15 cm, 4" x 8"/101,6 x 203,2 mm, 5" x 7"/13 x 18 cm или 2,16" x 3,58"...
Page 60
3. Заредете хартия. (1) Плъзнете водачите за хартия, за да ги отворите и заредете хартията в средата на задната тава СЪС СТРАНАТА ЗА ПЕЧАТ КЪМ ВАС. Важно Винаги зареждайте хартия в портретна ориентация (a). Зареждането на хартия в пейзажна ориентация (b) може да доведе до засядане на листове. (2) Пл...
Page 61
Печатане на документи (macintosh) . Начало на страницата stránka 61 z 695 stránek Зареждане на хартия.
Page 62
Разширено ръководство Отстраняване на неизправности Съдържание > Зареждане на хартия/оригинали > Зареждане на хартия > Зареждане на пликове Зареждане на пликове Можете да печатате на пликове с формат european dl и us comm. Env. #10. Адресът се завърта автоматично и се отпечатва според посоката на пл...
Page 63
(a) Задна страна (b) Страна за адрес (1) Отворете поставката за хартия. (2) Отворете леко изходната тава за хартия и удължението на изходната тава. (3) Плъзнете водачите за хартия, за да ги отворите и заредете пликовете в средата на задната тава СЪС СТРАНАТА ЗА АДРЕСА КЪМ ВАС. Сгънатото капаче на пл...
Page 64
Начало на страницата stránka 64 z 695 stránek Зареждане на пликове.
Page 65
Разширено ръководство Отстраняване на неизправности Съдържание > Зареждане на хартия/оригинали > Зареждане на оригинали за копиране или сканиране Зареждане на оригинали за копиране или сканиране Този раздел описва как се зарежда оригинал на стъклото на скенера. Важно След като заредите оригинала, за...
Page 66
Разширено ръководство Отстраняване на неизправности Съдържание > Зареждане на хартия/оригинали > Зареждане на оригинали за копиране или сканиране > Зареждане на оригинали Зареждане на оригинали Зареждане на оригинали за копиране или сканиране на стъклото на скенера. Забележка Проверете дали на ориги...
Page 67
Начало на страницата stránka 67 z 695 stránek Зареждане на оригинали.
Page 68
Разширено ръководство Отстраняване на неизправности Съдържание > Редовна поддръжка Редовна поддръжка Този раздел описва как се смеят касетите fine, когато свърши мастилото, как се почиства машината, когато резултатът от печата е блед, и какви мерки трябва да се вземат, когато хартията не се подава д...
Page 69
Разширено ръководство Отстраняване на неизправности Съдържание > Редовна поддръжка > Когато разпечатката стане бледа или цветовете не са правилни Когато разпечатката стане бледа или цветовете не са правилни Ако резултатът от печата е неясен или цветовете не са отпечатани правилно, дюзите на печатаща...
Page 70
Вижте Подравняване на печатащата глава . Забележка Можете да извършите операциите по поддръжката и от компютъра. За подробности вижте екранното ръководство: Разширено ръководство . Начало на страницата stránka 70 z 695 stránek Когато разпечатката стане бледа или цветовете не са правилни.
Page 71
Разширено ръководство Отстраняване на неизправности Съдържание > Редовна поддръжка > Когато разпечатката стане бледа или цветовете не са правилни > Отпечатване на графика за проверка на дюзите Отпечатване на графика за проверка на дюзите Отпечатайте графиката за проверка на дюзите, за да определите ...
Page 72
Разширено ръководство Отстраняване на неизправности Съдържание > Редовна поддръжка > Когато разпечатката стане бледа или цветовете не са правилни > Преглеждане на графика за проверка на дюзите Преглеждане на графиката за проверка на дюзите Прегледайте графиката за проверка на дюзите и почистете печа...
Page 73
Начало на страницата stránka 73 z 695 stránek Преглеждане на графиката за проверка на дюзите.
Page 74
Разширено ръководство Отстраняване на неизправности Съдържание > Редовна поддръжка > Когато разпечатката стане бледа или цветовете не са правилни > Почистване на печатащата глава Почистване на печатащата глава Почистете печатащата глава, ако липсват линии или има хоризонтални бели ивици в отпечатана...
Page 75
Разширено ръководство Отстраняване на неизправности Съдържание > Редовна поддръжка > Когато разпечатката стане бледа или цветовете не са правилни > Дълбоко почистване на печатащата глава Дълбоко почистване на печатащата глава Ако качеството на печат не се подобри със стандартно почистване печатащата...
Page 76
Разширено ръководство Отстраняване на неизправности Съдържание > Редовна поддръжка > Когато разпечатката стане бледа или цветовете не са правилни > Подравняване на печатащата глава Подравняване на печатащата глава Ако отпечатаните прави линии са разместени или резултатът от печата е незадоволителен,...
Page 77
Забележка Ако е трудно да изберете най-добрата графика, изберете графиката, която има най- малко забележими ивици. (a) По-малко забележими вертикални бели ивици (b) Забележими вертикални бели ивици (c) По-малко забележими хоризонтални бели ивици (d) Забележими хоризонтални бели ивици (2) Повторете с...
Page 78
(6) Повторете същата процедура, за да въведете номера на графиката за всяка колона от n до r и натиснете бутона ok . Начало на страницата stránka 78 z 695 stránek Подравняване на печатащата глава.
Page 79
Разширено ръководство Отстраняване на неизправности Съдържание > Редовна поддръжка > Смяна на касета fine Смяна на касета fine Когато мастилото свърши по време на печатане, на течнокристалния монитор или на екрана на компютъра се появява съобщение за грешка. Забележка Ако съобщението за грешка се по...
Page 80
Разширено ръководство Отстраняване на неизправности Съдържание > Редовна поддръжка > Смяна на касетата fine > Проверка на състоянието на мастилото Проверка на състоянието на мастилото Можете да проверите състоянието на мастилото на течнокристалния монитор. Забележка Детекторът за нивото на мастилото...
Page 81
Разширено ръководство Отстраняване на неизправности Съдържание > Редовна поддръжка > Смяна на касетата fine > Процедура за смяна Процедура за смяна Когато свърши мастилото в касетите fine, извършете дадената по-долу процедура, за да ги смените. Важно При боравене с касетите fine Не докосвайте електр...
Page 82
Внимание Вътрешността на машината може да се зацапа с мастило. Внимавайте да не изцапате ръцете или дрехите си, когато сменяте касетите fine. Можете лесно да избършете мастилото от вътрешността на машината със суха кърпа или подобна тъкан. За подробности по почистването вижте печатното ръководство: ...
Page 83
(1) Извадете нова касета fine от опаковката и свалете оранжевата защитна лента (d) внимателно. Важно Ако тръскате касетата fine, може да изтече мастило и да оцапа ръцете ви и околната област. Внимателно боравете с касетата fine. Внимавайте да не оцапате ръцете си и околната област с мастило от свале...
Page 84
(e) Затворен правилно (f) Не е затворен правилно (капакът е наклонен) Забележка Ако фиксиращият капак на касетите с мастило не е затворен правилно, натиснете надолу фиксиращия капак на касетите с мастило докато щракне. Важно Машината не може да печата, ако не са инсталирани и цветната, и черната кас...
Page 85
Начало на страницата stránka 85 z 695 stránek Процедура за смяна.
Page 86
Разширено ръководство Отстраняване на неизправности Съдържание > Редовна поддръжка > Почистване на ролката за подаване на хартия Почистване на ролката за подаване на хартията Ако ролката за подаване на хартия е замърсена или по нея има полепнал хартиен прах, хартията може да не се подава добре. В то...
Page 87
с пръсти, въртете я с памучния тампон. Ако това не реши проблема, обърнете се към сервизен представител на canon. Начало на страницата stránka 87 z 695 stránek Почистване на ролката за подаване на хартията.
Page 88: Приложение
Разширено ръководство Отстраняване на неизправности Съдържание > Приложение Приложение Предпазни мерки Законови ограничения върху ползването на продукта и ползването на изображенията Съвети за ползване на машината Начало на страницата stránka 88 z 695 stránek Приложение.
Page 89
Разширено ръководство Отстраняване на неизправности Съдържание > Приложение > Предпазни мерки Предпазни мерки Прочетете предупрежденията и текстовете за внимание в това ръководство, за да сте сигурни, че ползвате машината безопасно. Не се опитвайте да ползвате машината по начин, който не е описан в ...
Page 90
почиствате. Ако случайно включите машината, докато я почиствате, може да се нараните или да повредите машината. Поддръжка на машината Не се опитвайте да разглобявате или изменяте машината. В машината няма части, които могат да се обслужват от потребителя. Машината съдържа високоволтови компоненти. Н...
Page 91
Когато зареждате дебела книга на стъклото на скенера, не натискайте силно капака за документи. Стъклото на скенера може да се счупи и да предизвика наранявания. Касети fine (касети с мастило) Дръжте касетите fine (касетите с мастило) далеч от деца. Ако случайно се близне или погълне мастило, изплакн...
Page 92
Разширено ръководство Отстраняване на неизправности Съдържание > Приложение > Законови ограничения върху ползването на продукта и ползването на изображенията Законови ограничения върху ползването на продукта и ползването на изображенията Възможно е законът да забранява копирането, сканирането, печат...
Page 93
Разширено ръководство Отстраняване на неизправности Съдържание > Приложение > Съвети за ползване на машината Съвети за ползване на машината Този раздел дава съвети за ползване на машината и печатане с оптимално качество. Мастилото се ползва за различни цели. Как се ползва мастилото за други неща, ос...
Page 94
За да заредите хартия в задната тава, заредете я със страната за печат обърната към вас. Подвита ли е хартията? Подвитата хартия засяда. Изгладете подвитата хартия и след това я заредете отново. Вижте „ Отстраняване на неизправности “ в екранното ръководство: Разширено ръководство . Съвет!: След зар...
Page 95
Препоръчваме машината да се ползва поне веднъж месечно. Забележка В зависимост от типа на хартията, мастилото може да се размаже, ако маркирате отпечатани части с маркер или подобно средство, а може и да протече, ако върху отпечатаните части попадне вода или пот. Трябва ли да се борави внимателно с ...
Page 96
Начало на страницата stránka 96 z 695 stránek Съвети за ползване на машината.
Page 97
Mc-3115-v1.00 Основно ръководство Печатане Сканиране Копиране Отстраняване на неизправности Как се използва това ръководство Отпечатване на това ръководство Поддръжка За връзките по bluetooth Промяна на настройките на машината Приложение Когато отваряте това екранно ръководство в среда на език, разл...
Page 98
Използване на функцията за компютърно изглаждане на лица Използване на функцията за отстраняване на петънца Коригиране на изображения Прозорец Коригиране и подобряване на изображения (correct/enhance images window) Въпроси и отговори Как мога да преместя (или копирам) записания файл? От коя страна н...
Page 99
Печатане на плакат Печатане на книжка Двустранно печатане Печатане на печат/фон Записване на настройка за печат Запис на изображение, което да се ползва за фон Печатане на плик Показване на резултата от отпечатването преди печатане Избор на размерите на листа (нестандартен размер) Промяна на качеств...
Page 100
Отпечатване на снимки директно от съвместимо устройство За настройките на печат с pictbridge Настройки на съвместимо с pictbridge устройство Настройки на устройството Печатане на снимки от устройство за безжична комуникация Настройки за размера на страницата, типа на носителя и оформлението при печа...
Page 101
Ползване на изображенията в mp navigator ex Записване Записване като pdf файлове Създаване и редактиране на pdf файлове Печатане на документи Печатане на снимки Изпращане по имейл Редактиране на файлове Задаване на пароли за pdf файлове Отваряне и редактиране на защитени с парола pdf файлове Екрани ...
Page 102
Отваряне на изображения, записани в компютъра Сканиране с друг приложен софтуер Какво представлява scangear (драйверът на скенера)? Сканиране с разширени настройки със scangear (драйвера на скенера) Стартиране на scangear (драйвера на скенера) Сканиране в опростен режим Сканиране в разширен режим Ск...
Page 103
Ползване на полезни функции за копиране Специално копиране Настройки за специално копиране Копиране без полета Копиране на дебели оригинали от рода на книги (изтриване на рамката) Отстраняване на неизправности Отстраняване на неизправности Ако възникне грешка Машината не може да се включи На течнокр...
Page 104
Други съобщения за грешка За потребители на windows Мониторът за състоянието на принтера не се показва Показва се екранът Програма за разширено проучване на принтер inkjet/скенер (inkjet printer/ scanner extended survey program) На съвместимо с pictbridge устройство се появява съобщение за грешка Не...
Page 105
За менюто с решения stránka 105 z 695 stránek mp480 series Разширено ръководство.
Page 106
Разширено ръководство > Как се използва това ръководство Как се използва това ръководство Работа с екрана със съдържанието Работа с екрана с обяснението Отпечатване на това ръководство Ползване на ключови думи за намиране на тема Регистриране на теми в „Моето ръководство“ Символи, използвани в този ...
Page 107
Разширено ръководство > Как се използва това ръководство > Работа с екрана със съдържанието Работа с екрана със съдържанието Когато кликнете върху заглавие в екрана със съдържанието вляво на екранното ръководство, страниците от това заглавие се показват в екрана с описанието от дясната страна. Когат...
Page 108
Разширено ръководство > Как се използва това ръководство > Работа с екрана с обяснението Работа с екрана с обяснението (1) Кликнете върху зелените символи, за да минете направо на съответната страница. (2) Курсорът минава направо в началото на тази страница. Начало на страницата stránka 108 z 695 st...
Page 109
Разширено ръководство > Как се използва това ръководство > Отпечатване на това ръководство Отпечатване на това ръководство Кликнете върху , за да се покаже прозорецът за отпечатване вляво от екранното ръководство. Забележка Кликнете върху и след това кликнете върху Настройки за опциите (option setti...
Page 110
Кликнете върху Преглед за печат (print preview), за да видите и проверите как ще изглежда резултатът от отпечатването, преди действително да отпечатате документа. 2. Кликнете върху Начало на печатането (start printing) Появява се диалоговият прозорец Потвърждение за броя на страниците за печат (prin...
Page 111
Кликнете върху Изчистване на всички (clear all), за да изчистите отметките от всички заглавия. Кликнете върху Преглед за печат (print preview), за да видите и проверите как ще изглежда резултатът от отпечатването, преди действително да отпечатате документа. 3. Кликнете върху Начало на печатането (st...
Page 112
Разширено ръководство > Как се използва това ръководство > Ползване на ключови думи за намиране на тема Ползване на ключови думи за намиране на тема Можете да въведете ключова дума за търсене на целева страница. Търсенето се извършва във всички инсталирани екранни ръководства (ръководства на потреби...
Page 113
[Документи, съдържащи някоя от ключовите думи] ([documents containing any keyword]) Теми, съдържащи поне една от въведените ключови думи 4. Отворете темата, която желаете да четете От списъка с резултати от търсенето кликнете два пъти върху заглавието на темата, която искате да четете (или я изберет...
Page 114
Разширено ръководство > Как се използва това ръководство > Регистриране на теми в „Моето ръководство“ Регистриране на теми в „Моето ръководство“ Регистрирайте често четените страници като теми от „Моето ръководство“, за да можете да се връщате лесно към тези страници във всеки един момент. 1. Отворе...
Page 115
Начало на страницата stránka 115 z 695 stránek Регистриране на теми в „Моето ръководство“.
Page 116
Разширено ръководство > Как се използва това ръководство > Символи, използвани в този документ Символи, използвани в този документ Предупреждение Указания, които, ако бъдат пренебрегнати, може да се стигне до смърт или тежки наранявания, предизвикани от неправилна работа с устройството. Те трябва да...
Page 117
Разширено ръководство > Как се използва това ръководство > Запазени марки Запазени марки microsoft е регистрирана търговска марка на microsoft corporation. Windows е търговска марка или регистрирана търговска марка на microsoft corporation в САЩ и/или други страни. Windows vista е търговска марка ил...
Page 118
Разширено ръководство > Печатане от компютъра Печатане от компютъра Печатане с доставения с продукта приложен софтуер Печатане с друг приложен софтуер Начало на страницата stránka 118 z 695 stránek Печатане от компютъра.
Page 119
Разширено ръководство > Печатане от компютъра > Печатане с доставения с продукта приложен софтуер Печатане с доставения с продукта приложен софтуер Какво представлява easy-photoprint ex? Печатане на снимки Създаване на албум Печатане на календари Печатане на лепенки Оформление за печат Коригиране и ...
Page 120
Advanced guide > printing from a computer > printing with the bundled application software > what is easy-photoprint ex? What is easy-photoprint ex? Easy-photoprint ex allows you to create albums, calendars and stickers easily using photos taken with digital cameras. You can also print borderless ph...
Page 121
The photo print function is available with the following applications: mp navigator ex ver.1.00 or later zoombrowser ex ver.6.0 or later digital photo professional ver.3.2 or later note easy-photoprint ex is subject to the following restrictions when started from digital photo professional: - menu d...
Page 122
Advanced guide > printing from a computer > printing with the bundled application software > printing photos printing photos easy-photoprint ex allows you to print your favorite photos in a variety of layouts. You can also create borderless photos easily. Corrections suitable for photos will be appl...
Page 123
Advanced guide > printing from a computer > printing with the bundled application software > printing photos > starting easy-photoprint ex starting easy-photoprint ex 1. From the start menu, select (all) programs > canon utilities > easy-photoprint ex > easy-photoprint ex. Easy-photoprint ex starts ...
Page 124
Advanced guide > printing from a computer > printing with the bundled application software > printing photos > selecting a photo selecting a photo 1. Click photo print from menu. The select images screen appears. Important the reduced images (thumbnails) displayed in the screen may appear as follows...
Page 125
Note you can correct or enhance the selected image before printing. Correcting and enhancing photos see help for details on the select images screen. Page top stránka 125 z 695 stránek selecting a photo.
Page 126
Advanced guide > printing from a computer > printing with the bundled application software > printing photos > selecting the paper selecting the paper 1. Click select paper. The select paper screen appears. 2. Set the following items according to the printer and paper to be used: printer paper sourc...
Page 127
Advanced guide > printing from a computer > printing with the bundled application software > printing photos > printing printing 1. Click layout/print. The layout/print screen appears. Important the reduced images (thumbnails) displayed in the screen may appear as follows: - a black line appears alo...
Page 128
It is recommended that you save the printed image if you want to print it again. Saving photos when you print on a bordered layout, the margins on the left and right or the top and bottom may become wider than the other. How do i print with even margins? You can crop images or print dates on photos....
Page 129
Advanced guide > printing from a computer > printing with the bundled application software > creating an album creating an album easy-photoprint ex allows you to create your own personalized photo album. Steps 1. Starting easy-photoprint ex 2. Selecting the paper and layout 3. Selecting a photo 4. E...
Page 130
Advanced guide > printing from a computer > printing with the bundled application software > creating an album > starting easy-photoprint ex starting easy-photoprint ex 1. From the start menu, select (all) programs > canon utilities > easy-photoprint ex > easy-photoprint ex. Easy-photoprint ex start...
Page 131
Advanced guide > printing from a computer > printing with the bundled application software > creating an album > selecting the paper and layout selecting the paper and layout 1. Click album from menu. The page setup screen appears. 2. Set the following items in the general settings section: paper si...
Page 132
The album layouts that can be selected may vary depending on the paper size, orientation, double page album, or the type of page selected (front cover, inside pages or back cover). You can customize the date (position, size and color) in the date settings dialog box. To display the date settings dia...
Page 133
Advanced guide > printing from a computer > printing with the bundled application software > creating an album > selecting a photo selecting a photo 1. Click select images. The select images screen appears. 2. Select the folder that contains the image you want to print from the folder tree area. The...
Page 134
Page top stránka 134 z 695 stránek selecting a photo.
Page 135
Advanced guide > printing from a computer > printing with the bundled application software > creating an album > editing editing 1. Click edit. The edit screen appears. 2. Edit your album if necessary. Changing layout changing background adding photos swapping positions of photos replacing photos ch...
Page 136
Page top stránka 136 z 695 stránek editing.
Page 137
Advanced guide > printing from a computer > printing with the bundled application software > creating an album > printing printing 1. Click print settings. The print settings screen appears. 2. Set the following items according to the printer and paper to be used: printer media type copies paper sou...
Page 138
Page top stránka 138 z 695 stránek printing.
Page 139
Advanced guide > printing from a computer > printing with the bundled application software > printing calendars printing calendars easy-photoprint ex allows you to create your own calendar using your favorite photos. Steps 1. Starting easy-photoprint ex 2. Selecting the paper and layout 3. Selecting...
Page 140
Advanced guide > printing from a computer > printing with the bundled application software > printing calendars > starting easy-photoprint ex starting easy-photoprint ex 1. From the start menu, select (all) programs > canon utilities > easy-photoprint ex > easy-photoprint ex. Easy-photoprint ex star...
Page 141
Advanced guide > printing from a computer > printing with the bundled application software > printing calendars > selecting the paper and layout selecting the paper and layout 1. Click calendar from menu. The page setup screen appears. 2. Set the following items in the general settings section: pape...
Page 142
Advanced guide > printing from a computer > printing with the bundled application software > printing calendars > selecting a photo selecting a photo 1. Click select images. The select images screen appears. 2. Select the folder that contains the image you want to print from the folder tree area. Th...
Page 143
Advanced guide > printing from a computer > printing with the bundled application software > printing calendars > editing editing 1. Click edit. The edit screen appears. 2. Edit the calendar if necessary. Changing layout changing background adding photos swapping positions of photos replacing photos...
Page 144
Advanced guide > printing from a computer > printing with the bundled application software > printing calendars > printing printing 1. Click print settings. The print settings screen appears. 2. Set the following items according to the printer and paper to be used: printer media type copies paper so...
Page 145
Advanced guide > printing from a computer > printing with the bundled application software > printing stickers printing stickers you can print your favorite photos on compatible sticker sheets. Steps 1. Starting easy-photoprint ex 2. Selecting the paper and layout 3. Selecting a photo 4. Editing 5. ...
Page 146
Advanced guide > printing from a computer > printing with the bundled application software > printing stickers > starting easy-photoprint ex starting easy-photoprint ex 1. From the start menu, select (all) programs > canon utilities > easy-photoprint ex > easy-photoprint ex. Easy-photoprint ex start...
Page 147
Advanced guide > printing from a computer > printing with the bundled application software > printing stickers > selecting the paper and layout selecting the paper and layout 1. Click stickers from menu. The page setup screen appears. 2. Set the following items in the general settings section: paper...
Page 148
Advanced guide > printing from a computer > printing with the bundled application software > printing stickers > selecting a photo selecting a photo 1. Click select images. The select images screen appears. 2. Select the folder that contains the image you want to print from the folder tree area. The...
Page 149
Advanced guide > printing from a computer > printing with the bundled application software > printing stickers > editing editing 1. Click edit. The edit screen appears. 2. Edit the stickers if necessary. Adding photos swapping positions of photos replacing photos changing position, angle and size of...
Page 150
Advanced guide > printing from a computer > printing with the bundled application software > printing stickers > printing printing 1. Click print settings. The print settings screen appears. 2. Set the following items according to the printer and paper to be used: printer media type copies paper sou...
Page 151
Advanced guide > printing from a computer > printing with the bundled application software > printing layout printing layout you can add text to your favorite photos and print them in a variety of layouts. Steps 1. Starting easy-photoprint ex 2. Selecting the paper and layout 3. Selecting a photo 4....
Page 152
Advanced guide > printing from a computer > printing with the bundled application software > printing layout > starting easy-photoprint ex starting easy-photoprint ex 1. From the start menu, select (all) programs > canon utilities > easy-photoprint ex > easy-photoprint ex. Easy-photoprint ex starts ...
Page 153
Advanced guide > printing from a computer > printing with the bundled application software > printing layout > selecting the paper and layout selecting the paper and layout 1. Click layout print from menu. The page setup screen appears. 2. Set the following items in the general settings section: pap...
Page 154
Advanced guide > printing from a computer > printing with the bundled application software > printing layout > selecting a photo selecting a photo 1. Click select images. The select images screen appears. 2. Select the folder that contains the image you want to print from the folder tree area. The i...
Page 155
Advanced guide > printing from a computer > printing with the bundled application software > printing layout > editing editing 1. Click edit. The edit screen appears. 2. Edit the layout if necessary. Changing layout adding photos swapping positions of photos replacing photos changing position, angle...
Page 156
Advanced guide > printing from a computer > printing with the bundled application software > printing layout > printing printing 1. Click print settings. The print settings screen appears. 2. Set the following items according to the printer and paper to be used: printer media type copies paper sourc...
Page 157
Advanced guide > printing from a computer > printing with the bundled application software > correcting and enhancing photos correcting and enhancing photos you can correct and enhance images. Click (correct/enhance images) in the select images or edit screen, or in the layout/print screen of photo ...
Page 158
Advanced guide > printing from a computer > printing with the bundled application software > correcting and enhancing photos > using the auto photo fix function using the auto photo fix function apply optimum corrections automatically to the photos used for an album or calendar. Important the auto p...
Page 159
4. Click auto photo fix, then click ok. The entire photo is corrected automatically and the (correction/enhancement) mark appears on the upper left of the image. Note click (compare) to display the images before and after the correction side by side so that you can compare and check the result. Clic...
Page 160
Advanced guide > printing from a computer > printing with the bundled application software > correcting and enhancing photos > using the red-eye correction function using the red-eye correction function you can correct red eyes caused by a camera flash. You can perform the red-eye correction functio...
Page 161
5. Click ok. Red eyes are corrected and the (correction/enhancement) mark appears on the upper left of the image. Important areas other than the eyes may be corrected depending on the image. Note click (compare) to display the images before and after the correction side by side so that you can compa...
Page 162
6. Click save selected image or save all corrected images. You can save corrected images as new files. Note to save only the image you like, click save selected image. To save all images, click save all corrected images. Only jpeg/exif file format is available for corrected images. 7. Click exit. No...
Page 163
Advanced guide > printing from a computer > printing with the bundled application software > correcting and enhancing photos > using the face brightener function using the face brightener function you can brighten dark faces caused by bright background. 1. Select photos in the select images screen, ...
Page 164
5. Drag to select the area you want to correct, then click ok that appears over the image. The entire image is corrected so that the selected area containing the face becomes brighter, and the (correction/enhancement) mark appears on the upper left of the image. Note you can also drag to rotate the ...
Page 165
Advanced guide > printing from a computer > printing with the bundled application software > correcting and enhancing photos > using the face sharpener function using the face sharpener function you can sharpen out-of-focus faces in a photo. You can perform the face sharpener function either automat...
Page 166
Note effect levels can be changed using the slider below face sharpener. Click (compare) to display the images before and after the correction side by side so that you can compare and check the result. Click reset selected image to undo the correction operation. If you want to apply the correction t...
Page 167
Only jpeg/exif file format is available for corrected images. 7. Click exit. Note the corrections will be lost if you exit before saving corrected images. Page top stránka 167 z 695 stránek using the face sharpener function.
Page 168
Advanced guide > printing from a computer > printing with the bundled application software > correcting and enhancing photos > using the digital face smoothing function using the digital face smoothing function you can enhance skin beautifully by removing blemishes and wrinkles. You can perform the ...
Page 169
Note effect levels can be changed using the slider below digital face smoothing. Click (compare) to display the images before and after the enhancement side by side so that you can compare and check the result. Click reset selected image to undo the enhancement operation. If you want to apply the en...
Page 170
Only jpeg/exif file format is available for enhanced images. 7. Click exit. Note the enhancements will be lost if you exit before saving enhanced images. Page top stránka 170 z 695 stránek using the digital face smoothing function.
Page 171
Advanced guide > printing from a computer > printing with the bundled application software > correcting and enhancing photos > using the blemish remover function using the blemish remover function you can remove moles. 1. Select photos in the select images screen, then click (correct/enhance images)...
Page 172
5. Drag to select the area you want to enhance, then click ok that appears over the image. Moles in and around the selected area are removed and the (correction/enhancement) mark appears on the upper left of the image. Note click undo to undo the preceding enhancement operation. 6. Click save select...
Page 173
Advanced guide > printing from a computer > printing with the bundled application software > correcting and enhancing photos > adjusting images adjusting images you can make fine adjustments to the overall brightness, contrast, etc. Of images. 1. Select photos in the select images screen, then click...
Page 174
Note click defaults to reset all adjustments. 5. Click save selected image or save all corrected images. You can save adjusted images as new files. Note to save only the image you like, click save selected image. To save all images, click save all corrected images. Only jpeg/exif file format is avai...
Page 175
Advanced guide > printing from a computer > printing with the bundled application software > correcting and enhancing photos > correct/enhance images window correct/enhance images window you can correct/enhance images in this window. To display the correct/enhance images window, click (correct/enhan...
Page 176
(2)task area available tasks and settings may vary between the auto and manual tabs. Click auto or manual to display the corresponding tab. Auto tab select to correct automatically. Auto photo fix applies automatic corrections suitable for photos. Important the auto photo fix function is not availab...
Page 177
Face sharpener sharpens out-of-focus faces. You can adjust the effect level using the slider. Digital face smoothing enhances skin beautifully by removing blemishes and wrinkles. You can adjust the effect level using the slider. Apply to all images automatically corrects all the images displayed in ...
Page 178
Blur blurs the outline of the subjects to soften the image. Move the slider to the right to soften the image. Show-through removal removes show-through of text from the reverse side or removes the base color. Adjust the show- through level to prevent text on the reverse side of thin document or the ...
Page 179
Digital face smoothing enhances skin beautifully by removing blemishes and wrinkles. You can specify the area you want to apply the effect to. You can adjust the effect level using the slider. Blemish remover removes moles. You can specify the area you want to apply the effect to. Undo cancels the l...
Page 180
Advanced guide > printing from a computer > printing with the bundled application software > questions and answers questions and answers how can i move (or copy) the saved file? Which side of the displayed image does the printing start from? How do i print with even margins? What is "c1" or "c4"? Pa...
Page 181
Advanced guide > printing from a computer > printing with the bundled application software > questions and answers > how can i move (or copy) the saved file? How can i move (or copy) the saved file? If you want to move (or copy) a file created and saved with easy-photoprint ex from one folder to ano...
Page 182
Advanced guide > printing from a computer > printing with the bundled application software > questions and answers > which side of the displayed image does the printing start from? Which side of the displayed image does the printing start from? As shown below, printing starts from the left side of t...
Page 183
Advanced guide > printing from a computer > printing with the bundled application software > questions and answers > how do i print with even margins? How do i print with even margins? When you print on a bordered layout, the margins on the left and right or the top and bottom may become wider than ...
Page 184
Advanced guide > printing from a computer > printing with the bundled application software > questions and answers > what is "c1" or "c4"? What is "c1" or "c4"? When an album is printed, labels such as "c1" and "c4" are printed as page numbers. The "c1" and "c4" represent the front cover and back co...
Page 185
Advanced guide > printing from a computer > printing with the bundled application software > appendix 1: easy- photoprint ex settings appendix 1: easy-photoprint ex settings printing vivid photos reducing photo noise cropping photos (photo print) printing dates on photos (photo print) printing multi...
Page 186
Advanced guide > printing from a computer > printing with the bundled application software > appendix 1: easy- photoprint ex settings > printing vivid photos printing vivid photos select the vivid photo checkbox in the select paper screen to boost the colors in a photo before printing. Important thi...
Page 187
Advanced guide > printing from a computer > printing with the bundled application software > appendix 1: easy- photoprint ex settings > reducing photo noise reducing photo noise when a photo is taken in a dark location such as night scene using digital camera, noise may appear in the image. Select t...
Page 188
Advanced guide > printing from a computer > printing with the bundled application software > appendix 1: easy- photoprint ex settings > cropping photos (photo print) cropping photos (photo print) cropping a photo is the act of removing the unnecessary portions of the photo by selecting the necessary...
Page 189
Advanced guide > printing from a computer > printing with the bundled application software > appendix 1: easy- photoprint ex settings > printing dates on photos (photo print) printing dates on photos (photo print) to print the date the photo was taken on the photo, click (date settings) in the layou...
Page 190
Advanced guide > printing from a computer > printing with the bundled application software > appendix 1: easy- photoprint ex settings > printing multiple photos on one page printing multiple photos on one page you can print multiple photos on one page by selecting a multiple-photo layout in the layo...
Page 191
Advanced guide > printing from a computer > printing with the bundled application software > appendix 1: easy- photoprint ex settings > printing an index printing an index you can print an index of selected photos. An index print shows the thumbnails of the photos in one page. It is convenient for m...
Page 192
Advanced guide > printing from a computer > printing with the bundled application software > appendix 1: easy- photoprint ex settings > printing id photos (id photo print) printing id photos (id photo print) you can print a variety of id photos. Important the photo may not qualify as an official id ...
Page 193
Advanced guide > printing from a computer > printing with the bundled application software > appendix 1: easy- photoprint ex settings > printing photo information printing photo information select captured info from the layouts in the layout/print screen to print the photo and the exif information s...
Page 194
Advanced guide > printing from a computer > printing with the bundled application software > appendix 1: easy- photoprint ex settings > saving photos saving photos you can save edited photos. The information of cropping and layout can be saved. Click save in the layout/print screen. When the save as...
Page 195
Advanced guide > printing from a computer > printing with the bundled application software > appendix 1: easy- photoprint ex settings > opening saved files opening saved files you can open files created with easy-photoprint ex. 1. Click library from menu. The open dialog box appears. You can check f...
Page 196
Library in menu. - double-click or click the file. - from the file menu, click open..., then select the file you want to edit. You can also open a recently used file by clicking the file name shown in the file menu. Page top stránka 196 z 695 stránek opening saved files.
Page 197
Advanced guide > printing from a computer > printing with the bundled application software > appendix 1: easy- photoprint ex settings > changing layout changing layout you can change the layout of each page separately. Select the page you want to change the layout of in the edit screen, then click (...
Page 198
Important the layouts that can be selected may vary depending on the paper size and orientation. The layouts of all pages are changed to the selected layout. All images that do not fit in the new layout will be collected on one page. Layout print important the layouts that can be selected may vary d...
Page 199
Advanced guide > printing from a computer > printing with the bundled application software > appendix 1: easy- photoprint ex settings > changing background changing background you can change the background of each page. Important you cannot change the background of the photo print, stickers, and lay...
Page 200
When image file is selected set image file path and image layout, then click ok. Stránka 200 z 695 stránek changing background.
Page 201
Note see help for details on how to set the background in the change background dialog box. Page top stránka 201 z 695 stránek changing background.
Page 202
Advanced guide > printing from a computer > printing with the bundled application software > appendix 1: easy- photoprint ex settings > adding photos adding photos you can add images to pages. Select the page you want to add photos in the edit screen, then click (add image). Note the screens for alb...
Page 203
Advanced guide > printing from a computer > printing with the bundled application software > appendix 1: easy- photoprint ex settings > swapping positions of photos swapping positions of photos you can swap the positions of images. Click (swap image positions) in the edit screen. Note the screens fo...
Page 204
Advanced guide > printing from a computer > printing with the bundled application software > appendix 1: easy- photoprint ex settings > replacing photos replacing photos you can replace an image with another image. Select the image you want to replace in the edit screen, then click (replace selected...
Page 205
Advanced guide > printing from a computer > printing with the bundled application software > appendix 1: easy- photoprint ex settings > changing position, angle and size of photos changing position, angle and size of photos you can adjust the position, angle and size of images. Select the image of w...
Page 206
Advanced guide > printing from a computer > printing with the bundled application software > appendix 1: easy- photoprint ex settings > cropping photos cropping photos cropping an image is the act of removing the unnecessary portions of the image by selecting the necessary portions. Select the image...
Page 207
Advanced guide > printing from a computer > printing with the bundled application software > appendix 1: easy- photoprint ex settings > framing photos framing photos you can add frames to images. Important you cannot add frames to images in photo print, stickers, and layout print. Select the image y...
Page 208
Advanced guide > printing from a computer > printing with the bundled application software > appendix 1: easy- photoprint ex settings > printing dates on photos printing dates on photos you can print dates on images. Select the image you want to print the date in the edit screen and click (edit imag...
Page 209
Advanced guide > printing from a computer > printing with the bundled application software > appendix 1: easy- photoprint ex settings > attaching comments to photos attaching comments to photos you can attach comments to images and display them in your album. The photo name, shooting date and commen...
Page 210
Page top stránka 210 z 695 stránek attaching comments to photos.
Page 211
Advanced guide > printing from a computer > printing with the bundled application software > appendix 1: easy- photoprint ex settings > adding text to photos adding text to photos you can add text to photos. Click (add text) in the edit screen and drag the mouse over the area in which you want to ad...
Page 212
Advanced guide > printing from a computer > printing with the bundled application software > appendix 1: easy- photoprint ex settings > saving saving you can save edited items. Click save in the edit or print settings screen. Note the screens for album printing are used as examples in the following ...
Page 213
Advanced guide > printing from a computer > printing with the bundled application software > appendix 1: easy- photoprint ex settings > setting holidays setting holidays you can add holidays to your calendar. Click set holidays... In the page setup screen of calendar, or click (setup period/holiday)...
Page 214
See help for details on each dialog box. Page top stránka 214 z 695 stránek setting holidays.
Page 215
Advanced guide > printing from a computer > printing with the bundled application software > appendix 1: easy- photoprint ex settings > setting calendar display setting calendar display you can customize the calendar display (fonts, lines, colors, position, size, etc.). Click settings... In the page...
Page 216
Разширено ръководство > Печатане от компютъра > Печатане с друг приложен софтуер Печатане с друг приложен софтуер Различни методи за печатане Промяна на качеството на печат и коригиране на данните на изображението Общ преглед на драйвера на принтера Начало на страницата stránka 216 z 695 stránek Печ...
Page 217
Advanced guide > printing from a computer > printing with other application software > various printing methods various printing methods printing with easy setup setting a page size and orientation setting the number of copies and printing order setting the stapling margin borderless printing fit-to...
Page 218
Advanced guide > printing from a computer > printing with other application software > various printing methods > printing with easy setup printing with easy setup the procedure for setting the basic print setup, which is necessary to print data properly with this machine, is as follows: 1. Open the...
Page 219
Advanced guide > printing from a computer > printing with other application software > various printing methods > setting a page size and orientation setting a page size and orientation the paper size and orientation are essentially determined by the application. If the page size and orientation set...
Page 220
Advanced guide > printing from a computer > printing with other application software > various printing methods > setting the number of copies and printing order setting the number of copies and printing order default setting print from last page collate print from last page + collate the procedure ...
Page 221
If your application has the same function, make the settings with the application. If you specify the number of copies and the printing order with both the application and this printer driver, the number of copies may be multiplied numbers of the two settings or the specified printing order may not ...
Page 222
Advanced guide > printing from a computer > printing with other application software > various printing methods > setting the stapling margin setting the stapling margin the procedure for setting the stapling direction and the width of the stapling margin is as follows: 1. Open the printer driver se...
Page 223
Poster printing or booklet printing is selected for page layout. Scaled printing is selected for page layout (if duplex printing is also selected, only staple side is selectable). Borderless printing check box is checked (if duplex printing is also selected, only staple side is selectable). Page top...
Page 224
Advanced guide > printing from a computer > printing with other application software > various printing methods > borderless printing borderless printing the borderless printing function allows you to print data without any margin by enlarging the data so that it extends slightly off the paper. With...
Page 225
It is recommended to set the slider at the second position from the right for most cases. Important if you set the slider at the rightmost position, the back side of the paper may become smudged. 5. Complete the setup click ok. The data will be printed without any margins on the paper. Important if ...
Page 226
Advanced guide > printing from a computer > printing with other application software > various printing methods > fit- to-page printing fit-to-page printing the procedure for printing document, which is enlarged or reduced to fit to the page size, is as follows: 1. Open the printer driver setup wind...
Page 227
5. Complete the setup click ok. When you execute print, the document will be enlarged or reduced to fit to the page size. Important when borderless printing check box is checked, fit-to-page printing cannot be selected. Page top stránka 227 z 695 stránek fit-to-page printing.
Page 228
Advanced guide > printing from a computer > printing with other application software > various printing methods > scaled printing scaled printing the procedure for printing a document with pages enlarged or reduced is as follows: 1. Open the printer driver setup window 2. Set scaled printing select ...
Page 229
Specify a scaling factor directly type in a value into the scaling box. The current settings are displayed in the settings preview on the left side of the printer driver. 5. Complete the setup click ok. When you execute print, the document will be printed with the specified scale. Important if the a...
Page 230
Advanced guide > printing from a computer > printing with other application software > various printing methods > page layout printing page layout printing the page layout printing function allows you to print more than one page image on a single sheet of paper. The procedure for performing page lay...
Page 231
Pages to increase the number of pages to be included on a single sheet of paper, select a desired number of pages from the list. Page order to change the page arrangement order, select an icon from the list to change the page placement order. Page border to print a page border around each document p...
Page 232
Advanced guide > printing from a computer > printing with other application software > various printing methods > poster printing poster printing the poster printing function allows you to enlarge image data, divide it into several pages, and print these pages on separate sheets of paper. When the p...
Page 233
Image divisions select the number of divisions (vertical x horizontal) from the image divisions list. As the number of divisions increases, the number of sheets used for printing increases, allowing you to create a larger poster. Print "cut/paste" in margins to leave out words "cut" and "paste", unc...
Page 234
Note click the deleted pages to display them again. Right-click the settings preview to select print all pages or delete all pages. 2. Complete the setup after completing the page selection, click ok. When you execute print, only specified pages will be printed. Important when poster printing is sel...
Page 235
Advanced guide > printing from a computer > printing with other application software > various printing methods > booklet printing booklet printing the booklet printing function allows you to print data for a booklet. Data is printed on both sides of the paper. This type of printing ensures that pag...
Page 236
Insert blank page to leave one side of a sheet blank, check insert blank page check box, and select the page to be left blank. Margin enter the margin width. The specified width from the center of the sheet becomes the margin for one page. Page border to print a page border around each document page...
Page 237
Advanced guide > printing from a computer > printing with other application software > various printing methods > duplex printing duplex printing the procedure for printing data on both sides of a sheet of paper is as follows: 1. Open the printer driver setup window 2. Set duplex printing check the ...
Page 238
Duplex printing is unavailable when: a media type other than plain paper is selected from the media type list. Poster printing is selected from the page layout list. When booklet printing is selected from the page layout list, duplex printing and staple side appear grayed out and are unavailable. No...
Page 239
Advanced guide > printing from a computer > printing with other application software > various printing methods > stamp/background printing stamp/background printing this feature is unavailable when the 64-bit printer driver is used. The stamp function allows you to print a stamp text or a bitmap ov...
Page 240
Note the stamp is given priority because the stamp is printed over the document data in the sections where the stamp and the document data overlap. If the place stamp over text check box is unchecked, the stamp is printed behind the document data and may be hidden in the overlapping sections dependi...
Page 241
Advanced guide > printing from a computer > printing with other application software > various printing methods > stamp/background printing > saving a stamp setting saving a stamp setting this feature is unavailable when the 64-bit printer driver is used. You can create and save a new stamp. You can...
Page 242
4. Configure the stamp while viewing the preview window stamp tab select text or bitmap with stamp type. When registering a text, the characters must already be entered in stamp text. Change the true type font, style, size, and outline settings, as necessary. You can select the color of the stamp by...
Page 243
Click ok. The stamp/background dialog box opens again. The registered title appears in the stamp list. Deleting an unnecessary stamp 1. Click define stamp... In the stamp/background dialog box the stamp settings dialog box opens. 2. Select the stamp to be deleted select the title of the stamp you wa...
Page 244
Advanced guide > printing from a computer > printing with other application software > various printing methods > stamp/background printing > saving image data to be used as a background saving image data to be used as a background this feature is unavailable when the 64-bit printer driver is used. ...
Page 245
4. Select the image data to be registered to the background click select file.... Select the target image data (bitmap file), and then click open. 5. Specify the following settings while viewing the preview window layout method select how the background image data is to be placed. When custom is sel...
Page 246
Deleting an unnecessary background 1. Click select background... In the stamp/background dialog box the background settings dialog box opens. 2. Select the background to be deleted select the title of the background you want to delete from the backgrounds list on the save settings tab, and then clic...
Page 247
Advanced guide > printing from a computer > printing with other application software > various printing methods > printing an envelope printing an envelope for details on how to load an envelope into the machine, refer to the "loading envelopes" in the manual: basic guide. The procedure for performi...
Page 248
Advanced guide > printing from a computer > printing with other application software > various printing methods > displaying the print results before printing displaying the print results before printing you can display and check the print result before printing. The procedure for displaying the pri...
Page 249
Advanced guide > printing from a computer > printing with other application software > various printing methods > setting paper dimensions (custom size) setting paper dimensions (custom size) you can specify the height and width of paper if its size cannot be selected in page size. Such a paper size...
Page 250
Page top stránka 250 z 695 stránek setting paper dimensions (custom size).
Page 251
Advanced guide > printing from a computer > printing with other application software > changing the print quality and correcting image data changing the print quality and correcting image data selecting a combination of the print quality level and a halftoning method printing a color document in mon...
Page 252
Advanced guide > printing from a computer > printing with other application software > changing the print quality and correcting image data > selecting a combination of the print quality level and a halftoning method selecting a combination of the print quality level and a halftoning method you can ...
Page 253
Halftones refer to color shades between the darkest color and the brightest color. The printer replaces the color shades with a collection of small dots to express the halftones. Dither arranges the dots according to fixed rules to express the halftones. Diffusion places the dots randomly to express...
Page 254
Advanced guide > printing from a computer > printing with other application software > changing the print quality and correcting image data > printing a color document in monochrome printing a color document in monochrome the procedure for printing a color document in monochrome is as follows: 1. Op...
Page 255
Advanced guide > printing from a computer > printing with other application software > changing the print quality and correcting image data > specifying color correction specifying color correction you can specify the color correction method suited to the type of document to be printed. Normally, th...
Page 256
Driver matching by using canon digital photo color, you can print srgb data with color tints that most people prefer. Driver matching is the default setting for color correction. Icm you can print by using the color space of srgb or adobe rgb data effectively. None the printer driver does not perfor...
Page 257
Advanced guide > printing from a computer > printing with other application software > changing the print quality and correcting image data > specifying color correction > optimal photo printing of image data optimal photo printing of image data when people print images taken with digital cameras, t...
Page 258
Advanced guide > printing from a computer > printing with other application software > changing the print quality and correcting image data > specifying color correction > adjusting colors with the printer driver adjusting colors with the printer driver you can specify the color correction function ...
Page 259
6. Set the other items if necessary, click color adjustment tab, and adjust the color balance of cyan, magenta, yellow, and adjust brightness, intensity, and contrast settings, and then click ok. 7. Complete the setup click ok on the main tab. When you execute print, the printer driver adjusts the c...
Page 260
Advanced guide > printing from a computer > printing with other application software > changing the print quality and correcting image data > specifying color correction > printing with icc profiles printing with icc profiles if the image data has a specified icc profile, you can effectively use the...
Page 261
6. Set the other items if necessary, click color adjustment tab, and adjust the color balance of cyan, magenta, yellow, and adjust brightness, intensity, and contrast settings, and then click ok. 7. Complete the setup click ok on the main tab. When you execute print, the printer uses the color space...
Page 262
3. Select the print quality select high, standard, or fast for print quality. 4. Select the manual color adjustment select manual for color/intensity, and click set.... Manual color adjustment dialog box opens. 5. Select color correction click matching tab, and select icm for color correction. 6. Se...
Page 263
Page top stránka 263 z 695 stránek printing with icc profiles.
Page 264
Advanced guide > printing from a computer > printing with other application software > changing the print quality and correcting image data > adjusting color balance adjusting color balance you can adjust the color tints during printing. Since this function adjusts color balance of the output by cha...
Page 265
4. Complete the setup click ok on the main tab. When you execute print, the document is printed with the adjusted color balance. Important when the grayscale printing check box on the main tab is checked, cyan, magenta, and yellow appear grayed out and are unavailable. Related topics selecting a com...
Page 266
Advanced guide > printing from a computer > printing with other application software > changing the print quality and correcting image data > adjusting brightness adjusting brightness you can change the brightness of the overall image data during printing. This function does not change pure white or...
Page 267
4. Complete the setup click ok on the main tab. When you execute print, the data is printed at the specified brightness. Related topics selecting a combination of the print quality level and a halftoning method specifying color correction adjusting color balance adjusting intensity adjusting contras...
Page 268
Advanced guide > printing from a computer > printing with other application software > changing the print quality and correcting image data > adjusting intensity adjusting intensity you can dilute (brighten) or intensify (darken) the colors of the overall image data during printing. If you want to s...
Page 269
Important adjust the slider gradually. 4. Complete the setup click ok on the main tab. When you execute print, the image data is printed with the adjusted intensity. Related topics selecting a combination of the print quality level and a halftoning method specifying color correction adjusting color ...
Page 270
Advanced guide > printing from a computer > printing with other application software > changing the print quality and correcting image data > adjusting contrast adjusting contrast you can adjust the image contrast during printing. To make the differences between the light and dark portions of images...
Page 271
4. Complete the setup click ok on the main tab. When you execute print, the image is printed with the adjusted contrast. Related topics selecting a combination of the print quality level and a halftoning method specifying color correction adjusting color balance adjusting brightness adjusting intens...
Page 272
Advanced guide > printing from a computer > printing with other application software > changing the print quality and correcting image data > simulating an illustration simulating an illustration with the simulate illustration function, you can print full-color or 256-color image data so that it loo...
Page 273
Advanced guide > printing from a computer > printing with other application software > changing the print quality and correcting image data > representing image data with a single color representing image data with a single color with the monochrome effects function, you can benefit from coloring ef...
Page 274
Advanced guide > printing from a computer > printing with other application software > changing the print quality and correcting image data > presenting image data with vivid colors presenting image data with vivid colors the vivid photo function allows you to print image data with vivid colors. The...
Page 275
Advanced guide > printing from a computer > printing with other application software > changing the print quality and correcting image data > smoothing jagged outlines smoothing jagged outlines the image optimizer function allows you to smooth jagged outlines in photos and graphics that have been en...
Page 276
Advanced guide > printing from a computer > printing with other application software > changing the print quality and correcting image data > changing color properties to improve coloration changing color properties to improve coloration the photo optimizer pro function corrects colors of digital ca...
Page 277
Note depending on images, the photo optimizer pro may have no discernible effect. Page top stránka 277 z 695 stránek changing color properties to improve coloration.
Page 278
Advanced guide > printing from a computer > printing with other application software > changing the print quality and correcting image data > reducing photo noise reducing photo noise with the photo noise reduction function, you can reduce the digital camera noise and improve the image quality of th...
Page 279
Advanced guide > printing from a computer > printing with other application software > overview of the printer driver > overview of the printer driver overview of the printer driver canon ij printer driver how to open the printer driver setup window maintenance tab canon ij status monitor the canon ...
Page 280
Advanced guide > printing from a computer > printing with other application software > overview of the printer driver > canon ij printer driver canon ij printer driver the canon ij printer driver is software that is installed on your computer for printing data on this machine. The canon ij printer d...
Page 281
Advanced guide > printing from a computer > printing with other application software > overview of the printer driver > canon ij printer driver > how to open the printer driver setup window how to open the printer driver setup window the printer driver setup window can be displayed through the appli...
Page 282
Advanced guide > printing from a computer > printing with other application software > overview of the printer driver > canon ij printer driver > maintenance tab maintenance tab the maintenance tab allows you to perform machine maintenance or change the settings of the machine. Features cleaning the...
Page 283
Advanced guide > printing from a computer > printing with other application software > overview of the printer driver > canon ij status monitor canon ij status monitor the canon ij status monitor is an application software that shows the status of the printer and the progress of printing on the wind...
Page 284
Advanced guide > printing from a computer > printing with other application software > overview of the printer driver > the canon ij preview the canon ij preview the canon ij preview is an application software that displays what the print result will look like before a document is actually printed. ...
Page 285
Разширено ръководство > Печатане с помощта на операционния панел на устройството Печатане с помощта на операционния панел на устройството Копиране Печатане от карта с памет Начало на страницата stránka 285 z 695 stránek Печатане с помощта на операционния панел на устройството.
Page 286
Разширено ръководство > Печатане с помощта на операционния панел на устройството > Копиране Копиране Копиране Ползване на полезни функции за копиране Начало на страницата stránka 286 z 695 stránek Копиране.
Page 287
Разширено ръководство > Печатане с помощта на операционния панел на устройството > Копиране > Копиране Копиране За основната процедура за копиране Копиране . Намаляване или увеличаване на копие . Ползване на полезни функции за копиране Начало на страницата stránka 287 z 695 stránek Копиране.
Page 288
Разширено ръководство > Печатане с помощта на операционния панел на устройството > Копиране > Копиране > Намаляване или увеличаване на копие Намаляване или увеличаване на копие 1. Устройството трябва да бъде включено. 2. Натиснете бутона меню и след това натиснете бутона ok, за да изберете Копиране ...
Page 289
Разширено ръководство > Печатане с помощта на операционния панел на устройството > Копиране > Ползване на полезни функции за копиране Ползване на полезни функции за копиране Специално копиране Изберете метода за копиране според вашата цел. Копиране без полета Можете да копирате изображенията така, ч...
Page 290
Разширено ръководство > Печатане с помощта на операционния панел на устройството > Копиране > Ползване на полезни функции за копиране > Настройки за специално копиране Настройки за специално копиране 1. Устройството трябва да бъде включено. 2. Натиснете бутона меню , за да изберете Копиране (copy), ...
Page 291
Разширено ръководство > Печатане с помощта на операционния панел на устройството > Копиране > Ползване на полезни функции за копиране > Копиране без полета Копиране без полета Можете да копирате изображенията така, че да запълват цялата страница без полета. Настройки за специално копиране 1. Ползвай...
Page 292
Разширено ръководство > Печатане с помощта на операционния панел на устройството > Копиране > Ползване на полезни функции за копиране > Копиране на дебели оригинали от рода на книги (изтриване на рамката) Копиране на дебели оригинали от рода на книги (изтриване на рамката) Когато копирате дебел ориг...
Page 293
Разширено ръководство > Печатане с помощта на операционния панел на устройството > Печатане от карта с памет Печатане от карта с памет Печатане на снимки, записани на карта с памет Настройка на гнездото за карти като четец за карти на компютъра Начало на страницата stránka 293 z 695 stránek Печатане...
Page 294
Разширено ръководство > Печатане с помощта на операционния панел на устройството > Печатане от карта с памет > Печатане на снимки, записани на карта с памет Отпечатване на снимки, записани на карта с памет За основната процедура за отпечатване от карта с памет вижте Печатане от карта с памет . Начал...
Page 295
Разширено ръководство > Печатане с помощта на операционния панел на устройството > Печатане от карта с памет > Отпечатване на снимки, записани на карта с памет > Настройки Настройки Натискането на бутона показва настройките след посочването на снимката за печат и броя на копията. Забележка В зависим...
Page 296
Разширено ръководство > Печатане с помощта на операционния панел на устройството > Печатане от карта с памет > Печатане с помощта на листа за индекс на снимките Печатане с помощта на листа за индекс на снимките Листът за индекс на снимките е лист обикновена хартия с формат a4 или letter, на който се...
Page 297
4. Натиснете бутона меню . 5. Ползвайте бутона , за да изберете Лист за индекс на снимките (photo index sheet) и след това натиснете бутона ok . 6. Проверете дали Лист за индекс на снимките (photo index sheet) е избрано и след това натиснете бутона ok . 7. Проверете дали хартията е заредена и след т...
Page 298
B. Попълнете това кръгче, за да отпечатате копие от всички снимки или да печатате според настройките dpof.. * Ако сте попълнили това кръгче, всички други кръгчета, които сте попълнили за броя на копията за отпечатване от всяка снимка, не се взимат под внимание и се отпечатва по едно копие от всяка с...
Page 299
Не изваждайте картата с памет по време на печатане. Забележка Натиснете бутона стоп за отмяна на печатането. За да продължите да печатате снимките със следващите листа за индекс на снимките, повторете процедурата от стъпка 10. Ако картата с памет е била извадена и след това е била поставена отново п...
Page 300
Разширено ръководство > Печатане с помощта на операционния панел на устройството > Печатане от карта с памет > Настройка на гнездото за карти като четец за карти на компютъра Настройка на гнездото за карти като четец за карти на компютъра Гнездото за карти на устройството може да се ползва като чете...
Page 301
Разширено ръководство > Сканиране Сканиране Сканиране на изображения Записване на сканираните данни на usb флаш устройство или карта с памет с помощта на операционния панел на устройството Записване на сканираните данни в компютър с помощта на операционния панел на устройството Сканиране с доставени...
Page 302
Разширено ръководство > Сканиране > Сканиране на изображения Сканиране на изображения Сканиране на изображения Преди сканиране Поставяне на документи Начало на страницата stránka 302 z 695 stránek Сканиране на изображения.
Page 303
Разширено ръководство > Сканиране > Сканиране на изображения > Сканиране на изображения Сканиране на изображения Можете да сканирате изображения от устройството в компютър, без да ги отпечатвате, като ги записвате в популярни формати изображения като jpeg, tiff, растерни изображения или pdf. Можете ...
Page 304
Разширено ръководство > Сканиране > Сканиране на изображения > Преди сканиране Преди сканиране Преди да сканирате изображения, проверете: Оригиналът за сканиране отговаря ли на изискванията за оригинал, поставен на стъклото на скенера? Ако записвате данните на компютър, за подробности вижте Поставян...
Page 305
Advanced guide > scanning > scanning images > placing documents placing documents learn how to place documents on the machine's platen. Place documents correctly according to the type of document to be scanned. Otherwise, documents may not be scanned correctly. Important close the document cover whe...
Page 306
Note you can place up to 10 documents. Positions of slanted documents (10 degrees or less) are corrected automatically. Page top stránka 306 z 695 stránek placing documents.
Page 307
Разширено ръководство > Сканиране > Записване на сканираните данни на usb флаш устройство или карта с памет с помощта на операционния панел на устройството Записване на сканираните данни на usb флаш устройство или карта с памет с помощта на операционния панел на устройството Записване на сканираните...
Page 308
Разширено ръководство > Сканиране > Записване на сканираните данни на usb флаш устройство или карта с памет с помощта на операционния панел на устройството > Записване на сканираните данни на usb флаш устройство или карта с памет с помощта на операционния панел на устройството Записване на сканирани...
Page 309
6. Изберете формат на данните и след това натиснете бутона ok . Изберете jpeg или pdf. 7. Заредете оригинал на стъклото на скенера, като следвате указанието на течнокристалния монитор. Забележка Вижте Зареждане на хартия/оригинали за указания за зареждането на оригинала на стъклото на скенера. Разме...
Page 310
Разширено ръководство > Сканиране > Записване на сканираните данни в компютър с помощта на операционния панел на устройството Записване на сканираните данни в компютър с помощта на операционния панел на устройството Записване на сканираните данни в компютър с помощта на операционния панел на устройс...
Page 311
Разширено ръководство > Сканиране > Записване на сканираните данни в компютър с помощта на операционния панел на устройството > Записване на сканираните данни в компютър с помощта на операционния панел на устройството Записване на сканираните данни в компютър с помощта на операционния панел на устро...
Page 312
6. Натиснете бутона ok . Конфигурираните от mp navigator ex настройки ще бъдат в сила, когато сканирате. 7. За да посочите mp navigator ex 2.0 Ако ползвате windows vista: Екранът за избор на програма може да се покаже след натискане на бутона цветно или черно. В този случай изберете mp navigator ex ...
Page 313
Advanced guide > scanning > scanning images > appendix: various scan settings appendix: various scan settings specifying how to respond when scanning using the operation panel of the machine selecting a response to commands from the operation panel using mp navigator ex page top stránka 313 z 695 st...
Page 314
Advanced guide > scanning > scanning images > appendix: various scan settings > selecting a response to commands from the operation panel using mp navigator ex selecting a response to commands from the operation panel using mp navigator ex mp navigator ex enables you to specify the response resultin...
Page 315
Note see the section below for details. Scanner button settings tab (save) 4. Click ok. The operation will be performed according to the settings when you press the color start or black start button on the machine. Page top stránka 315 z 695 stránek selecting a response to commands from the operatio...
Page 316
Разширено ръководство > Сканиране > Сканиране с доставения с продукта приложен софтуер Сканиране с доставения с продукта приложен софтуер Какво представлява mp navigator ex (доставеният със скенера софтуер)? Да опитаме да сканираме Полезни функции на mp navigator ex Ползване на изображенията в mp na...
Page 317
Advanced guide > scanning > scanning with the bundled application software > what is mp navigator ex (supplied scanner software)? What is mp navigator ex (supplied scanner software)? Mp navigator ex is an application that enables you to easily scan photos and documents. It is suitable even for begin...
Page 318
(1) thumbnail window thumbnails of scanned images are displayed. (2) settings and operation buttons customize scan settings, start scanning, save, etc. (3) selected images area thumbnails of the selected images are displayed. View & use window use the view & use window to select what you want to do ...
Page 319
Advanced guide > scanning > scanning with the bundled application software > let's try scanning let's try scanning try scanning using mp navigator ex. Starting mp navigator ex starting mp navigator ex scanning documents, photos, magazines, etc. From the platen scanning photos and documents scanning ...
Page 320
Advanced guide > scanning > scanning with the bundled application software > let's try scanning > starting mp navigator ex starting mp navigator ex starting mp navigator ex 1. Double-click mp navigator ex 2.0 icon on the desktop. Mp navigator ex starts. Note alternatively, from the start menu, selec...
Page 321
Note select the show this window at startup checkbox in the navigation mode screen to always open the navigation mode screen at startup. If this checkbox is not selected, the last used screen appears at startup. Page top stránka 321 z 695 stránek starting mp navigator ex.
Page 322
Advanced guide > scanning > scanning with the bundled application software > let's try scanning > scanning photos and documents scanning photos and documents scan photos and documents placed on the platen. 1. Start mp navigator ex and open the navigation mode screen. Starting mp navigator ex 2. Poin...
Page 323
Note if the document is large (such as an a4 photo) and cannot be placed away from the edges/ arrow of the platen, specify the document size in the scan settings dialog box. 5. Click scan. Scanning starts. When scanning is completed, the scan complete dialog box opens. Select scan or exit. Select sc...
Page 324
Advanced guide > scanning > scanning with the bundled application software > let's try scanning > scanning multiple documents at one time scanning multiple documents at one time you can scan two or more photos (small documents) at one time by setting document size to auto detect (multiple documents)...
Page 325
5. Click specify.... The scan settings dialog box (photos/documents) opens. 6. Select auto detect (multiple documents) for document size and click ok. 7. Return to the scan/import window and click scan. Multiple documents are scanned at one time. When scanning is completed, the scan complete dialog ...
Page 326
8. Edit the scanned images as required. Use edit tools to rotate images, select a part of an image, etc. See the edit tools in " photos/documents (platen) screen (scan/import window) " for details. Note first select images to edit. (selected images are outlined in orange.) drag the mouse or use shif...
Page 327
Advanced guide > scanning > scanning with the bundled application software > let's try scanning > scanning images larger than the platen (stitch assist) scanning images larger than the platen (stitch assist) stitch assist allows you to scan the left and right halves of a large document separately an...
Page 328
Select stitch assist for document size, then specify scanning resolution as required. 5. Return to the scan/import window and click scan. The stitch-assist window opens. 6. Place the left half of the document face-down on the platen. 7. Click scan. The left half of the document is scanned and appear...
Page 329
The right half of the document is scanned. 10. Adjust the scanned image as required. Use the icons to swap the left and right halves, rotate the image 180 degrees or enlarge/reduce the image. (swap left & right) swaps the left and right halves. Important this function is not available while the imag...
Page 330
The combined image appears in the thumbnail window. When scanning is completed, the scan complete dialog box opens. Select scan or exit. Select scan to scan the next document, or select exit to end. 13. Save the scanned images. Saving saving as pdf files page top stránka 330 z 695 stránek scanning i...
Page 331
Advanced guide > scanning > scanning with the bundled application software > let's try scanning > easy scanning with one-click easy scanning with one-click you can complete from scanning to saving at one time by simply clicking the corresponding icon. 1. Place the document on the platen. Placing doc...
Page 332
4. Click the corresponding icon. Note see the corresponding sections below for details on each icon. Custom scan with one-click tab one-click mode screen page top stránka 332 z 695 stránek easy scanning with one-click.
Page 333
Advanced guide > scanning > scanning with the bundled application software > useful mp navigator ex functions useful mp navigator ex functions with mp navigator ex, you can correct/enhance scanned images beautifully, and search saved images quickly. Correcting/enhancing images automatically correcti...
Page 334
Advanced guide > scanning > scanning with the bundled application software > useful mp navigator ex functions > correcting/enhancing images automatically correcting/enhancing images automatically mp navigator ex will analyze and correct/enhance scanned images automatically. 1. Scan documents into mp...
Page 335
Note if you selected only one image in the view & use window, the thumbnail list does not appear and only the preview image appears. 4. Make sure that auto is selected. 5. Click auto photo fix, face sharpener or digital face smoothing. Auto photo fix analyzes the image and makes suitable corrections...
Page 336
Note click reset selected image to undo the correction/enhancement. Select the apply to all images checkbox to correct/enhance all selected images. 7. Click save selected image or save all corrected images. You can save corrected/enhanced images as new files. Note to save only the images you like, s...
Page 337
Advanced guide > scanning > scanning with the bundled application software > useful mp navigator ex functions > correcting/enhancing images manually correcting/enhancing images manually you can correct/enhance scanned images manually. 1. Scan documents into mp navigator ex and save them, then open t...
Page 338
Note if you selected only one image in the view & use window, the thumbnail list does not appear and only the preview image appears. 4. Click manual, then click correct/enhance. 5. Click face brightener, face sharpener, digital face smoothing or blemish remover. Face brightener brightens dark faces ...
Page 339
The portion in and around the selected area is corrected/enhanced and (correction/ enhancement) appears on the upper left of the thumbnail. Note for face brightener, face sharpener and digital face smoothing, you can drag to rotate the rectangle. Click undo to undo the latest correction/enhancement....
Page 340
Advanced guide > scanning > scanning with the bundled application software > useful mp navigator ex functions > adjusting images adjusting images you can make fine adjustments to the overall brightness, contrast, etc. Of images. 1. Scan documents into mp navigator ex and save them, then open the vie...
Page 341
Note if you selected only one image in the view & use window, the thumbnail list does not appear and only the preview image appears. 4. Click manual, then click adjust. 5. Move the slider of the item you want to adjust and set the effect level. Brightness stránka 341 z 695 stránek adjusting images.
Page 342
Adjusts the overall image brightness. Adjust the brightness when the image is too dark or too bright. Move the slider to the left to darken and right to brighten the image. Contrast adjusts the contrast of the image. Adjust the contrast when the image is flat due to lack of contrast. Move the slider...
Page 343
Advanced guide > scanning > scanning with the bundled application software > useful mp navigator ex functions > searching images searching images in the view & use window of the navigation mode screen, you can search images saved on your computer and open them in mp navigator ex. Opened images can b...
Page 344
Search in if you know where to look for, select the drive, folder or network from specify folder. File name if you know the file name, enter it. A word or phrase in the file enter a word or phrase included in the items selected in more advanced options. Note for pdf files, you can only search for th...
Page 345
Text in password-protected pdf files cannot be searched. Search subfolders select this checkbox to search subfolders. Case sensitive select this checkbox to match case. Match all criteria searches for files that meet all the specified criteria. Match any criteria searches for files that meet any of ...
Page 346
Advanced guide > scanning > scanning with the bundled application software > useful mp navigator ex functions > classifying images into categories classifying images into categories display images scanned with mp navigator ex by category. You can classify unclassified images automatically, and also ...
Page 347
To stop. Classification may take time if there are many images to classify. Important even if you classify images saved in removable media such as usb flash drive and external hard disk, the classification information will be deleted once you remove the media. From the next time, the images are clas...
Page 348
Advanced guide > scanning > scanning with the bundled application software > utilizing images in mp navigator ex utilizing images in mp navigator ex you can save or print scanned images using mp navigator ex. Saving scanned images to computer saving saving scanned image as pdf files saving as pdf fi...
Page 349
Advanced guide > scanning > scanning with the bundled application software > utilizing images in mp navigator ex > saving saving save images scanned with mp navigator ex to a computer. 1. Select the checkboxes of the images you want to save, then click save. 2. In the save dialog box, specify the sa...
Page 350
Printing photos sending via e-mail editing files page top stránka 350 z 695 stránek saving.
Page 351
Advanced guide > scanning > scanning with the bundled application software > utilizing images in mp navigator ex > saving as pdf files saving as pdf files save images scanned with mp navigator ex as pdf files. 1. Select the checkboxes of the images you want to save, then click save as pdf file. 2. I...
Page 352
Pdf(add page) add the scanned images to a pdf file. The images are added to the end of the pdf file. You cannot rearrange the pages of the pdf file to which the images are added. Important images can only be added to pdf files created with mp navigator ex. You cannot specify pdf files created with o...
Page 353
Advanced guide > scanning > scanning with the bundled application software > utilizing images in mp navigator ex > creating/editing pdf files creating/editing pdf files create/edit pdf files. You can add/delete pages, rearrange page order, etc. 1. Scan documents into mp navigator ex and save them, t...
Page 354
Note you can add pdf, jpeg, tiff and bmp files. When adding a password-protected pdf file, you will be prompted to enter the password. 5. Rearrange the page order as required. Use the icons to rearrange the order. Alternatively, drag and drop the thumbnail to the target location. Note see " create/e...
Page 355
4. Use the application to edit/print the file. For details, refer to the application's manual. Important in some applications, the commands (print, edit, etc.) restricted by permissions password may differ from those in mp navigator ex. Page top stránka 355 z 695 stránek creating/editing pdf files.
Page 356
Advanced guide > scanning > scanning with the bundled application software > utilizing images in mp navigator ex > printing documents printing documents you can print multiple scanned images at one time, print at specific quality, etc. Using mp navigator ex. 1. Scan documents into mp navigator ex an...
Page 357
Important at 100% normal-size, some images may be printed small or with some portions cropped. In that case, select auto to resize the print in proportion to the paper size. Note see " print document dialog box " for details. 4. Click print. Printing starts. Important when printing a multiple-page p...
Page 358
Advanced guide > scanning > scanning with the bundled application software > utilizing images in mp navigator ex > printing photos printing photos you can print scanned photos using mp navigator ex or an application that accompanies the machine. 1. Scan documents into mp navigator ex and save them, ...
Page 359
Note see " print photo dialog box " for details. 4. Click print. Printing starts. Note to cancel while spooling, click cancel. To cancel while printing, select the printer icon on the taskbar and click cancel printing. Page top stránka 359 z 695 stránek printing photos.
Page 360
Advanced guide > scanning > scanning with the bundled application software > utilizing images in mp navigator ex > sending via e-mail sending via e-mail send scanned images via e-mail. Important mp navigator ex is compatible with the following e-mail software programs: - windows mail (windows vista)...
Page 361
Important you can select a compression type when sending jpeg images via e-mail. Click set... To open a dialog box and select high(low compression), standard or low(high compression). Note see " send via e-mail dialog box " for details on the send via e-mail dialog box. 4. Click ok. Files are saved ...
Page 362
Advanced guide > scanning > scanning with the bundled application software > utilizing images in mp navigator ex > editing files editing files you can edit scanned images using mp navigator ex, or convert them to text using an application that accompanies the machine. 1. Scan documents into mp navig...
Page 363
Notepad (included with windows) starts and editable text appears. Note only text written in languages that can be selected on the general tab can be extracted to notepad (included with windows). Click set... On the general tab and specify the language. Preferences dialog box text displayed in notepa...
Page 364
Advanced guide > scanning > scanning with the bundled application software > utilizing images in mp navigator ex > setting passwords for pdf files setting passwords for pdf files set passwords for opening, editing and printing pdf files. You can set two passwords: one for opening the file and one fo...
Page 365
The password security -settings dialog box opens. Note you can also open the password security -settings dialog box by clicking set..., then selecting password security for security in the pdf settings dialog box. 3. Select the require a password to open the document or use a password to restrict pr...
Page 366
Permissions password 5. Re-enter the password and click ok. The save as pdf file dialog box returns. Important if you close the save as pdf file dialog box without clicking save, the settings in the password security -settings dialog box will be deleted. Passwords are deleted once the file is edited...
Page 367
Advanced guide > scanning > scanning with the bundled application software > utilizing images in mp navigator ex > opening/editing password-protected pdf files opening/editing password-protected pdf files enter a password to open or edit/print password-protected pdf files. Password entry method vari...
Page 368
2. The password dialog box opens. Enter the password and click ok. The pdf file opens in the zoom in dialog box. Important to reopen the file after closing the zoom in dialog box, re-enter the password. Entering a password (permissions password) to edit or print a file 1. In the view & use window, s...
Page 369
In the password dialog box, you will be prompted to enter a password. Important if the document open password is set as well, the document open password will be required, then the permissions password will be required. 3. Enter the password and click ok. The corresponding dialog box opens. Important...
Page 370
Advanced guide > scanning > scanning with the bundled application software > mp navigator ex screens mp navigator ex screens learn about the screens and functions of mp navigator ex. Navigation mode screen scan/import documents or images tab view & use images on your computer tab custom scan with on...
Page 371
Advanced guide > scanning > scanning with the bundled application software > mp navigator ex screens > navigation mode screen navigation mode screen this is one of the startup screens of mp navigator ex. Point to the icon at the top of the screen to display each tab. Use each tab depending on what y...
Page 372
Advanced guide > scanning > scanning with the bundled application software > mp navigator ex screens > scan/ import documents or images tab scan/import documents or images tab point to scan/import in the navigation mode screen to display the scan/import documents or images tab. You can scan photos a...
Page 373
Advanced guide > scanning > scanning with the bundled application software > mp navigator ex screens > view & use images on your computer tab view & use images on your computer tab point to view & use in the navigation mode screen to display the view & use images on your computer tab. You can open i...
Page 374
(guide) open this guide. Related topic opening images saved on a computer page top stránka 374 z 695 stránek view use images on your computer tab.
Page 375
Advanced guide > scanning > scanning with the bundled application software > mp navigator ex screens > custom scan with one-click tab custom scan with one-click tab point to one-click in the navigation mode screen to display the custom scan with one-click tab. You can complete from scanning to savin...
Page 376
(switch mode) switch to one-click mode and the one-click mode screen appears. One-click mode screen show this window at startup select this checkbox to open the main menu at startup. If this checkbox is not selected, the last used screen appears. Preferences the preferences dialog box opens. In the ...
Page 377
Advanced guide > scanning > scanning with the bundled application software > mp navigator ex screens > photos/ documents (platen) screen (scan/import window) photos/documents (platen) screen (scan/import window) point to scan/import in the navigation mode screen and click photos/documents (platen). ...
Page 378
Specify... Is not available if the use the scanner driver checkbox is selected. Use the scanner driver select this checkbox when you want to scan with scangear (scanner driver). Use scangear (scanner driver) to correct images and adjust colors when scanning documents. Scan scanning starts. Note this...
Page 379
Inverts the target image (outlined in orange) horizontally. (trimming) trims the target image (outlined in orange) in the thumbnail window. Trimming is the act of selecting the area you want to keep in a photo and discarding the rest. Click this button to open the crop window and specify the trimmin...
Page 380
Advanced guide > scanning > scanning with the bundled application software > mp navigator ex screens > scan settings dialog box (photos/documents) scan settings dialog box (photos/documents) the scan settings dialog box opens when you click specify... In the scan/import window. In the scan settings ...
Page 381
Dots may interfere with each other and cause uneven gradation and a stripe pattern in the image. Descreen is the function for reducing this moire effect. Important you cannot select this checkbox when document type is color photo, black and white photo or text(ocr). Note scanning takes longer than u...
Page 382
You cannot select this checkbox when document type is color photo, black and white photo. You cannot select this checkbox when document size is stitch assist. This function may not work properly depending on the document language. Only text documents written in languages that can be selected from do...
Page 383
Advanced guide > scanning > scanning with the bundled application software > mp navigator ex screens > save dialog box save dialog box the save dialog box opens when you click save in the scan/import window. In the save dialog box, you can make settings for saving images to a computer. Save in displ...
Page 384
Advanced guide > scanning > scanning with the bundled application software > mp navigator ex screens > save as pdf file dialog box save as pdf file dialog box in the save as pdf file dialog box, you can make advanced settings for saving scanned images as pdf files. You can save multiple documents as...
Page 385
Pdf(multiple pages) is displayed when multiple images are selected. Pdf(add page) add the scanned images to a pdf file. The images are added to the end of the pdf file. You cannot rearrange the pages of the pdf file to which the images are added. Important images can only be added to pdf files creat...
Page 386
Advanced guide > scanning > scanning with the bundled application software > mp navigator ex screens > pdf settings dialog box pdf settings dialog box in the pdf settings dialog box, you can specify the pdf compression type and other advanced settings for creating pdf files. Enable keyword search se...
Page 387
The following images can be compressed with high efficiency. - images with resolutions within the range of 75 dpi to 600 dpi security set passwords for opening, editing and printing the created pdf files. Important internet explorer 5.5 service pack 2 or later is required to use this function. This ...
Page 388
Advanced guide > scanning > scanning with the bundled application software > mp navigator ex screens > memory card screen (scan/import window) memory card screen (scan/import window) point to scan/import in the navigation mode screen and click memory card, or click memory card in the scan/import win...
Page 389
Preferences the preferences dialog box opens. In the preferences dialog box, you can make advanced settings to mp navigator ex functions. Preferences dialog box (guide) open this guide. Edit tools (select all) selects all images in the thumbnail window. (cancel all) cancels all image selections in t...
Page 390
Advanced guide > scanning > scanning with the bundled application software > mp navigator ex screens > view & use window view & use window in the navigation mode screen, point to view & use and click my box (scanned/imported images), specify folder or recently saved images. Open this window to displ...
Page 391
Displays all hard disks and folders in tree view. Select a folder to display images in the thumbnail window to the right. Recently saved images images that have been "scanned/imported", "attached to e-mail" or "sent to application" recently are displayed in tree view by date. For "scanned/imported" ...
Page 392
Clicking it. You can check all pages when you select a pdf file. You can also check file information such as file name, date, size and security setting. A lock icon appears for pdf files with document open password set. Note see " opening/editing password-protected pdf files " to open password-prote...
Page 393
Image: n the number of images classified into the category is displayed. (selected: n) the number of images with the checkbox selected is displayed. Note this portion is displayed only when one or more images are selected. Open all displays all images. Close all hides all images. Edit custom categor...
Page 394
Advanced guide > scanning > scanning with the bundled application software > mp navigator ex screens > create/ edit pdf file window create/edit pdf file window click pdf in the view & use window, then click create/edit pdf file on the list to open the create/edit pdf file window. In the create/edit ...
Page 395
Cancels the latest change made. Reset cancels all the changes made. Save selected pages opens the save as pdf file dialog box. Specify the save settings. Only the selected page is saved. Note when multiple pages are selected, a multiple-page pdf file is created. See " save as pdf file dialog box " f...
Page 396
Advanced guide > scanning > scanning with the bundled application software > mp navigator ex screens > print document dialog box print document dialog box click print in the view & use window, then click print document on the list to open the print document dialog box. In the print document dialog b...
Page 397
Auto scale is adjusted automatically according to the detected paper width and the selected paper size. Image may be printed rotated 90 degrees depending on its size. Important at 100% normal-size, some images may be printed small or with some portions cropped. In that case, select auto to resize th...
Page 398
Advanced guide > scanning > scanning with the bundled application software > mp navigator ex screens > print photo dialog box print photo dialog box click print in the view & use window, then click print photo on the list to open the print photo dialog box. Important the print photo dialog box will ...
Page 399
Specify the print orientation. Important this setting is available only when page layout is normal-size printing. For others, the image is automatically rotated according to the aspect ratio of the paper. Copies specify the number of copies to print. Vivid photo select this checkbox to print the ima...
Page 400
Advanced guide > scanning > scanning with the bundled application software > mp navigator ex screens > send via e-mail dialog box send via e-mail dialog box click send in the view & use window, then click attach to e-mail on the list to open the send via e-mail dialog box. In the send via e-mail, yo...
Page 401
Advanced guide > scanning > scanning with the bundled application software > mp navigator ex screens > correct/ enhance images window correct/enhance images window click (image correction/enhancement) in the view & use window or click fix photo images in the task button area to open the correct/enha...
Page 402
Auto photo fix applies automatic corrections suitable for photos. Face sharpener sharpens out-of-focus faces. You can adjust the effect level using the slider. Digital face smoothing enhances skin beautifully by removing blemishes and wrinkles. You can adjust the effect level using the slider. Apply...
Page 403
Brightness adjusts the overall image brightness. Move the slider to the left to darken and right to brighten the image. Contrast adjusts the contrast of the image. Adjust the contrast when the image is flat due to lack of contrast. Move the slider to the left to decrease and right to increase the co...
Page 404
Face brightener corrects the entire image so that the selected facial area is brightened. You can adjust the effect level using the slider. Undo cancels the latest correction. Face sharpener corrects the entire image to sharpen the face. You can specify the area you want to apply the effect to. You ...
Page 405
The displayed window, drag the white frame to specify the trimming area. Move the mouse pointer inside the white frame and drag to move the trimming area. Note place the main subjects along the broken white lines or at the intersections to create a balanced image. (enlarge) enlarges the displayed im...
Page 406
Advanced guide > scanning > scanning with the bundled application software > mp navigator ex screens > one-click mode screen one-click mode screen click (switch mode) at the bottom left of the navigation mode screen to display the one-click mode screen. You can complete from scanning to saving at on...
Page 407
Important the following restrictions apply when you scan with document type set to auto mode in the save or custom dialog box. Specify document type (other than auto mode) to extract the text in the image and convert to editable text after scanning. Related topic easy scanning with one-click page to...
Page 408
Advanced guide > scanning > scanning with the bundled application software > mp navigator ex screens > save dialog box (one-click mode screen) save dialog box (one-click mode screen) click save to pc on the custom scan with one-click tab or click save in the one-click mode screen to open the save di...
Page 409
Important when you select auto detect, the image may not be scanned at the correct position and size. In that case, change the size to the actual document size (a4, letter, etc.) and align a corner of the document with the corner at the arrow of the platen. See " placing documents " for details on h...
Page 410
You can specify the file format in which to save images. Select a file format for document and photo each. When save as type is jpeg/exif you can specify a compression type for jpeg files. Select high(low compression), standard or low(high compression). When save as type is pdf, pdf(multiple pages) ...
Page 411
Scan scan and save documents with the specified settings. When save as type is auto, a confirmation appears. Click open manual to open this guide (if it is installed). Page top stránka 411 z 695 stránek save dialog box (one-click mode screen).
Page 412
Advanced guide > scanning > scanning with the bundled application software > mp navigator ex screens > scan settings dialog box scan settings dialog box the scan settings dialog box opens when you click specify... In the dialog box that opens when scanning from the one-click mode screen or the custo...
Page 413
Important when you select auto detect, the image may not be scanned at the correct position and size. In that case, change the size to the actual document size (a4, letter, etc.) and align a corner of the document with the corner at the arrow of the platen. See " placing documents " for details on h...
Page 414
Note scanning takes longer than usual when you enable correct slanted document. Detect the orientation of text documents and rotate images select this checkbox to detect the orientation of the document from the scanned text and rotate the scanned image to the correct orientation. Select the language...
Page 415
Advanced guide > scanning > scanning with the bundled application software > mp navigator ex screens > save dialog box save dialog box the save dialog box for specifying the image's file name and destination opens after you scan with open the save dialog box after scanning the image (input exif info...
Page 416
When save as type is jpeg/exif you can specify a compression type for jpeg files. Select high(low compression), standard or low(high compression). When save as type is pdf, pdf(multiple pages) or pdf(add page) make advanced settings for creating pdf files. See " pdf settings dialog box " for details...
Page 417
Advanced guide > scanning > scanning with the bundled application software > mp navigator ex screens > exif settings dialog box exif settings dialog box you can input exif information into a file to be saved. Exif is a standard format for embedding various shooting data in digital camera images (jpe...
Page 418
Advanced guide > scanning > scanning with the bundled application software > mp navigator ex screens > pdf dialog box pdf dialog box click save as pdf file on the custom scan with one-click tab or click pdf in the one-click mode screen to open the pdf dialog box. Scan settings document type select t...
Page 419
Save settings automatically save the image to your computer after scanning it select this to save the images to your computer as specified after scanning them. Important if you select this function, you will not be able to set passwords for pdf files. File name enter the file name of the image to be...
Page 420
Are scanned. Important depending on the specified application, the images may not appear correctly or the application may not start. Reset cancel the application setting. Set... Allows you to select an application to start. Start scanning by clicking the one-click button select this checkbox to star...
Page 421
Advanced guide > scanning > scanning with the bundled application software > mp navigator ex screens > save as pdf file dialog box save as pdf file dialog box the save as pdf file dialog box opens when you scan from save as pdf file on the custom scan with one-click tab or from pdf in the one-click ...
Page 422
Set... Make advanced settings for creating pdf files. See " pdf settings dialog box " for details. Password security settings select this checkbox to open the password security -settings dialog box in which you can set passwords for opening, editing and printing created pdf files. Setting passwords ...
Page 423
Advanced guide > scanning > scanning with the bundled application software > mp navigator ex screens > mail dialog box mail dialog box click attach to e-mail on the custom scan with one-click tab or click mail in the one-click mode screen to open the mail dialog box. Scan settings document type sele...
Page 424
Save settings file size select a size from small (fits in a 640 by 480 window), medium (fits in a 800 by 600 window), large (fits in a 1024 by 768 window) and original. File name enter the file name of the image to be saved (up to 32 characters). When saving multiple files, 4 digits are appended to ...
Page 425
Scan documents with the specified settings. When scanning is completed, the e-mail software program starts automatically and a new message window opens with the image attached. Page top stránka 425 z 695 stránek mail dialog box.
Page 426
Advanced guide > scanning > scanning with the bundled application software > mp navigator ex screens > ocr dialog box ocr dialog box click ocr on the custom scan with one-click tab or in the one-click mode screen to open the ocr dialog box. Scan settings document type select the type of document to ...
Page 427
Box ." note when scanning slanted documents, select the correct slanted document checkbox to improve the text recognition accuracy. Save settings file name enter the file name of the image to be saved (up to 32 characters). When saving multiple files, 4 digits are appended to each file name. Save as...
Page 428
Select this checkbox to start scanning when you click an icon. Apply saves and applies the specified settings. Click cancel instead of apply to cancel the specified settings. Cancel cancels the specified settings. The current dialog box closes. Defaults returns all settings in the dialog box to thei...
Page 429
Advanced guide > scanning > scanning with the bundled application software > mp navigator ex screens > custom dialog box custom dialog box click custom on the custom scan with one-click tab or in the one-click mode screen to open the custom dialog box. Scan settings document type select the type of ...
Page 430
Resolution select the resolution at which to scan documents. Resolution use the scanner driver select this checkbox to display the scangear (scanner driver) screen and make advanced scan settings. Specify... For document type, color mode, document size and scanning resolution, the settings specified...
Page 431
Save in displays the folder in which to save the scanned images. To change the folder, click browse... To specify another one. The following folders are specified by default. Windows vista: mp navigator ex folder in picture folder windows xp: mp navigator ex folder in my pictures folder windows 2000...
Page 432
Installed). Page top stránka 432 z 695 stránek custom dialog box.
Page 433
Advanced guide > scanning > scanning with the bundled application software > mp navigator ex screens > preferences dialog box preferences dialog box click preferences in the navigation mode screen to open the preferences dialog box. In the preferences dialog box, you can make advanced settings to mp...
Page 434
If the displayed product is not the one you want to use, select the desired product from the list. Save in (my box) displays the folder in which to save scanned documents. To change the folder, click browse... To specify another one. The following folders are specified by default. Windows vista: mp ...
Page 435
Advanced guide > scanning > scanning with the bundled application software > mp navigator ex screens > scanner button settings tab (save) scanner button settings tab (save) on the scanner button settings tab, you can specify the following settings. You can specify how to respond when scanning using ...
Page 436
Automatically save the image to your computer after scanning it select this to save the images to your computer as specified after scanning them. The file name, save as type and save in settings will be displayed. Important if you select this function, you will not be able to set passwords for pdf f...
Page 437
Advanced guide > scanning > scanning with the bundled application software > appendix: opening files other than scanned images appendix: opening files other than scanned images you can save or print data other than scanned images using mp navigator ex. Using images saved on a memory card importing i...
Page 438
Advanced guide > scanning > scanning with the bundled application software > appendix: opening files other than scanned images > importing images saved on a memory card importing images saved on a memory card you can import images (including pdf files scanned with the operation pannel) saved on a me...
Page 439
Note see " memory card screen (scan/import window) " for details on the memory card screen (scan/import window). Windows 2000: start mp navigator ex and open the navigation mode screen. Starting mp navigator ex point to scan/import and click memory card. The memory card screen of the scan/import win...
Page 440
Displays the folder in which to save the imported images and pdf files. To change the folder, click browse... To specify another one. The following folders are specified by default. Windows vista: mp navigator ex folder in picture folder windows xp: mp navigator ex folder in my pictures folder windo...
Page 441
Advanced guide > scanning > scanning with the bundled application software > appendix: opening files other than scanned images > opening images saved on a computer opening images saved on a computer you can open images saved on a computer and print them or attach them to e-mail using mp navigator ex...
Page 442
4. Select the images you want to use, then select what you want to do with them. See the corresponding sections below for details on using images. Creating/editing pdf files printing documents printing photos sending via e-mail editing files page top stránka 442 z 695 stránek opening images saved on...
Page 443
Разширено ръководство > Сканиране > Сканиране с друг приложен софтуер Сканиране с друг приложен софтуер Какво представлява scangear (драйверът на скенера)? Сканиране с разширени настройки със scangear (драйвера на скенера) Коригиране на изображенията и цветовете Екрани на scangear (драйвера на скене...
Page 444
Advanced guide > scanning > scanning with other application software > what is scangear (scanner driver)? What is scangear (scanner driver)? Scangear (scanner driver) is software required for scanning documents. It enables you to specify the output size and make image corrections when scanning docum...
Page 445
Auto scan mode use auto scan mode to scan easily by simply placing the document on the platen and clicking scan. Page top stránka 445 z 695 stránek what is scangear (scanner driver)?.
Page 446
Advanced guide > scanning > scanning with other application software > scanning with advanced settings using scangear (scanner driver) scanning with advanced settings using scangear (scanner driver) starting scangear (scanner driver) starting scangear (scanner driver) scanning documents after making...
Page 447
Advanced guide > scanning > scanning with other application software > scanning with advanced settings using scangear (scanner driver) > starting scangear (scanner driver) starting scangear (scanner driver) use scangear (scanner driver) to make image corrections and color adjustments when scanning d...
Page 448
The scangear (scanner driver) screen appears. Important use the scanner driver is not displayed in the pdf dialog box. Starting from an application follow these steps (example) to start scangear (scanner driver) from an application. The procedure varies depending on the application. For details, ref...
Page 449
Advanced guide > scanning > scanning with other application software > scanning with advanced settings using scangear (scanner driver) > scanning in basic mode scanning in basic mode in basic mode, you can scan easily by following the on-screen steps. 1. Place the document on the platen, then start ...
Page 450
Note if you scan without preview, colors are adjusted based on the document type selected in select source. 4. Set destination. Note to scan at 301 dpi or higher, scan in advanced mode. Scanning in advanced mode 5. Set output size. Output size options vary by the items selected in select source and ...
Page 451
Advanced guide > scanning > scanning with other application software > scanning with advanced settings using scangear (scanner driver) > scanning in advanced mode scanning in advanced mode in advanced mode, you can specify the color mode, output resolution, image brightness, color tone, etc. When sc...
Page 452
Note if you scan without preview, the show-through prevention function will be active. This function is useful when scanning magazines. However, when scanning photos, the color tone of the scanned image may differ from the source due to the show-through prevention function. In that case, use preview...
Page 453
Advanced guide > scanning > scanning with other application software > scanning with advanced settings using scangear (scanner driver) > scanning in auto scan mode scanning in auto scan mode you can scan easily in auto scan mode of scangear (scanner driver) by letting it automatically determine the ...
Page 454
Advanced guide > scanning > scanning with other application software > scanning with advanced settings using scangear (scanner driver) > scanning multiple documents at one time in advanced mode scanning multiple documents at one time in advanced mode you can scan two or more photos (small documents)...
Page 455
Each image is cropped (scan area is specified) automatically according to the document size. If you do not want to scan one, select the image and press the delete key. Alternatively, select the image and click (remove cropping frame) on the toolbar. Note when you click multi-crop, multi-crop changes...
Page 456
Note see " image settings " for details on each function. The settings are applied to all cropping frames. 7. Click scan. Each cropping frame is scanned as an individual image. Note scangear's response after scanning can be specified in status of scangear dialog after scanning on the scan tab of the...
Page 457
Advanced guide > scanning > scanning with other application software > correcting images and adjusting colors correcting images and adjusting colors the following sections provide you with tips and know-how on advanced scanning techniques involving color/brightness adjustment, etc. Sharpening out-of...
Page 458
Advanced guide > scanning > scanning with other application software > correcting images and adjusting colors > correcting images (unsharp mask, reduce dust and scratches, fading correction, etc.) correcting images (unsharp mask, reduce dust and scratches, fading correction, etc.) the image settings...
Page 459
Sharpening slightly out-of-focus images set unsharp mask to on. Off on reducing gradations and stripe patterns set descreen to on. Off on note moire is an uneven gradation or stripe pattern that appears in parts of a scanned image where the dots have interfered with each other. Descreen is the funct...
Page 460
Reducing graininess set grain correction to low, medium or high according to the degree of graininess. None medium correcting backlit images set backlight correction to low, medium or high according to the degree of backlight. None medium correcting shadows that appear between pages when scanning op...
Page 461
Advanced guide > scanning > scanning with other application software > correcting images and adjusting colors > adjusting colors using a color pattern adjusting colors using a color pattern you can preview color changes and reproduce natural colors by using the color pattern function in scangear's b...
Page 462
Below is an example of correcting a bluish image. Since blue and green are too strong, click the yellow and magenta arrows to correct. Before after note color adjustments are applied only to the scan area (cropping frame) specified in the preview area. You can also select a color tone from the color...
Page 463
Advanced guide > scanning > scanning with other application software > correcting images and adjusting colors > adjusting saturation and color balance adjusting saturation and color balance in scangear's advanced mode, click (saturation/color balance). Saturation adjust the image's saturation (vivid...
Page 464
It is usually difficult to correct the image completely by adjusting only one color pair. It is recommended that you find a portion in the image where it should be white, and adjust all three color pairs so that the portion turns white. You can also enter a value (-127 to 127). Below is an example o...
Page 465
Advanced guide > scanning > scanning with other application software > correcting images and adjusting colors > adjusting brightness and contrast adjusting brightness and contrast in scangear's advanced mode, click (brightness/contrast). Note click to switch to detailed view. Click to return to the ...
Page 466
Darkened original image brightened note highlights may be lost if you brighten the image too much, and shadows may be lost if you darken the image too much. Contrast contrast is the degree of difference between the brighter and darker parts of an image. Increasing contrast will increase the differen...
Page 467
Advanced guide > scanning > scanning with other application software > correcting images and adjusting colors > adjusting histogram adjusting histogram in scangear's advanced mode, click (histogram). Channel each dot of an image is a mixture of red, green and blue in various proportions (gradation)....
Page 468
More data is distributed to the highlight side. More data is distributed to the shadow side. Data is widely distributed between the highlight and shadow. Adjusting histograms (using the slider) select a channel, then move (black-point slider) or (white-point slider) to specify the level to be set as...
Page 469
Move the mid-point slider toward the highlight side. Images with more data distributed to the shadow side move the mid-point slider toward the shadow side. Adjusting histograms (using the droppers) when you select a channel and click the black-point, mid-point or white-point dropper, the mouse point...
Page 470
Advanced guide > scanning > scanning with other application software > correcting images and adjusting colors > adjusting tone curve adjusting tone curve in scangear's advanced mode, click (tone curve settings). Channel each dot of an image is a mixture of red, green and blue in various proportions ...
Page 471
Adjusting tone curve in select tone curve, select a tone curve from no correction, overexposure, underexposure, high contrast, reverse the negative/positive image and edit custom curve. No correction (no adjustment) overexposure (convex curve) the midtone data of the input side is stretched toward t...
Page 472
Advanced guide > scanning > scanning with other application software > correcting images and adjusting colors > setting threshold setting threshold the brightness of color and grayscale images is expressed in a value between 0 and 255. However, in creating black and white images, all colors are mapp...
Page 473
Advanced guide > scanning > scanning with other application software > scangear (scanner driver) screens scangear (scanner driver) screens the following sections describe scangear's screens and functions, and how to use scangear (scanner driver). Basic mode tab advanced mode tab input settings outpu...
Page 474
Advanced guide > scanning > scanning with other application software > scangear (scanner driver) screens > basic mode tab basic mode tab this mode allows you to scan easily by following the on-screen steps. This section describes the settings and functions available in basic mode. The displayed item...
Page 475
Note if you scan without preview, colors are adjusted based on the document type selected in select source. When using the machine for the first time, scanner calibration starts automatically. Wait a while until the preview image appears. Destination select what you want to do with the scanned image...
Page 476
In the add/delete the output size dialog box, you can specify multiple output sizes and save them at one time. Saved items appear in the output size list along with the predefined items. Add to add a size, enter output size name, width and height, then click add. For unit, you can select mm or inche...
Page 477
Backlight correction corrects photos that have been shot against light. Gutter shadow correction corrects shadows that appear between pages when scanning open booklets. Important for precautions on using this function, see gutter shadow correction in " image settings " (advanced mode tab). Color pat...
Page 478
Preview area this is where a trial image is displayed after you click preview. You can specify the scan area (cropping frame) on the displayed image. You can also create two or more cropping frames. Note see " adjusting cropping frames " for details on cropping frames. Related topic scanning in basi...
Page 479
Advanced guide > scanning > scanning with other application software > scangear (scanner driver) screens > advanced mode tab advanced mode tab this mode allows you to make advanced scan settings such as the color mode, resolution, image brightness and color tone. This section describes the settings ...
Page 480
Important you can set add/delete... In favorite settings after preview. Note save up to 10 items to favorite settings list. To delete an item, select it in favorite settings list and click delete. Click save to save settings displayed in favorite settings list. Input settings specify the input setti...
Page 481
Note when scanning starts, the progress will be displayed. Click cancel to cancel the scan. When scanning is completed, a dialog box prompting you to select the next action may open. Follow the prompt to complete. For details, see status of scangear dialog after scanning in " scan tab " (preferences...
Page 482
Select all crops this button is available when there are two or more cropping frames. All cropping frames will be displayed in thick broken lines. The settings will be applied to all the cropping frames. Multi-crop automatically detects and crops multiple documents placed on the platen. You can remo...
Page 483
Advanced guide > scanning > scanning with other application software > scangear (scanner driver) screens > input settings input settings input settings allows you to set the following items: select source the type of document to be scanned is displayed. Paper size select the size of the document to ...
Page 484
Into black and white and is rendered in two colors. The threshold level can be set with (threshold). Input size the paper size is displayed before preview. After preview, the cropping frame size is displayed. You can adjust the cropping frame (scan area) size by entering the values into (width) and ...
Page 485
Advanced guide > scanning > scanning with other application software > scangear (scanner driver) screens > output settings output settings output settings allows you to set the following items: output resolution select the resolution to scan at. The higher the resolution (value), the more detail in ...
Page 486
In the add/delete the output size dialog box, you can specify multiple output sizes and save them at one time. Saved items appear in the output size list along with the predefined items. Add to add a size, select print or image display for destination, then enter output size name, width, and height ...
Page 487
Advanced guide > scanning > scanning with other application software > scangear (scanner driver) screens > image settings image settings important do not apply these functions to images without moire, dust/scratches or faded colors. The color tone may be adversely affected. Selectable settings depen...
Page 488
Even if descreen is set to on, some moire effects may remain if unsharp mask is set to on. In that case, set unsharp mask to off. Selecting magazine(color) in select source in basic mode has the same effect as setting descreen to on in advanced mode. Reduce dust and scratches scanned photos may cont...
Page 489
Image. Important grain correction may not be effective if the scan area is too small. The result will not be reflected in the preview image. Backlight correction use this function to correct photos that have been shot against light. When you change the backlight correction setting, the result will b...
Page 490
Shadows may not be corrected properly depending on the document. If the page background is not white, shadows may not be detected correctly or may not be detected at all. While scanning, press down on the spine with the same amount of pressure you used to preview the scan. If the binding part is not...
Page 491
Advanced guide > scanning > scanning with other application software > scangear (scanner driver) screens > color adjustment buttons color adjustment buttons the color adjustment buttons allow you to make fine corrections to the image brightness and color tones. You can adjust the image's overall bri...
Page 492
Adjust the brightness of an image by selecting the type of graph (tone curve) showing the balance of tone input and output. You can make fine adjustments to the brightness of a specific area. Adjusting tone curve (final review) make a final check of color adjustments. The final synthesized tone curv...
Page 493
Save up to 20 items. Defaults reset all adjustments (saturation/color balance, brightness/contrast, histogram and tone curve). Page top stránka 493 z 695 stránek color adjustment buttons.
Page 494
Advanced guide > scanning > scanning with other application software > scangear (scanner driver) screens > auto scan mode tab auto scan mode tab this mode allows you to scan easily by simply placing documents on the platen and clicking a button. In auto scan mode, documents are automatically detecte...
Page 495
Scan scanning starts. Note when scanning starts, the progress will be displayed. Click cancel to cancel the scan. When scanning is completed, a dialog box prompting you to select the next action may open. Follow the prompt to complete. For details, see status of scangear dialog after scanning in " s...
Page 496
Advanced guide > scanning > scanning with other application software > scangear (scanner driver) screens > preferences dialog box preferences dialog box click specify... In the scangear (scanner driver) screen to open preferences dialog box. In the preferences dialog box, you can make advanced setti...
Page 497
Advanced guide > scanning > scanning with other application software > scangear (scanner driver) screens > scanner tab scanner tab on the scanner tab, you can specify the following settings. Quiet mode select this checkbox to reduce scanner sound by slowing down the scanner head when previewing or s...
Page 498
Advanced guide > scanning > scanning with other application software > scangear (scanner driver) screens > preview tab preview tab on the preview tab, you can specify the following settings. Preview at start of scangear select what to do with preview when scangear (scanner driver) is started. Displa...
Page 499
Advanced guide > scanning > scanning with other application software > scangear (scanner driver) screens > scan tab scan tab on the scan tab, you can specify the following settings. Status of scangear dialog after scanning select what to do with scangear (scanner driver) after scanning images. Close...
Page 500
Advanced guide > scanning > scanning with other application software > scangear (scanner driver) screens > color settings tab color settings tab on the color settings tab, you can specify the following settings. Color adjustment select either of the following. Recommended is selected by default. Thi...
Page 501
Note when previewing or scanning images with plain backgrounds, the color tone may change from the source image due to the auto tone function. In that case, deselect the always execute the auto tone checkbox. Monitor gamma by setting the gamma value of a monitor (display), you can adjust the input d...
Page 502
Advanced guide > scanning > scanning with other application software > appendix: useful information on scanning appendix: useful information on scanning adjusting the cropping frame (scan area) adjusting cropping frames selecting the best resolution resolution learning about file formats file format...
Page 503
Advanced guide > scanning > scanning with other application software > appendix: useful information on scanning > adjusting cropping frames adjusting cropping frames you can specify the scan area by creating a cropping frame on the image displayed in the preview area. When you click scan, only the p...
Page 504
In advanced mode, you can specify the cropping frame size by entering the values into (width) and (height) in input settings. Note cropping frames are set according to the document size (auto crop) by default. For details, see cropping frame on previewed images in " preview tab " (preferences dialog...
Page 505
Advanced guide > scanning > scanning with other application software > appendix: useful information on scanning > resolution resolution what is resolution? The data in the image you have scanned is a collection of dots carrying information about brightness and color. The density of these dots is cal...
Page 506
Example of appropriate resolution when printing to scale the scanning resolution is automatically set so that the value set in output resolution will be the resolution of the scanned image. If you set output resolution to 300 dpi and scan at twice the size, the document will be automatically scanned...
Page 507
Advanced guide > scanning > scanning with other application software > appendix: useful information on scanning > file formats file formats you can select a file format when saving scanned images. You should specify the most suitable format according to how you want to use the image on which applica...
Page 508
Advanced guide > scanning > scanning with other application software > appendix: useful information on scanning > color matching color matching color matching adjusts devices as shown below to match the colors of an image displayed on a monitor or a printed image with the colors of the original docu...
Page 509
Разширено ръководство > Сканиране > Други методи за сканиране Други методи за сканиране Сканиране с драйвер wia Сканиране с помощта на контролния панел (само windows xp) Начало на страницата stránka 509 z 695 stránek Други методи за сканиране.
Page 510
Advanced guide > scanning > other scanning methods > scanning with wia driver scanning with wia driver you can scan an image from a wia-compliant application and use the image in that application. The procedure varies depending on the application. The following procedures are examples only. For deta...
Page 511
Image. You can also enter a value (-127 to 127). Contrast move the slider to adjust the contrast. Moving it to the left will decrease the contrast of the image, thus softening the image. Moving it to the right will increase the contrast of the image, thus sharpening the image. You can also enter a v...
Page 512
Select a file format from jpeg, bmp, png and tiff. Resolution enter the resolution. Specify a value between 50 dpi and 600 dpi. 300 dpi is set by default. Resolution brightness move the slider to adjust the brightness. Move it to the left to darken and right to brighten the image. You can also enter...
Page 513
Advanced guide > scanning > other scanning methods > scanning using the control panel (windows xp only) scanning using the control panel (windows xp only) you can scan images via the control panel of windows xp using the wia driver. Windows image acquisition (wia) is a driver model implemented in wi...
Page 514
Resolution enter the resolution. Specify a value between 50 dpi and 600 dpi. Resolution picture type select the type of scan you want for your document. Reset click to restore the original settings. 6. Click preview to preview the image. The preview image appears on the right. Drag to specify the sc...
Page 515
Разширено ръководство > Отпечатване на снимки директно от съвместимо устройство или устройство за безжична комуникация Отпечатване на снимки директно от съвместимо устройство или устройство за безжична комуникация Отпечатване на снимки директно от съвместимо устройство Печатане на снимки от устройст...
Page 516
Разширено ръководство > Отпечатване на снимки директно от съвместимо устройство или устройство за безжична комуникация > Отпечатване на снимки директно от съвместимо устройство Отпечатване на снимки директно от съвместимо устройство Отпечатване на снимки директно от съвместимо устройство За настройк...
Page 517
Разширено ръководство > Отпечатване директно от съвместимо устройство или устройство за безжична комуникация > Отпечатване на снимки директно от съвместимо устройство > Отпечатване на снимки директно от съвместимо устройство Отпечатване на снимки директно от съвместимо устройство Можете да свържете ...
Page 518
Настройки на съвместимо с pictbridge устройство Ако съвместимото с pictbridge устройство няма меню за настройки, променете настройката от устройството. Настройки на устройството 6. Започнете да печатате от съвместимото с pictbridge устройство. Важно Никога не изключвайте usb кабела по време на печат...
Page 519
Разширено ръководство > Отпечатване директно от съвместимо устройство или устройство за безжична комуникация > Отпечатване на снимки директно от съвместимо устройство > За настройките на печат с pictbridge За настройките на печат с pictbridge Настройки на съвместимо с pictbridge устройство Настройки...
Page 520
Можете да промените настройките на печат с pictbridge от екрана Настройки за pictbridge (pictbridge settings). Задайте настройките за печат на По подразбиране (default) на съвместимото с pictbridge устройство, когато искате да печатате според настройките на устройството. Този раздел описва процедура...
Page 521
Разширено ръководство > Отпечатване на снимки директно от съвместимо устройство или устройство за безжична комуникация > Отпечатване на снимки от устройство за безжична комуникация Печатане на снимки от устройство за безжична комуникация Настройки за размера на страницата, типа на носителя и оформле...
Page 522
Разширено ръководство > Отпечатване директно от съвместимо устройство или устройство за безжична комуникация > Отпечатване на снимки от устройство за безжична комуникация > Настройки за размера на страницата, типа на носителя и оформлението при печатане от мобилен телефон Настройки за размера на стр...
Page 523
Разширено ръководство > Отпечатване директно от съвместимо устройство или устройство за безжична комуникация > Отпечатване на снимки от устройство за безжична комуникация > Печатане по bluetooth връзка Печатане по bluetooth връзка Този раздел описва процедурата за отпечатване на снимки по bluetooth ...
Page 524
Можете да промените името на устройството на печатащото устройство, паролата и пр. от екрана Настройки за bluetooth (bluetooth settings). Промяна на настройките за bluetooth Забележка Връзката е възможна в диапазон до 33 фута/10 m в зависимост от посочените по-долу условия. Скоростта на печатане мож...
Page 525
Разширено ръководство > Отпечатване директно от съвместимо устройство или устройство за безжична комуникация > Отпечатване на снимки от устройство за безжична комуникация > Печатане по bluetooth връзка > Промяна на настройкит Промяна на настройките за bluetooth В подготовка за печатане по bluetooth ...
Page 526
Разширено ръководство > Поддръжка Поддръжка Почистване на устройството Извършване на поддръжка от компютъра Начало на страницата stránka 526 z 695 stránek Поддръжка.
Page 527
Разширено ръководство > Поддръжка > Почистване на устройството Почистване на устройството Почистване Почистване на външната част на устройството Почистване на стъклото на скенера и капака за документи Почистване на вътрешността на устройството (почистване на долната пластина) Почистване на издаденит...
Page 528
Разширено ръководство > Поддръжка > Почистване на устройството > Почистване Почистване Този раздел описва процедурата за почистване, необходима за поддръжката на устройството. Внимание Не ползвайте салфетки, хартиени кърпи, груби тъкани или подобни материали за чистене, за да не издраскате повърхнос...
Page 529
Разширено ръководство > Поддръжка > Почистване на устройството > Почистване на външната част на устройството Почистване на външната част на устройството Задължително ползвайте мека кърпа от рода на кърпите за почистване на очила и избърсвайте замърсяванията от повърхността леко. Изгладете гънките по...
Page 530
Разширено ръководство > Поддръжка > Почистване на устройството > Почистване на стъклото на скенера и капака за документи Почистване на стъклото на скенера и капака за документи Внимание Задължително изключете захранването и извадете захранващия щепсел, преди да почиствате устройството. С чиста, мека...
Page 531
Разширено ръководство > Поддръжка > Почистване на устройството > Почистване на вътрешността на устройството (почистване на долната пластина) Почистване на вътрешността на устройството (почистване на долната пластина) Този раздел обяснява как се почиства вътрешността на устройството. Ако вътрешността...
Page 532
Когато почиствате долната пластина повторно, задължително ползвайте нов лист хартия. Начало на страницата stránka 532 z 695 stránek Почистване на вътрешността на устройството (почистване на долна....
Page 533
Разширено ръководство > Поддръжка > Почистване на устройството > Почистване на издадените части вътре в устройството Почистване на издадените части вътре в устройството Ако издадените части вътре в устройството са замърсени, избършете мастилото от издадените части с памучен тампон или подобен матери...
Page 534
Разширено ръководство > Поддръжка > Извършване на поддръжка от компютъра Извършване на поддръжка от компютъра Почистване на печатащите глави Почистване на ролките за подаване на хартията Подравняване на позицията на печатащата глава Проверка на дюзите на печатащите глави Почистване вътре в устройств...
Page 535
Advanced guide > maintenance > performing maintenance from a computer > cleaning the print heads cleaning the print heads the print head cleaning function allows you to remove any blockages in the print head nozzles. Perform print head cleaning if printing is faint or a specific color fails to print...
Page 536
If there is no sign of improvement after deep cleaning, switch off the machine and perform again. If there is still no sign of improvement, the ink may have run out or the print head may be worn. For details on the remedial action to be taken, see " machine moves but ink is not ejected ." related to...
Page 537
Advanced guide > maintenance > performing maintenance from a computer > cleaning the paper feed rollers cleaning the paper feed rollers the feed roller cleaning function allows you to clean the paper feed roller. Perform feed roller cleaning when there are paper particles sticking to the paper feed ...
Page 538
Advanced guide > maintenance > performing maintenance from a computer > aligning the print head position aligning the print head position print head alignment corrects the installation positions of the print head and improves deviated colors and lines. The procedure for performing print head alignme...
Page 539
Advanced guide > maintenance > performing maintenance from a computer > checking the print head nozzles checking the print head nozzles the nozzle check function allows you to check whether the print heads are working properly by printing a nozzle check pattern. Print the pattern if printing becomes...
Page 540
Advanced guide > maintenance > performing maintenance from a computer > cleaning inside the machine cleaning inside the machine the bottom plate cleaning function allows you to prevent smudges on the reverse side of a sheet of paper. Perform bottom plate cleaning before you perform duplex printing. ...
Page 541
Разширено ръководство > За връзките по bluetooth За връзките по bluetooth Предпазни мерки при боравене Подготовка за използване на bluetooth модула Печатане на данни чрез bluetooth връзка Основна процедура за печатане чрез bluetooth връзка Настройки за bluetooth Отстраняване на неизправности Техниче...
Page 542
Разширено ръководство > За връзките по bluetooth > Предпазни мерки при боравене Предпазни мерки при боравене Транспортиране на продукта Начало на страницата stránka 542 z 695 stránek Предпазни мерки при боравене.
Page 543
Advanced guide > about bluetooth communication > handling precautions > shipping the product shipping the product this product may not be used in countries or regions other than the country or region where it was purchased due to local laws and regulations. Please note that the use of this product i...
Page 544
Разширено ръководство > За връзките по bluetooth > Подготовка за използване на bluetooth модула Подготовка за ползване на bluetooth модула bluetooth модул Монтиране към и демонтиране от принтера Начало на страницата stránka 544 z 695 stránek Подготовка за ползване на bluetooth модула.
Page 545
Advanced guide > about bluetooth communication > preparation to use the bluetooth unit > bluetooth unit bluetooth unit the bluetooth unit bu-30 (hereafter referred to as the bluetooth unit) is an adaptor which can be used with a canon ij printer with bluetooth interface. By attaching the bluetooth u...
Page 546
Advanced guide > about bluetooth communication > preparation to use the bluetooth unit > attaching to and removing from the printer attaching to and removing from the printer attaching the bluetooth unit to the printer removing the bluetooth unit from the printer attaching the bluetooth unit to the ...
Page 547
Note when the bluetooth unit is properly attached to the printer, the power lamp on the printer flashes twice. Removing the bluetooth unit from the printer remove the bluetooth unit from the direct print port of the printer in accordance with the following procedure. 1. Remove the bluetooth unit fro...
Page 548
Разширено ръководство > За връзките по bluetooth > Печатане на данни по bluetooth връзка Печатане на данни по bluetooth връзка Подготовка Инсталиране на драйверите mp Конфигуриране на принтера Регистриране на принтера Изтриване на принтера Начало на страницата stránka 548 z 695 stránek Печатане на д...
Page 549
Advanced guide > about bluetooth communication > printing data via bluetooth communication > preparation preparation in order to print via bluetooth communication with windows, the following system requirements must be satisfied. Computer a computer in which an internal bluetooth module is installed...
Page 550
The operations may vary depending on your operating program. In this case, refer to your computer's operation manual. Page top stránka 550 z 695 stránek preparation.
Page 551
Advanced guide > about bluetooth communication > printing data via bluetooth communication > installing the mp drivers installing the mp drivers note if you use the printer connecting with a computer, the mp drivers have already been installed. In this case, move to the next step. Setting the printe...
Page 552
Advanced guide > about bluetooth communication > printing data via bluetooth communication > setting the printer setting the printer this section describes the procedures for checking the settings of the bluetooth unit on the lcd of the printer in preparation for bluetooth printing. The screens may ...
Page 553
After checking the bluetooth settings using the lcd, register the printer on your computer. Registering the printer page top stránka 553 z 695 stránek setting the printer.
Page 554
Advanced guide > about bluetooth communication > printing data via bluetooth communication > registering the printer registering the printer register the printer as a bluetooth device using bluetooth devices under control panel. Note the following procedure is described assuming that windows vista h...
Page 555
5. Select the device name of the printer and click next. Select the same device name as that checked under setting the printer . Note if the device name is not displayed, see check 3: is the printer name which you want to register displayed in printer list? . 6. Select don't use a passkey, and then ...
Page 556
Note if you set a passkey on the printer, select use the passkey found in the documentation and input the passkey then click next. For more information about a passkey, see bluetooth settings screen . 7. Click finish. 8. Check that the device name selected at step 5 is registered on the devices page...
Page 557
Advanced guide > about bluetooth communication > printing data via bluetooth communication > deleting the printer deleting the printer this section describes the procedure to delete the registered printer. If you want to re-register the printer as a bluetooth device, first follow the procedure below...
Page 558
Разширено ръководство > За връзките по bluetooth > Основна процедура за печатане на данни по bluetooth връзка Основна процедура за печатане по bluetooth връзка Печатане с компютри Печатане със съвместими с bluetooth устройства, които не са компютри Начало на страницата stránka 558 z 695 stránek Осно...
Page 559
Advanced guide > about bluetooth communication > basic procedure for printing via bluetooth communication > printing with computers printing with computers when using bluetooth communication, also refer to the computer's instruction manual. When printing from a bluetooth compliant device other than ...
Page 560
1. Select the media type of the loaded paper in media type. 2. Set print quality and color/intensity as needed. Note for details on the print settings, refer to various printing methods . 3. Click ok. The print dialog box is displayed. 5. Click print (or ok) to print the document. Printing begins. N...
Page 561
Page top stránka 561 z 695 stránek printing with computers.
Page 562
Advanced guide > about bluetooth communication > basic procedure for printing via bluetooth communication > printing with bluetooth compliant devices other than a computer printing with bluetooth compliant devices other than a computer the lcd of the printer allows you to perform settings for printi...
Page 563
Разширено ръководство > За връзките по bluetooth > Настройки за bluetooth Настройки за bluetooth Конфигуриране на печатането чрез bluetooth Екран с настройки за bluetooth Начало на страницата stránka 563 z 695 stránek Настройки за bluetooth.
Page 564
Advanced guide > about bluetooth communication > bluetooth settings > setting bluetooth printing setting bluetooth printing 1. Make sure that the printer is turned on, and attach the bluetooth unit. Note when the bluetooth unit is properly attached to the printer, the power lamp on the printer flash...
Page 565
Advanced guide > about bluetooth communication > bluetooth settings > bluetooth settings screen bluetooth settings screen the screens may differ depending on the printer you are using. 1. Device name displays the device name of the printer to which the bluetooth unit is attached. Device name screen ...
Page 566
Off or disable (default setting) enables searching and printing from a bluetooth device. Security screen enable selecting enable allows you to choose either of the security modes below. Mode 3(recommended) this mode is activated on link level enforced security. The passkey will be required when a bl...
Page 567
Разширено ръководство > За връзките по bluetooth > Отстраняване на неизправности Отстраняване на неизправности Отстраняване на неизправности Принтерът не може да се регистрира Печатането не започва Начало на страницата stránka 567 z 695 stránek Отстраняване на неизправности.
Page 568
Advanced guide > about bluetooth communication > troubleshooting > troubleshooting troubleshooting this section describes how to solve the problems occurred during the use of the bluetooth unit. Problems related to the printer's hardware, mp drivers installation, and so on, are also described in tro...
Page 569
Advanced guide > about bluetooth communication > troubleshooting > printer cannot be registered printer cannot be registered check 1: have mp drivers been installed? Install the mp drivers referring to your setup manual. Check 2: is unsupported bluetooth driver used? Confirm that the bluetooth drive...
Page 570
Advanced guide > about bluetooth communication > troubleshooting > printing does not start printing does not start check 1: is bluetooth unit ready for use? Make sure that the bluetooth settings screen can be displayed on the lcd of the printer. If the screen cannot be displayed, bluetooth communica...
Page 571
Check 4: is the message "this document failed to print" displayed? Do not retry printing. Check the error message on the lcd. Clear the error according to an error message is displayed on the lcd . When you use a microsoft bluetooth driver, make sure that the printing (hcrp) service is effective on ...
Page 572
Advanced guide > about bluetooth communication > specifications specifications communication method bluetooth v2.0 maximum speed 1.44 mbps output bluetooth power class 2 communication distance line-of-sight distance: approx. 33 ft./10 m * * it may vary depending on factors including the presence of ...
Page 573
Разширено ръководство > Промяна на настройките на устройството Промяна на настройките на устройството Промяна на настройките на устройството на течнокристалния дисплей Промяна на настройките на устройството от компютъра Начало на страницата stránka 573 z 695 stránek Промяна на настройките на устройс...
Page 574
Разширено ръководство > Промяна на настройките на устройството > Промяна на настройките на устройството от течнокристалния дисплей Промяна на настройките на устройството от течнокристалния монитор Промяна на настройките на устройството на течнокристалния дисплей Автоматична наситеност на копието (co...
Page 575
Разширено ръководство > Промяна на настройките на машината > Промяна на настройките на машината от течнокристалния монитор > Промяна на настройките на машината от течнокристалния монитор Промяна на настройките на устройството от течнокристалния монитор Този раздел описва процедурата за промяна на на...
Page 576
Тих режим (quiet mode) Повторение на клавиша (key repeat) Избор на език Нулиране на настройката Автоматична наситеност на копието Автоматично коригира интензивността на копието. Предотвратяване на издраскване Ползвайте тази настройка само ако повърхността за печат се зацапа. Важно Задължително върне...
Page 577
За подробности по печатането от компютъра по bluetooth връзка вижте За връзките по bluetooth . Забележка Настройки за bluetooth (bluetooth settings) се показва само когато е свързан допълнителният bluetooth модул. Име на устройството (device name): Избира името на това устройство, което ще се показв...
Page 578
2. Изберете типа на носителя, когато печатате директно от съвместимо с pictbridge устройство. Когато въвеждате настройки за pictbridge от устройството, задайте Тип на хартията (paper type) на По подразбиране (default) на съвместимото с pictbridge устройство. 3. Изберете качеството на печат, когато п...
Page 579
Шумовете, издавани при сканиране или печатане от компютъра, могат също да се намалят. За да намалите тези шумове, трябва да конфигурирате настройките на компютъра. За шумовете при сканиране вижте Раздел за скенера . За шумовете при печатане от компютъра вижте Намаляване на шума на устройството . Пов...
Page 580
Разширено ръководство > Промяна на настройките на устройството > Промяна на настройките на устройството от компютъра Промяна на настройките на устройството от компютъра Промяна на опциите за печат Записване на променен профил за печатане Избор на касетата с мастило Управление на захранването на устр...
Page 581
Advanced guide > changing the printer settings > changing printer settings from your computer > changing the print options changing the print options you change detailed print driver settings for print data that is sent from an application software. Specify this option if you encounter print failure...
Page 582
Advanced guide > changing the printer settings > changing printer settings from your computer > saving a changed printing profile saving a changed printing profile you can assign a name to the settings made on the main, page setup, and effects tabs and save them as a printing profile. The saved prin...
Page 583
Registered will be deleted from printing profiles. Registered print settings cannot be saved and preserved. In this case, register the print settings again. Using registered print settings 1. Select the print settings to be used select a printing profile in the printing profiles list on the profiles...
Page 584
Advanced guide > changing the printer settings > changing printer settings from your computer > setting the ink cartridge setting the ink cartridge when printing, you can specify the ink cartridge you use. If one of the ink cartridges becomes empty, you can continue printing by specifying the ink ca...
Page 585
Advanced guide > changing the printer settings > changing printer settings from your computer > managing the machine power managing the machine power this function allows you to manage the machine power from the printer driver. The procedure for managing the printer power is as follows: power off th...
Page 586
Advanced guide > changing the printer settings > changing printer settings from your computer > reducing the machine noise reducing the machine noise this function allows you to reduce the operating noise of the machine. Select if you wish to reduce the operating noise of the printer at night, etc. ...
Page 587
Advanced guide > changing the printer settings > changing printer settings from your computer > changing the machine operation mode changing the machine operation mode this function allows you to switch between various modes of machine operation. The procedure for changing the printer settings is as...
Page 588
Разширено ръководство > Отстраняване на неизправности Отстраняване на неизправности Ако възникне грешка Машината не може да се включи На течнокристалния монитор се появява съобщение за грешка Течнокристалният монитор изобщо не се вижда На течнокристалния монитор се появява друг език Драйверите mp не...
Page 589
Разширено ръководство > Отстраняване на неизправности > Ако възникне грешка Ако възникне грешка Когато възникне грешка при печатането – ако свърши хартията например или заседне лист, – съобщение за отстраняване на неизправности се появява автоматично. Извършете подходящите действия, посочени в съобщ...
Page 590
Разширено ръководство > Отстраняване на неизправности > Устройството не може да се включи Устройството не може да се включи Проверка 1: Натиснете бутона ЗА ВКЛЮЧВАНЕ . Проверка 2: Проверете дали щепселът за захранване е стабилно включен в извода за захранващия кабел на устройството и след това го вк...
Page 591
Разширено ръководство > Отстраняване на неизправности > На течнокристалния монитор се появява съобщение за грешка На течнокристалния дисплей се появява съобщение за грешка Ако на течнокристалния монитор се появи съобщение за грешка, вземете съответните мерки, описани по-долу. Съобщение Мярка Печатащ...
Page 592
мастило ще бъде изключена. Сменете празната касета с мастило незабавно след печатането. Качеството на резултата от отпечатването няма да бъде задоволително, ако печатането продължи със свършило мастило. Забележка Ако функцията за определяне на нивото на оставащото мастило е изключена, касетата с мас...
Page 593
директно с устройството. B200 Възникнала е грешка в принтера. Вижте ръководството Изключете устройството и извадете захранващия кабел от захранването. Ако проблемът не е решен, обърнете се към сервизния представител на canon. **** Възникнала е грешка в принтера. Изключете захранването и го включете ...
Page 594
Разширено ръководство > Отстраняване на неизправности > Течнокристалният дисплей изобщо не се вижда Течнокристалният дисплей изобщо не се вижда Ако лампата за захранване свети: Устройството не е захранено. Свържете захранващия кабел и натиснете бутона ЗА ВКЛЮЧВАНЕ. Ако лампата за захранване свети: Т...
Page 595
Разширено ръководство > Отстраняване на неизправности > На течнокристалния монитор се появява друг език На течнокристалния монитор се появява друг език Изберете езика, който искате да се показва, като ползвате следващата процедура. 1. Натиснете бутона меню и изчакайте 5 секунди. 2. Натиснете бутона ...
Page 596
Разширено ръководство > Отстраняване на неизправности > Драйверите mp не могат да се инсталират Драйверите mp не могат да се инсталират Ако инсталацията не стартира дори след като инсталационният компактдиск бъде поставен в дисковото устройство на компютъра: Стартирайте инсталацията, като следвате д...
Page 597
Ако не можете да продължите след екрана Връзка с принтера (printer connection), проверете дали usb кабелът е здраво включен в usb порта на устройството, дали е свързан с компютъра и след това извършете дадената по-долу процедура, за да преинсталирате драйверите mp. Забележка В windows vista съобщени...
Page 598
рестартирайте компютъра и след това преинсталирайте драйверите mp. Деинсталиране на драйверите mp Ако преинсталирате драйверите mp, изберете Инсталиране по избор (custom install) на инсталационния компактдиск . Забележка Ако програмата за инсталиране принудително е била прекратена поради грешка в wi...
Page 599
Разширено ръководство > Отстраняване на неизправности > Няма добра връзка с компютъра Не може да се установи добра връзка с компютъра Скоростта на печатане или сканиране е ниска/hi-speed usb връзката не работи/ Появява се съобщение „Това устройство може да работи по-бързо“ („this device can perform ...
Page 600
Разширено ръководство > Отстраняване на неизправности > Резултатът от печата не е задоволителен Резултатът от печата не е задоволителен Ако резултатът от печата не е задоволителен поради бели ивици, разместени линии или неравни цветове, първо проверете настройките за хартия и качество на печат. Пров...
Page 601
Не може да се печата до края на заданието Няма резултат от печата/Печатът е размазан/Цветовете са грешни/Бели ивици Цветовете са неясни Линиите са разместени Отпечатаният лист се подвива или има мастилени петна Хартията е зацапана/Отпечатаната повърхност е зацапана Гърбът на хартията е зацапан Отстр...
Page 602
Разширено ръководство > Отстраняване на неизправности > Резултатът от печата не е задоволителен > Не може да се печата до края на заданието Не може да се печата до края на заданието Проверка 1: Твърде голям ли е размерът на данните за печат? Кликнете върху Опции за печат (print options) на раздела Н...
Page 603
Разширено ръководство > Отстраняване на неизправности > Печатът е незадоволителен > Няма резултат от печата/Печатът е размазан/Цветовете са грешни/Бели ивици Няма резултат от печата/Печатът е размазан/Цветовете са грешни/Бели ивици Проверка 1: Проверихте ли настройките за хартията и качеството на пе...
Page 604
Проверка 2: Касетата fine правилно ли е инсталирана? Ако фиксиращият капак на касетите с мастило не е затворен добре, мастилото може да не се изхвърля правилно. Отворете сканиращия модул (капак), отворете фиксиращия капак на касетите с мастило и след това затворете фиксиращия капак на касетите с мас...
Page 605
Ако копирате разпечатка, правена с това устройство, качеството на печат може да се влоши. Начало на страницата stránka 605 z 695 stránek Няма резултат от печата/Печатът е размазан/Цветовете са грешни/....
Page 606
Разширено ръководство > Отстраняване на неизправности > Резултатът от печата не е задоволителен > Цветовете са неясни Цветовете са неясни Проверка 1: Включете корекцията на цвета. Когато печатате снимки или други графики, включването на корекцията на цвета в драйвера на принтера може да подобри цвет...
Page 607
различия в използваните методи за представяне на цвета. Настройките за контрол на цветовете и разликите в средата също могат да повлияят на начина, по който цветовете се показват на екрана. Начало на страницата stránka 607 z 695 stránek Цветовете са неясни.
Page 608
Разширено ръководство > Отстраняване на неизправности > Резултатът от печата не е задоволителен > Линиите са разместени Линиите са разместени Проверка 1: Проверихте ли настройките за хартията и качеството на печат? Резултатът от печата не е задоволителен Проверка 2: Извършете подравняване на печатащ...
Page 609
Разширено ръководство > Отстраняване на неизправности > Резултатът от печата не е задоволителен > Отпечатаният лист се подвива или има мастилени петна Отпечатаният лист се подвива или има мастилени петна Проверка 1: Проверихте ли настройките за хартията и качеството на печат? Резултатът от печата не...
Page 610
Разширено ръководство > Отстраняване на неизправности > Резултатът от печата не е задоволителен > Хартията е зацапана/Отпечатаната повърхност е зацапана Хартията е зацапана/Отпечатаната повърхност е зацапана Проверка 1: Проверихте ли настройките за хартията и качеството на печат? Резултатът от печат...
Page 611
Mm (b). Препоръчваме ви да подавате листа с изгладено подвиване за печат лист по лист. Забележка В зависимост от типа на носителя хартията може да се зацапва или може да не се подава правилно дори ако не е подвита. В такива случаи извършете описаната по-горе процедура, за да подвиете хартията преди ...
Page 612
затворете работещите софтуерни приложения. 2. В раздела Основни (main) изберете Ръчно за цвят/интензивност (manual for color/intensity) и след това кликнете върху Задаване (set). 3. Преместете плъзгача Интензивност (intensity) в раздела Коригиране на цветовете (color adjustment), за да коригирате ин...
Page 613
2. Отворете диалоговия прозорец със свойства на принтера. Отваряне на диалоговия прозорец със свойства на принтера (windows) 3. Кликнете върху раздела Поддръжка (maintenance) и след това Настройки по избор (custom settings). 4. Преместете плъзгача Изчакване за изсъхване на мастилото (ink drying wait...
Page 614
Разширено ръководство > Отстраняване на неизправности > Резултатът от печата не е задоволителен > Гърбът на хартията е зацапан Гърбът на хартията е зацапан Проверка 1: Проверихте ли настройките за хартията и качеството на печат? Резултатът от печата не е задоволителен Проверка 2: Извършете почистван...
Page 615
Разширено ръководство > Отстраняване на неизправности > Резултатът от печата не е задоволителен > Отстрани на разпечатката излизат вертикални линии Отстрани на разпечатката се отпечатват вертикални линии Проверка 1: Проверихте ли настройките за типа на хартията и качеството на печат? Резултатът от п...
Page 616
Разширено ръководство > Отстраняване на неизправности > Резултатът от печата не е задоволителен > Цветовете се неравномерни или имат ивици Цветовете са неравномерни или имат ивици Проверка 1: Проверихте ли настройките за хартията и качеството на печат? Резултатът от печата не е задоволителен Проверк...
Page 617
Начало на страницата stránka 617 z 695 stránek Цветовете са неравномерни или имат ивици.
Page 618
Разширено ръководство > Отстраняване на неизправности > Печатането не започва Печатането не започва Проверка 1: Проверете дали щепселът на захранването е включен добре и след това включете устройството. Докато лампата за захранване мига в зелено, устройството се инициализира. Изчакайте, докато лампа...
Page 619
Printer) и след това изберете Свойства (properties). 4. Кликнете върху раздела Портове (ports), за да проверите настройките на портовете. Проверете дали порт с име usbnnn (където „n“ е число) с Принтер canon xxx (canon xxx printer) в графата Принтер (printer) е избран за Печатай на следните портове:...
Page 620
Разширено ръководство > Отстраняване на неизправности > Копирането или печатането спира, преди да завърши Копирането или печатането спира, преди да завърши Проверка 1: Устройството печатало ли е непрекъснато дълго време? Ако устройството е печатало непрекъснато дълго време, печатащата глава може да ...
Page 621
Разширено ръководство > Отстраняване на неизправности > Устройството се движи, но не излиза мастило Устройството се движи, но не излиза мастило Проверка 1: Задръстени ли са дюзите на печатащата глава? Отпечатайте графиката за проверка на дюзите, за да определите дали мастилото излиза правилно от дюз...
Page 622
Разширено ръководство > Отстраняване на неизправности > Отпечатването е по-бавно от очакваното Отпечатването е по-бавно от очакваното Проверка 1: Принтерът в Тих режим (quiet mode) ли работи? Скоростта на печат намалява, ако сте избрали да печатате в Тих режим (quiet mode) в драйвера на принтера или...
Page 623
Разширено ръководство > Отстраняване на неизправности > Носачът на касетата fine не минава в положение за смяна Носачът на касетата fine не минава в положение за смяна Проверка 1: Изключена ли е лампата за захранване? Проверете дали лампата за захранване свети в зелено. Носачът на касетата fine няма...
Page 624
Разширено ръководство > Отстраняване на неизправности > Хартията не се подава добре Хартията не се подава добре Проверка 1: Следните неща трябва да бъдат извършени, когато зареждате хартия: Когато зареждате два или повече листа хартия, подравнете краищата им, преди да ги заредите. Когато зареждате д...
Page 625
Разширено ръководство > Отстраняване на неизправности > Засядане на листове Засядане на листове Забележка Ако се наложи да изключите устройството, за да извадете заседнал лист по време на печатане, натиснете бутона стоп за отмяна на заданията за печат, преди да изключите устройството. Ако хартията е...
Page 626
Проверка 3: Заредете хартията след като изгладите подвиването. Начало на страницата stránka 626 z 695 stránek Засядане на листове.
Page 627
Разширено ръководство > Отстраняване на неизправности > На екрана на компютъра се появява съобщение На екрана на компютъра се появява съобщение Показва се service error 5100 Грешка при запис/Изходна грешка/Грешка в комуникацията Показва се грешка номер: 300 Показва се грешка номер: 1700 Информация з...
Page 628
Проверете дали порт с име usbnnn (където „n“ е число) с Принтер canon xxx (canon xxx printer) в графата Принтер (printer) е избран за Печатай на следните портове: (print to the following port(s). Ако настройката за порта не е правилна, преинсталирайте драйверите mp или сменете настройката на порта с...
Page 629
прозорец за печат. Отваряне на диалоговия прозорец за настройка на страницата и печат (macintosh) Показва се грешка номер: 1700 Проверка: Вижте Абсорбаторът за мастило е почти пълен. в На течнокристалния монитор се появява съобщение за грешка и вземете необходимите мерки. Информация за мастилото ном...
Page 630
Разширено ръководство > Отстраняване на неизправности > За потребители на windows За потребители на windows Мониторът за състоянието на принтера не се показва Проверете: Включен ли е мониторът за състоянието на принтера? Проверете дали Включване на монитора за състоянието (enable status monitor) е и...
Page 631
Ако не приемате да участвате в програмата за проучване: Кликнете върху Не приемам (do not agree). Екранът за потвърждение ще се затвори и проучването ще се пропусне. Екранът за потвърждение ще се покаже отново след три месеца. За да деинсталирате програмата за разширено проучване на принтер inkjet/ ...
Page 632
Разширено ръководство > Отстраняване на неизправности > На съвместимото с pictbridge устройство се появява съобщение за грешка На съвместимо с pictbridge устройство се появява съобщение за грешка Следват възможните грешки при печатане директно от съвместимото с pictbridge устройство и контрамерките ...
Page 633
„Грешка в принтера“ („printer error“) Може да е възникнала грешка, изискваща сервизно обслужване. (Лампата за захранване мига в зелено и лампата за аларма мига в оранжево, като се редуват.) Извадете usb кабела между устройството и съвместимото с pictbridge устройство, изключете устройството и изваде...
Page 634
Разширено ръководство > Отстраняване на неизправности > Не може да се печата добре от устройство за безжична комуникация Не може да се печата добре от устройство за безжична комуникация Проверка: Възможно ли е да се печата по bluetooth връзка? Отстраняване на неизправности Начало на страницата strán...
Page 635
Разширено ръководство > Отстраняване на неизправности > Не може да се печата правилно от лист за индекс на снимките Не може да се печата правилно от лист за индекс на снимките Проверете следните неща, ако на течнокристалния дисплей се покаже Неуспешно сканиране на листа за индекс на снимките. (faile...
Page 636
Разширено ръководство > Отстраняване на неизправности > Не може да се извади карта с памет Не може да се извади карта с памет Обърнете се към сервизния представител на canon. Важно Никога не се опитвайте да изваждате картата с памет с помощта на тънка клечка или пинцета. Така може да повредите устро...
Page 637
Advanced guide > troubleshooting > problems with scanning problems with scanning scanner does not work scangear (scanner driver) does not start error message appears and the scangear (scanner driver) screen does not appear scan quality (image displayed on the monitor) is poor scanned image is surrou...
Page 638
Advanced guide > troubleshooting > problems with scanning > scanner does not work scanner does not work check: restart the computer. Page top stránka 638 z 695 stránek scanner does not work.
Page 639
Advanced guide > troubleshooting > problems with scanning > scangear (scanner driver) does not start scangear (scanner driver) does not start check 1: make sure that the mp drivers are installed. Insert the setup cd-rom into the computer's disc drive, then select custom install and install mp driver...
Page 640
Advanced guide > troubleshooting > problems with scanning > error message appears and the scangear (scanner driver) screen does not appear error message appears and the scangear (scanner driver) screen does not appear check 1: make sure that the machine is turned on. Check 2: connect the usb cable t...
Page 641
Advanced guide > troubleshooting > problems with scanning > scan quality (image displayed on the monitor) is poor scan quality (image displayed on the monitor) is poor check 1: increase the scanning resolution. Resolution check 2: set the scale to 100%. Some applications do not display images clearl...
Page 642
Advanced guide > troubleshooting > problems with scanning > scanned image is surrounded by extra white areas scanned image is surrounded by extra white areas check: specify the scan area. Click (auto crop) in scangear (scanner driver) to automatically set the scan area for your document. You can als...
Page 643
Advanced guide > troubleshooting > problems with scanning > cannot scan properly with multi crop cannot scan properly with multi crop check 1: make sure that the documents are placed correctly on the platen. Placing documents check 2: scan each item individually without using multi crop. Some applic...
Page 644
Advanced guide > troubleshooting > problems with scanning > slow scanning speed slow scanning speed check 1: to view the image on a monitor, set the output resolution to around 150 dpi. To print, set it to around 300 dpi. Resolution check 2: disable fading correction, grain correction, etc. Image se...
Page 645
Advanced guide > troubleshooting > problems with scanning > "there is not enough memory." message is displayed "there is not enough memory." message is displayed check 1: exit other applications and try again. Check 2: reduce the resolution or output size and scan again. Page top stránka 645 z 695 s...
Page 646
Advanced guide > troubleshooting > problems with scanning > computer stops operating during scanning computer stops operating during scanning check 1: restart the computer, reduce the output resolution in scangear (scanner driver) and scan again. Check 2: delete unnecessary files to obtain sufficien...
Page 647
Advanced guide > troubleshooting > problems with scanning > scanner does not work after upgrading windows scanner does not work after upgrading windows check: disconnect the machine from the computer, then uninstall and reinstall the mp drivers and mp navigator ex. Step 1: uninstall the mp drivers. ...
Page 648
Advanced guide > troubleshooting > software problems software problems e-mail software program you want to use does not appear in the screen for selecting an e-mail software program scanned image is printed enlarged (reduced) scanned image is enlarged (reduced) on the computer monitor scanned image ...
Page 649
Advanced guide > troubleshooting > software problems > e-mail software program you want to use does not appear in the screen for selecting an e-mail software program e-mail software program you want to use does not appear in the screen for selecting an e-mail software program check 1: mp navigator e...
Page 650
Advanced guide > troubleshooting > software problems > scanned image is printed enlarged (reduced) scanned image is printed enlarged (reduced) check: set the printing size in the application. Page top stránka 650 z 695 stránek scanned image is printed enlarged (reduced).
Page 651
Advanced guide > troubleshooting > software problems > scanned image is enlarged (reduced) on the computer monitor scanned image is enlarged (reduced) on the computer monitor check 1: change the display setting in the application. You cannot reduce the display size in paint. To reduce the display si...
Page 652
Advanced guide > troubleshooting > software problems > scanned image does not open scanned image does not open check: if the file format is not supported by the application, scan the image again and save it in a popular file format such as jpeg. For details, refer to the application's manual. If you...
Page 653
Advanced guide > troubleshooting > mp navigator ex problems mp navigator ex problems cannot scan at the correct size position or size of the image cannot be detected correctly when scanning using the operation panel document is placed correctly, but the scanned image is slanted document is placed co...
Page 654
Advanced guide > troubleshooting > mp navigator ex problems > cannot scan at the correct size cannot scan at the correct size check 1: make sure that the documents are placed correctly on the platen. Placing documents check 2: set document size to the actual document size and scan again. If the matc...
Page 655
Advanced guide > troubleshooting > mp navigator ex problems > position or size of the image cannot be detected correctly when scanning using the operation panel position or size of the image cannot be detected correctly when scanning using the operation panel check 1: make sure that the documents ar...
Page 656
Advanced guide > troubleshooting > mp navigator ex problems > document is placed correctly, but the scanned image is slanted document is placed correctly, but the scanned image is slanted check: in mp navigator ex, deselect the correct slanted document checkbox and scan again. Scan settings dialog b...
Page 657
Advanced guide > troubleshooting > mp navigator ex problems > document is placed correctly, but the orientation changes in the scanned image document is placed correctly, but the orientation changes in the scanned image check: in mp navigator ex, deselect the detect the orientation of text documents...
Page 658
Разширено ръководство > Отстраняване на неизправности > Често задавани въпроси Често задавани въпроси Няма резултат от печата/Печатът е размазан/Цветовете са грешни/Бели ивици Устройството се движи, но не излиза мастило Драйверите mp не могат да се инсталират Печатането не започва Копирането или печ...
Page 659
Разширено ръководство > Отстраняване на неизправности > Ако не можете да решите проблема Ако не можете да решите проблема Ако не можете да решите проблема с някое от предложените в тази глава решения, обърнете се към продавача на устройството или към сервизен представител на canon. Персоналът за под...
Page 660
Advanced guide > troubleshooting > instructions for use (printer driver) instructions for use (printer driver) this printer driver is subject to the following restrictions. Keep the following points in mind when using the printer driver. Restrictions on the printer driver with some applications, the...
Page 661
If microsoft word has the same printing functions as the printer driver, use word to specify them. When selecting scaled printing, fit-to-page printing, or page layout printing from the page layout list on the page setup tab, the selected printing function may not be effective, depending on the vers...
Page 662
Advanced guide > troubleshooting > general notes (scanner driver) general notes (scanner driver) scangear (scanner driver) is subject to the following restrictions. Keep these points in mind when using it. Scanner driver restrictions when using the ntfs file system, the twain data source may not be ...
Page 663
Manual and change the settings accordingly. Some applications do not support continuous scanning of multiple images. In some cases, only the first scanned image is accepted, or multiple images are scanned as one image. When scanning platen size images into a microsoft office application (such as wor...
Page 664
Разширено ръководство > Приложение Приложение Област за печат Как се сваля и поставя капакът за документи Печат dpof с помощта на лист за индекс на снимките Изтриване на нежеланото задание за печат Актуализиране на драйверите mp Деинсталиране на онлайн ръководствата Транспортиране на устройството От...
Page 665
Разширено ръководство > Приложение > Област за печат Област за печат За да постигне възможно най-доброто качество на печат, устройството оставя поле по всеки край на носителя. Действителната област за печат е областта между тези полета. Препоръчителна област за печат : canon препоръчва да печатате в...
Page 666
Разширено ръководство > Приложение > Област за печат > Други формати освен letter, legal, пликове Други формати освен letter, legal, пликове Размер Област за печат (ширина x височина) a5 5,56 x 7,95 инча/141,2 x 202,0 mm a4 8,00 x 11,38 инча/203,2 x 289,0 mm b5 6,90 x 9,80 инча/175,2 x 249,0 mm 4" x...
Page 667
Разширено ръководство > Приложение > Област за печат > letter, legal letter, legal Размер Област за печат (ширина x височина) letter 8,00 x 10,69 инча/203,2 x 271,4 mm legal* 8,00 x 13,69 инча/203,2 x 347,6 mm * Този размер на страницата може да се ползва само при печатане от компютъра. Препоръчител...
Page 668
Разширено ръководство > Приложение > Област за печат > Пликове Пликове Размер Препоръчителна област за печат (ширина x височина) european dl* 4,06 x 7,12 инча/103,2 x 180,8 mm us comm. Env. #10* 3,86 x 7,96 инча/98,0 x 202,1 mm * Този размер на страницата може да се ползва само при печатане от компю...
Page 669
Разширено ръководство > Приложение > Как се сваля и поставя капакът за документи Как се сваля и поставя капакът за документи Сваляне на капака за документи: Задръжте капака за документи вертикално. Поставяне на капака за документи: Пъхнете и двете панти (a) на капака за документи вертикално в държач...
Page 670
Разширено ръководство > Приложение > Печат dpof с помощта на лист за индекс на снимките Печат dpof с помощта на листа за индекс на снимките Отпечатайте листа за индекс на снимките, изберете dpof печат, сканирайте листа и можете да печатате с настройките на dpof, съхранени в картата с памет. Този раз...
Page 671
Когато изберете тип на хартията, различен от обикновена хартия, снимката, избрана за стандартен печат или множествен печат с dpof, се печата без полета. Когато изберете обикновена хартия, снимката се печата с полета. 2. Дори да запълните това кръгче, настройката за оформление не се взема под внимани...
Page 672
Advanced guide > appendix > deleting the undesired print job deleting the undesired print job if the printer does not start printing, the print job data cancelled or failed may be remaining. Delete the undesired print job by using the canon ij status monitor. 1. Display the canon ij status monitor c...
Page 673
Разширено ръководство > Приложение > Актуализиране на драйверите mp Актуализиране на драйверите mp Намиране на последната версия на драйверите mp Деинсталиране на драйверите mp Преди инсталиране на драйверите mp Инсталиране на драйверите mp Начало на страницата stránka 673 z 695 stránek Актуализиран...
Page 674
Advanced guide > appendix > updating the printer driver > obtaining the latest mp drivers obtaining the latest mp drivers the mp drivers include a printer driver and scanner driver (scangear). By updating the mp drivers to the latest version of the mp drivers, unresolved problems may be solved. Acce...
Page 675
Advanced guide > appendix > updating the printer driver > uninstalling the mp drivers uninstalling the mp drivers the mp drivers you no longer use can be deleted. When deleting the mp drivers, first exit all programs that are running. The procedure to delete the unnecessary mp drivers is as follows:...
Page 676
When data collection is completed in the remove driver package dialog box, click delete. 5. Click ok. The deletion of the printer driver is complete. Important you may not be able to delete the printer driver properly from the installed printer drivers list. If this happens, restart your computer, a...
Page 677
Advanced guide > appendix > updating the printer driver > before installing the mp drivers before installing the mp drivers this section describes the items that you should check before installing the mp drivers. You should also refer to this section if the mp drivers cannot be installed. Check the ...
Page 678
Advanced guide > appendix > updating the printer driver > installing the mp drivers installing the mp drivers you can access our web site through the internet and download the latest mp drivers for your model. The procedure for installing the downloaded mp drivers is as follows: 1. Turn off the mach...
Page 679
Разширено ръководство > Приложение > Деинсталиране на онлайн ръководствата Деинсталиране на онлайн ръководствата Извършете дадената по-долу процедура, за да деинсталирате всички инсталирани онлайн ръководства от компютъра. Всички инсталирани онлайн ръководства ще бъдат деинсталирани едновременно. 1....
Page 680
Разширено ръководство > Приложение > Транспортиране на устройството Транспортиране на устройството Когато премествате устройството, опаковайте я в оригиналните опаковъчни материали. Ако не разполагате с оригиналните опаковъчни материали, внимателно опаковайте устройството със защитен материал и я по...
Page 681
Разширено ръководство > Приложение > Отваряне на диалоговия прозорец за свойства на принтера (windows) Отваряне на диалоговия прозорец със свойства на принтера (windows) Прозорецът за настройка на драйвера на принтера може да се отвори от използвания приложен софтуер или от менюто Старт на windows. ...
Page 682
Разширено ръководство > Приложение > Отваряне на диалоговия прозорец за настройка на страницата и печат (macintosh) Отваряне на диалоговия прозорец за настройка на страницата и печат (macintosh) Можете да отворите диалоговия прозорец за настройка на страницата и диалоговия прозорец за печат от изпол...
Page 683
Разширено ръководство > Приложение > Отваряне на canon ij printer utility (macintosh) Отваряне на canon ij printer utility (macintosh) За да отворите canon ij printer utility, извършете дадената по-долу процедура. В mac os x v.10.5.X 1. Изберете Предпочитания за системата (system preferences) в меню...
Page 684
В mac os x v.10.4.X или mac os x v 10.3.9 1. Изберете Приложения (applications) от менюто Отиди (go). 2. Кликнете два пъти върху папката Помощни програми (utilities) и след това кликнете два пъти върху иконата Помощна програма за настройка на принтера (printer setup utility). Отваря се Списък с прин...
Page 685
Advanced guide > appendix > connecting the printer to the network connecting the printer to the network if multiple computers are being used in the network environment, you can share the printer connected to one computer with other computers. The windows versions of the computers connected to the ne...
Page 686
Advanced guide > appendix > connecting the printer to the network > settings on print server settings on print server to use a printer in a network, set printer sharing on the print server system. The procedure for setting up the print server systems is as follows: 1. Install the printer driver on t...
Page 687
Advanced guide > appendix > connecting the printer to the network > settings on client pc settings on client pc after setting up the print server system, set up the client system. The procedure for setting up the client systems is as follows: in windows vista 1. Install the printer driver on the cli...
Page 688
Select a network printer, or a printer attached to another computer (windows xp) or network printer (windows 2000), then click next. On the specify a printer window (windows xp) or locate your printer window (windows 2000), click next and then search for the print server system. Click the icon for t...
Page 689
Advanced guide > appendix > connecting the printer to the network > restrictions on network printing restrictions on network printing these are restrictions that apply if you are using a printer in a network environment. Check the restrictions for the environment you are using. If you are sharing a ...
Page 690
Advanced guide > using easy-photoprint ex using easy-photoprint ex --- transforming your photos into creative works of art --- easy-photoprint ex allows you to create albums, calendars and stickers easily using photos taken with digital cameras. You can also print borderless photos easily. Start eas...
Page 691
Check! Select album to add text and frames. You cannot decorate photos with photo print. Create a calendar using your favorite photos create calendars easily with easy-photoprint ex. Create your own calendar using your favorite photos! It'll be exciting to turn the calendar pages. You can use all ki...
Page 692
Advanced guide > using mp navigator ex using mp navigator ex mp navigator ex is an application that enables you to easily scan photos and documents. It is suitable even for beginners. Start mp navigator ex click here: mp navigator ex scan photos and documents you can scan easily by navigating throug...
Page 693
Scan and correct/enhance photos you can easily correct/enhance scanned photos using mp navigator ex. You do not need to use other applications. For details on how to use mp navigator ex, refer to " scanning with the bundled application software ." page top stránka 693 z 695 stránek using mp navigato...
Page 694
Advanced guide > about solution menu about solution menu quick shortcut!! Solution menu solution menu is a menu window that provides quick access from your desktop to canon applications, manuals, and online product information. Important the number and types of buttons displayed in the window may va...
Page 695
Starting an application 1. Point to a button on the window to display the description of each application. 2. By clicking each button, the introduced application starts. Follow the same steps to view the manuals or online product information. Important internet connection is required to access the o...