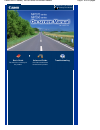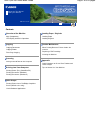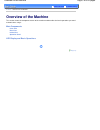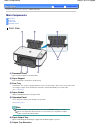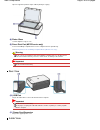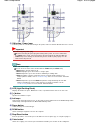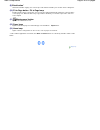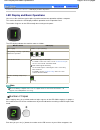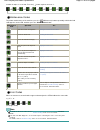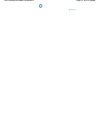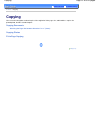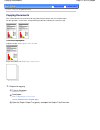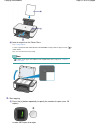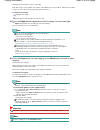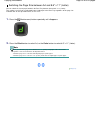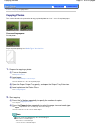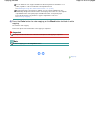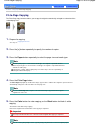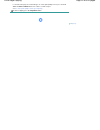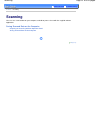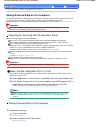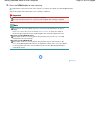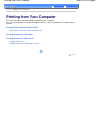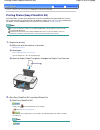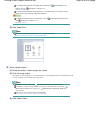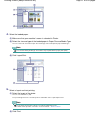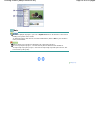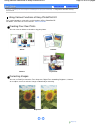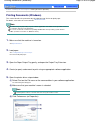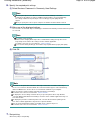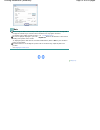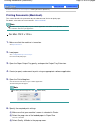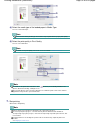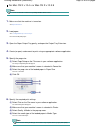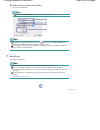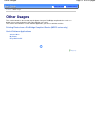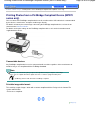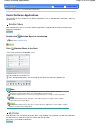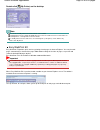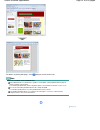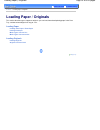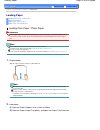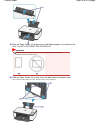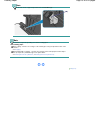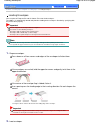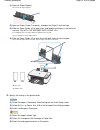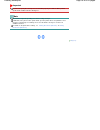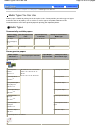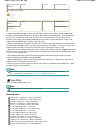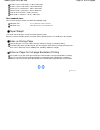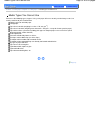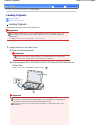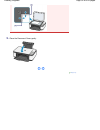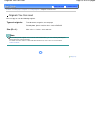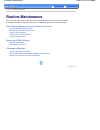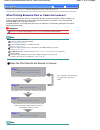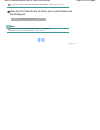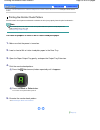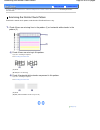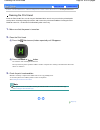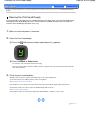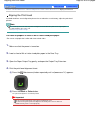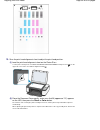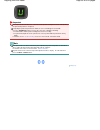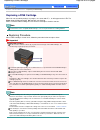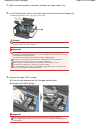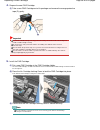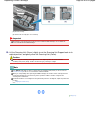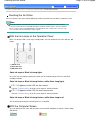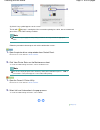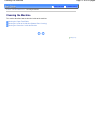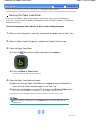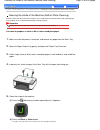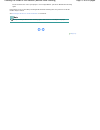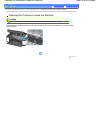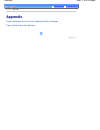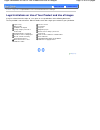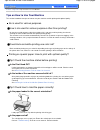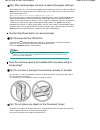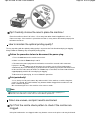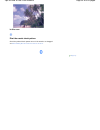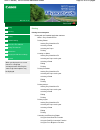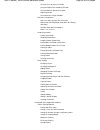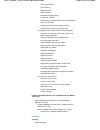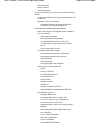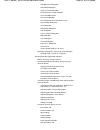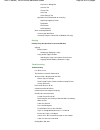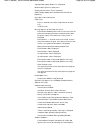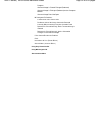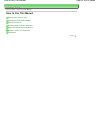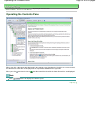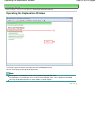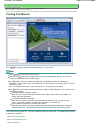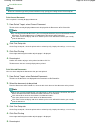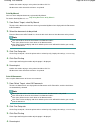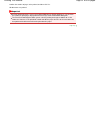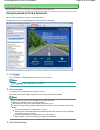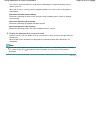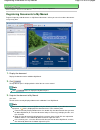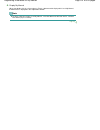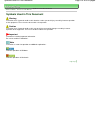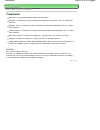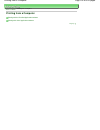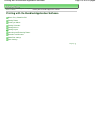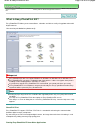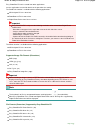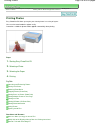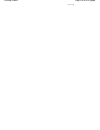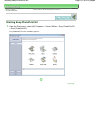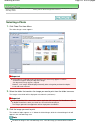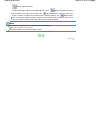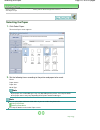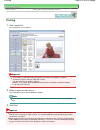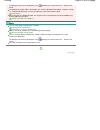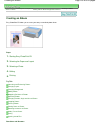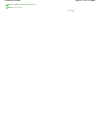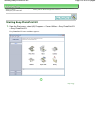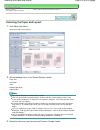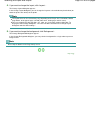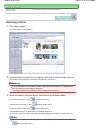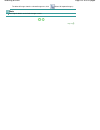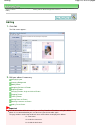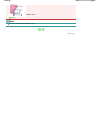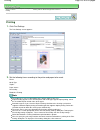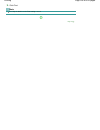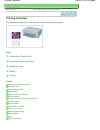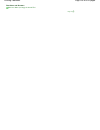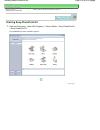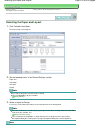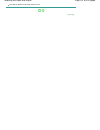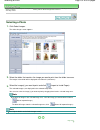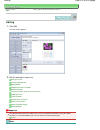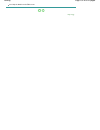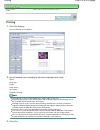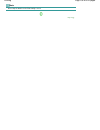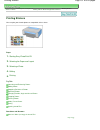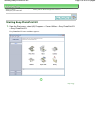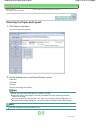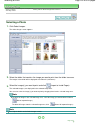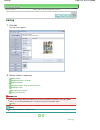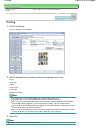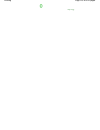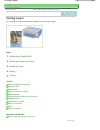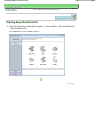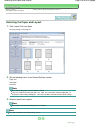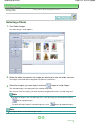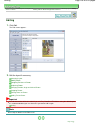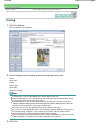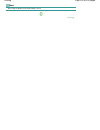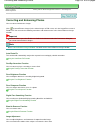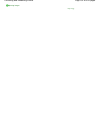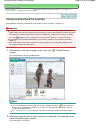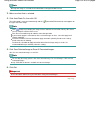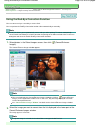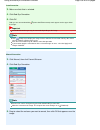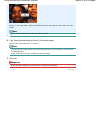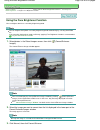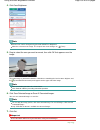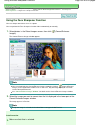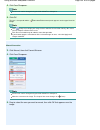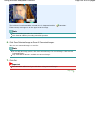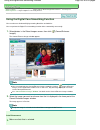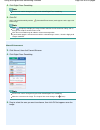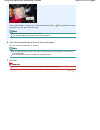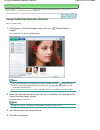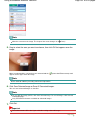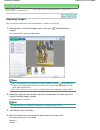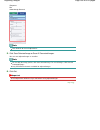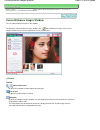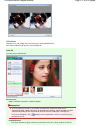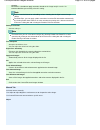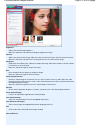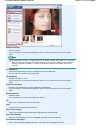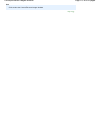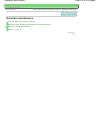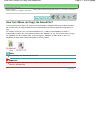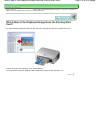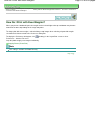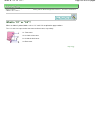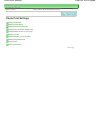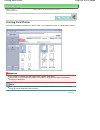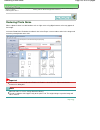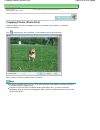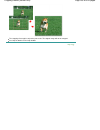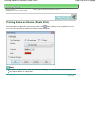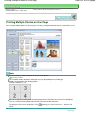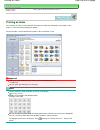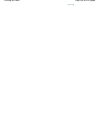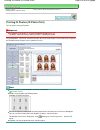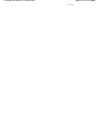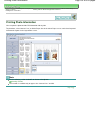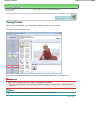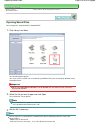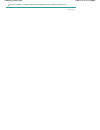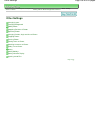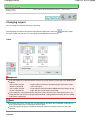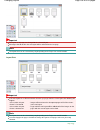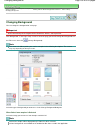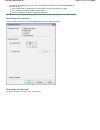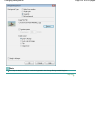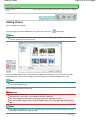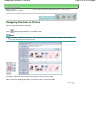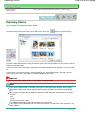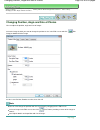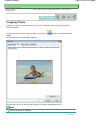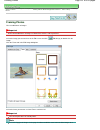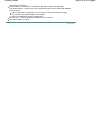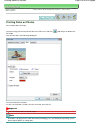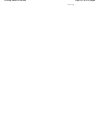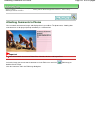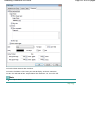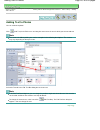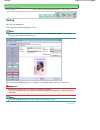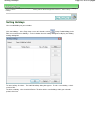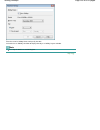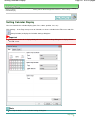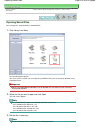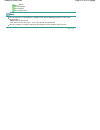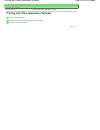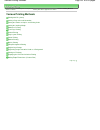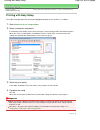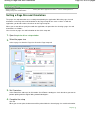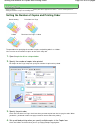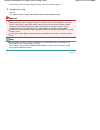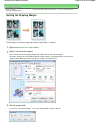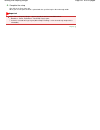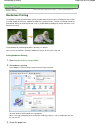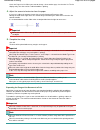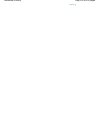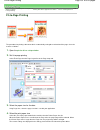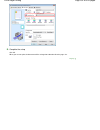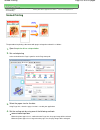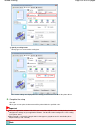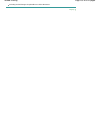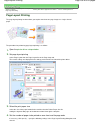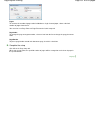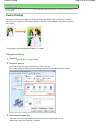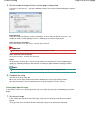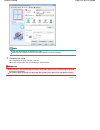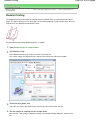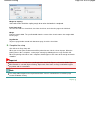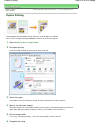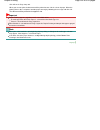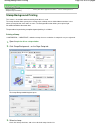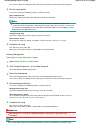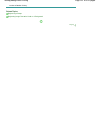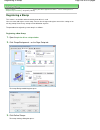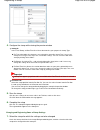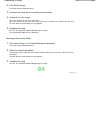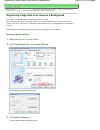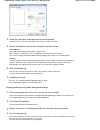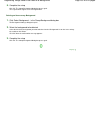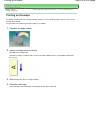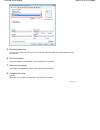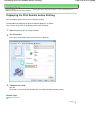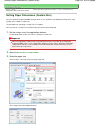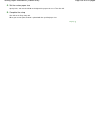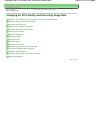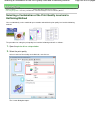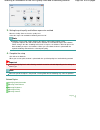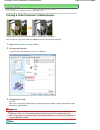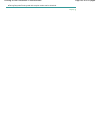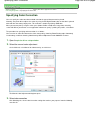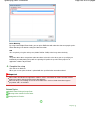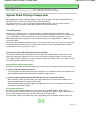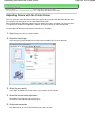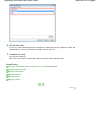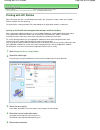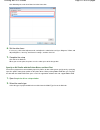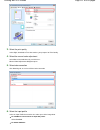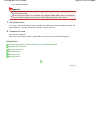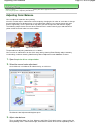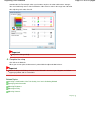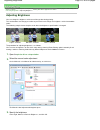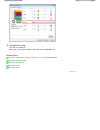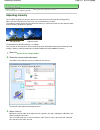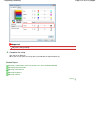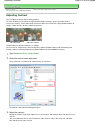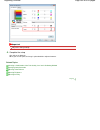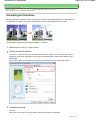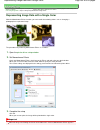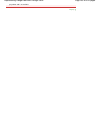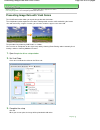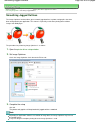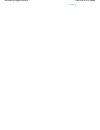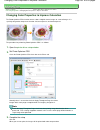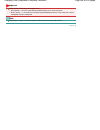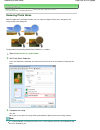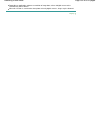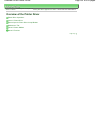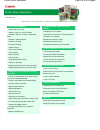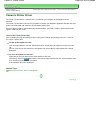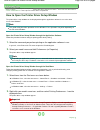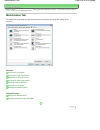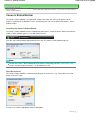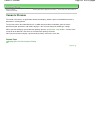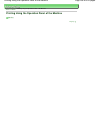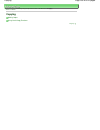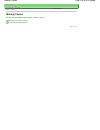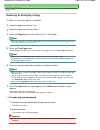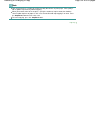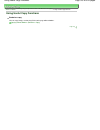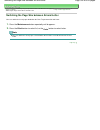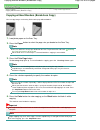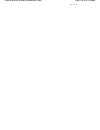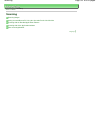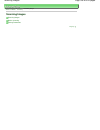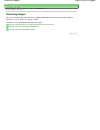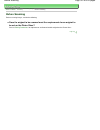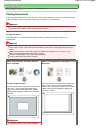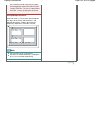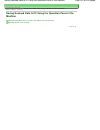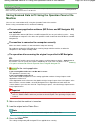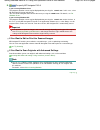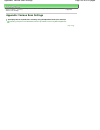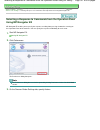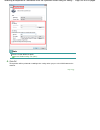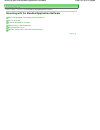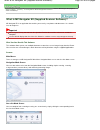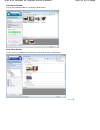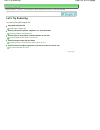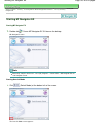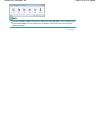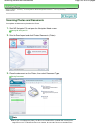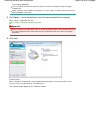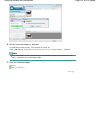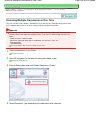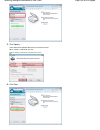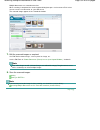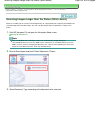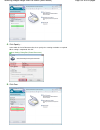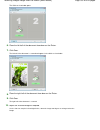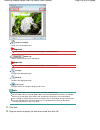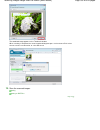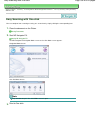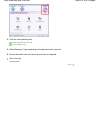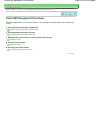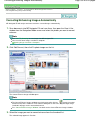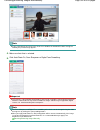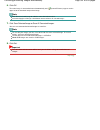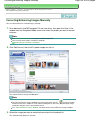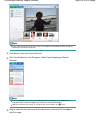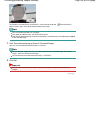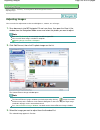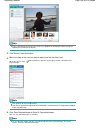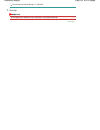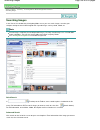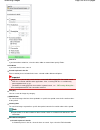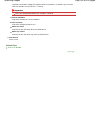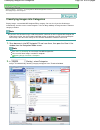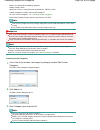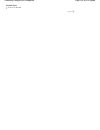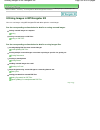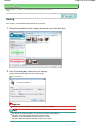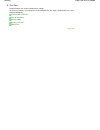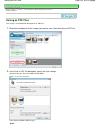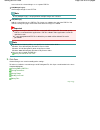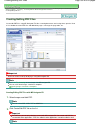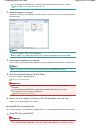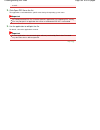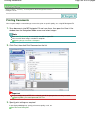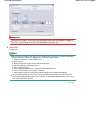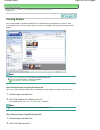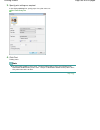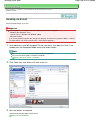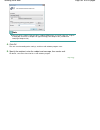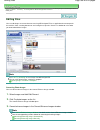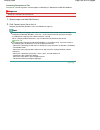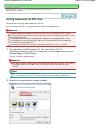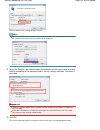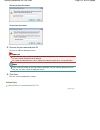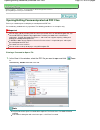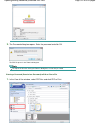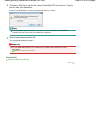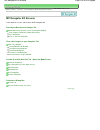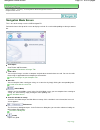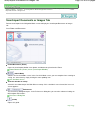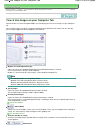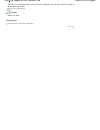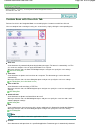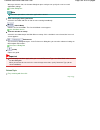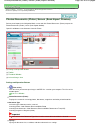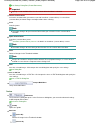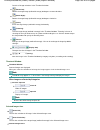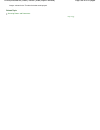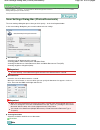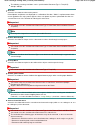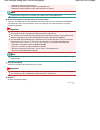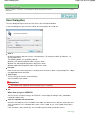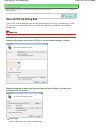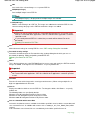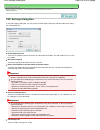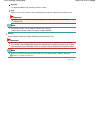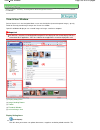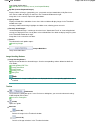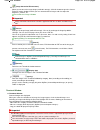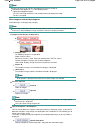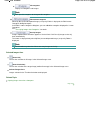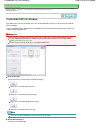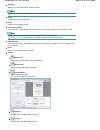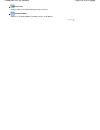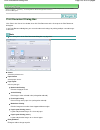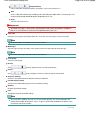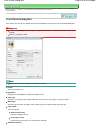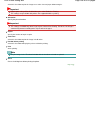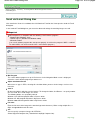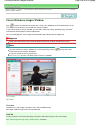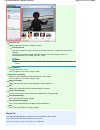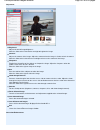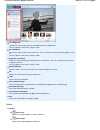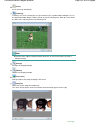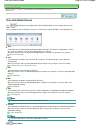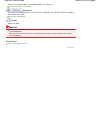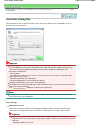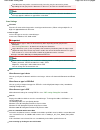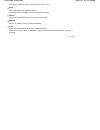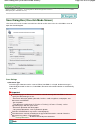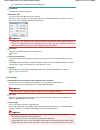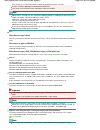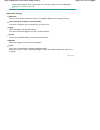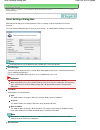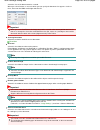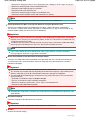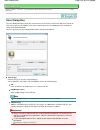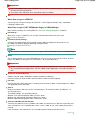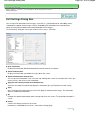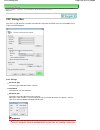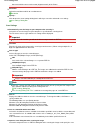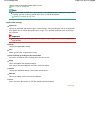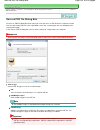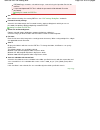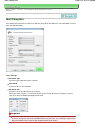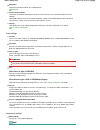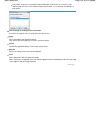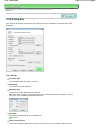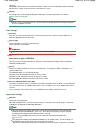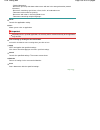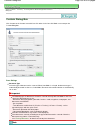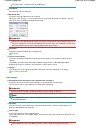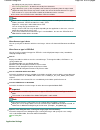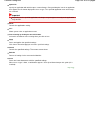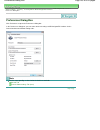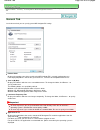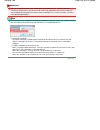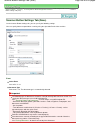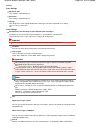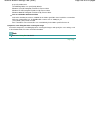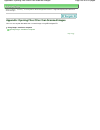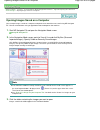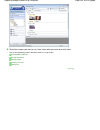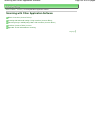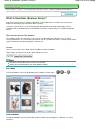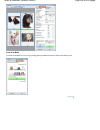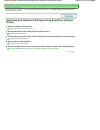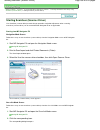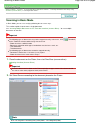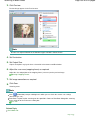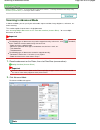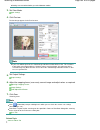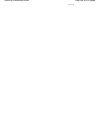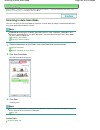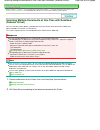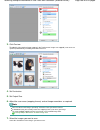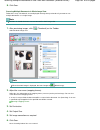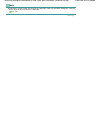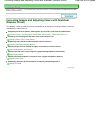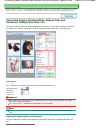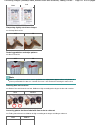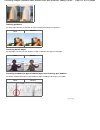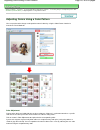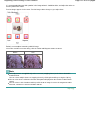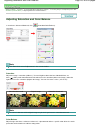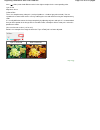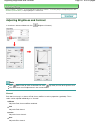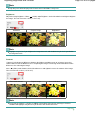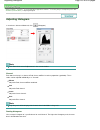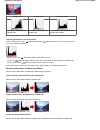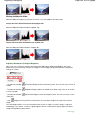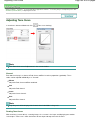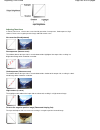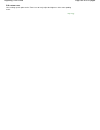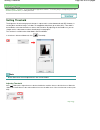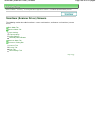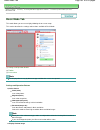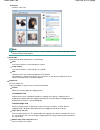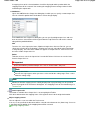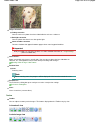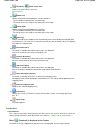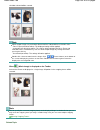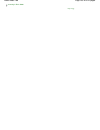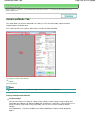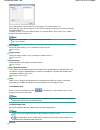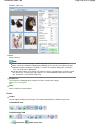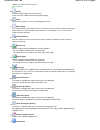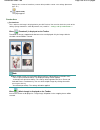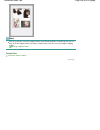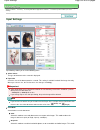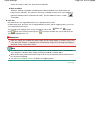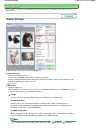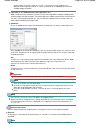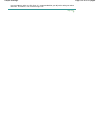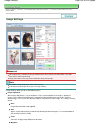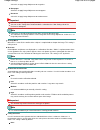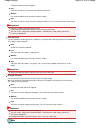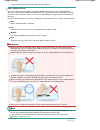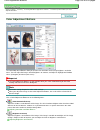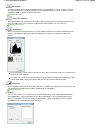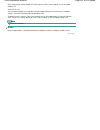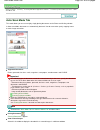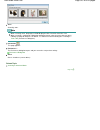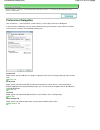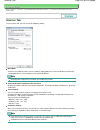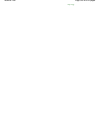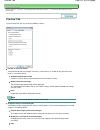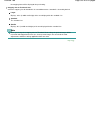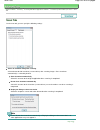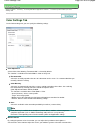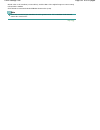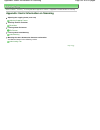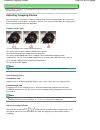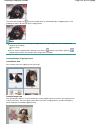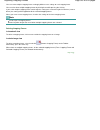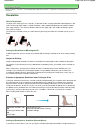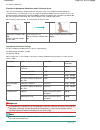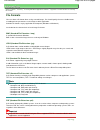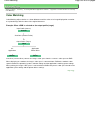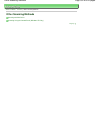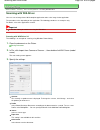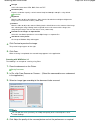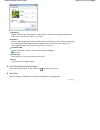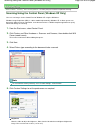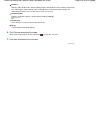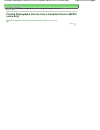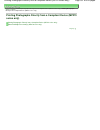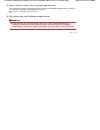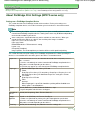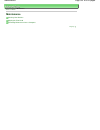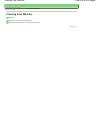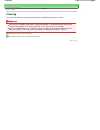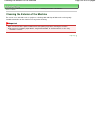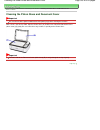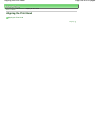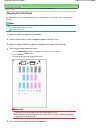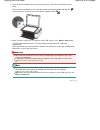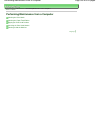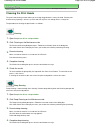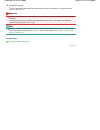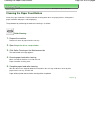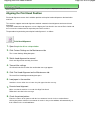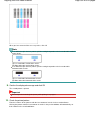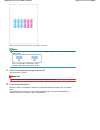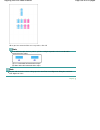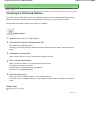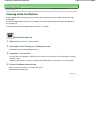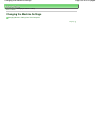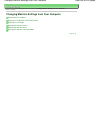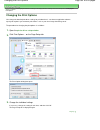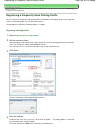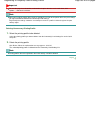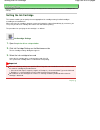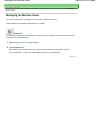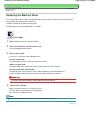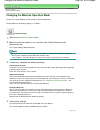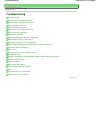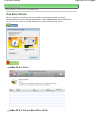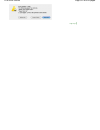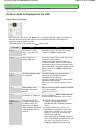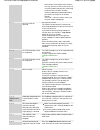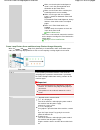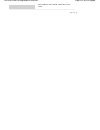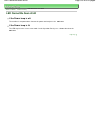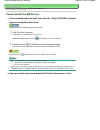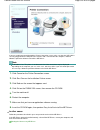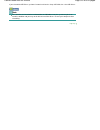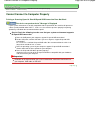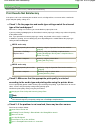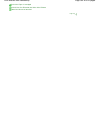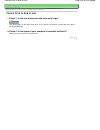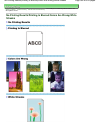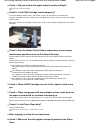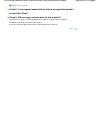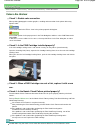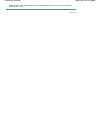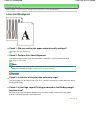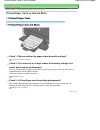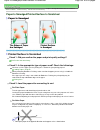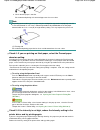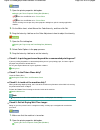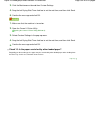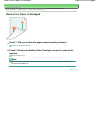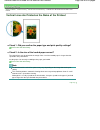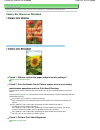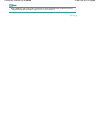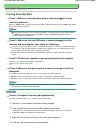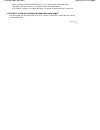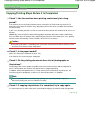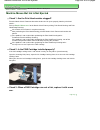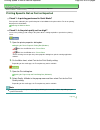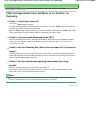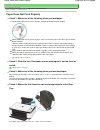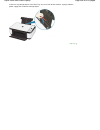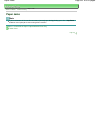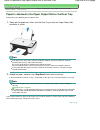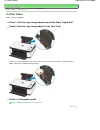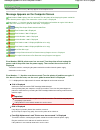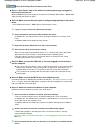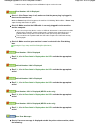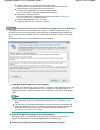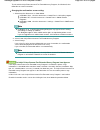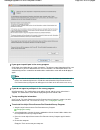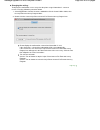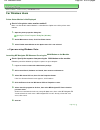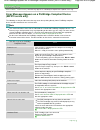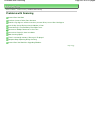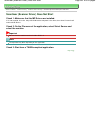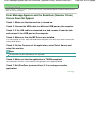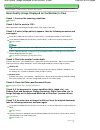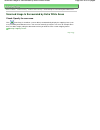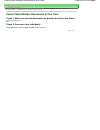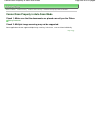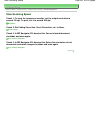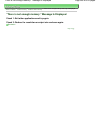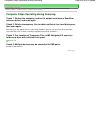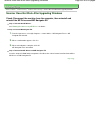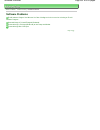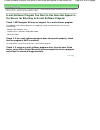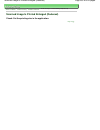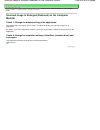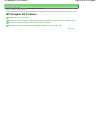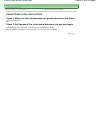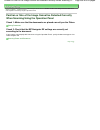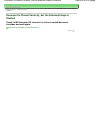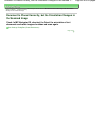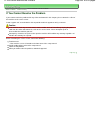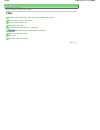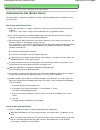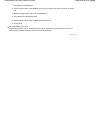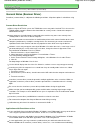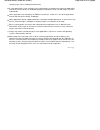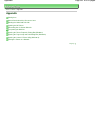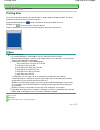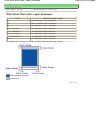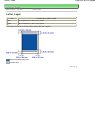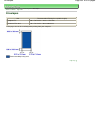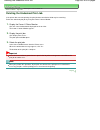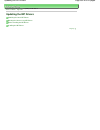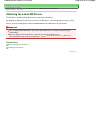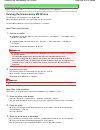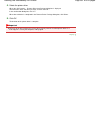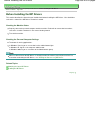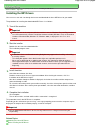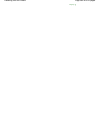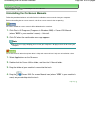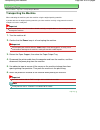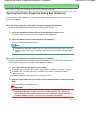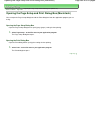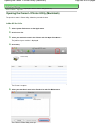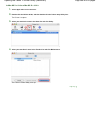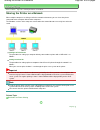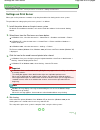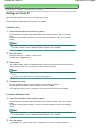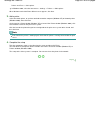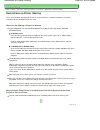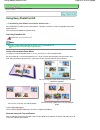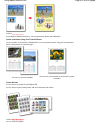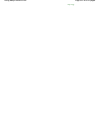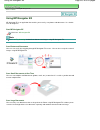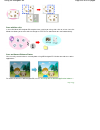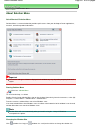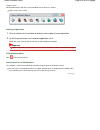- DL manuals
- Canon
- Printer
- 3743B002
- Basic Manual
Canon 3743B002 Basic Manual
Summary of 3743B002
Page 1
How to use this manual printing this manual mc-3752-v1.00 basic guide describes the summary of this product. Advanced guide describes the detailed function of this product. Troubleshooting page 1 of 678 pages canon mp270 series / mp250 series on-screen manual.
Page 2
How to use this manual printing this manual mp-3273-v1.00 advanced guide contents overview of the machine main components led display and basic operations copying copying documents copying photos fit-to-page copying scanning saving scanned data on the computer printing from your computer printing ph...
Page 3: Overview Of The Machine
Advanced guide troubleshooting contents > overview of the machine overview of the machine this section shows the component names of the machine and describes the basic operations you need to know before using it. Main components front view rear view inside view operation panel led display and basic ...
Page 4: Main Components
Advanced guide troubleshooting contents > overview of the machine > main components main components front view rear view inside view operation panel front view (1) document cover open to load an original on the platen glass. (2) paper support raise and tip back to load paper in the rear tray. (3) re...
Page 5
Open to support the printouts. Open it when printing or copying. (8) platen glass load an original to copy or scan. (9) direct print port (mp270 series only) connect a pictbridge compliant device such as a digital camera to print directly. See printing photos from a pictbridge compliant device (mp27...
Page 6
(12) ink cartridge locking covers lock the fine cartridges into place. (13) scanning unit (cover) scans originals. Open it to replace the fine cartridges or remove jammed paper inside the machine. When opening the scanning unit (cover), lift it with the document cover closed. (14) scanning unit supp...
Page 7
(1) on button / power lamp turns the power on or off. Before turning on the power, make sure that the document cover is closed. Important disconnecting the power plug when disconnecting the power plug after turning off the power, be sure to confirm that the power lamp is not lit. If the power plug i...
Page 8
(9) black button * starts black & white copying. You can also press this button to finalize your selection for the setting item. (10) fit to page button / fit to page lamp enables the fit-to-page copy function. You can copy the original automatically enlarged or reduced to fit the selected page size...
Page 9
Advanced guide troubleshooting contents > overview of the machine > led display and basic operations led display and basic operations you can use the machine to make copies or perform maintenance operations without a computer. This section describes the led display and basic operations on the operat...
Page 10
Number of copies is set to "20". Press the [ +] button again to return to "1". Maintenance codes to perform maintenance of the machine, press the (maintenance) button repeatedly until the desired code appears on the led, and then press the black or color button. Maintenance code operation see prints...
Page 11
Page top page 11 of 678 pages led display and basic operations.
Page 12: Copying
Advanced guide troubleshooting contents > copying copying you can make enlarged or reduced copies of the original to fit the page size, and borderless copies of a printed photo, besides standard copies. Copying documents switching the page size between a4 and 8.5" x 11" (letter) copying photos fit-t...
Page 13: Copying Documents
Advanced guide troubleshooting contents > copying > copying documents copying documents this section describes the procedure to copy a document of a4 or letter size on plain paper. For the operation, see the notes and operation procedure described in the reference page. You need to prepare: original...
Page 14
(4) load an original on the platen glass. See loading originals . Load the original with the side to copy facing down and align it with the alignment mark as shown below. Then close the document cover gently. Note for details on the types and conditions of the original which can be copied, see origi...
Page 15
Display the desired number of copies on the led. Each time you press the [ + ] button, the number on the led increases by one. When f appears, the number of copies is set to "20". Press the [ + ] button again to return to "1". To make 10 to 19 copies (1) display f on the led. (2) load only the desir...
Page 16
Switching the page size between a4 and 8.5" x 11" (letter) you can switch the size of paper loaded in the rear tray between a4 and 8.5" x 11" (letter). This setting is useful if you usually load letter-sized paper in the rear tray regardless of the page size indication "a4" on the operation panel, o...
Page 17: Copying Photos
Advanced guide troubleshooting contents > copying > copying photos copying photos this section describes the procedure to copy a printed photo on 4" x 6" / 10 x 15 cm photo paper. You need to prepare: printed photos. Paper for photo printing. See media types you can use . 1. Prepare for copying a ph...
Page 18
You can switch the size of paper loaded in the rear tray between a4 and 8.5" x 11" (letter) regardless of the size indicated on the operation panel. See switching the page size between a4 and 8.5" x 11" (letter) . When the fit-to-page copy function is enabled, you can copy the original in the size a...
Page 19: Fit-to-Page Copying
Advanced guide troubleshooting contents > copying > fit-to-page copying fit-to-page copying the fit-to-page copy function enables you to copy the original automatically enlarged or reduced to fit the selected page size. 1. Prepare for copying. See step 1 in copying documents . 2. Press the [ + ] but...
Page 20
Is selected for the page size and media type. To set the print quality to "fast", press and hold down the color or black button for 2 or more seconds in step 5. See to set the print quality to "fast" (speed priority) . To cancel copying, press the stop/reset button. Page top page 20 of 678 pages fit...
Page 21: Scanning
Advanced guide troubleshooting contents > scanning scanning you can save scanned data on your computer, and edit or process them with the supplied software application. Saving scanned data on the computer preparing for scanning with the operation panel saving scanned data on the computer page top pa...
Page 22
Advanced guide troubleshooting contents > scanning > saving scanned data on the computer saving scanned data on the computer this section describes the procedure to scan originals using the operation panel on the machine and save them on the computer, according to the settings specified with mp navi...
Page 23
2. Press the scan button to start scanning. The original will be scanned and saved on the computer, according to the settings specified with mp navigator ex. Remove the original on the platen glass after scanning is completed. Important do not turn off the power while the machine is operating. Do no...
Page 24
Advanced guide troubleshooting contents > printing from your computer printing from your computer this section describes how to print photos or documents with a computer. You can easily print photos taken with your digital camera by using easy-photoprint ex supplied with the machine. Printing photos...
Page 25
Advanced guide troubleshooting contents > printing from your computer > printing photos (easy-photoprint ex) printing photos (easy-photoprint ex) print image data saved on your computer by using easy-photoprint ex supplied with the machine. This section describes the procedure to print borderless ph...
Page 26
To start easy-photoprint ex from solution menu, double-click (solution menu) on the desktop and click (print photos or albums, etc.). See solution menu . To start easy-photoprint ex from the start menu, select all programs (or programs), canon utilities, easy-photoprint ex, then easy-photoprint ex. ...
Page 27
4. Select the loaded paper. (1) make sure that your machine's name is selected in printer. (2) select the size and type of the loaded paper in paper size and media type. Here we select 4"x6" 10x15cm in paper size and the type of the loaded photo paper in media type. Note if you select the wrong medi...
Page 28
Note to cancel a print job in progress, press the stop/reset button on the machine or click cancel printing on the printer status monitor. To display the printer status monitor, click canon xxx printer (where " xxx" is your machine's name) on the taskbar. Click the printer icon in the dock to displa...
Page 29
Advanced guide troubleshooting contents > printing from your computer > printing photos (easy-photoprint ex) > using various functions of easy- photoprint ex using various functions of easy-photoprint ex this section introduces a few of the useful functions of easy-photoprint ex. For details, refer ...
Page 30
Advanced guide troubleshooting contents > printing from your computer > printing documents (windows) printing documents (windows) this section describes the procedure to print a document of a4 size on plain paper. For details, refer to the on-screen manual: advanced guide . Note operations may vary ...
Page 31
6. Specify the required print settings. (1) select business document in commonly used settings. Note when the print object such as business document or photo printing is selected in commonly used settings, the items in additional features will be selected automatically. The settings suitable for the...
Page 32
Note the message on how to load envelopes will appear when printing on them. This message will not appear next time if you select the do not show this message again. Check box. For details on the settings to print envelopes, see loading envelopes . To cancel a print job in progress, press the stop/r...
Page 33
Advanced guide troubleshooting contents > printing from your computer > printing documents (macintosh) printing documents (macintosh) this section describes the procedure to print a document of a4 size on plain paper. For details, refer to the on-screen manual: advanced guide . Note operations may v...
Page 34
(4) select the media type of the loaded paper in media type. Here we select plain paper. Note if you select the wrong media type, the machine may not print with the proper print quality. (5) select the print quality in print quality. Here we select standard. Note for details on the print quality, re...
Page 35
For mac os x v.10.4.X or mac os x v.10.3.9 note the screens used in this section are for printing with mac os x v.10.4.X. 1. Make sure that the machine is turned on. See operation panel . 2. Load paper. See loading plain paper / photo paper . Here we load a4 plain paper. 3. Open the paper output tra...
Page 36
(5) select the print quality in print quality. Here we select standard. Note for details on the print quality, refer to the on-screen manual: advanced guide . Note for details on the printer driver functions, click (question) on the quality & media, color options, special effects, borderless printin...
Page 37: Other Usages
Advanced guide troubleshooting contents > other usages other usages this section introduces the function to print photos from your pictbridge compliant device such as a digital camera connected with a usb cable (mp270 series only). This section also introduces useful software applications you can us...
Page 38: Series Only)
Advanced guide troubleshooting contents > other usages > printing photos from a pictbridge compliant device (mp270 series only) printing photos from a pictbridge compliant device (mp270 series only) you can connect the pictbridge compliant device to this machine with a usb cable that is recommended ...
Page 39
Advanced guide troubleshooting contents > other usages > useful software applications useful software applications the machine can be used with useful software applications such as solution menu, my printer, and easy -webprint ex. Solution menu with solution menu, you can start the software applicat...
Page 40
Double-click (my printer) on the desktop. Note you can also start my printer from solution menu or the taskbar. Install my printer from the setup cd-rom when it has not been installed or has been uninstalled. To install my printer, select my printer in custom install. To start my printer from the st...
Page 41
For details on printing web pages, click (help) to view the online help. Note notes for installation of easy-webprint ex if easy-webprint ex is not installed, the guidance for installation of easy-webprint ex may appear from the taskbar on the desktop. To install easy-webprint ex, click the displaye...
Page 42: Loading Paper / Originals
Advanced guide troubleshooting contents > loading paper / originals loading paper / originals this section describes types of paper or originals you can load, how to load printing paper in the rear tray, and how to load originals to copy or scan. Loading paper loading plain paper / photo paper loadi...
Page 43: Loading Paper
Advanced guide troubleshooting contents > loading paper / originals > loading paper loading paper loading plain paper / photo paper loading envelopes media types you can use media types you cannot use loading plain paper / photo paper important if you cut plain paper into small size such as 4" x 6" ...
Page 44
(3) slide the paper guides (a) to open them, and load the paper in the center of the rear tray with the print side facing you. Important always load paper in the portrait orientation (b). Loading paper in the landscape orientation (c) can cause paper jams. (4) slide the paper guides (a) to align the...
Page 45
Note do not load sheets of paper higher than the load limit mark (d). Note the machine may make operating noise when feeding paper. After loading paper when copying, select the size and type of the loaded paper using the operation panel on the machine. See copying . When printing with a computer, se...
Page 46
Advanced guide troubleshooting contents > loading paper / originals > loading paper > loading envelopes loading envelopes you can print on european dl and us comm. Env. #10-sized envelopes. The address is automatically rotated and printed according to the envelope's direction by specifying with the ...
Page 47
(1) open the paper support. Do not raise the paper support. (2) open the paper output tray gently, and open the output tray extension. (3) slide the paper guides (a) to open them, and load the envelopes in the center of the rear tray with the address side facing you. The folded flap of the envelope ...
Page 48
Important if you do not specify the envelope size or orientation properly, the address will be printed upside down or will be turned to 90 degrees. Note the machine may make operating noise when feeding envelopes. In windows, if the print result is upside down, open the printer driver setup window, ...
Page 49
Advanced guide troubleshooting contents > loading paper / originals > loading paper > media types you can use media types you can use choose paper suitable for printing, for the best print results. Canon provides you various types of paper to enhance the fun of printing, such as stickers as well as ...
Page 50
High resolution paper 80 sheets 50 sheets high resolution paper for creating your own prints: t-shirt transfers 1 sheet *4 t-shirt transfers photo stickers *6 glossy photo paper *1 paper with a model number is canon genuine paper. Refer to the instruction manual supplied with the paper for detailed ...
Page 51
Choukei 3 (4.72 x 9.25 inches / 120.0 x 235.0 mm) choukei 4 (3.54 x 8.07 inches / 90.0 x 205.0 mm) youkei 4 (4.13 x 9.25 inches / 105.0 x 235.0 mm) youkei 6 (3.86 x 7.48 inches / 98.0 x 190.0 mm) card (2.16 x 3.58 inches / 55.0 x 91.0 mm) wide (4.00 x 7.10 inches / 101.6 x 180.6 mm) non-standard siz...
Page 52
Advanced guide troubleshooting contents > loading paper / originals > loading paper > media types you cannot use media types you cannot use do not use the following types of paper. Using such paper will cause not only unsatisfactory results, but also the machine to jam or malfunction. Folded, curled...
Page 53: Loading Originals
Advanced guide troubleshooting contents > loading paper / originals > loading originals loading originals loading originals originals you can load loading originals load originals to copy or scan on the platen glass. Important after loading the original, be sure to close the document cover before st...
Page 54
2. Close the document cover gently. Page top page 54 of 678 pages loading originals.
Page 55
Advanced guide troubleshooting contents > loading paper / originals > loading originals > originals you can load originals you can load you can copy or scan the following originals. Types of originals: text document, magazine, or newspaper printed photo, picture card, business card, or dvd/cd size (...
Page 56: Routine Maintenance
Advanced guide troubleshooting contents > routine maintenance routine maintenance this section describes how to clean the machine when the print result is faint, to replace fine cartridges when they run out of ink, or to take an action when paper does not feed properly. When printing becomes faint o...
Page 57
Advanced guide troubleshooting contents > routine maintenance > when printing becomes faint or colors are incorrect when printing becomes faint or colors are incorrect if print results are blurred or colors are not printed correctly, the print head nozzles (fine cartridges) are probably clogged. Fol...
Page 58
If the problem is still not resolved after replacing the fine cartridge, contact the service center. When the print results are not even such as the ruled lines are misaligned: see aligning the print head . Note you can also perform the maintenance operations from your computer. For details, refer t...
Page 59
Advanced guide troubleshooting contents > routine maintenance > when printing becomes faint or colors are incorrect > printing the nozzle check pattern printing the nozzle check pattern print the nozzle check pattern to determine whether the ink ejects properly from the print head nozzles. Note if t...
Page 60
Advanced guide troubleshooting contents > routine maintenance > when printing becomes faint or colors are incorrect > examining the nozzle check pattern examining the nozzle check pattern examine the nozzle check pattern, and clean the print head if necessary. 1. Check if there are missing lines in ...
Page 61
Advanced guide troubleshooting contents > routine maintenance > when printing becomes faint or colors are incorrect > cleaning the print head cleaning the print head clean the print head if lines are missing or if horizontal white streaks are present in the printed nozzle check pattern. Cleaning unc...
Page 62
Advanced guide troubleshooting contents > routine maintenance > when printing becomes faint or colors are incorrect > cleaning the print head deeply cleaning the print head deeply if print quality does not improve by the standard cleaning of the print head, clean the print head deeply. Cleaning the ...
Page 63
Advanced guide troubleshooting contents > routine maintenance > when printing becomes faint or colors are incorrect > aligning the print head aligning the print head if printed ruled lines are misaligned or print results are otherwise unsatisfactory, adjust the print head position. Note if the remai...
Page 64
5. Scan the print head alignment sheet to adjust the print head position. (1) load the print head alignment sheet on the platen glass. Load the print head alignment sheet with the printed side facing down and align the mark on the upper left corner of the sheet with the alignment mark . (2) close th...
Page 65
Important do not open the document cover or move the loaded print head alignment sheet until adjusting the print head position is completed. If adjusting the print head position has failed, the error code will appear on the led. Press the stop/reset button to release the error, then confirm the foll...
Page 66
Advanced guide troubleshooting contents > routine maintenance > replacing a fine cartridge replacing a fine cartridge when ink runs out while printing is in progress, the error code "e, 1, 6" will appear on the led. The alarm lamp will light up and the ink lamp will start flashing. Make sure which f...
Page 67
1. Make sure that the power is turned on, and open the paper output tray. 2. Lift the scanning unit (cover), then hold it open with the scanning unit support (c). The fine cartridge holder moves to the replacement position. Caution do not hold the fine cartridge holder to stop or move it forcibly. D...
Page 68
4. Prepare the new fine cartridge. (1) take a new fine cartridge out of its package and remove the orange protective tape (d) gently. Important if you shake a fine cartridge, ink may spill out and stain your hands and the surrounding area. Handle a fine cartridge carefully. Be careful not to stain y...
Page 69
(e) closed correctly (f) not closed correctly (the cover is tilted) important the machine cannot print unless both the color and black fine cartridges are installed. Be sure to install both the fine cartridges. 6. Lift the scanning unit (cover) slightly to set the scanning unit support back to its o...
Page 70
Advanced guide troubleshooting contents > routine maintenance > replacing a fine cartridge > checking the ink status checking the ink status you can check the ink status with the ink lamps on the operation panel or with the computer screen. Note the ink level detector is mounted on the machine to de...
Page 71
(a) check if any symbol appears on the screen. The ink with (ink low) is running low. You can continue printing for a while, but we recommend you to have a new fine cartridge available. Note an error message may appear while printing. Confirm the message and take an appropriate action. Follow the pr...
Page 72: Cleaning The Machine
Advanced guide troubleshooting contents > routine maintenance > cleaning the machine cleaning the machine this section describes how to clean the inside of the machine. Cleaning the paper feed roller cleaning the inside of the machine (bottom plate cleaning) cleaning the protrusions inside the machi...
Page 73
Advanced guide troubleshooting contents > routine maintenance > cleaning the machine > cleaning the paper feed roller cleaning the paper feed roller if the paper feed roller is dirty or paper powder is attached to it, paper may not be fed properly. In this case, clean the paper feed roller. Cleaning...
Page 74
Advanced guide troubleshooting contents > routine maintenance > cleaning the machine > cleaning the inside of the machine (bottom plate cleaning) cleaning the inside of the machine (bottom plate cleaning) remove stains from the inside of the machine. If the inside of the machine becomes dirty, print...
Page 75
Check the folded area of the ejected paper. If it is smudged with ink, perform the bottom plate cleaning again. If the problem is not resolved after performing the bottom plate cleaning twice, the protrusions inside the machine may be stained. See cleaning the protrusions inside the machine to clean...
Page 76
Advanced guide troubleshooting contents > routine maintenance > cleaning the machine > cleaning the protrusions inside the machine cleaning the protrusions inside the machine caution be sure to turn off the power and disconnect the power plug before cleaning the machine. If the protrusions inside th...
Page 77: Appendix
Advanced guide troubleshooting contents > appendix appendix legal limitations on use of your product and use of images tips on how to use your machine page top page 77 of 678 pages appendix.
Page 78
Advanced guide troubleshooting contents > appendix > legal limitations on use of your product and use of images legal limitations on use of your product and use of images it may be unlawful to make copies of, scan, print, or use reproductions of the following documents. The list provided is non-exha...
Page 79
Advanced guide troubleshooting contents > appendix > tips on how to use your machine tips on how to use your machine this section introduces the tips on how to use your machine and for printing with optimal quality. Ink is used for various purposes. How is ink used for various purposes other than pr...
Page 80
Tip!: after loading paper, be sure to specify the paper settings! After loading paper, be sure to select the loaded paper in media type of the printer driver or with the paper button on the operation panel. If the type of paper is not selected, you may not be able to get the satisfactory print resul...
Page 81
Tip!: carefully choose the area to place the machine! Place the machine at least 5.91 inches / 15 cm away from other electrical appliances such as fluorescent lamps. If the machine is placed closer to those, it may not be able to work properly due to fluorescent noises. How to maintain the optimal p...
Page 82
In this case print the nozzle check pattern check the printed check pattern to see if the nozzles are clogged. See when printing becomes faint or colors are incorrect . Page top page 82 of 678 pages tips on how to use your machine.
Page 83
Mc-3791-v1.00 basic guide printing scanning copying troubleshooting how to use this manual printing this manual maintenance changing the machine settings appendix when you display this on-screen manual in a language environment other than english, some english descriptions may be displayed. Printing...
Page 84
Using the face sharpener function using the digital face smoothing function using the blemish remover function adjusting images correct/enhance images window questions and answers how can i move (or copy) the saved file? Which side of the displayed image does the printing start from? How do i print ...
Page 85
Page layout printing poster printing booklet printing duplex printing stamp/background printing registering a stamp registering image data to be used as a background printing an envelope displaying the print results before printing setting paper dimensions (custom size) changing the print quality an...
Page 86
Scanning images before scanning placing documents saving scanned data to pc using the operation panel of the machine saving scanned data to pc using the operation panel of the machine appendix: various scan settings selecting a response to commands from the operation panel using mp navigator ex scan...
Page 87
Print document dialog box print photo dialog box send via e-mail dialog box correct/enhance images window one-click mode screen auto scan dialog box save dialog box (one-click mode screen) scan settings dialog box save dialog box exif settings dialog box pdf dialog box save as pdf file dialog box ma...
Page 88
Preferences dialog box scanner tab preview tab scan tab color settings tab appendix: useful information on scanning adjusting cropping frames resolution file formats color matching other scanning methods scanning with wia driver scanning using the control panel (windows xp only) copying printing usi...
Page 89
Copying/printing stops before it is completed machine moves but ink is not ejected printing speed is not as fast as expected fine cartridge holder does not move to the position for replacing paper does not feed properly paper jams paper is jammed in the paper output slot or the rear tray in other ca...
Page 90
Program scanned image is printed enlarged (reduced) scanned image is enlarged (reduced) on the computer monitor scanned image does not open mp navigator ex problems cannot scan at the correct size position or size of the image cannot be detected correctly when scanning using the operation panel docu...
Page 91: How To Use This Manual
Advanced guide > how to use this manual how to use this manual operating the contents pane operating the explanation window printing this manual using keywords to find a document registering documents to my manual symbols used in this document trademarks page top page 91 of 678 pages how to use this...
Page 92
Advanced guide > how to use this manual > operating the contents pane operating the contents pane when you click a document title displayed in the contents pane found to the left of the on-screen manual, the documents of that title are displayed in the explanation window on the right side. When you ...
Page 93
Advanced guide > how to use this manual > operating the explanation window operating the explanation window (1) click the green characters to jump to the corresponding document. (2) the cursor jumps to the top of this document. Note the diagrams and computer screens in this guide refer to mp270 seri...
Page 94: Printing This Manual
Advanced guide > how to use this manual > printing this manual printing this manual click to display the print pane to the left of the on-screen manual. Note click to close or display the print pane. When you click and then click page setup, the page setup dialog box appears. You can then easily set...
Page 95
Print all documents note you can select the type to be printed, and then easily specify print settings on the print setup tab. Print current document you can print the currently displayed document. 1. From select target, select current document the title of the currently displayed document is displa...
Page 96
Confirm the number of pages to be printed, and then click yes. All documents with selected check boxes are printed. Print my manual you can select and print documents registered in my manual. For details about my manual, see " registering documents to my manual ." 1. From select target, select my ma...
Page 97
Confirm the number of pages to be printed, and then click yes. All documents are printed. Important a large amount of paper is necessary to print all documents. Before printing, be sure to check the number of print pages displayed in the print page count confirmation dialog box. The print preview di...
Page 98
Advanced guide > how to use this manual > using keywords to find a document using keywords to find a document you can enter a keyword to search for a target document. All documents in the currently displayed on-screen manual are searched. 1. Click the search pane is displayed to the left of the on-s...
Page 99
The search is started, and the titles of documents containing the keyword are displayed in the search results list. When you execute a search by entering multiple keywords, the search results are displayed as shown below. [documents containing perfect match] documents containing the entire search ch...
Page 100
Advanced guide > how to use this manual > registering documents to my manual registering documents to my manual register frequently read documents as my manual documents so that you can refer to those documents easily at any time. 1. Display the document display the document to be added to my manual...
Page 101
4. Display my manual when you double-click (or select and press enter) a document title displayed in list of my manual, that document is displayed in the explanation window. Note to delete a document from list of my manual, select that document title from the list, and then click delete (or press de...
Page 102
Advanced guide > how to use this manual > symbols used in this document symbols used in this document warning instructions that, if ignored, could result in death or serious personal injury caused by incorrect operation of the equipment. These must be observed for safe operation. Caution instruction...
Page 103: Trademarks
Advanced guide > how to use this manual > trademarks trademarks microsoft is a registered trademark of microsoft corporation. Windows is a trademark or registered trademark of microsoft corporation in the u.S. And/or other countries. Windows vista is a trademark or registered trademark of microsoft ...
Page 104: Printing From A Computer
Advanced guide > printing from a computer printing from a computer printing with the bundled application software printing with other application software page top page 104 of 678 pages printing from a computer.
Page 105
Advanced guide > printing from a computer > printing with the bundled application software printing with the bundled application software what is easy-photoprint ex? Printing photos creating an album printing calendars printing stickers printing layout correcting and enhancing photos questions and a...
Page 106
Advanced guide > printing from a computer > printing with the bundled application software > what is easy-photoprint ex? What is easy-photoprint ex? Easy-photoprint ex allows you to create albums, calendars and stickers easily using photos taken with digital cameras. You can also print borderless ph...
Page 107
Easy-photoprint ex can be started from other applications. See the application's manual for details on the procedure for starting. The photo print function is available with the following applications: mp navigator ex ver.1.00 or later zoombrowser ex ver.6.0 or later digital photo professional ver.3...
Page 108: Printing Photos
Advanced guide > printing from a computer > printing with the bundled application software > printing photos printing photos easy-photoprint ex allows you to print your favorite photos in a variety of layouts. You can also create borderless photos easily. Corrections suitable for photos will be appl...
Page 109
Page top page 109 of 678 pages printing photos.
Page 110
Advanced guide > printing from a computer > printing with the bundled application software > printing photos > starting easy-photoprint ex starting easy-photoprint ex 1. From the start menu, select (all) programs > canon utilities > easy-photoprint ex > easy-photoprint ex. Easy-photoprint ex starts ...
Page 111: Selecting A Photo
Advanced guide > printing from a computer > printing with the bundled application software > printing photos > selecting a photo selecting a photo 1. Click photo print from menu. The select images screen appears. Important the thumbnails (reduced images) displayed in the screen may appear as follows...
Page 112
(delete imported image). To delete all images from the selected image area, click (delete all imported images). To print two or more copies of an image, click (up arrow) until the number of copies you want is reached. To reduce the number of copies shown in the box, click (down arrow). You can chang...
Page 113: Selecting The Paper
Advanced guide > printing from a computer > printing with the bundled application software > printing photos > selecting the paper selecting the paper 1. Click select paper. The select paper screen appears. 2. Set the following items according to the printer and paper to be used: printer paper sourc...
Page 114: Printing
Advanced guide > printing from a computer > printing with the bundled application software > printing photos > printing printing 1. Click layout/print. The layout/print screen appears. Important the thumbnails (reduced images) displayed in the screen may appear as follows: - a black line appears alo...
Page 115
To display the preferences dialog box, click (settings) or select preferences... From the file menu. The photo print settings will be discarded if you exit easy-photoprint ex without saving the settings. It is recommended that you save the printed image if you want to print it again. Saving photos w...
Page 116: Creating An Album
Advanced guide > printing from a computer > printing with the bundled application software > creating an album creating an album easy-photoprint ex allows you to create your own personalized photo album. Steps 1. Starting easy-photoprint ex 2. Selecting the paper and layout 3. Selecting a photo 4. E...
Page 117
How can i move (or copy) the saved file? What is "c1" or "c4"? Page top page 117 of 678 pages creating an album.
Page 118
Advanced guide > printing from a computer > printing with the bundled application software > creating an album > starting easy-photoprint ex starting easy-photoprint ex 1. From the start menu, select (all) programs > canon utilities > easy-photoprint ex > easy-photoprint ex. Easy-photoprint ex start...
Page 119
Advanced guide > printing from a computer > printing with the bundled application software > creating an album > selecting the paper and layout selecting the paper and layout 1. Click album from menu. The page setup screen appears. 2. Set the following items in the general settings section: paper si...
Page 120
4. If you want to change the layout, click layout.... The change layout dialog box appears. In the change layout dialog box, you can change the layout or select whether to print the date (on which the picture was taken) on the photo. Note the layouts that can be selected may vary depending on the pa...
Page 121: Selecting A Photo
Advanced guide > printing from a computer > printing with the bundled application software > creating an album > selecting a photo selecting a photo 1. Click select images. The select images screen appears. 2. Select the folder that contains the image you want to print from the folder tree area. The...
Page 122
To delete all images from the selected image area, click (delete all imported images). Note see help for details on the select images screen. Page top page 122 of 678 pages selecting a photo.
Page 123: Editing
Advanced guide > printing from a computer > printing with the bundled application software > creating an album > editing editing 1. Click edit. The edit screen appears. 2. Edit your album if necessary. Changing layout changing background adding photos swapping positions of photos replacing photos ch...
Page 124
C4: back cover saving note see help for details on the edit screen. Page top page 124 of 678 pages editing.
Page 125: Printing
Advanced guide > printing from a computer > printing with the bundled application software > creating an album > printing printing 1. Click print settings. The print settings screen appears. 2. Set the following items according to the printer and paper to be used: printer media type copies paper sou...
Page 126
3. Click print. Note see help for details on the print settings screen. Page top page 126 of 678 pages printing.
Page 127: Printing Calendars
Advanced guide > printing from a computer > printing with the bundled application software > printing calendars printing calendars easy-photoprint ex allows you to create your own calendar using your favorite photos. Steps 1. Starting easy-photoprint ex 2. Selecting the paper and layout 3. Selecting...
Page 128
Questions and answers how can i move (or copy) the saved file? Page top page 128 of 678 pages printing calendars.
Page 129
Advanced guide > printing from a computer > printing with the bundled application software > printing calendars > starting easy-photoprint ex starting easy-photoprint ex 1. From the start menu, select (all) programs > canon utilities > easy-photoprint ex > easy-photoprint ex. Easy-photoprint ex star...
Page 130
Advanced guide > printing from a computer > printing with the bundled application software > printing calendars > selecting the paper and layout selecting the paper and layout 1. Click calendar from menu. The page setup screen appears. 2. Set the following items in the general settings section: pape...
Page 131
See help for details on the page setup screen. Page top page 131 of 678 pages selecting the paper and layout.
Page 132: Selecting A Photo
Advanced guide > printing from a computer > printing with the bundled application software > printing calendars > selecting a photo selecting a photo 1. Click select images. The select images screen appears. 2. Select the folder that contains the image you want to print from the folder tree area. Th...
Page 133: Editing
Advanced guide > printing from a computer > printing with the bundled application software > printing calendars > editing editing 1. Click edit. The edit screen appears. 2. Edit the calendar if necessary. Changing layout changing background adding photos swapping positions of photos replacing photos...
Page 134
See help for details on the edit screen. Page top page 134 of 678 pages editing.
Page 135: Printing
Advanced guide > printing from a computer > printing with the bundled application software > printing calendars > printing printing 1. Click print settings. The print settings screen appears. 2. Set the following items according to the printer and paper to be used: printer media type copies paper so...
Page 136
Note see help for details on the print settings screen. Page top page 136 of 678 pages printing.
Page 137: Printing Stickers
Advanced guide > printing from a computer > printing with the bundled application software > printing stickers printing stickers you can print your favorite photos on compatible sticker sheets. Steps 1. Starting easy-photoprint ex 2. Selecting the paper and layout 3. Selecting a photo 4. Editing 5. ...
Page 138
Advanced guide > printing from a computer > printing with the bundled application software > printing stickers > starting easy-photoprint ex starting easy-photoprint ex 1. From the start menu, select (all) programs > canon utilities > easy-photoprint ex > easy-photoprint ex. Easy-photoprint ex start...
Page 139
Advanced guide > printing from a computer > printing with the bundled application software > printing stickers > selecting the paper and layout selecting the paper and layout 1. Click stickers from menu. The page setup screen appears. 2. Set the following items in the general settings section: paper...
Page 140: Selecting A Photo
Advanced guide > printing from a computer > printing with the bundled application software > printing stickers > selecting a photo selecting a photo 1. Click select images. The select images screen appears. 2. Select the folder that contains the image you want to print from the folder tree area. The...
Page 141: Editing
Advanced guide > printing from a computer > printing with the bundled application software > printing stickers > editing editing 1. Click edit. The edit screen appears. 2. Edit the stickers if necessary. Adding photos swapping positions of photos replacing photos changing position, angle and size of...
Page 142: Printing
Advanced guide > printing from a computer > printing with the bundled application software > printing stickers > printing printing 1. Click print settings. The print settings screen appears. 2. Set the following items according to the printer and paper to be used: printer media type copies paper sou...
Page 143
Page top page 143 of 678 pages printing.
Page 144: Printing Layout
Advanced guide > printing from a computer > printing with the bundled application software > printing layout printing layout you can add text to your favorite photos and print them in a variety of layouts. Steps 1. Starting easy-photoprint ex 2. Selecting the paper and layout 3. Selecting a photo 4....
Page 145
Advanced guide > printing from a computer > printing with the bundled application software > printing layout > starting easy-photoprint ex starting easy-photoprint ex 1. From the start menu, select (all) programs > canon utilities > easy-photoprint ex > easy-photoprint ex. Easy-photoprint ex starts ...
Page 146
Advanced guide > printing from a computer > printing with the bundled application software > printing layout > selecting the paper and layout selecting the paper and layout 1. Click layout print from menu. The page setup screen appears. 2. Set the following items in the general settings section: pap...
Page 147: Selecting A Photo
Advanced guide > printing from a computer > printing with the bundled application software > printing layout > selecting a photo selecting a photo 1. Click select images. The select images screen appears. 2. Select the folder that contains the image you want to print from the folder tree area. The i...
Page 148: Editing
Advanced guide > printing from a computer > printing with the bundled application software > printing layout > editing editing 1. Click edit. The edit screen appears. 2. Edit the layout if necessary. Changing layout adding photos swapping positions of photos replacing photos changing position, angle...
Page 149: Printing
Advanced guide > printing from a computer > printing with the bundled application software > printing layout > printing printing 1. Click print settings. The print settings screen appears. 2. Set the following items according to the printer and paper to be used: printer media type copies paper sourc...
Page 150
Note see help for details on the print settings screen. Page top page 150 of 678 pages printing.
Page 151
Advanced guide > printing from a computer > printing with the bundled application software > correcting and enhancing photos correcting and enhancing photos you can correct and enhance images. Click (correct/enhance images) in the select images or edit screen, or in the layout/print screen of photo ...
Page 152
Adjusting images page top page 152 of 678 pages correcting and enhancing photos.
Page 153
Advanced guide > printing from a computer > printing with the bundled application software > correcting and enhancing photos > using the auto photo fix function using the auto photo fix function apply optimum corrections automatically to the photos used for an album, calendar, etc. Important the aut...
Page 154
Note if only one image is selected, the thumbnail does not appear below preview. 3. Make sure that auto is selected. 4. Click auto photo fix, then click ok. The entire photo is corrected automatically and the (correction/enhancement) mark appears on the upper left of the image. Note click (compare) ...
Page 155
Advanced guide > printing from a computer > printing with the bundled application software > correcting and enhancing photos > using the red-eye correction function using the red-eye correction function you can correct red eyes caused by a camera flash. You can perform the red-eye correction functio...
Page 156
Auto correction 3. Make sure that auto is selected. 4. Click red-eye correction. 5. Click ok. Red eyes are corrected and the (correction/enhancement) mark appears on the upper left of the image. Important areas other than the eyes may be corrected depending on the image. Note click (compare) to disp...
Page 157
Red eye is corrected and the (correction/enhancement) mark appears on the upper left of the image. Note click undo to undo the preceding correction operation. 6. Click save selected image or save all corrected images. You can save corrected images as new files. Note to save only the image you like, ...
Page 158
Advanced guide > printing from a computer > printing with the bundled application software > correcting and enhancing photos > using the face brightener function using the face brightener function you can brighten dark faces caused by bright background. Note you can brighten dark photos caused by br...
Page 159
4. Click face brightener. Note effect levels can be changed using the slider below face brightener. Move the cursor over the image. The shape of the cursor changes to (cross). 5. Drag to select the area you want to correct, then click ok that appears over the image. The entire image is corrected so ...
Page 160
Advanced guide > printing from a computer > printing with the bundled application software > correcting and enhancing photos > using the face sharpener function using the face sharpener function you can sharpen out-of-focus faces in a photo. You can perform the face sharpener function either automat...
Page 161
4. Click face sharpener. Note effect levels can be changed using the slider below face sharpener. 5. Click ok. The face is sharpened and the (correction/enhancement) mark appears on the upper left of the image. Note click (compare) to display the images before and after the correction side by side s...
Page 162
The facial area in and around the selected area is sharpened and the (correction/ enhancement) mark appears on the upper left of the image. Note you can also drag to rotate the selected area. Click undo to undo the preceding correction operation. 6. Click save selected image or save all corrected im...
Page 163
Advanced guide > printing from a computer > printing with the bundled application software > correcting and enhancing photos > using the digital face smoothing function using the digital face smoothing function you can enhance skin beautifully by removing blemishes and wrinkles. You can perform the ...
Page 164
4. Click digital face smoothing. Note effect levels can be changed using the slider below digital face smoothing. 5. Click ok. Skin is enhanced beautifully and the (correction/enhancement) mark appears on the upper left of the image. Note click (compare) to display the images before and after the en...
Page 165
Skin in and around the selected area is enhanced beautifully and the (correction/enhancement) mark appears on the upper left of the image. Note you can also drag to rotate the selected area. Click undo to undo the preceding enhancement operation. 6. Click save selected image or save all corrected im...
Page 166
Advanced guide > printing from a computer > printing with the bundled application software > correcting and enhancing photos > using the blemish remover function using the blemish remover function you can remove moles. 1. Select photos in the select images screen, then click (correct/enhance images)...
Page 167
Note move the cursor over the image. The shape of the cursor changes to (cross). 5. Drag to select the area you want to enhance, then click ok that appears over the image. Moles in and around the selected area are removed and the (correction/enhancement) mark appears on the upper left of the image. ...
Page 168: Adjusting Images
Advanced guide > printing from a computer > printing with the bundled application software > correcting and enhancing photos > adjusting images adjusting images you can make fine adjustments to the overall brightness, contrast, etc. Of images. 1. Select photos in the select images screen, then click...
Page 169
Sharpness blur show-through removal note click defaults to reset all adjustments. 5. Click save selected image or save all corrected images. You can save adjusted images as new files. Note to save only the image you like, click save selected image. To save all images, click save all corrected images...
Page 170
Advanced guide > printing from a computer > printing with the bundled application software > correcting and enhancing photos > correct/enhance images window correct/enhance images window you can correct/enhance images in this window. To display the correct/enhance images window, click (correct/enhan...
Page 171
(2)task area available tasks and settings may vary between the auto and manual tabs. Click auto or manual to display the corresponding tab. Auto tab select to correct automatically. Auto photo fix applies automatic corrections suitable for photos. Important the auto photo fix function is not availab...
Page 172
Shooting. Deselect this checkbox to apply corrections based on the image analysis results. It is recommended that you normally select this setting. Note exif is a standard format for embedding various shooting data in digital camera images (jpeg). For photo print, you can apply suitable corrections ...
Page 173
Brightness adjusts the overall image brightness. Move the slider to the left to darken and right to brighten the image. Contrast adjusts the contrast of the image. Adjust the contrast when the image is flat due to lack of contrast. Move the slider to the left to decrease and right to increase the co...
Page 174
Red-eye correction corrects red eyes. You can specify the area you want to apply the effect to. You can adjust the effect level using the slider. Note for photo print, red eyes are automatically corrected when enable auto photo fix is selected in color correction for printing on the advanced tab of ...
Page 175
Exit click to close the correct/enhance images window. Page top page 175 of 678 pages correct/enhance images window.
Page 176: Questions And Answers
Advanced guide > printing from a computer > printing with the bundled application software > questions and answers questions and answers how can i move (or copy) the saved file? Which side of the displayed image does the printing start from? How do i print with even margins? What is "c1" or "c4"? Pa...
Page 177
Advanced guide > printing from a computer > printing with the bundled application software > questions and answers > how can i move (or copy) the saved file? How can i move (or copy) the saved file? If you want to move (or copy) a file created and saved with easy-photoprint ex from one folder to ano...
Page 178: From?
Advanced guide > printing from a computer > printing with the bundled application software > questions and answers > which side of the displayed image does the printing start from? Which side of the displayed image does the printing start from? As shown below, printing starts from the left side of t...
Page 179
Advanced guide > printing from a computer > printing with the bundled application software > questions and answers > how do i print with even margins? How do i print with even margins? When you print on a bordered layout, the margins on the left and right or the top and bottom may become wider than ...
Page 180
Advanced guide > printing from a computer > printing with the bundled application software > questions and answers > what is "c1" or "c4"? What is "c1" or "c4"? When an album is printed, labels such as "c1" and "c4" are printed as page numbers. The "c1" and "c4" represent the front cover and back co...
Page 181: Photo Print Settings
Advanced guide > printing from a computer > printing with the bundled application software > photo print settings photo print settings printing vivid photos reducing photo noise cropping photos (photo print) printing dates on photos (photo print) printing multiple photos on one page printing an inde...
Page 182: Printing Vivid Photos
Advanced guide > printing from a computer > printing with the bundled application software > photo print settings > printing vivid photos printing vivid photos select the vivid photo checkbox in the select paper screen to boost the colors in a photo before printing. Important this function is availa...
Page 183: Reducing Photo Noise
Advanced guide > printing from a computer > printing with the bundled application software > photo print settings > reducing photo noise reducing photo noise when a photo is taken in a dark location such as night scene using digital camera, noise may appear in the image. Select the photo noise reduc...
Page 184
Advanced guide > printing from a computer > printing with the bundled application software > photo print settings > cropping photos (photo print) cropping photos (photo print) cropping a photo is the act of removing the unnecessary portions of the photo by selecting the necessary portions. Click (cr...
Page 185
The cropping effect applies only to the print result. The original image will not be cropped. See help for details on the crop window. Page top page 185 of 678 pages cropping photos (photo print).
Page 186
Advanced guide > printing from a computer > printing with the bundled application software > photo print settings > printing dates on photos (photo print) printing dates on photos (photo print) to print the date the photo was taken on the photo, click (date settings) in the layout/print screen, then...
Page 187
Advanced guide > printing from a computer > printing with the bundled application software > photo print settings > printing multiple photos on one page printing multiple photos on one page you can print multiple photos on one page by selecting a multiple-photo layout in the layout/print screen. Not...
Page 188: Printing An Index
Advanced guide > printing from a computer > printing with the bundled application software > photo print settings > printing an index printing an index you can print an index of selected photos. An index print shows the thumbnails of the photos in one page. It is convenient for managing your photos....
Page 189
Page top page 189 of 678 pages printing an index.
Page 190
Advanced guide > printing from a computer > printing with the bundled application software > photo print settings > printing id photos (id photo print) printing id photos (id photo print) you can print a variety of id photos. Important the photo may not qualify as an official id photo depending on i...
Page 191
Page top page 191 of 678 pages printing id photos (id photo print).
Page 192: Printing Photo Information
Advanced guide > printing from a computer > printing with the bundled application software > photo print settings > printing photo information printing photo information you can print the photo and the exif information side by side. To print them, select letter 8.5"x11" or a4 for paper size in the s...
Page 193: Saving Photos
Advanced guide > printing from a computer > printing with the bundled application software > photo print settings > saving photos saving photos you can save edited photos. The information of cropping and layout can be saved. Click save in the layout/print screen. When the save as dialog box appears,...
Page 194: Opening Saved Files
Advanced guide > printing from a computer > printing with the bundled application software > photo print settings > opening saved files opening saved files you can open files created with easy-photoprint ex. 1. Click library from menu. The open dialog box appears. You can check files created and sav...
Page 195
You can also open a recently used file by clicking the file name shown in the file menu. Page top page 195 of 678 pages opening saved files.
Page 196: Other Settings
Advanced guide > printing from a computer > printing with the bundled application software > other settings other settings changing layout changing background adding photos swapping positions of photos replacing photos changing position, angle and size of photos cropping photos framing photos printi...
Page 197: Changing Layout
Advanced guide > printing from a computer > printing with the bundled application software > other settings > changing layout changing layout you can change the layout of each page separately. Select the page you want to change the layout of in the edit screen, then click (change layout). Select the...
Page 198
Important the layouts of all pages are changed to the selected layout. All images that do not fit in the new layout will be collected on the last page. Note the layouts that can be selected may vary depending on the paper size and orientation. Layout print important if the new layout has a different...
Page 199: Changing Background
Advanced guide > printing from a computer > printing with the bundled application software > other settings > changing background changing background you can change the background of each page. Important you cannot change the background of the photo print, stickers, and layout print. Click backgroun...
Page 200
Click search backgrounds... To access the canon website from which you can download additional materials for free. Internet connection is required to access the website. Internet connection fees apply. This function may not be available in some regions. Exit easy-photoprint ex before installing back...
Page 201
Note see help for details on how to set the background in the change background dialog box. Page top page 201 of 678 pages changing background.
Page 202: Adding Photos
Advanced guide > printing from a computer > printing with the bundled application software > other settings > adding photos adding photos you can add images to pages. Select the page you want to add photos in the edit screen, then click (add image). Note the screens for album printing are used as ex...
Page 203
Advanced guide > printing from a computer > printing with the bundled application software > other settings > swapping positions of photos swapping positions of photos you can swap the positions of images. Click (swap image positions) in the edit screen. Note the screens for album printing are used ...
Page 204: Replacing Photos
Advanced guide > printing from a computer > printing with the bundled application software > other settings > replacing photos replacing photos you can replace an image with another image. Select the image you want to replace in the edit screen, then click (replace selected image). Select the folder...
Page 205
Advanced guide > printing from a computer > printing with the bundled application software > other settings > changing position, angle and size of photos changing position, angle and size of photos you can adjust the position, angle and size of images. Select the image of which you want to change th...
Page 206: Cropping Photos
Advanced guide > printing from a computer > printing with the bundled application software > other settings > cropping photos cropping photos cropping an image is the act of removing the unnecessary portions of the image by selecting the necessary portions. Select the image you want to crop in the e...
Page 207: Framing Photos
Advanced guide > printing from a computer > printing with the bundled application software > other settings > framing photos framing photos you can add frames to images. Important you cannot add frames to images in photo print, stickers, and layout print. Select the image you want to frame in the ed...
Page 208
Selected page at one time. Various frames are available on our website besides those saved in the application. Click search frames... To access the canon website from which you can download additional materials for free. Internet connection is required to access the website. Internet connection fees...
Page 209: Printing Dates On Photos
Advanced guide > printing from a computer > printing with the bundled application software > other settings > printing dates on photos printing dates on photos you can print dates on images. Select the image you want to print the date in the edit screen and click (edit image) or double-click the ima...
Page 210
Page top page 210 of 678 pages printing dates on photos.
Page 211
Advanced guide > printing from a computer > printing with the bundled application software > other settings > attaching comments to photos attaching comments to photos you can attach comments to images and display them in your album. The photo name, shooting date and comments are displayed (from top...
Page 212
Select the show comment box checkbox. Select the checkboxes of the items you want to display, and enter comments. Set the size and color of font, and position of the comments, etc., then click ok. Note see help for details on comments. Page top page 212 of 678 pages attaching comments to photos.
Page 213: Adding Text To Photos
Advanced guide > printing from a computer > printing with the bundled application software > other settings > adding text to photos adding text to photos you can add text to photos. Click (add text) in the edit screen and drag the mouse over the area in which you want to add text. Note the screens f...
Page 214: Saving
Advanced guide > printing from a computer > printing with the bundled application software > other settings > saving saving you can save edited items. Click save in the edit or print settings screen. Note the screens for album printing are used as examples in the following descriptions. The screens ...
Page 215: Setting Holidays
Advanced guide > printing from a computer > printing with the bundled application software > other settings > setting holidays setting holidays you can add holidays to your calendar. Click set holidays... In the page setup screen of calendar, or click (setup period/holiday) in the edit screen and cl...
Page 216
Enter the name in holiday name and specify the date. Select the set as holiday checkbox to display that day as a holiday in your calendar. Note see help for details on each dialog box. Page top page 216 of 678 pages setting holidays.
Page 217: Setting Calendar Display
Advanced guide > printing from a computer > printing with the bundled application software > other settings > setting calendar display setting calendar display you can customize the calendar display (fonts, lines, colors, position, size, etc.). Click settings... In the page setup screen of calendar,...
Page 218: Opening Saved Files
Advanced guide > printing from a computer > printing with the bundled application software > other settings > opening saved files opening saved files you can open files created with easy-photoprint ex. 1. Click library from menu. The open dialog box appears. You can check files created and saved wit...
Page 219
Editing album editing calendar editing stickers editing layout print note you can open files created with easy-photoprint ex with the following methods, besides from library in menu. - double-click or click the file. - from the file menu, click open..., then select the file you want to edit. You can...
Page 220
Advanced guide > printing from a computer > printing with other application software printing with other application software various printing methods changing the print quality and correcting image data overview of the printer driver page top page 220 of 678 pages printing with other application so...
Page 221: Various Printing Methods
Advanced guide > printing from a computer > printing with other application software > various printing methods various printing methods printing with easy setup setting a page size and orientation setting the number of copies and printing order setting the stapling margin borderless printing fit-to...
Page 222: Printing With Easy Setup
Advanced guide > printing from a computer > printing with other application software > various printing methods > printing with easy setup printing with easy setup the simple setup procedure for carrying out appropriate printing on this machine, is as follows: 1. Open the printer driver setup window...
Page 223
Advanced guide > printing from a computer > printing with other application software > various printing methods > setting a page size and orientation setting a page size and orientation the paper size and orientation are essentially determined by the application. When the page size and orientation s...
Page 224
Advanced guide > printing from a computer > printing with other application software > various printing methods > setting the number of copies and printing order setting the number of copies and printing order default setting print from last page collate print from last page + collate the procedure ...
Page 225
Uncheck this check box to print all pages with the same page number together. 5. Complete the setup click ok. The specified number of copies will be printed with the specified printing order. Important when the application software that you used to create the document has the same function, give pri...
Page 226
Advanced guide > printing from a computer > printing with other application software > various printing methods > setting the stapling margin setting the stapling margin the procedure for setting the staple side and the margin width is as follows: 1. Open the printer driver setup window 2. Specify t...
Page 227
4. Complete the setup click ok on the page setup tab. When you execute print, the data is printed with the specified staple side and margin width. Important staple side and specify margin... Appear grayed out and are unavailable when: borderless, poster, or booklet is selected for page layout. Scale...
Page 228: Borderless Printing
Advanced guide > printing from a computer > printing with other application software > various printing methods > borderless printing borderless printing the borderless printing function allows you to print data without any margin by enlarging the data so that it extends slightly off the paper. With...
Page 229
Check the page size list. When you want to change, select another page size from the list. The list displays only sizes that can be used for borderless printing. 4. Adjust the amount of extension from the paper if necessary, adjust the amount of extension using the amount of extension slider. Moving...
Page 230
Page top page 230 of 678 pages borderless printing.
Page 231: Fit-to-Page Printing
Advanced guide > printing from a computer > printing with other application software > various printing methods > fit- to-page printing fit-to-page printing the procedure for printing a document that is automatically enlarged or reduced to fit the page size to be used is as follows: 1. Open the prin...
Page 232
5. Complete the setup click ok. When you execute print, the document will be enlarged or reduced to fit to the page size. Page top page 232 of 678 pages fit-to-page printing.
Page 233: Scaled Printing
Advanced guide > printing from a computer > printing with other application software > various printing methods > scaled printing scaled printing the procedure for printing a document with pages enlarged or reduced is as follows: 1. Open the printer driver setup window 2. Set scaled printing select ...
Page 234
Specify a scaling factor directly type in a value into the scaling box. The current settings are displayed in the settings preview on the left side of the printer driver. 5. Complete the setup click ok. When you execute print, the document will be printed with the specified scale. Important when the...
Page 235
Selecting scaled changes the printable area of the document. Page top page 235 of 678 pages scaled printing.
Page 236: Page Layout Printing
Advanced guide > printing from a computer > printing with other application software > various printing methods > page layout printing page layout printing the page layout printing function allows you to print more than one page image on a single sheet of paper. The procedure for performing page lay...
Page 237
Pages to increase the number of pages to be included on a single sheet of paper, select a desired number of pages from the list. You can also set 2-page print or 4-page print on the quick setup tab. Page order to change the page arrangement order, select an icon from the list to change the page plac...
Page 238: Poster Printing
Advanced guide > printing from a computer > printing with other application software > various printing methods > poster printing poster printing the poster printing function allows you to enlarge image data, divide it into several pages, and print these pages on separate sheets of paper. When the p...
Page 239
4. Set the number of image divisions and the pages to be printed if necessary, click specify..., specify the following settings in the poster printing dialog box, and then click ok. Image divisions select the number of divisions (vertical x horizontal). As the number of divisions increases, the numb...
Page 240
Note click the deleted pages to display them again. Right-click the settings preview to select print all pages or delete all pages. 2. Complete the setup after completing the page selection, click ok. When you execute print, only specified pages will be printed. Important when poster is selected, th...
Page 241: Booklet Printing
Advanced guide > printing from a computer > printing with other application software > various printing methods > booklet printing booklet printing the booklet printing function allows you to print data for a booklet. Data is printed on both sides of the paper. This type of printing ensures that pag...
Page 242
Margin for stapling select which side should the stapling margin be on when the booklet is completed. Insert blank page to leave one side of a sheet blank, check the check box, and select the page to be left blank. Margin enter the margin width. The specified width from the center of the sheet becom...
Page 243: Duplex Printing
Advanced guide > printing from a computer > printing with other application software > various printing methods > duplex printing duplex printing the procedure for printing data on both sides of a sheet of paper is as follows: you can also set duplex printing in additional features on the quick setu...
Page 244
Click ok on the page setup tab. When you execute print, the document will be printed on one side of a sheet of paper. When the printing of one side is complete, load the paper correctly by following the message and click ok. The document will be printed on the opposite side. Important duplex printin...
Page 245: Stamp/background Printing
Advanced guide > printing from a computer > printing with other application software > various printing methods > stamp/background printing stamp/background printing this feature is unavailable when the 64-bit printer driver is used. The stamp function allows you to print a stamp text or a bitmap ov...
Page 246
The current settings are displayed in the settings preview on the left side of the page setup tab. 4. Set the stamp details if necessary, specify the following settings, and then click ok. Place stamp over text to print the stamp on the front of the document, check this check box. Note the stamp is ...
Page 247
Function of booklet printing. Related topics registering a stamp registering image data to be used as a background page top page 247 of 678 pages stamp/background printing.
Page 248: Registering A Stamp
Advanced guide > printing from a computer > printing with other application software > various printing methods > stamp/background printing > registering a stamp registering a stamp this feature is unavailable when the 64-bit printer driver is used. You can create and register a new stamp. You can a...
Page 249
4. Configure the stamp while viewing the preview window stamp tab select text, bitmap, or date/time/user name that matches your purpose for stamp type. For text registration, the characters must already be entered in stamp text. If necessary, change the truetype font, style, size, and outline settin...
Page 250
2. Click define stamp... The stamp settings dialog box opens. 3. Configure the stamp while viewing the preview window 4. Overwrite save the stamp click save overwrite on the save settings tab. When you want to save the stamp with a different title, type a new title in the title box and click save. C...
Page 251
Advanced guide > printing from a computer > printing with other application software > various printing methods > stamp/background printing > registering image data to be used as a background registering image data to be used as a background this feature is unavailable when the 64-bit printer driver...
Page 252
4. Select the image data to be registered to the background click select file.... Select the target bitmap file (.Bmp), and then click open. 5. Specify the following settings while viewing the preview window layout method select how the background image data is to be placed. When custom is selected,...
Page 253
5. Complete the setup click ok. The stamp/background dialog box opens again. The registered title appears in the background list. Deleting an unnecessary background 1. Click select background... In the stamp/background dialog box the background settings dialog box opens. 2. Select the background to ...
Page 254: Printing An Envelope
Advanced guide > printing from a computer > printing with other application software > various printing methods > printing an envelope printing an envelope for details on how to load an envelope into the machine, refer to "loading paper in the rear tray" in the manual: basic guide. The procedure for...
Page 255
5. Select the paper size select youkei 4, youkei 6, comm.Env. #10, or dl env. In the envelope size setting dialog box, and then click ok. 6. Set the orientation to print the addressee horizontally, select landscape for orientation. 7. Select the print quality select high or standard that matches you...
Page 256
Advanced guide > printing from a computer > printing with other application software > various printing methods > displaying the print results before printing displaying the print results before printing you can display and check the print result before printing. The procedure for displaying the pri...
Page 257
Advanced guide > printing from a computer > printing with other application software > various printing methods > setting paper dimensions (custom size) setting paper dimensions (custom size) you can specify the height and width of paper when its size cannot be selected from the page size. Such a pa...
Page 258
4. Set the custom paper size specify units, and enter the width and height of the paper to be used. Then click ok. 5. Complete the setup click ok on the page setup tab. When you execute print, the data is printed with the specified paper size. Page top page 258 of 678 pages setting paper dimensions ...
Page 259
Advanced guide > printing from a computer > printing with other application software > changing the print quality and correcting image data changing the print quality and correcting image data selecting a combination of the print quality level and a halftoning method printing a color document in mon...
Page 260: Halftoning Method
Advanced guide > printing from a computer > printing with other application software > changing the print quality and correcting image data > selecting a combination of the print quality level and a halftoning method selecting a combination of the print quality level and a halftoning method you can ...
Page 261
3. Setting the print quality and halftone expression method move the quality slider to select the quality level. Select the expression method in halftoning and click ok. Note halftones refer to color shades between the darkest color and the brightest color. The printer replaces the color shades with...
Page 262
Advanced guide > printing from a computer > printing with other application software > changing the print quality and correcting image data > printing a color document in monochrome printing a color document in monochrome the procedure for printing a color document in monochrome is as follows: you c...
Page 263
During grayscale printing, color inks may be used as well as black ink. Page top page 263 of 678 pages printing a color document in monochrome.
Page 264
Advanced guide > printing from a computer > printing with other application software > changing the print quality and correcting image data > specifying color correction specifying color correction you can specify the color correction method suited to the type of document to be printed. Normally, th...
Page 265
Driver matching by using canon digital photo color, you can print srgb data with color tints that most people prefer. Driver matching is the default setting for color correction. Icm you can print by using the color space (adobe rgb or srgb) of the image data effectively. None the printer driver doe...
Page 266
Advanced guide > printing from a computer > printing with other application software > changing the print quality and correcting image data > specifying color correction > optimal photo printing of image data optimal photo printing of image data when people print images taken with digital cameras, t...
Page 267
Advanced guide > printing from a computer > printing with other application software > changing the print quality and correcting image data > specifying color correction > adjusting colors with the printer driver adjusting colors with the printer driver you can specify the color correction function ...
Page 268
6. Set the other items if necessary, click color adjustment tab, and adjust the color balance of cyan, magenta, yellow, and adjust brightness, intensity, and contrast settings, and then click ok. 7. Complete the setup click ok on the main tab. When you execute print, the printer driver adjusts the c...
Page 269
Advanced guide > printing from a computer > printing with other application software > changing the print quality and correcting image data > specifying color correction > printing with icc profiles printing with icc profiles when the image data has a specified input icc profile, you can print by us...
Page 270
Click matching tab, and select none for color correction. 6. Set the other items if necessary, click color adjustment tab, and adjust the color balance of cyan, magenta, yellow, and adjust brightness, intensity, and contrast settings, and then click ok. 7. Complete the setup click ok on the main tab...
Page 271
3. Select the print quality select high, standard, or fast that matches your purpose for print quality. 4. Select the manual color adjustment select manual for color/intensity, and click set.... Manual color adjustment dialog box opens. 5. Select color correction click matching tab, and select icm f...
Page 272
Select adobe rgb (1998). Important when the application software specifies an input profile, the input profile setting of the printer driver becomes invalid. When no input icc profiles are installed on your computer, adobe rgb (1998) is not displayed. You can install icc profiles from the setup cd-r...
Page 273: Adjusting Color Balance
Advanced guide > printing from a computer > printing with other application software > changing the print quality and correcting image data > adjusting color balance adjusting color balance you can adjust the color tints when printing. Since this function adjusts color balance of the output by chang...
Page 274
Moved to the left. For example, when cyan becomes weaker, the color red becomes stronger. You can also directly enter a value linked to the slider. Enter a value in the range from -50 to 50. After adjusting each color, click ok. Important adjust the slider gradually. 4. Complete the setup click ok o...
Page 275: Adjusting Brightness
Advanced guide > printing from a computer > printing with other application software > changing the print quality and correcting image data > adjusting brightness adjusting brightness you can change the brightness of the overall image data during printing. This function does not change pure white or...
Page 276
4. Complete the setup click ok on the main tab. When you execute print, the data is printed at the specified brightness. Related topics selecting a combination of the print quality level and a halftoning method specifying color correction adjusting color balance adjusting intensity adjusting contras...
Page 277: Adjusting Intensity
Advanced guide > printing from a computer > printing with other application software > changing the print quality and correcting image data > adjusting intensity adjusting intensity you can dilute (brighten) or intensify (darken) the colors of the overall image data during printing. When you want to...
Page 278
Important adjust the slider gradually. 4. Complete the setup click ok on the main tab. When you execute print, the image data is printed with the adjusted intensity. Related topics selecting a combination of the print quality level and a halftoning method specifying color correction adjusting color ...
Page 279: Adjusting Contrast
Advanced guide > printing from a computer > printing with other application software > changing the print quality and correcting image data > adjusting contrast adjusting contrast you can adjust the image contrast during printing. To make the differences between the light and dark portions of images...
Page 280
Important adjust the slider gradually. 4. Complete the setup click ok on the main tab. When you execute print, the image is printed with the adjusted contrast. Related topics selecting a combination of the print quality level and a halftoning method specifying color correction adjusting color balanc...
Page 281: Simulating An Illustration
Advanced guide > printing from a computer > printing with other application software > changing the print quality and correcting image data > simulating an illustration simulating an illustration with the simulate illustration function, you can print full-color or 256-color image data so that it loo...
Page 282
Advanced guide > printing from a computer > printing with other application software > changing the print quality and correcting image data > representing image data with a single color representing image data with a single color with the monochrome effects function, you can benefit from coloring ef...
Page 283
Grayed out and is unavailable. Page top page 283 of 678 pages representing image data with a single color.
Page 284
Advanced guide > printing from a computer > printing with other application software > changing the print quality and correcting image data > presenting image data with vivid colors presenting image data with vivid colors the vivid photo function allows you to print image data with vivid colors. The...
Page 285: Smoothing Jagged Outlines
Advanced guide > printing from a computer > printing with other application software > changing the print quality and correcting image data > smoothing jagged outlines smoothing jagged outlines the image optimizer function allows you to smooth jagged outlines in photos and graphics that have been en...
Page 286
Page top page 286 of 678 pages smoothing jagged outlines.
Page 287
Advanced guide > printing from a computer > printing with other application software > changing the print quality and correcting image data > changing color properties to improve coloration changing color properties to improve coloration the photo optimizer pro function corrects colors of digital ca...
Page 288
Important photo optimizer pro does not function when: background is set in the stamp/background dialog box on the page setup tab. Define stamp... Is selected in the stamp/background dialog box on the page setup tab, and the bitmapped stamp is configured. Note depending on images, the photo optimizer...
Page 289: Reducing Photo Noise
Advanced guide > printing from a computer > printing with other application software > changing the print quality and correcting image data > reducing photo noise reducing photo noise with the photo noise reduction function, you can reduce the digital camera noise and improve the image quality of th...
Page 290
Depending on application software or resolution of image data, effects of digital camera noise reduction may not be obvious. When this function is used for other than photos taken by digital cameras, image may be distorted. Page top page 290 of 678 pages reducing photo noise.
Page 291
Advanced guide > printing from a computer > printing with other application software > overview of the printer driver overview of the printer driver printer driver operations canon ij printer driver how to open the printer driver setup window maintenance tab canon ij status monitor canon ij preview ...
Page 293: Canon Ij Printer Driver
Advanced guide > printing from a computer > printing with other application software > overview of the printer driver > canon ij printer driver canon ij printer driver the canon ij printer driver is software that is installed on your computer for printing data on this machine. The canon ij printer d...
Page 294
Advanced guide > printing from a computer > printing with other application software > overview of the printer driver > canon ij printer driver > how to open the printer driver setup window how to open the printer driver setup window the printer driver setup window can be displayed through the appli...
Page 295: Maintenance Tab
Advanced guide > printing from a computer > printing with other application software > overview of the printer driver > canon ij printer driver > maintenance tab maintenance tab the maintenance tab allows you to perform machine maintenance or change the settings of the machine. Features cleaning the...
Page 296: Canon Ij Status Monitor
Advanced guide > printing from a computer > printing with other application software > overview of the printer driver > canon ij status monitor canon ij status monitor the canon ij status monitor is an application software that shows the status of the printer and the progress of printing on the wind...
Page 297: Canon Ij Preview
Advanced guide > printing from a computer > printing with other application software > overview of the printer driver > canon ij preview canon ij preview the canon ij preview is an application software that displays what the print result will look like before a document is actually printed. The prev...
Page 298
Advanced guide > printing using the operation panel of the machine printing using the operation panel of the machine copying page top page 298 of 678 pages printing using the operation panel of the machine.
Page 299: Copying
Advanced guide > printing using the operation panel of the machine > copying copying making copies using useful copy functions page top page 299 of 678 pages copying.
Page 300: Making Copies
Advanced guide > printing using the operation panel of the machine > copying > making copies making copies for the basic procedure to make copies, refer to copying . Reducing or enlarging a copy using useful copy functions page top page 300 of 678 pages making copies.
Page 301
Advanced guide > printing using the operation panel of the machine > copying > making copies > reducing or enlarging a copy reducing or enlarging a copy 1. Make sure that the machine is turned on. 2. Load plain paper on the rear tray. 3. Load the original on the platen glass. 4. Press the paper butt...
Page 302
Note high speed copying is suitable for printing text-only documents on plain paper. If the quality is not as good as expected, try normal copying. When you want to make 10 to 19 copies, specify the number of copies to 20, then load the same number of pieces of paper. In this case, the machine will ...
Page 303
Advanced guide > printing using the operation panel of the machine > copying > using useful copy functions using useful copy functions borderless copy you can copy images so that they fill the entire page without borders. Copying without borders (borderless copy) page top page 303 of 678 pages using...
Page 304
Advanced guide > printing using the operation panel of the machine > copying > using useful copy functions > switching the page size between a4 and letter switching the page size between a4 and letter you can switch the size of paper loaded on the rear tray between a4 and letter. 1. Press the mainte...
Page 305
Advanced guide > printing using the operation panel of the machine > copying > using useful copy functions > copying without borders (borderless copy) copying without borders (borderless copy) you can copy images so that they fill the entire page without borders. 1. Load photo paper on the rear tray...
Page 306
Page top page 306 of 678 pages copying without borders (borderless copy).
Page 307: Scanning
Advanced guide > scanning scanning scanning images saving scanned data to pc using the operation panel of the machine scanning with the bundled application software scanning with other application software other scanning methods page top page 307 of 678 pages scanning.
Page 308: Scanning Images
Advanced guide > scanning > scanning images scanning images scanning images before scanning placing documents page top page 308 of 678 pages scanning images.
Page 309: Scanning Images
Advanced guide > scanning > scanning images > scanning images scanning images you can scan images from the machine to a computer without printing them and save them in popular file formats, such as jpeg, tiff, bitmap, or pdf. Select the scanning method according to your purpose. Saving scanned data ...
Page 310: Before Scanning
Advanced guide > scanning > scanning images > before scanning before scanning before scanning images, confirm the following: does the original to be scanned meet the requirements for an original to be set on the platen glass? Refer to placing documents for requirements and how to load the original o...
Page 311: Placing Documents
Advanced guide > scanning > scanning images > placing documents placing documents learn how to place documents on the machine's platen. Place documents correctly according to the type of document to be scanned. Otherwise, documents may not be scanned correctly. Important do not place objects on the ...
Page 312
That cannot be placed away from the edges/ arrow (alignment mark) of the platen may be saved as pdf files. To save in a format other than pdf, scan by specifying the file format. Placing multiple documents allow 3/8 inches (1 cm) or more space between the edges of the platen and documents, and betwe...
Page 313: Machine
Advanced guide > scanning > saving scanned data to pc using the operation panel of the machine saving scanned data to pc using the operation panel of the machine saving scanned data to pc using the operation panel of the machine appendix: various scan settings page top page 313 of 678 pages saving s...
Page 314: Machine
Advanced guide > scanning > saving scanned data to pc using the operation panel of the machine > saving scanned data to pc using the operation panel of the machine saving scanned data to pc using the operation panel of the machine you can save scanned data to pc using the operation panel of the mach...
Page 315
5. To specify mp navigator ex 3.0 if you are using windows vista: the program selection screen may be displayed after pressing the scan button. In this case, select mp navigator ex ver3.0 and click ok. You can set mp navigator ex to launch whenever pressing the scan button. For details, see for wind...
Page 316
Advanced guide > scanning > saving scanned data to pc using the operation panel of the machine > appendix: various scan settings appendix: various scan settings specifying how to respond when scanning using the operation panel of the machine selecting a response to commands from the operation panel ...
Page 317: Using Mp Navigator Ex
Advanced guide > scanning > saving scanned data to pc using the operation panel of the machine > appendix: various scan settings > selecting a response to commands from the operation panel using mp navigator ex selecting a response to commands from the operation panel using mp navigator ex mp naviga...
Page 318
Note see the section below for details. Scanner button settings tab (save) 4. Click ok. The operation will be performed according to the settings when you press the scan button on the machine. Page top page 318 of 678 pages selecting a response to commands from the operation panel using mp navig....
Page 319
Advanced guide > scanning > scanning with the bundled application software scanning with the bundled application software what is mp navigator ex (supplied scanner software)? Let's try scanning useful mp navigator ex functions utilizing images in mp navigator ex mp navigator ex screens appendix: ope...
Page 320
Advanced guide > scanning > scanning with the bundled application software > what is mp navigator ex (supplied scanner software)? What is mp navigator ex (supplied scanner software)? Mp navigator ex is an application that enables you to easily scan photos and documents. It is suitable even for begin...
Page 321
Scan/import window use the scan/import window to scan photos and documents. View & use window use the view & use window to select what you want to do with the scanned images. Page top page 321 of 678 pages what is mp navigator ex (supplied scanner software)?.
Page 322: Let'S Try Scanning
Advanced guide > scanning > scanning with the bundled application software > let's try scanning let's try scanning try scanning using mp navigator ex. Starting mp navigator ex starting mp navigator ex scanning documents, photos, magazines, etc. From the platen scanning photos and documents scanning ...
Page 323: Starting Mp Navigator Ex
Advanced guide > scanning > scanning with the bundled application software > let's try scanning > starting mp navigator ex starting mp navigator ex starting mp navigator ex 1. Double-click canon mp navigator ex 3.0 icon on the desktop. Mp navigator ex starts. Note alternatively, from the start menu,...
Page 324
Note select the show this window at startup checkbox in the navigation mode screen to always open the navigation mode screen at startup. If this checkbox is not selected, the last used screen appears at startup. Page top page 324 of 678 pages starting mp navigator ex.
Page 325
Advanced guide > scanning > scanning with the bundled application software > let's try scanning > scanning photos and documents scanning photos and documents scan photos and documents placed on the platen. 1. Start mp navigator ex and open the navigation mode screen. Starting mp navigator ex 2. Poin...
Page 326
Scan settings dialog box. Select text(ocr) to extract the text in the image and convert to editable text data using mp navigator ex. Color scanning is not available for text(ocr). To scan in color, use ocr in one-click and scan with color mode set to color. 4. Click specify... To set the document si...
Page 327
6. Edit the scanned images as required. Use edit tools to rotate images, select a part of an image, etc. See the edit tools in " photos/documents (platen) screen (scan/import window) " for details. Note first select images to edit. (selected images are outlined in orange.) drag the mouse or use shif...
Page 328
Advanced guide > scanning > scanning with the bundled application software > let's try scanning > scanning multiple documents at one time scanning multiple documents at one time you can scan two or more photos (small documents) at one time by setting document size to auto detect (multiple documents)...
Page 329
5. Click specify.... Select auto detect (multiple documents) for document size. When setting is completed, click ok. Scan settings dialog box (photos/documents) 6. Click scan. Page 329 of 678 pages scanning multiple documents at one time.
Page 330
Multiple documents are scanned at one time. When scanning is completed, the scan complete dialog box opens. Select scan or exit. Select scan to scan the next document, or select exit to end. The scanned images appear in the thumbnail window. 7. Edit the scanned images as required. Use edit tools to ...
Page 331
Advanced guide > scanning > scanning with the bundled application software > let's try scanning > scanning images larger than the platen (stitch assist) scanning images larger than the platen (stitch assist) stitch assist allows you to scan the left and right halves of a large document separately an...
Page 332
4. Click specify.... Select stitch assist for document size, then specify the scanning resolution as required. When setting is completed, click ok. Scan settings dialog box (photos/documents) 5. Click scan. Page 332 of 678 pages scanning images larger than the platen (stitch assist).
Page 333
The stitch-assist window opens. 6. Place the left half of the document face-down on the platen. 7. Click scan. The left half of the document is scanned and appears in the stitch-assist window. 8. Place the right half of the document face-down on the platen. 9. Click scan. The right half of the docum...
Page 334
(swap left & right) swaps the left and right halves. Important this function is not available while the image is enlarged/reduced. Rotate 180° rotates right half of the image 180 degrees. Important this function is not available while the image is enlarged/reduced. (enlarge) enlarges the displayed i...
Page 335
The combined image appears in the thumbnail window. When scanning is completed, the scan complete dialog box opens. Select scan or exit. Select scan to scan the next document, or select exit to end. 13. Save the scanned images. Saving saving as pdf files page top page 335 of 678 pages scanning image...
Page 336
Advanced guide > scanning > scanning with the bundled application software > let's try scanning > easy scanning with one-click easy scanning with one-click you can complete from scanning to saving, etc. At one time by simply clicking the corresponding icon. 1. Place the document on the platen. Placi...
Page 337
4. Click the corresponding icon. Custom scan with one-click tab one-click mode screen 5. Select document type according to the document to be scanned. 6. Set the document size and scanning resolution as required. 7. Start scanning. Scanning starts. Page top page 337 of 678 pages easy scanning with o...
Page 338
Advanced guide > scanning > scanning with the bundled application software > useful mp navigator ex functions useful mp navigator ex functions with mp navigator ex, you can correct/enhance scanned images beautifully, and search saved images quickly. Correcting/enhancing images automatically correcti...
Page 339
Advanced guide > scanning > scanning with the bundled application software > useful mp navigator ex functions > correcting/enhancing images automatically correcting/enhancing images automatically mp navigator ex will analyze and correct/enhance scanned images automatically. 1. Scan documents into mp...
Page 340
Note if you selected only one image in the view & use window, the thumbnail list does not appear and only the preview image appears. 4. Make sure that auto is selected. 5. Click auto photo fix, face sharpener or digital face smoothing. Important once image is corrected with auto photo fix and saved,...
Page 341
6. Click ok. The entire image is corrected/enhanced automatically and (correct/enhance) appears on the upper left of the thumbnail and preview image. Note click reset selected image to undo the correction/enhancement. Select the apply to all images checkbox to correct/enhance all selected images. 7....
Page 342
Advanced guide > scanning > scanning with the bundled application software > useful mp navigator ex functions > correcting/enhancing images manually correcting/enhancing images manually you can correct/enhance scanned images manually. 1. Scan documents into mp navigator ex and save them, then open t...
Page 343
Note if you selected only one image in the view & use window, the thumbnail list does not appear and only the preview image appears. 4. Click manual, then click correct/enhance. 5. Click face brightener, face sharpener, digital face smoothing or blemish remover. Note the face brightener, face sharpe...
Page 344
The portion in and around the selected area is corrected/enhanced and (correct/enhance) appears on the upper left of the thumbnail and preview image. Note you can also drag to rotate the rectangle. Click undo to undo the latest correction/enhancement. Click reset selected image to cancel all correct...
Page 345: Adjusting Images
Advanced guide > scanning > scanning with the bundled application software > useful mp navigator ex functions > adjusting images adjusting images you can make fine adjustments to the overall brightness, contrast, etc. Of images. 1. Scan documents into mp navigator ex and save them, then open the vie...
Page 346
Note if you selected only one image in the view & use window, the thumbnail list does not appear and only the preview image appears. 4. Click manual, then click adjust. 5. Move the slider of the item you want to adjust and set the effect level. When you move a slider, (correct/enhance) appears on th...
Page 347
The file format of adjusted images is jpeg/exif. 7. Click exit. Important the adjustments will be lost if you exit before saving adjusted images. Page top page 347 of 678 pages adjusting images.
Page 348: Searching Images
Advanced guide > scanning > scanning with the bundled application software > useful mp navigator ex functions > searching images searching images in the view & use window of the navigation mode screen, you can search images saved on your computer and open them in mp navigator ex. Opened images can b...
Page 349
Search in if you know where to look for, select the drive, folder or network from specify folder. File name if you know the file name, enter it. A word or phrase in the file enter a word or phrase included in the items selected in more advanced options. Important for pdf files, you can only search f...
Page 350
Checkbox, text in maker, model, description and user comment is searched. If you select the pdf text checkbox, text in pdf files is searched. Important text in password-protected pdf files cannot be searched. Search subfolders select this checkbox to search subfolders. Case sensitive select this che...
Page 351
Advanced guide > scanning > scanning with the bundled application software > useful mp navigator ex functions > classifying images into categories classifying images into categories display images scanned with mp navigator ex by category. You can classify unclassified images automatically, and also ...
Page 352
Images are sorted into the following categories. Photos: portrait, others documents: business card, postcard, standard size, pdf file, others custom categories: displays your custom categories. To create custom categories, see " creating custom categories ." unclassified: displays images that have n...
Page 353
Related topic view & use window page top page 353 of 678 pages classifying images into categories.
Page 354
Advanced guide > scanning > scanning with the bundled application software > utilizing images in mp navigator ex utilizing images in mp navigator ex you can scan images using mp navigator ex and edit or print the saved images. See the corresponding sections below for details on saving scanned images...
Page 355: Saving
Advanced guide > scanning > scanning with the bundled application software > utilizing images in mp navigator ex > saving saving save images scanned with mp navigator ex to a computer. 1. Select the checkboxes of the images you want to save, then click save. 2. In the save dialog box, specify the sa...
Page 356
3. Click save. Scanned images are saved according to the settings. To further use/edit the scanned images on mp navigator ex, click open saved location in the save complete dialog box. Creating/editing pdf files printing documents printing photos sending via e-mail editing files page top page 356 of...
Page 357: Saving As Pdf Files
Advanced guide > scanning > scanning with the bundled application software > utilizing images in mp navigator ex > saving as pdf files saving as pdf files save images scanned with mp navigator ex as pdf files. 1. Select the checkboxes of the images you want to save, then click save as pdf file. 2. I...
Page 358
Save each of the selected images as a separate pdf file. Pdf(multiple pages) save multiple images in one pdf file. Note pdf(multiple pages) is displayed when multiple images are selected. Pdf(add page) add the scanned images to a pdf file. The images are added to the end of the pdf file. You cannot ...
Page 359: Creating/editing Pdf Files
Advanced guide > scanning > scanning with the bundled application software > utilizing images in mp navigator ex > creating/editing pdf files creating/editing pdf files create/edit pdf files using mp navigator ex. After scanning documents and saving them, open the view & use window to create pdf fil...
Page 360
If a password-protected pdf file is selected, you will be prompted to enter the password. Opening/editing password-protected pdf files 3. Add/delete pages as required. To add an existing file, click add page and select the file. To delete a page, select it and click delete selected pages. Note you c...
Page 361
As well. 2. Click open pdf file on the list. The application associated with the .Pdf file extension by the operating system starts. Important password-protected pdf files cannot be opened in applications not supporting pdf security. Files may not open if an application that can be associated with p...
Page 362: Printing Documents
Advanced guide > scanning > scanning with the bundled application software > utilizing images in mp navigator ex > printing documents printing documents you can print multiple scanned images at one time, print at specific quality, etc. Using mp navigator ex. 1. Scan documents into mp navigator ex an...
Page 363
Important at normal-size (100%), some images may be printed small or with some portions cropped. In that case, select auto to resize the print in proportion to the paper size. 4. Click print. Printing starts. Note when printing a multiple-page pdf file via print document, printing may take time depe...
Page 364: Printing Photos
Advanced guide > scanning > scanning with the bundled application software > utilizing images in mp navigator ex > printing photos printing photos you can print photos using mp navigator ex or an application that accompanies the machine. After scanning documents and saving them, open the view & use ...
Page 365
3. Specify print settings as required. In the displayed dialog box, specify paper size, print count, etc. Print photo dialog box 4. Click print. Printing starts. Note to cancel while spooling, click cancel. To cancel while printing, click cancel printing in the confirmation window for the printer st...
Page 366: Sending Via E-Mail
Advanced guide > scanning > scanning with the bundled application software > utilizing images in mp navigator ex > sending via e-mail sending via e-mail send scanned images via e-mail. Important mp navigator ex is compatible with the following e-mail software programs: - windows mail (windows vista)...
Page 367
Note you can select a compression type when sending jpeg images via e-mail. Click set... To open a dialog box and select a compression type from high(low compression), standard or low(high compression). 4. Click ok. Files are saved according to the settings, and the e-mail software program starts. 5...
Page 368: Editing Files
Advanced guide > scanning > scanning with the bundled application software > utilizing images in mp navigator ex > editing files editing files you can edit images or convert them to text using mp navigator ex or an application that accompanies the machine. After scanning documents and saving them, o...
Page 369
Converting documents to text scan text in scanned magazines and newspapers and display it in notepad (included with windows). Important pdf files cannot be converted to text. 1. Select images and click edit/convert. 2. Click convert to text file on the list. Notepad (included with windows) starts an...
Page 370
Advanced guide > scanning > scanning with the bundled application software > utilizing images in mp navigator ex > setting passwords for pdf files setting passwords for pdf files set passwords for opening, editing and printing pdf files. You can set two passwords: one for opening the file and one fo...
Page 371
The password security -settings dialog box opens. Note you can also open the password security -settings dialog box by clicking set..., then selecting password security for security in the pdf settings dialog box. 3. Select the require a password to open the document or use a password to restrict pr...
Page 372
Document open password permissions password 5. Re-enter the password and click ok. The save as pdf file dialog box returns. Important if you close the save as pdf file dialog box without clicking save, the settings in the password security -settings dialog box will be deleted. Passwords are deleted ...
Page 373
Advanced guide > scanning > scanning with the bundled application software > utilizing images in mp navigator ex > opening/editing password-protected pdf files opening/editing password-protected pdf files enter a password to open or edit/print password-protected pdf files. Password entry method vari...
Page 374
2. The password dialog box opens. Enter the password and click ok. The pdf file opens in the zoom in dialog box. Note to reopen the file after closing the zoom in dialog box, re-enter the password. Entering a password (permissions password) to edit or print a file 1. In the view & use window, select...
Page 375
2. To create a pdf file or edit the file, select create/edit pdf file on the list. To print the file, click print document. In the password dialog box, you will be prompted to enter a password. Note if the document open password is set as well, the document open password will be required, then the p...
Page 376: Mp Navigator Ex Screens
Advanced guide > scanning > scanning with the bundled application software > mp navigator ex screens mp navigator ex screens learn about the screens and functions of mp navigator ex. Scan/import documents or images tab photos/documents (platen) screen (scan/import window) scan settings dialog box (p...
Page 377: Navigation Mode Screen
Advanced guide > scanning > scanning with the bundled application software > mp navigator ex screens > navigation mode screen navigation mode screen this is one of the startup screens of mp navigator ex. Point to the icon at the top of the screen to display each tab. Use each tab depending on what y...
Page 378
Advanced guide > scanning > scanning with the bundled application software > mp navigator ex screens > scan/ import documents or images tab scan/import documents or images tab point to scan/import in the navigation mode screen to display the scan/import documents or images tab. Scan photos and docum...
Page 379
Advanced guide > scanning > scanning with the bundled application software > mp navigator ex screens > view & use images on your computer tab view & use images on your computer tab point to view & use in the navigation mode screen to display the view & use images on your computer tab. You can open i...
Page 380
The preferences dialog box opens. In the preferences dialog box, you can make advanced settings to mp navigator ex functions. Preferences dialog box (guide) opens this guide. Related topic opening images saved on a computer page top page 380 of 678 pages view use images on your computer tab.
Page 381
Advanced guide > scanning > scanning with the bundled application software > mp navigator ex screens > custom scan with one-click tab custom scan with one-click tab point to one-click in the navigation mode screen to display the custom scan with one-click tab. You can complete from scanning to savin...
Page 382
When you click this icon, the custom dialog box opens and you can specify the scan/save and application settings. Custom dialog box note for further procedures, refer to the application's manual. Start scanning by clicking the button select this checkbox and click an icon to start scanning immediate...
Page 383
Advanced guide > scanning > scanning with the bundled application software > mp navigator ex screens > photos/ documents (platen) screen (scan/import window) photos/documents (platen) screen (scan/import window) point to scan/import in the navigation mode screen and click photos/documents (platen) t...
Page 384
Scan settings dialog box (photos/documents) important specify... Is not available if the use the scanner driver checkbox is selected. Use the scanner driver select this checkbox when you want to scan with scangear (scanner driver). Use scangear (scanner driver) to correct images and adjust colors wh...
Page 385
Cancels all image selections in the thumbnail window. (rotate left) rotates the target image (outlined in orange) 90 degrees counter-clockwise. (rotate right) rotates the target image (outlined in orange) 90 degrees clockwise. (invert) inverts the target image (outlined in orange) horizontally. (tri...
Page 386
Images selected in the thumbnail window are displayed. Related topic scanning photos and documents page top page 386 of 678 pages photos/documents (platen) screen (scan/import window).
Page 387
Advanced guide > scanning > scanning with the bundled application software > mp navigator ex screens > scan settings dialog box (photos/documents) scan settings dialog box (photos/documents) the scan settings dialog box opens when you click specify... In the scan/import window. In the scan settings ...
Page 388
The following scanning resolutions can be specified when document type is text(ocr). 300 dpi / 400 dpi descreen select this checkbox to reduce moire patterns. Printed photos and pictures are displayed as a collection of fine dots. "moire" is a phenomenon where uneven gradation or a stripe pattern ap...
Page 389
- documents with small amount of text - documents containing figures/images or hand-written text - documents containing both vertical and horizontal lines (tables) note scanning takes longer than usual when you enable correct slanted document. Detect the orientation of text documents and rotate imag...
Page 390: Save Dialog Box
Advanced guide > scanning > scanning with the bundled application software > mp navigator ex screens > save dialog box save dialog box the save dialog box opens when you click save in the scan/import window. In the save dialog box, you can make settings for saving images to a computer. Save in displ...
Page 391
Advanced guide > scanning > scanning with the bundled application software > mp navigator ex screens > save as pdf file dialog box save as pdf file dialog box in the save as pdf file dialog box, you can make advanced settings for saving scanned images as pdf files. You can save multiple documents as...
Page 392
Pdf save each of the selected images as a separate pdf file. Pdf(multiple pages) save multiple images in one pdf file. Note pdf(multiple pages) is displayed when multiple images are selected. Pdf(add page) add the scanned images to a pdf file. The images are added to the end of the pdf file. You can...
Page 393: Pdf Settings Dialog Box
Advanced guide > scanning > scanning with the bundled application software > mp navigator ex screens > pdf settings dialog box pdf settings dialog box in the pdf settings dialog box, you can specify the pdf compression type and other advanced settings for creating pdf files. Enable keyword search se...
Page 394
Standard it is recommended that you normally select this setting. High compresses the file size when saving, allowing you to reduce the load on your network/server. Important highly compressed pdf images may degrade if you repeatedly save them with high compression. Note the following images can be ...
Page 395
Advanced guide > scanning > scanning with the bundled application software > mp navigator ex screens > view & use window view & use window point to view & use in the navigation mode screen and click my box (scanned/imported images), specify folder or recently saved images to open the view & use wind...
Page 396
Scan/import window opens. Photos/documents (platen) screen (scan/import window) my box (scanned/imported images) displays folders of images (grouped by year, year/month and year/month/date) in my box in tree view. Select a folder to display its contents in the thumbnail window to the right. Image da...
Page 397
(image correction/enhancement) allows you to correct the target image (outlined in orange). Click this button to open the correct/ enhance images window in which you can correct/enhance images and also adjust the brightness, contrast, etc. Correct/enhance images window important image correction/enh...
Page 398
Note a lock icon appears for pdf files with document open password set. Thumbnails may appear as "?" in the following cases. - opening unsupported images - file size is too large and there is not enough memory to display the image - the file is corrupted when images are sorted by categories scanned ...
Page 399
All categories displays all categories and images. Note click specific categories to change to all categories. Edit custom categories when my box (scanned/imported images) or specify folder is displayed, the edit custom categories dialog box opens. In the edit custom categories dialog box, you can a...
Page 400
Advanced guide > scanning > scanning with the bundled application software > mp navigator ex screens > create/ edit pdf file window create/edit pdf file window click pdf in the view & use window, then click create/edit pdf file on the list to open the create/edit pdf file window. In the create/edit ...
Page 401
Add page allows you to select and add an existing pdf file. Note a password will be required to add a password-protected pdf file. Undo cancels the latest change made. Reset cancels all the changes made. Save selected pages opens the save as pdf file dialog box. Specify the save settings. Only the s...
Page 402
(full-screen) enlarges/reduces the image to display it fully in preview. (thumbnail mode) switches to thumbnail mode. Thumbnails of files are displayed. Page top page 402 of 678 pages create/edit pdf file window.
Page 403: Print Document Dialog Box
Advanced guide > scanning > scanning with the bundled application software > mp navigator ex screens > print document dialog box print document dialog box click print in the view & use window, then click print document on the list to open the print document dialog box. In the print document dialog b...
Page 404
(enlarge/reduce) print a reduced or enlarged image by specifying a scale in increments of 1%. Auto scale is adjusted automatically according to the detected paper width and the selected paper size. Image may be printed rotated 90 degrees depending on its size. Scale select a scale from the list. Imp...
Page 405: Print Photo Dialog Box
Advanced guide > scanning > scanning with the bundled application software > mp navigator ex screens > print photo dialog box print photo dialog box click print in the view & use window, then click print photo on the list to open the print photo dialog box. Important the print photo dialog box will ...
Page 406
Select this checkbox to print the image on an entire sheet of paper without margins. Important page layout setting will be disabled when you select borderless printing. This setting is only available with printers that support borderless printing. Orientation specify the print orientation. Important...
Page 407
Advanced guide > scanning > scanning with the bundled application software > mp navigator ex screens > send via e-mail dialog box send via e-mail dialog box click send in the view & use window, then click attach to e-mail on the list to open the send via e-mail dialog box. In the send via e-mail dia...
Page 408
Advanced guide > scanning > scanning with the bundled application software > mp navigator ex screens > correct/ enhance images window correct/enhance images window click (image correction/enhancement) in the view & use window or click fix photo images in the task button area to open the correct/enha...
Page 409
Auto photo fix applies automatic corrections suitable for photos. Prioritize exif info select this checkbox to apply corrections primarily based on the settings made at the time of shooting. Deselect this checkbox to apply corrections based on the image analysis results. It is recommended that you n...
Page 410
Adjustment brightness adjusts the overall image brightness. Move the slider to the left to darken and right to brighten the image. Contrast adjusts the contrast of the image. Adjust the contrast when the image is flat due to lack of contrast. Move the slider to the left to decrease and right to incr...
Page 411
Face brightener corrects the entire image so that the selected facial area is brightened. You can adjust the effect level using the slider. Face sharpener corrects the entire image to sharpen the face. You can specify the area you want to apply the effect to. You can adjust the effect level using th...
Page 412
(invert) inverts the image horizontally. (trimming) trimming is the act of selecting the area you want to keep in a photo and discarding the rest. In the displayed window, drag the white frame to specify the trimming area. Move the cursor inside the white frame and drag to move the trimming area. No...
Page 413: One-Click Mode Screen
Advanced guide > scanning > scanning with the bundled application software > mp navigator ex screens > one-click mode screen one-click mode screen click (switch mode) at the bottom left of the navigation mode screen to display the one-click mode screen. You can complete from scanning to saving, etc....
Page 414
Switches to navigation mode. The navigation mode screen appears. Custom scan with one-click tab preferences the preferences dialog box opens. In the preferences dialog box, you can make advanced settings to mp navigator ex functions. Preferences dialog box (guide) opens this guide. Important the fol...
Page 415: Auto Scan Dialog Box
Advanced guide > scanning > scanning with the bundled application software > mp navigator ex screens > auto scan dialog box auto scan dialog box click auto scan on the custom scan with one-click tab or click auto in the one-click mode screen to open the auto scan dialog box. Important the following ...
Page 416
Text documents may not be scanned correctly since they may be corrected as photos depending on how you place the document. In that case, deselect the checkbox and scan. Note if you select a format other than jpeg/exif for save as type and then select this checkbox, a message appears and save as type...
Page 417
Select this checkbox to start scanning when you click an icon. Apply saves and applies the specified settings. Click cancel instead of apply to cancel the specified settings. Cancel cancels the specified settings. The current screen closes. Defaults returns all settings in the screen to their defaul...
Page 418
Advanced guide > scanning > scanning with the bundled application software > mp navigator ex screens > save dialog box (one-click mode screen) save dialog box (one-click mode screen) click save to pc on the custom scan with one-click tab or click save in the one-click mode screen to open the save di...
Page 419
To reduce moire, set document type to magazine. Color mode select how to scan the document. Document size select the size of the document to be scanned. When you select custom, a screen in which you can specify the document size appears. Select a units, then enter the width and height and click ok. ...
Page 420
Auto. In that case, select a file format suitable for the document to be scanned. Images cannot be added to password-protected pdf files. You cannot select jpeg/exif when color mode is black and white. Note when auto is selected, files are saved in the following formats according to the document typ...
Page 421
(input exif information). After scanning, you can set the passwords in the save dialog box. Setting passwords for pdf files application settings open with you can select whether to open the view & use window or explorer after saving the images. Start scanning by clicking the one-click button select ...
Page 422: Scan Settings Dialog Box
Advanced guide > scanning > scanning with the bundled application software > mp navigator ex screens > scan settings dialog box scan settings dialog box make advanced settings for scanning with one-click or scanning using the operation panel of the machine. The scan settings dialog box opens when yo...
Page 423
Select the size of the document to be scanned. When you select custom, a screen in which you can specify the document size appears. Select a units, then enter the width and height and click ok. Important when you select auto detect, the image may not be scanned at the correct position and size. In t...
Page 424
- documents in which the text lines are inclined more than 10 degrees or the angles vary by line - documents containing both vertical and horizontal text - documents with extremely large or small fonts - documents with small amount of text - documents containing figures/images or hand-written text -...
Page 425: Save Dialog Box
Advanced guide > scanning > scanning with the bundled application software > mp navigator ex screens > save dialog box save dialog box the save dialog box opens when you scan from save to pc on the custom scan with one-click tab or from save in the one-click mode screen after selecting open the save...
Page 426
Important pdf, pdf(multiple pages) and pdf(add page) cannot be selected for images scanned using the operation panel of the machine. You cannot select jpeg/exif when color mode is black and white. Set... When save as type is jpeg/exif you can specify a compression type for jpeg files. Select high(lo...
Page 427: Exif Settings Dialog Box
Advanced guide > scanning > scanning with the bundled application software > mp navigator ex screens > exif settings dialog box exif settings dialog box you can input exif information into a file to be saved. Exif is a standard format for embedding various shooting data in digital camera images (jpe...
Page 428: Pdf Dialog Box
Advanced guide > scanning > scanning with the bundled application software > mp navigator ex screens > pdf dialog box pdf dialog box click save as pdf file on the custom scan with one-click tab or click pdf in the one-click mode screen to open the pdf dialog box. Scan settings document type select t...
Page 429
Document with the corner at the arrow (alignment mark) of the platen. Resolution select the resolution at which to scan documents. Resolution specify... Click to open the scan settings dialog box in which you can make advanced scan settings. Scan settings dialog box save settings automatically save ...
Page 430
Settings such as destination folder and file name. Save as pdf file dialog box note to set passwords for pdf files, select open the save dialog box after scanning the image. After scanning, you can set the passwords in the save as pdf file dialog box. Setting passwords for pdf files application sett...
Page 431
Advanced guide > scanning > scanning with the bundled application software > mp navigator ex screens > save as pdf file dialog box save as pdf file dialog box the save as pdf file dialog box opens when you scan from save as pdf file on the custom scan with one-click tab or from pdf in the one-click ...
Page 432
Pdf(add page) cannot be selected for images scanned using the operation panel of the machine. If a password-protected pdf file is edited, the passwords will be deleted. Reset the passwords. Setting passwords for pdf files set... Make advanced settings for creating pdf files. See " pdf settings dialo...
Page 433: Mail Dialog Box
Advanced guide > scanning > scanning with the bundled application software > mp navigator ex screens > mail dialog box mail dialog box click attach to e-mail on the custom scan with one-click tab or click mail in the one-click mode screen to open the mail dialog box. Scan settings document type sele...
Page 434
Resolution select the resolution at which to scan documents. Resolution use the scanner driver select this checkbox to display the scangear (scanner driver) screen and make advanced scan settings. Color mode, document size, resolution and other settings in the mail dialog box will be disabled. Speci...
Page 435
Select add... To open the select mail program dialog box in which you can select an e-mail software program. If the e-mail software program you want to use is not listed, click add to list and select it. Start scanning by clicking the one-click button select this checkbox to start scanning when you ...
Page 436
Advanced guide > scanning > scanning with the bundled application software > mp navigator ex screens > ocr dialog box ocr dialog box click ocr on the custom scan with one-click tab or in the one-click mode screen to open the ocr dialog box. Scan settings document type select the type of document to ...
Page 437
Settings. Color mode, document size, resolution and other settings in the ocr dialog box will be disabled. Specify these settings in the scangear (scanner driver) screen. Specify... Click to open the scan settings dialog box in which you can make advanced scan settings. Scan settings dialog box note...
Page 438
- slanted documents - documents placed upside down or documents with text in the wrong orientation (rotated characters) - documents containing special fonts, effects, italics, or hand-written text - documents with narrow line spacing - documents with colors in the background of text - documents cont...
Page 439: Custom Dialog Box
Advanced guide > scanning > scanning with the bundled application software > mp navigator ex screens > custom dialog box custom dialog box click custom on the custom scan with one-click tab or in the one-click mode screen to open the custom dialog box. Scan settings document type select the type of ...
Page 440
To reduce moire, set document type to magazine. Color mode select how to scan the document. Document size select the size of the document to be scanned. When you select custom, a screen in which you can specify the document size appears. Select a units, then enter the width and height and click ok. ...
Page 441
Depending on how you place the document. See " placing documents " for details on how to place documents. Large documents (such as a4 size photos) that cannot be placed away from the edges/arrow (alignment mark) of the platen may not be saved in the correct file format when save as type is auto. In ...
Page 442
Open with specify an application with which to open scanned images. Drag and drop the icon of an application that supports the file format displayed in save as type. The specified application starts after images are scanned. Important depending on the specified application, the images may not appear...
Page 443: Preferences Dialog Box
Advanced guide > scanning > scanning with the bundled application software > mp navigator ex screens > preferences dialog box preferences dialog box click preferences to open the preferences dialog box. In the preferences dialog box, you can make advanced settings to mp navigator ex functions via th...
Page 444: General Tab
Advanced guide > scanning > scanning with the bundled application software > mp navigator ex screens > general tab general tab on the general tab, you can specify general mp navigator ex settings. Product name displays the product name of the machine that mp navigator ex is currently configured to u...
Page 445
Important you can change which items are installed during installation from the setup cd-rom by selecting custom install. If you choose not to install some applications with custom install, the corresponding mp navigator ex functions will be unavailable. To use those functions, install the correspon...
Page 446
Advanced guide > scanning > scanning with the bundled application software > mp navigator ex screens > scanner button settings tab (save) scanner button settings tab (save) on the scanner button settings tab, you can specify the following settings. You can specify how to respond when scanning using ...
Page 447
Actions scan settings document size this setting is automatically set. Resolution this setting is automatically set. Specify... Click to open the scan settings dialog box in which you can make advanced scan settings. Scan settings dialog box save settings automatically save the image to your compute...
Page 448
To specify another one. The following folders are specified by default. Windows vista: mp navigator ex folder in pictures folder windows xp: mp navigator ex folder in my pictures folder windows 2000: mp navigator ex folder in my pictures folder save to a subfolder with current date select this check...
Page 449
Advanced guide > scanning > scanning with the bundled application software > appendix: opening files other than scanned images appendix: opening files other than scanned images you can save or print data other than scanned images using mp navigator ex. Using images saved on a computer opening images...
Page 450
Advanced guide > scanning > scanning with the bundled application software > appendix: opening files other than scanned images > opening images saved on a computer opening images saved on a computer you can open images saved on a computer and print them or attach them to e-mail using mp navigator ex...
Page 451
4. Select the images you want to use, then select what you want to do with them. See the corresponding sections below for details on using images. Creating/editing pdf files printing documents printing photos sending via e-mail editing files page top page 451 of 678 pages opening images saved on a c...
Page 452
Advanced guide > scanning > scanning with other application software scanning with other application software what is scangear (scanner driver)? Scanning with advanced settings using scangear (scanner driver) correcting images and adjusting colors with scangear (scanner driver) scangear (scanner dri...
Page 453
Advanced guide > scanning > scanning with other application software > what is scangear (scanner driver)? What is scangear (scanner driver)? Scangear (scanner driver) is software required for scanning documents. It enables you to specify the output size and make image corrections when scanning. Scan...
Page 454
Auto scan mode use auto scan mode to scan easily by simply placing the document on the platen and clicking scan. Page top page 454 of 678 pages what is scangear (scanner driver)?.
Page 455: Driver)
Advanced guide > scanning > scanning with other application software > scanning with advanced settings using scangear (scanner driver) scanning with advanced settings using scangear (scanner driver) starting scangear (scanner driver) starting scangear (scanner driver) scanning documents after making...
Page 456
Advanced guide > scanning > scanning with other application software > scanning with advanced settings using scangear (scanner driver) > starting scangear (scanner driver) starting scangear (scanner driver) use scangear (scanner driver) to make image corrections and color adjustments when scanning. ...
Page 457
3. Select the use the scanner driver checkbox in scan settings, then click scan. The scangear (scanner driver) screen appears. Important use the scanner driver is not displayed in the pdf dialog box or auto scan dialog box. Starting from an application follow these steps (example) to start scangear ...
Page 458: Scanning In Basic Mode
Advanced guide > scanning > scanning with other application software > scanning with advanced settings using scangear (scanner driver) > scanning in basic mode scanning in basic mode in basic mode, you can scan easily by following the on-screen steps. This section explains how to scan a single docum...
Page 459
3. Click preview. Preview image appears in the preview area. Note colors are adjusted based on the document type selected in select source. 4. Set destination. 5. Set output size. Output size options vary by the items selected in select source and destination. 6. Adjust the scan area (cropping frame...
Page 460: Scanning In Advanced Mode
Advanced guide > scanning > scanning with other application software > scanning with advanced settings using scangear (scanner driver) > scanning in advanced mode scanning in advanced mode in advanced mode, you can specify the color mode, output resolution, image brightness, color tone, etc. When sc...
Page 461
Settings are not retained when you switch between modes. 3. Set color mode. Input settings 4. Click preview. Preview image appears in the preview area. Note if you scan without preview, the show-through reduction function will be active. This function is useful when scanning magazines. However, when...
Page 462
Page top page 462 of 678 pages scanning in advanced mode.
Page 463
Advanced guide > scanning > scanning with other application software > scanning with advanced settings using scangear (scanner driver) > scanning in auto scan mode scanning in auto scan mode you can scan easily in auto scan mode of scangear (scanner driver) by letting it automatically determine the ...
Page 464
Page top page 464 of 678 pages scanning in auto scan mode.
Page 465: (Scanner Driver)
Advanced guide > scanning > scanning with other application software > scanning with advanced settings using scangear (scanner driver) > scanning multiple documents at one time with scangear (scanner driver) scanning multiple documents at one time with scangear (scanner driver) you can scan two or m...
Page 466
3. Click preview. Thumbnails of the preview images appear in the preview area. Images are cropped (scan areas are specified) automatically according to the document size. 4. Set destination. 5. Set output size. 6. Adjust the scan areas (cropping frames) and set image corrections as required. Note yo...
Page 467
8. Click scan. Scanning multiple documents in whole image view follow these steps if thumbnails are not displayed correctly when previewed or if you want to scan multiple documents as a single image. Note positions of slanted documents are not corrected in whole image view. 1. After previewing image...
Page 468
Note scangear's response after scanning can be specified in status of scangear dialog after scanning on the scan tab of the preferences dialog box. Scan tab page top page 468 of 678 pages scanning multiple documents at one time with scangear (scanner driver).
Page 469: (Scanner Driver)
Advanced guide > scanning > scanning with other application software > correcting images and adjusting colors with scangear (scanner driver) correcting images and adjusting colors with scangear (scanner driver) the following sections provide you with tips and know-how on advanced scanning techniques...
Page 470
Advanced guide > scanning > scanning with other application software > correcting images and adjusting colors with scangear (scanner driver) > correcting images (unsharp mask, reduce dust and scratches, fading correction, etc.) correcting images (unsharp mask, reduce dust and scratches, fading corre...
Page 471
None auto sharpening slightly out-of-focus images set unsharp mask to on. Off on reducing gradations and stripe patterns set descreen to on. Off on note "moire" is a phenomenon where uneven gradation or a stripe pattern appears when such photos or pictures printed with fine dots are scanned. Descree...
Page 472
Reducing graininess set grain correction to low, medium or high according to the degree of graininess. None medium correcting backlit images set backlight correction to low, medium or high according to the degree of backlight. None medium correcting shadows that appear between pages when scanning op...
Page 473
Advanced guide > scanning > scanning with other application software > correcting images and adjusting colors with scangear (scanner driver) > adjusting colors using a color pattern adjusting colors using a color pattern you can preview color changes and reproduce natural colors by using the color p...
Page 474
It is recommended that you find a portion in the image where it should be white, and adjust the colors so that the portion turns white. Preview image appears in the center. Preview image colors change as you adjust them. Below is an example of correcting a bluish image. Since blue and green are too ...
Page 475
Advanced guide > scanning > scanning with other application software > correcting images and adjusting colors with scangear (scanner driver) > adjusting saturation and color balance adjusting saturation and color balance in scangear's advanced mode tab, click (saturation/color balance). Note click d...
Page 476
Move (slider) under color balance to the left or right to emphasize the corresponding color. Cyan & red magenta & green yellow & blue these are complementary color pairs (each pair produces a shade of gray when mixed). You can reproduce the natural colors of the scene by reducing the cast color and ...
Page 477
Advanced guide > scanning > scanning with other application software > correcting images and adjusting colors with scangear (scanner driver) > adjusting brightness and contrast adjusting brightness and contrast in scangear's advanced mode tab, click (brightness/contrast). Note click (down arrow) to ...
Page 478
Note only grayscale will be displayed in channel when color mode is grayscale. Brightness adjust the image brightness. Move (slider) under brightness to the left to darken and right to brighten the image. You can also enter a value (-127 to 127). Darkened original image brightened note highlights ma...
Page 479: Adjusting Histogram
Advanced guide > scanning > scanning with other application software > correcting images and adjusting colors with scangear (scanner driver) > adjusting histogram adjusting histogram in scangear's advanced mode tab, click (histogram). Note click defaults to reset all adjustments in the current windo...
Page 480
(1) bright area (2) dark area (3) whole image more data is distributed to the highlight side. More data is distributed to the shadow side. Data is widely distributed between the highlight and shadow. Adjusting histograms (using the slider) select a channel, then move (black-point slider) or (white-p...
Page 481
Moving the mid-point slider move the mid-point slider to specify the level to be set as the middle of the tonal range. Images with more data distributed to the highlight side move the mid-point slider toward the highlight side. Images with more data distributed to the shadow side move the mid-point ...
Page 482: Adjusting Tone Curve
Advanced guide > scanning > scanning with other application software > correcting images and adjusting colors with scangear (scanner driver) > adjusting tone curve adjusting tone curve in scangear's advanced mode tab, click (tone curve settings). Note click defaults to reset all adjustments in the c...
Page 483
Adjusting tone curve in select tone curve, select a tone curve from no correction, overexposure, underexposure, high contrast, reverse the negative/positive image and edit custom curve. No correction (no adjustment) overexposure (convex curve) the midtone data of the input side is stretched toward t...
Page 484
Edit custom curve you can drag specific points on the tone curve to freely adjust the brightness of the corresponding areas. Page top page 484 of 678 pages adjusting tone curve.
Page 485: Setting Threshold
Advanced guide > scanning > scanning with other application software > correcting images and adjusting colors with scangear (scanner driver) > setting threshold setting threshold the brightness of color and grayscale images is expressed in a value between 0 and 255. However, in creating black and wh...
Page 486
Advanced guide > scanning > scanning with other application software > scangear (scanner driver) screens scangear (scanner driver) screens the following sections describe scangear's screens and functions, and how to use scangear (scanner driver). Basic mode tab advanced mode tab input settings outpu...
Page 487: Basic Mode Tab
Advanced guide > scanning > scanning with other application software > scangear (scanner driver) screens > basic mode tab basic mode tab this mode allows you to scan easily by following the on-screen steps. This section describes the settings and functions available in basic mode. (1) settings and o...
Page 488
Preview performs a trial scan. Note when using the machine for the first time, scanner calibration starts automatically. Wait a while until the preview image appears. Destination select what you want to do with the scanned image. Print select this to print the scanned image on a printer. Image displ...
Page 489
A cropping frame of the selected monitor size will be displayed and the portion within the cropping frame will be scanned. You can drag the cropping frame to enlarge/reduce it while maintaining the aspect ratio. Add/delete... Opens the add/delete the output size dialog box, in which you can specify ...
Page 490
Image corrections fading correction corrects and scans photos that have faded with time or have a colorcast. Backlight correction corrects photos that have been shot against light. Gutter shadow correction corrects shadows that appear between pages when scanning open booklets. Important for precauti...
Page 491
(thumbnail)/ (whole image view) switches the view in the preview area. Preview area (rotate left) rotates the preview image 90 degrees counter-clockwise. - the result will be reflected in the scanned image. - the image returns to its original state when you preview again. (rotate right) rotates the ...
Page 492
Checkbox selected will be scanned. Note when multiple images are previewed, different outlines indicate different selection status. - focus frame (thick blue outline): the displayed settings will be applied. - selected frame (thin blue outline): the settings will be applied to the focus frame and se...
Page 493
Scanning in basic mode page top page 493 of 678 pages basic mode tab.
Page 494: Advanced Mode Tab
Advanced guide > scanning > scanning with other application software > scangear (scanner driver) screens > advanced mode tab advanced mode tab this mode allows you to make advanced scan settings such as the color mode, output resolution, image brightness and color tone. This section describes the se...
Page 495
Enter setting name and click add. The name appears in favorite settings list. When you click save, the item appears in the favorite settings list and can be selected, along with the predefined items. To delete an item, select it in favorite settings list and click delete. Click save to save settings...
Page 496
Performs a trial scan. Scan starts scanning. Note when scanning starts, the progress will be displayed. Click cancel to cancel the scan. When scanning is completed, a dialog box prompting you to select the next action may open. Follow the prompt to complete. For details, see status of scangear dialo...
Page 497
Switches the view in the preview area. Preview area (clear) click this button to delete the preview image. It also resets the toolbar and color adjustment settings. (crop) allows you to specify the scan area by dragging the mouse. (move image) if an enlarged image is too large to fit in the preview ...
Page 498
Displays the version of scangear (scanner driver) and the current scan settings (document type, etc.). (open guide) this page appears. Preview area preview area this is where a trial image is displayed after you click preview. You can also check the results of the settings (image corrections, color ...
Page 499
Note you can specify the scan area (cropping frame) on the displayed image. In thumbnail view, you can only create one cropping frame per image. In whole image view, you can create multiple cropping frames. Adjusting cropping frames related topic scanning in advanced mode page top page 499 of 678 pa...
Page 500: Input Settings
Advanced guide > scanning > scanning with other application software > scangear (scanner driver) screens > input settings input settings input settings allows you to set the following items: select source the type of document to be scanned is displayed. Paper size select the size of the document to ...
Page 501
Renders the image in 256 levels (8 bit) of black and white. Black and white select this mode to scan photos and documents in black and white. This mode renders the image in black and white. The contrast in the image is divided at certain levels (threshold level) into black and white and is rendered ...
Page 502: Output Settings
Advanced guide > scanning > scanning with other application software > scangear (scanner driver) screens > output settings output settings output settings allows you to set the following items: output resolution select the resolution to scan at. The higher the resolution (value), the more detail in ...
Page 503
Output settings or specify a value (by 1%) for %. The maximum value available for % depends on the output resolution. % can be specified for up to 19200 dpi (the maximum available output resolution). Paper size (l, etc.) & monitor size (1024 x 768 pixels, etc.) width, height and scale cannot be spec...
Page 504
Message appears when you click scan. It is recommended that you adjust the settings to reduce data size. To continue, scan in whole image view. Page top page 504 of 678 pages output settings.
Page 505: Image Settings
Advanced guide > scanning > scanning with other application software > scangear (scanner driver) screens > image settings image settings important do not apply these functions to images without moire, dust/scratches or faded colors. The color tone may be adversely affected. Image correction results ...
Page 506
Select this to apply image adjustment to magazines. Newspaper select this to apply image adjustment to newspapers. Document select this to apply image adjustment to text documents. Important you can set image adjustment after preview. You can set this setting when recommended is selected on the colo...
Page 507
Fading correction will not be applied. Low select this to correct a small amount of fading and colorcast. Medium it is recommended that you normally select this setting. High select this to correct a large amount of fading and colorcast. This can affect the tone of the image. Important you can set f...
Page 508
Setting unsharp mask to off may reduce the noise patterns. Gutter shadow correction use this function to correct shadows that appear between pages when scanning open booklets. When you set the gutter shadow correction setting in the preview image, the result will be reflected. Preview the effects be...
Page 509: Color Adjustment Buttons
Advanced guide > scanning > scanning with other application software > scangear (scanner driver) screens > color adjustment buttons color adjustment buttons the color adjustment buttons allow you to make fine corrections to the image brightness and color tones. You can adjust the image's overall bri...
Page 510
(histogram) a histogram allows you to see the data concentration at each brightness level of an image. You can specify the darkest level (shadow) and brightest level (highlight) within an image, cut the levels and expand the middle of the tonal range of the image. Adjusting histogram (tone curve set...
Page 511
Enter setting name and click add. The name appears in tone curve settings list or threshold settings list. Click save to save. You can load and apply the saved tone curve/threshold settings to a preview image. To load the settings, select the saved item from the pull-down menu. To delete an item, se...
Page 512: Auto Scan Mode Tab
Advanced guide > scanning > scanning with other application software > scangear (scanner driver) screens > auto scan mode tab auto scan mode tab this mode allows you to scan easily by simply placing documents on the platen and clicking a button. In auto scan mode, documents are automatically detecte...
Page 513
Scan scanning starts. Note when scanning starts, the progress will be displayed. Click cancel to cancel the scan. When scanning is completed, a dialog box prompting you to select the next action may open. Follow the prompt to complete. For details, see status of scangear dialog after scanning in " s...
Page 514: Preferences Dialog Box
Advanced guide > scanning > scanning with other application software > scangear (scanner driver) screens > preferences dialog box preferences dialog box click preferences... In the scangear (scanner driver) screen to open preferences dialog box. In the preferences dialog box, you can make advanced s...
Page 515: Scanner Tab
Advanced guide > scanning > scanning with other application software > scangear (scanner driver) screens > scanner tab scanner tab on the scanner tab, you can specify the following settings. Quiet mode select this checkbox to reduce scanner sound by slowing down the scanner head when previewing or s...
Page 516
Page top page 516 of 678 pages scanner tab.
Page 517: Preview Tab
Advanced guide > scanning > scanning with other application software > scangear (scanner driver) screens > preview tab preview tab on the preview tab, you can specify the following settings. Preview at start of scangear select what to do with preview when scangear (scanner driver) is started. Displa...
Page 518
No cropping frame will be displayed after previewing. Cropping size for thumbnail view select the cropping size for thumbnails of scanned documents. Standard is selected by default. Larger displays 105% (in width and height) of the area displayed for the standard size. Standard the standard size. Sm...
Page 519: Scan Tab
Advanced guide > scanning > scanning with other application software > scangear (scanner driver) screens > scan tab scan tab on the scan tab, you can specify the following settings. Status of scangear dialog after scanning select what to do with scangear (scanner driver) after scanning images. Close...
Page 520: Color Settings Tab
Advanced guide > scanning > scanning with other application software > scangear (scanner driver) screens > color settings tab color settings tab on the color settings tab, you can specify the following settings. Color adjustment select either of the following. Recommended is selected by default. Thi...
Page 521
Default value set in scangear (scanner driver), and the colors of the original image are not accurately reflected in the monitor. Click defaults to return to the default monitor gamma value (2.20). Note refer to the manual of your monitor to check its gamma value. If it is not written in the manual,...
Page 522
Advanced guide > scanning > scanning with other application software > appendix: useful information on scanning appendix: useful information on scanning adjusting the cropping frame (scan area) adjusting cropping frames selecting the best resolution resolution learning about file formats file format...
Page 523: Adjusting Cropping Frames
Advanced guide > scanning > scanning with other application software > appendix: useful information on scanning > adjusting cropping frames adjusting cropping frames you can specify the scan area by creating a cropping frame on the image displayed in the preview area of the scangear (scanner driver)...
Page 524
The cursor will change into (crosshair arrow) when it is positioned within a cropping frame. Click and drag the mouse to move the entire cropping frame. Note in advanced mode, you can specify the cropping frame size by entering the values into width and height in input settings. Input settings you c...
Page 525
You can create multiple cropping frames and apply different scan settings to each cropping frame. You can also select multiple cropping frames by clicking them while pressing the ctrl key. If you select multiple cropping frames and change the settings on a tab at the right of scangear (scanner drive...
Page 526: Resolution
Advanced guide > scanning > scanning with other application software > appendix: useful information on scanning > resolution resolution what is resolution? The data in the image you have scanned is a collection of dots carrying information about brightness and color. The density of these dots is cal...
Page 527
The advanced mode tab. Example of appropriate resolution when printing to scale the scanning resolution is automatically set so that the value set in output resolution will be the resolution of the scanned image. If you set output resolution to 300 dpi and scan at twice the size, the document will b...
Page 528: File Formats
Advanced guide > scanning > scanning with other application software > appendix: useful information on scanning > file formats file formats you can select a file format when saving scanned images. You should specify the most suitable format according to how you want to use the image on which applica...
Page 529: Color Matching
Advanced guide > scanning > scanning with other application software > appendix: useful information on scanning > color matching color matching color matching adjusts devices as shown below to match the colors of an image displayed on a monitor or a printed image with the colors of the original docu...
Page 530: Other Scanning Methods
Advanced guide > scanning > other scanning methods other scanning methods scanning with wia driver scanning using the control panel (windows xp only) page top page 530 of 678 pages other scanning methods.
Page 531: Scanning With Wia Driver
Advanced guide > scanning > other scanning methods > scanning with wia driver scanning with wia driver you can scan an image from a wia-compliant application and use the image in that application. The procedure varies depending on the application. The following procedures are examples only. For deta...
Page 532
File type select a file format from jpeg, bmp, png and tiff. Resolution (dpi) enter the resolution. Specify a value between 50 dpi and 600 dpi. 300 dpi is set by default. Resolution brightness move the slider to adjust the brightness. Move it to the left to darken and right to brighten the image. Yo...
Page 533
Brightness move the slider to adjust the brightness. Move it to the left to darken and right to brighten the image. You can also enter a value (-127 to 127). Contrast move the slider to adjust the contrast. Moving it to the left will decrease the contrast of the image, thus softening the image. Movi...
Page 534
Advanced guide > scanning > other scanning methods > scanning using the control panel (windows xp only) scanning using the control panel (windows xp only) you can scan images via the control panel of windows xp using the wia driver. Windows image acquisition (wia) is a driver model implemented in wi...
Page 535
Contrast move the slider to adjust the contrast. Moving it to the left will decrease the contrast of the image, thus softening the image. Moving it to the right will increase the contrast of the image, thus sharpening the image. You can also enter a value (-127 to 127). Resolution (dpi) enter the re...
Page 536: Series Only)
Advanced guide > printing photographs directly from a compliant device (mp270 series only) printing photographs directly from a compliant device (mp270 series only) printing photographs directly from a compliant device (mp270 series only) page top page 536 of 678 pages printing photographs directly ...
Page 537: Series Only)
Advanced guide > printing photographs directly from a compliant device (mp270 series only) > printing photographs directly from a compliant device (mp270 series only) printing photographs directly from a compliant device (mp270 series only) printing photographs directly from a compliant device (mp27...
Page 538: Series Only)
Advanced guide > printing photographs directly from a compliant device (mp270 series only) > printing photographs directly from a compliant device (mp270 series only) > printing photographs directly from a compliant device (mp270 series only) printing photographs directly from a compliant device (mp...
Page 539
5. Specify the print settings such as the paper type and layout. You can perform settings using the menu on the lcd of your pictbridge compliant device. Select the size and type of paper that you loaded in the machine. Settings on a pictbridge compliant device 6. Start printing from your pictbridge ...
Page 540
Advanced guide > printing photographs directly from a compliant device (mp270 series only) > printing photographs directly from a compliant device (mp270 series only) > about pictbridge print settings (mp270 series only) about pictbridge print settings (mp270 series only) settings on a pictbridge co...
Page 541: Maintenance
Advanced guide > maintenance maintenance cleaning your machine aligning the print head performing maintenance from a computer page top page 541 of 678 pages maintenance.
Page 542: Cleaning Your Machine
Advanced guide > maintenance > cleaning your machine cleaning your machine cleaning cleaning the exterior of the machine cleaning the platen glass and document cover page top page 542 of 678 pages cleaning your machine.
Page 543: Cleaning
Advanced guide > maintenance > cleaning your machine > cleaning cleaning this section describes the cleaning procedure that is needed to maintain your machine. Important do not use tissue paper, paper towels, rough-textured cloth, or similar materials for cleaning the exterior of the machine so as n...
Page 544
Advanced guide > maintenance > cleaning your machine > cleaning the exterior of the machine cleaning the exterior of the machine be sure to use a soft cloth such as eyeglasses cleaning cloth and wipe off dirt on the surface gently. Smooth out wrinkles on the cloth if necessary before cleaning. Impor...
Page 545
Advanced guide > maintenance > cleaning your machine > cleaning the platen glass and document cover cleaning the platen glass and document cover important be sure to turn off the power and disconnect the power plug before cleaning the machine. With a clean, soft, lint-free cloth, wipe the platen gla...
Page 546
Advanced guide > maintenance > aligning the print head aligning the print head aligning the print head page top page 546 of 678 pages aligning the print head.
Page 547: Aligning The Print Head
Advanced guide > maintenance > aligning the print head > aligning the print head aligning the print head if printed ruled lines are misaligned or print results are otherwise unsatisfactory, adjust the print head position. Note if the remaining ink level is low, the print head alignment sheet will no...
Page 548
1. Place the print head alignment sheet on the platen glass, then close the document cover gently. Place the print head alignment sheet with the printed side facing down and align the mark or the upper left corner of the sheet with the alignment mark ( ). 2. Make sure that u (uppercase "u") appears ...
Page 549
Advanced guide > maintenance > performing maintenance from a computer performing maintenance from a computer cleaning the print heads cleaning the paper feed rollers aligning the print head position checking the print head nozzles cleaning inside the machine page top page 549 of 678 pages performing...
Page 550: Cleaning The Print Heads
Advanced guide > maintenance > performing maintenance from a computer > cleaning the print heads cleaning the print heads the print head cleaning function allows you to unclog clogged nozzles in the print head. Perform print head cleaning if printing is faint or a specific color fails to print, even...
Page 551
5. Check the results to check whether the print quality has improved, click print check pattern. To cancel the check process, click cancel. Important cleaning consumes a small amount of ink. Deep cleaning consumes a larger amount of ink than cleaning. Cleaning the print heads frequently will rapidly...
Page 552
Advanced guide > maintenance > performing maintenance from a computer > cleaning the paper feed rollers cleaning the paper feed rollers cleans the paper feed roller. Perform feed roller cleaning when there are paper particles sticking to the paper feed roller and paper is not fed properly. The proce...
Page 553
Advanced guide > maintenance > performing maintenance from a computer > aligning the print head position aligning the print head position print head alignment corrects the installation positions of the print head and improves deviated colors and lines. This machine supports two head alignment method...
Page 554
When you have entered all the necessary values, click ok. Note if it is difficult to pick the best pattern, pick the setting that produces the least noticeable vertical white streaks. (a) less noticeable vertical white streaks (b) more noticeable vertical white streaks if it is difficult to pick the...
Page 555
When you have entered all the necessary values, click ok. Note if it is difficult to pick the best pattern, pick the setting that produces the least noticeable vertical white streaks. (a) less noticeable vertical white streaks (b) more noticeable vertical white streaks 11. Confirm the displayed mess...
Page 556
When you have entered all the necessary values, click ok. Note if it is difficult to pick the best pattern, pick the setting that produces the least noticeable horizontal white stripes. (a) less noticeable horizontal white stripes (b) more noticeable horizontal white stripes note to print and check ...
Page 557
Advanced guide > maintenance > performing maintenance from a computer > checking the print head nozzles checking the print head nozzles the nozzle check function allows you to check whether the print heads are working properly by printing a nozzle check pattern. Print the pattern if printing becomes...
Page 558
Advanced guide > maintenance > performing maintenance from a computer > cleaning inside the machine cleaning inside the machine perform bottom plate cleaning before you execute duplex printing to prevent smudges on the back side of the paper. Also perform bottom plate cleaning if ink smudges caused ...
Page 559
Advanced guide > changing the machine settings changing the machine settings changing machine settings from your computer page top page 559 of 678 pages changing the machine settings.
Page 560
Advanced guide > changing the machine settings > changing machine settings from your computer changing machine settings from your computer changing the print options registering a frequently used printing profile setting the ink cartridge managing the machine power reducing the machine noise changin...
Page 561
Advanced guide > changing the machine settings > changing machine settings from your computer > changing the print options changing the print options you change the detailed print driver settings for print data that is sent from an application software. Specify this option if you encounter print fai...
Page 562
Advanced guide > changing the machine settings > changing machine settings from your computer > registering a frequently used printing profile registering a frequently used printing profile you can register the frequently used printing profile to commonly used settings on the quick setup tab. Unnece...
Page 563
Important to save the page size, orientation, and number of copies that was set in each sheet, click options..., and check each item. Note when you install the printer driver again or upgrade the version of the printer driver, the print settings you registered will be deleted from commonly used sett...
Page 564: Setting The Ink Cartridge
Advanced guide > changing the machine settings > changing machine settings from your computer > setting the ink cartridge setting the ink cartridge this feature enables you to specify the most appropriate ink cartridge among installed cartridges according to an intended use. When one of the ink cart...
Page 565
Advanced guide > changing the machine settings > changing machine settings from your computer > managing the machine power managing the machine power this function allows you to manage the machine power from the printer driver. The procedure for managing the printer power is as follows: power off th...
Page 566
Advanced guide > changing the machine settings > changing machine settings from your computer > reducing the machine noise reducing the machine noise this function allows you to reduce the operating noise of the machine. Select when you wish to reduce the operating noise of the printer at night, etc...
Page 567
Advanced guide > changing the machine settings > changing machine settings from your computer > changing the machine operation mode changing the machine operation mode if necessary, switch between various modes of machine operation. The procedure for configuring settings is as follows: custom settin...
Page 568: Troubleshooting
Advanced guide > troubleshooting troubleshooting if an error occurs the machine cannot be powered on an error code is displayed on the led led cannot be seen at all cannot install the mp drivers cannot connect to computer properly print results not satisfactory printing does not start copying/printi...
Page 569: If An Error Occurs
Advanced guide > troubleshooting > if an error occurs if an error occurs when an error occurs in printing such as the machine is out of paper or paper is jammed, a troubleshooting message is displayed automatically. Take the appropriate action described in the message. The message may vary depending...
Page 570
Page top page 570 of 678 pages if an error occurs.
Page 571
Advanced guide > troubleshooting > the machine cannot be powered on the machine cannot be powered on check 1: press the on button. Check 2: make sure that the power plug is securely plugged into the power cord connector of the machine, then turn it back on. Check 3: unplug the machine from the power...
Page 572
Advanced guide > troubleshooting > an error code is displayed on the led an error code is displayed on the led alarm lamp is lit orange when a machine error occurs, the alarm lamp is lit orange and e and number (error code) are alternately displayed on the led. Check the error code displayed on the ...
Page 573
Device before connecting it to the machine. You may also have to turn on your device or select play mode manually after connecting the device to the machine. Perform necessary operations before connecting your device referring to its instruction manual. If the error is still not resolved, check if y...
Page 574
Make sure that the print head alignment sheet is set in the correct position and orientation on the platen glass. Make sure the platen glass and the print head alignment sheet are not dirty. Make sure the type and size of loaded paper is suitable for automatic print head alignment. For automatic pri...
Page 575
If the problem is not resolved, contact the service center. Page top page 575 of 678 pages an error code is displayed on the led.
Page 576
Advanced guide > troubleshooting > led cannot be seen at all led cannot be seen at all if the power lamp is off: the machine is not powered on. Connect the power cord and press the on button. If the power lamp is lit: the led may be in the screen-saver mode. On the operation panel, press a button ot...
Page 577
Advanced guide > troubleshooting > cannot install the mp drivers cannot install the mp drivers if the installation does not start even after the setup cd-rom is inserted into your computer's disc drive: start the installation following the procedure below. 1. Click start then computer. In windows xp...
Page 578
If you are unable to proceed beyond the printer connection screen, make sure that the usb cable is securely plugged into the usb port of the machine and is connected to the computer, and then follow the procedure below to reinstall the mp drivers. Note in windows vista, the printer is not detected. ...
Page 579
If you reinstall the mp drivers, perform custom install on the setup cd-rom , then select mp drivers. Note if the installer was forced to be terminated due to a windows error, the system may be in an unstable condition and you may not be able to install the drivers. Restart your computer before rein...
Page 580
Advanced guide > troubleshooting > cannot connect to computer properly cannot connect to computer properly printing or scanning speed is slow/hi-speed usb connection does not work/ "this device can perform faster" message is displayed if your system environment is not fully compatible with hi-speed ...
Page 581
Advanced guide > troubleshooting > print results not satisfactory print results not satisfactory if the print result is not satisfactory due to white streaks, misaligned lines, or uneven colors, confirm the paper and print quality settings first. Check 1: do the page size and media type settings mat...
Page 582
Back of the paper is smudged vertical lines are printed on the sides of the printout colors are uneven or streaked page top page 582 of 678 pages print results not satisfactory.
Page 583
Advanced guide > troubleshooting > print results not satisfactory > cannot print to end of job cannot print to end of job check 1: is the size of the print data extremely large? Click print options on the page setup sheet. Then, select the prevent loss of print data check box in the displayed dialog...
Page 584: Streaks
Advanced guide > troubleshooting > print results not satisfactory > no printing results/printing is blurred/colors are wrong/white streaks no printing results/printing is blurred/colors are wrong/white streaks page 584 of 678 pages no printing results/printing is blurred/colors are wrong/white strea...
Page 585
Check 1: did you confirm the paper and print quality settings? Print results not satisfactory check 2: is the fine cartridge installed properly? If the ink cartridge locking cover is not closed securely, ink may not be ejected correctly. Open the scanning unit (cover), open the ink cartridge locking...
Page 586
Loading paper / originals check 8: is the original loaded with the side to be copied facing down on the platen glass? Check 9: did you copy a printout done by this machine? For mp270 series only, print from the digital camera directly or reprint from the computer. For mp250 series only, reprint from...
Page 587: Colors Are Unclear
Advanced guide > troubleshooting > print results not satisfactory > colors are unclear colors are unclear check 1: enable color correction. When printing photographs or other graphics, enabling color correction in the printer driver may improve color. Select vivid photo in the effects sheet in the p...
Page 588
Produce colors. Color control settings and environmental differences can also affect how colors appear on the screen. Page top page 588 of 678 pages colors are unclear.
Page 589: Lines Are Misaligned
Advanced guide > troubleshooting > print results not satisfactory > lines are misaligned lines are misaligned check 1: did you confirm the paper and print quality settings? Print results not satisfactory check 2: perform print head alignment. If you did not align the print head after installation, s...
Page 590
Advanced guide > troubleshooting > print results not satisfactory > printed paper curls or has ink blots printed paper curls or has ink blots check 1: did you confirm the paper and print quality settings? Print results not satisfactory check 2: if the intensity is set high, reduce the intensity sett...
Page 591
Advanced guide > troubleshooting > print results not satisfactory > paper is smudged/printed surface is scratched paper is smudged/printed surface is scratched check 1: did you confirm the paper and print quality settings? Print results not satisfactory check 2: is the appropriate type of paper used...
Page 592
2. Check that the paper is now flat. We recommend printing curl-corrected paper one sheet at a time. Note depending on the media type, the paper may be smudged or may not be fed properly even if it is not curled inward. In such cases, follow the procedure described below to curl the paper outward wi...
Page 593
1. Open the printer properties dialog box. Opening the printer properties dialog box (windows) click here for mp270 series: printer driver click here for mp250 series: printer driver * before clicking here to open the printer properties dialog box, quit the running application software. 2. On the ma...
Page 594
3. Click the maintenance tab and then custom settings. 4. Drag the ink drying wait time slide bar to set the wait time, and then click send. 5. Confirm the message and click ok. 1. Make sure that the machine is turned on. 2. Open the canon ij printer utility. Opening the canon ij printer utility (ma...
Page 595
Advanced guide > troubleshooting > print results not satisfactory > back of the paper is smudged back of the paper is smudged check 1: did you confirm the paper and print quality settings? Print results not satisfactory check 2: perform the bottom plate cleaning to clean the inside of the machine. R...
Page 596
Advanced guide > troubleshooting > print results not satisfactory > vertical lines are printed on the sides of the printout vertical lines are printed on the sides of the printout check 1: did you confirm the paper type and print quality settings? Print results not satisfactory check 2: is the size ...
Page 597
Advanced guide > troubleshooting > print results not satisfactory > colors are uneven or streaked colors are uneven or streaked check 1: did you confirm the paper and print quality settings? Print results not satisfactory check 2: print the nozzle check pattern and perform any necessary maintenance ...
Page 598
Note if the problem is not resolved after performing the print head alignment, perform print head alignment manually referring to aligning the print head position . Page top page 598 of 678 pages colors are uneven or streaked.
Page 599: Printing Does Not Start
Advanced guide > troubleshooting > printing does not start printing does not start check 1: make sure that the power plug is securely plugged in, then turn the machine on. While the power lamp is flashing green, the machine is initializing. Wait until the power lamp stops flashing and remains lit gr...
Page 600
Make sure that a port named usbnnn (where "n" is a number) with canon xxx printer appearing in the printer column is selected for print to the following port(s). If the setting is incorrect, reinstall the mp drivers or change the printer port to the correct one. Check 6: is the size of the print dat...
Page 601
Advanced guide > troubleshooting > copying/printing stops before it is completed copying/printing stops before it is completed check 1: has the machine been printing continuously for a long period? If the machine has been printing continuously for a long time, the print head may overheat. To protect...
Page 602
Advanced guide > troubleshooting > machine moves but ink is not ejected machine moves but ink is not ejected check 1: are the print head nozzles clogged? Print the nozzle check pattern to determine whether the ink ejects properly from the print head nozzles. Refer to routine maintenance for the nozz...
Page 603
Advanced guide > troubleshooting > printing speed is not as fast as expected printing speed is not as fast as expected check 1: is printing performed in quiet mode? Print speed is reduced if you specified to print in quiet mode in the printer driver. For faster printing, do not print in quiet mode. ...
Page 604: Replacing
Advanced guide > troubleshooting > fine cartridge holder does not move to the position for replacing fine cartridge holder does not move to the position for replacing check 1: is the power lamp off? Check if the power lamp is lit green. The fine cartridge holder will not move unless the power is on....
Page 605
Advanced guide > troubleshooting > paper does not feed properly paper does not feed properly check 1: make sure of the following when you load paper. When loading two or more sheets of paper, flip through the paper before loading. When loading two or more sheets of paper, make sure that the paper st...
Page 606
If there are any foreign objects in the rear tray, be sure to turn off the machine, unplug it from the power supply, then remove the foreign object. Page top page 606 of 678 pages paper does not feed properly.
Page 607: Paper Jams
Advanced guide > troubleshooting > paper jams paper jams note if you need to turn off the machine to remove jammed paper during printing, press the stop/reset button to cancel print jobs before turning off the machine. Paper is jammed in the paper output slot or the rear tray in other cases page top...
Page 608
Advanced guide > troubleshooting > paper jams > paper is jammed in the paper output slot or the rear tray paper is jammed in the paper output slot or the rear tray remove the paper following the procedure below. 1. Slowly pull the paper out, either from the rear tray or from the paper output slot, w...
Page 609: In Other Cases
Advanced guide > troubleshooting > paper jams > in other cases in other cases make sure of the following: check 1: are there any foreign objects around the paper output slot? Check 2: are there any foreign objects in the rear tray? If there are any foreign objects in the rear tray, be sure to turn o...
Page 610
Advanced guide > troubleshooting > message appears on the computer screen message appears on the computer screen error number: b200 a printer error has occurred. Turn the printer off and unplug the power cord of the printer from the power supply. Then contact the service center. Is displayed error n...
Page 611
Writing error/output error/communication error check 1: if the power lamp is off, make sure that the power plug is plugged in, then turn the machine on. While the power lamp is flashing green, the machine is initializing. Wait until the power lamp stops flashing and remains lit green. Check 2: make ...
Page 612
If a device error is displayed, refer to windows help to resolve the error. Error number: 300 is displayed check 1: if the power lamp is off, make sure that the power plug is plugged in, then turn the machine on. While the power lamp is flashing green, the machine is initializing. Wait until the pow...
Page 613
"could not spool successfully due to insufficient disk space" delete any unnecessary files to increase the amount of free space on the disk. "could not spool successfully due to insufficient memory" quit other running applications to increase available memory. If you still cannot print, restart your...
Page 614
To uninstall the inkjet printer/scanner/fax extended survey program, click uninstall, then follow the on-screen instructions. Changing the confirmation screen setting: 1. Select items the start menu as shown below. In windows vista, select the start menu > control panel > uninstall a program. In win...
Page 615
If you agree to participate in the survey program: click agree, then follow the on-screen instructions. The printer usage information will be sent via the internet. If you have followed the on-screen instructions, the information will be sent automatically from the second time onward and the confirm...
Page 616
Changing the setting: to display the confirmation screen every time the printer usage information is sent or to resume surveying, follow the procedure below. 1. Select applications from the go menu, and double-click the canon utilities folder, then the inkjet extended survey program folder. 2. Doubl...
Page 617: For Windows Users
Advanced guide > troubleshooting > for windows users for windows users printer status monitor is not displayed check: is the printer status monitor enabled? Make sure that enable status monitor is selected on the option menu of the printer status monitor. 1. Open the printer properties dialog box. O...
Page 618: (Mp270 Series Only)
Advanced guide > troubleshooting > error message appears on a pictbridge compliant device (mp270 series only) error message appears on a pictbridge compliant device (mp270 series only) the following are the possible errors that may occur when printing directly from a pictbridge compliant device and ...
Page 619: Problems With Scanning
Advanced guide > troubleshooting > problems with scanning problems with scanning scanner does not work scangear (scanner driver) does not start error message appears and the scangear (scanner driver) screen does not appear scan quality (image displayed on the monitor) is poor scanned image is surrou...
Page 620: Scanner Does Not Work
Advanced guide > troubleshooting > problems with scanning > scanner does not work scanner does not work check 1: make sure that the machine is turned on. Check 2: connect the usb cable to a different usb port on the computer. Check 3: if the usb cable is connected to a hub, remove it from the hub an...
Page 621
Advanced guide > troubleshooting > problems with scanning > scangear (scanner driver) does not start scangear (scanner driver) does not start check 1: make sure that the mp drivers are installed. If it is not installed, insert the setup cd-rom into the computer's disc drive, then select custom insta...
Page 622: Screen Does Not Appear
Advanced guide > troubleshooting > problems with scanning > error message appears and the scangear (scanner driver) screen does not appear error message appears and the scangear (scanner driver) screen does not appear check 1: make sure that the machine is turned on. Check 2: connect the usb cable t...
Page 623
Advanced guide > troubleshooting > problems with scanning > scan quality (image displayed on the monitor) is poor scan quality (image displayed on the monitor) is poor check 1: increase the scanning resolution. Resolution check 2: set the scale to 100%. Some applications do not display images clearl...
Page 624
Advanced guide > troubleshooting > problems with scanning > scanned image is surrounded by extra white areas scanned image is surrounded by extra white areas check: specify the scan area. Click (auto crop) in scangear (scanner driver) to automatically display the cropping frame (scan area) according...
Page 625
Advanced guide > troubleshooting > problems with scanning > cannot scan multiple documents at one time cannot scan multiple documents at one time check 1: make sure that the documents are placed correctly on the platen. Placing documents check 2: scan each item individually. Some applications do not...
Page 626
Advanced guide > troubleshooting > problems with scanning > cannot scan properly in auto scan mode cannot scan properly in auto scan mode check 1: make sure that the documents are placed correctly on the platen. Placing documents check 2: multiple image scanning may not be supported. Some applicatio...
Page 627: Slow Scanning Speed
Advanced guide > troubleshooting > problems with scanning > slow scanning speed slow scanning speed check 1: to view the image on a monitor, set the output resolution to around 150 dpi. To print, set it to around 300 dpi. Resolution check 2: set fading correction, grain correction, etc. To none. Ima...
Page 628
Advanced guide > troubleshooting > problems with scanning > "there is not enough memory." message is displayed "there is not enough memory." message is displayed check 1: exit other applications and try again. Check 2: reduce the resolution or output size and scan again. Resolution page top page 628...
Page 629
Advanced guide > troubleshooting > problems with scanning > computer stops operating during scanning computer stops operating during scanning check 1: restart the computer, reduce the output resolution in scangear (scanner driver) and scan again. Check 2: delete unnecessary files to obtain sufficien...
Page 630
Advanced guide > troubleshooting > problems with scanning > scanner does not work after upgrading windows scanner does not work after upgrading windows check: disconnect the machine from the computer, then uninstall and reinstall the mp drivers and mp navigator ex. Step 1: uninstall the mp drivers. ...
Page 631: Software Problems
Advanced guide > troubleshooting > software problems software problems e-mail software program you want to use does not appear in the screen for selecting an e-mail software program scanned image is printed enlarged (reduced) scanned image is enlarged (reduced) on the computer monitor scanned image ...
Page 632
Advanced guide > troubleshooting > software problems > e-mail software program you want to use does not appear in the screen for selecting an e-mail software program e-mail software program you want to use does not appear in the screen for selecting an e-mail software program check 1: mp navigator e...
Page 633
Advanced guide > troubleshooting > software problems > scanned image is printed enlarged (reduced) scanned image is printed enlarged (reduced) check: set the printing size in the application. Page top page 633 of 678 pages scanned image is printed enlarged (reduced).
Page 634: Monitor
Advanced guide > troubleshooting > software problems > scanned image is enlarged (reduced) on the computer monitor scanned image is enlarged (reduced) on the computer monitor check 1: change the display setting in the application. You cannot reduce the display size in "paint." to reduce the display ...
Page 635
Advanced guide > troubleshooting > software problems > scanned image does not open scanned image does not open check: if the file format is not supported by the application, scan the image again and save it in a popular file format such as jpeg. For details, refer to the application's manual. If you...
Page 636: Mp Navigator Ex Problems
Advanced guide > troubleshooting > mp navigator ex problems mp navigator ex problems cannot scan at the correct size position or size of the image cannot be detected correctly when scanning using the operation panel document is placed correctly, but the scanned image is slanted document is placed co...
Page 637
Advanced guide > troubleshooting > mp navigator ex problems > cannot scan at the correct size cannot scan at the correct size check 1: make sure that the documents are placed correctly on the platen. Placing documents check 2: set document size to the actual document size and scan again. If the matc...
Page 638
Advanced guide > troubleshooting > mp navigator ex problems > position or size of the image cannot be detected correctly when scanning using the operation panel position or size of the image cannot be detected correctly when scanning using the operation panel check 1: make sure that the documents ar...
Page 639: Slanted
Advanced guide > troubleshooting > mp navigator ex problems > document is placed correctly, but the scanned image is slanted document is placed correctly, but the scanned image is slanted check: in mp navigator ex, deselect the correct slanted document checkbox and scan again. Scan settings dialog b...
Page 640: The Scanned Image
Advanced guide > troubleshooting > mp navigator ex problems > document is placed correctly, but the orientation changes in the scanned image document is placed correctly, but the orientation changes in the scanned image check: in mp navigator ex, deselect the detect the orientation of text documents...
Page 641
Advanced guide > troubleshooting > if you cannot resolve the problem if you cannot resolve the problem if you cannot resolve the problem with any of the workarounds in this chapter, please contact the seller of the machine or the service center. Canon support staff are trained to be able to provide ...
Page 642: Faqs
Advanced guide > troubleshooting > faqs faqs no printing results/printing is blurred/colors are wrong/white streaks machine moves but ink is not ejected cannot install the mp drivers printing does not start copying/printing stops before it is completed writing error/output error/communication error ...
Page 643
Advanced guide > troubleshooting > instructions for use (printer driver) instructions for use (printer driver) this printer driver is subject to the following restrictions. Keep the following points in mind when using the printer driver. Restrictions on the printer driver with some applications, the...
Page 644
1. Open word's print dialog box. 2. Open the printer driver setup window, specify page layout on the page setup tab, and click ok. 3. Without starting printing, close the print dialog box. 4. Open word's print dialog box again. 5. Open the printer driver setup window again and click ok. 6. Start pri...
Page 645
Advanced guide > troubleshooting > general notes (scanner driver) general notes (scanner driver) scangear (scanner driver) is subject to the following restrictions. Keep these points in mind when using it. Scanner driver restrictions when using the ntfs file system, the twain data source may not be ...
Page 646
Changing paper size according to the document. In some applications, if you select the view scanned images checkbox in the auto scan mode tab of scangear (scanner driver), the window displaying the thumbnails of the scanned images may close automatically. Some applications may not display the twain ...
Page 647: Appendix
Advanced guide > appendix appendix printing area how to detach/attach the document cover deleting the undesired print job updating the mp drivers uninstalling the on-screen manuals transporting the machine opening the printer properties dialog box (windows) opening the page setup and print dialog bo...
Page 648: Printing Area
Advanced guide > appendix > printing area printing area to ensure the best print quality, the machine allows a margin along each edge of media. The actual printable area will be the area inside these margins. Recommended printing area : canon recommends that you print within this area. Printable are...
Page 649
Advanced guide > appendix > printing area > other sizes than letter, legal, envelopes other sizes than letter, legal, envelopes size printable area (width x height) a5* 5.56 x 7.95 inches / 141.2 x 202.0 mm a4 8.00 x 11.38 inches / 203.2 x 289.0 mm b5* 6.90 x 9.80 inches / 175.2 x 249.0 mm 4" x 6" /...
Page 650: Letter, Legal
Advanced guide > appendix > printing area > letter, legal letter, legal size printable area (width x height) letter 8.00 x 10.69 inches / 203.2 x 271.4 mm legal* 8.00 x 13.69 inches / 203.2 x 347.6 mm * this page size can be used only when printing from your computer. Recommended printing area print...
Page 651: Envelopes
Advanced guide > appendix > printing area > envelopes envelopes size recommended printing area (width x height) european dl* 4.06 x 7.07 inches / 103.2 x 179.5 mm us comm. Env. #10* 3.86 x 7.91 inches / 98.0 x 200.8 mm * this page size can be used only when printing from your computer. Recommended p...
Page 652
Advanced guide > appendix > how to detach/attach the document cover how to detach/attach the document cover detaching the document cover: hold up the document cover vertically. Attaching the document cover: insert both hinges (a) of the document cover vertically into the holder (b) to attach the doc...
Page 653
Advanced guide > appendix > deleting the undesired print job deleting the undesired print job if the printer does not start printing, the print job data cancelled or failed may be remaining. Delete the undesired print job by using the canon ij status monitor. 1. Display the canon ij status monitor c...
Page 654: Updating The Mp Drivers
Advanced guide > appendix > updating the mp drivers updating the mp drivers obtaining the latest mp drivers deleting the unnecessary mp drivers before installing the mp drivers installing the mp drivers page top page 654 of 678 pages updating the mp drivers.
Page 655
Advanced guide > appendix > updating the mp drivers > obtaining the latest mp drivers obtaining the latest mp drivers the mp drivers include a printer driver and scanner driver (scangear). By updating the mp drivers to the latest version of the mp drivers, unresolved problems may be solved. Access o...
Page 656
Advanced guide > appendix > updating the mp drivers > deleting the unnecessary mp drivers deleting the unnecessary mp drivers the mp drivers you no longer use can be deleted. When deleting the mp drivers, first exit all programs that are running. The procedure to delete the unnecessary mp drivers is...
Page 657
4. Delete the printer driver when you click remove..., remove driver and package dialog box is displayed. Select remove driver and driver package, and then click ok. In the confirmation dialog box, click yes. When data collection is completed in the remove driver package dialog box, click delete. 5....
Page 658
Advanced guide > appendix > updating the mp drivers > before installing the mp drivers before installing the mp drivers this section describes the items that you should check before installing the mp drivers. You should also refer to this section if the mp drivers cannot be installed. Checking the m...
Page 659: Installing The Mp Drivers
Advanced guide > appendix > updating the mp drivers > installing the mp drivers installing the mp drivers you can access our web site through the internet and download the latest mp drivers for your model. The procedure for installing the downloaded mp drivers is as follows: 1. Turn off the machine ...
Page 660
Page top page 660 of 678 pages installing the mp drivers.
Page 661
Advanced guide > appendix > uninstalling the on-screen manuals uninstalling the on-screen manuals follow the procedure below to uninstall all of the installed on-screen manuals from your computer. Before uninstalling the on-screen manuals, exit all on-screen manuals that are opening. All of the inst...
Page 662: Transporting The Machine
Advanced guide > appendix > transporting the machine transporting the machine when relocating the machine, pack the machine using the original packing materials. If you do not have the original packing materials, pack the machine carefully using protective material and place it inside a sturdy box. ...
Page 663
Advanced guide > appendix > opening the printer properties dialog box (windows) opening the printer properties dialog box (windows) the printer driver setup window can be displayed through the application software in use or the start menu of the windows. Open the printer properties dialog box throug...
Page 664
Advanced guide > appendix > opening the page setup and print dialog box (macintosh) opening the page setup and print dialog box (macintosh) you can open the page setup dialog box and the print dialog box from the application program you are using. Opening the page setup dialog box open the page setu...
Page 665
Advanced guide > appendix > opening the canon ij printer utility (macintosh) opening the canon ij printer utility (macintosh) to open the canon ij printer utility, follow the procedure below. In mac os x v.10.5.X 1. Select system preferences on the apple menu. 2. Click print & fax. 3. Select your ma...
Page 666
In mac os x v.10.4.X or mac os x v 10.3.9 1. Select applications on the go menu. 2. Double-click the utilities folder, and then double-click the printer setup utility icon. The printer list opens. 3. Select your machine's name in the name list and click utility. 4. Select your machine's name in the ...
Page 667
Advanced guide > appendix > sharing the printer on a network sharing the printer on a network when multiple computers are being used in the network environment, you can share the printer connected to one computer with the other computers. The windows versions of the computers connected to the networ...
Page 668: Settings On Print Server
Advanced guide > appendix > sharing the printer on a network > settings on print server settings on print server when you use the printer on a network, set up the printer driver for sharing on the server system. The procedure for setting up the print server systems is as follows: 1. Install the prin...
Page 669
Advanced guide > appendix > sharing the printer on a network > settings on client pc settings on client pc after setting up the print server system, set up the client system. The procedure for setting up the client systems is as follows: in windows vista 1. Install the printer driver on the client s...
Page 670
Printers and faxes -> add a printer. In windows 2000, select the start menu -> settings -> printers -> add a printer. When welcome to the add printer wizard screen appears, click next. 3. Add a printer select a network printer, or a printer attached to another computer (windows xp) or network printe...
Page 671
Advanced guide > appendix > sharing the printer on a network > restrictions on printer sharing restrictions on printer sharing these are restrictions that apply when you are using a printer in a network environment. Check the restrictions for the environment you are using. When you are sharing a pri...
Page 672: Using Easy-Photoprint Ex
Advanced guide > using easy-photoprint ex using easy-photoprint ex --- transforming your photos into creative works of art --- easy-photoprint ex allows you to create albums, calendars and stickers easily using photos taken with digital cameras. You can also print borderless photos easily. Start eas...
Page 673
Check! Select album to add text and frames. You cannot decorate photos with photo print. Create a calendar using your favorite photos create calendars easily with easy-photoprint ex. Create your own calendar using your favorite photos! It'll be exciting to turn the calendar pages. You can use all ki...
Page 674
Page top page 674 of 678 pages using easy-photoprint ex.
Page 675: Using Mp Navigator Ex
Advanced guide > using mp navigator ex using mp navigator ex mp navigator ex is an application that enables you to easily scan photos and documents. It is suitable even for beginners. Start mp navigator ex click here: mp navigator ex note see " let's try scanning " for details on how to scan images ...
Page 676
Scan with one-click in one-click mode, mp navigator ex completes from scanning to saving, with a click of an icon. One-click mode also allows you to scan and save images as pdf files or attach them to e-mail automatically. Scan and correct/enhance photos you can easily correct/enhance scanned photos...
Page 677: About Solution Menu
Advanced guide > about solution menu about solution menu quick shortcut!! Solution menu solution menu is a menu window that provides quick access from your desktop to canon applications, manuals, and online product information. Important the number and types of buttons displayed in the window may va...
Page 678
(large or small). Solution menu opens with the last used window size next time it is started. When screen size is small starting an application 1. Point to a button on the window to display the description of each application. 2. By clicking each button, the introduced application starts. Follow the...