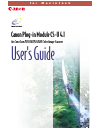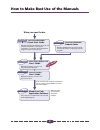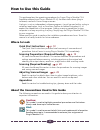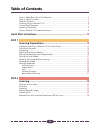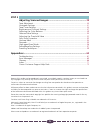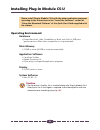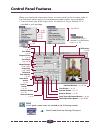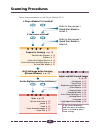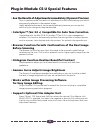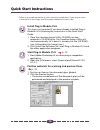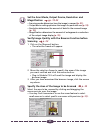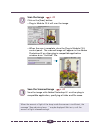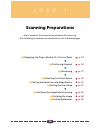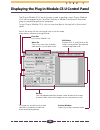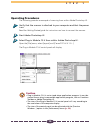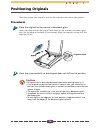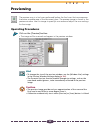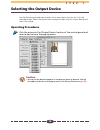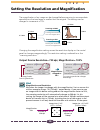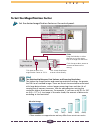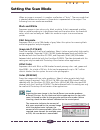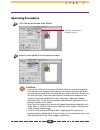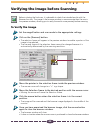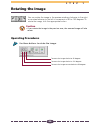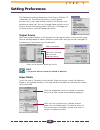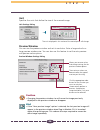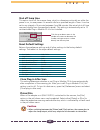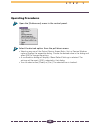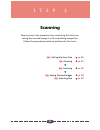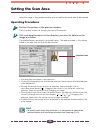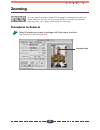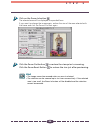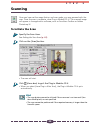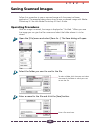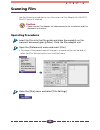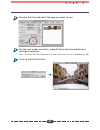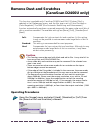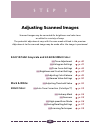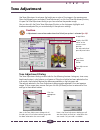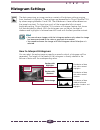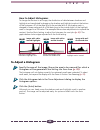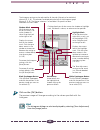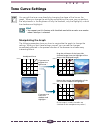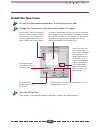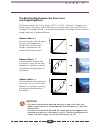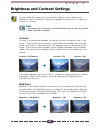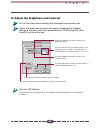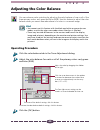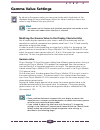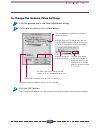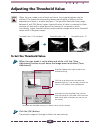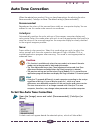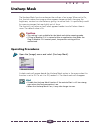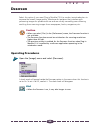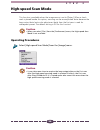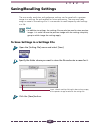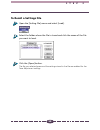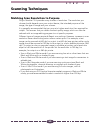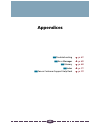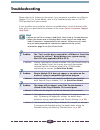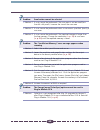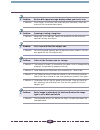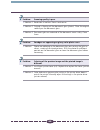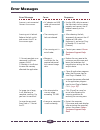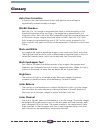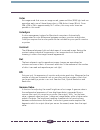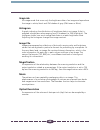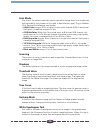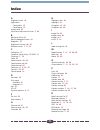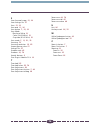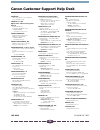- DL manuals
- Canon
- Accessories
- 4.1
- User Manual
Canon 4.1 User Manual - Magnification
11
Set the Scan Mode, Output Device, Resolution and
Magnification
pp. 18-22
• Scanning mode determines how the image is scanned
(p. 21)
.
• Output device setting optimizes the images for particular uses
(p. 18)
.
• Resolution determines the amount of detail in the scanned image
(p. 19)
.
• Magnification determines the amount of enlargement or reduction
of the output image display
(p. 19)
.
Verify Image Quality with the Browser Function before
Scanning
p. 23
1. Click on the [Browser] button.
• The selection frame will appear.
2. Move the selection frame to specify the area of the image
you want verified and click the mouse button.
• Plug-in Module CS-U will read the image and display the
browser image.
3. After you have examined the browser image, click the mouse
anywhere.
Specify the Area of the Image to be Scanned
p. 30
Select the area to be scanned by clicking and dragging the
mouse pointer over the image.
• You may find it convenient to use the zoom feature to select
small areas or to select specific scan areas with precision
(p. 31)
.
6
5
4
6
5
4
Summary of 4.1
Page 1
F o r m a c i n t o s h canon plug-in module cs-u 4.1 for canoscan d1230u/d2400u color image scanner user's guide.
Page 2
2 how to make best use of the manuals describes operating procedure from set up and software installation to scanning and confirmation of operation. Please read before using the scanner for the first time. Printed manual canoscan d1230u/d2400u quick start guide detailed information on how to use can...
Page 3: How to Use This Guide
3 how to use this guide this guide explains the operating procedures for canon plug-in module cs-u (hereafter referred to as plug-in module cs-u), the macintosh driver (plug-in software) used with canon image scanners. A plug-in is not an independent software program; it must be used within a plug-i...
Page 4: Table of Contents
4 table of contents how to make best use of the manuals .................................................................. 2 how to use this guide ........................................................................................... 3 table of contents ............................................
Page 5: Step 3
5 step 3 39 adjusting scanned images .......................................................... 39 tone adjustment .................................................................................................. 40 histogram settings ...................................................................
Page 6: Operating Environment
6 installing plug-in module cs-u please install plug-in module cs-u with the other application programs according to the instructions in the “install the software” section of “using the macintosh platform” of the quick start guide supplied with the scanner. Operating environment hardware • power mac...
Page 7: Control Panel Features
7 control panel features when you need more information about a control panel button or menu, refer to the illustration below and go to the referenced page number for more details. • the illustration may differ slightly from the version of plug-in module cs-u provided in your package. ➜ p. 53 ➜ p. 4...
Page 8: Scanning Procedures
8 scanning procedures follow these procedures to use plug-in module cs-u. S t e p 2 s t e p 1 is the scanner attached? Prepare for scanning ➜ p. 13 • position the original • preview • select the output device • set the resolution and magnification • set the scan mode p. 16 p. 17 p. 18 p. 19 p. 21 • ...
Page 9: •
9 plug-in module cs-u special features • see the results of adjustments immediately (dynamic preview) once in preview mode, the results of adjustments to scan mode settings and colors are promptly reflected in the preview image. Highly detailed adjustments can be performed easily because you can see...
Page 10: Quick Start Instructions
10 quick start instructions follow the procedures below to start scanning immediately. If you require more information at any stage, read the pages referenced at each step. Install plug-in module cs-u this step is not required if you have already installed plug-in module cs-u following the instructi...
Page 11: Magnification
11 set the scan mode, output device, resolution and magnification pp. 18-22 • scanning mode determines how the image is scanned (p. 21) . • output device setting optimizes the images for particular uses (p. 18) . • resolution determines the amount of detail in the scanned image (p. 19) . • magnifica...
Page 12: Scan The Image
12 scan the image p. 33 click on the [scan] button. • plug-in module cs-u will scan the image. • when the scan is complete, close the plug-in module cs-u control panel. The scanned image will appear in the adobe photoshop le or other plug-in compatible application window as an “untitled” file. Save ...
Page 13: Scanning Preparations
13 s t e p 1 scanning preparations step 1 presents the essential preparations for scanning. The following procedures are explained on the indicated pages. ■ displaying the plug-in module cs-u control panel p. 14 ▼ ■ positioning originals p. 16 ▼ ■ previewing p. 17 ▼ ■ selecting the output device p. ...
Page 14
14 s t e p 1 displaying the plug-in module cs-u control panel the plug-in module cs-u control panel is used to perform scans. Plug-in module cs-u can be opened from canoscan toolbox or adobe photoshop le and other plug-in compatible application programs. To quit plug-in module cs-u, click on the clo...
Page 15: Operating Procedures
15 s t e p 1 operating procedures the following provides an example of scanning from within adobe photoshop le. Verify that the scanner is attached to your computer and that the power is on. Read the getting started guide for instructions on how to connect the scanner. Start adobe photoshop le. Sele...
Page 16: Positioning Originals
16 s t e p 1 positioning originals place the original you intend to scan on the scanner's document glass (platen). Procedures place the original on the scanner's document glass. Open the cover and set the original face down on the scanner’s document glass with the top edge at the back of the scanner...
Page 17: Previewing
17 s t e p 1 previewing the preview scan is a trial scan performed before the final scan that encompasses the entire scanable area of the document glass. The preview image is shown in the preview window. Use this image to specify a scan area and adjust the scan settings for the image. Operating proc...
Page 18: Selecting The Output Device
18 s t e p 1 selecting the output device use the following procedures to select the output device (printer, etc.) for the scanned image. Select the device that corresponds best to your output device and use of the image. Operating procedures click the arrow on the [output device] section of the cont...
Page 19
19 s t e p 1 setting the resolution and magnification the magnification of an image can be changed before scanning to accommodate reproductions that are larger or smaller than the original. The settings can be changed in increments of 1%. Changing the magnification setting causes the resolution disp...
Page 20
20 s t e p 1 to set the magnification factor set the desired magnification factor on the control panel. Hint the relationship between data volume and scanning resolution the higher the magnification and scanning resolution settings, the greater the file size of scanned images. There are certain inco...
Page 21: Setting The Scan Mode
21 s t e p 1 setting the scan mode when an image is scanned, it is read as a collection of “dots.” the scan mode that is selected determines how each of these dots is represented in the output. The following four scan modes are available. Black and white expresses images in two colors only: black or...
Page 22: Operating Procedures
22 s t e p 1 operating procedures click the arrow beside scan mode. Select a scan mode from the pop-up menu. Caution • if you select 14/16 bit grayscale or 42/48 bit color for a software applica- tion that does not support these options, the system may hang up when you attempt to execute the scannin...
Page 23: To Verify The Image
23 s t e p 1 verifying the image before scanning before initiating the final scan, it is advisable to check the intended results with the browser function. The image in the browser window is more accurate than the one in the preview window, allowing you to verify the results more precisely before sc...
Page 24: Rotating The Image
24 s t e p 1 rotating the image you can rotate the image in the preview window clockwise to the right or counterclockwise to the left in increments of 90 or 180 degrees. To rotate the image, click the appropriate button. Caution • if you rotate the image in the preview area, the scanned image will a...
Page 25: Setting Preferences
25 s t e p 1 setting preferences the preference settings determine how plug-in module cs- u operates for the following options: output device (printer, files), scan area setting method, size display units, preview window size. You can change these options at any time or restore the factory default s...
Page 26: Unit
26 s t e p 1 unit specifies the units that define the size of the scanned image. Preview window you can size the preview window and set its resolution. Enter a large value for a large preview window size. You can also use this feature to set the auto preview and preview cache options. The units disp...
Page 27: Shut Off Lamp Time
27 s t e p 1 shut off lamp time this option turns off the scanner lamp, which is otherwise continually on while the power is on, to save power if it remains idle for a specified length of time. It can be set to any interval of 4 minutes between 4 and 56 minutes (the actual shut off time may vary sli...
Page 28: Operating Procedures
28 s t e p 1 operating procedures open the [preferences] menu in the control panel. Select the desired option from the pull-down menu. • selecting any one of the output device, aspect ratio, unit or preview window options displays the respective dialog. Choose the desired value in the dialog and sel...
Page 29: Scanning
29 s t e p 2 scanning step 2 presents the procedures for conducting the final scan, saving the scanned image in a file and editing image files. Follow the procedures below to perform the final scan. ■ setting the scan area p. 30 ■ zooming p. 31 ▼ ■ scanning p. 33 ▼ ■ saving scanned images p. 34 ■ sc...
Page 30: Setting The Scan Area
30 s t e p 2 setting the scan area using the image in the preview window, you can define the actual area to be scanned. Operating procedures position the pointer in the preview window. The [+] symbol marks the current position of the pointer. Click and drag the mouse in the direction you want to def...
Page 31: Zooming
31 s t e p 2 zooming you can specify a selected area of the image for enlargement with the zoom features. You can use the zoom function to select an area with high precision, or to select small areas for scanning. Procedures to zoom in select the area you want to enlarge with the zoom function. See ...
Page 32
32 s t e p 2 click on the zoom in button . The selected area will be displayed in expanded form. If you want to enlarge the image again, reduce the size of the area selected with the frame and click the zoom in button again. Click the zoom out button to restore the view prior to zooming. Click the z...
Page 33: Scanning
33 s t e p 2 scanning once you have set the magnification and scan mode, you may proceed with the scan. Once the scan is complete, close plug-in module cs-u. The scanned image will appear in the application software, such as canoscan toolbox or adobe photoshop le. To initiate the scan specify the sc...
Page 34: Saving Scanned Images
34 s t e p 2 saving scanned images follow this procedure to save a scanned image with the parent software application. The example below shows how to save a scanned image with adobe photoshop le. See the adobe photoshop le user’s guide. Operating procedures after an image is scanned, the image is di...
Page 35: Operating Procedures
35 s t e p 2 use the following procedures to scan films when the film adapter unit fau-s12/ fau-s13 option is attached. Caution • please see the film adapter unit documentation for installation and film placement instructions. Operating procedures insert the film into the film guide and place the as...
Page 36: Auto Exposure
36 s t e p 2 select the appropriate film type and size. • click beside the positive or negative film option and one of the 35 mm, 120 format and 4x5 inch sizes as appropriate. Also set [auto exposure] option on or off. Auto exposure this function is available when [film] is selected. When on, this f...
Page 37
37 s t e p 2 preview the film and select the area you want to scan. Set the scan mode, resolution, magnification and tone adjustment settings as required. With canoscan d2400u, [remove dust and scratches] function is available. (p. 38) click on the [scan] button..
Page 38: Remove Dust and Scratches
38 s t e p 2 remove dust and scratches (canoscan d2400u only) this function is available with canoscan d2400u and fau-s13 when [film] is selected in the [preferences] menu, and the film type is set to [color positives] or [color negatives]. The fare (film automatic retouching and enhancement] functi...
Page 39: Adjusting Scanned Images
39 s t e p 3 adjusting scanned images scanned images may be corrected for brightness and color tone or edited in a variety of ways. The potential adjustments vary with the scan mode utilized in the preview. Adjustments to the scanned image may be made after the image is previewed. 8-bit/14/16bit gra...
Page 40: Tone Adjustment
40 s t e p 3 tone adjustment use tone adjustment to enhance the brightness or color of the image in the preview area. Open the [image] menu and select [tone adjustment], or click the [tone adjustment] button, to open the tone adjustment dialog so you can enhance the preview image. You can also click...
Page 41: Histogram Settings
41 s t e p 3 histogram settings the data comprising an image contains a variety of brightness settings ranging from shadows to highlights. These settings are represented in plug-in module cs-u by values ranging between 0 and 255. The difference in these values determines the image’s contrast. To sho...
Page 42: How to Adjust Histograms
42 s t e p 3 how to adjust histograms to change the contrast in an image, the distribution of data between shadows and highlights can be adjusted by dragging the shadow and highlight marks at the bottom of the histogram. All of the data lying to the outside (left) of the shadow mark is changed to a ...
Page 43
43 s t e p 3 click on the [ok] button. The preview image will change according to the values specified with the histogram. Hint • the histogram dialog can also be displayed by selecting [tone adjustment] from the [image] menu. Highlight mark all of the data to the right of this mark is set to the hi...
Page 44: Tone Curve Settings
44 s t e p 3 tone curve settings you can edit the tone curve directly by changing the shape of the line on the graph. When you change the setting by manipulating the curve, you can perform fine adjustments in the brightness of only the shadows, only the highlights, or both the shadows and highlights...
Page 45: To Edit The Tone Curve
45 s t e p 3 to edit the tone curve in the tone adjustment dialog box, click the tone curve tab. Change the tone curve in any direction to adjust its shape. Click the ok button. The image in the preview window changes to reflect the new settings. You can adjust the setting for each channel: r (red),...
Page 46: And Image Brightness
46 s t e p 3 the relationship between the tone curve and image brightness the gamma values fall with a range of 0.01 to 10.00. A value of 1 appears as a straight line in the graph, and if the value is any value other than one, the line on the graph will appear curved. The relationship between the sh...
Page 47: Contrast
47 s t e p 3 brightness and contrast settings you can adjust the image with two slide bars, one for contrast and one for brightness. Use this method to adjust an image before scanning if it is slightly out of focus or too dark. Hint • you cannot use this feature with the black and white or color sca...
Page 48
48 s t e p 3 to adjust the brightness and contrast in the tone adjustment dialog click the brightness/contrast tab. Adjust the brightness/contrast settings by dragging the slidebars, changing the value with the spinbox buttons, or entering the value directly into the entry box. Click the [ok] button...
Page 49: Adjusting The Color Balance
49 s t e p 3 adjusting the color balance you can enhance color matching by adjusting the color balance of one or all of the three primary colors: red, green and blue (rgb). Use this feature to adjust the color balance when you see an over-abundance of a color in a scanned image. Hint • you cannot us...
Page 50: Gamma Value Settings
50 s t e p 3 gamma value settings by adjusting the gamma value, you can more closely match brightness of the displayed image to the printed image. Adjust this value if what you see on the screen is very different from your printout. Hint • you cannot use this feature with the black and white scan mo...
Page 51
51 s t e p 3 to change the gamma value settings click the gamma tab in the tone adjustment dialog. Click a pre-set value or the custom option. Click the [ok] button. The changes are reflected in the image currently displayed in the preview window. Click the appropriate radio button to select a numer...
Page 52: To Set The Threshold Value
52 s t e p 3 adjusting the threshold value when the scan mode is set to black and white, the image brightness can be adjusted. The threshold value setting determines whether a halftone will be expressed as a black or a white data point. The possible threshold values range between 0 and 255. Below a ...
Page 53: Auto Tone Correction
53 s t e p 3 auto tone correction when the selected scan mode is color, you have three options for adjusting the color: recommended, colorsync or none. The default setting is [recommended]. Recommended: reproduces the colors of the scanned item vividly on a computer display. You are advised to use t...
Page 54: Unsharp Mask
54 s t e p 3 unsharp mask the unsharp mask function enhances the outlines of an image. When set to on, this function makes the image outlines appear sharper without changing the brightness, contrast or color balance, giving it a natural look. It is particularly useful for scanning images that are sl...
Page 55: Descreen
55 s t e p 3 descreen select this option if you want plug-in module cs-u to conduct moiré reduction to improve the overall image quality. Moiré are dot patterns that interfere with processing images for professional use and are usually caused by poor dithering resulting from scanning images from new...
Page 56: High-Speed Scan Mode
56 s t e p 3 high-speed scan mode this function is available when the image source is set to [platen]. When a check mark is placed beside this option, scanning can be accomplished faster because the lamp output data (auto color adjustment data) from the first pass is used for subsequent passes. The ...
Page 57: Saving/recalling Settings
57 s t e p 3 saving/recalling settings the scan mode, resolution and preference settings can be saved with a preview image to a settings file and recalled for future processing. The user may freely assign a name to the settings file. It is convenient to save frequently used settings in a file. Hint ...
Page 58: To Recall A Settings File
58 s t e p 3 to recall a settings file open the [setting file] menu and select [load]. Select the folder where the file is stored and click the name of the file you want to load. Click the [open] button. The file you selected opens and the settings stored in the file are enabled for the tone adjustm...
Page 59: Scanning Techniques
59 s t e p 3 scanning techniques matching scan resolution to purpose plug-in module cs-u provides many choices of resolution. The resolution you choose should depend upon your output device, the intended purpose of the image, the type of image and your scanner. It is generally recommended that you s...
Page 60: Appendices
60 appendices ■ troubleshooting p. 61 ■ error messages p. 65 ■ glossary p. 66 ■ index p. 71 ■ canon customer support help desk p. 73.
Page 61: Troubleshooting
61 troubleshooting please refer to the following information if you encounter a problem using plug-in module cs-u. For further details, refer to the troubleshooting item on the cd- rom provided with your scanner. If your problem lies outside the solutions provided below, consult the retail outlet fr...
Page 62
62 problem: scan button cannot be selected ➤ solution 1: a scan cannot be performed if the scan area is set too small (less than 64 x 64 pixels). Increase the size of the scan area ➤ solution 2: a scan cannot be performed unless a scan area is specified. Specify a scan area ➤ solution 3: a scan cann...
Page 63
63 problem: no free disk space message displays when you start a scan ➤ solution: since there is insufficient free space on your hard drive, clear non- essential files to create more space. Problem: scanning is taking a long time ➤ solution: resolution is set too high. Lower the resolution to the mi...
Page 64
64 problem: scanning quality is poor ➤ solution 1: resolution is too low. Raise it and rescan. ➤ solution 2: original is floating off the document glass (platen). Place the original correctly on the document glass. ➤ solution 3: document glass or underside of the document cover is dirty. Clean them....
Page 65: Error Messages
65 error messages response • use the usb cable to connect the macintosh to the scanner properly and connect the ac adapter correctly to the scanner. • after releasing the lock, temporarily disconnect the ac adapter or usb cable. Reconnect it and restart plug- in module cs-u and click [preview]. • co...
Page 66: Glossary
66 glossary auto tone correction a function that uses brightness/contrast and gamma value settings to automatically analyze and adjust images. Bits/bit numbers each dot of a 1-bit image is assigned either black or white according to the threshold brightness value, resulting in the image being reprod...
Page 67: Color
67 color an image mode that scans an image as red, green and blue (rgb) light and can reproduce each one of these three colors in 256 distinct tones (8 bits). Since 256 x 256 x 256 = approximately 16.7 million, this many color tones are possible in this mode. Colorsync a color management system for ...
Page 68: Grayscale
68 grayscale an image mode that scans only the brightness data of an image and reproduces the image in white, black and 254 shades of gray (256 tones or 8 bits). Histogram a graph indicating the distribution of brightness data in an image. A dot is assigned a brightness value ranging from 0 (shadows...
Page 69: Pixel
69 pixel an abbreviation of picture element, the smallest element on a monitor screen. Plug-in software a program that extends the functionality of an application program. Plug-in module cs-u is a driver plug-in that adds scanning capabilities to programs such as canoscan toolbox and photostudio 200...
Page 70: Scan Mode
70 scan mode any one of the various methods used to reproduce image data. Scan modes are distinguished by the number of bits used to describe each pixel. Plug-in module cs-u features the following scan modes. • 24 bit color: assigns 8 bits of data for each color channel (rgb) in each pixel. Each pix...
Page 71: Index
71 a alignment mark 16 application compatible 15 stand-alone 15 aspect ratio 25 auto tone adjustment button 7, 40 b black and white 21 black eyedropper button 43 brightness 47 brightness/contrast tab 47 browser button 7, 11, 23 c calibration 17 canoscan setup utility cd-rom 10 close box 7, 14 color ...
Page 72
72 s save scanned image 12, 34 save settings file 57 scan 12, 33 scan area 11, 30 scan button 7, 12, 33 scan mode black and white 21 color (24/42/48 bit) 21 grayscale (8/14/16 bit) 21 scan mode 7, 11, 21, 70 scanning 70 scanning resolution 19, 59 screen gamma value 51 settings file 57 shadow mark 42...
Page 73
73 canon customer support help desk canon inc. 30-2, shimomaruko 3-chome, ohta-ku tokyo 146-8501, japan canon u.S.A., inc. Digital home and personal systems division 2995 redhill avenue costa mesa, ca 92626, u.S.A. 1-800 ok canon http://www.Ccsi.Canon.Com canon canada inc. 6390 dixie road, mississau...