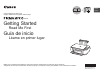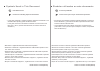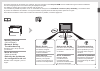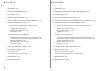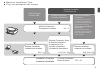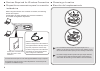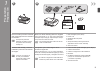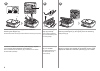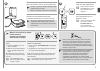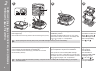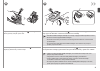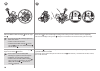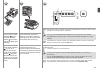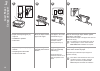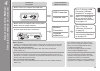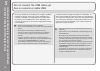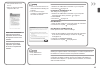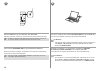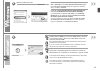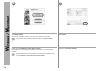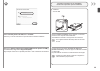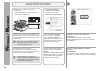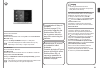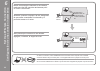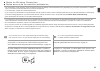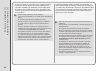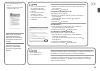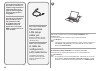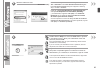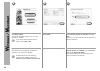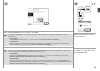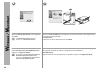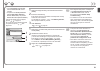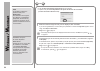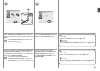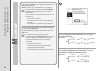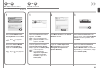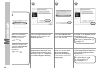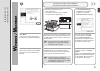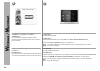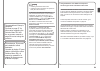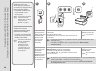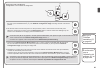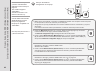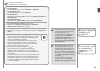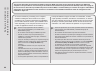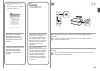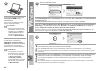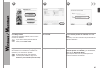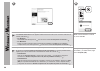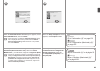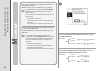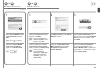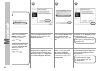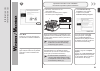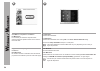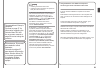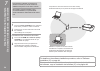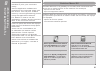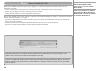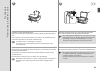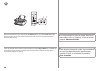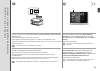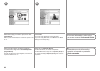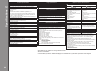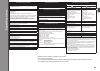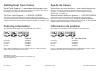- DL manuals
- Canon
- All in One Printer
- 4499B026
- Getting Started
Canon 4499B026 Getting Started
ESPAÑOL
ENGLISH
series
Asegúrese de leer este manual antes de usar el equipo. Consérvelo a mano para utilizarlo como referencia en el futuro.
Guía de inicio
Equipo multifunción fotográfico Canon Inkjet
Léame en primer lugar
Make sure to read this manual before using the machine. Please keep it in hand for future reference.
Getting Started
Canon Inkjet Photo All-In-One
Read Me First
Summary of 4499B026
Page 1
EspaÑol english series asegúrese de leer este manual antes de usar el equipo. Consérvelo a mano para utilizarlo como referencia en el futuro. Guía de inicio equipo multifunción fotográfico canon inkjet léame en primer lugar make sure to read this manual before using the machine. Please keep it in ha...
Page 2
Símbolos utilizados en este documento ■ instrucciones que incluyen información importante. Acciones prohibidas. Microsoft es una marca comercial registrada de microsoft corporation. Windows es una marca comercial o una marca comercial registrada de microsoft corporation en ee uu y/u otros países. Wi...
Page 3
Describe cómo configurar y usar el equipo. Guía de inicio (este manual) • solución de problemas de configuración de red • los manuales en pantalla se pueden ver en un ordenador. Se incluyen en el cd-rom de instalación (setup cd-rom) y se instalan durante el proceso de instalación del software. Con a...
Page 4
Realice una prueba de copia p.59 impresión de fotografías desde un ordenador p.61 8 pruebe el equipo p.57 7 uso desde ordenadores adicionales p.56 9 mantenimiento p.63 1 preparación p.5 2 instalación de los cartuchos fine (fine cartridges) p.8 6 configuración de una conexión inalámbrica p.22 5 confi...
Page 5
P.4 - 12 p.13, p.22 - 55 p.13 - 21 p.56, p.44 - 55 p.57 - 62 flujo de instalación del equipo ■ conexión de red conexión inalámbrica conexión usb preparación del equipo instalación del software instalación del software configuración de la conexión inalámbrica e instalación del software uso desde orde...
Page 6
Dispositivos necesarios para la conexión inalámbrica ■ elección del emplazamiento ■ cuando utilice el equipo mediante una conexión inalámbrica, se necesitan los siguientes dispositivos. Punto de acceso o router inalámbrico cable de configuración lan inalámbrica el cable de configuración lan inalámbr...
Page 7: Ió
1 1 2 3 4 5 6 2 1 a algunos accesorios (1), (2) y (3) vienen guardados dentro de la bandeja de salida del papel (a). Abra la bandeja de salida del papel y extráigalos del interior. 1. Cartuchos fine (fine cartridges) (color, negro) 2. Cable de alimentación 3. Cable de configuración lan inalámbrica 4...
Page 8
3 c b d d 2 1 3 5 4 e f levante la unidad de escaneado (cubierta) (b) y sujétela con el soporte de la unidad de escaneado (c). Cierre la cubierta de documentos (d) y levántela con la unidad de escaneado (cubierta). Retire la cinta naranja (e) con cuidado. El material protector (f) se retira junto co...
Page 9
G 7 6 1 2 conecte el cable de alimentación en el conector situado en la parte izquierda del equipo y enchúfelo firmemente a la toma de corriente. No conecte el cable de configuración lan inalámbrica (cable usb) en este momento. Asegúrese de que la cubierta de documentos esté cerrada. • • pulse el bo...
Page 10: (Fine Cartridges)
2 f 3 2 1 a e d e instalación de los cartuchos fine (fine cartridges) el soporte de cartucho fine (fine cartridge holder) (f) se desplazará a la posición de instalación. Siga el procedimiento que se indica a continuación para insertar los cartuchos fine (fine cartridges) negro y de color en sus ranu...
Page 11
G 4 5 h h abra la tapa de bloqueo del cartucho de tinta del lado derecho. Sujete (g) firmemente y levante la tapa. Después de extraer el cartucho fine (fine cartridge) negro de su caja, tire de la cinta protectora naranja (h) en la dirección que indica la flecha y quítela con cuidado. Instale los ca...
Page 12
7 6 0 procure que el cartucho fine (fine cartridge) no golpee los lados del soporte. Instálelo en un entorno bien iluminado. Instale el cartucho fine (fine cartridge) negro en la ranura derecha y el cartucho fine (fine cartridge) de color en la ranura izquierda. • • • coloque el cartucho fine (fine ...
Page 13
3 1 2 8 9 10 j i introduzca el cartucho fine (fine cartridge) de color en el soporte de cartucho fine (fine cartridge holder) izquierdo del mismo modo que lo hizo con el cartucho fine (fine cartridge) negro. 1 tarda en aparecer unos 90 segundos. • levante la unidad de escaneado (cubierta) ligerament...
Page 14
3 2 3 a b c d 4 1 3 2 c ar ga d el p ap el para obtener más información sobre cómo manipular el papel, consulte “carga del papel” en el manual en pantalla: guía básica después de finalizar la instalación. • prepare el soporte del papel (a). Desplace las guías del papel (b) hasta ambos bordes. Cargue...
Page 15: Ió
4 conexión usb se le cc ió n de l m ét od o de c on ex ió n método de conexión uso previsto si desea conectar a un ordenador con un cable usb. • si desea conectar a ordenadores sin usar cables. Si desea utilizar desde varios ordenadores. • • conexión inalámbrica vaya a “5 configuración de una conexi...
Page 16: Nfi
5 co nfi gu ra ció n de u na co ne xió n us b (in st ala ció n de l s of tw ar e) aún no conecte el cable usb. Para poder utilizar el equipo conectado a un ordenador, se debe copiar (instalar) el software, incluidos los controladores, en el disco duro del ordenador. El proceso de instalación lleva u...
Page 17
Para los usuarios de habla hispana en ee. Uu.: □ consulte la hoja “información adicional para usuarios españoles” para instalar la versión en español del software. Si se conecta el equipo mediante un cable usb antes de instalar el software: □ si se cierra el cuadro de diálogo, continúe con el paso d...
Page 18
A 2 1 encienda el ordenador y, a continuación, introduzca el cd-rom de instalación (setup cd-rom) en la unidad de cd-rom. Si usa windows, el programa de instalación se inicia automáticamente. Pulse el botón activado (on) (a) para apagar el equipo. Hasta que el equipo se apague, 40 segundos como máxi...
Page 19
3 3 windows 7/windows vista windows xp haga clic en ejecutar msetup4.Exe (run msetup4.Exe) en la pantalla reproducción automática (autoplay) y, a continuación, haga clic en sí (yes) o en continuar (continue) en el cuadro de diálogo control de cuentas de usuario (user account control). Si vuelve a ap...
Page 20
4 5 haga clic en instalación simple (easy install). Se instalarán los controladores, el software de aplicación y los manuales en pantalla. Haga clic en instalar (install). Si desea seleccionar unos elementos concretos para instalarlos, haga clic en instalación personalizada (custom install). • click...
Page 21
6 siga cualquier instrucción en pantalla para llevar a cabo la instalación del software. Seleccione utilizar la impresora mediante usb (use the printer via usb) y, a continuación, haga clic en siguiente (next). Puerto usb □ cuando aparezca la pantalla conexión de impresora (printer connection), cone...
Page 22
Serial no. * * * * * * * * * b 7 0 información importante para la instalación información necesaria para el registro de usuario (user registration) □ si aparece la pantalla extended survey program □ si desea admitir extended survey program, haga clic en aceptar (agree). Si hace clic en no aceptar (d...
Page 23
8 extraiga el cd-rom de instalación (setup cd-rom) y guárdelo en un lugar seguro. Enhorabuena. El proceso de instalación habrá finalizado. Consulte la página 57 para obtener información sobre solution menu ex y el manual en pantalla o la página 59 para empezar a utilizar el equipo. Los botones que m...
Page 24: Fig
6 c on fig ur ac ió n de u na c on ex ió n in al ám br ic a antes de conectar el equipo a la red, asegúrese de que estén conectados el ordenador y el punto de acceso o el router. Agregue, o conecte, el equipo a la red. Internet punto de acceso o router inalámbrico, etc. No se admite la “conexión ad-...
Page 25
Notas acerca de la conexión inalámbrica ■ la configuración, las funciones del router, los procedimientos de instalación y la configuración de seguridad del dispositivo de red varían en función del entorno del sistema. Si desea obtener más información, consulte el manual de instrucciones del disposit...
Page 26
In st al ac ió n de l so ft w ar e (1 ) para poder utilizar el equipo conectado a un ordenador, se debe copiar (instalar) el software, incluidos los controladores, en el disco duro del ordenador. El proceso de instalación lleva unos 20 minutos. (el tiempo necesario para instalar varía en función del...
Page 27
Si se conecta el equipo mediante un cable de configuración lan inalámbrica antes de instalar el software: □ si se cierra el cuadro de diálogo, continúe con el paso de la página 26. 1. Quite el cable de configuración lan inalámbrica conectado al ordenador. 2. Haga clic en cancelar (cancel). 3. Contin...
Page 28
1 encienda el ordenador y, a continuación, introduzca el cd-rom de instalación (setup cd-rom) en la unidad de cd-rom. Si usa windows, el programa de instalación se inicia automáticamente. Si el programa no se inicia automáticamente, haga doble clic en el icono del cd-rom en equipo (computer) o mi pc...
Page 29
2 2 windows 7/windows vista windows xp haga clic en ejecutar msetup4.Exe (run msetup4.Exe) en la pantalla reproducción automática (autoplay) y, a continuación, haga clic en sí (yes) o en continuar (continue) en el cuadro de diálogo control de cuentas de usuario (user account control). Si vuelve a ap...
Page 30
3 4 5 haga clic en instalación simple (easy install). Se instalarán los controladores, el software de aplicación y los manuales en pantalla. Haga clic en instalar (install). Seleccione utilizar la impresora de la red (use the printer on network) y, a continuación, haga clic en siguiente (next). Siga...
Page 31
6 7 cuando aparezca la pantalla detección de impresora (printer detection), haga clic en siguiente (next). Compruebe que el equipo está encendido y, a continuación, haga clic en aceptar (ok). Si aparece la pantalla conexión de impresora (printer connection) en vez de la pantalla anterior, significa ...
Page 32
8 9 0 cuando aparezca la pantalla configuración de una nueva impresora (set up new printer), haga clic en siguiente (next). Si aparece la pantalla lista de impresoras detectadas (detected printers list), haga clic en configuración de una nueva impresora (set up new printer). • cuando aparezca la pan...
Page 33
A - 10 1 2 3 si aparece la lista de puntos de acceso detectados (detected access points list) o la pantalla puntos de acceso (access points) □ 3 haga clic en conectar (connect). 2 introduzca la clave de red. Introduzca correctamente las letras en mayúsculas y minúsculas. Se distinguen mayúsculas de ...
Page 34
B - 10 si aparece la pantalla comprobación del punto de acceso de la conexión (confirm connection access point) □ 1 asegúrese de que se muestre el punto de acceso de destino y, a continuación, haga clic en sí (yes). Si utiliza macintosh, aparece una pantalla que le pide permiso para acceder al llave...
Page 35
11 12 33 cuando aparezca la pantalla desconexión del cable (disconnect cable), retire el cable de configuración lan inalámbrica y, a continuación, haga clic en siguiente (next). Si aparece la pantalla configuración automática (automatic setup), haga clic en aceptar (ok) y, a continuación, ejecute - ...
Page 36
1 r eg is tr o (m ac in to sh ) (1 ) en esta sección se describe cómo registrar el equipo en un ordenador macintosh. Usuario de windows: vaya a “información (1)” en la página 37. Cuando aparezca la pantalla registro de la impresora y del escáner (register printer and scanner), haga clic en registrar...
Page 37
A - 2 b - 2 mac os x v.10.6.X/v.10.5.X mac os x v.10.4.11 - mac os x v.10.4.11 seleccione canon mp495 series canonijnetwork y haga clic en añadir (add). Vaya a en la página 36. Seleccione canon ij network en el menú desplegable, elija canon mp495 series en la lista de impresoras y, a continuación, h...
Page 38
3 4 5 cuando aparezca la pantalla registro de la impresora y del escáner (register printer and scanner), haga clic en registrar el escáner (register scanner). Seleccione canon mp495 series en la pantalla conf. De escaneo desde pc (scan-from-pc settings) y, a continuación, haga clic en aceptar (ok) ....
Page 39
1 serial no. * * * * * * * * * a in fo rm ac ió n (1 ) haga clic en siguiente (next). Siga cualquier instrucción en pantalla para llevar a cabo la instalación del software. Información importante para la instalación información necesaria para el registro de usuario (user registration) □ si aparece l...
Page 40
2 3 haga clic en salir (exit) para finalizar la instalación. Para macintosh extraiga el cd-rom de instalación (setup cd-rom) y guárdelo en un lugar seguro. Es necesario reiniciar el ordenador antes de escanear por primera vez mediante el panel de control del equipo. Los botones que muestre solution ...
Page 41
Enhorabuena. El proceso de instalación habrá finalizado. Consulte la página 57 para obtener información sobre solution menu ex y el manual en pantalla o la página 59 para empezar a utilizar el equipo. Uso del equipo desde ordenadores adicionales instalación del controlador de impresora xps (xps prin...
Page 42
1 2 a b c 3 0 co nf ig ur ac ió n in al ám br ic a m ed ia nt e w ps (w i-f i p ro te ct ed s et up ) lea esta sección sólo si utiliza una conexión inalámbrica mediante wps (wi-fi protected setup). Consulte en el manual del punto de acceso todos los detalles sobre wps. • para obtener información sob...
Page 43
A b c configuración con el método de código pin 1. Pulse el botón mantenimiento (maintenance) (a) 11 veces. Cuando la pantalla led (b) se ilumine tal como muestra la ilustración de la derecha, pulse el botón color (c). Se imprimirá la network configuration page que incluye el código pin. 2. Establez...
Page 44
A b c a co nf ig ur ac ió n in al ám br ic a m ed ia nt e w cn (w in do ws c on ne ct n ow ) sólo disponible para windows 7 y windows vista sp2. Lea esta sección sólo en el caso de haber seleccionado wcn (windows connect now) en la página 23. El equipo es compatible con “wcn-net”. 1. Asegúrese de qu...
Page 45
B 4. Introduzca el código pin impreso en -2. Si aparece un error de tiempo de espera agotado ( e > 2 > 2) en la pantalla led, pulse el botón color y vuelva a empezar a partir de -4. En lo que se refiere al código pin, utilice el mismo número que aparezca en la network configuration page impresa en -...
Page 46
In st al ac ió n de l so ft w ar e (2 ) para poder utilizar el equipo conectado a un ordenador, se debe copiar (instalar) el software, incluidos los controladores, en el disco duro del ordenador. El proceso de instalación lleva unos 20 minutos. (el tiempo necesario para instalar varía en función del...
Page 47
1 a para los usuarios de habla hispana en ee. Uu.: □ consulte la hoja “información adicional para usuarios españoles” para instalar la versión en español del software. Easy-webprint ex □ easy-webprint ex es un software de impresión para web que se instala en el ordenador al instalar el software incl...
Page 48
2 3 3 windows 7/windows vista windows xp encienda el ordenador y, a continuación, introduzca el cd-rom de instalación (setup cd-rom) en la unidad de cd-rom. Si usa windows, el programa de instalación se inicia automáticamente. Haga clic en ejecutar msetup4.Exe (run msetup4.Exe) en la pantalla reprod...
Page 49
4 6 5 haga clic en instalación simple (easy install). Se instalarán los controladores, el software de aplicación y los manuales en pantalla. Si desea seleccionar unos elementos concretos para instalarlos, haga clic en instalación personalizada (custom install). • seleccione utilizar la impresora de ...
Page 50
7 8 cuando aparezca la pantalla detección de impresora (printer detection), haga clic en siguiente (next). Compruebe que el equipo está encendido y, a continuación, haga clic en aceptar (ok). Si aparece la pantalla conexión de impresora (printer connection) en vez de la pantalla anterior, significa ...
Page 51
10 9 cuando aparezca la pantalla finalización de la configuración (setup completion), haga clic en completada (complete) o en aceptar (ok). Cuando aparezca el cuadro de diálogo lista de impresoras detectadas (detected printers list), seleccione canon mp495 series y, a continuación, haga clic en sigu...
Page 52
1 0 r eg is tr o (m ac in to sh ) (2 ) en esta sección se describe cómo registrar el equipo en un ordenador macintosh. Usuario de windows: vaya a “información (2)” en la página 53. Cuando aparezca la pantalla registro de la impresora y del escáner (register printer and scanner), haga clic en registr...
Page 53
A - 2 b - 2 mac os x v.10.6.X/v.10.5.X mac os x v.10.4.11 - mac os x v.10.4.11 seleccione canon mp495 series canonijnetwork y haga clic en añadir (add). Vaya a en la página 52. Haga clic en más impresoras (more printers) en la ventana navegador de impresoras (printer browser). Cuando aparezca la ven...
Page 54
4 3 5 seleccione canon mp495 series en la pantalla conf. De escaneo desde pc (scan-from-pc settings) y, a continuación, haga clic en aceptar (ok). Cuando aparezca la pantalla registro de la impresora y del escáner (register printer and scanner), haga clic en registrar el escáner (register scanner). ...
Page 55
1 serial no. * * * * * * * * * a in fo rm ac ió n (2 ) haga clic en siguiente (next). Siga cualquier instrucción en pantalla para llevar a cabo la instalación del software. Información importante para la instalación información necesaria para el registro de usuario (user registration) □ si aparece l...
Page 56
2 3 haga clic en salir (exit) para finalizar la instalación. Para macintosh extraiga el cd-rom de instalación (setup cd-rom) y guárdelo en un lugar seguro. Es necesario reiniciar el ordenador antes de escanear por primera vez mediante el panel de control del equipo. Los botones que muestre solution ...
Page 57
Enhorabuena. El proceso de instalación habrá finalizado. Consulte la página 57 para obtener información sobre solution menu ex y el manual en pantalla o la página 59 para empezar a utilizar el equipo. Una vez finalizado el proceso de instalación de la conexión inalámbrica del equipo, se puede utiliz...
Page 58: Iti
7 u so d es de o rd en ad or es a di ci on al es si el equipo ya está conectado a una conexión inalámbrica, se puede utilizar desde ordenadores adicionales de la misma red. Inserte el cd-rom de instalación (setup cd-rom) en el ordenador desde el que desee utilizar el equipo. 1 no se necesitan config...
Page 59: L E
8 solution menu ex pr ue be e l e qu ip o solution menu ex es una puerta de acceso a funciones e información que permiten aprovechar al máximo todas las funciones del equipo. Por ejemplo, utilice el panel de control del equipo para imprimir fácilmente sus propios elementos. Junto con los controlador...
Page 60
Easy-webprint ex cuando se instala easy-webprint ex, la barra de herramientas de easy-webprint ex aparece en internet explorer. Esta barra de herramientas se puede utilizar en cualquier momento mientras se esté ejecutando internet explorer. Con easy-webprint ex se pueden imprimir fácilmente páginas ...
Page 61
1 2 d e c a b r ea lic e un a pr ue ba d e co pi a no coloque ningún objeto que pese 2,0 kg/4,4 lb o más en el cristal de la platina (e), ni presione el documento con una fuerza superior a 2,0 kg/4,4 lb. El escáner podría funcionar incorrectamente o romperse el cristal. • para obtener más informació...
Page 62
F g 3 0 cierre la cubierta de documentos, pulse después el botón negro (black) (f) o color (g). Comenzará la copia. No abra la cubierta de documentos hasta que finalice la copia. Retire el documento después de imprimir. Para obtener información sobre el procedimiento de copia en papel distinto del p...
Page 63
1 2 a b im pr es ió n de f ot og ra fí as d es de u n or de na do r inicie solution menu ex desde el icono canon solution menu ex del escritorio (windows) o del dock (macintosh) y, a continuación, haga clic en impresión fotográfica (photo print) y, seguidamente, en impresión fotográfica (photo print...
Page 64
3 4 seleccione la imagen que desee imprimir y, a continuación, haga clic en diseño/imprimir (layout/print). Cuando se selecciona una fotografía, el número de copias se establece en “ 1”. Haga clic en imprimir (print). Si utiliza windows, se iniciará la impresión. Si utiliza macintosh, haga clic en i...
Page 65
9 b a m an te ni m ie nt o después de un período de uso, la parte interior del equipo se puede manchar de tinta. Para evitar mancharse las manos o la ropa de tinta, se recomienda limpiar la tapa de bloqueo del cartucho de tinta (a) y el interior de la bandeja (b) con un pañuelo de papel o un materia...
Page 66: Ifi
10 general specifications printing resolution (dpi) 4800* (horizontal) x 1200 (vertical) * ink droplets can be placed with a pitch of 1/4800 inch at minimum. Interface usb port: hi-speed usb *1 lan port: wireless lan: ieee802.11n/ieee802.11g/ieee802.11b *2 *1 a computer that complies with hi-speed u...
Page 67: Fic
65 es pe ci fic ac io ne s especificaciones generales resolución de impresión (ppp) 4800* (horizontal) x 1200 (vertical) * las gotas de tinta se pueden situar con una separación de 1/4800 pulgadas como mínimo. Interfaz puerto usb: hi-speed usb *1 puerto lan: lan inalámbrica: ieee802.11n/ieee802.11g/...
Page 68: Ayuda De Canon
Qt5-2938-v01 xxxxxxxx ©canon inc.2010 printed in xxxxxxxx soporte técnico por correo electrónico — www.Canontechsupport.Com este equipo es compatible con los cartuchos de tinta siguientes. Ayuda de canon esta opción proporciona soporte técnico telefónico, libre de cargos, de lunes a viernes (excepto...