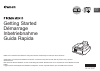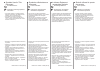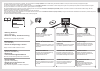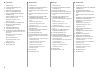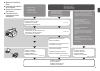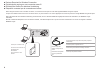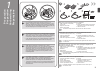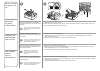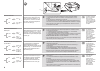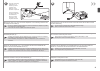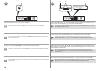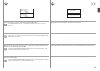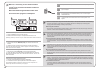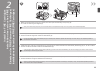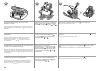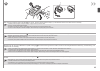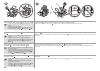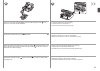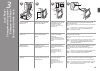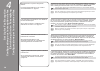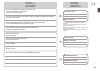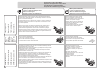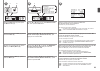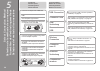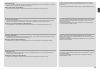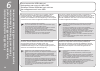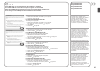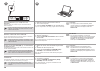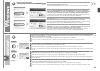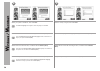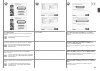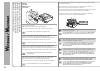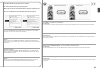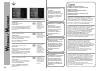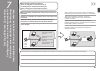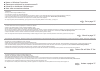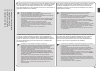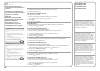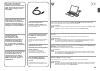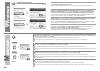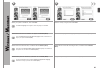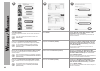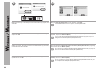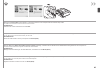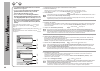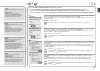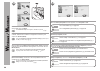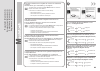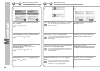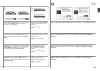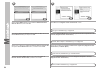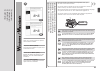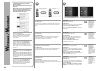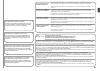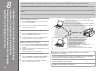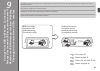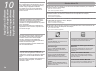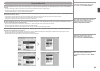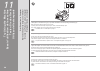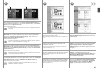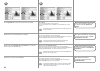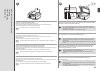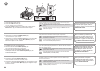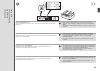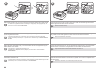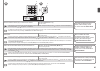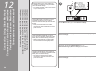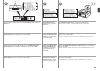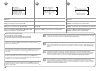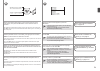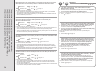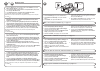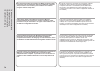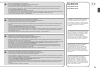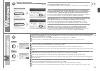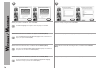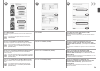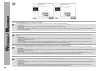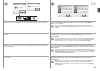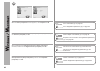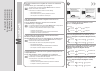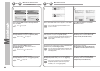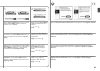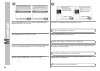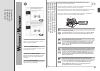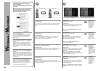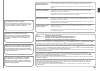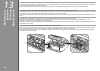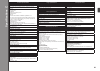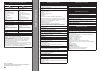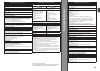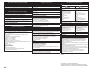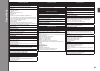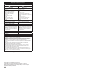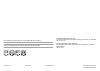- DL manuals
- Canon
- All in One Printer
- 4788B018
- Getting Started Manual
Canon 4788B018 Getting Started Manual
FRANÇAIS
DEUTSCH
ENGLISH
ITALIANO
Guida Rapida
Leggere questo manuale prima di utilizzare la stampante. Tenerlo a portata di mano per consultarlo all’occorrenza.
Inbetriebnahme
Bitte lesen Sie dieses Handbuch vor der Verwendung des Geräts. Bewahren Sie es so auf, dass Sie es bei Bedarf zur Hand
haben.
Démarrage
Veillez à lire ce manuel avant d’utiliser la machine. Conservez-le à portée de main afin de pouvoir vous y reporter
ultérieurement.
Getting Started
Make sure to read this manual before using the machine. Please keep it in hand for future reference.
Summary of 4788B018
Page 1
FranÇais deutsch english italiano guida rapida leggere questo manuale prima di utilizzare la stampante. Tenerlo a portata di mano per consultarlo all’occorrenza. Inbetriebnahme bitte lesen sie dieses handbuch vor der verwendung des geräts. Bewahren sie es so auf, dass sie es bei bedarf zur hand habe...
Page 2
Simboli utilizzati in questo documento ■ microsoft è un marchio registrato di microsoft corporation. Windows è un marchio o un marchio registrato di microsoft corporation negli stati uniti e/o in altri paesi. Windows vista è un marchio o un marchio registrato di microsoft corporation negli stati uni...
Page 3
I manuali a video possono essere visualizzati su un computer. Tali manuali sono inclusi nel cd-rom di installazione (setup cd-rom) e vengono installati durante l'installazione del software. È possibile che parti del manuale vengano visualizzate in inglese. Per ulteriori informazioni sull'apertura de...
Page 4
Installazione del software (1) p.37 registrazione (macintosh) (1) p.49 informazioni (1) p.53 7 impostazione di una connessione wireless p.35 8 utilizzo della stampante da altri computer p.56 1 preparazione p.5 2 installazione delle cartucce fine (fine cartridges) p.13 5 selezione del metodo di conne...
Page 5
P.4 - 19 p.24 - 25, 35 - 55 p.24 - 34 p.56, 74 - 89 p.20 - 23 procedimento di installazione della stampante ■ connessione usb connessione di rete connessione wireless utilizzo della stampante da altri computer (quando la stampante è già connessa alla rete e si desidera aggiungere computer dai quali ...
Page 6
Dispositivi necessari per la connessione wireless ■ quando si utilizza la stampante su una connessione wireless, è necessario disporre di un punto di accesso commerciale o un router che supporti lo standard ieee802.11n/g/b. Punto di accesso o router wireless il cavo di impostazione di rete in dotazi...
Page 7: Ép
A 1 3 5 6 7 4 2 1 1 pr ep ar az io ne non installare la stampante in una posizione su cui potrebbero cadere degli oggetti. Inoltre, non collocare oggetti sopra la stampante. Potrebbero cadere all'interno della stampante durante l'apertura dei coperchi, con conseguente malfunzionamento. Il vassoio di...
Page 8
3 2 3 d 1 2 c b b a non collegare ancora il cavo di alimentazione. 1. Aprire il vassoio di uscita della carta (a). 2. Assicurarsi che il coperchio dei documenti (b) sia chiuso, quindi sollevarlo per aprire l'unità di scansione (coperchio) (c). 3. Fissarla utilizzando il supporto dell'unità di scansi...
Page 9
4 e f 2 1 3 5 rimuovere con cautela sia il nastro arancione (e) che il materiale protettivo (f). 1. Sollevare leggermente l'unità di scansione (coperchio). 2. Ripiegare il supporto dell'unità di scansione. 3. Chiudere delicatamente l'unità di scansione (coperchio). Entfernen sie vorsichtig das orang...
Page 10
6 g h collegare un'estremità del cavo per linea telefonica (g) al connettore inferiore etichettato "l" sulla stampante, quindi collegare l'altra estremità alla presa telefonica sul muro (h). Se non è possibile inviare fax dopo l'installazione della stampante, verificare quanto segue: 1. Il cavo per ...
Page 11
7 2 1 i 8 solo se si collega un telefono o una segreteria telefonica rimuovere il coperchietto (i) (1), quindi collegare un telefono o una segreteria telefonica mediante il cavo per linea telefonica (2). Non utilizzare un duplexer della linea della presa telefonica per collegare la stampante e il te...
Page 12
9 j 10 k l m 0 premere il pulsante on (j) per accendere la stampante. Il pulsante on funziona dopo circa 5 secondi che il cavo di alimentazione è stato collegato alla presa elettrica. • utilizzare il pulsante [ o ] (k) sul pannello dei comandi per selezionare la lingua per il display lcd (liquid cry...
Page 13
11 12 selezionare il paese o la regione in cui la stampante viene utilizzata, quindi premere il pulsante ok. La schermata selezione paese (country select) potrebbe non essere visualizzata a seconda del paese o della regione in cui è stato acquistato il prodotto. • quando viene visualizzata questa sc...
Page 14
1 2 se è necessario spegnere la stampante la specifica del cavo di alimentazione varia in base al paese o alla regione. • attenersi alla procedura illustrata di seguito. La stampante potrebbe continuare a emettere il rumore di quando è in funzione per massimo 30 secondi, poi si spegne. 1. Premere il...
Page 15: Lle
1 2 e 1 d a a f g 2 in st al la zi on e de lle c ar tu cc e fi ne (f in e ca rtr id ge s) 1. Assicurarsi che il coperchio dei documenti (a) sia chiuso, quindi sollevarlo per aprire l'unità di scansione (coperchio) (d). 2. Fissarla utilizzando il supporto dell'unità di scansione (e). Quando si sollev...
Page 16
I h 3 2 4 il supporto cartuccia fine (fine cartridge holder) (h) si sposta nella posizione di installazione. Seguire la procedura successiva per inserire le cartucce fine (fine cartridges) nera e a colori negli slot corrispondenti e . Se il supporto cartuccia fine (fine cartridge holder) non si spos...
Page 17
5 j j 15 dopo avere estratto la cartuccia fine (fine cartridge) nera dalla confezione, tirare il nastro arancione di protezione (j) nella direzione della freccia e rimuoverlo con cautela. Maneggiare con cura le cartuccia fine (fine cartridges). Evitare di farle cadere o di applicarvi una pressione e...
Page 18
7 6 inserire la cartuccia fine (fine cartridge) nera nello slot corretto . Premere verso il basso del coperchio di bloccaggio della cartuccia di inchiostro finché non scatta in posizione. Controllare che il coperchio di bloccaggio della cartuccia di inchiostro sia bloccato correttamente (non deve es...
Page 19
8 9 3 1 2 inserire la cartuccia fine (fine cartridge) a colori nel supporto cartuccia fine (fine cartridge holder) sinistro come fatto per la cartuccia fine (fine cartridge) nera. 1. Sollevare leggermente l'unità di scansione (coperchio). 2. Ripiegare il supporto dell'unità di scansione. 3. Chiudere...
Page 20
10 attendere almeno 1 minuto che il display lcd cambi come mostrato nell'illustrazione, quindi procedere al passaggio successivo. Una volta installate, non rimuovere le cartucce fine (fine cartridges), se non strettamente necessario. Se sul display lcd viene visualizzato un messaggio di errore, veri...
Page 21: T D
1 2 a b 1 2 d c 4 3 3 c ar ic am en to d el la c ar ta aprire il supporto per la carta (a). Spostare le guide della carta (b) alle estremità di entrambi i lati. Caricare la carta al centro del vassoio posteriore (c). Caricare la carta con orientamento verticale con il lato di stampa rivolto verso l’...
Page 22: Fig
0 4 c on fig ur az io ne p er la r ic ez io ne d i f ax leggere questa sezione solo quando si utilizzano le funzioni fax. Se non si utilizzano le funzioni fax, vedere "5 selezione del metodo di connessione" a pagina 24. In base alle esigenze, selezionare una delle tre seguenti modalità per la ricezi...
Page 23
Utilizzare un servizio di rilevamento del motivo suoneria (drpd/commutatore di rete). • utilizzare una linea fax dedicata. Ricevere solo fax. • • utilizzare una linea telefonica per chiamate vocali e fax. Dare priorità alle chiamate vocali rispetto alla ricezione di fax. Collegare una segreteria tel...
Page 24
Non è possibile rispondere alla chiamata. La ricezione del fax avviene automaticamente. Solo modo fax risponde alle chiamate in ogni modalità quando si riceve una chiamata vocale quando si riceve una chiamata fax modo priorità tel. La suoneria squilla. Sollevare il ricevitore per rispondere alla chi...
Page 25
3 2 1 a b c premere il pulsante fax (a), quindi il pulsante menu (b). Utilizzare il pulsante [ o ] (c) per selezionare imp. Modo ricezione (receive mode set.), quindi premere il pulsante ok. Selezionare una modalità di ricezione, quindi premere il pulsante ok. Selezionare no, quindi premere il pulsa...
Page 26: L M
5 se le zi on e de l m et od o di c on ne ss io ne effettuare il collegamento della stampante a un computer con un cavo usb. • utilizzo desiderato effettuare il collegamento della stampante a computer senza l'utilizzo di cavi. Utilizzare la stampante da più computer. • • connessione usb metodo di co...
Page 27
Definizione di lan (local area network) definizione di rete un sistema per lo scambio di informazioni tra computer collegati uno all’altro con cavi o tramite comunicazione wireless. Internet e lan sono tipi di reti. Un tipo di rete che collega i computer uno all’altro entro un’area limitata (stanza,...
Page 28: Sta
6 im po sta zio ne di un a c on ne ss ion e u sb (in sta lla zio ne de l s oft wa re) non collegare ancora il cavo usb. Per utilizzare la stampante collegandola a un computer, nel software sono disponibili i driver da copiare (installare) sul disco rigido del computer. Il processo di installazione r...
Page 29
Se si collega il cavo usb prima dell'installazione del software easy-webprint ex se la finestra di dialogo viene chiusa, passare a a pagina 28. 1. Rimuovere il cavo usb collegato al computer. 2. Fare clic su annulla (cancel). 3. Passare a a pagina 28. Per windows 7 1. Rimuovere il cavo usb collegato...
Page 30
A 2 1 1. Assicurarsi che la stampante sia spenta. 2. Accendere il computer. 3. Inserire il cd-rom di installazione (setup cd-rom) nell’unità cd-rom. Se si utilizza windows, il programma di installazione verrà avviato automaticamente. Premere il pulsante on (a) per spegnere la stampante. La stampante...
Page 31
3 3 windows 7/windows vista windows xp fare clic su run msetup4.Exe nella schermata riprod. Automatica (autoplay), quindi fare clic su sì (yes) o su continua (continue) nella finestra di dialogo controllo account utente (user account control). Se la finestra di dialogo controllo account utente (user...
Page 32
5 4 0 scegliere un paese, quindi fare clic su avanti (next). Selezionare il paese di residenza, quindi fare clic su avanti (next). Se viene visualizzata la finestra di dialogo selezione lingua (select language), selezionare una lingua, quindi fare clic su avanti (next). • wählen sie ein land oder ei...
Page 33
6 7 8 fare clic su installazione standard (easy install). Vengono installati i driver, il software applicativo e i manuali a video. Fare clic su installa (install). Se si desidera selezionare determinati elementi per l’installazione, fare clic su installaz. Personalizzata (custom install). • per pro...
Page 34
Serial no. * * * * * * * * * b informazioni importanti per l’installazione porta usb se il numero di serie non viene visualizzato nella schermata di registrazione, immettere il numero che si trova all'interno della stampante. Quando viene visualizzata la schermata connessione stampante (printer conn...
Page 35
9 se viene visualizzata la schermata extended survey program per accettare i termini di extended survey program, fare clic su accetto (agree). Se si fa clic su non accetto (do not agree), extended survey program non verrà installato. (ciò non pregiudica la funzionalità della stampante). Fare clic su...
Page 36
10 installazione del driver stampante xps (xps printer driver) in windows 7 e windows vista sp1 o versione successiva è possibile installare anche il driver stampante xps (xps printer driver). Per effettuare l'installazione, seguire la procedura da a pagina 28 in "6 impostazione di una connessione u...
Page 37: I U
7 im po st az io ne d i u na c on ne ss io ne w ir el es s non sono supportate le "connessioni ad-hoc", che consentono di stabilire una connessione wireless al computer senza utilizzare un punto di accesso. Internet punto di accesso o router wireless e così via. Prima di configurare le impostazioni ...
Page 38
Note sulla connessione wireless ■ la configurazione, le funzioni del router, le procedure di installazione e le impostazione di protezione dei dispositivi di rete variano in base all'ambiente di sistema. Per ulteriori informazioni, vedere il manuale di istruzioni del dispositivo o rivolgersi al prod...
Page 39
Installazione del software (1) per utilizzare la stampante collegandola a un computer, nel software sono disponibili i driver da copiare (installare) sul disco rigido del computer. Il processo di installazione richiede circa 20 minuti. (la procedura di impostazione varia a seconda dell'ambiente del ...
Page 40
Se si collega il cavo di impostazione di rete prima dell'installazione del software easy-webprint ex è un software di stampa web che viene installato nel computer insieme al software fornito. Per utilizzare questo software è necessario disporre di internet explorer 7 o versione successiva (windows) ...
Page 41
1 in questa sezione viene descritta la procedura di connessione a una rete tramite il cavo di impostazione di rete. Andare a pagina 68 quando si utilizza wps e a pagina 72 quando si utilizza wcn. Accendere il computer, quindi inserire il cd-rom di installazione (setup cd-rom) nell'unità cd-rom. Se s...
Page 42
2 2 0 windows 7/windows vista windows xp fare clic su run msetup4.Exe nella schermata riprod. Automatica (autoplay), quindi fare clic su sì (yes) o su continua (continue) nella finestra di dialogo controllo account utente (user account control). Se la finestra di dialogo controllo account utente (us...
Page 43
3 4 se viene visualizzata la finestra di dialogo selezione lingua (select language), selezionare una lingua, quindi fare clic su avanti (next). • scegliere un paese, quindi fare clic su avanti (next). Selezionare il paese di residenza, quindi fare clic su avanti (next). Wenn das fenster sprache wähl...
Page 44
5 6 7 fare clic su installazione standard (easy install). Vengono installati i driver, il software applicativo e i manuali a video. Se si desidera selezionare determinati elementi per l'installazione, fare clic su installaz. Personalizzata (custom install). • fare clic su installa (install). Selezio...
Page 45
8 quando viene visualizzata la schermata rilevamento della stampante (printer detection), fare clic su avanti (next). Se, anziché la schermata sopra indicata, viene visualizzata la schermata connessione stampante (printer connection), il metodo di connessione non è stato selezionato correttamente in...
Page 46
9 10 a assicurarsi che nessuna spia sui pulsanti di modalità (a) sia accesa, quindi fare clic su ok. Quando viene visualizzata la schermata imposta nuova stampante (set up new printer), fare clic su avanti (next). Se viene visualizzata la schermata elenco stampanti rilevate (detected printers list),...
Page 47
11 quando viene visualizzata la schermata collega cavo (connect cable), collegare la stampante al cavo di impostazione di rete. Per macintosh seguire le istruzioni a video e fare clic su avanti (next). La porta usb si trova vicino alla parte centrale sul retro della stampante. Wird der bildschirm ka...
Page 48
1 2 3 a - 12 1 2 3 se viene visualizzata la schermata elenco punti di accesso rilevati (detected access points list) o la schermata punti di accesso (access points) □ se questa schermata non viene visualizzata, eseguire - a pagina 47. 2. Immettere la chiave di rete. 3. Fare clic su collega (connect)...
Page 49
B - 12 se viene visualizzata la schermata conferma punto di accesso connessione (confirm connection access point) □ ssid l'identificativo univoco del punto di accesso specifico. Chiave di rete definita anche chiave di crittografia, chiave wep o passphrase wpa/wpa2, chiave già condivisa. Una password...
Page 50
14 13 48 quando viene visualizzata la schermata completamento dell'impostazione (setup completion), fare clic su completato (complete) o su ok. Vedere "informazioni (1)" a pagina 53! Vedere "registrazione (macintosh) (1)" a pagina 49! Quando viene visualizzata la schermata scollega cavo (disconnect ...
Page 51
1 registrazione (macintosh) (1) in questa sezione viene descritto come registrare la stampante su un computer macintosh. Per gli utenti windows: vedere "informazioni (1)" a pagina 53. I caratteri alfanumerici dopo canon mx410 series rappresentano il nome di servizio bonjour o l'indirizzo mac della s...
Page 52
B - 2 a - 2 0 mac os x v.10.4.11 mac os x v.10.6.X/v.10.5.X mac os x v.10.4.11 - 1 2 1 fare clic su altre stampanti (more printers) nella schermata browser stampante (printer browser). Quando viene visualizzata la schermata elenco stampanti (printer list), fare clic su aggiungi (add). Quando viene v...
Page 53
3 4 3 verificare che canon mx410 series venga aggiunta all'elenco delle stampanti. Nel menu a comparsa, selezionare canon ij network, quindi canon mx410 series nell'elenco delle stampanti, quindi fare clic su aggiungi (add). Quando viene visualizzata la finestra di dialogo registra stampante e scann...
Page 54
4 5 selezionare canon mx410 series sulla schermata canon ij network scanner selector ex, quindi fare clic su ok. Fare clic su avanti (next) sulla schermata registra stampante e scanner (register printer and scanner). Quindi, vedere "informazioni (1)" a pagina 53! Wählen sie im bildschirm canon ij ne...
Page 55
1 serial no. * * * * * * * * * a informazioni (1) per procedere con l'installazione del software, seguire le istruzioni visualizzate. Fare clic su avanti (next). Informazioni importanti per l'installazione se il numero di serie non viene visualizzato nella schermata di registrazione, immettere il nu...
Page 56
2 3 54 se viene visualizzata la schermata extended survey program per accettare i termini di extended survey program, fare clic su accetto (agree). Se si fa clic su non accetto (do not agree), extended survey program non verrà installato. (ciò non pregiudica la funzionalità della stampante). Fare cl...
Page 57
Una volta completata l'impostazione della connessione wireless della stampante, è possibile installare il software e i driver su computer aggiuntivi sulla stessa rete. Non sono richieste impostazioni aggiuntive. Per aggiungere i computer da cui utilizzare la stampante, vedere "8 utilizzo della stamp...
Page 58: Til
8 u til iz zo d el la s ta m pa nt e da a ltr i c om pu te r se la stampante dispone già di una connessione wireless, è possibile utilizzarla da altri computer sulla stessa rete. Per utilizzare la stampante da altri computer seguire le istruzioni a video per installare il software. Inserire il cd-ro...
Page 59: Eln
9 pa ss ag gi o da c on ne ss io ne u sb a w ir el es s connessione usb connessione wireless per passare da una connessione usb a una connessione wireless, ricominciare da "7 impostazione di una connessione wireless" a pagina 35 per impostare una connessione wireless. Andare a pagina 35. W ec hs eln...
Page 60: Lic
10 solution menu ex a pp lic az io ni s of tw ar e aprire il manuale a video. Aprire i diversi software applicativi. • • solution menu ex consente di accedere con facilità alle funzioni e alle informazioni utili per sfruttare al meglio la stampante. Ad esempio, modalità di apertura del manuale a vid...
Page 61
Easy-webprint ex per informazioni dettagliate su solution menu ex ed easy-webprint ex, consultare il manuale a video: guida base. Utilizzare easy-webprint ex per stampare con facilità pagine web in internet explorer (windows) o safari (macintosh). Di seguito sono riportate alcune funzioni: stampa di...
Page 62: Til
1 a b 0 11 u til iz zo d el la s ta m pa nt e stampa di foto da un computer caricare la carta nel vassoio posteriore (a) in senso verticale con il lato di stampa rivolto verso l'alto. Verificare che il vassoio di uscita della carta (b) sia aperto. Se la stampa viene avviata con il vassoio di uscita ...
Page 63
3 2 c 4 c selezionare una cartella contenente immagini, quindi selezionare un'immagine da stampare. Quando si seleziona un'immagine, il numero di copie viene impostato su " 1". Avviare solution menu ex dall'icona di canon solution menu ex nel desktop (windows) o nel dock (macintosh), fare clic su st...
Page 64
6 5 fare clic su stampa (print). Se si utilizza windows, la stampa verrà avviata. Se si utilizza macintosh, fare clic su stampa (print) sulla finestra di dialogo stampa (print) per avviare la stampa. Per ulteriori informazioni, consultare il manuale a video guida avanzata. Fare clic su layout/stampa...
Page 65
1 2 c d b a prova di esecuzione di una copia non collocare oggetti di peso uguale o superiore a 4,4 libbre/2,0 kg sul piano di lettura in vetro (d) e non applicare sul documento una pressione superiore a 4,4 libbre/2,0 kg. Così facendo, infatti, lo scanner potrebbe non funzionare correttamente e il ...
Page 66
3 1 2 3 f g e 1. Chiudere il coperchio dei documenti. 2. Premere il pulsante copia (copy) (e). Per la procedura di copia su carta diversa dalla carta comune, consultare “copia” nel manuale a video: guida avanzata. La copia verrà avviata. Non aprire il coperchio dei documenti fino a quando la copia n...
Page 67
1 b a invio di fax premere il pulsante fax (a). In questa sezione viene descritto come inviare un fax in bianco e nero dall'aad (alimentatore automatico documenti) (b). Assicurarsi che l’impostazione del tipo di linea telefonica sia corretta. Per la procedura di impostazione, consultare “preparazion...
Page 68
C d 2 3 aprire il vassoio dei documenti (c), quindi spostare le guide dei documenti (d) alle estremità di entrambi i lati. Per informazioni sui documenti supportati e sulle impostazioni di qualità dell’immagine, densità (luminosità) e così via, consultare il manuale a video guida base. • inserire il...
Page 69
E f 4 5 utilizzare i tasti numerici (e) per inserire il numero di fax. Premere il pulsante nero (black) (f). Il fax viene inviato. Per informazioni su altre procedure di invio di fax, consultare “fax” nel manuale a video guida base. Per informazioni sui dati del mittente, vedere "scelta delle impost...
Page 70: Ltr
12 a 1 impostazione wireless con wps (wi-fi protected setup) leggere questa sezione solo quando si imposta una connessione wireless tramite wps (wi-fi protected setup). Per ulteriori informazioni su wps, consultare il manuale di istruzioni del punto di accesso. • c on ne ss io ne c on a ltr i m et o...
Page 71
C 4 2 3 b selezionare lan wireless attiva (wireless lan active), quindi premere il pulsante ok. Utilizzare il pulsante [ o ] (b) per selezionare impostazioni lan (lan settings), quindi premere il pulsante ok. Selezionare wlan attiva/inattiva (wlan active/inactive), quindi premere il pulsante ok. Una...
Page 72
7 5 6 0 selezionare metodo pulsante (push button method), quindi premere il pulsante ok. Selezionare impost. Lan wireless (wireless lan setup), quindi premere il pulsante ok. Selezionare wps, quindi premere il pulsante ok. Per utilizzare il metodo del codice pin per l'impostazione selezionare metodo...
Page 73
8 9 tenere premuto il pulsante wps sul punto di accesso (per circa 5 secondi), quindi premere il pulsante ok sulla stampante entro 2 minuti. Quando viene visualizzata la schermata sopra indicata, premere il pulsante ok. Se viene visualizzata la schermata di errore di timeout, premere il pulsante ok,...
Page 74
1 a - 1 windows 7 windows vista - (p.73) impostazione wireless con wcn (windows connect now) leggere questa sezione solo quando si imposta una connessione wireless tramite la funzione wcn (windows connect now) di windows 7/ windows vista. Canon declina qualsiasi responsabilità per eventuali danni o ...
Page 75
1 - 1 b 2 a b windows vista 1. Dal menu start del lato windows, selezionare rete (network), quindi fare clic su aggiungi un dispositivo wireless (add a wireless device) sul menu. 2. Fare clic su desidero aggiungere un computer o dispositivo wireless non incluso nell'elenco, tramite un'unità memoria ...
Page 76
Installazione del software (2) in questa sezione viene descritta la procedura per la connessione wps, per la connessione wcn e per la connessione della stampante ad altri computer. La procedura non è necessaria se il software è stato installato utilizzando il cavo di impostazione di rete. Per utiliz...
Page 77
Easy-webprint ex easy-webprint ex è un software di stampa web che viene installato nel computer insieme al software fornito. Per utilizzare questo software è necessario disporre di internet explorer 7 o versione successiva (windows) o safari 4 o versione successiva (mac os x v.10.5 o versione succes...
Page 78
1 2 a b assicurarsi che nessuna spia sui pulsanti di modalità (a) sia accesa e che la spia wi-fi (b) sia accesa in blu. Non è necessario collegare la stampante al computer con il cavo di impostazione di rete. • accendere il computer, quindi inserire il cd-rom di installazione (setup cd-rom) nell'uni...
Page 79
3 3 windows 7/windows vista windows xp fare clic su run msetup4.Exe nella schermata riprod. Automatica (autoplay), quindi fare clic su sì (yes) o su continua (continue) nella finestra di dialogo controllo account utente (user account control). Se la finestra di dialogo controllo account utente (user...
Page 80
4 5 se viene visualizzata la finestra di dialogo selezione lingua (select language), selezionare una lingua, quindi fare clic su avanti (next). • scegliere un paese, quindi fare clic su avanti (next). Selezionare il paese di residenza, quindi fare clic su avanti (next). Wenn das fenster sprache wähl...
Page 81
6 7 8 fare clic su installazione standard (easy install). Vengono installati i driver, il software applicativo e i manuali a video. Se si desidera selezionare determinati elementi per l'installazione, fare clic su installaz. Personalizzata (custom install). • selezionare utilizzare la stampante con ...
Page 82
9 0 se, anziché la schermata sopra indicata, viene visualizzata la schermata connessione stampante (printer connection), il metodo di connessione non è stato selezionato correttamente in . • per windows fare clic su annulla (cancel) e ricominciare da , quindi assicurarsi di selezionare utilizzare la...
Page 83
10 11 a quando viene visualizzata la finestra di dialogo elenco stampanti rilevate (detected printers list), selezionare canon mx410 series, quindi fare clic su avanti (next). Assicurarsi che nessuna spia sui pulsanti di modalità (a) sia accesa, quindi fare clic su ok. Se la stampante non viene rile...
Page 84
12 quando viene visualizzata la schermata completamento dell'impostazione (setup completion), fare clic su completato (complete) o su ok. Vedere "registrazione (macintosh) (2)" a pagina 83! Vedere "informazioni (2)" a pagina 87! Wenn der bildschirm setup abgeschlossen (setup completion) erscheint, k...
Page 85
1 registrazione (macintosh) (2) i caratteri alfanumerici dopo canon mx410 series rappresentano il nome di servizio bonjour o l'indirizzo mac della stampante. Se la stampante non viene rilevata, verificare quando segue. • • la stampante è accesa. La funzione firewall di qualsiasi software di protezio...
Page 86
B - 2 a - 2 mac os x v.10.4.11 mac os x v.10.6.X/v.10.5.X mac os x v.10.4.11 - 1 2 1 vedere a pagina 85. Selezionare canon mx410 series canonijnetwork e fare clic su aggiungi (add). Quando viene visualizzata la schermata elenco stampanti (printer list), fare clic su aggiungi (add). Quando viene visu...
Page 87
3 4 3 nel menu a comparsa, selezionare canon ij network, quindi canon mx410 series nell'elenco delle stampanti, quindi fare clic su aggiungi (add). Vedere . Verificare che canon mx410 series venga aggiunta all'elenco delle stampanti. Quando viene visualizzata la finestra di dialogo registra stampant...
Page 88
4 5 selezionare canon mx410 series sulla schermata canon ij network scanner selector ex, quindi fare clic su ok. Fare clic su avanti (next) sulla schermata registra stampante e scanner (register printer and scanner). Quindi, vedere "informazioni (2)" a pagina 87! Wählen sie im bildschirm canon ij ne...
Page 89
1 serial no. * * * * * * * * * a informazioni (2) per procedere con l'installazione del software, seguire le istruzioni visualizzate. Fare clic su avanti (next). Informazioni importanti per l'installazione se il numero di serie non viene visualizzato nella schermata di registrazione, immettere il nu...
Page 90
2 3 88 se viene visualizzata la schermata extended survey program per accettare i termini di extended survey program, fare clic su accetto (agree). Se si fa clic su non accetto (do not agree), extended survey program non verrà installato. (ciò non pregiudica la funzionalità della stampante). Fare cl...
Page 91
Congratulazioni. L'installazione è completata. Per ulteriori informazioni relative a solution menu ex e al manuale a video, procedere alla pagina 58. Per iniziare a utilizzare la stampante, procedere alla pagina 60. Una volta completata l'impostazione della connessione wireless della stampante, è po...
Page 92
B a 0 13 m an ut en zi on e dopo un periodo di utilizzo, l’interno della stampante si sporca di inchiostro. Per evitare di macchiarsi le mani o gli abiti con l’inchiostro, si consiglia di pulire il coperchio di bloccaggio della cartuccia di inchiostro (a) e la parte interna del vassoio (b) con un fa...
Page 93: Ifi
14 sp ec ifi ca tio ns general specifications printing resolution (dpi) 4800* (horizontal) x 1200 (vertical) * ink droplets can be placed with a pitch of 1/4800 inch at minimum. Interface usb port: hi-speed usb *1 direct print port: pictbridge bluetooth v2.0 (option) *2*3*4 usb flash drive lan port:...
Page 94: Éc
Sp éc ifi ca tio ns spécifications générales résolution d’impression (ppp) 4800* (horizontale) x 1200 (verticale) * les gouttelettes d’encre peuvent être positionnées à un pas d’impression de 1/4800 pouce au minimum. Interface port usb : hi-speed usb *1 port d’impression directe : pictbridge bluetoo...
Page 95
Te ch ni sc he d at en allgemeine technische daten druckauflösung (dpi) 4800* (horizontal) x 1200 (vertikal) * tintentropfen können mit einem minimalen abstand von 1/4800 zoll aufgetragen werden. Schnittstelle usb-anschluss: hi-speed usb *1 anschluss für den direktdruck: pictbridge bluetooth v2.0 (o...
Page 96
Technische daten für kopiervorgänge mehrfachkopie max. 99 seiten intensitätseinstellung 9 positionen, autom. Intensität (kopie mit automatischer belichtung) zoomen 25 – 400 % (in 1 %-schritten) technische daten für scanvorgänge scanner-treiber twain/wia (für windows 7/windows vista/windows xp) maxim...
Page 97: Ifi
Sp ec ifi ch e specifiche generali risoluzione di stampa (dpi) 4800* (orizzontale) x 1200 (verticale) * passo minimo per le gocce di inchiostro 1/4800 di pollice. Interfaccia porta usb: hi-speed usb *1 porta di stampa diretta: pictbridge bluetooth v2.0 (opzionale) *2 *3 *4 unità flash usb porta lan:...
Page 98
Le specifiche sono soggette a modifica senza preavviso. Informazioni sui materiali di consumo i materiali di consumo (serbatoi d'inchiostro / cartucce fine (fine cartridges)) sono disponibili per 5 anni dopo la cessazione della produzione. Requisiti minimi di sistema conforme ai requisiti del sistem...
Page 99
Qt5-3476-v01 xxxxxxxx ©canon inc.2011 printed in xxxxxxxx imprime xx xxxxxxxx canon australia pty ltd 1 thomas holt drive, north ryde, sydney n.S.W. 2113, australia canon.Com.Au canon new zealand limited akoranga business park, akoranga drive, northcote, auckland, new zealand canon.Co.Nz le seguenti...