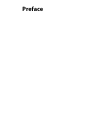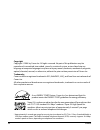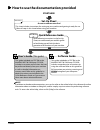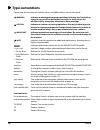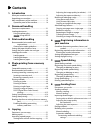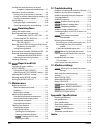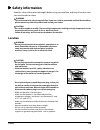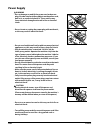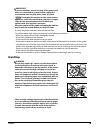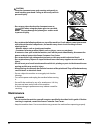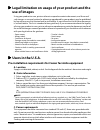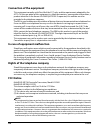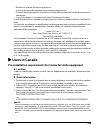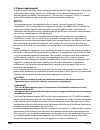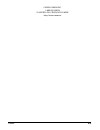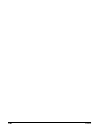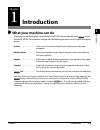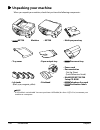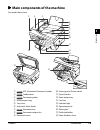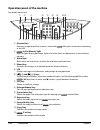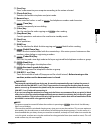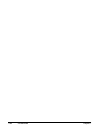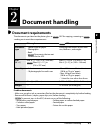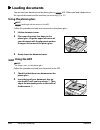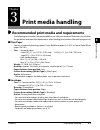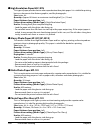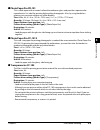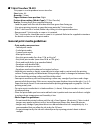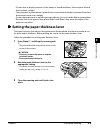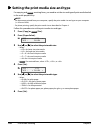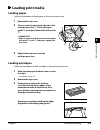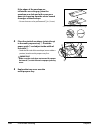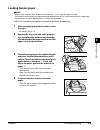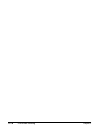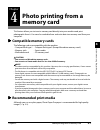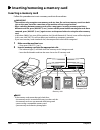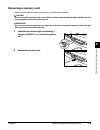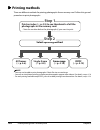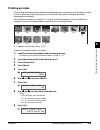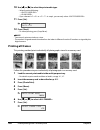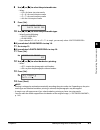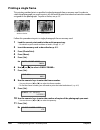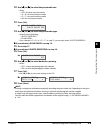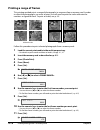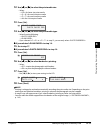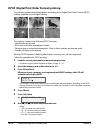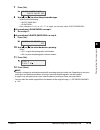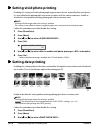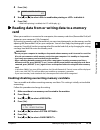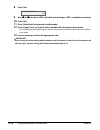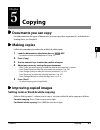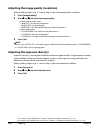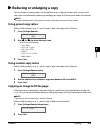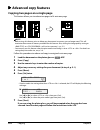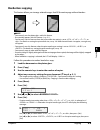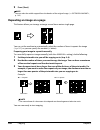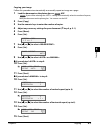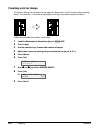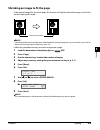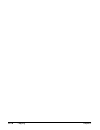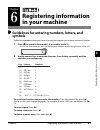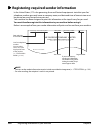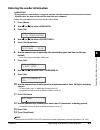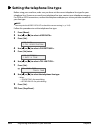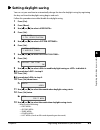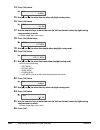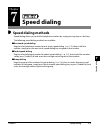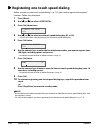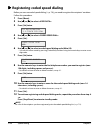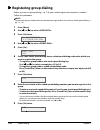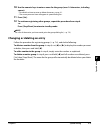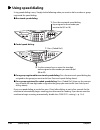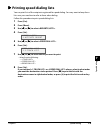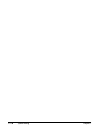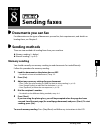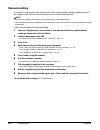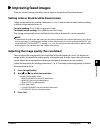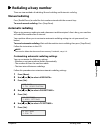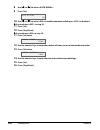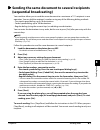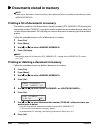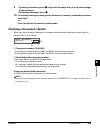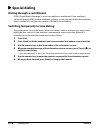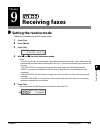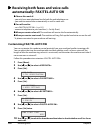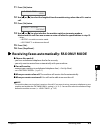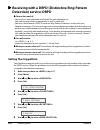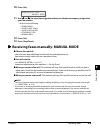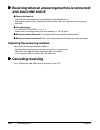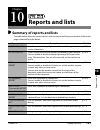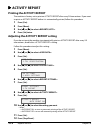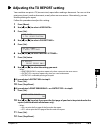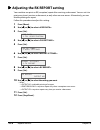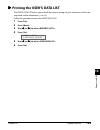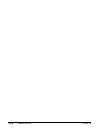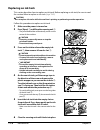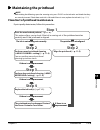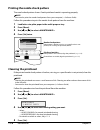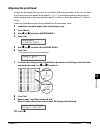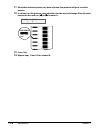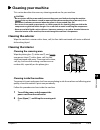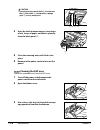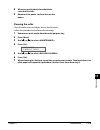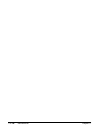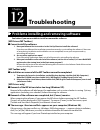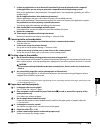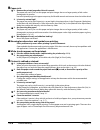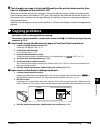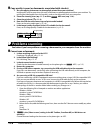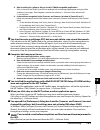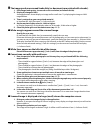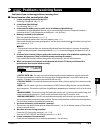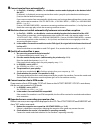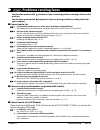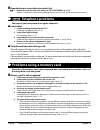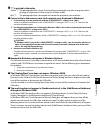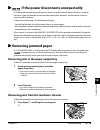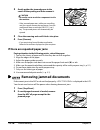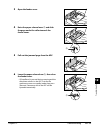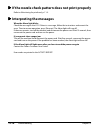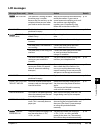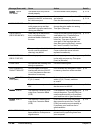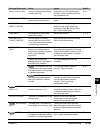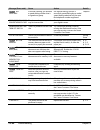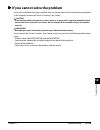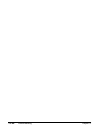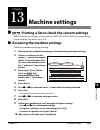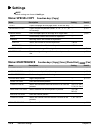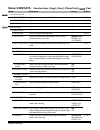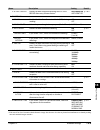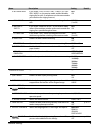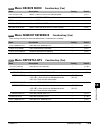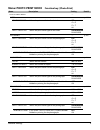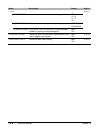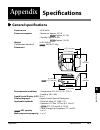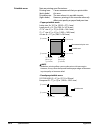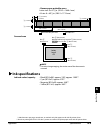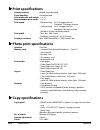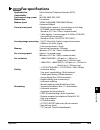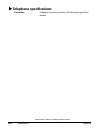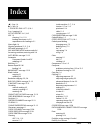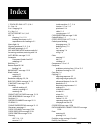- DL manuals
- Canon
- All in One Printer
- 8297A002
- User Manual
Canon 8297A002 User Manual
Summary of 8297A002
Page 1
User’s guide.
Page 2: Preface
Preface.
Page 3
Ii preface copyright copyright © 2003 by canon inc. All rights reserved. No part of this publication may be reproduced, transmitted, transcribed, stored in a retrieval system, or translated into any language or computer language in any form or by any means, electronic, mechanical, magnetic, optical,...
Page 4: III
Preface iii how to use the documentation provided note • in addition to the above documentation, you can also refer to the online help in the software for online information about a window or dialog box, and for step by step instructions on performing software tasks. To access the online help, selec...
Page 5: Type Conventions
Iv preface type conventions please read the list below of symbols, terms, and abbreviations used in this guide. Warning indicates a warning concerning operations that may lead to death or injury to persons if not performed correctly. In order to use the machine safely, always pay attention to these ...
Page 6: Contents
Preface v contents 1: introduction what your machine can do..................................... 1-1 unpacking your machine ........................................ 1-2 main components of the machine....................... 1-3 operation panel of the machine ...................... 1-4 2: document han...
Page 7: Receiving Faxes
Vi preface sending the same document to several recipients (sequential broadcasting) .... 8-7 documents stored in memory .............................. 8-8 printing a list of documents in memory ........ 8-8 printing or deleting a document in memory.. 8-8 checking a document’s details..................
Page 8: Vii
Preface vii safety information read this safety information thoroughly before using your machine, and keep it handy in case you need to refer to it later. Warning • this product emits low level magnetic flux. If you use a cardiac pacemaker and feel abnormalities, please move away from this product a...
Page 9: Viii
Viii preface power supply warning • do not damage or modify the power cord and power plug. Also do not place heavy objects on the power cord, pull on it, or extensively bend it. These actions may cause electrical damage and result in fire or electrical shock. • do not insert or unplug the power plug...
Page 10: Handling
Preface ix handling important • if dust accumulates around the plug of the power cord when it is connected to a power outlet, unplug the machine and wipe the plug with a clean, dry cloth. • do not plug the machine into the same circuit as appliances such as an air conditioner, television, or copier....
Page 11: Maintenance
X preface maintenance warning • do not service the machine yourself except as specifically described in this guide. If further servicing is required, contact the canon customer care center. • keep the machine clean. Dust accumulation may prevent the machine from operating properly. Caution • close t...
Page 12: Use of Images
Preface xi legal limitation on usage of your product and the use of images using your product to scan, print or otherwise reproduce certain documents, and the use of such images as scanned, printed or otherwise reproduced by your product, may be prohibited by law and may result in criminal and/or ci...
Page 13: Xii
Xii preface connection of the equipment this equipment complies with part 68 of the fcc rules and the requirements adopted by the acta. On the rear panel of this equipment is a label that contains, among other information, a product identifier in the format us:aaaeq##txxxx. If requested, this number...
Page 14: Xiii
Preface xiii • reorient or relocate the receiving antenna. • increase the separation between the equipment and receiver. • connect the equipment into an outlet on a circuit different from that to which the receiver is connected. • consult the dealer or an experienced radio/tv technician for help. Us...
Page 15: Xiv
Xiv preface c. Power requirements the power outlet should be a three-prong grounded receptacle (single or duplex). It should be independent from copiers, heaters, air conditioners or any electric equipment that is thermostatically controlled. The rated value is 120 volts and 15 amperes. The rj11-c m...
Page 16
Preface xv canon canada inc. 1-800-ok-canon 24 hours a day, seven days a week http://www.Canon.Ca.
Page 17: Xvi
Xvi preface.
Page 18: 1-1
Chapter 1 introduction 1-1 chapter 1 introduction what your machine can do thank you for purchasing the canon multipass mp730 (indicated by the mark ) or the multipass mp700. Your machine incorporates the following functions in one simple-to-operate device: you may choose to use your machine as a st...
Page 19: 1-2
1-2 introduction chapter 1 unpacking your machine when you unpack your machine, check that you have the following components: note • a usb cable is not included. You must purchase a usb cable (less than 16 #/8 ft./5 m) to connect your machine to a computer. • paper output tray • printhead • multi-pu...
Page 20: 1-3
Chapter 1 introduction 1-3 1 introduction main components of the machine fax model shown here. Q adf (automatic document feeder) !0 scanning unit (printer cover) w feeder cover !1 [open] button e document guides !2 paper output tray r multi-purpose tray !3 card slot t tray cover !4 indicator light y...
Page 21: 1-4
1-4 introduction chapter 1 operation panel of the machine fax model shown here. Q [resume] key resumes an operation after an error is corrected. Also ejects a document remaining in the adf. W in use/memory light blinks or lights during operation. Lights also when there are documents in the machine’s...
Page 22: 1-5
Chapter 1 introduction 1-5 1 introduction important • to prevent the printhead from drying up, the machine automatically caps it when the power is turned off with the [on/off (1 sec.)] key. If you need to disconnect the machine from the main power source (e.G. Disconnect the power cord), be sure to ...
Page 23: 1-6
1-6 introduction chapter 1.
Page 24: 2-1
Chapter 2 document handling 2-1 chapter 2 document handling document requirements the documents you load on the platen glass or adf for copying, scanning, or sending must meet these requirements: problem documents • make sure any glue, ink, or correction fluid on the document is completely dry befor...
Page 25: 2-2
2-2 document handling chapter 2 loading documents you can load your document on the platen glass or adf. Where you load it depends on the type of document and the machine you are using ( p. 2-1). Using the platen glass note • load legal-size documents in the adf. Follow this procedure to load your d...
Page 26: 3-1
Chapter 3 print media handling 3-1 chapter 3 print media handling recommended print media and requirements the following print media is recommended for use with your machine. Please be sure to follow the guidelines and meet the requirements when loading print media in the multi-purpose tray. Plain p...
Page 27: 3-2
3-2 print media handling chapter 3 high resolution paper hr-101n this type of paper provides better color reproduction than plain paper. It is suitable for printing business documents that feature graphics, and for photographs. Size: letter, a4 quantity: approx. 80 sheets or maximum stack height of ...
Page 28: 3-3
Chapter 3 print media handling 3-3 3 print media handling photo paper pro pr-101 this is thick paper with a treated surface that enhances gloss and provides superior color reproduction. It is ideal for printing high-quality photographs. Also, by using borderless printing, you can print without any w...
Page 29: 3-4
3-4 print media handling chapter 3 t-shirt transfers tr-201 this paper is used to produce iron-on transfers. Size: letter, a4 quantity: 1 sheet paper thickness lever position: right printer driver setting ([media type]): [t-shirt transfer] use for: printing from your computer/copying • load the pape...
Page 30: 3-5
Chapter 3 print media handling 3-5 3 print media handling –do not store or display printouts in hot, damp, or humid conditions. Never expose them to heat or direct sunlight. –store printouts in photo albums, photo frames, or presentation binders to protect them from direct exposure to air or sunligh...
Page 31: 3-6
3-6 print media handling chapter 3 setting the print media size and type for copying and receiving faxes, you need to set the size and type of print media loaded in the multi-purpose tray. Note • for documents printed from your computer, specify the print media size and type on your computer ( softw...
Page 32: 3-7
Chapter 3 print media handling 3-7 3 print media handling loading print media loading paper follow this procedure to load paper in the multi-purpose tray: loading envelopes follow this procedure to load envelopes in the multi-purpose tray: 1 remove the tray cover. 2 place a stack of paper (print sid...
Page 33: 3-8
3-8 print media handling chapter 3 if the edges of the envelope are inflated or are curling up, place the envelope on a desk and with a pen press down on it moving from the center toward the edges of the envelope. • ensure that no curl or puff exceeds ! / 8 in. (3 mm). 4 place the stack of envelopes...
Page 34: 3-9
Chapter 3 print media handling 3-9 3 print media handling loading banner paper note • always leave an extra sheet at the end of the banner—just in case the type runs over. • printing on banner paper may require considerable amounts of ink, so use new ink tanks if necessary. • for best print results ...
Page 35: 3-10
3-10 print media handling chapter 3.
Page 36: 4-1
Chapter 4 photo printing from a memory card 4-1 chapter 4 photo printing from a memory card this feature allows you to insert a memory card directly into your machine and print photographs from it. You can also read data from and write data to a memory card from your computer. Compatible memory card...
Page 37: 4-2
4-2 photo printing from a memory card chapter 4 inserting/removing a memory card inserting a memory card follow this procedure to insert a memory card into the machine: important • the machine only recognizes one memory card at a time. Do not insert memory cards into both slots or the same slot at t...
Page 38: 4-3
Chapter 4 photo printing from a memory card 4-3 4 photo printing from a memory card removing a memory card follow this procedure to remove a memory card from the machine: caution • do not remove the memory card or turn off the machine when the indicator light is blinking as this may damage the data ...
Page 39: 4-4
4-4 photo printing from a memory card chapter 4 printing methods there are different methods for printing photographs from a memory card. Follow this general procedure to print photographs: note • you may not be able to print photographs if their file sizes are too large. • you can set vivid photo p...
Page 40: 4-5
Chapter 4 photo printing from a memory card 4-5 4 photo printing from a memory card printing an index this printing method prints thumbnails of the photographs in a memory card. An index is useful to see small versions of all photographs in a memory card without having to print each photograph indiv...
Page 41: 4-6
4-6 photo printing from a memory card chapter 4 10 use [ 2 2 2 2] or [3 3 3 3] to select the print media type. • select from the following: – – • if you selected × 6"> or in step 8, you can only select . 11 press [set]. 12 press [start]. • to cancel printing, press [stop/reset]. Note • you can only ...
Page 42: 4-7
Chapter 4 photo printing from a memory card 4-7 4 photo printing from a memory card 8 use [ 2 2 2 2] or [3 3 3 3] to select the print media size. • select: – for letter-size print media. – × 6"> for card-size print media. – × 7"> for card-size print media. – for a4-size print media. 9 press [set]. 1...
Page 43: 4-8
4-8 photo printing from a memory card chapter 4 printing a single frame this printing method prints a specified single photograph from a memory card. In order to select the photograph you want to print, you will need to print the index and note the number assigned to the photograph. To print an inde...
Page 44: 4-9
Chapter 4 photo printing from a memory card 4-9 4 photo printing from a memory card 12 use [ 2 2 2 2] or [3 3 3 3] to select the print media size. • select: – for letter-size print media. – × 6"> for card-size print media. – × 7"> for card-size print media. – for a4-size print media. 13 press [set]....
Page 45: 4-10
4-10 photo printing from a memory card chapter 4 printing a range of frames this printing method prints a range of photographs in sequence from a memory card. In order to select the photographs you want to print, you will need to print the index and note the numbers assigned to them. To print an ind...
Page 46: 4-11
Chapter 4 photo printing from a memory card 4-11 4 photo printing from a memory card 12 use [ 2 2 2 2] or [3 3 3 3] to select the print media size. • select: – for letter-size print media. – × 6"> for card-size print media. – × 7"> for card-size print media. – for a4-size print media. 13 press [set]...
Page 47: 4-12
4-12 photo printing from a memory card chapter 4 dpof (digital print order format) printing this printing method prints photographs according to the digital print order format (dpof) settings specified on your digital camera. The machine supports the following dpof functions: • specified frames prin...
Page 48: 4-13
Chapter 4 photo printing from a memory card 4-13 4 photo printing from a memory card 7 press [set]. 8 use [ 2 2 2 2] or [3 3 3 3] to select the print media type. • select from the following: – – • if you selected × 6"> or in step 6, you can only select . If you selected in step 8: 9 go to step 11. I...
Page 49: 4-14
4-14 photo printing from a memory card chapter 4 setting vivid photo printing enabling this setting will make photographs appear more vibrant, especially blues and greens. It is also effective for photographs that were not taken with the correct exposure. Enable or disable this setting before printi...
Page 50: 4-15
Chapter 4 photo printing from a memory card 4-15 4 photo printing from a memory card 4 press [set]. 5 use [ 2 2 2 2] or [3 3 3 3] to select to enable date printing or to disable it. 6 press [set]. • when date printing is enabled, the lcd will display . Reading data from or writing data to a memory c...
Page 51: 4-16
4-16 photo printing from a memory card chapter 4 8 press [set]. 9 use [ 2 2 2 2] or [3 3 3 3] to select to disable overwriting or to enable overwriting. 10 press [set]. 11 press [stop/reset] to return to standby mode. 12 press [copy], [fax], or [scan] to select a mode other than photo print mode. • ...
Page 52: 5-1
Chapter 5 copying 5-1 chapter 5 copying documents you can copy for information on the types of documents you can copy, their requirements, and details on loading them, see chapter 2. Making copies follow this procedure to make color or black & white copies: 1 load the document on the platen glass or...
Page 53: 5-2
5-2 copying chapter 5 adjusting the image quality (resolution) refer to making copies on p. 5-1 and in step 4, adjust the image quality as follows: 1 press [image quality]. 2 use [ 2 2 2 2] or [3 3 3 3] to select the image quality. • in black & white mode, select: – for text-only documents. – for ph...
Page 54: 5-3
Chapter 5 copying 5-3 5 copying reducing or enlarging a copy you can reduce or enlarge copies in three different ways: using preset copy ratios, using custom copy ratios, or automatically reducing or enlarging an image to fit on the print media size selected. Note • for legal-size documents, the low...
Page 55: 5-4
5-4 copying chapter 5 advanced copy features copying two pages on a single page this feature allows you to reduce two pages to fit onto one page. Note • before using this feature, print or delete any documents in memory you no longer need. This will maximize the amount of memory available for this f...
Page 56: 5-5
Chapter 5 copying 5-5 5 copying borderless copying this feature allows you to copy colored images that fill the entire page without borders. Note • you can only use the platen glass with this feature. • use specialty papers with this feature ( p. 3-1). • you can only use this feature when the print ...
Page 57: 5-6
5-6 copying chapter 5 9 press [start]. Note • you can select the width cropped from the borders of the original image ( , p. 13-5). Repeating an image on a page this feature allows you to copy an image several times onto a single page. You can set the machine to automatically select the number of ti...
Page 58: 5-7
Chapter 5 copying 5-7 5 copying copying your image follow this procedure to automatically or manually repeat an image on a page: 1 load the document on the platen glass or adf. • if you will be selecting the setting to automatically select the number of repeats, load your document on the platen glas...
Page 59: 5-8
5-8 copying chapter 5 creating a mirror image this feature allows you to make a mirror copy of a document. Use this feature when copying onto t-shirt transfers so that the image appears the right way when ironed onto fabric. Follow this procedure to make a mirror copy: 1 load the document on the pla...
Page 60: 5-9
Chapter 5 copying 5-9 5 copying shrinking an image to fit the page if the original image fills the entire page, this feature will slightly reduce the image so that it fits on the output print media. Note • your original document and the print media loaded in the multi-purpose tray must be the same s...
Page 61: 5-10
5-10 copying chapter 5.
Page 62: 6-1
Chapter 6 registering information in your machine 6-1 chapter 6 registering information in your machine guidelines for entering numbers, letters, and symbols follow this procedure when you come to a step that requires you to enter a name or number: 1 press [ t t t t] to switch to letter mode (:a) or...
Page 63: 6-2
6-2 registering information in your machine chapter 6 registering required sender information in the united states, fcc rules governing the use of facsimile equipment state that your fax/ telephone number, personal name or company name, and date and time of transmission must be printed on every facs...
Page 64: 6-3
Chapter 6 registering information in your machine 6-3 6 registering information in your machine entering the sender information important • if your machine is connected to a computer and you start the computer or disconnect and connect the usb cable, the date and time will be read from your computer...
Page 65: 6-4
6-4 registering information in your machine chapter 6 setting the telephone line type before using your machine, make sure you have set the correct telephone line type for your telephone line. If you are unsure of your telephone line type, contact your telephone company. For isdn or adsl connections...
Page 66: 6-5
Chapter 6 registering information in your machine 6-5 6 registering information in your machine setting daylight saving you can set your machine to automatically change the time for daylight saving by registering the day and time that daylight saving begins and ends. Follow this procedure to enable/...
Page 67: 6-6
6-6 registering information in your machine chapter 6 14 press [set] twice. 15 use [ 2 2 2 2] or [3 3 3 3] to select the day when daylight saving starts. 16 press [set] twice. 17 use the numeric keys to enter the time (in 24-hour format) when daylight saving compensation is made. • precede single di...
Page 68: 7-1
Chapter 7 speed dialing 7-1 chapter 7 speed dialing speed dialing methods speed dialing allows you to dial fax/telephone numbers by simply pressing one or a few keys. The following speed dialing methods are available: one-touch speed dialing register a fax/telephone number for one-touch speed dialin...
Page 69: 7-2
7-2 speed dialing chapter 7 registering one-touch speed dialing before you can use one-touch speed dialing ( p. 7-8), you need to register the recipients’ numbers. Follow this procedure: 1 press [menu]. 2 use [ 2 2 2 2] or [3 3 3 3] to select . 3 press [set] three times. 4 use [ 2 2 2 2] or [3 3 3 3...
Page 70: 7-3
Chapter 7 speed dialing 7-3 7 speed dialing changing or deleting an entry follow the procedure for registering one-touch speed dialing ( p. 7-2), and do the following: to change a registered number: in step 6, use [ 2] to delete the registered number, then use the numeric keys to enter the new numbe...
Page 71: 7-4
7-4 speed dialing chapter 7 registering coded speed dialing before you can use coded speed dialing ( p. 7-8), you need to register the recipients’ numbers. Follow this procedure: 1 press [menu]. 2 use [ 2 2 2 2] or [3 3 3 3] to select . 3 press [set] twice. 4 use [ 2 2 2 2] or [3 3 3 3] to select . ...
Page 72: 7-5
Chapter 7 speed dialing 7-5 7 speed dialing changing or deleting an entry follow the procedure for registering coded speed dialing ( p. 7-4), and do the following: to change a registered number: in step 8, use [ 2] to delete the registered number, then use the numeric keys to enter the new number. T...
Page 73: 7-6
7-6 speed dialing chapter 7 registering group dialing before you can use group dialing ( p. 7-8), you need to register the recipients’ numbers. Follow this procedure: note • you can only group numbers that have already been registered for one-touch or coded speed dialing ( pp. 7-2, 7-4). 1 press [me...
Page 74: 7-7
Chapter 7 speed dialing 7-7 7 speed dialing 10 use the numeric keys to enter a name for the group (max. 16 characters, including spaces). • for details on how to enter or delete characters, see p. 6-1. • the name you enter here will appear in speed dialing lists. 11 press [set]. 12 to continue regis...
Page 75: 7-8
7-8 speed dialing chapter 7 using speed dialing using speed dialing is easy. Simply do the following when you want to dial a number or group registered for speed dialing: one-touch speed dialing: coded speed dialing: for a group registered for one-touch speed dialing: press the one-touch speed diali...
Page 76: 7-9
Chapter 7 speed dialing 7-9 7 speed dialing printing speed dialing lists you can print lists of the recipients registered for speed dialing. You may want to keep these lists near your machine to refer to them when dialing. Follow this procedure to print speed dialing lists: 1 press [fax]. 2 press [m...
Page 77: 7-10
7-10 speed dialing chapter 7.
Page 78: 8-1
Chapter 8 sending faxes 8-1 chapter 8 sending faxes documents you can fax for information on the types of documents you can fax, their requirements, and details on loading them, see chapter 2. Sending methods there are two methods of sending faxes from your machine: memory sending ( below) manual se...
Page 79: 8-2
8-2 sending faxes chapter 8 manual sending use manual sending when you want to talk to the recipient before sending a document, or if the recipient does not have a fax machine that can receive automatically. Note • with manual sending, you cannot use the platen glass to send documents. • you will ne...
Page 80: 8-3
Chapter 8 sending faxes 8-3 8 sending faxes improving faxed images there are several settings that allow you to improve the quality of faxed documents. Setting color or black & white transmission follow the procedure for sending a document ( p. 8-1) and set color or black & white sending as follows ...
Page 81: 8-4
8-4 sending faxes chapter 8 adjusting the scan exposure exposure is the degree of difference between light and dark. A high exposure setting will make blacks darker and whites brighter, whereas a low exposure setting will make the differences between black and white less marked. Follow the procedure...
Page 82: 8-5
Chapter 8 sending faxes 8-5 8 sending faxes redialing a busy number there are two methods of redialing: manual redialing and automatic redialing. Manual redialing press [redial/pause] to redial the last number entered with the numeric keys. To cancel manual redialing: press [stop/reset]. Automatic r...
Page 83: 8-6
8-6 sending faxes chapter 8 8 use [ 2 2 2 2] or [3 3 3 3] to select . 9 press [set]. 10 use [ 2 2 2 2] or [3 3 3 3] to select to enable automatic redialing or to disable it. If you selected in step 10: 11 press [set]. 12 press [stop/reset]. If you selected in step 10: 11 press [set] twice. 12 use th...
Page 84: 8-7
Chapter 8 sending faxes 8-7 8 sending faxes sending the same document to several recipients (sequential broadcasting) your machine allows you to send the same document to a maximum of 111 recipients in one operation. You can dial the recipients’ numbers using any of the following dialing methods: • ...
Page 85: 8-8
8-8 sending faxes chapter 8 documents stored in memory note • if there are no documents stored in memory, the machine will revert to standby mode when you select . Printing a list of documents in memory the machine can print a list of documents stored in memory (doc. Memory list) showing the transac...
Page 86: 8-9
Chapter 8 sending faxes 8-9 8 sending faxes 9 • if printing a document, press [ t t t t] to print the first page only, or [#] to print all pages of the document. • if deleting a document, press [ t t t t]. 10 to continue printing or deleting other documents in memory, repeat the procedure from step ...
Page 87: 8-10
8-10 sending faxes chapter 8 special dialing dialing through a switchboard a pbx (private branch exchange) is an on-site telephone switchboard. If your machine is connected through a pbx or other telephone switching system, you have to dial the outside line access number first, and then the number o...
Page 88: 9-1
Chapter 9 receiving faxes 9-1 chapter 9 receiving faxes setting the receive mode follow this procedure to set the receive mode: 1 press [fax]. 2 press [menu]. 3 press [set]. 4 use [ 2 2 2 2] or [3 3 3 3] to select the receive mode: • select: – to automatically switch between fax and voice calls. Fax...
Page 89: 9-2
9-2 receiving faxes chapter 9 receiving both faxes and voice calls automatically: fax/tel auto sw choose this mode if: • you only have one telephone line for both fax and telephone use. • you want to receive faxes automatically as well as voice calls. You will need to: • set ( p. 9-1). • connect a t...
Page 90: 9-3
Chapter 9 receiving faxes 9-3 9 receiving faxes 11 press [set] twice. 12 use [ 2 2 2 2] or [3 3 3 3] to select the length of time the machine rings when the call is a voice call. 13 press [set] twice. 14 use [ 2 2 2 2] or [3 3 3 3] to select whether the machine switches to receive mode or disconnect...
Page 91: 9-4
9-4 receiving faxes chapter 9 receiving with a drpd (distinctive ring pattern detection) service: drpd choose this mode if: • you only have one telephone line for both fax and telephone use. • you want to receive faxes automatically as well as voice calls. • you have subscribed to a drpd (distinctiv...
Page 92: 9-5
Chapter 9 receiving faxes 9-5 9 receiving faxes 10 press [set]. 11 use [ 2 2 2 2] or [3 3 3 3] to select the ring pattern that your telephone company assigned to your fax number. • select from the following: – – – – – 12 press [set]. 13 press [stop/reset]. Receiving faxes manually: manual mode choos...
Page 93: 9-6
9-6 receiving faxes chapter 9 receiving when an answering machine is connected: ans.Machine mode choose this mode if: • you only have one telephone line for both fax and telephone use. • you want to receive faxes automatically and receive voice messages on your answering machine. You will need to: •...
Page 94: 10-1
Chapter 10 reports and lists 10-1 chapter 10 reports and lists summary of reports and lists the table below shows the reports and lists that can be printed from your machine. Refer to the pages indicated for more details. Report or list description details user’s data list lists the current settings...
Page 95: 10-2
10-2 reports and lists chapter 10 activity report printing the activity report the machine is factory-set to print an activity report after every 20 transactions. If you want to print an activity report before it is automatically printed, follow this procedure: 1 press [fax]. 2 press [menu]. 3 use [...
Page 96: 10-3
Chapter 10 reports and lists 10-3 10 reports and lists adjusting the tx report setting your machine can print a tx (transmission) report after sending a document. You can set it to print every time it sends a document, or only when an error occurs. Alternatively, you can disable printing of a report...
Page 97: 10-4
10-4 reports and lists chapter 10 adjusting the rx report setting your machine can print an rx (reception) report after receiving a document. You can set it to print every time it receives a document, or only when an error occurs. Alternatively, you can disable printing of a report. Follow this proc...
Page 98: 10-5
Chapter 10 reports and lists 10-5 10 reports and lists printing the user’s data list the user’s data list allows you to check the current settings of your machine as well as the registered sender information ( p. 6-2). Follow this procedure to print the user’s data list: 1 press [fax]. 2 press [menu...
Page 99: 10-6
10-6 reports and lists chapter 10
Page 100: 11-1
Chapter 11 maintenance 11-1 chapter 11 maintenance replacing ink tanks when to replace an ink tank if one of the following messages appears in the lcd, replace the necessary ink tank(s) as described on p. 11-2: . . . . . . . .Cyan ink tank empty . . . . . . . .Magenta ink tank empty . . . . . . . .Y...
Page 101: 11-2
11-2 maintenance chapter 11 replacing an ink tank this section describes how to replace an ink tank. Before replacing an ink tank, be sure to read the section when to replace an ink tank ( p. 11-1). Caution • do not replace ink tanks while the machine is printing or performing another operation. Fol...
Page 102: 11-3
Chapter 11 maintenance 11-3 11 maintenance maintaining the printhead note • before doing the following, open the scanning unit, press “push” on the ink tanks and check that they are securely inserted. Check how much ink is left and if there is none, replace the ink tank ( p. 11-1). Flowchart of prin...
Page 103: 11-4
11-4 maintenance chapter 11 printing the nozzle check pattern the nozzle check pattern shows if each printhead nozzle is operating properly. Note • you can also print the nozzle check pattern from your computer ( software guide). Follow this procedure to print the nozzle check pattern from the machi...
Page 104: 11-5
Chapter 11 maintenance 11-5 11 maintenance aligning the printhead to align the printhead after you have just installed it, follow the procedure in the set-up sheet. If you have printed the nozzle check pattern ( p. 11-4) and determined that the printhead needs aligning, align it from the operation p...
Page 105: 11-6
11-6 maintenance chapter 11 11 when the horizontal pattern has been adjusted, the machine will print a vertical pattern. 12 in column l on the printout, note which box has the most solid image. Note the value next to this box and use [ 2 2 2 2] or [3 3 3 3] to enter it. 13 press [set]. 14 repeat ste...
Page 106: 11-7
Chapter 11 maintenance 11-7 11 maintenance cleaning your machine this section describes the necessary cleaning procedures for your machine. Caution • be sure to turn off the power and disconnect the power cord before cleaning the machine. • print any documents stored in memory before disconnecting t...
Page 107: 11-8
11-8 maintenance chapter 11 caution • do not touch the round shaft a, transparent film b, film cable c, ink absorber (sponge part) d, or any metal parts. 3 use a dry cloth to wipe away any stray drops of ink, scraps of paper, and dust, especially from the black panel e. 4 close the scanning unit unt...
Page 108: 11-9
Chapter 11 maintenance 11-9 11 maintenance cleaning the roller clean the roller when envelopes do not feed correctly. Follow this procedure to perform roller cleaning: 1 remove any print media from the multi-purpose tray. 2 press [menu]. 3 use [ 2 2 2 2] or [3 3 3 3] to select . 4 press [set]. 5 use...
Page 109: 11-10
11-10 maintenance chapter 11.
Page 110: 12-1
Chapter 12 troubleshooting 12-1 chapter 12 troubleshooting problems installing and removing software see below if you were unable to install or remove the software. [mp drivers/mp toolbox] cannot install the software. 1. Have you followed the instructions in the set-up sheet to install the software?...
Page 111: 12-2
12-2 troubleshooting chapter 12 cannot use the software after upgrading to windows xp. If the software was installed in windows 98/me/2000 and you upgraded to windows xp without removing the software, the machine may not be able to be recognized. Remove the software and then reinstall it ( software ...
Page 112: 12-3
Chapter 12 troubleshooting 12-3 12 troubleshooting 7. Is there an application error or general protection fault error displayed on the computer? Is the application you are using to print with compatible with the operating system? Refer to the application’s documentation. If the application is not co...
Page 113: 12-4
12-4 troubleshooting chapter 12 paper curls. 1. Remove the printed page after 30 to 60 seconds. The paper may curl if you use thin paper and print images that use a large quantity of ink such as photographs or pictures. Leave the printed page in the paper output tray for 30 to 60 seconds and remove ...
Page 114: 12-5
Chapter 12 troubleshooting 12-5 12 troubleshooting the ink empty message is displayed differently on the printer status monitor than how it is displayed on the machine’s lcd. While you are printing from your computer, if the ink empty message is displayed on the printer status monitor and on the mac...
Page 115: 12-6
12-6 troubleshooting chapter 12 copy quality is poor (or documents are printed with streaks). 1. Are you copying a document or photograph printed from your machine? Image quality may be poor when you copy a document or photograph printed from your machine. Try printing the photograph from the memory...
Page 116: 12-7
Chapter 12 troubleshooting 12-7 12 troubleshooting 8. After installing the software, did you install a twain-compatible application? If this is the case, the twain system file is replaced with something inappropriate and you will be unable to scan images. If this happens, remove the software ( softw...
Page 117: 12-8
12-8 troubleshooting chapter 12 the image you have scanned looks dirty (or documents are printed with streaks). 1. If the image looks grainy, increase the scan resolution ( software guide). 2. Display the image at 100%. Some applications do not display an image well at small sizes. Try displaying th...
Page 118: 12-9
Chapter 12 troubleshooting 12-9 12 troubleshooting problems receiving faxes see below if you are having problems receiving faxes. Cannot receive a fax, cannot print a fax. 1. Is there anything displayed in the lcd? If nothing is displayed, see p. 12-14. 2. Is the alarm light blinking? If it is blink...
Page 119: 12-10
12-10 troubleshooting chapter 12 cannot receive faxes automatically. 1. Is , , , or receive mode displayed on the bottom left of the lcd? If is displayed, you cannot receive faxes unless you pick up the handset and either press [start] or dial the remote receiving id. If you want to receive faxes au...
Page 120: 12-11
Chapter 12 troubleshooting 12-11 12 troubleshooting problems sending faxes see the items marked with (machine) if you are having problems sending a fax from the machine. See the items marked with (computer) if you are having problems sending a fax from your computer. Cannot send a fax. 1. Is the mac...
Page 121: 12-12
12-12 troubleshooting chapter 12 repeated errors occur when you send a fax. 1. Reduce the transmission start speed ( , p. 13-4). If there is a bad line or connection, reducing the transmission start speed may correct the error. Telephone problems see below if you have problems using the telephone. C...
Page 122: 12-13
Chapter 12 troubleshooting 12-13 12 troubleshooting “?” is printed in the index. Yellow “?”: the photograph data is large. Printing of this photograph may take a long time when printing in single frame, frame range, or all frame mode. Red “?”: the photograph data is damaged and cannot be printed on ...
Page 123: 12-14
12-14 troubleshooting chapter 12 in windows explorer, you cannot display [thumbnails] (windows 2000). In windows 2000, if you display the contents of a memory card in windows explorer, and change the display to [thumbnails] on the [view] menu, the images may not display and the computer may freeze. ...
Page 124: 12-15
Chapter 12 troubleshooting 12-15 12 troubleshooting if the power disconnects unexpectedly user data and speed dialing settings are stored using the internal battery if there is a power failure or if you accidentally disconnect the power cord. However, all documents stored in memory will be deleted. ...
Page 125: 12-16
12-16 troubleshooting chapter 12 if there are repeated paper jams paying attention to the following points, reload the paper. 1. Fan out the sheets of paper well so that they do not stick together. 2. Align the edges of the paper. 3. Adjust the paper guide correctly. 4. Make sure the paper stack doe...
Page 126: 12-17
Chapter 12 troubleshooting 12-17 12 troubleshooting 3 open the feeder cover. 4 raise the paper release lever a and slide the page under the roller towards the feeder cover. 5 pull out the jammed page from the adf. 6 lower the paper release lever a, then close the feeder cover. • if [stop/reset] is p...
Page 127: 12-18
12-18 troubleshooting chapter 12 if the nozzle check pattern does not print properly refer to maintaining the printhead, p. 11-3. Interpreting the messages when the alarm light blinks check the message in the lcd. If there is a message, follow the instructions and correct the error. Then to resume o...
Page 128: 12-19
Chapter 12 troubleshooting 12-19 12 troubleshooting lcd messages message (error code) cause action details auto redial the machine is waiting to redial the other party’s number because the line was busy or the recipient did not answer when you tried to send a document. Wait for the machine to automa...
Page 129: 12-20
12-20 troubleshooting chapter 12 check document the feeder cover may not be closed properly. Close the feeder cover properly. P. 12-16 the document is not loaded properly in the adf, or there may be a document jam. Remove the document from the adf and reload it. Clear the document jam if necessary. ...
Page 130: 12-21
Chapter 12 troubleshooting 12-21 12 troubleshooting insert photo card there is no memory card in the memory card slot. If you want to use the photo print function, insert a memory card into the appropriate slot. P. 4-2 invalid key/setting an invalid key was pressed or an invalid setting was selected...
Page 131: 12-22
12-22 troubleshooting chapter 12 not available in manual sending, you entered a speed dialing number that is assigned to a group. Use regular dialing, or enter a one-touch speed dialing key or coded speed dialing code that only has one fax/telephone number registered. Chapter 7 problem reading card ...
Page 132: 12-23
Chapter 12 troubleshooting 12-23 12 troubleshooting if you cannot solve the problem if you have a problem with your machine that you cannot solve with the information provided in this chapter, contact the canon customer care center. Caution • if the machine makes strange noises, emits smoke or stran...
Page 133: 12-24
12-24 troubleshooting chapter 12.
Page 134: 13-1
Chapter 13 machine settings 13-1 chapter 13 machine settings printing a list to check the current settings before changing any settings, you can print the user’s data list to check the current settings of your machine. For details, see p. 10-5. Accessing the machine settings follow this procedure to...
Page 135: 13-2
13-2 machine settings chapter 13 settings note • default settings are shown in bold type. Menu: special copy function key: [copy] menu: maintenance function keys: [copy], [scan], [photo print], [fax] name description setting details 1. 2 on 1 copies two pages on one page (letter- or a4-size only). —...
Page 136: Menu: User Data
Machine settings 3 menu: user data function keys: [copy], [scan], [photo print], [fax] name description setting details 1. Tel registration — — 1. 1-touch spd dial registers one-touch speed dialing. — p. 7-2 2. Coded speed dial registers coded speed dialing. — p. 7-4 3. Group dial registers group di...
Page 137: 13-4
Chapter 13 machine settings 13-4 13 machine settings 3. Activity report enables/disables automatic printing of an activity report after every 20 transactions. Auto print on auto print off p. 10-2 3. Tx settings — — 1. Ecm tx* enables/disables error correction mode (ecm) during sending. On off 2. Mid...
Page 138
Machine settings 5 4. Incoming ring if you select , , or only mode> as the receive mode, enables/disables ringing for fax calls. (a telephone must be connected to your machine for ringing to occur.) off on ring count if you select , selects the number of rings for fax calls. 2 times (1 to 99) 5. Man...
Page 139: 13-6
Chapter 13 machine settings 13-6 13 machine settings menu: receive mode function key: [fax] menu: memory reference function key: [fax] these settings can only be accessed when there is a document in memory. Menu: reports/lists function key: [fax] name description setting details fax/tel auto sw sele...
Page 140: Menu: Photo Print Mode
Machine settings 7 menu: photo print mode function key: [photo print] name description setting details 1. Photo print mode — index — p. 4-5 select paper size selects the print media size for the index. Ltr 4" × 6" 5" × 7" a4 select paper type selects the print media type for the index. Photo paper p...
Page 141: 13-8
13-8 machine settings chapter 13 dpof — — p. 4-12 select paper size selects the print media size for the photographs. Ltr 4" × 6" 5" × 7" a4 select paper type selects the print media type for the photographs. Photo paper pro plain paper borderless print if you select , enables/disables borderless pr...
Page 142: A-1
Appendix specifications a-1 a specifications appendix specifications general specifications power source power consumption weight (components attached) dimensions 120 v/60 hz • maximum: approx. 39.1 w approx. 51.5 w • standby: approx. 8.0 w approx. 10.4 w 24 lb./10.9 kg 28.2 lb./12.8 kg environmenta...
Page 143: A-2
A-2 specifications appendix printable areas note on printing area illustrations: printing area: canon recommends that you print within (dark shade) this area. Printable area: the area where it is possible to print. (light shade) however, printing in this area can adversely affect print quality or pa...
Page 144: A-3
Appendix specifications a-3 a specifications • banner paper printable areas: letter size: 8 × 65 #/4 in. (203.2 × 1668.4 mm) a4 size: 8 × 69 &/8 in. (203.2 × 1774 mm) scanned area note • for entire image copying, the entire area of the document is scanned. Ink specifications ink tank colors/capacity...
Page 145: A-4
A-4 specifications appendix print specifications printing method paper handling print media size and weight recommended print media print speed print width printing resolution bubble jet on-demand automatic feed p. 3-1 p. 3-1 • black printing: fast: 22 pages/minute standard: 13.0 pages/minute • colo...
Page 146: A-5
Appendix specifications a-5 a specifications fax specifications applicable line compatibility data compressing system modem type public switched telephone network (pstn) g3 mh, mr, mmr, jbig, jpeg fax modem modem speed transmission speed scanning image processing memory fax scanning speed 33600/1440...
Page 147: A-6
A-6 specifications appendix telephone specifications connection telephone/answering machine (cng detecting signal)/data modem specifications subject to change without notice..
Page 148: I-1
Index i-1 i index index 2 (–) key 1-4 3 (+) key 1-4 1-touch spd dial list 7-9, 10-1 2 on 1 copying 5-4 activity report 10-1, 10-2 adf 1-3 cleaning 11-8, 11-9 loading documents in 2-2 requirements for loading in 2-1 alarm light 1-4 aligning printhead 11-5, 11-6 all frames printing 4-6, 4-7 ans. Machi...
Page 149: I-2
I-2 index destination labels 1-2 dialing methods 8-4 through switchboard 8-10 doc. Memory list 8-8, 10-1 doc. Too long message 12-20 document cover 1-3 guides 1-3 loading 2-2 output slot 1-3 problems 2-1 removing jams 12-16, 12-17 requirements 2-1 tray 1-2, 1-3 documentation 1-2 dpof printing 4-12, ...
Page 150: I-3
Index i-3 i index no tel # message 12-21 not available message 12-22 nozzle check pattern, printing 11-4 numbers, entering 6-1 numeric keys 1-5 on/off (1 sec.) key 1-5 one-touch speed dialing changing entry 7-3 deleting entry 7-3 keys 1-5 list 7-9 registering 7-2 using 7-8 open button 1-3 operation ...
Page 151: I-4
I-4 index problems 12-6, 12-9 scanning unit 1-3 sender information 6-2 sending adjusting exposure 8-4 adjusting image quality 8-3 document requirements 2-1 in black & white 8-3 in color 8-3 manual 8-2 memory 8-1 methods 8-1, 8-2 multiple recipients 8-7 sequential broadcasting 8-7 sending from comput...
Page 152: I-1
Index i-1 i index index 1-touch spd dial list 7-9, 10-1 2 (–) key 1-4 2 on 1 copying 5-4 3 (+) key 1-4 activity report 10-1, 10-2 adf 1-3 cleaning 11-8, 11-9 loading documents in 2-2 requirements for loading in 2-1 alarm light 1-4 aligning printhead 11-5, 11-6 all frames printing 4-6, 4-7 ans. Machi...
Page 153: I-2
I-2 index destination labels 1-2 dialing methods 8-4 through switchboard 8-10 doc. Memory list 8-8, 10-1 doc. Too long message 12-20 document cover 1-3 guides 1-3 loading 2-2 output slot 1-3 problems 2-1 removing jams 12-16, 12-17 requirements 2-1 tray 1-2, 1-3 documentation 1-2 dpof printing 4-12, ...
Page 154: I-3
Index i-3 i index no rx paper message 12-21 no tel # message 12-21 not available message 12-22 nozzle check pattern, printing 11-4 numbers, entering 6-1 numeric keys 1-5 on/off (1 sec.) key 1-5 one-touch speed dialing changing entry 7-3 deleting entry 7-3 keys 1-5 list 7-9 registering 7-2 using 7-8 ...
Page 155: I-4
I-4 index document requirements 2-1 problems 12-6, 12-9 scanning unit 1-3 sender information 6-2 sending adjusting exposure 8-4 adjusting image quality 8-3 document requirements 2-1 in black & white 8-3 in color 8-3 manual 8-2 memory 8-1 methods 8-1, 8-2 multiple recipients 8-7 sequential broadcasti...