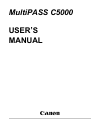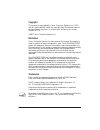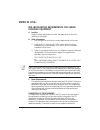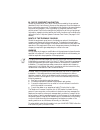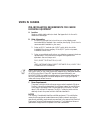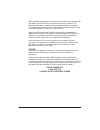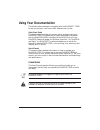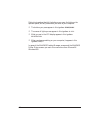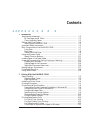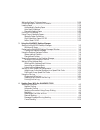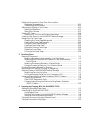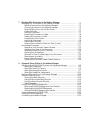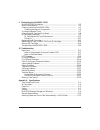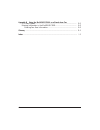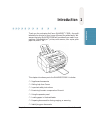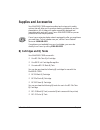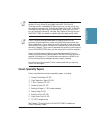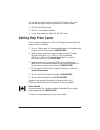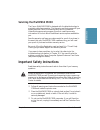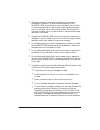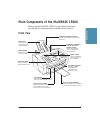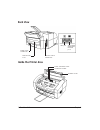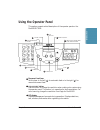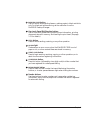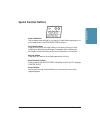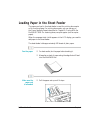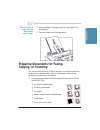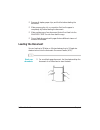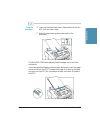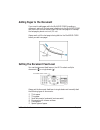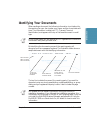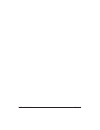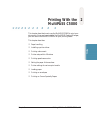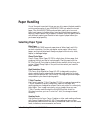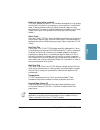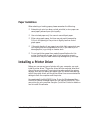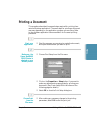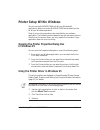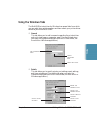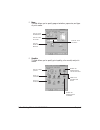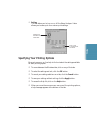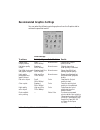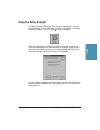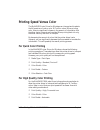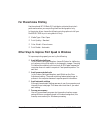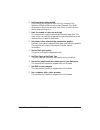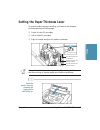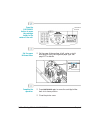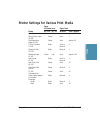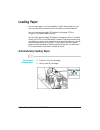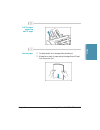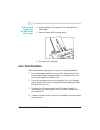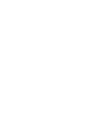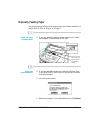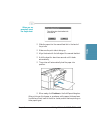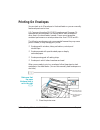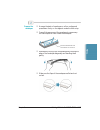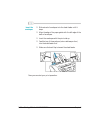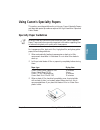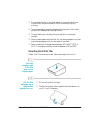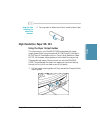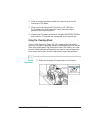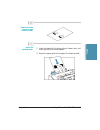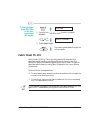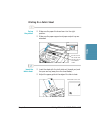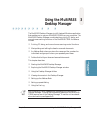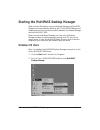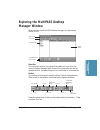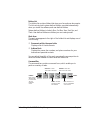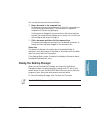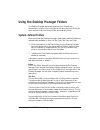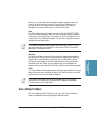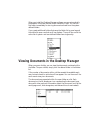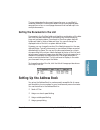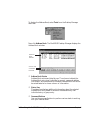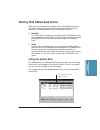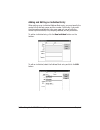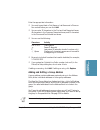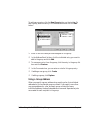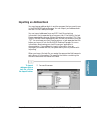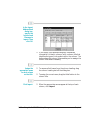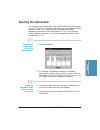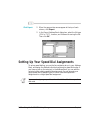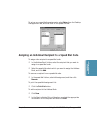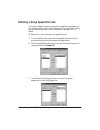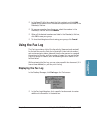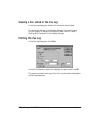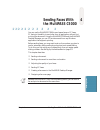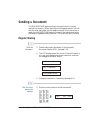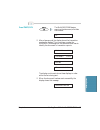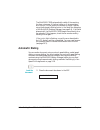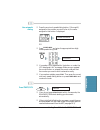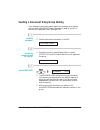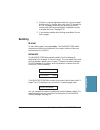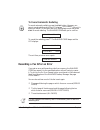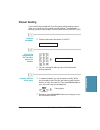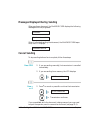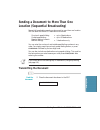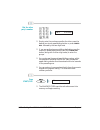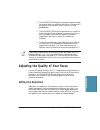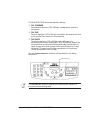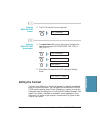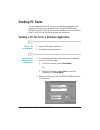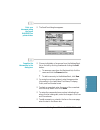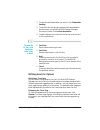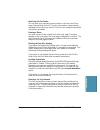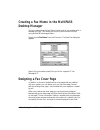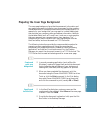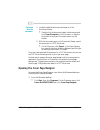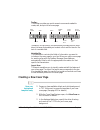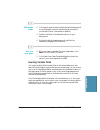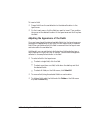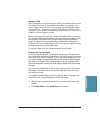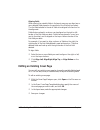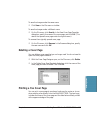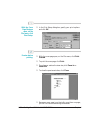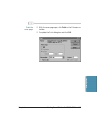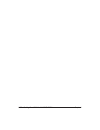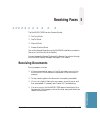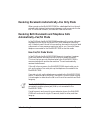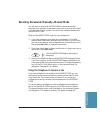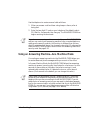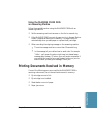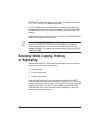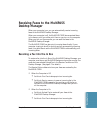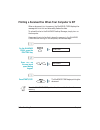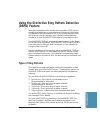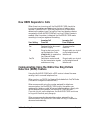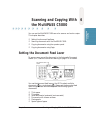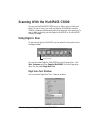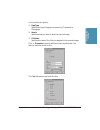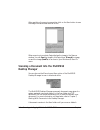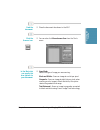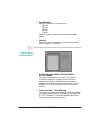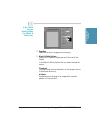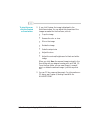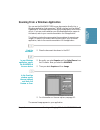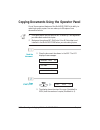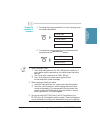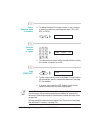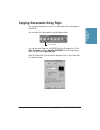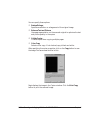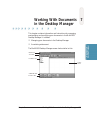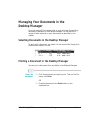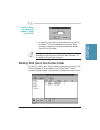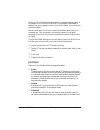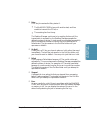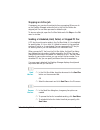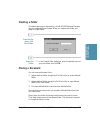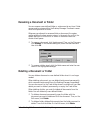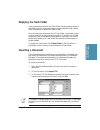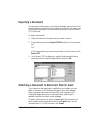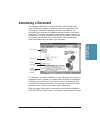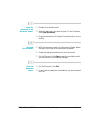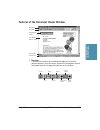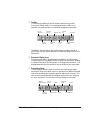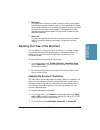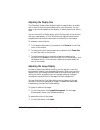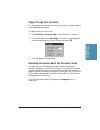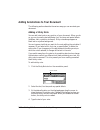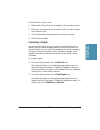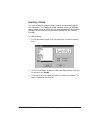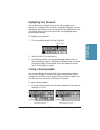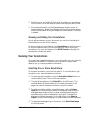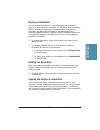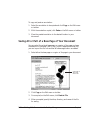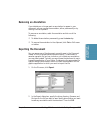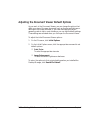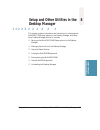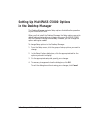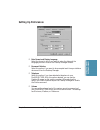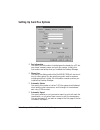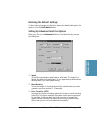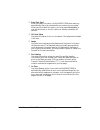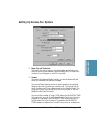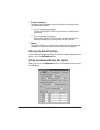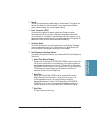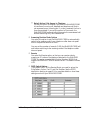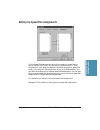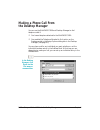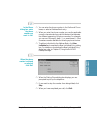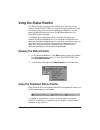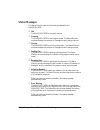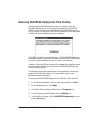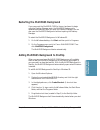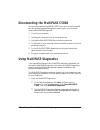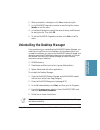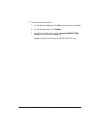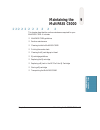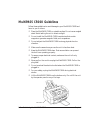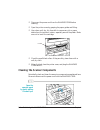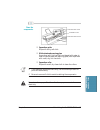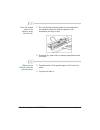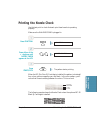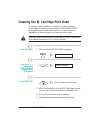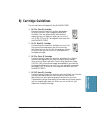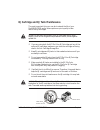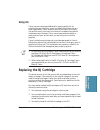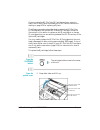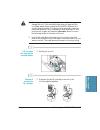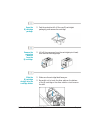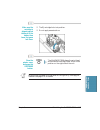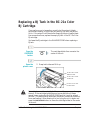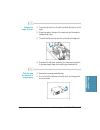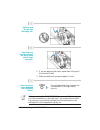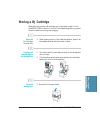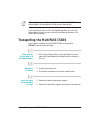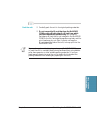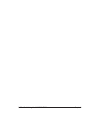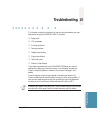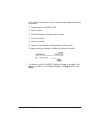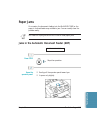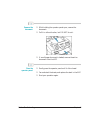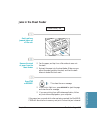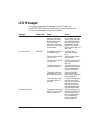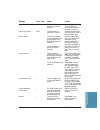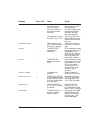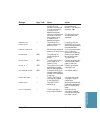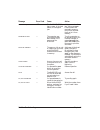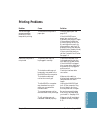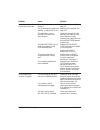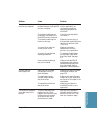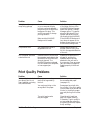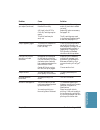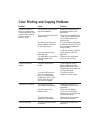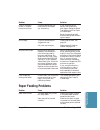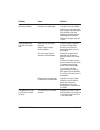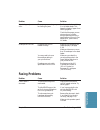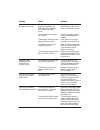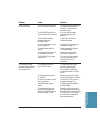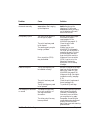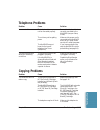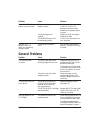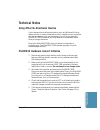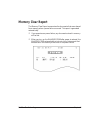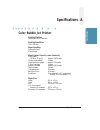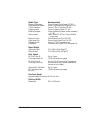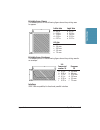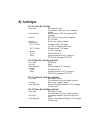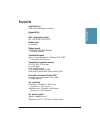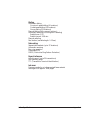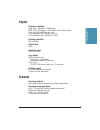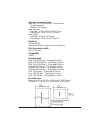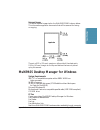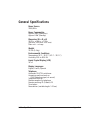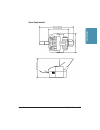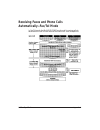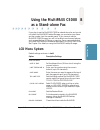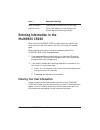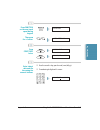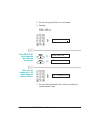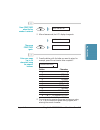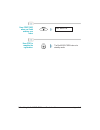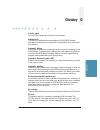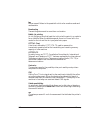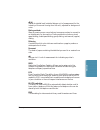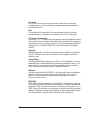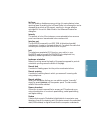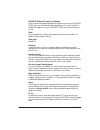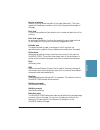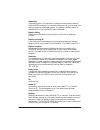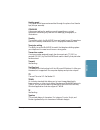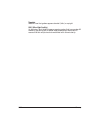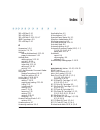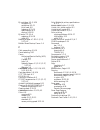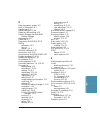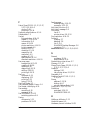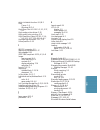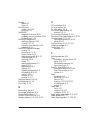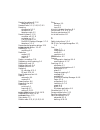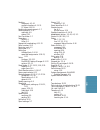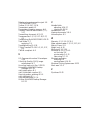- DL manuals
- Canon
- Printer
- C5000 - MultiPASS Color Inkjet Printer
- User Manual
Canon C5000 - MultiPASS Color Inkjet Printer User Manual
Summary of C5000 - MultiPASS Color Inkjet Printer
Page 1
Multipass c5000 user’s manual canon.
Page 2
Ii copyright this manual is copyrighted by canon computer systems, inc. (ccsi) with all rights reserved. Under the copyright laws, this manual may not be reproduced in any form, in whole or part, without prior written consent of ccsi. ©1997 canon computer systems, inc. Disclaimer canon computer syst...
Page 3: Users In U.S.A.
Iii users in u.S.A. Pre-installation requirements for canon facsimile equipment a. Location supply a suitable table, cabinet, or desk. See appendix a for the unit’s dimensions and weight. B. Order information 1. Only a single line, touch-tone or rotary telephone set is to be used. 2. Order an rj11-c...
Page 4
Iv in case of equipment malfunction should any malfunction occur which cannot be corrected by the procedures described in this user’s manual, disconnect the equipment from the telephone line or unplug the power cord. The telephone line should not be reconnected or the power cord plugged in until the...
Page 5: Users In Canada
V users in canada pre-installation requirements for canon facsimile equipment a. Location supply a suitable table, cabinet, or desk. See appendix a for the unit’s dimensions and weight. B. Order information 1. Provide only a single-line to touch-tone or rotary telephone set terminated with a standar...
Page 6
Vi before installing this equipment, users should ensure that it is permissible to be connected to the facilities of the local telecommunications company. The equipment must also be installed using an acceptable method of connection. The customer should be aware that compliance with the above condit...
Page 7: Using Your Documentation
Vii using your documentation the following documentation is supplied with the multipass™ c5000 to help you use your new canon multi-talented color printer. Quick start guide this booklet describes how you unpack, set up, and start using your multipass c5000. It includes how to install the software t...
Page 8
Viii distinctive typefaces identify the buttons you press, the lights on the operator panel, and any commands you enter at your computer. ❍ the buttons you press appear in this typeface: start/copy . ❍ the names of lights you see appear in this typeface: alarm . ❍ what you see in the lcd display app...
Page 9: Contents
Ix 1 introduction supplies and accessories ..................................................................................... 1-2 bj cartridges and bj tanks........................................................................... 1-2 canon specialty papers..........................................
Page 10
X setting the paper thickness lever ..................................................................... 2-15 printer settings for various print media ........................................................... 2-17 loading paper ........................................................................
Page 11
Xi sending a document to more than one location (sequential broadcasting) ............................................................................ 4-11 transmitting the document ........................................................................ 4-11 adjusting the quality of your faxes .......
Page 12
Xii 7 working with documents in the desktop manager managing your documents in the desktop manager ...................................... 7-2 selecting documents in the desktop manager .......................................... 7-2 printing a document in the desktop manager ............................
Page 13
Xiii 9 maintaining the multipass c5000 multipass c5000 guidelines ............................................................................. 9-2 routine maintenance ......................................................................................... 9-3 cleaning inside the multipass c5000 .....
Page 14
Xiv appendix b using the multipass c5000 as a stand-alone fax lcd menu system .............................................................................................. B-1 entering information in the multipass c5000 ................................................ B-2 entering your user informa...
Page 15: Introduction
Chapter 1 introduction 1-1 thank you for purchasing the canon multipass™ c5000—the multi- talented color printer for your home office and the whole family. We are sure that your multipass c5000 will provide all you need in one machine: color bubble jet™ printer, color scanner, color copier, plain pa...
Page 16: Supplies and Accessories
1-2 introduction chapter 1 supplies and accessories your multipass c5000 supports excellent and unique print media options that will allow you to produce dazzling, professional, and fun presentations. All of these print media are specially designed and manufactured to work with your canon multipass ...
Page 17: Canon Specialty Papers
Chapter 1 introduction 1-3 introduction n bj cartridges contain the bubble jet print head and ink, while bj tanks contain ink only. Some bj cartridges, like the bc-21e color bj cartridge, contain replaceable bj tanks; when you run out of ink, you can replace the empty tank. Some bj cartridges, like ...
Page 18: Getting Help From Canon
1-4 introduction chapter 1 you can also purchase the optional canon bc-22e photo kit, which includes everything you need to produce photo-realistic images: ❍ bc-22e photo bj cartridge ❍ sb-21 ink cartridge storage box ❍ canon high resolution paper hr-101 (60 sheets) getting help from canon canon com...
Page 19
Chapter 1 introduction 1-5 introduction servicing the multipass c5000 the canon multipass c5000 is designed with the latest technology to provide trouble-free operation. The warranty card that comes with your system describes canon’s limited warranty, which includes the instantexchange warranty prog...
Page 20
1-6 introduction chapter 1 ❍ slots and openings in the cabinet and the back or bottom are provided for ventilation. To ensure reliable operation of the multipass c5000 and to protect it from overheating, do not block or cover these openings. Do not block the openings by placing the unit on a bed, so...
Page 21: Front View
Chapter 1 introduction 1-7 introduction main components of the multipass c5000 before using the multipass c5000, it’s a good idea to familiarize yourself with the components and understand their functions. Front view sending document support holds documents as they feed into adf paper guides adjust ...
Page 22: Back View
Back view inside the printer area 1-8 introduction chapter 1 line jack telephone/ answering machine jack parallel cable connector manual feed slot power cord connector paper thickness lever cartridge holder printer cover.
Page 23: Using The Operator Panel
Chapter 1 introduction 1-9 introduction using the operator panel this section presents a brief description of the operator panel on the multipass c5000. Document feed lever set this lever to the left ( ) for automatic feed or to the right ( ) for manual document feed. Color copy button use this butt...
Page 24
1-10 introduction chapter 1 b&w fax/copy button use this button when sending faxes or making copies in black and white only. For black and white scanning, set the resolution from the multipass desktop manager. One-touch speed dial/function buttons use for one-touch speed dialing, entering user infor...
Page 25: Special Function Buttons
Chapter 1 introduction 1-11 introduction special function buttons function button use to register user settings, to run the print head cleaning process, or to print faxes stored in the multipass c5000’s memory. Cartridge button press to move the bj cartridge holder to the center of the unit when ins...
Page 26
1-12 introduction chapter 1 loading paper in the sheet feeder the paper you load in the sheet feeder is used for printing documents or for incoming faxes. For printing documents, you can use any of the canon specialty papers described in chapter 2, printing with the multipass c5000. For receiving fa...
Page 27: Copying, Or Scanning
Chapter 1 introduction 1-13 ❍ align the edge of the paper with the right edge of the sheet feeder. ❍ secure the stack with the paper guide. Preparing documents for faxing, copying, or scanning you can use the multipass c5000 to fax, copy, or scan documents that are printed on standard letter, legal,...
Page 28: Loading The Document
1-14 introduction chapter 1 ❍ remove all staples, paper clips, and the like before feeding the document. ❍ make sure any glue, ink, or correction fluid on the paper is completely dry before feeding the document. ❍ make a photocopy of any document that will not feed into the multipass c5000. You can ...
Page 29
Chapter 1 introduction 1-15 ❍ insert the document face-down (letterhead first) into the adf until you hear a beep. ❍ adjust the document guides to the width of the document. The multipass c5000 automatically feeds the pages one by one from the bottom. If you have problems feeding multiple-page docum...
Page 30: Adding Pages to The Document
1-16 introduction chapter 1 adding pages to the document if you want to add pages while the multipass c5000 is sending a document, wait until the last page is feeding into the multipass c5000 and then insert the new sheets. Insert the first new page so it overlaps the last page by about one inch (2....
Page 31: Identifying Your Documents
Chapter 1 introduction 1-17 identifying your documents when sending a document, the following information is printed out by the receiving fax: your fax number, your name, and the current date and time. This information is called your tti (transmit terminal identification) and appears at the top of t...
Page 32
1-18 introduction chapter 1.
Page 33: Printing With The
Chapter 2 printing with the multipass c5000 2-1 printing this chapter describes how to use the multipass c5000 to print your documents. Once you have installed the multipass desktop manager, you can use the multipass c5000 for all your printing needs. This chapter describes: ❍ paper handling ❍ insta...
Page 34: Paper Handling
2-2 printing with the multipass c5000 chapter 2 paper handling one of the most important things you can do to assure the best possible printing performance of your multipass c5000 is to select the correct paper. Your multipass c5000 produces letter quality print on most plain bond papers, including ...
Page 35
Chapter 2 printing with the multipass c5000 2-3 printing bubble jet paper (water resistant) the canon bubble jet paper lc-301 has been developed for high quality printing with minimal or no smearing or running when in contact with water or damp surfaces, making it a good choice for damp or rainy env...
Page 36: Paper Guidelines
2-4 printing with the multipass c5000 chapter 2 paper guidelines when selecting or loading paper, please remember the following: ❍ attempting to print on damp, curled, wrinkled, or torn paper can cause paper jams and poor print quality. ❍ use cut-sheet paper only. You cannot use multipart paper. ❍ w...
Page 37: Printing A Document
Chapter 2 printing with the multipass c5000 2-5 printing printing a document this procedure describes the general steps required for printing from various windows applications. The exact steps for printing a document may vary depending on the application program you are using. Refer to your software...
Page 38: Printer Setup Within Windows
2-6 printing with the multipass c5000 chapter 2 printer setup within windows you can use the multipass c5000 with all your windows 95 applications. Be sure to set the multipass c5000 as the default printer for all your windows operations. Most of your printing operations are controlled by your softw...
Page 39: Using The Windows Tabs
Chapter 2 printing with the multipass c5000 2-7 printing using the windows tabs the multipass printer driver for windows has several tabs from which you can select your printing options and learn about your printer driver as well as your multipass c5000. ❍ general this tab allows you to add comments...
Page 40
2-8 printing with the multipass c5000 chapter 2 ❍ paper this tab allows you to specify page orientation, paper size, and type of print media. ❍ graphics this tab allows you to specify print quality, color model, and print model. Specify type of paper specify page orientation specify size of paper sp...
Page 41
Chapter 2 printing with the multipass c5000 2-9 printing ❍ setting this tab allows you to turn on or off the setup analyzer. It also allows you to save up to four custom print settings. Specifying your printing options be sure to use your on-line help to find out about the settings available for eac...
Page 42
2-10 printing with the multipass c5000 chapter 2 recommended graphics settings you can select the following printing options from the graphics tab to achieve the specified results. Driver settings to achieve print quality color model results fastest b&w draft monochrome uses less ink. Output output ...
Page 43: Using The Setup Analyzer
Chapter 2 printing with the multipass c5000 2-11 printing using the setup analyzer the setup analyzer allows the printer driver to evaluate your choice of printing settings. On the setting tab, you click on the green ✔ to enable the setup analyzer. Click on the red symbol to disable it. When you exi...
Page 44: Printing Speed Versus Color
2-12 printing with the multipass c5000 chapter 2 printing speed versus color the multipass printer driver for windows can interpret and translate the full spectrum of colors, up to 16.7 million colors. When printing color, there is a significant increase in the amount of information that the driver ...
Page 45: For Monochrome Printing
Chapter 2 printing with the multipass c5000 2-13 printing for monochrome printing use the optional bc-20 black bj cartridge to optimize the printer’s performance when you are printing black text and graphics only. In the printer driver, choose the following printing options to tell your multipass c5...
Page 46
2-14 printing with the multipass c5000 chapter 2 ❍ use monochrome when possible if you will be printing text in black ink only, choose a color selection of black and white rather than grayscale. Print draft documents in monochrome rather than color, or use draft print quality when printing color. ❍ ...
Page 47
Chapter 2 printing with the multipass c5000 2-15 printing setting the paper thickness lever to ensure trouble-free paper handling, you’ll want to set the paper thickness lever before loading paper. ❍ center for color bj cartridges ❍ left for black bj cartridges ❍ right for heavier-weight print media...
Page 48
2-16 printing with the multipass c5000 chapter 2 ❍ set the paper thickness lever to left, center, or right according to the bj cartridge and paper type. See page 2-17 for details. ❍ press cartridge again to move the cartridge holder back to its home position. ❍ close the printer cover. Complete the ...
Page 49
Printing chapter 2 printing with the multipass c5000 2-17 printer settings for various print media paper thickness lever paper feed media bc-21e bc-20 method limit (sheets) plain paper center left auto approx. 100 glossy photo paper center auto 1 gp-201 high resolution center auto approx. 10 paper h...
Page 50: Loading Paper
2-18 printing with the multipass c5000 chapter 2 loading paper you can stack paper in the sheet feeder to load it automatically, or you can manually feed one sheet at a time through the manual feed slot. You can place approximately 100 sheets of plain paper (20 lb or 75 g/m 2 ) in the sheet feeder a...
Page 51
Printing chapter 2 printing with the multipass c5000 2-19 ❍ for best results, fan the paper before loading it. ❍ always fan a stack of paper along the edge that will feed into the printer first. Fan the paper. Pull the paper support up until it stops..
Page 52: Auto Feed Guidelines
2-20 printing with the multipass c5000 chapter 2 ❍ align the edge of the paper with the right edge of the sheet feeder. ❍ secure the stack with the paper guide. ❍ start your print operation. Auto feed guidelines when automatically feeding stacks of paper, follow these guidelines: ❍ do not leave pape...
Page 54: Manually Feeding Paper
2-22 printing with the multipass c5000 chapter 2 manually feeding paper you use the manual feed function when printing on heavier-weight print media (24 lb to 28 lb or 90 g/m 2 to 105 g/m 2 ). ❍ if you are manually feeding heavier-weight print media, set the paper thickness lever to the right. ❍ if ...
Page 55
Printing chapter 2 printing with the multipass c5000 2-23 ❍ slide the paper into the manual feed slot in the back of the printer. ❍ make sure the print side is facing up. ❍ align the sheet with the left edge of the manual feed slot. ❍ hold the sheet for about two seconds until it feeds automatically...
Page 56: Printing On Envelopes
2-24 printing with the multipass c5000 chapter 2 printing on envelopes you can stack up to 10 envelopes in the sheet feeder or you can manually feed envelopes one at a time. U.S. Commercial number 10 (com10) envelopes and european dl envelopes are recommended. You may be able to stack envelopes of o...
Page 57
Printing chapter 2 printing with the multipass c5000 2-25 ❍ arrange the stack of envelopes on a firm surface and press down firmly on the edges to make the folds crisp. ❍ press all the way around the envelopes to remove any curls and expel air from inside the envelopes. ❍ remove any curling from the...
Page 58
2-26 printing with the multipass c5000 chapter 2 ❍ slide a stack of envelopes into the sheet feeder until it stops. ❍ align the edge of the paper guide with the left edge of the stack of envelopes. ❍ insert the envelopes with the print side up. ❍ feed the top of the envelope (return address portion)...
Page 59: Specialty Paper Guidelines
Printing chapter 2 printing with the multipass c5000 2-27 using canon’s specialty papers this section provides guidelines for printing on canon’s specialty papers and describes special procedures required for high resolution paper and fabric sheets. Specialty paper guidelines n be sure to read any i...
Page 60
2-28 printing with the multipass c5000 chapter 2 ❍ do not leave the film in the sheet feeder for long periods of time. Dust and dirt may accumulate on the film resulting in spotty printing. ❍ to avoid smudging caused by fingerprints, use a pair of thin cloth gloves while loading and handling the fil...
Page 61: High Resolution Paper Hr-101
Printing chapter 2 printing with the multipass c5000 2-29 ❍ you may want to fasten the roll with a small piece of tape. High resolution paper hr-101 using the paper output guides the output tray on your multipass c5000 is equipped with paper output guides. When using the optional bc-22e photo bj car...
Page 62
2-30 printing with the multipass c5000 chapter 2 ❍ when the output guides are raised, the output tray can hold a maximum of 20 sheets. ❍ when you finish using the bc-22e photo or bc-29f neon bj cartridge with high resolution paper, lower the output guides to their original position. ❍ always lower t...
Page 63
Printing chapter 2 printing with the multipass c5000 2-31 ❍ insert the sheet with the sticky side out (toward you) and down (going into the sheet feeder). ❍ adjust the paper guide to the edge of the cleaning sheet. Insert the cleaning sheet. Remove the two pieces of tape from the sheet..
Page 64: Fabric Sheet Fs-101
2-32 printing with the multipass c5000 chapter 2 ❍ press the or > button until roller cleaning appears. ❍ press start/copy. The cleaning sheet feeds through the unit and ejects. Fabric sheet fs-101 fabric sheet fs-101 for canon printers comes with a booklet that describes special handling procedures...
Page 65
Printing chapter 2 printing with the multipass c5000 2-33 printing on a fabric sheet ❍ make sure the paper thickness lever is to the right position. ❍ make sure the paper support and paper output tray are extended. ❍ insert the sheet with the cloth side out (toward you) and the open end up (away fro...
Page 66: Using The Multipass
Chapter 3 using the multipass desktop manager 3-1 multip ass desktop manager the multipass desktop manager is a full-featured windows application that enables you to use your multipass c5000 from your computer. The multipass desktop manager coordinates the printing, pc faxing, and monochrome scannin...
Page 67: Windows 95 Users
3-2 using the multipass desktop manager chapter 3 starting the multipass desktop manager when you start windows or open the desktop manager, the multipass background is automatically started as well. The multipass background enables and monitors the communication between the desktop manager and the ...
Page 68: Manager Window
Chapter 3 using the multipass desktop manager 3-3 multip ass desktop manager exploring the multipass desktop manager window when you start the multipass desktop manager, you see a screen similar to this: menu bar the menu bar contains commands that enable you to perform the various desktop manager t...
Page 69
3-4 using the multipass desktop manager chapter 3 folders list the folders list contains folders that store your fax and scan documents. The list contains both system-defined folders, provided automatically when you install the software, and user-defined folders. System-defined folders include in bo...
Page 70: Closing The Desktop Manager
Chapter 3 using the multipass desktop manager 3-5 multip ass desktop manager you can use the command icons as follows: ❍ drag a document to the command icon for example, you can drag a document to the print command icon to start printing the document. The command icon signals its acceptance of the i...
Page 71: System-Defined Folders
3-6 using the multipass desktop manager chapter 3 using the desktop manager folders the desktop manager stores and organizes your fax and scan documents in folders. Only one folder can be open at a time. When you open another folder, the current folder automatically closes. System-defined folders wh...
Page 72: User-Defined Folders
Chapter 3 using the multipass desktop manager 3-7 multip ass desktop manager each job in the out box folder displays a system-assigned name: fax nnnn for a fax job, and print nnnn for a print job, where nnnn is a number of up to four digits which is unique within the desktop manager. You cannot rena...
Page 73
3-8 using the multipass desktop manager chapter 3 when you install the desktop manager software, you are automatically provided an initial user-defined folder named my folder. You can use this folder immediately for storing documents moved from the system- defined folders. If you create additional f...
Page 74: Setting Up The Address Book
Chapter 3 using the multipass desktop manager 3-9 multip ass desktop manager the icon designates the document type as fax, scan, or modified. A modified document is a document where the fax cover page has been removed from a fax, or a multipage document that has been split into multiple documents. S...
Page 75
3-10 using the multipass desktop manager chapter 3 to display the address book, select tools from the desktop manager menu bar. Now click address book. The multipass desktop manager displays the address book window: ❍ address book entries address book entries are listed by row. The columns indicate ...
Page 76
Chapter 3 using the multipass desktop manager 3-11 multip ass desktop manager working with address book entries when open, the address book displays a list of the address entries you currently have set up, along with the corresponding information for each entry. The address book contains two types o...
Page 77
3-12 using the multipass desktop manager chapter 3 adding and editing an individual entry when setting up an individual address book entry, you must specify the contact’s first and last names, and fax number. Optionally, if you want the information available for a fax cover page, you can provide the...
Page 78
Chapter 3 using the multipass desktop manager 3-13 multip ass desktop manager enter the appropriate information. ❍ you must type at least a first name or last name and a phone or fax number before you can click add. ❍ you can enter 20 characters in the first and last name text boxes, 40 characters i...
Page 79
3-14 using the multipass desktop manager chapter 3 to add a group entry, click the new group button on the toolbar. To edit a group, select the entry in the address book and click the edit button. ❍ enter or edit the name you want assigned to this group. ❍ in the address book list box, click the ind...
Page 80: Importing An Address Book
Chapter 3 using the multipass desktop manager 3-15 multip ass desktop manager importing an address book you may have an address book in another program that you want to use in the multipass desktop manager. You can import your address book and use it in the desktop manager. You can import addresses ...
Page 81
3-16 using the multipass desktop manager chapter 3 ❍ in the assign field names dialog box, the address information is listed in columns, with a column title that identifies the type of information within the column. The button above the column titles enables you to reassign the column titles where n...
Page 82: Exporting The Address Book
Chapter 3 using the multipass desktop manager 3-17 multip ass desktop manager exporting the address book you can export the address book from the multipass desktop manager to an ascii text file. The address information can be separated by either commas or tabs. If you choose to have the address info...
Page 83
3-18 using the multipass desktop manager chapter 3 ❍ when the appropriate names appear at the top of each column, click export. ❍ in the export address book dialog box, select the file type (.Csv or .Txt), location, and filename for saving the file. Then click ok. Setting up your speed dial assignme...
Page 84
Chapter 3 using the multipass desktop manager 3-19 multip ass desktop manager to set up your speed dialing assignments, select setup from the desktop manager menu bar, and then click on the speed dial tab. Assigning an individual recipient to a speed dial code to assign a fax recipient to a speed di...
Page 85
3-20 using the multipass desktop manager chapter 3 defining a group speed dial code you’ll want to assign multiple recipients to a speed dial code when you will be sending plain paper faxes to this group. If you will be pc faxing, you can set up the group in your address book. See page 3-13 for deta...
Page 86: Using The Fax Log
Chapter 3 using the multipass desktop manager 3-21 multip ass desktop manager ❍ in the speed dial list box, select the first recipient and click add. Repeat this procedure until the desired recipients are included in the member(s) list box. ❍ to remove a member from the group, select the member in t...
Page 87: Printing The Fax Log
3-22 using the multipass desktop manager chapter 3 viewing a fax listed in the fax log in the fax log dialog box, double-click the fax document listed. The document displays in the desktop manager document viewer. For information on using the document viewer, refer to chapter 7, working with documen...
Page 88: Sending Faxes With
Chapter 4 sending faxes with the multipass c5000 4-1 sending faxes you can use the multipass c5000 to send paper faxes or pc faxes. Pc faxing is the ability to send a fax from an application without first printing the document. Using the multipass c5000 and the multipass desktop manager, you can pc ...
Page 89: Sending A Document
4-2 sending faxes with the multipass c5000 chapter 4 sending a document the multipass c5000 starts sending a document while it is being scanned into memory. When scanning a multipage document, the unit calls the other party after the first page is scanned. Once connection is made, the multipass c500...
Page 90
Chapter 4 sending faxes with the multipass c5000 4-3 the multipass c5000 begins scanning the document, and dials the number. ❍ after a few seconds, the display shows the transaction number for the fax. This is a unique number the multipass c5000 assigns to the document and uses to identify the docum...
Page 91: Automatic Dialing
4-4 sending faxes with the multipass c5000 chapter 4 the multipass c5000 automatically redials if the receiving fax does not answer, if the line is busy, or if a transmission error occurs. You can specify the number of times it redials using the automatic retries option in the send fax dialog box of...
Page 92
Chapter 4 sending faxes with the multipass c5000 4-5 ❍ press the one-touch speed dialing button (1 through 6) assigned to the number you wish to fax to; the name assigned to that button is displayed. Or ❍ press coded dial and enter the appropriate two-digit coded speed dialing code. ❍ if a number is...
Page 93
4-6 sending faxes with the multipass c5000 chapter 4 sending a document using group dialing if you frequently send plain paper faxes to the same group of people, you can use the multipass desktop manager to assign a “group” of numbers to a speed dial code. See page 3-20. ❍ place the document face do...
Page 94: Redialing
Chapter 4 sending faxes with the multipass c5000 4-7 ❍ if there is no group registered under the one-touch speed dialing button or the two-digit code, the lcd displays the no tel # message. Make sure you entered the correct number and that the group has been registered correctly to a speed dial code...
Page 95
4-8 sending faxes with the multipass c5000 chapter 4 to cancel automatic redialing to cancel automatic redialing, press the stop button. However, you cannot cancel redialing while the lcd displays auto redial (the unit is waiting to redial). In this case, wait until dialing begins and then press sto...
Page 96: Manual Sending
Chapter 4 sending faxes with the multipass c5000 4-9 manual sending if you would like to speak with the other party before sending a fax to them, you may do so; this is called manual sending. To use manual sending, you must have a teleph one connected to the multipass c5000. ❍ place the document fac...
Page 97: Cancel Sending
4-10 sending faxes with the multipass c5000 chapter 4 messages displayed during sending when sending a document, the multipass c5000 displays the following messages as the call progresses. When it is finished sending the document, the multipass c5000 beeps once; the lcd displays: cancel sending to s...
Page 98: Transmitting The Document
Chapter 4 sending faxes with the multipass c5000 4-11 sending a document to more than one location (sequential broadcasting) sequential broadcasting sends one document to more than one location. You can send to a total of 57 destinations as follows: one-touch speed dialing = up to 6 destinations cod...
Page 99
4-12 sending faxes with the multipass c5000 chapter 4 ❍ simply enter the numbers one after the other: press the desired one-touch speed dialing button or press coded dial followed by the two-digit code. ❍ if you are sending to group dialing destinations, use the one-touch speed dialing buttons and t...
Page 100: Setting The Resolution
Chapter 4 sending faxes with the multipass c5000 4-13 ❍ the multipass c5000 begins the operation approximately ten seconds after you press the last button (five seconds if you press only one button) even if you do not press start/copy . ❍ the multipass c5000 dials the destinations in numerical order...
Page 101
4-14 sending faxes with the multipass c5000 chapter 4 the multipass c5000 has three resolution settings: ❍ fax standard fax standard resolution (203 × 98 dpi) is adequate for most text documents. ❍ fax fine fax fine resolution (203 × 196 dpi) is suited for documents with fine print (smaller than the...
Page 102: Setting The Contrast
Chapter 4 sending faxes with the multipass c5000 4-15 ❍ the lcd shows the current resolution. ❍ press b&w fax/copy once or twice more to display the resolution you want (fax standard, fax fine, or fax photo). ❍ after about five seconds, the lcd returns to standby mode. Setting the contrast contrast ...
Page 103: Sending Pc Faxes
4-16 sending faxes with the multipass c5000 chapter 4 sending pc faxes you can create and send a pc fax from any windows application that supports printing or you can create a fax in the multipass desktop manager. You can pc fax the document immediately, send it at a specific time, or hold it in the...
Page 104
Chapter 4 sending faxes with the multipass c5000 4-17 ❍ the send fax dialog box appears: ❍ choose individuals or fax groups from the address book list on the left by clicking a name and clicking the add button. • to remove a name from the recipients list, click the name and click the remove button. ...
Page 105
4-18 sending faxes with the multipass c5000 chapter 4 ❍ to have the fax deleted after you send it, click delete after sending. ❍ to send the fax with any annotations that were added to the document using the multipass desktop manager document viewer, click include annotation. ❍ to add a reference co...
Page 106
Chapter 4 sending faxes with the multipass c5000 4-19 identifying the fax sender you can enter your name and phone number in the from and phone boxes. After sending the first pc fax, this information is automatically displayed the next time you send a pc fax. You can change the fax sender informatio...
Page 107: Desktop Manager
4-20 sending faxes with the multipass c5000 chapter 4 creating a fax memo in the multipass desktop manager you can create and send a fax memo that consists of a coversheet with a message you type. This allows you to quickly send a memo without using another windows application. Simply choose fax mem...
Page 108
Chapter 4 sending faxes with the multipass c5000 4-21 preparing the cover page background the cover page background provides the permanent information and any graphics you want included on your cover page. You then position the variable fields in the appropriate locations on the background. For exam...
Page 109
4-22 sending faxes with the multipass c5000 chapter 4 ❍ locate the held fax document and open it in the document viewer. • double-click the document, select the document and click open document on the file menu, or drag the document to the open document button on the toolbar. ❍ with the document ope...
Page 110
Chapter 4 sending faxes with the multipass c5000 4-23 ❍ from the multipass desktop manager: on the tools menu, click cover page designer. Using the cover page designer the cover page designer window consists of the following components. Menu bar the menu bar contains commands that enable you to crea...
Page 111: Creating A New Cover Page
4-24 sending faxes with the multipass c5000 chapter 4 toolbar the toolbar provides you quick access to commands needed to create, edit, and print a fax cover page. In addition to the buttons, the toolbar also provides you with drop- down list boxes that enable you to select a font and font size for ...
Page 112
Chapter 4 sending faxes with the multipass c5000 4-25 ❍ in the layout area, where the black-and-white background is now displayed, insert the variable fields you want to include with the fax. (see below for details.) ❍ position the fields in the desired locations on your background. ❍ optionally, ad...
Page 113
4-26 sending faxes with the multipass c5000 chapter 4 to insert a field: ❍ drag a field from the variables bin to the desired location in the layout area. ❍ on the insert menu, click the field you want to insert. Then position the cursor at the desired location in the layout area and click to place ...
Page 114
Chapter 4 sending faxes with the multipass c5000 4-27 resizing a field with the exception of the memo field, most of the variable fields consist of a single line of text. If the variable information to be placed in the field is longer than the field size, the text does not automatically wrap onto a ...
Page 115
4-28 sending faxes with the multipass c5000 chapter 4 aligning fields when placing the variable fields in the layout area, you can align two or more selected fields, based on the position of the first field you select. The first field selected in the set of fields to be aligned is the anchor for the...
Page 116: Deleting A Cover Page
Chapter 4 sending faxes with the multipass c5000 4-29 to save the changes under the same name: ❍ click save on the file menu or toolbar. To save the changes under a different name: ❍ on the file menu, click save as. In the save cover page template dialog box, specify the name of the cover page, and ...
Page 117
4-30 sending faxes with the multipass c5000 chapter 4 ❍ in the print setup dialog box, specify your print options and click ok. ❍ with the cover page open, on the file menu, click print preview. ❍ to print the cover page, click print. ❍ to enlarge or reduce the view size, click zoom in or zoom out. ...
Page 118
Chapter 4 sending faxes with the multipass c5000 4-31 ❍ with the cover page open, click print on the file menu or toolbar. ❍ complete the print dialog box and click ok. Print the cover page. Sending faxes.
Page 119
4-32 sending faxes with the multipass c5000 chapter 4.
Page 120: Receiving Documents
Receiving faxes the multipass c5000 has four receive modes: ❍ fax only mode ❍ fax/tel mode ❍ manual mode ❍ answer machine mode you set the receive mode during the multipass installation procedure. (see your quick start guide for details.) you can change the receive mode and the receive fax options t...
Page 121: Automatically—Fax/tel Mode
5-2 receiving faxes chapter 5 receiving documents automatically—fax only mode when you set up the multipass c5000 for a dedicated fax line, the unit automatically receives the document whenever a call comes over the fax line. If a voice call comes in, the caller will hear the fax tone. Receiving bot...
Page 122
Chapter 5 receiving faxes 5-3 receiving documents manually—manual mode you will want to set your multipass c5000 to receive documents manually when you want to personally check each incoming call to see if it is from a fax or from a person. You must have a telephone attached to the multipass c5000. ...
Page 123
5-4 receiving faxes chapter 5 use the telephone to receive manual calls as follows: 1. When you answer a call and hear a long beep or silence, a fax is being sent. 2. Enter the two-digit id code on your telephone (the default code is 25). Wait for five seconds, then hang up. The multipass c5000 then...
Page 124
Chapter 5 receiving faxes 5-5 using the multipass c5000 with an answering machine follow these guidelines when using the multipass c5000 with an answering machine: ❍ set the answering machine to answer on the first or second ring. ❍ if the multipass c5000 runs out of paper or ink in answer machine m...
Page 125: Or Registering
5-6 receiving faxes chapter 5 the multipass c5000 can store up to 42 letter-size pages (based on the ccitt no. 1 chart) or 20 separate documents. The lcd display shows rec’d in memory alternating with the error message when the memory contains documents. The multipass c5000 will automatically print ...
Page 126: Desktop Manager
Chapter 5 receiving faxes 5-7 receiving faxes to the multipass desktop manager when your computer is on, you can automatically receive incoming faxes to the multipass desktop manager. When your computer is off, the multipass c5000 stores received faxes in its memory until you either print them or yo...
Page 127
5-8 receiving faxes chapter 5 printing a received fax when your computer is off when a document is in its memory, the multipass c5000 displays the message rec’d in file and alternately flashes the date. To upload the fax to the multipass desktop manager, simply turn on the computer. If you want to p...
Page 128: (Drpd) Feature
Chapter 5 receiving faxes 5-9 using the distinctive ring pattern detection (drpd) feature some phone companies offer a distinctive ring pattern (drp) service whereby they assign two or more telephone numbers with distinctive ring patterns to a single telephone line. If your phone company offers such...
Page 129: How Drpd Responds to Calls
5-10 receiving faxes chapter 5 how drpd responds to calls when there is an incoming call, the multipass c5000 checks the incoming ring pattern and determines the type of pattern being received. The multipass c5000 may require up to 10 seconds to determine the pattern type. During this time, any tele...
Page 130: Scanning and Copying With
Chapter 6 scanning and copying with the multipass c5000 6-1 you can use the multipass c5000 as a color scanner and a color copier. This chapter describes: ❍ setting the document feed lever ❍ scanning documents with the multipass c5000 ❍ copying documents using the operator panel ❍ copying documents ...
Page 131: Using Pagis to Scan
6-2 scanning and copying with the multipass c5000 chapter 6 scanning with the multipass c5000 you can use the multipass c5000 to scan in either color or black and white. To scan in color, you must use pagis for multipass or another twain-compliant software application that supports color scanning. T...
Page 132
Chapter 6 scanning and copying with the multipass c5000 6-3 in this window you specify: ❍ page type specifies the type of page you are scanning. The default is photograph. ❍ save in specifies where you want to store the scanned image. ❍ file name specifies the name of the file to be assigned to the ...
Page 133: Desktop Manager
6-4 scanning and copying with the multipass c5000 chapter 6 after specifying the scanning properties, click on the scan button to scan the image. You see a screen similar to this: when scanning is complete, pagis displays the image in the scanner window. You can save the image in the pagis inbox, di...
Page 134
Chapter 6 scanning and copying with the multipass c5000 6-5 ❍ place the document face down in the adf. ❍ you can also click monochrome scan from the tools menu. ❍ scan mode selects the type of image you are scanning: black and white—scans an image at one bit per pixel. Grayscale—scans an image at ei...
Page 135
6-6 scanning and copying with the multipass c5000 chapter 6 ❍ scan resolution selects the resolution in dots per inch: 150 dpi 200 dpi 300 dpi 400 dpi custom generally, a higher resolution provides better image quality. ❍ selection defines the size of the image you are scanning and the scale (enlarg...
Page 136
Chapter 6 scanning and copying with the multipass c5000 6-7 ❍ page size specifies the size of image you are scanning. ❍ black & white options specify the threshold, brightness, and contrast of the image. In the black & white options list box, select the desired option: threshold provides a high cont...
Page 137
6-8 scanning and copying with the multipass c5000 chapter 6 ❍ if you click preview, the image is displayed in the scangear window. You can adjust the properties of the images as needed for the final scan, such as: • crop the image • reverse the color or tone • mirror the image • rotate the image • s...
Page 138
Chapter 6 scanning and copying with the multipass c5000 6-9 scanning from a windows application you can use the multipass c5000 to scan documents directly into a windows application that supports a twain interface (such as adobe ® pagemaker ® ). Some applications allow multiple page scans, while oth...
Page 139
6-10 scanning and copying with the multipass c5000 chapter 6 copying documents using the operator panel one of the convenient features of the multipass c5000 is its ability to make high-quality copies. You can make up to 99 copies of one document at a time. N ❍ it’s a good idea to use the optional b...
Page 140
Chapter 6 scanning and copying with the multipass c5000 6-11 ❍ to change the copying resolution for color copying, press the color copy button. ❍ to change the copying resolution for black and white copying, press the b&w fax/copy button. N ❍ when copying in color: • use color fine resolution for 36...
Page 141
6-12 scanning and copying with the multipass c5000 chapter 6 ❍ to reduce the size of the copies, use the buttons to select the reduction percentage you want (70%, 80%, 90%, or 100%): ❍ to make multiple copies, use the number buttons to enter the number of copies (up to 99). ❍ to stop copying at any ...
Page 142
Chapter 6 scanning and copying with the multipass c5000 6-13 copying documents using pagis you can copy documents in color or in black and white using pagis for multipass. You can select the copy option from the pagis toolbar: you can also select pagis for multipass from the programs list—click star...
Page 143
6-14 scanning and copying with the multipass c5000 chapter 6 you can specify these options: ❍ reduce/enlarge specifies a reduction or enlargement of the original image. ❍ enhance text and pictures uses page segmentation on the scanned original to optimize the text and picture quality in the copies. ...
Page 144: Working With Documents
Chapter 7 working with documents in the desktop manager 7-1 documents in desktop manager this chapter contains information and instructions for managing, manipulating, and modifying your documents in the multipass desktop manager. It includes: ❍ managing your documents in the desktop manager ❍ annot...
Page 145: Desktop Manager
7-2 working with documents in the desktop manager chapter 7 managing your documents in the desktop manager once you send a pc fax, receive a fax, or scan an image, the resulting document is available in the desktop manager. You can perform a variety of tasks with and on your documents, as described ...
Page 146
Chapter 7 working with documents in the desktop manager 7-3 ❍ a copy of the document to be printed is sent to the out box folder. The job is assigned a unique name. When printing is complete, the copy is automatically deleted from the out box folder. N annotations will not be printed. To print a doc...
Page 147
7-4 working with documents in the desktop manager chapter 7 each job in the out box folder displays with a system-assigned name. A job remains in the out box folder until it is successfully processed or deleted. You cannot rename a job in the out box folder, or move the job to another folder. You ca...
Page 148
Chapter 7 working with documents in the desktop manager 7-5 documents in desktop manager ❍ retry a pc fax job receives the retry status if: • the multipass c5000 is busy with another task, and thus unable to transmit the pc fax, or • the receiving fax line is busy. The desktop manager continues to t...
Page 149
7-6 working with documents in the desktop manager chapter 7 stopping an active job if necessary, you can stop the active job from processing. When you do so, the desktop manager retains the job in the out box folder as a stopped job. You can later reprocess or delete the job. To stop an active job, ...
Page 150: Creating A Folder
Chapter 7 working with documents in the desktop manager 7-7 documents in desktop manager creating a folder to better organize your documents in the multipass desktop manager, you can create additional folders. When you create a new folder, you assign a unique name. ❍ in the create folder dialog box,...
Page 151
7-8 working with documents in the desktop manager chapter 7 renaming a document or folder you can rename a user-defined folder or a document at any time. Folder names must be unique within the desktop manager. Document names must be unique within a folder. Whenever you attempt to rename a folder or ...
Page 152: Emptying The Trash Folder
Chapter 7 working with documents in the desktop manager 7-9 emptying the trash folder if you moved documents to the trash folder, the documents remain in the folder until you move them again to a user-defined folder, delete them individually, or empty the trash folder. As you move more documents to ...
Page 153: Exporting A Document
7-10 working with documents in the desktop manager chapter 7 exporting a document you can export a document in the desktop manager, saving it to a drive and directory you specify. When you export a document, you save a copy of the original document. You can save the document in monochrome tiff file ...
Page 154: Annotating A Document
Chapter 7 working with documents in the desktop manager 7-11 annotating a document you can open a document to view its contents, and annotate it with notes, highlighting, stamps, or graphics (line/arrow, rectangle, circle). Although you can save the document with your annotations, any annotations yo...
Page 155
7-12 working with documents in the desktop manager chapter 7 ❍ double-click the document. ❍ select the document you want to open. On the file menu, click open document. ❍ drag the document to the open document button on the toolbar. ❍ with the document open in the document viewer, adjust the size of...
Page 156
Chapter 7 working with documents in the desktop manager 7-13 features of the document viewer window ❍ menu bar the menu bar contains commands that enable you to perform various tasks with your document. Some of the commands can also be accessed by their corresponding buttons on the toolbar. Document...
Page 157
7-14 working with documents in the desktop manager chapter 7 ❍ toolbar the toolbar provides you quick access to performing certain document viewer tasks. In circumstances where a task is not possible, the toolbar button is unavailable, appearing dimmed. In addition to the buttons, the toolbar also p...
Page 158
Chapter 7 working with documents in the desktop manager 7-15 ❍ page panel the page panel contains a number of buttons, one for each page in the document you are currently viewing. The page panel provides a quick visual indication of the number of pages in the document and a method for moving to anot...
Page 159
7-16 working with documents in the desktop manager chapter 7 adjusting the display size the document viewer offers different levels of magnification to enable you to work at the most comfortable size for your document. You can zoom in and out at predefined increments, or specify a particular size or...
Page 160
Chapter 7 working with documents in the desktop manager 7-17 paging through your document for multipage documents, you can move to the next or previous page, or a particular page you specify. To page through your document: ❍ click next page or previous page on the view menu or toolbar. ❍ on the view...
Page 161
7-18 working with documents in the desktop manager chapter 7 adding annotations to your document the following sections describe the various ways you can annotate your document. Adding a sticky note you can add a text note on any portion of your document. When you do so, you can choose the text attr...
Page 162
Chapter 7 working with documents in the desktop manager 7-19 to edit the text in a sticky note: 1. Make sure the sticky note tool is selected on the annotation panel. 2. Move your mouse pointer over the sticky note. The cursor changes to an insertion point. 3. Click at the location where you want to...
Page 163
7-20 working with documents in the desktop manager chapter 7 inserting a stamp you insert a stamp to place a bitmap image on the displayed page of your document. The desktop manager contains a library of available stamp images, stored as .Bmp files that were installed with the desktop manager. You c...
Page 164
Chapter 7 working with documents in the desktop manager 7-21 highlighting your document you can add a color highlight to the text or other images in your document. You select a color and draw a rectangular highlight over the desired area. All highlight colors are transparent and display as the color...
Page 165: Revising Your Annotations
7-22 working with documents in the desktop manager chapter 7 2. Select the color and width of the line for the object you are drawing. For an arrow or line, also select the particular style you want to use. 3. At the desired location on the displayed page, drag the cursor to draw the object. A dotte...
Page 166
Chapter 7 working with documents in the desktop manager 7-23 moving an annotation you can move an annotation currently displayed from its present position in your document to another. You can also change the layering order of annotations that occupy the same position. Normally, an annotation you add...
Page 167
7-24 working with documents in the desktop manager chapter 7 to copy and paste an annotation: 1. Select the annotation to be copied and click copy on the edit menu or toolbar. 2. With the annotation copied, click paste on the edit menu or toolbar. 3. Move the pasted annotation to the desired locatio...
Page 168: Removing An Annotation
Chapter 7 working with documents in the desktop manager 7-25 removing an annotation if you decide you no longer want an annotation to appear in your document, you can remove the annotation, either permanently or by moving it to the clipboard. To remove an annotation, select the annotation and do one...
Page 169
7-26 working with documents in the desktop manager chapter 7 adjusting the document viewer default options as you work in the document viewer, you can change the options that affect your view of the open document, such as the size and lightness or darkness of the image. However, if you have view set...
Page 170: Desktop Manager
Chapter 8 setup and other utilities in the desktop manager 8-1 setup and utilities desktop manager this chapter contains information and instructions on changing your multipass c5000 setup options in the desktop manager, and using other desktop manager utilities. It includes: ❍ setting up the multip...
Page 171: In The Desktop Manager
8-2 setup and other utilities in the desktop manager chapter 8 setting up multipass c5000 options in the desktop manager the desktop manager contains setup options that define the operation of your multipass c5000. When you first install the desktop manager, the setup options are set to default sett...
Page 172: Setting Up Preferences
Chapter 8 setup and other utilities in the desktop manager 8-3 setup and utilities desktop manager setting up preferences ❍ date format and display language select the format in which you want to enter the date and the language you want to see in the desktop manager screens. ❍ document deletion sele...
Page 173: Setting Up Send Fax Options
8-4 setup and other utilities in the desktop manager chapter 8 setting up send fax options ❍ fax information you specify the information that displays as the header for a pc fax: your name, company name, and your fax number. Initially, this information was set up when you installed the desktop manag...
Page 174
Chapter 8 setup and other utilities in the desktop manager 8-5 setup and utilities desktop manager restoring the default settings if, after making changes, you decide to restore the default settings for the options, click the use defaults button. Setting up advanced send fax options when you click o...
Page 175
8-6 setup and other utilities in the desktop manager chapter 8 ❍ auto start send when you select this option, the multipass c5000 starts scanning automatically five or ten seconds after you enter a phone number. When you don’t select this option, you must press start/copy to scan the document, or th...
Page 176
Chapter 8 setup and other utilities in the desktop manager 8-7 setup and utilities desktop manager setting up receive fax options ❍ paper size and reduction you specify the size of paper in the sheet feeder and whether you want an incoming fax reduced (approximately 98%) to ensure the contents fit o...
Page 177
8-8 setup and other utilities in the desktop manager chapter 8 ❍ receive conditions you specify how the system should handle an incoming fax under the following conditions: • if your computer is turned off: you set the multipass c5000 to print the fax or save the fax in its memory. • if your compute...
Page 178
Chapter 8 setup and other utilities in the desktop manager 8-9 ❍ speed you set the transmission speed used to receive faxes. The higher the setting, the faster the fax is received. If you experience problems when receiving faxes, try a lower speed setting. ❍ error correction (ecm) you select this op...
Page 179
8-10 setup and other utilities in the desktop manager chapter 8 • default action if no answer to telephone you set this option to receive if you want the multipass c5000 to handle an incoming call, detected as a telephone call that is not answered, as an incoming fax. If no fax is received, the line...
Page 180
Chapter 8 setup and other utilities in the desktop manager 8-11 setting up speed dial assignments on the speed dial tab, you can set up fax numbers for speed dialing with the multipass c5000. You use the fax recipients set up in your address book, and assign the desired individual recipients to spee...
Page 181: Making A Phone Call From
8-12 setup and other utilities in the desktop manager chapter 8 making a phone call from the desktop manager you can use the multipass c5000 and desktop manager to dial telephone calls if: ❍ you have a telephone attached to the multipass c5000. ❍ you enabled the telephone attached to unit option on ...
Page 182
Chapter 8 setup and other utilities in the desktop manager 8-13 ❍ you can enter the phone number in the prefix and phone boxes, or select an address book entry. ❍ when you enter the phone number, you use the applicable numeric characters and any valid characters that separate the different segments ...
Page 183: Using The Status Monitor
8-14 setup and other utilities in the desktop manager chapter 8 using the status monitor the status monitor is a utility that enables you to track the current status of the multipass c5000, incoming and outgoing faxes, print and scan jobs, and any error conditions needing your attention. You can ope...
Page 184: Status Messages
8-16 setup and other utilities in the desktop manager chapter 8 status messages the status monitor reports the following statuses for the multipass c5000. ❍ idle the multipass c5000 is currently inactive. ❍ scanning the multipass c5000 is scanning an image. The status monitor window displays the num...
Page 185
Chapter 8 setup and other utilities in the desktop manager 8-17 closing the multipass background the multipass background is a utility that monitors and controls activity between your computer and your multipass c5000, including: ❍ input and output (such as sent and received faxes) to and from the d...
Page 186
8-18 setup and other utilities in the desktop manager chapter 8 removing multipass background from startup closing the multipass background does not remove it from the windows startup group. If you have disconnected your multipass c5000, the next time you start windows, the multipass background will...
Page 187
Chapter 8 setup and other utilities in the desktop manager 8-19 restarting the multipass background if you reconnect the multipass c5000 to the port and want to begin using the desktop manager again, the multipass background is restarted automatically when you open the desktop manager. You can also ...
Page 188: Using Multipass Diagnostics
8-20 setup and other utilities in the desktop manager chapter 8 disconnecting the multipass c5000 you can disconnect the multipass c5000 if you want to use the parallel port for another purpose. Before disconnecting your unit, be sure to close the multipass background. 1. Turn off your computer. 2. ...
Page 189
Chapter 8 setup and other utilities in the desktop manager 8-21 2. When prompted in a dialog box, click yes to view the log file. 3. In the multipass diagnostics window, to save the log file, choose save as on the file menu. 4. In the save as dialog box, specify the drive, directory, and filename fo...
Page 190
8-22 setup and other utilities in the desktop manager chapter 8 ❍ to remove the printer driver: 1. On the windows desktop, click start, and then point to settings. 2. On the settings menu, click printers. 3. In the printers dialog box, click the canon multipass c5000 printer icon and press the delet...
Page 191: Maintaining The
Chapter 9 maintaining the multipass c5000 9-1 maintaining the multip ass c5000 this chapter describes the routine maintenance required for your multipass c5000. It includes: ❍ multipass c5000 guidelines ❍ routine maintenance ❍ cleaning inside the multipass c5000 ❍ printing the nozzle check ❍ cleanin...
Page 192: Multipass C5000 Guidelines
9-2 maintaining the multipass c5000 chapter 9 multipass c5000 guidelines follow these guidelines to avoid damage to your multipass c5000 and harm to you or others: ❍ place the multipass c5000 on a stable surface. Do not use an angled stand. Avoid setting the unit in direct sunlight. ❍ do not install...
Page 193: Routine Maintenance
Maintaining the multip ass c5000 routine maintenance your multipass c5000 requires little routine maintenance. Follow these guidelines to keep your multipass c5000 in good operating condition: ❍ before you clean the multipass c5000, be sure to print any faxes stored in memory. ❍ do not use tissue pa...
Page 194
❍ disconnect the power cord from the multipass c5000 before cleaning. ❍ open the printer cover by grasping the paper guides and lifting. ❍ use a clean, soft, dry, lint-free cloth to remove any ink or paper debris from the printer’s interior, especially around the platen. Make sure not to touch the c...
Page 195
❍ separation guide wipe with a dry, soft cloth. ❍ white sheet and scanning glass use a clean, soft, lint-free cloth moistened with water to clean the white sheet and scanning glass, then wipe them with a soft, dry, lint-free cloth. ❍ separation roller wipe with a soft, dry clean cloth to clean the r...
Page 196
❍ dirt and dust particles that collect on the underside of the operation panel also affect the quality of the documents you copy or send. ❍ use a soft, dry, clean cloth to wipe up paper dust around the rollers. ❍ press the center of the operator panel until it locks into place. ❍ plug the unit back ...
Page 197: Printing The Nozzle Check
Maintaining the multip ass c5000 printing the nozzle check use this test print to check that each print head nozzle is operating properly. Make sure the multipass c5000 is plugged in. The pattern starts printing. When the bc-21e color bj cartridge is installed, the pattern includes all four colors: ...
Page 198
9-8 maintaining the multipass c5000 chapter 9 cleaning the bj cartridge print head to maintain the best possible print quality, you need to clean the bj cartridge print head from time to time. Your multipass c5000 is equipped with a print head cleaning function. If you notice some degradation in the...
Page 199: Bj Cartridge Guidelines
Chapter 9 maintaining the multipass c5000 9-9 bj cartridge guidelines you can use these cartridges with the multipass c5000: ❍ bc-21e color bj cartridge contains the print head unit and two replaceable bj tanks, one color (cyan, magenta, yellow) and one black. You can replace the bj tanks without re...
Page 200
Bj cartridge and bj tank maintenance the most important thing you can do to extend the life of your multipass c5000 and to ensure optimum print quality is take care of the bj cartridges. C spilled ink can stain any surface. Open bj cartridges and bj tanks carefully, and follow the guidelines present...
Page 201: Using Ink
Maintaining the multip ass c5000 using ink canon has more engineers dedicated to creating quality ink for providing the best results for output on bubble jet printers than any other organization. Canon does not prohibit the use of third-party inks and the use of third-party inks does not invalidate ...
Page 202
If you are using the bc-21e color bj cartridge and your output is blank, one of the bj tanks is probably out of ink. See the instructions starting on page 9-16 for replacing a bj tank. The following procedure describes how to replace the bc-21e color bj cartridge with the optional bc-20 black bj car...
Page 203
Chapter 9 maintaining the multipass c5000 9-13 c ❍ do not try to move the cartridge holder manually; this may damage the unit. If the cartridge holder does not move and the unit beeps several times, unplug the multipass c5000 and let it cool for several minutes. (the device has an automatic protecti...
Page 204
9-14 maintaining the multipass c5000 chapter 9 ❍ peel the protective foil off the new bj cartridge’s packaging, and remove the cartridge. ❍ lift off the orange cap from the cartridge’s print head; then remove the orange tape. ❍ make sure the cartridge label faces you. ❍ be careful not to touch the s...
Page 205
Chapter 9 maintaining the multipass c5000 9-15 ❍ the bj cartridge locks into position. ❍ do not apply excessive force. The multipass c5000 cleans the print head and moves the cartridge holder to the home position on the right side of the unit. N be sure to set the paper thickness lever for the type ...
Page 206: Bj Cartridge
9-16 maintaining the multipass c5000 chapter 9 replacing a bj tank in the bc-21e color bj cartridge if you perform a print operation correctly but the output is blank, portions are missing, or colors are very wrong, a bj tank may be out of ink. If the output is still blank after cleaning the print h...
Page 207
Chapter 9 maintaining the multipass c5000 9-17 ❍ the color bj tank is on the left; the black bj tank is on the right. ❍ grasp the tab on the top of the tank and pull forward to release the bj tank. ❍ then lift the bj tank up and out of the bj cartridge unit. ❍ dispose of the bj tank properly. You ma...
Page 208
9-18 maintaining the multipass c5000 chapter 9 ❍ if you are replacing both tanks, repeat steps 3 through 6 for the other bj tank. ❍ make sure each tank is properly seated in its slot. The cartridge holder then moves to the home position on the right side of the unit. N before you unplug the multipas...
Page 209: Storing A Bj Cartridge
Chapter 9 maintaining the multipass c5000 9-19 storing a bj cartridge whenever you unwrap a bj cartridge, you must either install it in the multipass c5000 or store it in the ink cartridge storage box to prevent the print head from drying and clogging. ❍ when opening the ink cartridge storage box, p...
Page 210
9-20 maintaining the multipass c5000 chapter 9 n whenever you remove a bj cartridge from the multipass c5000, store the cartridge in the storage box (unless you are disposing it). If you have more than one ink cartridge storage box, you can hook them together. Simply connect them by the slides and g...
Page 211
Chapter 9 maintaining the multipass c5000 9-21 ❍ carefully pack the unit in its original packing materials. ❍ do not remove the bj cartridge from the multipass c5000 or ship a bj cartridge or a bj tank from which you have removed the protective cap. An opened bj cartridge or bj tank that is not inst...
Page 212
9-22 maintaining the multipass c5000 chapter 9.
Page 213: Troubleshooting
T roubleshooting this chapter contains information to help you solve problems you may have when using the multipass c5000. It includes: ❍ paper jams ❍ lcd messages ❍ printing problems ❍ faxing problems ❍ telephone problems ❍ copying problems ❍ technical notes ❍ memory clear report if you have a prob...
Page 214
10-2 troubleshooting chapter 10 if you need to contact canon directly, make sure you have the following information: ❍ product name—multipass c5000 ❍ serial number ❍ multipass desktop manager version number ❍ place of purchase ❍ nature of problem ❍ steps you have taken to solve the problem and the r...
Page 215: Paper Jams
T roubleshooting paper jams on occasion, the document feeding into the multipass c5000 or the paper in its sheet feeder may misfeed or jam. You can usually clear the problem easily. N you need not unplug the multipass c5000 to clear paper jams. Jams in the automatic document feeder (adf) stops the o...
Page 216
❍ while holding the operator panel open, remove the document. ❍ pull it in either direction, but do not force it. ❍ if a multipage document is loaded, remove the entire document from the adf. ❍ gently press the operator panel until it clicks closed. ❍ fan and stack the sheets, and replace the stack ...
Page 217: Jams In The Sheet Feeder
Jams in the sheet feeder ❍ fan the paper, and tap it on a flat surface to even out the stack. ❍ reinsert the paper into the sheet feeder. Make sure you adjust the paper guide to the stack, and that the stack does not exceed the limit mark. This clears the error message. ❍ if the alarm light is on, p...
Page 218: Lcd Messages
10-6 troubleshooting chapter 10 lcd messages the following messages are displayed in the lcd when the multipass c5000 is performing a function or encounters an error. The error code appears on the activity report. Message error code cause action auto redial — the multipass is wait for the multipass ...
Page 219
T roubleshooting message error code cause action change cartridge #052 the bj cartridge is replace the bj cartridge. Empty or its ink has the unit will then dried out. Print any documents received in memory. Check document #001 the document is remove the document jammed in the adf. You are trying to...
Page 220
10-8 troubleshooting chapter 10 message error code cause action doc too long #003 it took more than 32 divide the document minutes to send or and send or copy each copy a document. Part separately. It took more than 32 contact the other party. Minutes to receive a have them divide the document. Docu...
Page 221
Chapter 10 troubleshooting 10-9 message error code cause action memory full #037 the memory of the print out any documents multipass is full that are stored in because it has received memory. Then start the too many documents, operation again. Or a very long or detailed document. Memory is full beca...
Page 222
Message error code cause action rec. Paper jam #009 the multipass c5000 add paper or clear the has no paper in its sheet jam, then press stop . Feeder, or has a paper if a document was jam. Received in memory, the unit will automa- tically print it from memory. Received in file — the computer was tu...
Page 223: Printing Problems
T roubleshooting printing problems problem cause solution the alarm light the multipass may have a clear any paper jams. See comes on and the paper jam. Page 10-3. Multipass c5000 beeps while printing if the multipass has no paper jam, unplug it, wait 5 seconds, then plug it in again. If the problem...
Page 224
Problem cause solution data from computer is the print head unit may need clean the print head. See not printed (continued) cleaning. Page 9-8. The bj cartridge may need to be replace the bj cartridge. See replaced. (it may be out of ink.) page 9-11. The application you are check the computer and th...
Page 225
Chapter 10 troubleshooting 10-13 problem cause solution the printed output is there may be a communication make sure the computer not what you expected problem between the multipass and the application are and your computer. Configured correctly for communicating with the multipass. The interface ca...
Page 226: Print Quality Problems
10-14 troubleshooting chapter 10 problem cause solution print jobs vanish or you another windows application in the preferences dialog box are printing garbage on your computer may be of the setup options of the trying to communicate with multipass desktop manager, the printer port the multipass ena...
Page 227
Chapter 10 troubleshooting 10-15 problem cause solution print quality is not what bj cartridge may be make sure the bj cartridge you expect (continued) installed incorrectly. And/or bj tanks are installed correctly. A bj tank in the bc-21e replace bj tanks as necessary. Color bj cartridge may be see...
Page 228
10-16 troubleshooting chapter 10 color printing and copying problems problem cause solution printer prints only in the multipass printer driver make sure the multipass is black (you are printing may not be selected. The default printer in your from an application that application. Supports color pri...
Page 229: Paper Feeding Problems
Chapter 10 troubleshooting 10-17 problem cause solution colors in a line are the print settings may not if you are printing high uneven or different be the best for the images density color graphics on from previous lines you are printing. Plain paper, change the media type setting from plain paper ...
Page 230
10-18 troubleshooting chapter 10 problem cause solution paper is loaded skewed paper may not be stacked make sure the stack of paper (printing is skewed) correctly in the sheet feeder. Is straight in the sheet feeder. Make sure the right side of the stack of paper is aligned against the right side o...
Page 231: Faxing Problems
Chapter 10 troubleshooting 10-19 problem cause solution repeated paper jams the paper you are using may fan the paper before stacking occur be causing the jams. It in the sheet feeder. This keeps the sheets of paper from sticking together. Check that the paper you are using and your printing environ...
Page 232
10-20 troubleshooting chapter 10 problem cause solution cannot send a the one-touch or coded check the one-touch or coded document (continued) speed dialing number you speed dialing button and be used may not be registered sure it is registered correctly. For the feature you want to use. The other p...
Page 233
Chapter 10 troubleshooting 10-21 problem cause solution cannot receive a the multipass may not be to receive faxes automatically, fax automatically set to receive automatically. The receive mode must be fax only, fax/tel, or ans. Machine mode. The multipass may have a print out any document document...
Page 234
10-22 troubleshooting chapter 10 problem cause solution cannot receive a you may have pressed always press start/copy document manually start/copy after hanging before hanging up the up the telephone. Telephone. Do not press start/copy after you hang up the telephone; this will disconnect the call. ...
Page 235: Telephone Problems
Chapter 10 troubleshooting 10-23 telephone problems problem cause solution you cannot dial the telephone line may be sure the telephone line is not be connected properly. Correctly connected to the multipass (see your setup guide). The unit may not be getting make sure the power cord is power. Conne...
Page 236: General Problems
10-24 troubleshooting chapter 10 problem cause solution the multipass will not the document may not be make sure a document is set make a copy (continued) loaded correctly. In the adf and the lcd displays document ready . Make sure the operator panel is closed. The bj cartridge is not make sure the ...
Page 237: Technical Notes
Chapter 10 troubleshooting 10-25 technical notes using other bi-directional devices if you have another bi-directional device (such as a windows printing system printer or a later-model laser printer) installed on your computer and you are attempting to use the same port on which you have the multip...
Page 238: Memory Clear Report
10-26 troubleshooting chapter 10 memory clear report the memory clear report summarizes the documents that were cleared from memory when a power failure occurred. This report is generated automatically. ❍ if you experience a power failure, any documents stored in memory will be lost. ❍ when you turn...
Page 239: Color Bubble Jet Printer
Appendix a specifications a-1 specifications color bubble jet printer printing method bubble jet ink on-demand printing resolution 720 × 360 dpi paper handling automatic feed manual feed sheet feeder capacity—auto feed only plain paper (20 lb or 75 g/m 2 ) approx. 100 sheets glossy photo paper 1 she...
Page 240
A-2 specifications appendix a media type recommended glossy photo paper canon glossy photo paper gp-201 high resolution paper canon high resolution paper hr-101 t-shirt transfers canon t-shirt transfers tr-101 greeting cards canon greeting cards gc-101 bubble jet paper canon bubble jet paper (water-...
Page 241
Specifications printable area—papers the shaded portion in the following figure shows the printing area for papers. Printable area—envelopes the shaded portion in the following figure shows the printing area for an envelope. Interface ieee 1284-compatible, bi-directional parallel interface european ...
Page 242: Bj Cartridges
Bj cartridges bc-21e color bj cartridge print head 64 nozzles for black 24 nozzles for each color (cyan, magenta, yellow) print head life approximately 2,000 color pages at 30% coverage bj tanks bci-21 color (cyan, yellow, magenta) bci-21 black ink color black, cyan, yellow, magenta bj tank yield bc...
Page 243: Facsimile
Specifications facsimile applicable line public switched telephone network compatibility g3 data compression system mh, mr, mmr (ecm-mmr) modem type fax modem modem speed 14400/9600/7200/4800/2400 bps automatic fallback transmission speed approx. 6 seconds/page * at 14.4 kbps, ecm-mmr transmitting f...
Page 244
Dialing automatic dialing one-touch speed dialing (6 locations) coded speed dialing (50 locations) group dialing (55 locations) manual dialing (with numeric buttons) automatic redialing (including error redialing) redial times: 1-10 redial interval: 2-99 min manual redialing paul button (variable le...
Page 245: Copier
Specifications copier scanning resolution b&w fine: 203 pels/in × 196 lines/in b&w photo: 203 pels/in × 196 lines/in with halftone mode color fine: 360 × 360 dpi, full color color standard: 360 × 180 dpi, full color color snapshot: 360 × 360 dpi, full color printing resolution 360 × 360 dpi default ...
Page 246
A-8 specifications appendix a automatic document feeder paper size—up to 20 letter-size or a4-size sheets 10 legal size sheets (based on 20 lb paper) paper thickness auto feed—0.003-0.005 in (0.08-0.13 mm) manual feed—up to 0.017 in (0.43 mm) paper weight auto feed—20-24 lb (75-90 g/m 2 ) manual fee...
Page 247
Appendix a specifications a-9 scanned image the actual scanned image size for the multipass c5000 is shown below. This information applies to documents that will be scanned for faxing or copying. There is a 0.12 in (3.0 mm) margin on either side of the sheet and a 0.16 in (4.0 mm) margin on the top ...
Page 248: General Specifications
A-10 specifications appendix a general specifications power source 120v/60hz power consumption approx. 48w (maximum) approx. 8.4w (standby) dimension (w x d x h) 15.75 in × 14.4 in × 7.75 in (400 mm × 365 mm × 197 mm) main unit – no trays weight 12.3 lb (5.6 kg) environmental conditions temperature:...
Page 249
Appendix a specifications a-11 space requirements specifications 1 1 in (281 mm) 24.3 in (618 mm) 14.4 in (365 mm) 16 in (400 mm).
Page 250: Automatically—Fax/tel Mode
A-12 specifications appendix a receiving faxes and phone calls automatically—fax/tel mode in fax/tel mode, the multipass c5000 monitors all incoming calls to see whether the call is from another fax machine or from a telephone:.
Page 251: Lcd Menu System
Appendix b using the multipass c5000 as a stand-alone fax b-1 stand-alone fax if you plan to use the multipass c5000 as a stand-alone fax, and you do not install the multipass desktop manager, you must enter your name and fax number from the operator panel. If you choose to use the multipass c5000 t...
Page 252: Entering Information In The
Option description/settings head cleaning cleans the print head on the bj cartridge. Nozzle check prints a test pattern to check whether the bj cartridge is functioning normally. Entering information in the multipass c5000 when using the multipass c5000 as a stand-alone fax machine, you must enter y...
Page 253
❍ use the month-day-year format (mm/dd/yy). ❍ precede single digits with a zero. 11/15/97 00:00 enter today’s date and the time using the numeric buttons. 06/08/97 15:36 date & time press start/copy twice. User settings then press the > button. Function press function on the one-touch speed dialing ...
Page 254
❍ set the time using the 24-hour clock system. ❍ example: 07:30 = 7:30 a . M . 17:05 = 5:05 p . M . ❍ you can enter a space with the > button to make your number easier to read. Tel = 6665552222 enter your fax number (up to 20 digits) using the numeric buttons. Tel = data entry ok press start/copy t...
Page 256
The multipass c5000 returns to standby mode. Press stop to complete the registration. Data entry ok press start/copy when you finish entering your name. B-6 using the multipass c5000 as a stand-alone fax appendix b.
Page 257: Glossary
Glossary g-1 glossary activity report journal of fax transactions, both sent and received. Address book the electronic address book provided by the multipass desktop manager that allows you to create a list of people with their phone and fax numbers. Automatic dialing dialing fax or telephone number...
Page 258
G-2 glossary bps bits per second. Refers to the speed with which a fax machine sends and receives data. Broadcasting transmitting documents to more than one location. Bubble jet printing an ink-jet type printer that heats the ink to a boiling point in a nozzle to form a bubble. When the bubble expan...
Page 259
Glossary g-3 glossary db(a) stands for decibel level (a decibel being a unit of measurement for the intensity of the sound coming from the unit), adjusted for background noise. Dialing methods ways of pressing one or more buttons to access a number to connect to an outside party or fax machine. Dial...
Page 260
G-4 glossary fine mode one of the printer’s print modes. Use this mode when printing on transparencies or printing a halftone image that produces grayscale or intermediate colors. Font a complete set of characters of the same size and style; a particular implementation of a typeface. For example, 12...
Page 261
Glossary g-5 ink saver you can enable or disable economy printing (ink saving feature) when receiving faxes. By enabling the ink saver mode, ink consumption can be decreased by as much as fifty percent, resulting in a longer effective cartridge life. You set ink saver mode in the advanced: receive f...
Page 262
G-6 glossary multipass desktop manager for windows canon’s exclusive software package that allows you to use the multipass c5000 with your windows software applications. You must install the desktop manager to use your multipass c5000 as a printer, scanner, or pc fax. Noise a term applied to a varie...
Page 263
Glossary g-7 portrait orientation refers to printing across the width of the page (letter style). This is the opposite of landscape orientation, which is printing across the length of the page. Print head the printing mechanism that contains print nozzles and ejects the ink for printing. Print head ...
Page 264
G-8 glossary registering a process by which you place fax or telephone numbers and names in the multipass’s memory for automatic dialing so that you can save time dialing frequently called destinations. You register numbers using the address book in the multipass desktop manager. Regular dialing pre...
Page 265
Glossary g-9 sending speed the rate at which faxes are transmitted through the phone line. See also bps (bits per seconds). Standard a document setting for sending normal typewritten or printed documents containing only text and no drawings, photographs, or illustrations. Standby the mode in which t...
Page 266
G-10 glossary typestyle refers to how the typeface appears: slanted (italic) or upright. Uhq (ultra high quality) an exclusive canon digital image processing system that incorporates 64 shades of gray along with a special edge enhancement feature which ensures that text and photos are transmitted wi...
Page 267: Index
Applicable line: a-5 arrow buttons: 1-11 assorted paper starter kit: 2-3 attention needed status: 8-16 attributes, scanning: 6-3 auto feed guidelines: 2-20–21 auto start send: 8-6 automatic dialing: 4-4–5 automatic document feeder (adf): 1-7, 1-14, 4-2, 6-1, a-5, a-8 paper jams: 10-3–4 automatic rep...
Page 268
I-2 index bj cartridges: 1-2–3, 9-20 contents: a-4 guidelines: 9-9–11 print head: 9-8 replacing: 9-11–15 specifications: a-4 storing: 9-19–20 bj tanks: 1-2–3, a-4 replacing: 9-16–18 yield: a-4 bubble jet paper lc-301: 1-3, 2-3, 2-17, a-2 bulletin board service, canon: 1-4 c calls, responding: 5-9–10...
Page 269
D data compression system: a-5 date & time option: b-1 date format: 8-3 default settings: 8-5, 8-8 delete fax, after sending: 4-19 desktop manager: see multipass desktop manager destinations: 4-11 details tab: 2-7 diagnostics, multipass: 8-20–21 dialing automatic: 4-4–5 fax: a-6 regular: 4-2–4 diffu...
Page 270
I-4 index f fabric sheet fs-101: 1-3, 2-3, 2-17, 2-27, 2-32–34, a-2 drying: 2-34 printing: 2-32–34 facsimile, specifications: a-5–6 failed status: 7-5 fax(es) fine resolution: 4-14–15 header: 1-17, 8-4, 8-6 information: 8-4 memo: 4-19–20 photo resolution: 4-14–15 printing speed: a-5 quality: 4-13–15...
Page 271
Head cleaning function: 9-8, b-2 help canon: 1-4 windows 95: 2-6 high gloss film hg-101: 1-3, 2-3, 2-17, a-2 high mode, printer driver: 2-10 high quality color printing: 2-12 high resolution paper hr-101: 1-3–4, 2-2, 2-11, 2-17, 2-29–32, 9-9, a-2 highlighting, document: 7-11, 7-21 home position: 9-1...
Page 272
I-6 index modem speed: a-5 type: a-5 monochrome mode: 2-10, 2-14 printing: 2-13 multipass diagnostics, using: 8-20–21 hardware, cannot initialize: 10-25 printer driver: 2-22 multipass background adding to startup: 8-19 closing: 8-17–19 removing from startup: 8-18 restarting: 8-19 multipass desktop m...
Page 273
Paper output tray, capacity: 2-20 paper rest: 1-7, 1-12 paper size: 2-8, 8-7, a-1 paper support: 2-19 paper tab, printer driver: 2-8 paper thickness lever: 1-8, 2-15–18, 2-22, 2-24, 2-33 setting: 2-15–17 paper type(s): 2-8 recommended: a-2 selecting: 2-2–3 parallel cable connector: 1-8 interface: a-...
Page 274
I-8 index receive fax options: 8-7–10 advanced: 8-8–10 receive mode: 5-1–5, 5-10, 8-7, b-1 receiving documents: 5-1–5 fax status: 8-16 telephone calls: 5-2 receiving faxes: 5-1–10 computer off: 5-7–8 computer on: 5-7 fax/tel mode: a-12 multipass desktop manager: 5-7–8 telephone: 5-3–4 recommended gr...
Page 275
Sending document: 4-2–10 multiple locations: 4-11–13 pc faxes: 4-16–19 sending document support: 1-7 sending faxes: 4-1–31 manually: 4-9 status: 8-16 sent fax folder: 3-7 separation guide: 9-5 roller: 9-5 sequential broadcasting: 4-11–13 serial number: 10-2 servicing, unit: 1-5 setting tab: 2-9 sett...
Page 276
I-10 index telephone/answering machine jack: 1-8 tiff file format: 7-9–10 toolbar: 3-3, 4-24, 7-13–14 transmission speed: a-5 transmission/reception memory: a-5 transmit terminal identification (tti): 1-17 transmitting, document: 4-11–13 transparencies: 1-3, 2-3, 2-17–18, 2-27, a-2 transporting, mul...