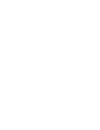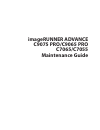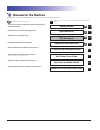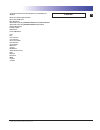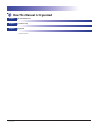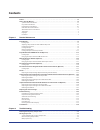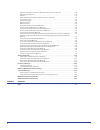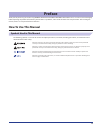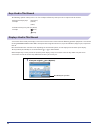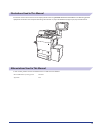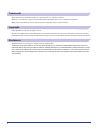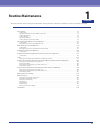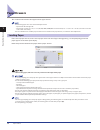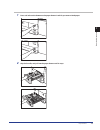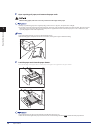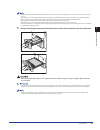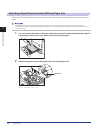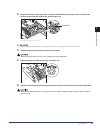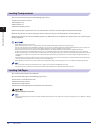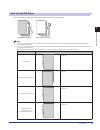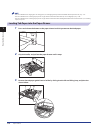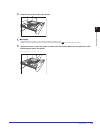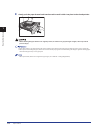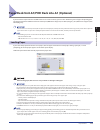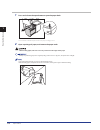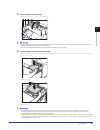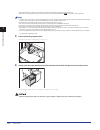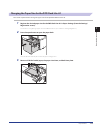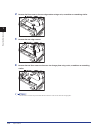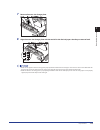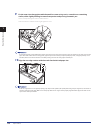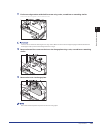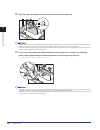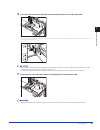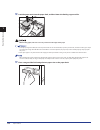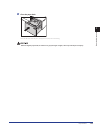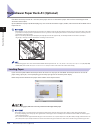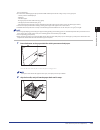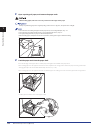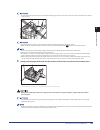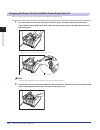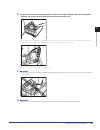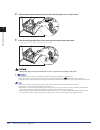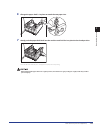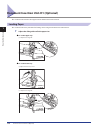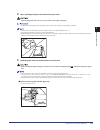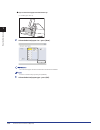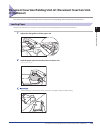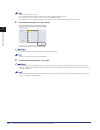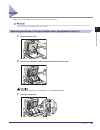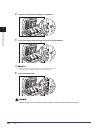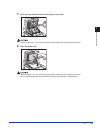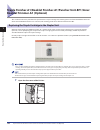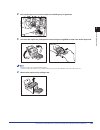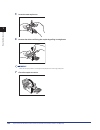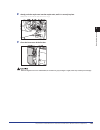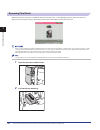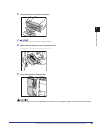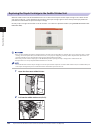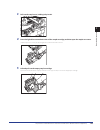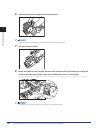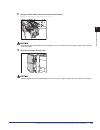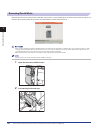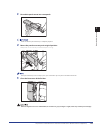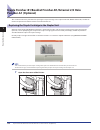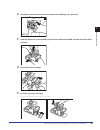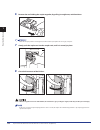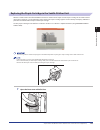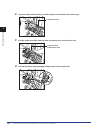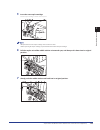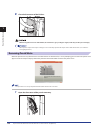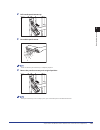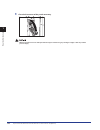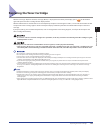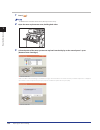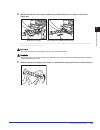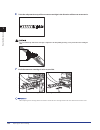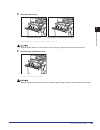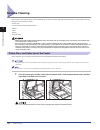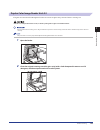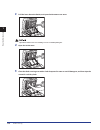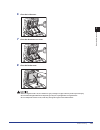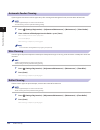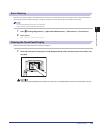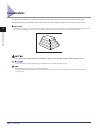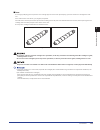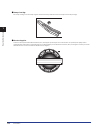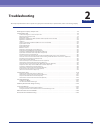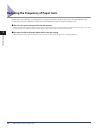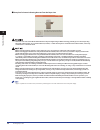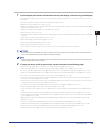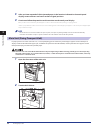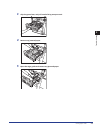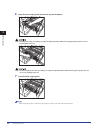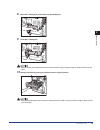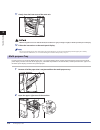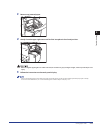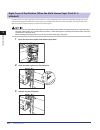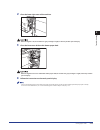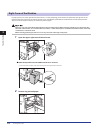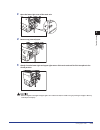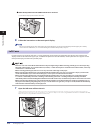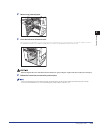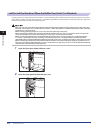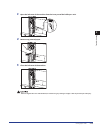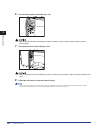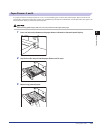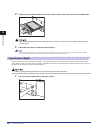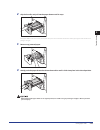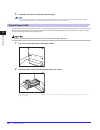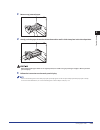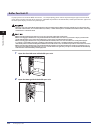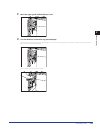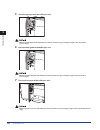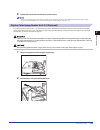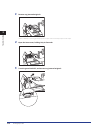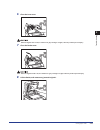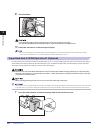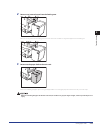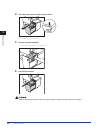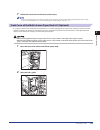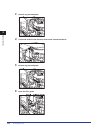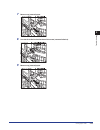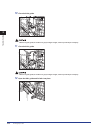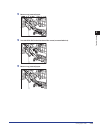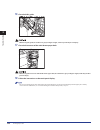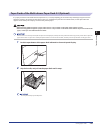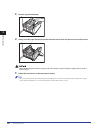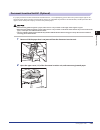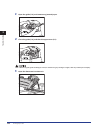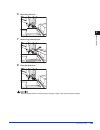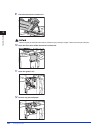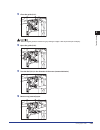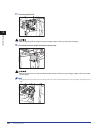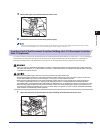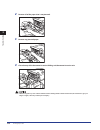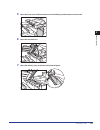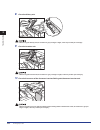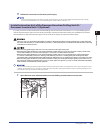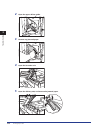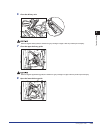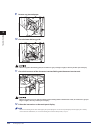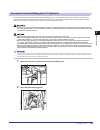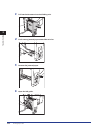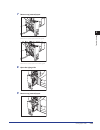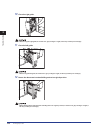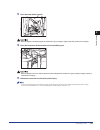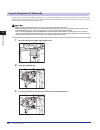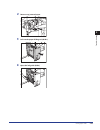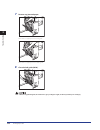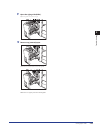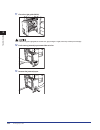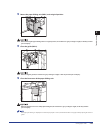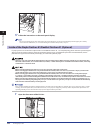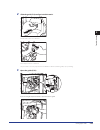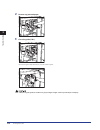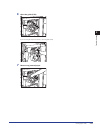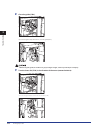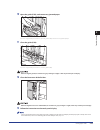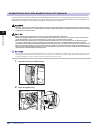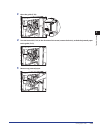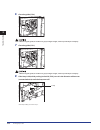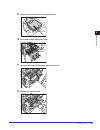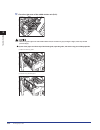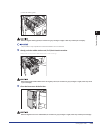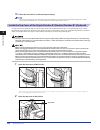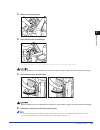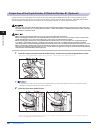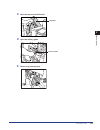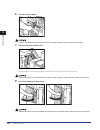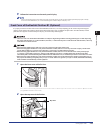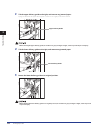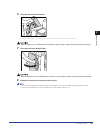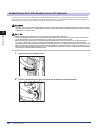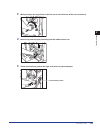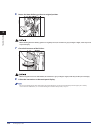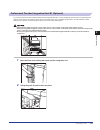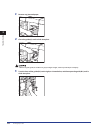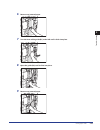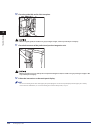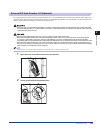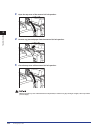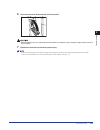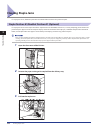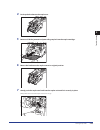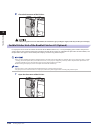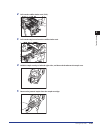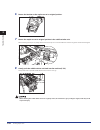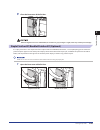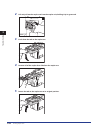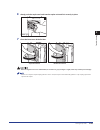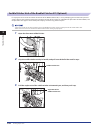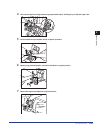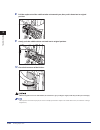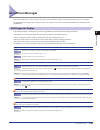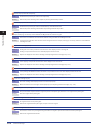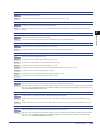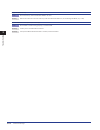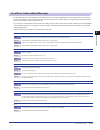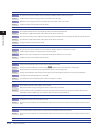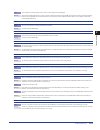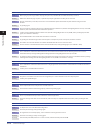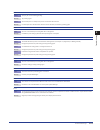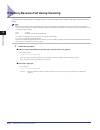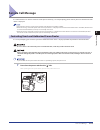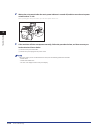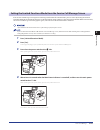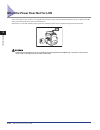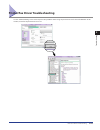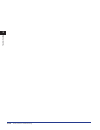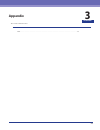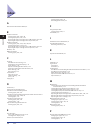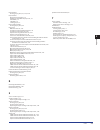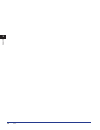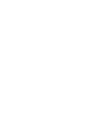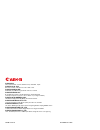- DL manuals
- Canon
- All in One Printer
- C9055
- Operating Manual
Canon C9055 Operating Manual
Summary of C9055
Page 1
Eng please read this guide before operating this product. After you finish reading this guide, store it in a safe place for future reference. Maintenance guide.
Page 3: Imagerunner Advance
Imagerunner advance c9075 pro/c9065 pro c7065/c7055 maintenance guide.
Page 4: Manuals For The Machine
Manuals for the machine the manuals for this machine are divided as follows. Please refer to them for detailed information. Guides with this symbol are printed manuals. $%30. Guides with this symbol are included on the accompanying cd-rom. (see footnote on the next page.) precautions for using your ...
Page 5
Comprehensive manual for basic operations and handling your machine - before you start using this machine - how to use this manual - basic operations - optional products (imagerunner advance c9075 pro/c9065 pro) - optional products (imagerunner advance c7065/c7055) - settings/registration - problem ...
Page 6
How this manual is organized chapter 1 routine maintenance chapter 2 troubleshooting chapter 3 appendix includes the index. Considerable effort has been made to ensure that this manual is free of inaccuracies and omissions. However, as we are constantly improving our products, if you need an exact s...
Page 7: Contents
V contents preface . . . . . . . . . . . . . . . . . . . . . . . . . . . . . . . . . . . . . . . . . . . . . . . . . . . . . . . . . . . . . . . . . . . . . . . . . . . . . . . . . . . . . . . . Vii how to use this manual . . . . . . . . . . . . . . . . . . . . . . . . . . . . . . . . . . . . . . . ...
Page 8
Vi right cover of the machine (when the multi-drawer paper deck-a1 is attached) . . . . . . . . . . . . . . . . . . . . . . . . . . 2-12 right cover of the machine . . . . . . . . . . . . . . . . . . . . . . . . . . . . . . . . . . . . . . . . . . . . . . . . . . . . . . . . . . . . . . . . . . . . ...
Page 9: Preface
Vii preface thank you for purchasing the canon imagerunner advance c9075 pro/c9065 pro/c7065/c7055. Please read this manual thoroughly before operating the product to familiarize yourself with its capabilities, and to make the most of its many functions. After reading this manual, store it in a safe...
Page 10
Viii keys used in this manual the following symbols and key names are a few examples of how keys to be pressed are expressed in this manual: touch panel display keys: [key name] example: [cancel] [close] control panel keys: key icon (key name) example: (start) (stop) displays used in this manual scr...
Page 11
Ix illustrations used in this manual illustrations used in this manual are those displayed when the imagerunner advance c9075 pro has the following optional equipment attached to it: the duplex color image reader unit-a1, super g3 fax board, copy tray-p1, paper deck unit-a1. Abbreviations used in th...
Page 12
X trademarks apple and mac are trademarks of apple inc., registered in the u.S. And other countries. Windows is a trademark or a registered trademark of microsoft corporation in the u.S. And/or other countries. Other product and company names herein may be the trademarks of their respective owners. ...
Page 13: Routine Maintenance
1-1 $)"15&3 1 routine maintenance this chapter describes how to load paper, perform routine cleaning operations, and replace consumables, such as toner and staple cartridges. Paper drawers . . . . . . . . . . . . . . . . . . . . . . . . . . . . . . . . . . . . . . . . . . . . . . . . . . . . . . . ....
Page 14: Paper Drawers
Paper drawers 1-2 1 routine maintenance paper drawers this section describes how to load paper into the paper drawers. The following paper sizes can be loaded into paper drawers paper drawer left and right: ltr paper drawer 3 and 4: 12" × 18", 11" × 17", lgl, ltr, ltrr, stmtr, exec and custom size (...
Page 15
Paper drawers 1-3 1 routine maintenance 1 press and release the button on the paper drawer in which you want to load paper . 2 grip the handle, and pull out the paper drawer until it stops ..
Page 16
Paper drawers 1-4 1 routine maintenance 3 open a package of paper, and remove the paper stack . When loading paper, take care not to cut your hands on the edges of the paper . Rewrap any remaining paper in its original package, and store it in a dry place, away from direct sunlight. If you print on ...
Page 17
Paper drawers 1-5 1 routine maintenance paper drawer right and left hold approximately 1250 sheets of paper (17 lb bond (64 g/m 2 )) or 1100 sheets of paper (20 lb bond (80 g/m 2 )). Paper drawer 3 and 4 hold approximately 680 sheets of paper (17 lb bond (64 g/m 2 )) or 550 sheets of paper (20 lb bo...
Page 18
Paper drawers 1-6 1 routine maintenance adjusting a paper drawer to hold a different paper size if you want to load a different paper size into a paper drawer, follow the procedure described below to adjust the paper drawer guides. Only ltr transparencies can be used. Make sure that the left guide i...
Page 19
Paper drawers 1-7 1 routine maintenance 3 squeeze the lever on the front guide, as shown below . Without releasing the lever, slide the front guide to align it with the mark for the desired paper size . Front guide slide the guide until it clicks into place. Adjust the guides correctly to avoid caus...
Page 20
Paper drawers 1-8 1 routine maintenance loading transparencies you can load the transparencies to the following paper source. Paper drawers of the main unit multi-purpose tray pod deck lite-a1 multi-drawer paper deck-a1 unlike normal paper, transparencies have a specific printable surface to ensure ...
Page 21
Paper drawers 1-9 1 routine maintenance how to load tab paper there are two kinds of tab paper: right order tab paper and reverse order tab paper. 4 3 2 1 right order tab paper 1 2 3 4 reverse order tab paper you cannot make copies or prints on tab paper that is loaded in the document insertion unit...
Page 22
Paper drawers 1-10 1 routine maintenance for more information on aligning the size change plate, see “changing the paper size for the multi-drawer paper deck-a1,” on p. 1-30. For more information on selecting the paper size or type of the document insertion unit-h1, see “loading paper,” on p. 1-34. ...
Page 23
Paper drawers 1-11 1 routine maintenance 4 load the tab paper into the paper drawer . Paper which has been rolled or curled must be straightened out prior to use. Make sure that the height of the paper stack does not exceed the limit mark at the back of the paper drawer. 5 squeeze the lever on the f...
Page 24
Paper drawers 1-12 1 routine maintenance 6 gently push the paper drawer back into the machine until it clicks into place in the closed position . When returning the paper drawer to its original position, be careful not to get your fingers caught, as this may result in personal injury . Never place p...
Page 25
Paper drawers 1-13 1 routine maintenance paper deck unit-a1/pod deck lite-a1 (optional) if you attach the paper deck unit-a1/pod deck lite-a1 to the machine, you have one additional source of paper for printing jobs. The paper deck unit-a1/pod deck lite-a1 holds up to 4,000 sheets of paper (17 lb bo...
Page 26
Paper drawers 1-14 1 routine maintenance 1 press and release the open button to open the paper deck . The inside lifter automatically descends to the paper loading position. 2 open a package of paper, and remove the paper stack . When loading paper, take care not to cut your hands on the edges of th...
Page 27
Paper drawers 1-15 1 routine maintenance 3 lift the feeding support roller . If the paper deck unit-a1 is attached, proceed to step 4. When loading paper, be sure to first lift the feeding support roller. If you load paper without raising the feeding support roller, it may become detached, and paper...
Page 28
Paper drawers 1-16 1 routine maintenance paper which has been rolled or curled must be straightened out before loading it into the paper deck. Make sure that the height of the paper stack does not exceed the loading limit mark ( ) on the inside of the paper deck. Load the paper stack in stages, addi...
Page 29
Paper drawers 1-17 1 routine maintenance changing the paper size for the pod deck lite-a1 this section explains how to change the paper size for the optional pod deck lite-a1. 1 register the desired paper size for the pod deck lite-a1 in paper settings (from the settings/ registration screen) . For ...
Page 30
Paper drawers 1-18 1 routine maintenance 4 remove the blue screw on the rear edge retainer using a coin, screwdriver or something similar . 5 remove the rear edge retainer . 6 remove the two blue screws on the outer size change plate using a coin, screwdriver or something similar . Do not loosen or ...
Page 31
Paper drawers 1-19 1 routine maintenance 7 remove the outer size change plate . 8 align the outer size change plate with the marks for the desired paper size that you want to load . A4 r lgl/ltr r b5/b4 a4/a3 12 / 5 8 17 / 11 16 320mm (sra3) 450mm 330mm 13 19 483mm 11 17/ltr 305mm 12 18 457mm make s...
Page 32
Paper drawers 1-20 1 routine maintenance 9 fix the outer size change plate with the two blue screws using a coin, screwdriver or something similar, while slightly holding its center front portion and pressing it towards you . Fix the screws by turning them in the clockwise direction. Fasten the left...
Page 33
Paper drawers 1-21 1 routine maintenance 11 fix the rear edge retainer with the blue screw using a coin, screwdriver or something similar . Fix the screws by turning them in the clockwise direction. There are two screw holes for fastening the rear edge retainer. Make sure that it is fastened properl...
Page 34
Paper drawers 1-22 1 routine maintenance 14 align the inner size change plate with the marks for the desired paper size . A3 a4 12 5 / 8 17 11 / 16 11 17/ltr 12 18 320 mm 450 mm 305 mm 457 mm 13 19 330 mm 483 mm (sra3) b4 b5 make sure to align the inner size change plate properly with the marks for ...
Page 35
Paper drawers 1-23 1 routine maintenance 16 insert the correct deck base plate that matches the new paper size into the paper deck . If you are not using the deck base plate, move the paper deck away from the main unit and hang the deck base plate on the hook on the outer left side of the paper deck...
Page 36
Paper drawers 1-24 1 routine maintenance 18 load the paper stack into the paper deck, and then lower the feeding support roller . When loading paper, take care not to cut your hands on the edges of the paper . To load paper larger than lgl, first close the pod deck lite to raise the inside lifter, o...
Page 37
Paper drawers 1-25 1 routine maintenance 20 close the paper deck . The inside lifter automatically rises, and prepares the paper deck for feeding. When closing the paper deck, be careful not to get your fingers caught, as this may result in personal injury ..
Page 38
Multi-drawer paper deck-a1 (optional) 1-26 1 routine maintenance multi-drawer paper deck-a1 (optional) if the multi-drawer paper deck-a1 is attached, three paper sources are added to the paper sources of the standard paper deck attached to the machine. Up to 2,000 sheets of paper (20 lb bond (80 g/m...
Page 39
Multi-drawer paper deck-a1 (optional) 1-27 1 routine maintenance that can be loaded. Do not load the following types of paper into the multi-drawer paper deck-a1. Doing so may cause a paper jam. Severely curled or wrinkled paper envelopes thin straw paper heavy paper (more than 158 lb index (300 g/m...
Page 40
Multi-drawer paper deck-a1 (optional) 1-28 1 routine maintenance 3 open a package of paper, and remove the paper stack . When loading paper, take care not to cut your hands on the edges of the paper . Rewrap any remaining paper in its original package, and store it in a dry place, away from direct s...
Page 41
Multi-drawer paper deck-a1 (optional) 1-29 1 routine maintenance do not subject the paper holder plate to shock when loading paper into the paper deck, as this may result in a malfunction or damage to the machine. Paper which has been rolled or curled must be straightened out before loading it into ...
Page 42
Multi-drawer paper deck-a1 (optional) 1-30 1 routine maintenance changing the paper size for the multi-drawer paper deck-a1 this section explains how to change the paper size for the optional multi-drawer paper deck-a1. 1 press the button on the paper deck that you want to adjust, and pull out the p...
Page 43
Multi-drawer paper deck-a1 (optional) 1-31 1 routine maintenance 3 load the desired paper to approximately 3/8" (10 mm) in height . Slide the outer size change plate and inner size change plate to align them with the desired paper size . If you use a paper which length of the parallel edge to the fe...
Page 44
Multi-drawer paper deck-a1 (optional) 1-32 1 routine maintenance 4 slide the paper holder plate to align it with the desired paper size, as shown below . 5 load all remaining paper whose size you want to change into the paper deck . Load the paper below the loading limit of the paper holder plate. W...
Page 45
Multi-drawer paper deck-a1 (optional) 1-33 1 routine maintenance 6 change the paper deck's size plate to match the new paper size . 7 gently push the paper deck back into the machine until it clicks into place in the closed position . The inside lifter automatically rises, and prepares the paper dec...
Page 46
Document insertion unit-h1 (optional) 1-34 1 routine maintenance document insertion unit-h1 (optional) this section describes how to load paper into the document insertion unit-h1. Loading paper this section describes the procedure for feeding sheets using the document insertion unit-h1. 1 adjust th...
Page 47
Document insertion unit-h1 (optional) 1-35 1 routine maintenance 2 open a package of paper, and remove the paper stack . When loading paper, take care not to cut your hands on the edges of the paper . Rewrap any remaining paper in its original package, and store it in a dry place, away from direct s...
Page 48
Document insertion unit-h1 (optional) 1-36 1 routine maintenance if you want to load paper into the lower tray: load the paper face up. 4 select the desired paper size → press [next] . Select the same paper size that is loaded in the document insertion unit. To select an a or b series paper size, pr...
Page 49: J1 (Optional)
Document insertion/folding unit-g1/document insertion unit-j1 (optional) 1-37 1 routine maintenance document insertion/folding unit-g1/document insertion unit- j1 (optional) this section describes how to load paper into the document insertion/folding unit-g1/document insertion unit-j1 loading paper ...
Page 50
Document insertion/folding unit-g1/document insertion unit-j1 (optional) 1-38 1 routine maintenance only load paper for use as a cover. You cannot make copies or prints on paper that is loaded in the document insertion unit. You can load 12 5/8" × 17 11/16", 12" × 18", 11" × 17", lgl, ltr, ltrr, and...
Page 51: Feeder
Feeder 1-39 1 routine maintenance feeder replace the stamp cartridge when this mark is faint or no longer visible. When replacing the stamp cartridge, take care not to allow toner to come into contact with your hands or clothing. If toner gets onto your hands or clothing, wash it off immediately wit...
Page 52
Feeder 1-40 1 routine maintenance 4 remove the old stamp cartridge, using tweezers . 5 push in the new stamp cartridge until it clicks, using tweezers . Make sure that the stamp cartridge is not protruding from the surface. Insert the stamp cartridge properly, or paper jams may occur. 6 close the st...
Page 53
Feeder 1-41 1 routine maintenance 7 close the cover of the document scanning area until it clicks . When closing the covers, be careful not to get your fingers caught, as this may result in personal injury . 8 close the feeder cover . When closing the covers, be careful not to get your fingers caugh...
Page 54
Staple finisher-a1/booklet finisher-a1/puncher unit-bf1/inner booklet trimmer-a1 (optional) 1-42 1 routine maintenance staple finisher-a1/booklet finisher-a1/puncher unit-bf1/inner booklet trimmer-a1 (optional) this section describes the procedure for replacement the staple cartridge and removing tr...
Page 55
Staple finisher-a1/booklet finisher-a1/puncher unit-bf1/inner booklet trimmer-a1 (optional) 1-43 1 routine maintenance 2 pull out the staple case from the stapler unit, holding it by its green tab . 3 turn over the staple case, and open the cover while pressing push on both sides of the staple case ...
Page 56
Staple finisher-a1/booklet finisher-a1/puncher unit-bf1/inner booklet trimmer-a1 (optional) 1-44 1 routine maintenance 5 insert the new staple case . 6 remove the white seal fixing the staples by pulling it straight out . Make sure that you pull the seal straight out. If you pull it out at an angle,...
Page 57
Staple finisher-a1/booklet finisher-a1/puncher unit-bf1/inner booklet trimmer-a1 (optional) 1-45 1 routine maintenance 8 gently push the staple case into the stapler unit, until it is securely in place . Always make sure to insert the staple case far as it can go. 9 close the front cover of the fini...
Page 58
Staple finisher-a1/booklet finisher-a1/puncher unit-bf1/inner booklet trimmer-a1 (optional) 1-46 1 routine maintenance removing trim waste when the trim waste tray of the inner booklet trimmer-a1 becomes full, a screen prompting you to remove the trim waste appears on the touch panel display. Follow...
Page 59
Staple finisher-a1/booklet finisher-a1/puncher unit-bf1/inner booklet trimmer-a1 (optional) 1-47 1 routine maintenance 3 discard the trim waste into a receptacle . Make sure that the trim waste tray is completely emptied. 4 return the trim waste tray to its original position . Always make sure to in...
Page 60
Staple finisher-a1/booklet finisher-a1/puncher unit-bf1/inner booklet trimmer-a1 (optional) 1-48 1 routine maintenance replacing the staple cartridge in the saddle stitcher unit when the saddle stitcher unit of the booklet finisher-a1 is almost out of staples and the staple cartridge in the saddle s...
Page 61
Staple finisher-a1/booklet finisher-a1/puncher unit-bf1/inner booklet trimmer-a1 (optional) 1-49 1 routine maintenance 3 pull out the staple case, holding it by its tab . 4 press the light blue area on both sides of the staple cartridge, and then open the staple case cover . Hold the staple case cov...
Page 62
Staple finisher-a1/booklet finisher-a1/puncher unit-bf1/inner booklet trimmer-a1 (optional) 1-50 1 routine maintenance 6 insert the new staple cartridge until it clicks into place . When replacing the staple cartridges, replace both the front and back staple cartridges. 7 close the staple case cover...
Page 63
Staple finisher-a1/booklet finisher-a1/puncher unit-bf1/inner booklet trimmer-a1 (optional) 1-51 1 routine maintenance 9 gently push the saddle stitcher unit back into the machine . Always make sure to insert the saddle stitcher far as it can go. When returning the saddle stitcher unit to its origin...
Page 64
Staple finisher-a1/booklet finisher-a1/puncher unit-bf1/inner booklet trimmer-a1 (optional) 1-52 1 routine maintenance removing punch waste when the punch waste tray of the puncher unit-bf1 becomes full, a screen prompting you to remove the punch waste appears on the touch panel display. Follow the ...
Page 65
Staple finisher-a1/booklet finisher-a1/puncher unit-bf1/inner booklet trimmer-a1 (optional) 1-53 1 routine maintenance 3 discard the punch waste into a receptacle . Make sure that the punch waste tray is completely emptied. 4 return the punch waste tray to its original position . Always make sure to...
Page 66: Puncher-A1 (Optional)
Staple finisher-b1/booklet finisher-b1/external 2/3 hole puncher-a1 (optional) 1-54 1 routine maintenance staple finisher-b1/booklet finisher-b1/external 2/3 hole puncher-a1 (optional) this section describes the procedure for replacing the staple cartridge in the staple finisher-b1/booklet finisher-...
Page 67
Staple finisher-b1/booklet finisher-b1/external 2/3 hole puncher-a1 (optional) 1-55 1 routine maintenance 2 lift and pull out the staple case from the stapler unit, holding it by its green tab . 3 place the staple case, as shown below, press the area indicated by push, and then lift up the staple ca...
Page 68
Staple finisher-b1/booklet finisher-b1/external 2/3 hole puncher-a1 (optional) 1-56 1 routine maintenance 6 remove the seal holding the staples together, by pulling it straight out, and then down . Push make sure that you pull the seal straight out, and then down. If you pull it out at an angle, it ...
Page 69
Staple finisher-b1/booklet finisher-b1/external 2/3 hole puncher-a1 (optional) 1-57 1 routine maintenance replacing the staple cartridge in the saddle stitcher unit when the saddle stitcher unit of the booklet finisher-b1 is almost out of staples and the staple cartridge in the saddle stitcher unit ...
Page 70
Staple finisher-b1/booklet finisher-b1/external 2/3 hole puncher-a1 (optional) 1-58 1 routine maintenance 2 grip the saddle stitcher unit by its handle, and pull it out of the finisher until it stops . Saddle stitcher unit 3 pull the stapler unit of the saddle stitcher unit towards you, and then pus...
Page 71
Staple finisher-b1/booklet finisher-b1/external 2/3 hole puncher-a1 (optional) 1-59 1 routine maintenance 5 insert the new staple cartridge . Push the staple cartridge in until it clicks into place. Only one front and rear staple cartridge can be inserted at a time. When replacing the staple cartrid...
Page 72
Staple finisher-b1/booklet finisher-b1/external 2/3 hole puncher-a1 (optional) 1-60 1 routine maintenance 8 close the front cover of the finisher . When closing the front cover of the finisher, be careful not to get your fingers caught, as this may result in personal injury . When you have replaced ...
Page 73
Staple finisher-b1/booklet finisher-b1/external 2/3 hole puncher-a1 (optional) 1-61 1 routine maintenance 2 pull out the punch waste tray . 3 discard the punch waste . Make sure that the punch waste tray is completely emptied. 4 return the punch waste tray to its original position . If the punch was...
Page 74
Staple finisher-b1/booklet finisher-b1/external 2/3 hole puncher-a1 (optional) 1-62 1 routine maintenance 5 close the front cover of the punch waste tray . When closing the front cover of the punch waste tray, be careful not to get your fingers caught, as this may result in personal injury ..
Page 75
Replacing the toner cartridge 1-63 1 routine maintenance replacing the toner cartridge when the message is displayed on the touch panel display, press [ ] on the bottom right and replace the toner cartridge for the displayed color. When the black toner or all of the toners run out completely and pri...
Page 76
Replacing the toner cartridge 1-64 1 routine maintenance 1 press [ ] . If the black toner or all of the toners run out, this step is not necessary. 2 open the toner replacement cover, holding both sides . 3 select the color of the toner you want to replace from the display on the control panel → pre...
Page 77
Replacing the toner cartridge 1-65 1 routine maintenance 4 wait for the internal cover to open automatically, and pull the toner cartridge out of the toner supply port . Black toner cartridge cyan, magenta, or yellow toner cartridge if the internal cover does not automatically open because of reason...
Page 78
Replacing the toner cartridge 1-66 1 routine maintenance 6 twist the red protective cap of the new toner cartridge in the direction of the arrow to remove it . Do not touch the tip of the toner cartridge or subject it to shock by hitting it . Doing so may cause the toner cartridge to leak . 7 push t...
Page 79
Replacing the toner cartridge 1-67 1 routine maintenance 8 close the internal cover . Black toner cartridge cyan, magenta, or yellow toner cartridge if the toner cartridge is not inserted, you cannot close the internal cover. When closing the internal cover, be careful not to get your fingers caught...
Page 80: Routine Cleaning
Routine cleaning 1-68 1 routine maintenance routine cleaning if the original is not copied clearly, clean the following parts of the machine. For high-quality printouts, we recommend cleaning these parts once or twice a month. Platen glass feeder and the underside of the feeder rollers wires drums c...
Page 81
Routine cleaning 1-69 1 routine maintenance duplex color image reader unit-a1 if originals that have been fed through the feeder have streaks or appear dirty, clean the feeder's scanning area. Do not dampen the cloth too much, as this may damage the original or break the machine . If the document fe...
Page 82
Routine cleaning 1-70 1 routine maintenance 3 pull the lever above the feeder, and open the document scan cover . Open the document scan cover carefully, as not to scratch the platen glass . 4 open the inside cover . 5 clean the feed scanning area with a cloth dampened in water or a mild detergent, ...
Page 83
Routine cleaning 1-71 1 routine maintenance 6 close the inside cover . 7 close the document scan cover . 8 close the feeder cover . When closing the feeder cover, be careful not to get your fingers caught, as this may result in personal injury . Be aware that the light emitted from the platen glass ...
Page 84
Routine cleaning 1-72 1 routine maintenance automatic feeder cleaning if your originals have black streaks or appear dirty after scanning them through the feeder, clean the rollers of the feeder. It takes approximately 20 seconds to clean the feeder. Feeder cleaning cannot be performed during printi...
Page 85
Routine cleaning 1-73 1 routine maintenance drum cleaning printed images may be light or distorted when the machine is used immediately after installation or after a long period time of not using the machine. If printed images are light or distorted, clean the drum inside the machine as necessary. I...
Page 86: Consumables
Consumables 1-74 1 routine maintenance consumables the following consumables are available from canon. For more information, contact your local authorized canon dealer. We recommend that you order paper stock and toner from your local authorized canon dealer before your stock runs out. Paper stock i...
Page 87
Consumables 1-75 1 routine maintenance toner if a message prompting you to replace the toner cartridge appears on the touch panel display, replace the used toner cartridge with a new one. Toner comes in four colors: black, cyan, magenta, and yellow. Check the toner color that you need to replace bef...
Page 88
Consumables 1-76 1 routine maintenance stamp cartridge the stamp cartridge is used to stamp originals. Use the tweezers provided to remove and replace the stamp cartridge. Genuine supplies canon has developed and manufactured toner, parts, and supplies specifically for use in this machine. For optim...
Page 89: Troubleshooting
2-1 $)"15&3 2 troubleshooting this chapter explains what to do in response to a paper jam in the main unit, or optional units, and an error message display. Reducing the frequency of paper jams . . . . . . . . . . . . . . . . . . . . . . . . . . . . . . . . . . . . . . . . . . . . . . . . . . . . . ...
Page 90
Reducing the frequency of paper jams 2-2 2 troubleshooting reducing the frequency of paper jams if paper jams occur frequently, even though there is no apparent problem with the machine, either one of the following two reasons may be the cause. Follow the instructions described below to reduce the f...
Page 91: Clearing Paper Jams
Clearing paper jams 2-3 2 troubleshooting clearing paper jams if a paper jam occurs, a screen indicating the location of the paper jam appears on the touch panel display. Screens indicating the locations of paper jams the screen indicating the location of the paper jam and instructions on how to cle...
Page 92
Clearing paper jams 2-4 2 troubleshooting example of a screen indicating how to clear the paper jam there are some areas inside the machine which are subject to high-voltages . When removing jammed paper or when inspecting the inside of the machine, do not allow necklaces, bracelets, or other metal ...
Page 93
Clearing paper jams 2-5 2 troubleshooting 1 inspect all paper jam locations indicated on the touch panel display, and remove any jammed paper . See the appropriate pages below for instructions on finding and removing jammed paper. Or, you can follow the instructions on the touch panel display. Main ...
Page 94
Clearing paper jams 2-6 2 troubleshooting 3 after you have removed all of the jammed paper in the locations indicated on the touch panel display, restore all levers and covers to their original positions . 4 continue to follow the procedure and instructions on the touch panel display . Once you have...
Page 95
Clearing paper jams 2-7 2 troubleshooting 3 grip the green lever, and pull out the fixing transport unit . 4 remove any jammed paper . 5 open the edge guide and remove any jammed paper ..
Page 96
Clearing paper jams 2-8 2 troubleshooting 6 open the inner output guide and remove any jammed paper . The fixing unit and its surroundings are subject to high-temperatures . When removing jammed paper, take care not to touch anything in this area . The inner output guide and its surroundings are sub...
Page 97
Clearing paper jams 2-9 2 troubleshooting 8 open the 2-sided guide, and remove any jammed paper . 9 close the 2-sided guide . When closing the guide of the fixing transport unit, be careful not to get your fingers caught, as this may result in personal injury . 10 gently push the fixing transport un...
Page 98
Clearing paper jams 2-10 2 troubleshooting 11 gently close the front cover of the main unit . When closing the front cover of the main unit, be careful not to get your fingers caught, as this may result in personal injury . 12 follow the instructions on the touch panel display . The screen indicatin...
Page 99
Clearing paper jams 2-11 2 troubleshooting 3 remove any jammed paper . 4 gently close the upper right cover until it clicks into place in the closed position . When closing the upper right cover of the main unit, be careful not to get your fingers caught, as this may result in personal injury . 5 fo...
Page 100
Clearing paper jams 2-12 2 troubleshooting right cover of the machine (when the multi-drawer paper deck-a1 is attached) if a paper jam occurs in the right cover of the machine, a screen prompting you to remove the jammed paper appears on the touch panel display.Check the location of the paper jam, a...
Page 101
Clearing paper jams 2-13 2 troubleshooting 4 close the lower right cover of the machine . When closing the cover, be careful not to get your fingers caught, as this may result in personal injury . 5 close the front cover of the multi-drawer paper deck . When closing the front cover of the multi-draw...
Page 102
Clearing paper jams 2-14 2 troubleshooting right cover of the machine if a paper jam occurs in the right cover of the machine, a screen prompting you to remove the jammed paper appears on the touch panel display. Check the location of the paper jam, and follow the procedure described below, and the ...
Page 103
Clearing paper jams 2-15 2 troubleshooting 3 open the lower right cover of the main unit . 4 remove any jammed paper . 5 gently close the lower right and upper right covers of the main unit until it clicks into place in the closed position . When closing the lower right and upper right covers of the...
Page 104
Clearing paper jams 2-16 2 troubleshooting when the paper deck unit-a1/pod deck lite-a1 is attached: reconnect the paper deck to the main unit. 6 follow the instructions on the touch panel display . The screen indicating the location of the paper jam repeatedly appears on the touch panel display unt...
Page 105
Clearing paper jams 2-17 2 troubleshooting 2 remove any jammed paper . 3 close the left cover of the main unit . If the copy tray-p1 is attached to the main unit, restore it to its original position. For more information, see e-manual > optional products (imagerunner advance c9075 pro/c9065 pro), op...
Page 106
Clearing paper jams 2-18 2 troubleshooting left part of the machine (when the buffer pass unit-f1 is attached) if a paper jam occurs in the left part of the machine, a screen prompting you to remove the jammed paper appears on the touch panel display. Check the location of the paper jam, and follow ...
Page 107
Clearing paper jams 2-19 2 troubleshooting 3 open the left cover of the machine from the inner part of the buffer pass unit . 4 remove any jammed paper . 5 close the left cover of the machine . When closing the left cover of the machine, be careful not to get your fingers caught, as this may result ...
Page 108
Clearing paper jams 2-20 2 troubleshooting 6 close the lower guide of the buffer pass unit . When closing the lower guide of the buffer pass unit, be careful not to get your fingers caught, as this may result in personal injury . 7 close the front cover of the buffer pass unit . When closing the fro...
Page 109
Clearing paper jams 2-21 2 troubleshooting paper drawers 3 and 4 if a paper jam occurs inside paper drawers 3 or 4, a screen prompting you to remove the jammed paper appears on the touch panel display. Check the location of the paper jam, and follow the procedure described below, and the procedure t...
Page 110
Clearing paper jams 2-22 2 troubleshooting 4 gently push the paper drawer back into the machine until it clicks into place in the closed position . When returning the paper drawer to its original position, be careful not to get your fingers caught, as this may result in personal injury . 5 follow th...
Page 111
Clearing paper jams 2-23 2 troubleshooting 2 grip the handle, and pull out the paper drawer until it stops . If the paper drawer seems to be stuck, do not pull it out by force. Push it back into the machine and try pressing the release button and pulling it out again. 3 remove any jammed paper . 4 g...
Page 112
Clearing paper jams 2-24 2 troubleshooting 5 follow the instructions on the touch panel display . The screen indicating the location of the paper jam repeatedly appears on the touch panel display until the paper jam is entirely cleared. For more information, see “screens indicating the locations of ...
Page 113
Clearing paper jams 2-25 2 troubleshooting 3 remove any jammed paper . 4 gently push the paper drawer back into the machine until it clicks into place in the closed position . When returning the paper drawer to its original position, be careful not to get your fingers caught, as this may result in p...
Page 114
Clearing paper jams 2-26 2 troubleshooting buffer pass unit-f1 if a paper jam occurs inside the buffer pass unit-f1, a screen prompting you to remove the jammed paper appears on the touch panel display. Check the location of the paper jam, and follow the procedure described below, and the procedure ...
Page 115
Clearing paper jams 2-27 2 troubleshooting 3 open the upper guide of the buffer pass unit . 4 turn the feed dial, and remove any jammed paper . If the feed dial is turned to the right, the jammed paper comes out from the lower guide. If the feed dial is turned to the left, the jammed paper comes out...
Page 116
Clearing paper jams 2-28 2 troubleshooting 5 close the upper guide of the buffer pass unit . When closing the upper guide of the buffer pass unit, be careful not to get your fingers caught, as this may result in personal injury . 6 close the lower guide of the buffer pass unit . When closing the low...
Page 117
Clearing paper jams 2-29 2 troubleshooting 8 follow the instructions on the touch panel display . The screen indicating the location of the paper jam repeatedly appears on the touch panel display until the paper jam is entirely cleared. For more information, see “screens indicating the locations of ...
Page 118
Clearing paper jams 2-30 2 troubleshooting 3 remove any jammed originals . If there is difficulty in removing jammed paper, do not try to remove it forcibly, and proceed to step 4. 4 open the inner cover, holding it by its front tab . 5 turn the green feed dial, and remove any jammed originals ..
Page 119
Clearing paper jams 2-31 2 troubleshooting 6 close the inner cover . When closing the inner cover, be careful not to get your fingers caught, as this may result in personal injury . 7 close the feeder cover . When closing the feeder cover, be careful not to get your fingers caught, as this may resul...
Page 120
Clearing paper jams 2-32 2 troubleshooting 9 close the feeder . Close the feeder gently to avoid catching your hand, as this may result in personal injury . Be aware that the light emitted from the platen glass may be very bright when closing the feeder . 10 follow the instructions on the touch pane...
Page 121
Clearing paper jams 2-33 2 troubleshooting 2 remove any jammed paper from the feeding area . Paper can also be jammed in the feeding slot on the side of the main unit. Remove any jammed paper from the feeding slot. 3 reconnect the paper deck to the main unit . If the screen indicating the paper jam ...
Page 122
Clearing paper jams 2-34 2 troubleshooting 4 press the open button to open the paper deck . The inside lifter descends automatically. 5 remove any jammed paper . Look carefully, as jammed paper may be difficult to see. 6 close the paper deck . When closing the paper deck, be careful not to get your ...
Page 123
Clearing paper jams 2-35 2 troubleshooting 7 follow the instructions on the touch panel display . The screen indicating the location of the paper jam repeatedly appears on the touch panel display until the paper jam is entirely cleared. For more information, see “screens indicating the locations of ...
Page 124
Clearing paper jams 2-36 2 troubleshooting 3 remove any jammed paper . 4 turn the d-a2 dial in the direction of the arrow (counterclockwise) . 5 remove any jammed paper . 6 open the d-a3 guide ..
Page 125
Clearing paper jams 2-37 2 troubleshooting 7 remove any jammed paper . 8 turn the d-a4 dial in the direction of the arrow (counterclockwise) . 9 remove any jammed paper ..
Page 126
Clearing paper jams 2-38 2 troubleshooting 10 close the d-a3 guide . When closing the guide, be careful not to get your fingers caught, as this may result in personal injury . 11 close the d-a1 guide . When closing the guide, be careful not to get your fingers caught, as this may result in personal ...
Page 127
Clearing paper jams 2-39 2 troubleshooting 13 remove any jammed paper . 14 turn the d-b2 dial in the direction of the arrow (counterclockwise) . 15 remove any jammed paper ..
Page 128
Clearing paper jams 2-40 2 troubleshooting 16 close the d-b1 guide . When closing the guide, be careful not to get your fingers caught, as this may result in personal injury . 17 close the front cover of the multi-drawer paper deck . When closing the front cover of the multi-drawer paper deck, be ca...
Page 129
Clearing paper jams 2-41 2 troubleshooting paper decks of the multi-drawer paper deck-a1 (optional) if a paper jam occurs in the multi-drawer paper deck-a1, a screen prompting you to remove the jammed paper appears on the touch panel display. Check the location of the paper jam, and follow the proce...
Page 130
Clearing paper jams 2-42 2 troubleshooting 3 remove any jammed paper . 4 gently push the paper deck back into the machine until it clicks into place in the closed position . When returning the paper deck to its original position, be careful not to get your fingers caught, as this may result in perso...
Page 131
Clearing paper jams 2-43 2 troubleshooting document insertion unit-h1 (optional) if a paper jam occurs inside the document insertion unit-h1, a screen prompting you to remove the jammed paper appears on the touch panel display. Check the location of the paper jam, and follow the procedure described ...
Page 132
Clearing paper jams 2-44 2 troubleshooting 3 open the guide (i-i2), and remove any jammed paper . 4 close the guide (i-i2), and then the upper cover (i-i1) . When closing the guide and the upper cover, be careful not to get your fingers caught, as this may result in personal injury . 5 open the docu...
Page 133
Clearing paper jams 2-45 2 troubleshooting 6 open the guide (i-i3) . 7 remove any jammed paper . 8 close the guide (i-i3) . When closing the guide, be careful not to get your fingers caught, as this may result in personal injury ..
Page 134
Clearing paper jams 2-46 2 troubleshooting 9 close the document insertion unit . When closing the document insertion unit, be careful not to get your fingers caught, as this may result in personal injury . 10 open the front cover of the document insertion unit . 11 open the guide (i-a1) . 12 remove ...
Page 135
Clearing paper jams 2-47 2 troubleshooting 13 close the guide (i-a1) . When closing the guide, be careful not to get your fingers caught, as this may result in personal injury . 14 open the guide (i-a2) . 15 turn the dial (i-a3) in the direction of the arrow (counterclockwise) . 16 remove any jammed...
Page 136
Clearing paper jams 2-48 2 troubleshooting 17 close the guide (i-a2) . When closing the guide, be careful not to get your fingers caught, as this may result in personal injury . 18 close the front cover of the document insertion unit . When closing the front cover of the document insertion unit, be ...
Page 137
Clearing paper jams 2-49 2 troubleshooting 19 reload the paper into the document insertion unit . 20 follow the instructions on the touch panel display . The screen indicating the location of the paper jam repeatedly appears on the touch panel display until the paper jam is entirely cleared. For mor...
Page 138
Clearing paper jams 2-50 2 troubleshooting 2 remove all of the paper that is not jammed . 3 remove any jammed paper . 4 close the top of the document insertion/folding unit/document insertion unit . When closing the top cover of the document insertion/folding unit/document insertion unit, be careful...
Page 139
Clearing paper jams 2-51 2 troubleshooting 5 open the front cover of the document insertion/folding unit/document insertion unit . 6 open the insertion unit . 7 open the delivery unit, amd remove the jammed paper ..
Page 140
Clearing paper jams 2-52 2 troubleshooting 8 close the delivery unit . When closing the delivery unit, be careful not to get your fingers caught, as this may result in personal injury . 9 close the insertion unit . When closing the insertion unit, be careful not to get your fingers caught, as this m...
Page 141
Clearing paper jams 2-53 2 troubleshooting 11 follow the instructions on the touch panel display . The screen indicating the location of the paper jam repeatedly appears on the touch panel display until the paper jam is entirely cleared. For more information, see “screens indicating the locations of...
Page 142
Clearing paper jams 2-54 2 troubleshooting 2 open the upper deliver guide . 3 remove any jammed paper . 4 open the insertion unit . 5 open the delivery unit, and remove the jammed paper ..
Page 143
Clearing paper jams 2-55 2 troubleshooting 6 close the delivery unit . When closing the delivery unit, be careful not to get your fingers caught, as this may result in personal injury . 7 close the upper delivery guide . When closing the upper delivery guide, be careful not to get your fingers caugh...
Page 144
Clearing paper jams 2-56 2 troubleshooting 9 remove any jammed paper . 10 close the lower delivery guide . When closing the lower delivery guide, be careful not to get your fingers caught, as this may result in personal injury . 11 close the front cover of the document insertion/folding unit/documen...
Page 145
Clearing paper jams 2-57 2 troubleshooting document insertion/folding unit-g1 (optional) if a paper jam occurs inside the document insertion/folding unit-g1, a screen prompting you to remove the jammed paper appears on the touch panel display. Check the location of the paper jam, and follow the proc...
Page 146
Clearing paper jams 2-58 2 troubleshooting 3 pull out the document insertion/folding unit . 4 push out any jammed paper toward the exit slot . 5 remove the jammed paper . 6 open the left guide ..
Page 147
Clearing paper jams 2-59 2 troubleshooting 7 remove any jammed paper . 奥側に紙づまりがあった場合 when there is a paper jam in the inside guide. 手前側に紙づまりがあった場合 when there is a paper jam in the outside guide. 8 open the right guide . 9 remove any jammed paper ..
Page 148
Clearing paper jams 2-60 2 troubleshooting 10 close the right guide . When closing the right guide, be careful not to get your fingers caught, as this may result in personal injury . 11 close the left guide . When closing the left guide, be careful not to get your fingers caught, as this may result ...
Page 149
Clearing paper jams 2-61 2 troubleshooting 13 close the lower delivery guide . When closing the lower delivery guide, be careful not to get your fingers caught, as this may result in personal injury . 14 close the front cover of the document insertion/folding unit . When closing the front cover of t...
Page 150
Clearing paper jams 2-62 2 troubleshooting paper folding unit-g1 (optional) if a paper jam occurs inside the paper folding unit-g1, a screen prompting you to remove the jammed paper on the touch panel display. Check the location of the paper jam, and follow the procedure described below, and the pro...
Page 151
Clearing paper jams 2-63 2 troubleshooting 4 remove any jammed paper . 5 pull out the paper folding unit (m-b1) . 6 open the left guide (m-b2) ..
Page 152
Clearing paper jams 2-64 2 troubleshooting 7 remove any jammed paper . When there is a paper jam in the inside guide. When there is a paper jam in the outside guide. 8 close the left guide (m-b2) . When closing the left guide, be careful not to get your fingers caught, as this may result in personal...
Page 153
Clearing paper jams 2-65 2 troubleshooting 9 open the right guide (m-b3) . Open the guide as far as it can go. 10 remove any jammed paper . When there is a paper jam in the inside guide. When there is a paper jam in the outside guide..
Page 154
Clearing paper jams 2-66 2 troubleshooting 11 close the right guide (m-b3) . When closing the right guide, be careful not to get your fingers caught, as this may result in personal injury . 12 push out any jammed paper toward the exit slot . 13 remove the jammed paper ..
Page 155
Clearing paper jams 2-67 2 troubleshooting 14 return the paper folding unit (m-b1) to its original position . When returning the paper folding unit to its original position, be careful not to get your fingers caught, as this may result in personal injury . 15 close the guide (m-a2) . When closing th...
Page 156
Clearing paper jams 2-68 2 troubleshooting 17 follow the instructions on the touch panel display . The screen indicating the location of the paper jam repeatedly appears on the touch panel display until the paper jam is entirely cleared. For more information, see “screens indicating the locations of...
Page 157
Clearing paper jams 2-69 2 troubleshooting 2 slide the guide (f-a) to align it with the mark . If the booklet finisher-a1 is attached if the staple finisher-a1 is attached this procedure is necessary only if the puncher unit-bf1 is attached, and the guide (f-a) is protruding. 3 open the guide (f-b1)...
Page 158
Clearing paper jams 2-70 2 troubleshooting 4 remove any jammed paper . 5 close the guide (f-b1) . If you are using the staple finisher-a1, close the entrance guide. When closing the guide, be careful not to get your fingers caught, as this may result in personal injury ..
Page 159
Clearing paper jams 2-71 2 troubleshooting 6 open the guide (f-b2) . If you are using the staple finisher-a1, open the guide (f-b1). 7 remove any jammed paper ..
Page 160
Clearing paper jams 2-72 2 troubleshooting 8 close the guide (f-b2) . If you are using the staple finisher-a1, close the guide (f-b1). When closing the guide, be careful not to get your fingers caught, as this may result in personal injury . 9 turn the lower dial (f-b3) in the direction of the arrow...
Page 161
Clearing paper jams 2-73 2 troubleshooting 10 open the guide (f-b4), and remove any jammed paper . If you are using the staple finisher-a1, open the guide (f-b3), and remove any jammed paper. 11 close the guide (f-b4) . If you are using the staple finisher-a1, close the guide (f-b3). When closing th...
Page 162
Clearing paper jams 2-74 2 troubleshooting saddle stitcher unit of the booklet finisher-a1 (optional) if a paper jam occurs inside the saddle stitcher unit of the booklet finisher-a1, a screen prompting you to remove the jammed paper appears on the touch panel display. Check the location of the pape...
Page 163
Clearing paper jams 2-75 2 troubleshooting 3 open the guide (f-c2) . 4 turn the lower dial (f-c3) in the direction of the arrow (counterclockwise), to feed the jammed paper to the guide (f-c2) . 5 remove any jammed paper ..
Page 164
Clearing paper jams 2-76 2 troubleshooting 6 close the guide (f-c2) . When closing the guide, be careful not to get your fingers caught, as this may result in personal injury . 7 close the guide (f-c1) . When closing the guide, be careful not to get your fingers caught, as this may result in persona...
Page 165
Clearing paper jams 2-77 2 troubleshooting 9 remove any jammed paper from the booklet tray . 10 pull out the saddle stitcher unit (f-c5) . 11 open the right cover of the saddle stitcher unit (f-c6) . 12 remove any jammed paper ..
Page 166
Clearing paper jams 2-78 2 troubleshooting 13 close the right cover of the saddle stitcher unit (f-c6) . When closing the right cover of the saddle stitcher unit, be careful not to get your fingers caught, as this may result in personal injury . If parts of the paper are left on top of the feeding b...
Page 167
Clearing paper jams 2-79 2 troubleshooting close the delivery guide. When closing the delivery guide, be careful not to get your fingers caught, as this may result in personal injury . This procedure is only required if the inner booklet trimmer-a1 is not attached. 14 gently push the saddle stitcher...
Page 168
Clearing paper jams 2-80 2 troubleshooting 16 follow the instructions on the touch panel display . The screen indicating the location of the paper jam repeatedly appears on the touch panel display until the paper jam is entirely cleared. For more information, see “screens indicating the locations of...
Page 169
Clearing paper jams 2-81 2 troubleshooting 3 remove any jammed paper . 4 close the top cover of the finisher . If you opened the insertion unit in step 1, gently push down the insertion unit back into its original position. When closing the top cover of the finisher, be careful not to get your finge...
Page 170
Clearing paper jams 2-82 2 troubleshooting output area of the staple finisher-b1/booklet finisher-b1 (optional) if a paper jam occurs in the output delivery unit of the staple finisher-b1 or booklet finisher-b1, a screen prompting you to remove the jammed paper appears on the touch panel display. Ch...
Page 171
Clearing paper jams 2-83 2 troubleshooting 3 open the top cover of the finisher . Top cover 4 open the delivery guide . Delivery guide 5 remove any jammed paper ..
Page 172
Clearing paper jams 2-84 2 troubleshooting 6 close the delivery guide . When closing the delivery guide, be careful not to get your fingers caught, as this may result in personal injury . 7 close the top cover of the finisher . If you opened the insertion unit in step 2, gently push down the inserti...
Page 173
Clearing paper jams 2-85 2 troubleshooting 9 follow the instructions on the touch panel display . The screen indicating the location of the paper jam repeatedly appears on the touch panel display until the paper jam is entirely cleared. For more information, see “screens indicating the locations of ...
Page 174
Clearing paper jams 2-86 2 troubleshooting 3 tilt the upper delivery guide to the right, and remove any jammed paper . Springs are attached to the upper delivery guide, so it returns to its original position when released. Upper delivery guide when releasing the upper delivery guide, be careful not ...
Page 175
Clearing paper jams 2-87 2 troubleshooting 6 close the top cover of the finisher . If you opened the insertion unit in step 1, gently push down the insertion unit back into its original position. When closing the top cover of the finisher, be careful not to get your fingers caught, as this may resul...
Page 176
Clearing paper jams 2-88 2 troubleshooting saddle stitcher unit of the booklet finisher-b1 (optional) if a paper jam occurs inside the saddle stitcher unit of the booklet finisher-b1, a screen prompting you to remove the jammed paper appears on the touch panel display. Check the location of the pape...
Page 177
Clearing paper jams 2-89 2 troubleshooting 3 while pushing in the larger knob on the left, turn it in the direction of the arrow (clockwise) . 4 remove any jammed paper protruding from the saddle stitcher unit . 5 tilt the lower delivery guide to the right, and remove any jammed paper . Lower delive...
Page 178
Clearing paper jams 2-90 2 troubleshooting 6 return the lower delivery guide to its original position . When returning the lower delivery guide to its original position, be careful not to get your fingers caught, as this may result in personal injury . 7 close the front cover of the finisher . When ...
Page 179
Clearing paper jams 2-91 2 troubleshooting professional puncher integration unit-b1 (optional) if a paper jam occurs inside the professional puncher integration unit-b1, a screen prompting you to remove the jammed paper appears on the touch panel display. Check the location of the paper jam, and fol...
Page 180
Clearing paper jams 2-92 2 troubleshooting 3 remove any jammed paper . 4 close the guide (a) until it clicks into place . When closing the guide, be careful not to get your fingers caught, as this may result in personal injury . 5 turn the lever of the guide (b1) to the right, as shown below, and th...
Page 181
Clearing paper jams 2-93 2 troubleshooting 6 remove any jammed paper . 7 turn the lever of the guide (b1) to the left until it clicks into place . 8 open the guide (b2) until it clicks into place . 9 remove any jammed paper ..
Page 182
Clearing paper jams 2-94 2 troubleshooting 10 close the guide (b2) until it clicks into place . When closing the guide, be careful not to get your fingers caught, as this may result in personal injury . 11 close the front cover of the professional puncher integration unit . When closing the front co...
Page 183
Clearing paper jams 2-95 2 troubleshooting external 2/3 hole puncher-a1 (optional) if a paper jam occurs inside the external 2/3 hole puncher-a1, a screen prompting you to remove the jammed paper appears on the touch panel display. Check the location of the paper jam, and follow the procedure descri...
Page 184
Clearing paper jams 2-96 2 troubleshooting 3 open the top cover of the external 2/3 hole puncher . 4 remove any jammed paper from the external 2/3 hole puncher . 5 close the top cover of the external 2/3 hole puncher . When closing the top cover of the external 2/3 hole puncher, be careful not to ge...
Page 185
Clearing paper jams 2-97 2 troubleshooting 6 close the front cover of the external 2/3 hole puncher . When closing the front cover of the external 2/3 hole puncher, be careful not to get your fingers caught, as this may result in personal injury . 7 follow the instructions on the touch panel display...
Page 186: Clearing Staple Jams
Clearing staple jams 2-98 2 troubleshooting clearing staple jams if a staple jam occurs, follow the procedure described below to remove the jammed staples. Staple finisher-a1/booklet finisher-a1 (optional) if a staple jam occurs in the stapler unit of the staple finisher-a1 or booklet finisher-a1, a...
Page 187
Clearing staple jams 2-99 2 troubleshooting 4 push up the bracket on the staple case . 5 remove all of the jammed and protruding staples from the staple cartridge . 6 return the bracket on the staple case to its original position . 7 gently push the staple case back into the stapler unit until it is...
Page 188
Clearing staple jams 2-100 2 troubleshooting 8 close the front cover of the finisher . When closing the front cover of the finisher, be careful not to get your fingers caught, as this may result in personal injury . Saddle stitcher unit of the booklet finisher-a1 (optional) if a staple jam occurs in...
Page 189
Clearing staple jams 2-101 2 troubleshooting 2 pull out the saddle stitcher unit (f-c5) . 3 pull out the staple case from the saddle stitcher unit . 4 hold the staple case by its left and right sides, and lower the bracket on the staple case . 5 remove the jammed staples from the staple cartridge ..
Page 190
Clearing staple jams 2-102 2 troubleshooting 6 return the bracket on the staple case to its original position . 7 return the staple case to its original position in the saddle stitcher unit . When returning the staple case, always make sure to the staple case is inserted until the arrows are aligned...
Page 191
Clearing staple jams 2-103 2 troubleshooting 9 close the front cover of the finisher . When closing the front cover of the finisher, be careful not to get your fingers caught, as this may result in personal injury . Staple finisher-b1/booklet finisher-b1 (optional) if a staple jam occurs in the stap...
Page 192
Clearing staple jams 2-104 2 troubleshooting 2 lift and pull out the staple case from the stapler unit, holding it by its green tab . 3 push down the tab on the staple case . 4 remove all of the staples that slide from the staple case . 5 return the tab on the staple case to its original position ..
Page 193
Clearing staple jams 2-105 2 troubleshooting 6 gently push the staple case back into the stapler unit until it is securely in place . 7 close the front cover of the finisher . Staple finisher-b1 booklet finisher-b1 when closing the front cover of the finisher, be careful not to get your fingers caug...
Page 194
Clearing staple jams 2-106 2 troubleshooting saddle stitcher unit of the booklet finisher-b1 (optional) if a staple jam occurs inside the saddle stitcher unit of the booklet finisher-b1, a screen prompting you to remove the jammed staples appears on the touch panel display. Check the location of the...
Page 195
Clearing staple jams 2-107 2 troubleshooting 4 pull out the staple cartridge containing the jammed staples, holding it by its left and right sides . 5 on the staple case, push down part a, and push up part b . A b 6 remove any jammed staples, and return part b to its original position . B 7 return t...
Page 196
Clearing staple jams 2-108 2 troubleshooting 8 pull the stapler unit of the saddle stitcher unit towards you, then push it down into its original position . 9 gently push the saddle stitcher unit back into its original position . 10 close the front cover of the finisher . When closing the front cove...
Page 197: List of Error Messages
List of error messages 2-109 2 troubleshooting list of error messages this section explains the various messages that appear on the touch panel display, along with possible causes and remedies. For explanations of messages that are not listed here, see e-manual >scan and send, using the machine to s...
Page 198
List of error messages 2-110 2 troubleshooting remove the paper from the output tray. Cause prints from the previous job remain in the output tray. Remedy remove the prints remaining in the output tray. Printing automatically resumes. Remove the paper from the booklet tray. Cause prints from the pre...
Page 199
List of error messages 2-111 2 troubleshooting original scanning area (thin glass strip) is dirty. Cause the feeder's scanning area is dirty. Remedy clean the feeder's scanning area. (see “duplex color image reader unit-a1,” on p. 1-69.) adjusting gradation. Please wait a while. Cause the machine is...
Page 200
List of error messages 2-112 2 troubleshooting empty the trim waste tray. Cause the trim waste tray of the inner booklet trimmer-a1 is full. Remedy remove the trim waste in the trim waste tray of the inner booklet trimmer-a1. (see “removing trim waste,” on p. 1-46.) the hard disk needs to be replace...
Page 201
List of error messages 2-113 2 troubleshooting list of error codes without messages if a job or operation does not complete successfully, check the error code, and perform the necessary operations according to the error code displayed. You can check the error code on the details screen when you pres...
Page 202
List of error messages 2-114 2 troubleshooting # 406 cause 1 the job failed because the medium was removed from the usb port while the job was in progress. Remedy confirm that the medium is properly inserted, and then write the data again. Cause 2 while data, such as image data, was being transferre...
Page 203
List of error messages 2-115 2 troubleshooting cause you could not execute the job because a service call message is being displayed. Remedy turn the main power off, wait 10 or more seconds, and turn the main power back on. If the machine still does not work normally, turn the main power off, discon...
Page 204
List of error messages 2-116 2 troubleshooting # 853 cause 1 when trying to print a large number of pages, the job is not performed due to insufficient memory resources. Remedy reduce the number of pages to print, or perform the print job again when no other jobs are reserved. Cause 2 the job could ...
Page 205
List of error messages 2-117 2 troubleshooting # 860 cause 1 a paper jam occurred during printing. Remedy try printing again. Cause 2 you tried to print on a transparency sheet not made for this machine. Remedy load transparencies made for this machine into the machine, and then try printing again. ...
Page 206
If memory becomes full during scanning 2-118 2 troubleshooting if memory becomes full during scanning if memory becomes full during the scanning of originals, a screen indicating that the memory is full appear on the touch panel display. The machine’s memory can store approximately 6,200 pages of sc...
Page 207: Service Call Message
Service call message 2-119 2 troubleshooting service call message if a malfunction occurs and the machine cannot operate normally, a screen prompting you to contact your local authorized canon dealer is displayed. Even when the machine cannot operate normally, some functions may still be available. ...
Page 208
Service call message 2-120 2 troubleshooting 2 wait at least 10 seconds after the main power indicator is turned off, and then turn the main power switch back to “i“ side . When operating the main power switch, open the main power switch cover. ( i side) 3 if the machine still does not operate norma...
Page 209
Service call message 2-121 2 troubleshooting setting the limited functions mode from the service call message screen if the service call message screen appears indicating a malfunction of a finisher mode, you can clear it by turning the limited functions mode ‘on’ to temporarily limit the use of the...
Page 210
When the power does not turn on 2-122 2 troubleshooting when the power does not turn on if you cannot operate the machine, even though the main power switch and the control panel power switch are both turned on, always check that the breaker is not in the off position. If the breaker is in the off p...
Page 211
Printer/fax driver troubleshooting 2-123 2 troubleshooting printer/fax driver troubleshooting see the "troubleshooting" in the driver help to resolve problems when using the printer driver or fax driver for windows. In this section, screens for the printer driver are used..
Page 212
Printer/fax driver troubleshooting 2-124 2 troubleshooting.
Page 213: Appendix
3-1 $)"15&3 3 appendix this section includes the index. Index . . . . . . . . . . . . . . . . . . . . . . . . . . . . . . . . . . . . . . . . . . . . . . . . . . . . . . . . . . . . . . . . . . . . . . . . . . . . . . . . . . . . . . . . . . . . . . . . . . . . . . . 3-2.
Page 214: Index
Index 3-2 3 appendix index a abbreviations used in this manual, ix b booklet finisher-a1 clearing paper jams, 2-68, 2-74 clearing staple jams, 2-98, 2-100 replacing the staple cartridge in the saddle stitcher unit, 1-48 replacing the staple cartridge in the stapler unit, 1-42 booklet finisher-b1 cle...
Page 215
Index 3-3 3 appendix paper drawers clearing paper jams, 2-21, 2-22, 2-24 paper drawers about the paper drawers, 1-2 adjusting to hold different paper size, 1-6 front guide, 1-7 left guide, 1-6 loading paper, 1-2 paper folding unit-g1 clearing paper jams, 2-62 paper jams buffer pass unit-f1, 2-26 doc...
Page 216
Index 3-4 3 appendix.
Page 218
Usrm1-4765-01 © canon inc. 2009 canon inc. 30-2, shimomaruko 3-chome, ohta-ku, tokyo 146-8501, japan canon u.S.A., inc. One canon plaza, lake success, ny 11042, u.S.A. Canon canada inc. 6390 dixie road mississauga, ontario l5t 1p7, canada canon europa n.V. Bovenkerkerweg 59-61 1185 xb amstelveen, th...