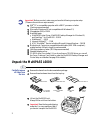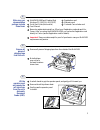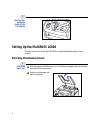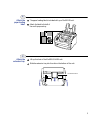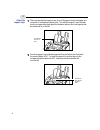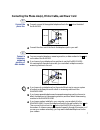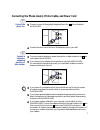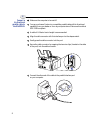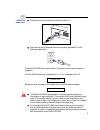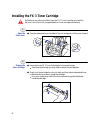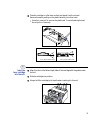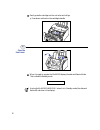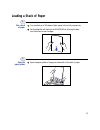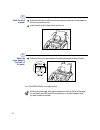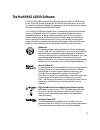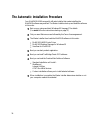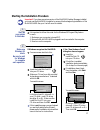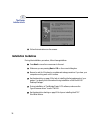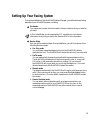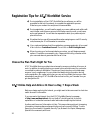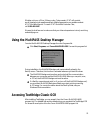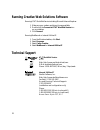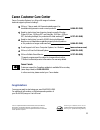- DL manuals
- Canon
- Printer
- CFX-L3500 IF
- Quick Start Manual
Canon CFX-L3500 IF Quick Start Manual
Congratulations on your purchase of the
Canon MultiPASS™ L6000 Laser Printer -
Fax - Copier - Scanner.
This Quick Start Guide describes
the steps you follow to unpack
and set up your new
multi-talented printer.
Quick Start Guide
Laser Printer
Fax Copier Scanner
TM
TM
See What We Mean.
™
Important!
You must follow the steps
described in this Quick Start Guide.
©1997 Canon Computer Systems, Inc. CST-4445-000 Printed in U.S.A.
Quick Start Guide
Laser Printer
Fax Copier Scanner
Summary of CFX-L3500 IF
Page 1
Congratulations on your purchase of the canon multipass™ l6000 laser printer - fax - copier - scanner. This quick start guide describes the steps you follow to unpack and set up your new multi-talented printer. Quick start guide laser printer fax copier scanner tm tm see what we mean. ™ important! Y...
Page 2: Unpack The Multipass L6000
1 carefully remove all items from the box. Remove the items from the documentation package. Remove these hardware items from the top tray: 2 important! Before you start, make sure you have the following computer setup. (these are the minimum requirements.) ibm ® pc or compatible computer with a 486 ...
Page 3
3 make sure your documentation package includes these items. 2 multipass l6000 and creative web solutions cd (install me first) quick start guide (this booklet) user's manaul important! Save your sales receipt for proof of purchase in case your multipass requires warranty service. Registration card ...
Page 4
Setting up the multipass l6000 5 peel the clear protective sheet off the lcd display. 4 with the paper rest tilted toward you, fit the tabs on the paper rest into the slots above the multi-purpose tray. Place the main unit of the multipass l6000 on a level surface with plenty of room to work. 1 atta...
Page 5
5 attach the extension tray. 3 lift up the front of the multipass l6000 unit. Slide the extension tray into the rails on the bottom of the unit. The paper loading label is included with your multipass unit. Attach the label to the left of the multi-purpose tray. 2 attach the paper loading label. Ext...
Page 6
6 attach the support trays. 4 there are two identical support trays. One of the support trays holds paper as it comes out of the facedown delivery slot. To install this support, insert the tabs into the corresponding slots above the facedown delivery slot, making sure that the smaller tab is on the ...
Page 7
7 connect one end of the supplied telephone line to the jack on the side of the multipass. 1 connect the phone line. Connecting the phone line(s), printer cable, and power cord l connect the other end of the line to the telephone jack in your wall. You can connect a telephone, answering machine, or ...
Page 8
7 connect one end of the supplied telephone line to the jack on the side of the multipass. 1 connect the phone line. Connecting the phone line(s), printer cable, and power cord l connect the other end of the line to the telephone jack in your wall. You can connect a telephone, answering machine, or ...
Page 9
Connect a bi-directional parallel cable to the multipass. 3 make sure the computer is turned off. You can purchase a centronics-compatible, parallel cable with bi-directional capability from your dealer or from any computer store. Make sure the cable is ieee 1284-compliant. A cable of 6.6 feet or le...
Page 10
9 plug the power cord connector into the back of the unit. 4 attach the power cord. Plug the other end of the power cord into a properly grounded ac outlet (three-pronged outlet). The multipass l6000 is equipped with a 3-prong, grounding-type plug (the third pin is a grounding pin). This plug will o...
Page 11
10 open the front cover. 1 press the release latches on the sides of the unit and gently pull the cover forward. Installing the fx-3 toner cartridge spilled toner can stain any surface. Open the fx-3 toner cartridge very carefully. See your user's manual for complete details on toner cartridge maint...
Page 12
11 3 insert the toner cartridge into the unit. Place the cartridge on a flat clean surface, and steady it with one hand. Remove the seal by pulling on the plastic tab with your other hand. Use a firm, even pull to remove the plastic seal. To avoid breaking the seal, do not jerk on it unevenly. Align...
Page 13
12 close the front cover. 4 gently press the cartridge into the unit as far as it will go. Press down and back on the cartridge's handle. When it is ready to operate, the multipass displays the date and receive mode. This is called the standby mode. 11/22/97 faxtel unplug the multipass l6000 only wh...
Page 14: Loading A Stack of Paper
13 loading a stack of paper fan a stack of paper. 1 fan the edge that will feed into the multipass first; then tap the stack on a flat surface to even its edges. 2 open the paper guides. Open the paper guides to the approximate width of the stack of paper. You can stack up to 100 sheets of plain pap...
Page 15
14 insert the stack of paper. 3 adjust the paper guides to the width of the paper. 4 make sure there is no space between the paper guides and the stack of paper. Your multipass l6000 is now ready to print. Avoid mixing new paper with paper remaining in the tray. Either let the paper run out before y...
Page 16: The Multipass L6000 Software
15 the multipass l6000 software the multipass l6000 comes with the following software: multipass l6000 printer driver, multipass desktop manager for windows 95, and scangear for multipass. Once all of this software is installed, you have access to all the printing, faxing, copying, and scanning capa...
Page 17
16 the automatic installation procedure your multipass l6000 comes with a master installer that makes installing the multipass software easy and fast. The master installer starts up and loads the software in this order: start up your system and start windows 95. See page 17 for details. (you must fo...
Page 18
Starting the installation procedure make sure windows 95 starts. Be sure to wait for windows to complete each operation. Insert the install me first cd into your cd drive. Make sure “driver from disk provided by hardware manufacturer” is selected and click ok. You see this screen: 2 start up your sy...
Page 19: Installation Guidelines
18 the master installer starts. 3 follow the instructions on the screens. Installation guidelines press next to move from one screen to the next. Make sure you are pressing next or ok on the current dialog box. Be sure to wait for windows to complete each setup procedure. If you hear your computer w...
Page 20
19 setting up your faxing system during the installation of the multipass desktop manager, you define the basic faxing elements of your multipass system, including: fax header your name and number; this information is then printed on the top of each fax you send. In the united states, you are requir...
Page 21
20 during installation of the at&t worldnet service software, you will be prompted to dial into the network to complete the registration process. Make sure your modem line and phone line are available. During registration, you will need to supply your name, address, and valid credit card number, and...
Page 22
21 whether online or off-line, 24 hours a day, 7 days a week, at&t will provide world-class technical expertise and fast, reliable responses to your questions about at&t worldnet service. To reach at&t worldnet customer care, call 1-800-400-1447. We want to do all we can to make sure that your inter...
Page 23: Technical Support
22 running creative web solutions software 1. Make sure your modem and phone line are available. 2. Double click the connect to at&t worldnet service icon on your desktop. 3. Click connect. Running at&t worldnet service including microsoft internet explorer: 1. From the windows taskbar, click start....
Page 24: Congratulations
Congratulations you are now ready to start using your new multipass l6000. For additional information on the features and operation of your multipass, see your user's manual. Canon customer care center as an energy star® partner, canon u.S.A., inc. Has determined that the multipass l6000 meets the e...