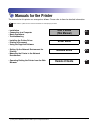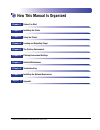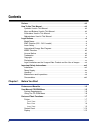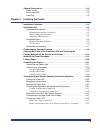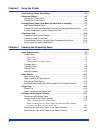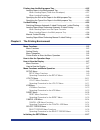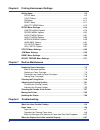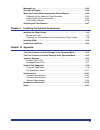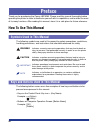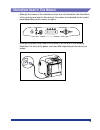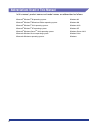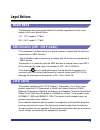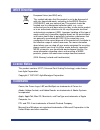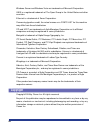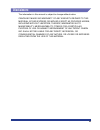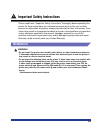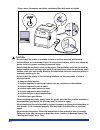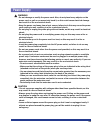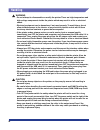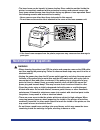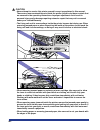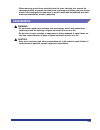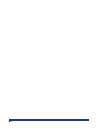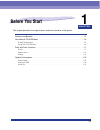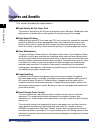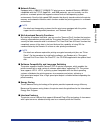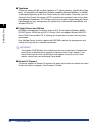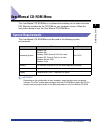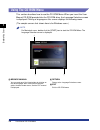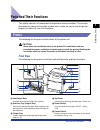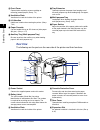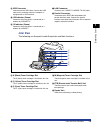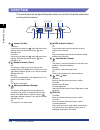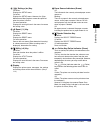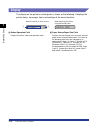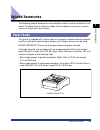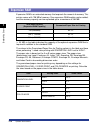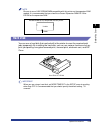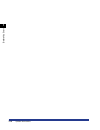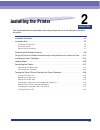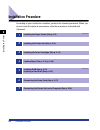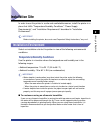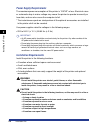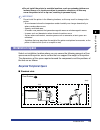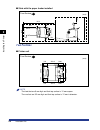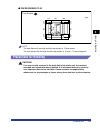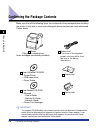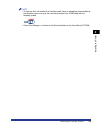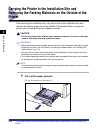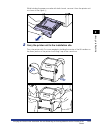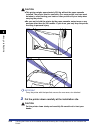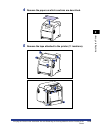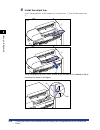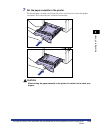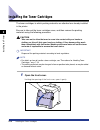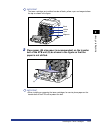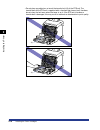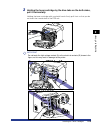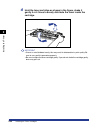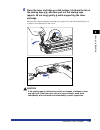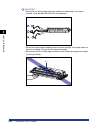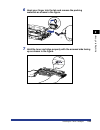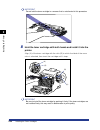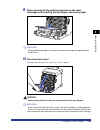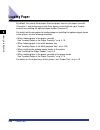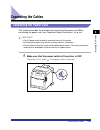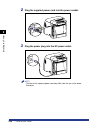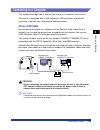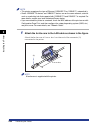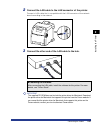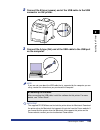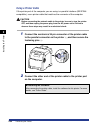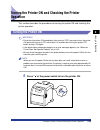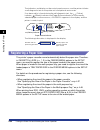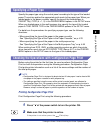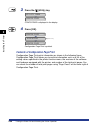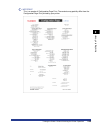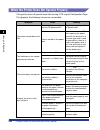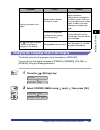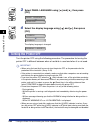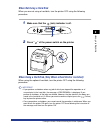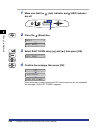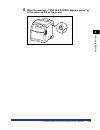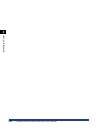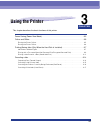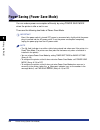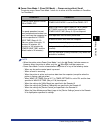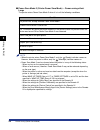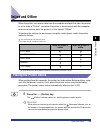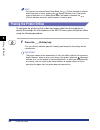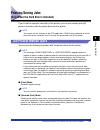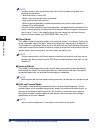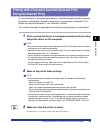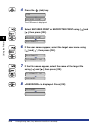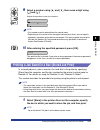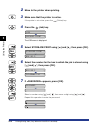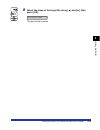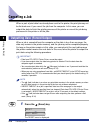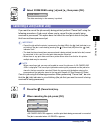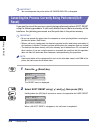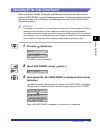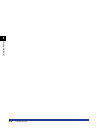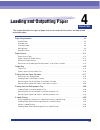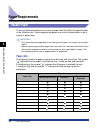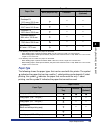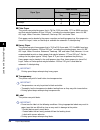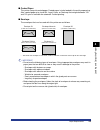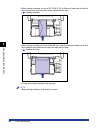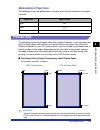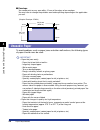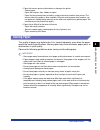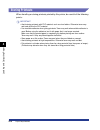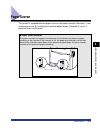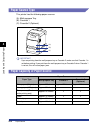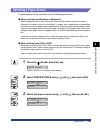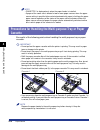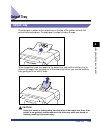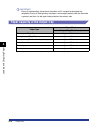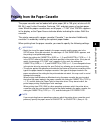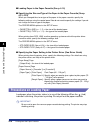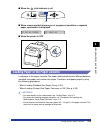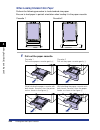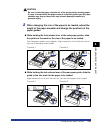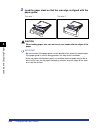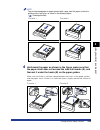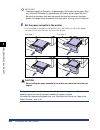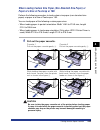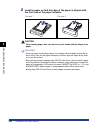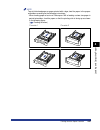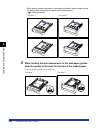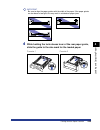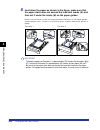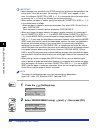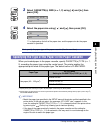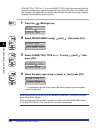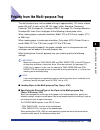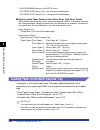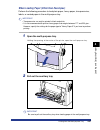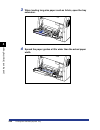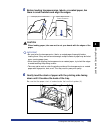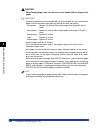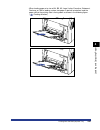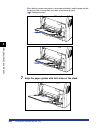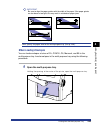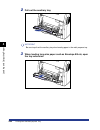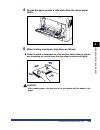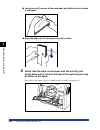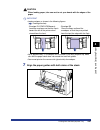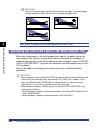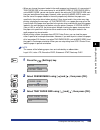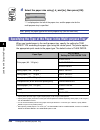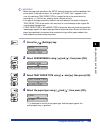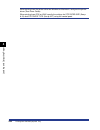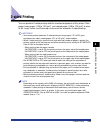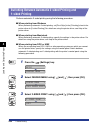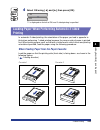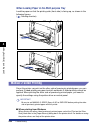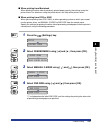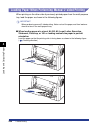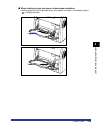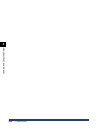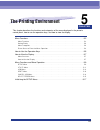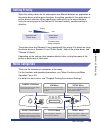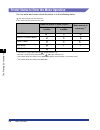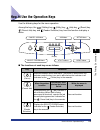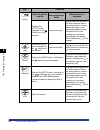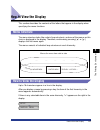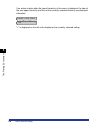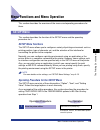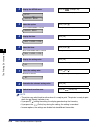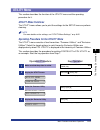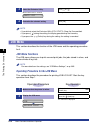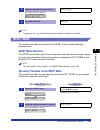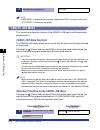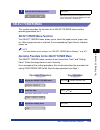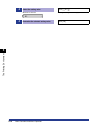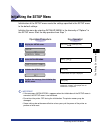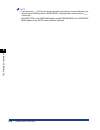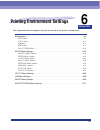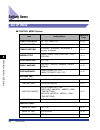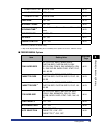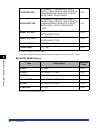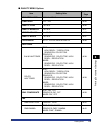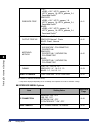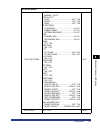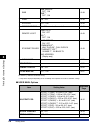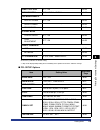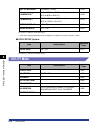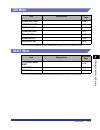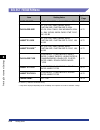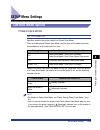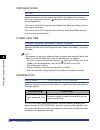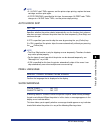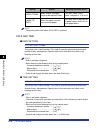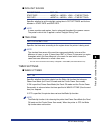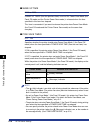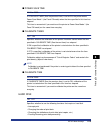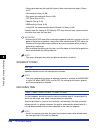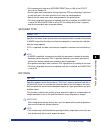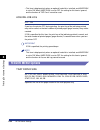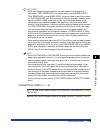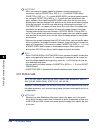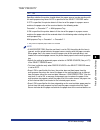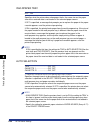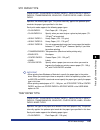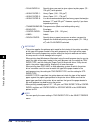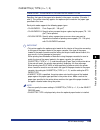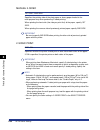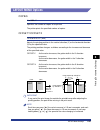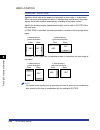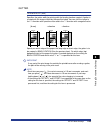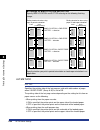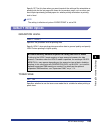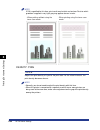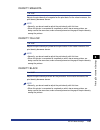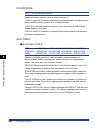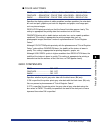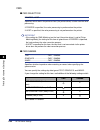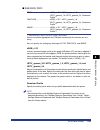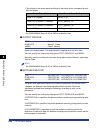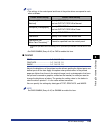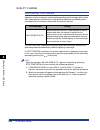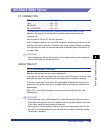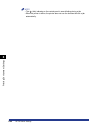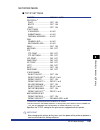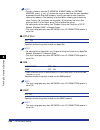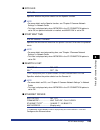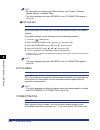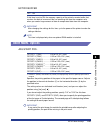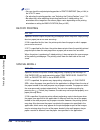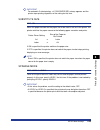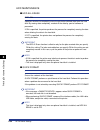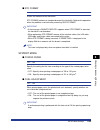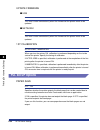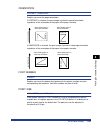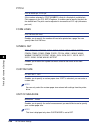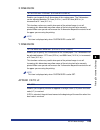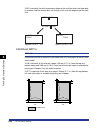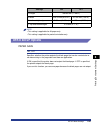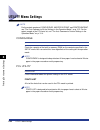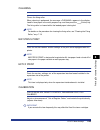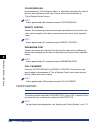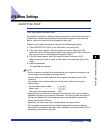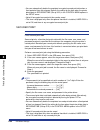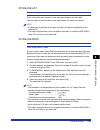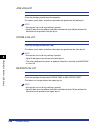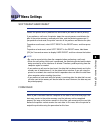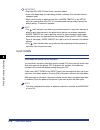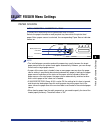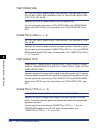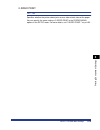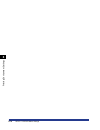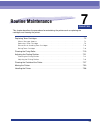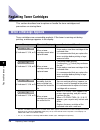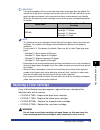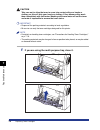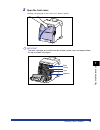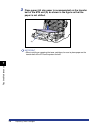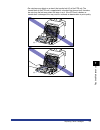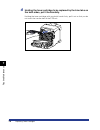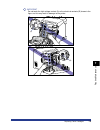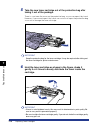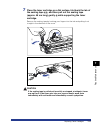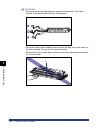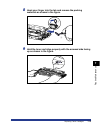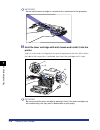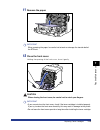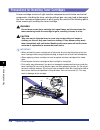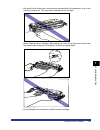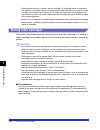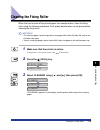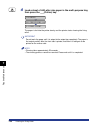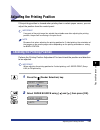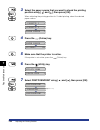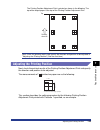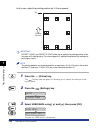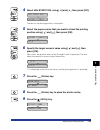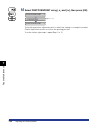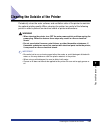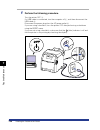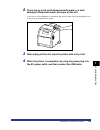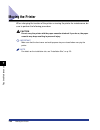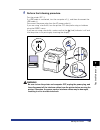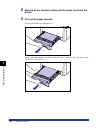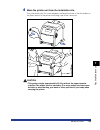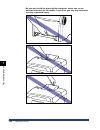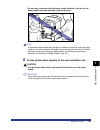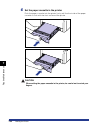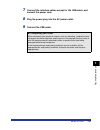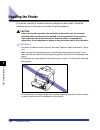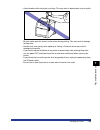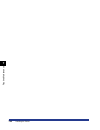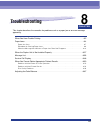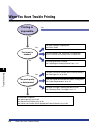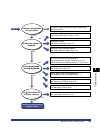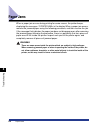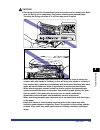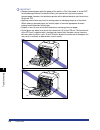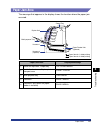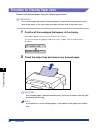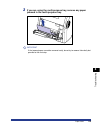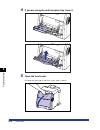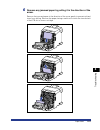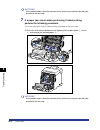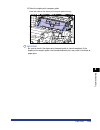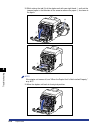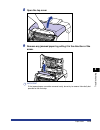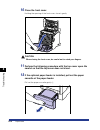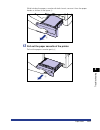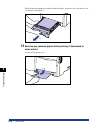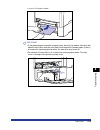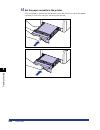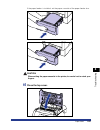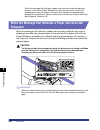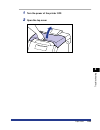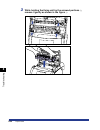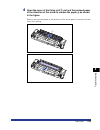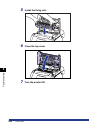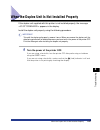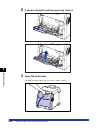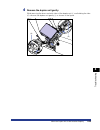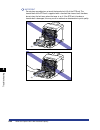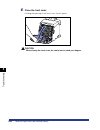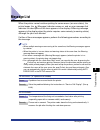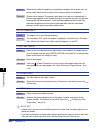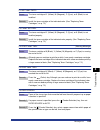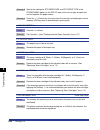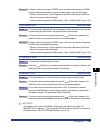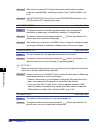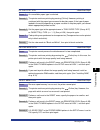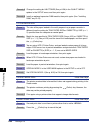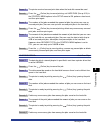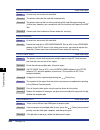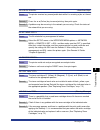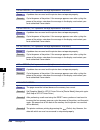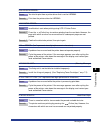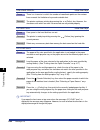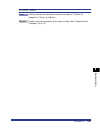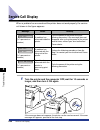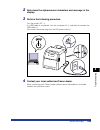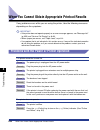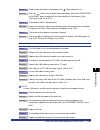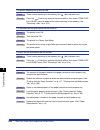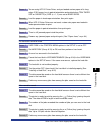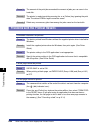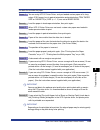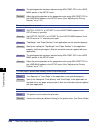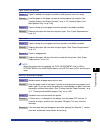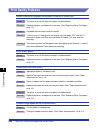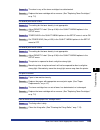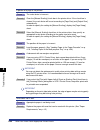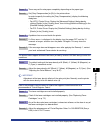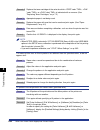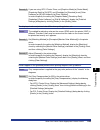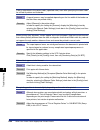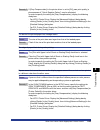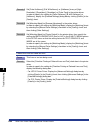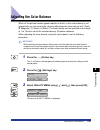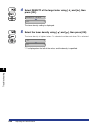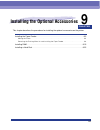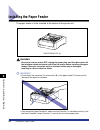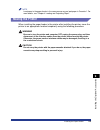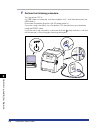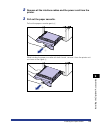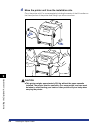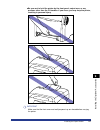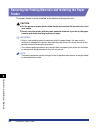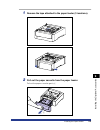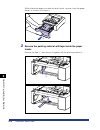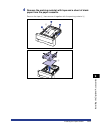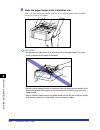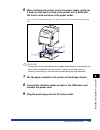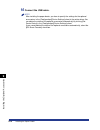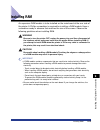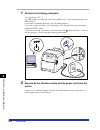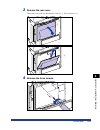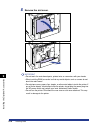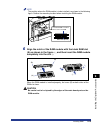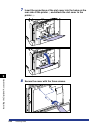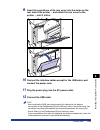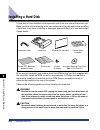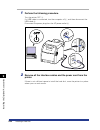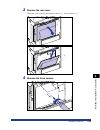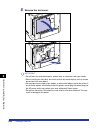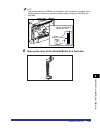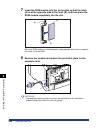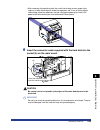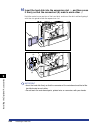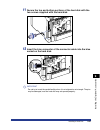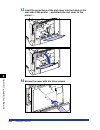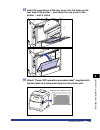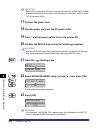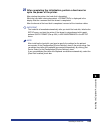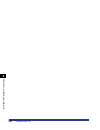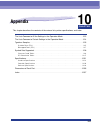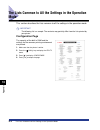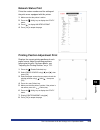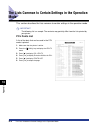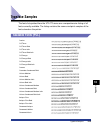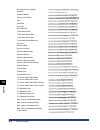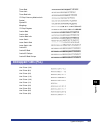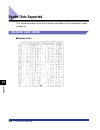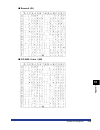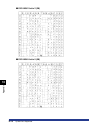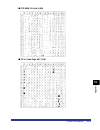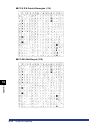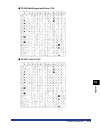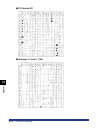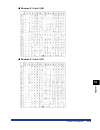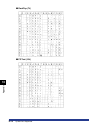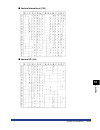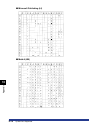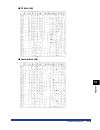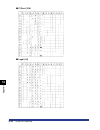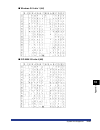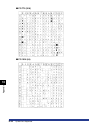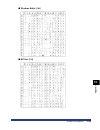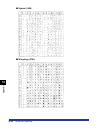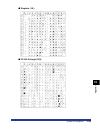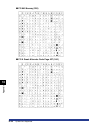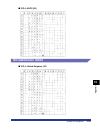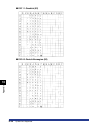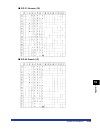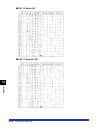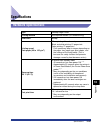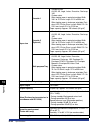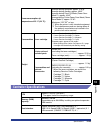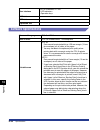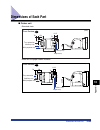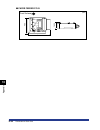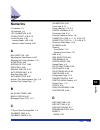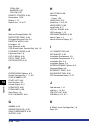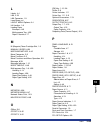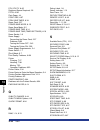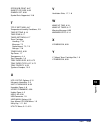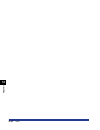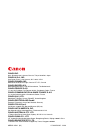- DL manuals
- Canon
- Printer
- Color imageRUNNER LBP5360
- User Manual
Canon Color imageRUNNER LBP5360 User Manual
Summary of Color imageRUNNER LBP5360
Page 1
Important: read this manual carefully before using your printer. Save this manual for future reference. User's guide user's guide eng.
Page 2: Lbp5360
Lbp5360 laser printer user's guide.
Page 3: Manuals For The Printer
Manuals for the printer the manuals for this printer are arranged as follows. Please refer to them for detailed information. Cd-rom guides with this symbol are pdf manuals included on the accompanying cd-rom. • installation • connecting to a computer • basic operations • troubleshooting user's guide...
Page 4: How This Manual Is Organized
How this manual is organized before you start installing the printer using the printer loading and outputting paper the printing environment printing environment settings routine maintenance troubleshooting installing the optional accessories appendix chapter 1 chapter 2 chapter 3 chapter 4 chapter ...
Page 5: Contents
Ii contents preface . . . . . . . . . . . . . . . . . . . . . . . . . . . . . . . . . . . . . . . . . . . . . . . . . . . . . . . . Viii how to use this manual . . . . . . . . . . . . . . . . . . . . . . . . . . . . . . . . . . . . . . . . . . Viii symbols used in this manual . . . . . . . . . . . ....
Page 6
Iii optional accessories . . . . . . . . . . . . . . . . . . . . . . . . . . . . . . . . . . . . . . . . . . . . 1-13 paper feeder . . . . . . . . . . . . . . . . . . . . . . . . . . . . . . . . . . . . . . . . . . . . . . . . . 1-13 expansion ram . . . . . . . . . . . . . . . . . . . . . . . . . . ...
Page 7
Iv chapter 3 using the printer power saving (power save mode) . . . . . . . . . . . . . . . . . . . . . . . . . . . . . . . . . . 3-2 online and offline . . . . . . . . . . . . . . . . . . . . . . . . . . . . . . . . . . . . . . . . . . . . . . . 3-5 placing the printer online . . . . . . . . . . . ...
Page 8
V printing from the multi-purpose tray . . . . . . . . . . . . . . . . . . . . . . . . . . . . . . . . 4-35 loading paper in the multi-purpose tray . . . . . . . . . . . . . . . . . . . . . . . . . . . . 4-36 when loading paper (other than envelopes) . . . . . . . . . . . . . . . . . . . . . 4-37 wh...
Page 9
Vi chapter 6 printing environment settings setting items . . . . . . . . . . . . . . . . . . . . . . . . . . . . . . . . . . . . . . . . . . . . . . . . . . . 6-2 setup menu . . . . . . . . . . . . . . . . . . . . . . . . . . . . . . . . . . . . . . . . . . . . . . . . . 6-2 utility menu . . . . . ....
Page 10
Vii message list . . . . . . . . . . . . . . . . . . . . . . . . . . . . . . . . . . . . . . . . . . . . . . . . . . . 8-33 service call display . . . . . . . . . . . . . . . . . . . . . . . . . . . . . . . . . . . . . . . . . . . . . 8-48 when you cannot obtain appropriate printout results . . . . ...
Page 11: Preface
Viii preface thank you for purchasing the canon lbp5360. Please read this manual thoroughly before operating the printer in order to familiarize yourself with its capabilities, and to make the most of its many functions. After reading this manual, store it in a safe place for future reference. How t...
Page 12
Ix illustrations used in this manual • although the names of the indicators or keys are not indicated in the illustrations of the control panel used in this manual, the names are indicated on the control panel depending on the country or region. • although the power cord used in this manual is as th...
Page 13
X abbreviations used in this manual in this manual, product names and model names are abbreviated as follows: microsoft ® windows ® 98 operating system: windows 98 microsoft ® windows ® millennium edition operating system: windows me microsoft ® windows ® 2000 operating system: windows 2000 microsof...
Page 14: Legal Notices
Xi legal notices model name the following names may be provided for the safety regulations in each sales region of this laser beam printer. 110 - 127 v model: l11184a 220 - 240 v model: l11184e emc directive (220 - 240 v model) "this equipment has been tested in a typical system to comply with the t...
Page 15
Xii the label shown below is attached to the laser scanner unit inside the machine. Class 1 laser product laser klasse 1 appareil a rayonnement laser de classe 1 apparecchio laser di classe 1 producto laser de clase 1 aparelho a laser de classe 1 caution use of controls, adjustments, or performance ...
Page 16: Weee Directive
Xiii weee directive license notice this product contains ufst (universal font scaling technology) under license from agfa corporation. Copyright © 1997-2001 agfa monotype corporation. Trademarks canon, the canon logo, lbp, and netspot are trademarks of canon inc. Adobe, adobe acrobat, and adobe read...
Page 17: Copyright
Xiv windows server and windows vista are trademarks of microsoft corporation. Unix is a registered trademark of the open group in the united states and other countries. Ethernet is a trademark of xerox corporation. Concerning typeface credit, the actual names on a fonts list for this machine may dif...
Page 18: Disclaimers
Xv disclaimers the information in this manual is subject to change without notice. Canon inc. Makes no warranty of any kind with regard to this material, either express or implied, except as provided herein, including without limitation, thereof, warranties as to marketability, merchantability, fitn...
Page 19: Use of Images
Xvi legal limitations on the usage of your product and the use of images using your product to scan, print or otherwise reproduce certain documents, and the use of such images as scanned, printed or otherwise reproduced by your product, may be prohibited by law and may result in criminal and/or civi...
Page 20: Installation
Xvii important safety instructions please read these "important safety instructions" thoroughly before operating the printer. As these instructions are intended to prevent injury to the user or other persons or destruction of property, always pay attention to these instructions. Also, since it may r...
Page 21
Xviii - cups, vases, flowerpots, and other containers filled with water or liquids caution • do not install the printer in unstable locations, such as unsteady platforms or inclined floors, or in locations subject to excessive vibrations, as this may cause the printer to fall or tip over, resulting ...
Page 22: Power Supply
Xix power supply warning • do not damage or modify the power cord. Also, do not place heavy objects on the power cord, or pull on or excessively bend it, as this could cause electrical damage and result in a fire or electrical shock. • keep the power cord away from a heat source; failure to do this ...
Page 23: Handling
Xx handling warning • do not attempt to disassemble or modify the printer. There are high-temperature and high-voltage components inside the printer which may result in a fire or electrical shock. • electrical equipment can be hazardous if not used properly. To avoid injury, do not allow children ac...
Page 24: Maintenance and Inspections
Xxi • the laser beam can be harmful to human bodies. Since radiation emitted inside the printer is completely confined within protective housings and external covers, the laser beam cannot escape from the printer during any phase of user operation. Read the following remarks and instructions for saf...
Page 25
Xxii caution • never attempt to service this printer yourself, except as explained in this manual. There are no user serviceable parts inside the printer. Adjust only those controls that are covered in the operating instructions. Improper adjustment could result in personal injury and/or damage requ...
Page 26: Consumables
Xxiii • when removing a used toner cartridge from the toner cartridge slot, remove the cartridge carefully to prevent the toner from scattering and getting into your eyes or mouth. If the toner gets into your eyes or mouth, wash them immediately with cold water and immediately consult a physician. C...
Page 27
Xxiv.
Page 28: Before You Start
Chapter 1-1 1 before you start this chapter describes the major features and basic functions of this printer. Features and benefits. . . . . . . . . . . . . . . . . . . . . . . . . . . . . . . . . . . . . . . . . . . . . . . . . . . . 1-2 user manual cd-rom menu . . . . . . . . . . . . . . . . . . ....
Page 29: Features and Benefits
1-2 bef ore y ou star t 1 features and benefits features and benefits this section describes the major features. ■ high quality a4 full color print this printer is fitted with an a4 full color laser printer engine. Moreover, 600dpi/multi-value data process resolution delivers high quality full-color...
Page 30
1-3 bef ore y ou star t 1 features and benefits ■ network printer equipped with a 10base-t/100base-tx print server as standard. Because lbp5360 compatible with the tcp/ip, appletalk , and smb protocols, you can instantly use this printer as a network printer that supports various kinds of host/opera...
Page 31
1-4 bef ore y ou star t 1 features and benefits ■ typefaces the printer comes with 80 scalable typefaces in 27 typeface families (agfa 80 microtype fonts), all compatible with application software supporting microsoft windows. In addition, 10 bitmapped typefaces of the line printer family are also i...
Page 32: User Manual Cd-Rom Menu
1-5 bef ore y ou star t 1 user manual cd-rom menu user manual cd-rom menu the user manual cd-rom menu is software that enables you to select and view pdf manuals included on the cd-rom via your computer screen. Follow the instructions below to use the user manual cd-rom menu. System requirements the...
Page 33: Using The Cd-Rom Menu
1-6 bef ore y ou star t 1 user manual cd-rom menu using the cd-rom menu this section describes how to use the cd-rom menu. When you insert the user manual cd-rom provided into the cd-rom drive, the language selection screen is displayed. Clicking a language on this screen displays the following menu...
Page 34: Parts and Their Functions
1-7 bef ore y ou star t 1 parts and their functions parts and their functions this printer consists of components that perform various functions. This section describes the name and function of each part in order for you to use this printer properly to make full use of its functions. Printer the fol...
Page 35: Rear View
1-8 bef ore y ou star t 1 parts and their functions g g g g front cover opened when replacing a toner cartridge or removing jammed paper. (see p. 7-2) h h h h ventilation slots ventilate air to cool the insides of the printer. I i i i lift handles hold these handles when moving the printer. (see p. ...
Page 36: Inner View
1-9 bef ore y ou star t 1 parts and their functions g g g g usb connector connected to the usb cable. Connect the usb cable to this connector when the computer is equipped with a usb interface. H h h h 100 indicator (green) comes on when the printer is connected to a network by 100base-tx. I i i i 1...
Page 37: Control Panel
1-10 bef ore y ou star t 1 parts and their functions control panel the control panel on the top of the printer allows you to check the printer status and use the printer functions. A a a a cancel job key on offline: cancels the job when the (job) indicator is on or blinking. Does not function when t...
Page 38
1-11 bef ore y ou star t 1 parts and their functions h h h h settings ( ) key on offline: displays the setup menu. On online: displays the setup menu. However, the [user maintenance menu] options cannot be specified when the printer is online. On menu operation: displays the next right item in the m...
Page 39: Display
1-12 bef ore y ou star t 1 parts and their functions display the display on the printer's control panel is shown as the following. It displays the printer status, messages, items and settings of the menu functions. A a a a status/operation field displays the printer status and operation mode. B b b ...
Page 40: Optional Accessories
1-13 bef ore y ou star t 1 optional accessories optional accessories the following optional accessories are available in order to use this printer to its full extent. Purchase them to fulfill your needs. For the optional accessories, contact your local authorized canon dealer. Paper feeder this prin...
Page 41: Expansion Ram
1-14 bef ore y ou star t 1 optional accessories expansion ram expansion ram is an extended memory that expands the amount of memory. This printer comes with 128 mb of memory. One expansion ram module can be added, and the memory capacity can be expanded up to a maximum of 384 mb. (+ xx mb) in the ta...
Page 42: Hard Disk
1-15 bef ore y ou star t 1 optional accessories note be sure to use a 3.3v sdram dimm compatible with this printer as the expansion ram module. It is recommended that you should use canon expansion ram er-128 or er-256 as the expansion ram. Hard disk you can use a hard disk that can be built in the ...
Page 43
1-16 bef ore y ou star t 1 optional accessories.
Page 44: Installing The Printer
Chapter 2-1 2 installing the printer this chapter describes the procedure from taking this printer out of the package to installing the printer. Installation procedure . . . . . . . . . . . . . . . . . . . . . . . . . . . . . . . . . . . . . . . . . . . . . . . . . . . . 2-2 installation site . . . ...
Page 45: Installation Procedure
2-2 installing the pr inter 2 installation procedure installation procedure according to your installation condition, perform the relevant procedure. When you do not install the optional accessories, skip the procedures indicated with (optional). 1 installing the paper feeder (see p. 9-2) (optional)...
Page 46: Installation Site
2-3 installing the pr inter 2 installation site installation site in order to use this printer in a safe and comfortable manner, install the printer in a place that fulfills "temperature/humidity conditions", "power supply requirements", and "installation requirements" described in "installation env...
Page 47: Power Supply Requirements
Installation site 2-4 installing the pr inter 2 power supply requirements the maximum power consumption of this printer is 1257 w* or less. Electrical noise or a dramatic drop in mains voltage may cause the printer to operate incorrectly or lose data, and can also cause the computer to fail. * the i...
Page 48: Installation Space
2-5 installing the pr inter 2 installation site •••• do not install the printer in unstable locations, such as unsteady platforms or inclined floors, or in locations subject to excessive vibrations, as this may cause the printer to fall or tip over, resulting in personal injury. Important do not ins...
Page 49: Foot Positions
Installation site 2-6 installing the pr inter 2 ■ state with the paper feeder installed foot positions ■ printer unit note the front feet are 3 mm high and their top surface is 12 mm square. The rear feet are 3.2 mm high and their top surface is 12 mm in diameter. 1312 637 100 100 150 612 100 913 fr...
Page 50: Precautions For Handling
2-7 installing the pr inter 2 installation site ■ paper feeder pf-93 note the front feet are 3 mm high and their top surface is 12 mm square. The rear feet are 3.5 mm high and their top surface is 16 mm x 17 mm rectangular. Precautions for handling caution if an error should occurred to the hard dis...
Page 51
2-8 installing the pr inter 2 confirming the package contents confirming the package contents make sure that all the following items are contained in the package before installing the printer. If any item is missing or damaged, please contact your local authorized canon dealer. Important the supplie...
Page 52
2-9 installing the pr inter 2 confirming the package contents note • this printer does not come with an interface cable. Have an appropriate one available for the computer you are using or the connecting method. Use a usb cable with the following symbol. • canon font manager is included in the [cano...
Page 53: Printer
2-10 installing the pr inter 2 carrying the printer to the installation site and removing the packing materials on the outside of the printer carrying the printer to the installation site and removing the packing materials on the outside of the printer after securing the installation site, carry the...
Page 54
2-11 installing the pr inter 2 carrying the printer to the installation site and removing the packing materials on the outside of the printer while holding the paper cassette with both hands, remove it from the printer unit as shown in the figure b. 2 carry the printer unit to the installation site....
Page 55
Carrying the printer to the installation site and removing the packing materials on the outside of the printer 2-12 installing the pr inter 2 caution •••• this printer weighs approximately 25.8 kg without the paper cassette installed. The printer must be carried by 2 or more people, and care must be...
Page 56
2-13 installing the pr inter 2 carrying the printer to the installation site and removing the packing materials on the outside of the printer 4 remove the paper on which cautions are described. 5 remove the tape attached to the printer (11 locations)..
Page 57
Carrying the printer to the installation site and removing the packing materials on the outside of the printer 2-14 installing the pr inter 2 6 install the output tray. Insert the projections of the output tray in the printer a, then tilt the output tray b. Install the output tray until it clicks so...
Page 58
2-15 installing the pr inter 2 carrying the printer to the installation site and removing the packing materials on the outside of the printer 7 set the paper cassette in the printer. Push the paper cassette into the printer firmly until the front side of the paper cassette is flush with the front su...
Page 59
2-16 installing the pr inter 2 installing the toner cartridges installing the toner cartridges the toner cartridges to which packing materials are attached are already installed in the printer. Be sure to take out the toner cartridges once, and then remove the packing materials using the following p...
Page 60
2-17 installing the pr inter 2 installing the toner cartridges important the toner cartridges are installed in order of black, yellow, cyan, and magenta from the top as shown in the figure. 2 place paper (a4 size paper is recommended) on the transfer belt of the etb unit (a) as shown in the figure s...
Page 61
Installing the toner cartridges 2-18 installing the pr inter 2 • do not place any object on or touch the transfer belt (a) of the etb unit. The transfer belt of the etb unit is supplied with a function that cleans itself, therefore, do not clean the belt even when the toner is on it. If the etb unit...
Page 62
2-19 installing the pr inter 2 installing the toner cartridges 3 holding the toner cartridge by the blue tabs on the both sides, pull it horizontally. Holding the toner cartridge with your both hands firmly, pull it out so that you do not touch the transfer belt of the etb unit. Important do not tou...
Page 63
Installing the toner cartridges 2-20 installing the pr inter 2 4 hold the toner cartridge as shown in the figure, shake it gently 5 or 6 times to evenly distribute the toner inside the cartridge. Important • if toner is not distributed evenly, this may result in deterioration in print quality. Be su...
Page 64
2-21 installing the pr inter 2 installing the toner cartridges 5 place the toner cartridge on a flat surface, fold back the tab of the sealing tape a a a ab b b b , and then pull out the sealing tape (approx. 48 cm long) gently c c c c while supporting the toner cartridge. Remove the sealing tape by...
Page 65
Installing the toner cartridges 2-22 installing the pr inter 2 important • do not pull the sealing tape diagonally, upwards, or downwards. If the tape is severed, it may become difficult to pull out completely. • pull out the sealing tape completely from the toner cartridge. If any tape remains in t...
Page 66
2-23 installing the pr inter 2 installing the toner cartridges 6 hook your finger into the tab and remove the packing materials as shown in the figure. 7 hold the toner cartridge properly with the arrowed side facing up as shown in the figure. B a.
Page 67
Installing the toner cartridges 2-24 installing the pr inter 2 important do not hold the toner cartridge in a manner that is not directed in this procedure. 8 hold the toner cartridge with both hands and install it into the printer. Align (a) of the toner cartridge with the slots (b) to which the la...
Page 68
2-25 installing the pr inter 2 installing the toner cartridges 9 after removing all the packing materials on the toner cartridges and installing the cartridges, remove the paper. Important when removing the paper, be careful not to touch or damage the transfer belt of the etb unit. 10 close the fron...
Page 69: Loading Paper
2-26 installing the pr inter 2 loading paper loading paper by default, this printer feeds paper from two paper sources: the paper cassette (cassette 1) and multi-purpose tray. Also, paper can be fed from up to 3 paper sources by installing the optional paper feeder (cassette 2). For details on the p...
Page 70: Connecting The Cables
2-27 installing the pr inter 2 connecting the cables connecting the cables connecting the power cord this section describes the procedure for connecting the power cord. When connecting the power cord, see "important safety instructions," on p. Xvii. Important • one ac power outlet should be used exc...
Page 71
Connecting the cables 2-28 installing the pr inter 2 2 plug the supplied power cord into the power socket. 3 plug the power plug into the ac power outlet. Note the form of the supplied power cord may differ from the one in the above illustration..
Page 72: Connecting to A Computer
2-29 installing the pr inter 2 connecting the cables connecting to a computer this section describes how to connect the printer to a computer and network. This printer is equipped with a lan connector, usb connector, and parallel connector (supports only unidirectional communication). Using a lan ca...
Page 73
Connecting the cables 2-30 installing the pr inter 2 note • this printer recognizes the type of ethernet (100base-tx or 10base-t) automatically. • if both 100base-tx devices and 10base-t devices are on the same network, a device such as a switching hub that supports both 100base-tx and 10base-t is r...
Page 74
2-31 installing the pr inter 2 connecting the cables 2 connect the lan cable to the lan connector of the printer. Connect a lan cable that is compatible with the lan connector of the network board according to the network. 3 connect the other end of the lan cable to the hub. Important the supplied c...
Page 75: Using A Usb Cable
Connecting the cables 2-32 installing the pr inter 2 using a usb cable connect the printer to a computer equipped with a usb port using a usb cable. Warning when plugging or unplugging the usb cable when the power plug is plugged in an ac power outlet, do not touch the metal part of the connector, a...
Page 76
2-33 installing the pr inter 2 connecting the cables 2 connect the b-type (square) end of the usb cable to the usb connector on the printer. 3 connect the a-type (flat) end of the usb cable to the usb port on the computer. Note if you are not sure about the usb cable that is supported by the compute...
Page 77: Using A Printer Cable
Connecting the cables 2-34 installing the pr inter 2 using a printer cable if the printer port of the computer you are using is a parallel interface (ieee1284 compatible), use a printer cable that matches the connector of the computer. Caution before connecting the network cable to the printer, be s...
Page 78: Operation
2-35 installing the pr inter 2 turning the printer on and checking the printer operation turning the printer on and checking the printer operation this section describes the procedures for turning the printer on and checking the printer operation. Turning the printer on important • do not turn the p...
Page 79: Registering A Paper Size
Turning the printer on and checking the printer operation 2-36 installing the pr inter 2 the indicators and display on the control panel come on, and the printer initiates a self-diagnostic test on the printer unit and optional accessories. If no abnormality is found during the self-diagnostic test,...
Page 80: Specifying A Paper Type
2-37 installing the pr inter 2 turning the printer on and checking the printer operation specifying a paper type specify the paper type using the control panel according to the type of the loaded paper. The printer applies the appropriate print mode to the paper type. When you loaded paper in the pa...
Page 81
Turning the printer on and checking the printer operation 2-38 installing the pr inter 2 3 press the (utility) key. Config.Page is displayed in the display. 4 press [ok]. Configuration page print is printed. Contents of configuration page print configuration page print prints information as shown in...
Page 82
2-39 installing the pr inter 2 turning the printer on and checking the printer operation important this is a sample of configuration page print. The contents may partially differ from the configuration page print printed by your printer..
Page 83
Turning the printer on and checking the printer operation 2-40 installing the pr inter 2 when the printer does not operate properly if the printer does not operate even after turning it on or print configuration page print properly, the following causes are conceivable. Symptom cause remedy the prin...
Page 84
2-41 installing the pr inter 2 turning the printer on and checking the printer operation changing the language used in the display the default value of the language used in the display is [english]. You can change the display language to [french], [german], [italian], or [spanish] using the followin...
Page 85: Turning The Printer Off
Turning the printer on and checking the printer operation 2-42 installing the pr inter 2 3 select panel language using [ ] and [ ], then press [ok]. 4 select the display language using [ ] and [ ], then press [ok]. The display language is changed. Turning the printer off turn the printer off using t...
Page 86: When Not Using A Hard Disk
2-43 installing the pr inter 2 turning the printer on and checking the printer operation when not using a hard disk when you are not using a hard disk, turn the printer off using the following procedure. 1 make sure that the (job) indicator is off. 2 press " " of the power switch on the printer. Whe...
Page 87
Turning the printer on and checking the printer operation 2-44 installing the pr inter 2 1 make sure that the (job) indicator and (hdd) indicator are off. 2 press the (reset) key. 3 select shut down using [ ] and [ ], then press [ok]. 4 confirm the message, then press [ok]. When the printer is ready...
Page 88
2-45 installing the pr inter 2 turning the printer on and checking the printer operation 5 when the message appears, press " " of the power switch on the printer..
Page 89
Turning the printer on and checking the printer operation 2-46 installing the pr inter 2.
Page 90: Using The Printer
Chapter 3-1 3 using the printer this chapter describes the basic functions of this printer. Power saving (power save mode) . . . . . . . . . . . . . . . . . . . . . . . . . . . . . . . . . . . . . . . . . . 3-2 online and offline . . . . . . . . . . . . . . . . . . . . . . . . . . . . . . . . . . . ...
Page 91
3-2 power saving (power save mode) using the pr inter 3 power saving (power save mode) you can reduce power consumption efficiently by using power save mode when the printer is idle or not in use. There are the following two kinds of power save mode. Important even if the power switch is turned off,...
Page 92
3-3 power saving (power save mode) using the pr inter 3 ■ power save mode 1 (panel off mode) ... Power-saving effect: small the printer enters power save mode 1 when it is in either of all the conditions in condition 1 or condition 2. Note • when the printer enters power save mode 1, only the (ready...
Page 93
3-4 power saving (power save mode) using the pr inter 3 ■ power save mode 2 (printer power save mode) ... Power-saving effect: large the printer enters power save mode 2 when it is in all the following conditions. Note • when the printer enters power save mode 2, only the (ready) indicator comes on....
Page 94: Online and Offline
3-5 online and offline using the pr inter 3 online and offline when the printer can receive data from the computer and print the data, the printer is in the state of "online", and when the printer is disconnected with the computer and cannot receive data, the printer is in the state of "offline". To...
Page 95: Placing The Printer Offline
3-6 online and offline using the pr inter 3 note if the printer has entered power save mode, the (online) indicator is off even when the printer is online, and only the (ready) indicator is on. If the printer receives data while it is in power save mode, the mode is released, the (online) indicator ...
Page 96: Printing/saving Jobs
3-7 printing/saving jobs (only when the hard disk is installed) using the pr inter 3 printing/saving jobs (only when the hard disk is installed) if you install an optional hard disk in this printer, you can use various print job process functions with the printer driver for this printer. Note you ca...
Page 97
3-8 printing/saving jobs (only when the hard disk is installed) using the pr inter 3 note • the jobs saved on the hard disk using the [secured print] mode are deleted in the following circumstances: - when the printer is turned off - when a hard reset or soft reset is performed - after a secured pri...
Page 98: Encrypted Secured Print)
3-9 printing/saving jobs (only when the hard disk is installed) using the pr inter 3 printing with a password specified (secured print/ encrypted secured print) in a secured print or encrypted secured print, a password-protected job is saved in the printer, and the job is printed by the printer's co...
Page 99
3-10 printing/saving jobs (only when the hard disk is installed) using the pr inter 3 4 press the (job) key. The job menu is displayed. 5 select secured print or encrypted print using [ ] and [ ], then press [ok]. 6 if the user names appear, select the target user name using [ ] and [ ], then press ...
Page 100
3-11 printing/saving jobs (only when the hard disk is installed) using the pr inter 3 9 select a number using [ ] and [ ], then move a digit using [ ] and [ ]. Repeat this operation to enter the password. Note • only numbers can be entered from the control panel. • depending on the version of the en...
Page 101
3-12 printing/saving jobs (only when the hard disk is installed) using the pr inter 3 2 move to the printer when printing. 3 make sure that the printer is online. If the printer is not online, press the (online) key. 4 press the (job) key. The job menu is displayed. 5 select storejob print using [ ]...
Page 102
3-13 printing/saving jobs (only when the hard disk is installed) using the pr inter 3 8 select the name of the target file using [ ] and [ ], then press [ok]. The specified file is printed. Listfile.Doc →.
Page 103: Canceling A Job
3-14 canceling a job using the pr inter 3 canceling a job when a part of print data has already been sent to the printer, the print job may not be finished even if you cancel the job from the computer. In this case, you can output the data to finish the printing process of the printer or cancel the ...
Page 104: Canceling A Job (Cancel Job)
3-15 canceling a job using the pr inter 3 2 select form feed using [ ] and [ ], then press [ok]. The data remaining in the memory is printed. Canceling a job (cancel job) if you want to cancel the job currently being printed, perform "cancel job" using the following procedure. A job cancel allows yo...
Page 105: Reset)
3-16 canceling a job using the pr inter 3 important you cannot operate the printer while is displayed. Canceling the process currently being performed (soft reset) if you want to cancel the process currently being performed, perform soft reset using the following procedure. A soft reset deletes the ...
Page 106
3-17 canceling a job using the pr inter 3 canceling all the jobs (hard reset) when you want to delete all the jobs and data sent to memory for some reason, perform hard reset using the following procedure. A hard reset deletes the print data received by all the interfaces, the job being processed, a...
Page 107
3-18 canceling a job using the pr inter 3.
Page 108: Loading and Outputting Paper
Chapter 4-1 4 loading and outputting paper this chapter describes the types of paper that can be used with this printer, and how to load and output paper. Paper requirements . . . . . . . . . . . . . . . . . . . . . . . . . . . . . . . . . . . . . . . . . . . . . . . . . . . . . 4-2 usable paper . ....
Page 109: Paper Requirements
4-2 paper requirements loading and outputting p aper 4 paper requirements usable paper to ensure optimum performance, use only paper that falls within the specifications in the following lists. Using inappropriate paper may result in deterioration in print quality or paper jams. Important • print sp...
Page 110: Paper Type
4-3 loading and outputting p aper 4 paper requirements *1 the following sizes of custom size paper can be loaded. - when loading paper in portrait orientation: width 76.2 to 215.9 mm; length 127.0 to 355.6 mm - when loading paper in landscape orientation (only when ufr ii printer driver is used): wi...
Page 111
4-4 loading and outputting p aper paper requirements 4 ■ plain paper this printer can print plain paper that is 76.2 to 215.9 mm wide, 127.0 to 355.6 mm long, and that weighs between 60 and 105 g/m 2 , including the standard paper sizes: a4, b5, a5, legal, letter, executive, statement, foolscap, 16k...
Page 112
4-5 loading and outputting p aper 4 paper requirements ■ coated paper this printer can print coated paper. Coated paper is to be loaded in the multi-purpose tray. Also, coated paper at a size of a4, legal, letter, or foolscap that weighs between 105 and 120 g/m 2 is available for automatic 2-sided p...
Page 113
4-6 loading and outputting p aper paper requirements 4 • when loading envelopes at sizes of dl, com10, c5, or monarch, load them so that the flap is toward the left of the printer when viewed from the front. ( : feeding direction) • when printing envelopes of the envelope b5 size, close the flaps an...
Page 114: Abbreviations of Paper Sizes
4-7 loading and outputting p aper 4 paper requirements abbreviations of paper sizes the following shows the abbreviations of paper sizes that are marked on the paper cassette. Printable area the following shows the printable area of this printer. However, if you have selected the [print with upper l...
Page 115: Unusable Paper
4-8 loading and outputting p aper paper requirements 4 ■ envelope you cannot print on any area within 10 mm of the edges of an envelope. You may have to change the printable area before printing depending on the application you use. Unusable paper to avoid problems such as paper jams and other malfu...
Page 116: Storing Paper
4-9 loading and outputting p aper 4 paper requirements • paper that causes printer malfunctions or damages the printer - carbon paper - paper with staples, clips, ribbons or tapes - paper that has already been printed by a copy machine or another laser printer (the reverse side of the paper is also ...
Page 117: Storing Printouts
4-10 loading and outputting p aper paper requirements 4 storing printouts when handling or storing printouts printed by this printer, be careful of the following points: important • avoid storing printouts with pvc materials such as clear folders. Otherwise toner may melt and stick to the pvc materi...
Page 118: Paper Source
4-11 paper source loading and outputting p aper 4 paper source this printer is supplied with two paper sources: the paper cassette (cassette 1) and multi-purpose tray. By installing the optional paper feeder (cassette 2), up to 3 paper sources can be used. ● paper level indicator the paper cassette ...
Page 119: Paper Source Type
4-12 loading and outputting p aper paper source 4 paper source type this printer has the following paper sources: (a): multi-purpose tray (b): cassette 1 (c): cassette 2 (optional) important if you are printing from the multi-purpose tray or cassette 2, make sure that cassette 1 is set before printi...
Page 120: Selecting A Paper Source
4-13 loading and outputting p aper 4 paper source selecting a paper source a paper source can be selected using the following procedure. ■ when printing from windows or macintosh select a paper source in the printer driver. Because the default setting for the paper selection in the printer driver is...
Page 121: Cassette
4-14 loading and outputting p aper paper source 4 note • cassette 2 is displayed only when the paper feeder is installed. • if paper of the same size is loaded in two or more paper sources when the paper source setting is specified to be selected automatically, paper is fed from the upper paper sour...
Page 122: Output Tray
4-15 output tray loading and outputting p aper 4 output tray output tray printed paper is output to the output tray on the top of the printer unit with the printed side facing down. Printed paper is output in order of page. When outputting legal size paper to the output tray, pull out the auxiliary ...
Page 123
4-16 loading and outputting p aper output tray 4 important during 2-sided printing, do not touch the paper until it is output to the output tray completely. During 2-sided printing, the paper is once output partially after the front side is printed, and then it is fed again to be printed on the reve...
Page 124
4-17 printing from the paper cassette loading and outputting p aper 4 printing from the paper cassette the paper cassette can be loaded with plain paper (60 to 105 g/m 2 ) at sizes of a4, b5, a5, legal, letter, executive, foolscap, 16k, and plain paper of custom paper sizes. When the paper cassette ...
Page 125: Precautions On Loading Paper
4-18 loading and outputting p aper printing from the paper cassette 4 ■ loading paper in the paper cassette (see p. 4-19) ■ specifying the size and type of the paper in the paper cassette (see p. 4-31, 4-33) when you changed the size or type of the paper in the paper cassette, specify the following ...
Page 126
4-19 loading and outputting p aper 4 printing from the paper cassette ■ when the (job) indicator is off ■ when a message that informs you of a paper-out condition or requests paper replacement is displayed ■ when the printer is off loading paper in the paper cassette load paper in the paper cassette...
Page 127
4-20 loading and outputting p aper printing from the paper cassette 4 when loading standard size paper perform the following procedure to load standard size paper. Be sure to load paper in portrait orientation when loading it in the paper cassette. 1 pull out the paper cassette. Cassette 1 cassette ...
Page 128
4-21 loading and outputting p aper 4 printing from the paper cassette caution be sure to take the paper cassette out of the printer before loading paper. If paper is loaded while the paper cassette is partially pulled out, the paper cassette may drop or the printer may become damaged resulting in pe...
Page 129
4-22 loading and outputting p aper printing from the paper cassette 4 3 load the paper stack so that the rear edge is aligned with the paper guide. Caution when loading paper, take care not to cut your hands with the edges of the paper. Important • be sure to check if the paper guide is at the posit...
Page 130
4-23 loading and outputting p aper 4 printing from the paper cassette note to print letterhead paper or paper printed with a logo, load the paper so that the printing side is facing up, as shown in the following figure. ( : feeding direction) 4 hold down the paper as shown in the figure, make sure t...
Page 131
4-24 loading and outputting p aper printing from the paper cassette 4 important the paper capacity of cassette 1 is approximately 250 sheets of plain paper (80 g/ m 2 ), and that of cassette 2 is approximately 500 sheets of plain paper (80 g/m 2 ). Be sure that the paper stack does not exceed the lo...
Page 132
4-25 loading and outputting p aper 4 printing from the paper cassette when loading custom size paper (non-standard size paper) or paper at a size of foolscap or 16k perform the following procedure to load custom size paper (non-standard size paper) or paper at a size of foolscap or 16k. You can load...
Page 133
4-26 loading and outputting p aper printing from the paper cassette 4 2 load the paper so that the edge of the paper is aligned with the front side of the paper cassette. Caution when loading paper, take care not to cut your hands with the edges of the paper. Important • if you use paper that has be...
Page 134
4-27 loading and outputting p aper 4 printing from the paper cassette note to print letterhead paper or paper printed with a logo, load the paper in the proper orientation according to the following instructions: - when loading paper at a size of foolscap or 16k or loading custom size paper in portr...
Page 135
4-28 loading and outputting p aper printing from the paper cassette 4 - when loading custom size paper in landscape orientation, load the paper so that the printing side is facing up as shown in the following figure. ( : feeding direction) 3 while holding the lock release lever of the side paper gui...
Page 136
4-29 loading and outputting p aper 4 printing from the paper cassette important be sure to align the paper guides with the width of the paper. If the paper guides are too loose or too tight, this may result in misfeeds or paper jams. 4 while holding the lock release lever of the rear paper guide, sl...
Page 137
4-30 loading and outputting p aper printing from the paper cassette 4 5 hold down the paper as shown in the figure, make sure that the paper stack does not exceed the load limit marks (a), and then set it under the hooks (b) on the paper guides. Make sure that there is sufficient space between the h...
Page 138
4-31 loading and outputting p aper 4 printing from the paper cassette 6 set the paper cassette in the printer. Push the paper cassette into the printer firmly until the front side of the paper cassette is flush with the front surface of the printer. Caution when setting the paper cassette in the pri...
Page 139
4-32 loading and outputting p aper printing from the paper cassette 4 important • match the paper size specified in the setup menu of the printer and that specified in the printer driver. If they do not match, the message appears. In this case, the setting for cassette(n) size (n = 1, 2) is changed ...
Page 140
4-33 loading and outputting p aper 4 printing from the paper cassette 3 select cassette(n) size (n = 1, 2) using [ ] and [ ], then press [ok]. 4 select the paper size using [ ] and [ ], then press [ok]. "=" is displayed on the left of the paper size, and the paper size for the paper cassette is spec...
Page 141
4-34 loading and outputting p aper printing from the paper cassette 4 • if cassette(n) type (n = 1, 2) is set to mixed types, the printer does not check the type of the loaded paper against the paper type specified in the printer driver. Make sure that the paper type specified in the printer driver ...
Page 142
4-35 printing from the multi-purpose tray loading and outputting p aper 4 printing from the multi-purpose tray the multi-purpose tray can be loaded with up to approximately 100 sheets of plain paper (80 g/m 2 ) at sizes of a4, b5, a5, legal, letter, executive, statement, foolscap, 16k, envelope dl, ...
Page 143
4-36 loading and outputting p aper printing from the multi-purpose tray 4 the feeder menu options in the setup menu • std paper size (see p. 6-24) = the size of the loaded paper • std paper type (see p. 6-27) = the type of the loaded paper ■ specifying the paper setting in the printer driver (see dr...
Page 144
4-37 loading and outputting p aper 4 printing from the multi-purpose tray when loading paper (other than envelopes) perform the following procedure to load plain paper, heavy paper, transparencies, labels, or coated paper in the multi-purpose tray. Important • transparencies can only be printed in b...
Page 145
4-38 loading and outputting p aper printing from the multi-purpose tray 4 3 when loading long-size paper such as a4 etc, open the tray extension. 4 spread the paper guides a little wider than the actual paper width..
Page 146
4-39 loading and outputting p aper 4 printing from the multi-purpose tray 5 before loading transparencies, labels, or coated paper, fan them in small batches and align the edges. Caution when loading paper, take care not to cut your hands with the edges of the paper. Important • be sure to fan the t...
Page 147
4-40 loading and outputting p aper printing from the multi-purpose tray 4 caution when loading paper, take care not to cut your hands with the edges of the paper. Important • the multi-purpose tray can be loaded with up to the number of sheets listed below. Make sure that the paper stack does not ex...
Page 148
4-41 loading and outputting p aper 4 printing from the multi-purpose tray - when loading paper at a size of a4, b5, a5, legal, letter, executive, statement, foolscap, or 16k or loading custom size paper in portrait orientation, load the paper so that the printing side is facing down as shown in the ...
Page 149
4-42 loading and outputting p aper printing from the multi-purpose tray 4 - when loading custom size paper in landscape orientation, load the paper so that the printing side is facing down as shown in the following figure. ( : feeding direction) 7 align the paper guides with both sides of the stack..
Page 150: When Loading Envelopes
4-43 loading and outputting p aper 4 printing from the multi-purpose tray important be sure to align the paper guides with the width of the paper. If the paper guides are too loose or too tight, this may result in misfeeds or paper jams. Next, specify the paper size for the multi-purpose tray (see p...
Page 151
4-44 loading and outputting p aper printing from the multi-purpose tray 4 2 pull out the auxiliary tray. Important be sure to pull out the auxiliary tray when loading paper in the multi-purpose tray. 3 when loading long-size paper such as envelope b5 etc, open the tray extension..
Page 152
4-45 loading and outputting p aper 4 printing from the multi-purpose tray 4 spread the paper guides a little wider than the actual paper width. 5 when loading envelopes, align them as follows. ● place the stack of envelopes on a flat surface, flatten them to release any remaining air, and be sure th...
Page 153
4-46 loading and outputting p aper printing from the multi-purpose tray 4 ● loosen any stiff corners of the envelopes and flatten curls as shown in the figure. ● align the edges of the envelopes on a flat surface. 6 gently load the stack of envelopes with the printing side facing down until it touch...
Page 154
4-47 loading and outputting p aper 4 printing from the multi-purpose tray caution when loading paper, take care not to cut your hands with the edges of the paper. Important • load envelopes as shown in the following figures. ( : feeding direction) • up to approximately 10 envelopes can be loaded in ...
Page 155
4-48 loading and outputting p aper printing from the multi-purpose tray 4 important be sure to align the paper guides with the width of the paper. If the paper guides are too loose or too tight, this may result in misfeeds or paper jams. Next, specify the paper size for the multi-purpose tray (see p...
Page 156
4-49 loading and outputting p aper 4 printing from the multi-purpose tray • when you change the paper loaded in the multi-purpose tray frequently, it is convenient if tray paper size in the control panel is set to mixed sizes. If tray paper size is set to mixed sizes, you do not need to specify the ...
Page 157
4-50 loading and outputting p aper printing from the multi-purpose tray 4 4 select the paper size using [ ] and [ ], then press [ok]. "=" is displayed on the left of the paper size, and the paper size for the multi-purpose tray is specified. Next, specify the paper type for the multi-purpose tray (s...
Page 158
4-51 loading and outputting p aper 4 printing from the multi-purpose tray important • match the paper type specified in the setup menu of the printer and that specified in the printer driver. If they do not match, the message appears. In this case, the setting for tray paper type is changed to that ...
Page 159
4-52 loading and outputting p aper printing from the multi-purpose tray 4 when printing from the printer driver on windows or macintosh, configure the printer driver. (see driver guide) when printing from dos or unix, specify the settings for std paper size (see p. 6-24) and std paper type (see p. 6...
Page 160: 2-Sided Printing
4-53 2-sided printing loading and outputting p aper 4 2-sided printing you can perform 2-sided printing with the standard equipment of this printer. Plain paper, heavy paper (106 to 120 g/m 2 ), and coated paper (105 to 120 g/m 2 ) at sizes of a4, legal, letter, and foolscap can be used for automati...
Page 161: 1-Sided Printing
4-54 loading and outputting p aper 2-sided printing 4 switching between automatic 2-sided printing and 1-sided printing perform automatic 2-sided printing using the following procedure. ■ when printing from windows when performing automatic 2-sided printing, set [print style] in the [finishing] shee...
Page 162: Printing
4-55 loading and outputting p aper 4 2-sided printing 4 select on using [ ] and [ ], then press [ok]. "=" is displayed on the left of on, and 2-sided printing is specified. Loading paper when performing automatic 2-sided printing in automatic 2-sided printing, the orientation of the paper you load i...
Page 163: Manual 2-Sided Printing
4-56 loading and outputting p aper 2-sided printing 4 when loading paper in the multi-purpose tray load the paper so that the printing side (front side) is facing up, as shown in the following figures. ( : feeding direction) manual 2-sided printing since this printer can print on the other side of p...
Page 164
4-57 loading and outputting p aper 4 2-sided printing ■ when printing from macintosh when printing the other side of previously printed paper, specify the settings using the printer driver. For details on using the printer driver, see help of the printer driver. ■ when printing from dos or unix when...
Page 165
4-58 loading and outputting p aper 2-sided printing 4 loading paper when performing manual 2-sided printing when printing on the other side of previously printed paper from the multi-purpose tray, load the paper as shown in the following figures. Important when performing manual 2-sided printing, fl...
Page 166
4-59 loading and outputting p aper 4 2-sided printing ■ when loading custom size paper in landscape orientation load the paper so that the printing side is facing down as shown in the following figure. ( : feeding direction).
Page 167
4-60 loading and outputting p aper 2-sided printing 4.
Page 168: The Printing Environment
Chapter 5-1 5 the printing environment this chapter describes the functions and categories of the menu displayed in the printer's control panel, how to use the operation keys, and how to view the display. Menu functions . . . . . . . . . . . . . . . . . . . . . . . . . . . . . . . . . . . . . . . . ...
Page 169: Menu Functions
5-2 menu functions the pr inting en vironment 5 menu functions this section describes the menu functions and their categories. Menu functions before printing, specify the total print pages, paper size, etc. Generally, these settings are specified in an application or printer driver. This printer, ho...
Page 170: Setting Priority
5-3 the pr inting en vironment 5 menu functions setting priority when the setting values for the same option are different between an application or the printer driver and the menu functions, the setting specified in the application or printer driver is effective. When specifying a setting only in t...
Page 171
5-4 the pr inting en vironment 5 menu functions printer status to enter the menu operation you can enter each menu when the printer is in the following status. : the status that you can enter the menu x: the status that you cannot enter the menu *1 the printer is ready to print when the (ready) indi...
Page 172
5-5 how to use the operation keys the pr inting en vironment 5 how to use the operation keys use the following keys for the menu operation. Among the keys, the (setting) key, (utility) key, (job) key, (reset) key, (cancel job) key, and (feeder selection) key have the function to display a menu. ■ th...
Page 173
5-6 the pr inting en vironment 5 how to use the operation keys (utility) when the printer is online immediately after placing the printer online while the menu is displayed displays the utility menu. Indicated as the (utility) key in the manuals. Does not function. Displays the next left item in the...
Page 174: How to View The Display
5-7 how to view the display the pr inting en vironment 5 how to view the display this section describes the contents of the letters that appear in the display when specifying the menu functions. Menu structure the menu structure looks like a chain (loop structure), and one of the menus on this chain...
Page 175
5-8 the pr inting en vironment 5 how to view the display if no action is taken after the lowest hierarchy in the menu is displayed, the item of the next upper hierarchy and that of the currently selected hierarchy are displayed alternately. "=" is displayed on the left in the display for the current...
Page 176: Setup Menu
5-9 menu functions and menu operation the pr inting en vironment 5 menu functions and menu operation this section describes the overview of the menus and operating procedures for them. Setup menu this section describes the function of the setup menu and the operating procedure for it. Setup menu fun...
Page 177
5-10 the pr inting en vironment 5 menu functions and menu operation note • the printer can switch back to online when it is ready to print. The printer is ready to print when the (ready) indicator is on. • if you press [ ] during the setting, the display goes back up the hierarchy. • if you press th...
Page 178: Utility Menu
5-11 the pr inting en vironment 5 menu functions and menu operation utility menu this section describes the function of the utility menu and the operating procedure for it. Utility menu functions the utility menu allows you to print the settings for the setup menu or perform cleaning. Note for more ...
Page 179: Job Menu
5-12 the pr inting en vironment 5 menu functions and menu operation note • if you did not select the exclusive utility (pcl utility), step 4 to 5 are omitted. • if you press [ ] during the setting, the display goes back up the hierarchy. • if you press the (online) key during the setting, the settin...
Page 180: Reset Menu
5-13 the pr inting en vironment 5 menu functions and menu operation note if you press the (online) key during the setting, the setting is canceled. Reset menu this section describes the function of the reset menu and the operating procedure for it. Reset menu functions the reset menu allows you to r...
Page 181: Cancel Job Menu
5-14 the pr inting en vironment 5 menu functions and menu operation note hard reset is displayed after you keep holding down [ok] 3 seconds or more when soft reset is displayed in the display. Cancel job menu this section describes the function of the cancel job menu and the operating procedure for ...
Page 182: Select Feeder Menu
5-15 the pr inting en vironment 5 menu functions and menu operation select feeder menu this section describes the function of the select feeder menu and the operating procedure for it. Select feeder menu functions the select feeder menu allows you to select the paper source, paper size, etc. After a...
Page 183
5-16 the pr inting en vironment 5 menu functions and menu operation 4 select the setting value. Press [ ] or [ ]. When b5 is selected the target setting value is displayed. 5 determine the selected setting value. Press [ok]. B5 →.
Page 184: Initializing The Setup Menu
5-17 initializing the setup menu the pr inting en vironment 5 initializing the setup menu initialization of the setup menu resets the settings specified in the setup menu to the default settings. Initialize the menu by selecting initialize menu in the hierarchy of "options" in the setup menu. Start ...
Page 185
5-18 the pr inting en vironment 5 initializing the setup menu note • if you press the (online) key during the setting, the setting is canceled. However, you cannot cancel the setting when is displayed even if you press the (online) key. • adj.Start pos. In the user main options and network menu in t...
Page 186
Chapter 6-1 6 printing environment settings this chapter describes the options that you can specify on the printer's control panel. Setting items. . . . . . . . . . . . . . . . . . . . . . . . . . . . . . . . . . . . . . . . . . . . . . . . . . . . . . . . . . . 6-2 setup menu . . . . . . . . . . . ...
Page 187: Setting Items
6-2 setting items pr inting en vironment settings 6 setting items setup menu ■ control menu options item setting value applicable page power save mode on*, off, panel off p. 6-13 pwr save in err on*, off p. 6-14 power save time 30 minutes*, 60 minutes, 180 minutes, 5 minutes, 15 minutes p. 6-14 warn...
Page 188
6-3 pr inting en vironment settings 6 setting items an asterisk (*) indicates the default setting. *1 may not be displayed depending on the availability of the optional accessories and other settings. ■ feeder menu options power save time 00:00 to 23:59 p. 6-19 calibrate timer off*, on p. 6-19 calib...
Page 189
6-4 pr inting en vironment settings 6 setting items an asterisk (*) indicates the default setting. *1 may not be displayed depending on the availability of the optional accessories and other settings. ■ layout menu options an asterisk (*) indicates the default setting. Std paper type plain paper*, p...
Page 190
6-5 pr inting en vironment settings 6 setting items ■ quality menu options item setting value applicable page gradation level high 1*, high 2 p. 6-35 toner save off*, on p. 6-35 density: cyan 1 to 16; 8* p. 6-36 density: magenta 1 to 16; 8* p. 6-37 density: yellow 1 to 16; 8* p. 6-37 density: black ...
Page 191
6-6 pr inting en vironment settings 6 setting items an asterisk (*) indicates the default setting. *1 may not be displayed depending on the availability of the optional accessories and other settings. ■ interface menu options rgb srce prof. Text: srgb_v1.31*, hdtv_gamma_1.5, hdtv_gamma_1.8, hdtv_gam...
Page 192
6-7 pr inting en vironment settings 6 setting items network menu* 1 tcp/ip settings ip mode: manual*, auto protocol* 1 : dhcp..............................................Off*, on bootp ...........................................Off*, on rarp..............................................Off*, on ip ...
Page 193
6-8 pr inting en vironment settings 6 setting items an asterisk (*) indicates the default setting. *1 may not be displayed depending on the availability of the optional accessories and other settings. ■ user main. Options smb smb server: off*, on smb* 1 : off*, on p. 6-48 snmp on*, off p. 6-48 spool...
Page 194
6-9 pr inting en vironment settings 6 setting items an asterisk (*) indicates the default setting. *1 may not be displayed depending on the availability of the optional accessories and other settings. ■ pcl setup options substitute size off*, on p. 6-53 sp.Image mode off*, level1, level2 p. 6-53 hdd...
Page 195: Utility Menu
6-10 pr inting en vironment settings 6 setting items an asterisk (*) indicates the default setting. *1 may not be displayed depending on the availability of the optional accessories and other settings. ■ ufr ii setup options an asterisk (*) indicates the default setting. Utility menu unit of measure...
Page 196: Job Menu
6-11 pr inting en vironment settings 6 setting items job menu *1 may not be displayed depending on the availability of the optional accessories and other settings. Reset menu *1 may not be displayed depending on the availability of the optional accessories and other settings. Item setting value appl...
Page 197: Select Feeder Menu
6-12 pr inting en vironment settings 6 setting items select feeder menu an asterisk (*) indicates the default setting. *1 may not be displayed depending on the availability of the optional accessories and other settings. Item setting value applicable page paper source auto*, cassette 1, cassette 2* ...
Page 198: Setup Menu Settings
6-13 setup menu settings 6 pr inting en vironment settings setup menu settings control menu options power save mode on*, off, panel off specifies whether the printer should use power save mode. There are two types of power save mode, and the type of the mode the printer enters depends on the setting...
Page 199
6-14 pr inting en vironment settings 6 setup menu settings pwr save in err on*, off specifies whether the printer should enter power save mode when an error is occurring in the printer (when the (message) indicator is on, or the number in the message blinks). If this item is set to on, the printer e...
Page 200
6-15 pr inting en vironment settings 6 setup menu settings note • if appears, and the printer stops printing, replace the toner cartridge, and then print again. • if stop printing is specified for this item, the message changes to , and the printer stops printing. Auto error skip off*, on specifies ...
Page 201
6-16 pr inting en vironment settings 6 setup menu settings note the printer prints when either on or off is specified. Date and time ■ date setting 01/01/2001 to 31/12/2089 this printer has a clock function. This clock is used for the printer maintenance and job history management. Specify date in t...
Page 202
6-17 pr inting en vironment settings 6 setup menu settings ■ daylight saving dst settings....................Off*, on start date........................., , , end date ............................, , , specifies whether to set the daylight saving time in dst settings and its time duration in start d...
Page 203
6-18 pr inting en vironment settings 6 setup menu settings ■ wake up time 00:00 to 23:59 if wake up timer (see the previous item) is set to on, power save mode (the panel off mode and the printer power save mode) is released when the time specified in this item has elapsed. This item is convenient i...
Page 204
6-19 pr inting en vironment settings 6 setup menu settings ■ power save time 00:00 to 23:59 if pow. Save timer (see the previous item) is set to on, the printer enters power save mode 1 (the panel off mode) when the time specified in this item has elapsed. This item is convenient if you want to set ...
Page 205
6-20 pr inting en vironment settings 6 setup menu settings • saving print data on the hard disk (boxes) (data can be printed again) (see p. 6-67) • secured print (see p. 6-66) • encrypted secured print (see p. 6-65) • rip once (see p. 6-21) • spooler (see p. 6-49) • smb printing (see p. 6-48) • usin...
Page 206
6-21 pr inting en vironment settings 6 setup menu settings • print secured print data using secured print (see p. 6-66) in the utility menu or the remote ui. • secured print data is deleted by turning the printer off or performing a hard reset or soft reset even if the time specified in this item ha...
Page 207: Feeder Menu Options
6-22 pr inting en vironment settings 6 setup menu settings • this item is displayed only when an optional hard disk is installed, and hard disk is set to on. When hard disk is set to off, the setting for this item is ignored, and the function of "rip once" cannot be used. Assure job log off*, on if ...
Page 208
6-23 pr inting en vironment settings 6 setup menu settings important • when you change the paper loaded in the multi-purpose tray frequently, it is convenient if tray paper size in the control panel is set to mixed sizes. If tray paper size is set to mixed sizes, you do not need to specify the setti...
Page 209
6-24 pr inting en vironment settings 6 setup menu settings important • when you change the paper loaded in the paper cassette frequently, it is convenient if you set cassette(n) size (n = 1, 2) to mixed sizes. When cassette(n) size (n = 1, 2) is set to mixed sizes, you do not need to specify the set...
Page 210
6-25 pr inting en vironment settings 6 setup menu settings tray priority off*, on specifies whether the printer should detect the paper source in order starting with the multi-purpose tray when auto is specified in the select feeder menu. If off is specified, the printer detects if the size of the p...
Page 211
6-26 pr inting en vironment settings 6 setup menu settings invldpaper tray off*, on specifies what the printer does when paper that is the same size as the paper size of the received data is not loaded in the selected paper source. If off is specified, a message that prompts you to replace the paper...
Page 212
6-27 pr inting en vironment settings 6 setup menu settings std paper type plain paper*, plain paper h, heavy paper 1, heavy paper 2, heavy paper 3, transparencies, envelope, coated paper, label, rough paper specifies the default paper type. This printer internally applies the optimum print mode for ...
Page 213
6-28 pr inting en vironment settings 6 setup menu settings • plain paper h: specify when you want to give a gloss to plain paper (75 - 105 g/m 2 ) to be printed. • heavy paper 1: heavy paper (106 - 120 g/m 2 ) • heavy paper 2: heavy paper (121 - 176 g/m 2 ) • heavy paper 3: it is not recommended to ...
Page 214
6-29 pr inting en vironment settings 6 setup menu settings cassette(n) type (n = 1, 2) plain paper*, plain paper h, rough paper, mixed types specifies the type of the paper to be loaded in the paper cassettes (cassette 1 and 2). This printer internally applies the optimum print mode for the paper ty...
Page 215
6-30 pr inting en vironment settings 6 setup menu settings manual 2-sided 1st side*, 2nd side specifies the printing side of the plain paper or heavy paper loaded in the multi-purpose tray when performing 2-sided printing. When printing the front side (the side you print first) of the paper, specify...
Page 216: Layout Menu Options
6-31 pr inting en vironment settings 6 setup menu settings layout menu options copies 1 to 9999; 1* specifies the number of copies to be printed. The printer prints the specified number of copies. Offset y/offset x -50.0 to 50.0; 0.0* (mm) adjusts the printing position in the vertical direction (y) ...
Page 217
6-32 pr inting en vironment settings 6 setup menu settings bind.Location long edge*, short edge specifies which edge of the paper, the long edge or short edge, is to be bound. When you want to bind paper on which 2-sided printing is performed, the printer adjusts the binding location automatically a...
Page 218
6-33 pr inting en vironment settings 6 setup menu settings gutter -50.0 to 50.0; 0.0* (mm) specifies the gutter width for printing with the binding location created. A gutter is created with the image shifted by the specified value. You can shift the image in the "+" direction with a positive value ...
Page 219
6-34 pr inting en vironment settings 6 setup menu settings alt.Method on*, off specifies the printing side of the last page on a job with odd number of pages when 2-sided print. (see p. 6-30) is set to on. The printing side of the last page varies depending on the setting for this item or paper sour...
Page 220: Quality Menu Options
6-35 pr inting en vironment settings 6 setup menu settings specify off for this item when you want to match the setting of the orientation or printing side for the last page with those for its previous page, such as when you want to print previously printed paper etc. Whose printing orientation or p...
Page 221
6-36 pr inting en vironment settings 6 setup menu settings note if on is specified for this item, print result may be faint and unclear. Parts to which gradation is applied in very light gray may appear denser in color. Density: cyan 1 to 16; 8* adjusts the print density of cyan for the print data. ...
Page 222
6-37 pr inting en vironment settings 6 setup menu settings density: magenta 1 to 16; 8* adjusts the print density of magenta for the print data. As the value increases, the print density becomes denser. Note • normally, you do not need to adjust the print density with this item. • when this printer ...
Page 223
6-38 pr inting en vironment settings 6 setup menu settings color mode auto*, color, black & white specifies whether to print in color or in black and white. If auto is specified, the printer automatically switches between color printing and black-and-white printing according to the document type. If...
Page 224
6-39 pr inting en vironment settings 6 setup menu settings ■ color halftones text.............. High resol.*, resolution, gradation, color tone graphics .... Gradation*, color tone, high resol., resolution image ........... Gradation*, color tone, high resol., resolution specifies the display patter...
Page 225
6-40 pr inting en vironment settings 6 setup menu settings cms ■ cms selection printer*, host specifies which device the printer or host (the printer driver) is to be used for color processing. If printer is specified, the color processing is performed on the printer. If host is specified, the color...
Page 226
6-41 pr inting en vironment settings 6 setup menu settings ■ rgb srce prof. Text.....................................Srgb_v1.31*, hdtv_gamma_1.5, hdtv_gamma_1.8, hdtv_gamma_2.4, download profile* 1 graphics ...........................Srgb_v1.31*, hdtv_gamma_1.5, hdtv_gamma_1.8, hdtv_gamma_2.4, downl...
Page 227
6-42 pr inting en vironment settings 6 setup menu settings • the settings in the control panel and those in the printer driver correspond to each other as follows. • set cms/gamma (see p. 6-40) to cms to enable this item. ■ output profile text .................................... Normal*, photo grap...
Page 228
6-43 pr inting en vironment settings 6 setup menu settings note • the settings in the control panel and those in the printer driver correspond to each other as follows. * 1 [colorimetric [no white-point correction]] can be specified only on windows 2000/xp/server 2003/ vista. • set cms/gamma (see p....
Page 229
6-44 pr inting en vironment settings 6 setup menu settings quality change cont.Printing*, stop printing specifies whether the printer should continue printing with the image quality of the data being lowered automatically or stop printing displaying the following error message when the memory requir...
Page 230: Interface Menu Options
6-45 pr inting en vironment settings 6 setup menu settings interface menu options i/f connection parallel ............................On*, off usb ......................................On*, off network ...........................On*, off ext.Interface* 1 ...............On*, off * 1 ext.Interface is ...
Page 231
6-46 pr inting en vironment settings 6 setup menu settings note • the (job) indicator on the control panel is on or blinking during a job. • when the printer is offline, the printer does not use the function to finish a job automatically..
Page 232
6-47 pr inting en vironment settings 6 setup menu settings network menu ■ tcp/ip settings ip mode...............................Manual*, auto protocol* 1 dhcp..................................Off*, on bootp ...............................Off*, on rarp..................................Off*, on ip set...
Page 233
6-48 pr inting en vironment settings 6 setup menu settings note • to enter a numeric value for ip address, subnet mask, or gateway address, press [ ] or [ ] to move the cursor to each field (an area separated by periods to enter three-digit numbers) in which you want to enter respective values of th...
Page 234
6-49 pr inting en vironment settings 6 setup menu settings ■ spooler off*, on specifies whether the printer should use the spooler function. Note • for more details on the spooler function, see "chapter 2 common network settings" in network guide. • this item is displayed only when network in the i/...
Page 235
6-50 pr inting en vironment settings 6 setup menu settings note • for more details on configuring the ethernet driver, see "chapter 2 common network settings" in network guide. • this item is displayed only when network in the i/f connection options is set to on. ■ init.N/w set. - by the initializat...
Page 236: User Main. Options
6-51 pr inting en vironment settings 6 setup menu settings ext.Rx buffer off*, on if this item is set to on, the memory capacity of the printer's receive buffer that receives the data is increased. You can speed up the time the computer exits when you send a large amount of data or complicated data ...
Page 237
6-52 pr inting en vironment settings 6 setup menu settings note • you can check the adjusted printing position in prntposnprint (see p. 6-64) in the utility menu. • for adjusting the printing position, see "adjusting the printing position," on p. 7-21. • be aware that, when adjusting the printing po...
Page 238
6-53 pr inting en vironment settings 6 setup menu settings important for automatic 2-sided printing, always appears and the printer stops printing regardless of the setting for this item. Substitute size off*, on when the paper cassette for the paper size to be used is not set in the printer, the pr...
Page 239
6-54 pr inting en vironment settings 6 setup menu settings hdd maintenance ■ hdd all erase off*, on specifies whether to completely erase the printed or deleted data from the hard disk. By erasing data completely, readout of the data by special software is prevented. If on is specified, the printer ...
Page 240
6-55 pr inting en vironment settings 6 setup menu settings ■ std format - erases the contents of the hard disk. Std format performs a standard format of the hard disk. Perform this operation when the problem is not solved by executing quick format. Important • if the message appears when std format ...
Page 241: Pcl Setup Options
6-56 pr inting en vironment settings 6 setup menu settings update firmware ■ usb - this item is to be executed only when the firmware of the printer needs to be updated. ■ network - this item is to be executed only when the firmware of the printer needs to be updated. 1st calibration after jobs*, im...
Page 242
6-57 pr inting en vironment settings 6 setup menu settings orientation portrait*, landscape enables you to set the paper orientation. If portrait is selected, the print image is printed in portrait orientation regardless of the orientation of the paper in the paper cassette. If landscape is selected...
Page 243
6-58 pr inting en vironment settings 6 setup menu settings pitch 0.44 to 99.99 cpi; 10.00 cpi* if the number selected in font number is that of a fixed pitch scalable font, pitch appears in the pcl setup options. It enables you to specify the pitch for the default font. The pitch can be adjusted in ...
Page 244
6-59 pr inting en vironment settings 6 setup menu settings x dimension 76.2 to 215.9 mm; 215.9 mm* (3.00 to 8.50 in; 8.50 in*) enables you to specify the x dimension of the custom paper. The x dimension can be adjusted between 76.2 mm (3.00 in.) and 215.9 mm (8.50 in.) in increments of 0.1 mm (0.01 ...
Page 245
6-60 pr inting en vironment settings 6 setup menu settings if no is selected, the print head moves down to the next line when line feed code is received, and the margin does not change (such as to the beginning of the next line). Enlrg a4 width off*, on determines whether to expand the printable are...
Page 246: Ufr II Setup Options
6-61 pr inting en vironment settings 6 setup menu settings note • this setting is applicable for a4 paper only. • this setting is applicable for portrait orientation only. Ufr ii setup options paper save on*, off specifies whether the printer outputs the blank page that can be created due to no data...
Page 247: Utility Menu Settings
6-62 utility menu settings pr inting en vironment settings 6 utility menu settings note for the output samples of config.Page, nw status print, and prntposnprint, see "the lists common to all the settings in the operation mode," on p. 10-2. For the output sample of the pcl fonts list, see "the lists...
Page 248
6-63 pr inting en vironment settings 6 utility menu settings cleaning - cleans the fixing roller. When cleaning is performed, the message appears in the display. Load a4 size paper in the multi-purpose tray, and then press the (online) key. The fixing roller is cleaned while the loaded paper is bein...
Page 249
6-64 pr inting en vironment settings 6 utility menu settings color regis.Adj a phenomenon of "out-of-register colors" is adjusted by controlling the shifts of the print start positions of each color. Execute when the phenomenon of "out-of-register colors" occurs. Note it takes approximately 80 secon...
Page 250: Job Menu Settings
6-65 job menu settings 6 pr inting en vironment settings job menu settings encrypted print - prints encrypted secured print data. Encrypted secured print is different from secured print in that the data security is reinforced on communication between the computer and printer and when the data is sav...
Page 251
6-66 pr inting en vironment settings 6 job menu settings • you can automatically delete the unprinted encrypted secured print data when a fixed period of time has elapsed. Specify the setting for the time when the printer delete data in securing time (see p. 6-20) in the control menu options in the ...
Page 252
6-67 pr inting en vironment settings 6 job menu settings storejob list - prints a list of the jobs stored in a box (the jobs saved on the hard disk). The store job list prints the box name, box number, file name, and others. Note • if a password is specified for the box, the jobs in the box are not ...
Page 253
6-68 pr inting en vironment settings 6 job menu settings job log list - prints the job logs printed from the computer. File names, print dates, and other information are printed on the job log list. Note • if the printer has no job log, nothing is printed. • up to 60 jobs when an optional hard disk ...
Page 254: Reset Menu Settings
6-69 reset menu settings 6 pr inting en vironment settings reset menu settings soft reset/hard reset - resets the printer when a problem has occurred or you want to cancel printing. If you perform a soft reset, the printer stops the current process and deletes the jobs in the printer memory, receive...
Page 255
6-70 pr inting en vironment settings 6 reset menu settings important • data from pcl/ufr ii printer driver cannot be output. • if you have output data, the data being printed is deleted. Print the data from the computer again. • when you are using an optional hard disk, set mode timeout in the setup...
Page 256: Select Feeder Menu Settings
6-71 select feeder menu settings 6 pr inting en vironment settings select feeder menu settings paper source auto*, cassette 1, cassette 2* 1 , tray *1 cassette2 is displayed only when the optional paper feeder is installed. Selects the paper cassette or multi-purpose tray from which the printer feed...
Page 257
6-72 pr inting en vironment settings 6 select feeder menu settings tray paper size a4*, ltr, lgl, exec, mixed sizes, custom size, custom size r, env. Iso-c5, env. Com10, env. Monarch, env. Dl, env. Iso-b5, index card, stmt, flsc, 16k, a5, b5 specifies the size of the paper loaded in the multi-purpos...
Page 258
6-73 pr inting en vironment settings 6 select feeder menu settings 2-sided print. Off*, on specifies whether the printer should print on one side or both sides of the paper. You can specify the same setting in 2-sided print. In the feeder menu options in the setup menu. For more details, see "2-side...
Page 259
6-74 pr inting en vironment settings 6 select feeder menu settings.
Page 260: Routine Maintenance
Chapter 7-1 7 routine maintenance this chapter describes the procedures for maintaining the printer such as replacing the cartridges and cleaning the printer. Replacing toner cartridges . . . . . . . . . . . . . . . . . . . . . . . . . . . . . . . . . . . . . . . . . . . . . . . 7-2 when a message a...
Page 261: Replacing Toner Cartridges
7-2 replacing toner cartridges routine maintenance 7 replacing toner cartridges this section describes how to replace or handle the toner cartridges and precautions on storing them. When a message appears toner cartridges are consumable products. If the toner is running out during printing, a messag...
Page 262: Replacing A Toner Cartridge
7-3 routine maintenance 7 replacing toner cartridges important if the printing appears faint or inconsistent even when a message does not appear, this may be due to any toner cartridge reaching the end of its life. Do not continue to use the toner cartridge and replace it with new one when there is ...
Page 263
7-4 routine maintenance 7 replacing toner cartridges caution take care not to allow the toner to come into contact with your hands or clothing, as this will dirty your hands or clothing. If they become dirty, wash them immediately with cold water. Washing with warm water will set the toner and make ...
Page 264
7-5 routine maintenance 7 replacing toner cartridges 2 open the front cover. Holding the opening of the front cover, open it gently. Important the toner cartridges are installed in order of black, yellow, cyan, and magenta from the top as shown in the figure. Black yellow cyan magenta.
Page 265
7-6 routine maintenance 7 replacing toner cartridges 3 place paper (a4 size paper is recommended) on the transfer belt of the etb unit (a) as shown in the figure so that the paper is not shifted. Important • when installing or removing the toner cartridges, be sure to place paper on the transfer bel...
Page 266
7-7 routine maintenance 7 replacing toner cartridges • do not place any object on or touch the transfer belt (a) of the etb unit. The transfer belt of the etb unit is supplied with a function that cleans itself, therefore, do not clean the belt even when the toner is on it. If the etb unit is broken...
Page 267
7-8 routine maintenance 7 replacing toner cartridges 4 holding the toner cartridge to be replaced by the blue tabs on the both sides, pull it horizontally. Holding the toner cartridge with your both hands firmly, pull it out so that you do not touch the transfer belt of the etb unit..
Page 268
7-9 routine maintenance 7 replacing toner cartridges important do not touch the high-voltage contact (a) or the electrical contacts (b) shown in the figure, as this may result in damage to the printer. (a) (b).
Page 269
7-10 routine maintenance 7 replacing toner cartridges 5 take the new toner cartridge out of the protective bag after taking it out of the package. There is a cut near the arrow on the protective bag, so you can open it by hand. However, if you cannot open it by hand, use scissors to open the protect...
Page 270
7-11 routine maintenance 7 replacing toner cartridges 7 place the toner cartridge on a flat surface, fold back the tab of the sealing tape a a a ab b b b , and then pull out the sealing tape (approx. 48 cm long) gently c c c c while supporting the toner cartridge. Remove the sealing tape by hooking ...
Page 271
7-12 routine maintenance 7 replacing toner cartridges important • do not pull the sealing tape diagonally, upwards, or downwards. If the tape is severed, it may become difficult to pull out completely. • pull out the sealing tape completely from the toner cartridge. If any tape remains in the toner ...
Page 272
7-13 routine maintenance 7 replacing toner cartridges 8 hook your finger into the tab and remove the packing materials as shown in the figure. 9 hold the toner cartridge properly with the arrowed side facing up as shown in the figure. B a.
Page 273
7-14 routine maintenance 7 replacing toner cartridges important do not hold the toner cartridge in a manner that is not directed in this procedure. 10 hold the toner cartridge with both hands and install it into the printer. Align (a) of the toner cartridge that you want to replace with the slots (b...
Page 274
7-15 routine maintenance 7 replacing toner cartridges 11 remove the paper. Important when removing the paper, be careful not to touch or damage the transfer belt of the etb unit. 12 close the front cover. Holding the opening of the front cover, close it gently. Caution when closing the front cover, ...
Page 275
7-16 routine maintenance 7 replacing toner cartridges precautions for handling toner cartridges a toner cartridge consists of light-sensitive components and intricate mechanical components. Handling the toner cartridge without due care may lead to damage to the toner cartridge or deterioration in pr...
Page 276
7-17 routine maintenance 7 replacing toner cartridges • be careful not to hold or touch areas that are not specified in this procedure, such as the electrical contacts (d). This may result in damage to the cartridge. • when handling a toner cartridge, hold it properly as shown in the figure and hand...
Page 277: Storing Toner Cartridges
7-18 routine maintenance 7 replacing toner cartridges • condensation may form in and on a toner cartridge if it is brought into an environment that exposes it to sudden changes in temperature and/or humidity. If you move the toner cartridge to a location that is warmer or has higher humidity, leave ...
Page 278: Cleaning The Fixing Roller
7-19 cleaning the fixing roller 7 routine maintenance cleaning the fixing roller when the front or back of the printed paper has smudge marks, clean the fixing roller using the following procedure. Print quality deterioration can be prevented by cleaning the fixing roller. Important • the cleaning p...
Page 279
7-20 routine maintenance 7 cleaning the fixing roller 4 load a sheet of a4/letter size paper in the multi-purpose tray, then press the (online) key. The paper is fed into the printer slowly, and the printer starts cleaning the fixing roller. Important do not touch the paper until it is output to the...
Page 280
7-21 adjusting the printing position 7 routine maintenance adjusting the printing position if the printing position is skewed when printing from a certain paper source, you can adjust the position from the control panel. Important if any part of the print image lies outside the printable area after ...
Page 281
7-22 routine maintenance 7 adjusting the printing position 3 select the paper source that you want to check the printing position using [ ] and [ ], then press [ok]. When adjusting the printing position for 2-sided printing, select the desired paper source. 4 press the (online) key. 5 make sure that...
Page 282
7-23 routine maintenance 7 adjusting the printing position the printing position adjustment print is printed as shown in the following. The top of the output paper is the top of the printing position adjustment print. Next, check the printout results and specify the direction and position to be adju...
Page 283
7-24 routine maintenance 7 adjusting the printing position in this case, adjust the printing position by -5.0 mm upward. Important offset y (dup.) and offset x (dup.) allow you to specify the printing position of the first page of 2-sided printing. The second page of 2-sided printing follows the set...
Page 284
7-25 routine maintenance 7 adjusting the printing position 4 select adj.Start pos. Using [ ] and [ ], then press [ok]. The item for the printing position is displayed. 5 select the paper source that you want to check the printing position using [ ] and [ ], then press [ok]. 6 specify the target nume...
Page 285
7-26 routine maintenance 7 adjusting the printing position 10 select prntposnprint using [ ] and [ ], then press [ok]. The printing position adjustment print in which the setting is changed is printed. Check the printout results to confirm the printing position. To make further adjustment, repeat st...
Page 286
7-27 cleaning the outside of the printer 7 routine maintenance cleaning the outside of the printer periodically clean the outer surfaces and ventilation slots of the printer to maintain the optimal printing quality. When cleaning the printer, be careful of the following points in order to prevent an...
Page 287
7-28 routine maintenance 7 cleaning the outside of the printer 1 perform the following procedure. Turn the printer off a. If a usb cable is connected, turn the computer off b, and then disconnect the usb cable c. Disconnect the power plug from the ac power outlet d. If you are using a hard disk, tur...
Page 288
7-29 routine maintenance 7 cleaning the outside of the printer 2 firmly wring a soft cloth dampened with water or a mild detergent diluted with water, and wipe off the dirt. If you use a mild detergent for cleaning, be sure to wipe away the detergent with a soft cloth dampened with water. 3 after wi...
Page 289: Moving The Printer
7-30 moving the printer routine maintenance 7 moving the printer when changing the location of the printer or moving the printer for maintenance, be sure to perform the following procedure. Caution do not carry the printer with the paper cassette attached. If you do so, the paper cassette may drop r...
Page 290
7-31 routine maintenance 7 moving the printer 1 perform the following procedure. Turn the printer off a. If a usb cable is connected, turn the computer off b, and then disconnect the usb cable c. Disconnect the power plug from the ac power outlet d. If you are using a hard disk, turn the printer off...
Page 291
7-32 routine maintenance 7 moving the printer 2 remove all the interface cables and the power cord from the printer. 3 pull out the paper cassette. Pull out the paper cassette gently a. While holding the paper cassette with both hands, remove it from the printer unit as shown in the figure b. A b.
Page 292
7-33 routine maintenance 7 moving the printer 4 move the printer unit from the installation site. Carry the printer with 2 or more people by holding the center of the lift handles on the lower portion of the printer and lifting it up at the same time. Caution • this printer weighs approximately 25.8...
Page 293
7-34 routine maintenance 7 moving the printer • be sure not to hold the printer by the front panel, output area, or any portions other than the lift handles. If you do so, you may drop the printer, resulting in personal injury..
Page 294
7-35 routine maintenance 7 moving the printer • do not carry the printer with the paper feeder installed. If you do so, the paper feeder may drop resulting in personal injury. Note if the optional paper feeder was previously installed in the printer, place the paper feeder on the new installation si...
Page 295
7-36 routine maintenance 7 moving the printer 6 set the paper cassette in the printer. Push the paper cassette into the printer firmly until the front side of the paper cassette is flush with the front surface of the printer. Caution when setting the paper cassette in the printer, be careful not to ...
Page 296
7-37 routine maintenance 7 moving the printer 7 connect the interface cables except for the usb cable, and connect the power cord. 8 plug the power plug into the ac power outlet. 9 connect the usb cable. ● transporting the printer when transporting the printer for reasons such as relocating, remove ...
Page 297: Handling The Printer
7-38 handling the printer routine maintenance 7 handling the printer this printer consists of various electronic and precise optical parts. Read the following section so that you can handle the printer properly. Caution if an error should occurred to the hard disk in the printer unit, the received, ...
Page 298
7-39 routine maintenance 7 handling the printer • avoid vibration while the printer is printing. This may result in deterioration in print quality. • be sure not to open the covers on the printer during printing. This may result in damage to the printer. • handle each cover gently when opening or cl...
Page 299
7-40 routine maintenance 7 handling the printer.
Page 300: Troubleshooting
Chapter 8-1 8 troubleshooting this chapter describes the remedies for problems such as a paper jam or an error message appearing. When you have trouble printing. . . . . . . . . . . . . . . . . . . . . . . . . . . . . . . . . . . . . . . . . . . . 8-2 paper jams. . . . . . . . . . . . . . . . . . . ...
Page 301: Printing Is
8-2 when you have trouble printing t roub leshooting 8 when you have trouble printing printing is impossible. The layout is skewed. The print quality is deteriorated. Yes yes no no no yes the toner cartridge is nearing the end of its life. See "replacing toner cartridges" on p. 7-2 the paper setting...
Page 302
8-3 t roub leshooting 8 when you have trouble printing an error message is being displayed. Is displayed. The (job) indicator on the printer is blinking. The printer is processing the print data. Please wait a moment. Yes yes yes yes no no no no a message is being displayed on the print monitor. Thi...
Page 303: Paper Jams
8-4 paper jams t roub leshooting 8 paper jams when a paper jam occurs during printing for some reason, the printer beeps, displaying the message in the display. When a paper jam occurs, remove the jammed paper using the following procedure, and then resume the job. If the message that indicates the ...
Page 304
8-5 t roub leshooting 8 paper jams caution •••• the fixing unit and its surroundings inside the printer are hot during use. Make sure the fixing unit is completely cool before removing the jammed paper. Touching the fixing unit when it is still hot may result in burns. • when removing jammed paper, ...
Page 305
8-6 t roub leshooting 8 paper jams important • remove jammed paper while the power of the printer is on. If the power is turned off, the data being printed will be deleted. When you remove the fixing unit to remove jammed paper, however, the data being printed will be deleted because you have to tur...
Page 306: Paper Jam Area
8-7 t roub leshooting 8 paper jams paper jam area the message that appears in the display shows the location where the paper jam occurred. Paper jam area displayed message a inside the top cover, output tray b inside the front cover, duplex print transport area c multi-purpose tray d cassette 1 e ca...
Page 307
8-8 t roub leshooting 8 paper jams procedure for clearing paper jams remove the jammed paper using the following procedure. Important the error message may remain if jammed paper is removed without opening the front cover or top cover. In this case, open and close the front cover or top cover once. ...
Page 308
8-9 t roub leshooting 8 paper jams 3 if you are using the multi-purpose tray, remove any paper jammed in the multi-purpose tray. Important if the jammed paper cannot be removed easily, do not try to remove it forcefully but proceed to the next step..
Page 309
8-10 t roub leshooting 8 paper jams 4 if you are using the multi-purpose tray, close it. 5 open the front cover. Holding the opening of the front cover, open it gently..
Page 310
8-11 t roub leshooting 8 paper jams 6 remove any jammed paper by pulling it in the direction of the arrow. Remove the jammed paper in the direction of the arrow gently to prevent unfixed toner from spilling. Remove the paper, being careful not to touch the transfer belt of the etb unit or toner cart...
Page 311
8-12 t roub leshooting 8 paper jams important if the jammed paper cannot be removed easily, do not try to remove it forcefully but proceed to the next step. 7 if a paper jam occurs when performing 2-sided printing, perform the following procedure. If you are not performing 2-sided printing, proceed ...
Page 312
8-13 t roub leshooting 8 paper jams ❑ close the duplex print transport guide. Close both sides of the duplex print transport guide securely. Important be sure to check if the duplex print transport guide is closed completely. If the duplex print transport guide is not closed completely, this may res...
Page 313
8-14 t roub leshooting 8 paper jams ❑ while raising the tab (a) of the duplex unit with your right hand a, pull out the jammed paper in the direction of the arrow to remove the paper b as shown in the figure. Note if the duplex unit comes off, see "when the duplex unit is not installed properly," on...
Page 314
8-15 t roub leshooting 8 paper jams 8 open the top cover. 9 remove any jammed paper by pulling it in the direction of the arrow. Important if the jammed paper cannot be removed easily, do not try to remove it forcefully but proceed to the next step..
Page 315
8-16 t roub leshooting 8 paper jams 10 close the front cover. Holding the opening of the front cover, close it gently. Caution when closing the front cover, be careful not to catch your fingers. 11 perform the following procedure with the top cover open. Be careful so that the top cover does not clo...
Page 316
8-17 t roub leshooting 8 paper jams while holding the paper cassette with both hands, remove it from the paper feeder as shown in the figure b. 13 pull out the paper cassette of the printer. Pull out the paper cassette gently a. B a.
Page 317
8-18 t roub leshooting 8 paper jams while holding the paper cassette with both hands, remove it from the printer unit as shown in the figure b. 14 remove any jammed paper while pushing it downward to some extent. In case of the printer unit b.
Page 318
8-19 t roub leshooting 8 paper jams in case of the paper feeder important • if the jammed paper cannot be removed easily, do not try to remove it forcefully but open the front cover, and then see step 6 and remove the jammed paper. If you try to remove the jammed paper forcefully, the feed roller ma...
Page 319
8-20 t roub leshooting 8 paper jams 15 set the paper cassette in the printer. Push the paper cassette into the printer firmly until the front side of the paper cassette is flush with the front surface of the printer..
Page 320
8-21 t roub leshooting 8 paper jams if the paper feeder is installed, set the paper cassette of the paper feeder also. Caution when setting the paper cassette in the printer, be careful not to catch your fingers. 16 close the top cover..
Page 321: Disappear
8-22 t roub leshooting 8 paper jams when the message that indicates a paper jam occurring inside the top cover remains in the printer status window even after the top cover is closed, the jammed paper may still remain in the fixing unit. Remove the jammed paper following the procedure in "when the m...
Page 322
8-23 t roub leshooting 8 paper jams 1 turn the power of the printer off. 2 open the top cover..
Page 323
8-24 t roub leshooting 8 paper jams 3 while holding the fixing unit by the arrowed portions a , remove it gently as shown in the figure b . B a a.
Page 324
8-25 t roub leshooting 8 paper jams 4 open the cover of the fixing unit a a a a , pull out the jammed paper in the direction of the arrow to remove the paper b b b b as shown in the figure. Remove the jammed paper in the direction of the arrow gently to prevent unfixed toner from spilling. A b.
Page 325
8-26 t roub leshooting 8 paper jams 5 install the fixing unit. 6 close the top cover. 7 turn the printer on..
Page 326
8-27 when the duplex unit is not installed properly 8 t roub leshooting when the duplex unit is not installed properly if the duplex unit supplied with this printer is not installed properly, the message appears in the display. Install the duplex unit properly using the following procedure. Importan...
Page 327
8-28 t roub leshooting 8 when the duplex unit is not installed properly 2 if you are using the multi-purpose tray, close it. 3 open the front cover. Holding the opening of the front cover, open it gently..
Page 328
8-29 t roub leshooting 8 when the duplex unit is not installed properly 4 remove the duplex unit gently. While pressing the levers on both sides of the duplex unit a and holding the tabs (a), remove the duplex unit gently b as shown in the figure. B a (a) (a) a.
Page 329
8-30 t roub leshooting 8 when the duplex unit is not installed properly important do not place any object on or touch the transfer belt (a) of the etb unit. The transfer belt of the etb unit is supplied with a function that cleans itself, therefore, do not clean the belt even when the toner is on it...
Page 330
8-31 t roub leshooting 8 when the duplex unit is not installed properly 5 install the duplex unit. Insert the projections of the duplex unit in the printer, then install the duplex unit firmly until it clicks as shown in the figure. Make sure that the triangular mark on the printer is aligned with t...
Page 331
8-32 t roub leshooting 8 when the duplex unit is not installed properly 6 close the front cover. Holding the opening of the front cover, close it gently. Caution when closing the front cover, be careful not to catch your fingers..
Page 332: Message List
8-33 message list 8 t roub leshooting message list when the printer cannot continue printing for some reason (an error status), the printer beeps, the (message) indicator comes on, and an error message that indicates the description of the error appears in the display. A warning message appears in t...
Page 333
8-34 t roub leshooting 8 message list cause 2 when printing after the paper is changed from narrower one to wider one, the printer cools down the fixing unit so that the print quality is maintained. Remedy please wait a moment. The printer cools down the fixing unit automatically. If the message app...
Page 334
8-35 t roub leshooting 8 message list cause the toner cartridge of y (yellow), m (magenta), c (cyan), or k (black) is not installed. Remedy install the toner cartridge of the indicated color. (see "replacing toner cartridges," on p. 7-2) cause the toner cartridge of y (yellow), m (magenta), c (cyan)...
Page 335
8-36 t roub leshooting 8 message list remedy 3 specify the settings for std paper size and std paper type in the feeder menu options in the setup menu to the size or type of paper that can be loaded in the paper source. Remedy 4 press the (online) key, then print from the currently selected paper so...
Page 336
8-37 t roub leshooting 8 message list remedy 2 perform a soft reset using the reset menu, increase the free space of ram using the following procedure, register the data again, and then print again. • perform a hard reset or cycle the power of the printer (be aware that all the data in the memory wi...
Page 337
8-38 t roub leshooting 8 message list remedy 2 after turning the printer off, restore the memory to the original condition (install the removed ram), and then print again. (see "installing ram," on p. 9-15) remedy 3 set ext.Rx buffer (see p. 6-51) in the interface menu options in the setup menu to o...
Page 338
8-39 t roub leshooting 8 message list cause 1 an unavailable paper type is selected. Remedy 1 the printer continues printing by pressing [online]. However, printing is continued with the paper type assumed to be plain paper. If the type of paper loaded in the multi-purpose tray or paper cassette is ...
Page 339
8-40 t roub leshooting 8 message list remedy 5 change the setting for halftones (see p. 6-38) in the quality menu options in the setup menu, and then print again. Remedy 6 install an optional expansion ram module, then print again. (see "installing ram," on p. 9-15) cause 1 the size of the paper loa...
Page 340
8-41 t roub leshooting 8 message list cause 2 the printer received secured print data when the hard disk cannot be used. Remedy press the (online) key to cancel printing, set hard disk (see p. 6-19) in the control menu options in the setup menu to on, perform a hard reset, and then print again. Caus...
Page 341
8-42 t roub leshooting 8 message list cause an error has occurred in the hard disk. Remedy 1 the printer reformats the hard disk automatically. Remedy 2 the printer starts up with its settings not using the hard disk by pressing the (online) key. However, you cannot print with the functions that req...
Page 342
8-43 t roub leshooting 8 message list cause the printer received any unanalyzable data while it is receiving a job, or it timed out. Remedy 1 press the (online) key to cancel printing, then print again. Remedy 2 a problem may be occurring in the network you are using. Check the status of the network...
Page 343
8-44 t roub leshooting 8 message list ("nn" represents two-digit alphanumeric characters) cause a problem has occurred and the printer does not operate properly. Remedy cycle the power of the printer. If the message appears even after cycling the power of the printer, note down the message in the di...
Page 344
8-45 t roub leshooting 8 message list cause you tried to print from a printer driver that is not for lbp5360. Remedy print from the printer driver for lbp5360. Cause invalid data is sent when printing using ufr ii printer driver. Remedy 1 press the (online) key to continue printing from the next dat...
Page 345
8-46 t roub leshooting 8 message list cause there is a character in which the number of coordinate points on the contour lines exceeds the limitation of a pseudo-scalable font. Remedy the printer continues printing by pressing the (online) key. However, the characters with which an error has occurre...
Page 346
8-47 t roub leshooting 8 message list cause packing materials are attached to any toner cartridge of y (yellow), m (magenta), c (cyan), or k (black). Remedy remove the packing materials of the toner cartridge. (see "replacing toner cartridges," on p. 7-2).
Page 347: Service Call Display
8-48 service call display t roub leshooting 8 service call display when a problem has occurred and the printer does not work properly, the service call shown in the figure appears: 1 turn the printer and the computer off, wait for 10 seconds or longer, and then turn it on again. If the message does ...
Page 348
8-49 t roub leshooting 8 service call display 2 note down the alphanumeric characters and message in the display. 3 perform the following procedure. Turn the printer off a. If a usb cable is connected, turn the computer off b, and then disconnect the usb cable c. Disconnect the power plug from the a...
Page 349
8-50 when you cannot obtain appropriate printout results t roub leshooting 8 when you cannot obtain appropriate printout results if any problem occurs while you are using the printer, take the following measures depending on the symptoms. Important • if the printer does not operate properly or an er...
Page 350
8-51 t roub leshooting 8 when you cannot obtain appropriate printout results cause 2 there is data remaining in the memory (the (job) indicator is on). Remedy press the (online) key to place the printer offline, then select form feed in the reset menu to output all the data remaining in the memory. ...
Page 351
8-52 t roub leshooting 8 when you cannot obtain appropriate printout results the printer stopped printing during a job. Cause there is data remaining in the memory (the (job) indicator is on). Remedy press the (online) key to place the printer offline, then select form feed in the reset menu to outp...
Page 352
8-53 t roub leshooting 8 when you cannot obtain appropriate printout results cause 4 you are using ufr ii printer driver, and you loaded custom paper of its long edges 215.9 mm or less in portrait orientation and printed when tray paper size or cassette(n) size (n = 1, 2) was set to mixed sizes. Rem...
Page 353
8-54 t roub leshooting 8 when you cannot obtain appropriate printout results cause 3 the amount of the print jobs exceeded the amount of jobs you can save in the hard disk. Remedy 1 the printer is ready to print by pressing the (online) key, ignoring the print data. The data of 2gb or larger cannot ...
Page 354
8-55 t roub leshooting 8 when you cannot obtain appropriate printout results the data lies outside the paper. Cause 1 you are using ufr ii printer driver, and you loaded custom paper of its long edges 215.9 mm or less in portrait orientation and printed when tray paper size or cassette(n) size (n = ...
Page 355
8-56 t roub leshooting 8 when you cannot obtain appropriate printout results cause 6 the printing position has been adjusted using adj.Start pos. In the user main. Options in the setup menu. Remedy adjust the printing position to the appropriate value using adj.Start pos. In the user main. Options i...
Page 356
8-57 t roub leshooting 8 when you cannot obtain appropriate printout results paper comes out wrinkled. Cause 1 paper is loaded in the paper cassette or multi-purpose tray at an angle. Remedy load the paper in the paper cassette or multi-purpose tray straight. (see "loading paper in the paper cassett...
Page 357: Print Quality Problems
8-58 t roub leshooting 8 when you cannot obtain appropriate printout results print quality problems nothing is printed on the paper, but the paper is filled with a certain color. Cause 1 the drum in any of the toner cartridges has deteriorated. Remedy replace the toner cartridge with a new one. (see...
Page 358
8-59 t roub leshooting 8 when you cannot obtain appropriate printout results cause 2 the drum in any of the toner cartridges has deteriorated. Remedy replace the toner cartridge with a new one. (see "replacing toner cartridges," on p. 7-2) the overall print result is faint. Cause 1 the setting for t...
Page 359
8-60 t roub leshooting 8 when you cannot obtain appropriate printout results a portion of a page is not printed. Cause 1 the scale factor is incorrect. Remedy 1 clear the [manual scaling] check box in the printer driver. If the check box is cleared, the scale factor will be set according to [page si...
Page 360
8-61 t roub leshooting 8 when you cannot obtain appropriate printout results cause 2 toner may not fix onto paper completely depending on the paper type. Remedy set [gray compensation] to [on] in the printer driver. In order to specify the setting for [gray compensation], display the following dialo...
Page 361
8-62 t roub leshooting 8 when you cannot obtain appropriate printout results remedy 2 replace the toner cartridge of the color for which , "color" tnr>, or is indicated with a new one. (see "replacing toner cartridges," on p. 7-2) cause 3 appropriate paper is not being used. Remedy replace the paper...
Page 362
8-63 t roub leshooting 8 when you cannot obtain appropriate printout results remedy 3 if you are using ufr ii printer driver, set [graphics mode] to [raster mode], [rendering rate] to [24 bpp], and [gradation] to [standard] to set [color halftones] or [b & w halftones] to [error diffusion]. In order...
Page 363
8-64 t roub leshooting 8 when you cannot obtain appropriate printout results data is not printed in the correct color (specified color) even after specifying the same color for a filled-in pattern and its border. Cause a special process may be applied depending on the line width of the border so tha...
Page 364
8-65 t roub leshooting 8 when you cannot obtain appropriate printout results remedy 2 if [gray compensation] in the printer driver is set to [off], poor print quality (a phenomenon of "out-of-register colors") may be alleviated. In order to specify the setting for [gray compensation], display the fo...
Page 365
8-66 t roub leshooting 8 when you cannot obtain appropriate printout results remedy 2 set [color halftones], [b & w halftones], or [halftones] to any of [high resolution], [resolution], [gradation], or [color tone] in the printer driver. In order to specify the setting for [color halftones], [b & w ...
Page 366: Adjusting The Color Balance
8-67 adjusting the color balance 8 t roub leshooting adjusting the color balance when all the printout results appear reddish or bluish, or the color balance is not appropriate, you can correct the colors by adjusting each toner density of c (cyan), m (magenta), y (yellow), k (black). The toner dens...
Page 367
8-68 t roub leshooting 8 adjusting the color balance 4 select density of the target color using [ ] and [ ], then press [ok]. The toner density setting is displayed. 5 select the toner density using [ ] and [ ], then press [ok]. The toner density is lightest when 1 is selected and densest when 16 is...
Page 368
Chapter 9-1 9 installing the optional accessories this chapter describes the procedures for installing the optional accessories on the printer. Installing the paper feeder. . . . . . . . . . . . . . . . . . . . . . . . . . . . . . . . . . . . . . . . . . . . . . . . 9-2 moving the printer . . . . . ...
Page 369: Installing The Paper Feeder
Installing the paper feeder 9-2 installing the optional accessor ies 9 installing the paper feeder the paper feeder is to be installed at the bottom of the printer unit. Warning be sure to turn the printer off, unplug the power plug, and then disconnect all the interface cables and power cord from t...
Page 370: Moving The Printer
Installing the paper feeder 9-3 installing the optional accessor ies 9 note load paper in the paper feeder in the same manner as you load paper in cassette 1. For more details, see "chapter 4 loading and outputting paper". Moving the printer when installing the paper feeder in the printer after inst...
Page 371
Installing the paper feeder 9-4 installing the optional accessor ies 9 1 perform the following procedure. Turn the printer off a. If a usb cable is connected, turn the computer off b, and then disconnect the usb cable c. Disconnect the power plug from the ac power outlet d. If you are using a hard d...
Page 372
Installing the paper feeder 9-5 installing the optional accessor ies 9 2 remove all the interface cables and the power cord from the printer. 3 pull out the paper cassette. Pull out the paper cassette gently a. While holding the paper cassette with both hands, remove it from the printer unit as show...
Page 373
Installing the paper feeder 9-6 installing the optional accessor ies 9 4 move the printer unit from the installation site. Carry the printer with 2 or more people by holding the center of the lift handles on the lower portion of the printer and lifting it up at the same time. Caution •••• this print...
Page 374
Installing the paper feeder 9-7 installing the optional accessor ies 9 •••• be sure not to hold the printer by the front panel, output area, or any portions other than the lift handles. If you do so, you may drop the printer, resulting in personal injury. Important make sure that the front cover and...
Page 375: Feeder
Installing the paper feeder 9-8 installing the optional accessor ies 9 removing the packing materials and installing the paper feeder the paper feeder is to be installed at the bottom of the printer unit. Caution •••• put the printer or paper feeder down slowly and carefully. Be careful not to hurt ...
Page 376
Installing the paper feeder 9-9 installing the optional accessor ies 9 1 remove the tape attached to the paper feeder (3 locations). 2 pull out the paper cassette from the paper feeder. Pull out the paper cassette gently a. A.
Page 377
Installing the paper feeder 9-10 installing the optional accessor ies 9 while holding the paper cassette with both hands, remove it from the paper feeder as shown in the figure b. 3 remove the packing material with tape inside the paper feeder. Remove the tape a, then remove it together with the pac...
Page 378
Installing the paper feeder 9-11 installing the optional accessor ies 9 4 remove the packing material with tape and a sheet of blank paper from the paper cassette. Remove the tape a, then remove it together with the packing material b. B a.
Page 379
Installing the paper feeder 9-12 installing the optional accessor ies 9 5 place the paper feeder at the installation site. When carrying the paper feeder, hold the lift handles on both sides with both hands as shown in the figure. Important • do not touch the connector (a) or feed roller (b) in the ...
Page 380
Installing the paper feeder 9-13 installing the optional accessor ies 9 6 when installing the printer unit on the paper feeder, gently set it down so that each surface of the printer unit is flush with the front or side surfaces of the paper feeder. Also, match the positioning pins (a) and connector...
Page 381
Installing the paper feeder 9-14 installing the optional accessor ies 9 10 connect the usb cable. Note after installing the paper feeder, you have to specify the settings for the optional accessories in the [configuration]/[device settings] sheet in the printer driver. You can obtain the status of t...
Page 382: Installing Ram
Installing ram 9-15 installing the optional accessor ies 9 installing ram an expansion ram module is to be installed on the main board at the rear side of the printer. A phillips screwdriver is required for installing a ram module. Have a screwdriver ready in advance that matches the size of the scr...
Page 383
Installing ram 9-16 installing the optional accessor ies 9 1 perform the following procedure. Turn the printer off a. If a usb cable is connected, turn the computer off b, and then disconnect the usb cable c. Disconnect the power plug from the ac power outlet d. If you are using a hard disk, turn th...
Page 384
Installing ram 9-17 installing the optional accessor ies 9 3 remove the rear cover. Open the rear cover by holding the tab (a) a, then remove it b. 4 remove the three screws. B (a) a.
Page 385
Installing ram 9-18 installing the optional accessor ies 9 5 remove the slot cover. Important • do not touch the main board parts, printed wire, or connectors with your hands. • when installing ram, be careful so that any metal objects such as screws do not touch the main board. • do not drop screws...
Page 386
Installing ram 9-19 installing the optional accessor ies 9 note the position where the ram module is to be installed is as shown in the following figure. Confirm the mounting location before installing the ram module. 6 align the notch of the ram module with the black ram slot (a) as shown in the fi...
Page 387
Installing ram 9-20 installing the optional accessor ies 9 7 insert the projections of the slot cover into the holes on the rear side of the printer a and attach the slot cover to the printer b . 8 secure the cover with the three screws. B a.
Page 388
Installing ram 9-21 installing the optional accessor ies 9 9 insert the projections of the rear cover into the holes on the rear side of the printer a and attach the rear cover to the printer b until it clicks. 10 connect the interface cables except for the usb cable, and connect the power cord. 11 ...
Page 389: Installing A Hard Disk
Installing a hard disk 9-22 installing the optional accessor ies 9 installing a hard disk a hard disk is to be installed in the expansion slot at the rear side of the printer unit. Make sure that all the following items are contained in the package before installing a hard disk. If any item is missi...
Page 390
Installing a hard disk 9-23 installing the optional accessor ies 9 important • the main board and hard disk contain components that are sensitive to static electricity. Observe the following precautions when handling them to prevent damage from static electricity. - touch a metal object to dissipate...
Page 391
Installing a hard disk 9-24 installing the optional accessor ies 9 1 perform the following procedure. Turn the printer off a. If a usb cable is connected, turn the computer off b, and then disconnect the usb cable c. Disconnect the power plug from the ac power outlet d. 2 remove all the interface ca...
Page 392
Installing a hard disk 9-25 installing the optional accessor ies 9 3 remove the rear cover. Open the rear cover by holding the tab (a) a, then remove it b. 4 remove the three screws. B (a) a.
Page 393
Installing a hard disk 9-26 installing the optional accessor ies 9 5 remove the slot cover. Important • do not touch the main board parts, printed wire, or connectors with your hands. • when installing the hard disk, be careful so that any metal objects such as screws do not touch the main board. • ...
Page 394
Installing a hard disk 9-27 installing the optional accessor ies 9 note the position where the rom for the hard disk is to be installed is as shown in the following figure. Confirm the mounting location before installing the rom for the hard disk. 6 open up the lever of the white rom slot for a hard...
Page 395
Installing a hard disk 9-28 installing the optional accessor ies 9 7 insert the rom module into the slot guides so that its notch (a) is at the opposite side of the lever (b), and then press the rom module completely into the slot. When the rom module is installed properly, the projection of the lev...
Page 396
Installing a hard disk 9-29 installing the optional accessor ies 9 • after removing the protective plate, be careful not to drop screws, paper clips, staples, or other metal objects inside the expansion slot. If any of these objects should drop inside the expansion slot, do not plug the power plug i...
Page 397
Installing a hard disk 9-30 installing the optional accessor ies 9 10 insert the hard disk into the expansion slot a , and then press it firmly so that the connectors (a) mate to each other b . Hold the metal cover portion of the hard disk and insert the disk while aligning it with the slot guide in...
Page 398
Installing a hard disk 9-31 installing the optional accessor ies 9 11 secure the top and bottom portions of the hard disk with the two screws supplied with the hard disk. 12 insert the blue connector of the connector cable into the blue socket on the hard disk. Important do not try to insert the soc...
Page 399
Installing a hard disk 9-32 installing the optional accessor ies 9 13 insert the projections of the slot cover into the holes on the rear side of the printer a and attach the slot cover to the printer b . 14 secure the cover with the three screws. B a.
Page 400
Installing a hard disk 9-33 installing the optional accessor ies 9 15 insert the projections of the rear cover into the holes on the rear side of the printer a and attach the rear cover to the printer b until it clicks. 16 attach "power off operation procedure label" supplied with the hard disk to a...
Page 401
Installing a hard disk 9-34 installing the optional accessor ies 9 important when you turn the printer off after installing the hard disk, execute shut down following the directions in the label in order to protect the hard disk, and then press " " of the power switch. 17 connect the power cord. 18 ...
Page 402
Installing a hard disk 9-35 installing the optional accessor ies 9 24 after completing the initialization, perform a hard reset or cycle the power of the printer. After starting the printer, the hard disk is formatted. While the hard disk is being formatted, is displayed in the display. Wait for a m...
Page 403
Installing a hard disk 9-36 installing the optional accessor ies 9.
Page 404: Appendix
Chapter 10-1 10 appendix this chapter describes the contents of the various lists, printer specifications, and index. The lists common to all the settings in the operation mode . . . . . . . . . . . . . . . . . . . . 10-2 the lists common to certain settings in the operation mode . . . . . . . . . ....
Page 405: Mode
The lists common to all the settings in the operation mode 10-2 appendix 10 the lists common to all the settings in the operation mode this section describes the lists common to all the settings in the operation mode. Important the following list is a sample. The contents may partially differ from t...
Page 406: Network Status Print
The lists common to all the settings in the operation mode 10-3 appendix 10 network status print prints the version number and the settings of the print server equipped with this printer. 1. Make sure that the printer is online. 2. Press the (utility) key to display the utility menu. 3. Press [ ] to...
Page 407: Mode
The lists common to certain settings in the operation mode 10-4 appendix 10 the lists common to certain settings in the operation mode this section describes the lists common to certain settings in the operation mode. Important the following list is a sample. The contents may partially differ from t...
Page 408: Typeface Samples
Typeface samples 10-5 appendix 10 typeface samples the fonts lists printed from the utility menu are a comprehensive listing of all fonts currently available. The listing contains the names and print samples of the fonts stored on the printer. Scalable fonts (pcl) courier cg times cg times bold cg t...
Page 409
Typeface samples 10-6 appendix 10 garamond kursiv halbfeet marigold albertus medium albertus extra bold arial arial bold arial italic arial bold italic times new roman times new roman bold times new roman italic times new roman bold italic helvetica helvetica bold helvetica oblique helvetica bold ob...
Page 410: Bitmapped Fonts (Pcl)
Typeface samples 10-7 appendix 10 bitmapped fonts (pcl) times bold times italic times bold italic itc zapf chancery medium italic symbol symbolps wingdings itc zapf dingbats courier bold courier italic courier bold italic letter gothic letter gothic bold letter gothic italic courierps courierps bold...
Page 411: Symbol Sets Supported
Symbol sets supported 10-8 appendix 10 symbol sets supported this section provides a list to the character code tables for the characters in each symbol set. Character code tables ■ roman-8 (8u).
Page 412
Symbol sets supported 10-9 appendix 10 ■ roman-9 (4u) ■ iso 8859/1 latin 1 (0n).
Page 413
Symbol sets supported 10-10 appendix 10 ■ iso 8859/2 latin 2 (2n) ■ iso 8859/9 latin 5 (5n).
Page 414
Symbol sets supported 10-11 appendix 10 ■ iso 8859/15 latin 9 (9n) ■ pc-8, code page 437 (10u).
Page 415
Symbol sets supported 10-12 appendix 10 ■ pc-8 d/n, danish/norwegian (11u) ■ pc-850, multilingual (12u).
Page 416
Symbol sets supported 10-13 appendix 10 ■ pc-858, multilingual with euro (13u) ■ pc-852, latin 2 (17u).
Page 417
Symbol sets supported 10-14 appendix 10 ■ pc-turkish (9t) ■ windows 3.1 latin 1 (19u).
Page 418
Symbol sets supported 10-15 appendix 10 ■ windows 3.1 latin 2 (9e) ■ windows 3.1 latin 5 (5t).
Page 419
Symbol sets supported 10-16 appendix 10 ■ desktop (7j) ■ ps text (10j).
Page 420
Symbol sets supported 10-17 appendix 10 ■ ventura international (13j) ■ ventura us (14j).
Page 421
Symbol sets supported 10-18 appendix 10 ■ microsoft publishing (6j) ■ math-8 (8m).
Page 422
Symbol sets supported 10-19 appendix 10 ■ ps math (5m) ■ ventura math (6m).
Page 423
Symbol sets supported 10-20 appendix 10 ■ pi font (15u) ■ legal (1u).
Page 424
Symbol sets supported 10-21 appendix 10 ■ windows 3.0 latin 1 (9u) ■ iso 8859/10 latin 6 (6n).
Page 425
Symbol sets supported 10-22 appendix 10 ■ pc-775 (26u) ■ pc-1004 (9j).
Page 426
Symbol sets supported 10-23 appendix 10 ■ windows baltic (19l) ■ mc text (12j).
Page 427
Symbol sets supported 10-24 appendix 10 ■ symbol (19m) ■ wingdings (579l).
Page 428
Symbol sets supported 10-25 appendix 10 ■ dingbats (14l) ■ pc-860 portugal (20u).
Page 429
Symbol sets supported 10-26 appendix 10 ■ pc-865 norway (25u) ■ pc-8 greek alternate code page 437 (14g).
Page 430: Iso Substitution Tables
Symbol sets supported 10-27 appendix 10 ■ iso 6: ascii (0u) iso substitution tables ■ iso 4: united kingdom (1e).
Page 431
Symbol sets supported 10-28 appendix 10 ■ iso 11: swedish (0s) ■ iso 60: danish/norwegian (0d).
Page 432
Symbol sets supported 10-29 appendix 10 ■ iso 21: german (1g) ■ iso 69: french (1f).
Page 433
Symbol sets supported 10-30 appendix 10 ■ iso 15: italian (0i) ■ iso 17: spanish (2s).
Page 434: Specifications
Specifications 10-31 appendix 10 specifications hardware specifications type desktop page printer printing method electrophoto method (on-demand fixing) resolution 600dpi printing speed plain paper (60 to 105 g/m 2 ) when printing a4 continuously black and white printing: 21 pages/min. Color printin...
Page 435
Specifications 10-32 appendix 10 paper size cassette 1 - standard sizes a4, b5, a5, legal, letter, executive, foolscap, 16k - custom sizes when loading paper in portrait orientation: width 148.0 to 215.9 mm; length 210.0 to 355.6 mm when loading paper in landscape orientation (only when ufr ii print...
Page 436: Controller Specifications
Specifications 10-33 appendix 10 controller specifications power consumption (at temperature of 20 °c (68 °f)) average during operation: approx. 416 w* 1 average during standby: approx. 45 w* 1 average during panel off mode (power save mode 1): approx. 45 w* 1 average during printer power save mode ...
Page 437: Software Specifications
Specifications 10-34 appendix 10 software specifications user interface lcd 16 characters x 1 line 8 led indicators 8 operation keys ram slot 1 rom slot 1 expansion slot 1 command language pcl 5c, ufr ii built-in fonts pcl: 80 scalable fonts, 10 bitmap fonts printable area pcl 5c data cannot be prin...
Page 438: Dimensions of Each Part
Dimensions of each part 10-35 appendix 10 dimensions of each part ■ printer unit • standard state • state with the paper feeder installed 412 176 157 79 453 tray extension auxiliary tray multi-purpose tray 209 437.7 470.7 111.5 72 output tray auxiliary tray front surface (mm) 176 157 79 412 111.5 72...
Page 439
Dimensions of each part 10-36 appendix 10 ■ paper feeder pf-93 405 568 165.4 (mm) front surface.
Page 440: Index
Index 10-37 appendix 10 index numerics 10 indicator, 1-9 100 indicator, 1-9 1st calibration, 6-56 2-sided print., 6-30, 6-73 2-sided printing, 4-53 loading paper, 4-55, 4-58 manual 2-sided printing, 4-56 a adj.Start pos., 6-51 adjusting the color balance, 8-67 adjusting the printing position, 7-21 a...
Page 441
Index 10-38 appendix 10 cyan, 6-36 magenta, 6-37 yellow, 6-37 density control, 6-64 dimensions, 10-35 display, 1-12 duplex unit, 1-9, 8-27 e [edit and preview] mode, 3-8 encrypted print, 6-65 encrypted secured print, 3-9 enlrg a4 width, 6-60 envelopes, 4-5 error message, 8-33 etb (electro static tra...
Page 442
Index 10-39 appendix 10 l labels, 4-4 lan, 2-29 lan connector, 1-9 laser beam, xxi layout menu options, 6-4 lift handles, 1-8 loading paper envelope, 4-43 multi-purpose tray, 4-35 paper cassette, 4-17 m m (magenta) toner cartridge slot, 1-9 manual 2-sided, 6-30 matching method, 6-42 menu categories,...
Page 443
Index 10-40 appendix 10 pcl utility, 6-62 peripheral space required, 2-5 pitch, 6-58 plain paper, 4-4 point size, 6-57 pow. Save timer, 6-18 power cord, 2-27 power save mode, 6-13 power save mode, 3-2 power save time, 6-14 power save time (timer settings), 6-19 power socket, 1-8 power supply connect...
Page 444
Index 10-41 appendix 10 storejob print, 6-67 substitute size, 6-53 symbol set, 6-58 symbol sets supported, 10-8 t tcp/ip settings, 6-47 temperature/humidity conditions, 2-3 time setting, 6-16 time zone, 6-17 timer settings, 6-17 toner cartridge handling, 7-16 message, 7-2 replacement, 7-2, 7-3 stora...
Page 445
Index 10-42 appendix 10
Page 446
Canon inc. 30-2, shimomaruko 3-chome, ohta-ku, tokyo 146-8501, japan canon u.S.A., inc. One canon plaza, lake success, ny 11042, u.S.A. Canon canada inc. 6390 dixie road mississauga, ontario l5t 1p7, canada canon europa n.V. Bovenkerkerweg 59-61 1185 xb amstelveen, the netherlands canon france s.A.S...