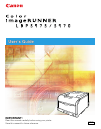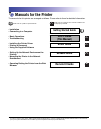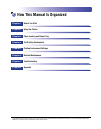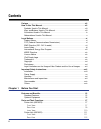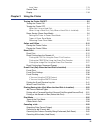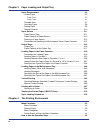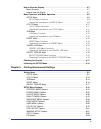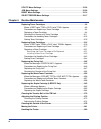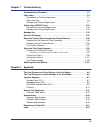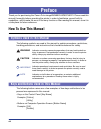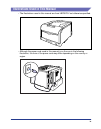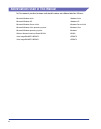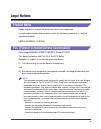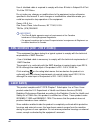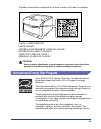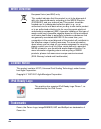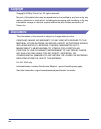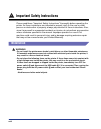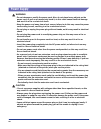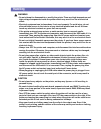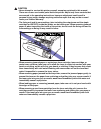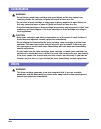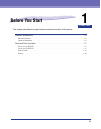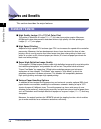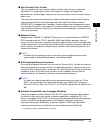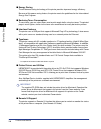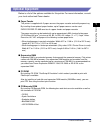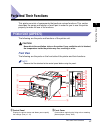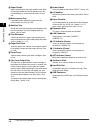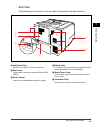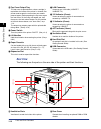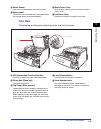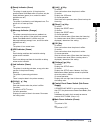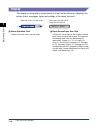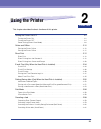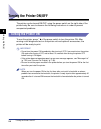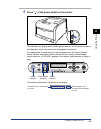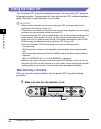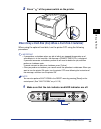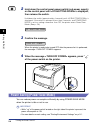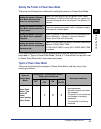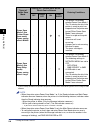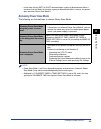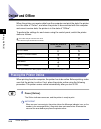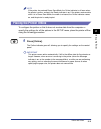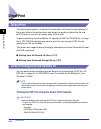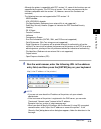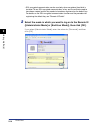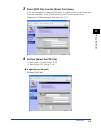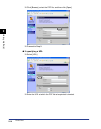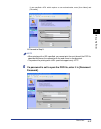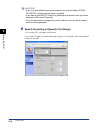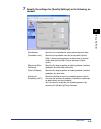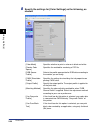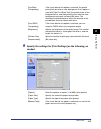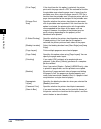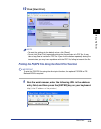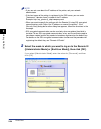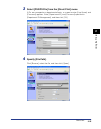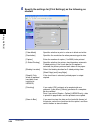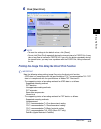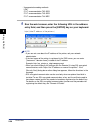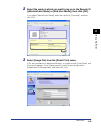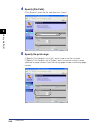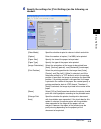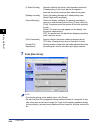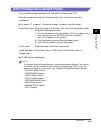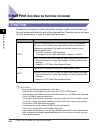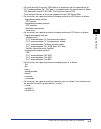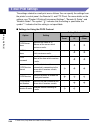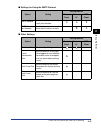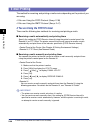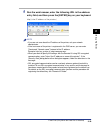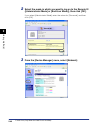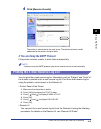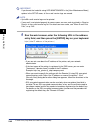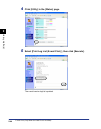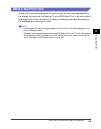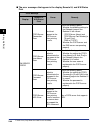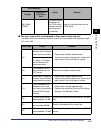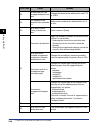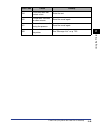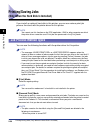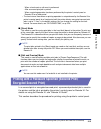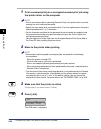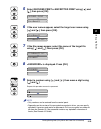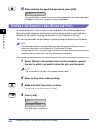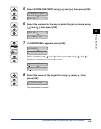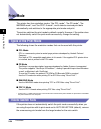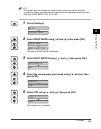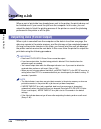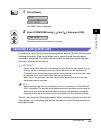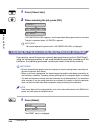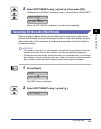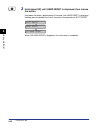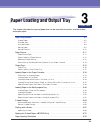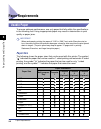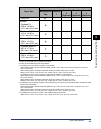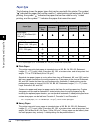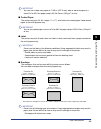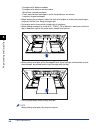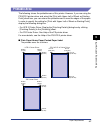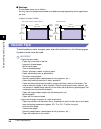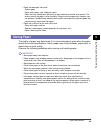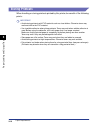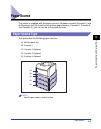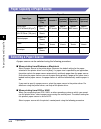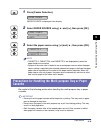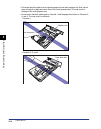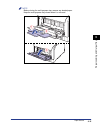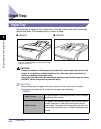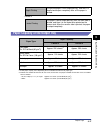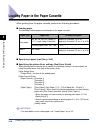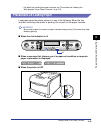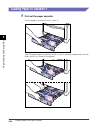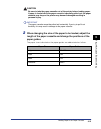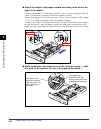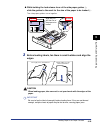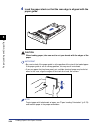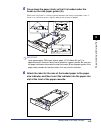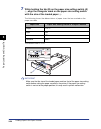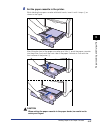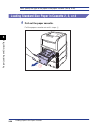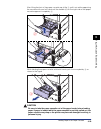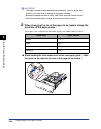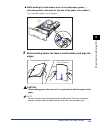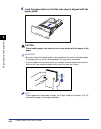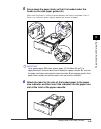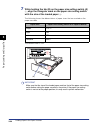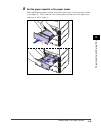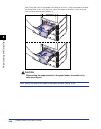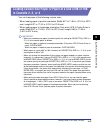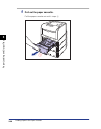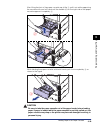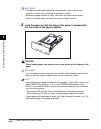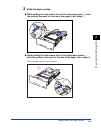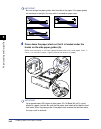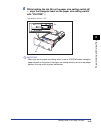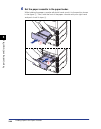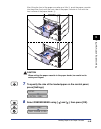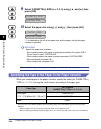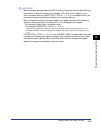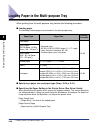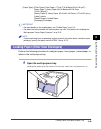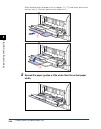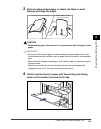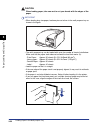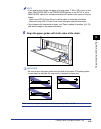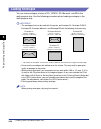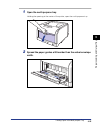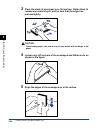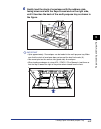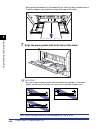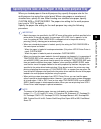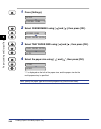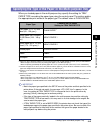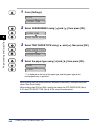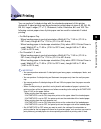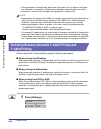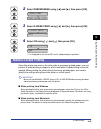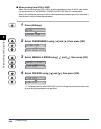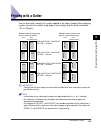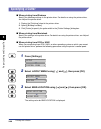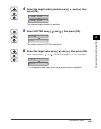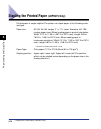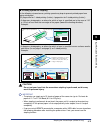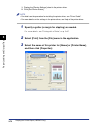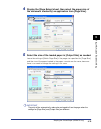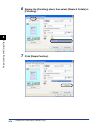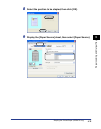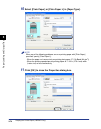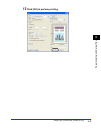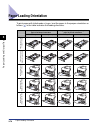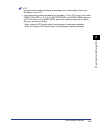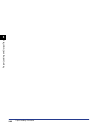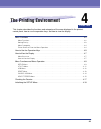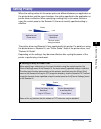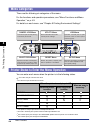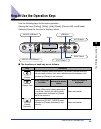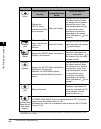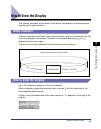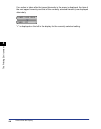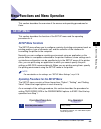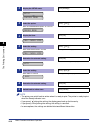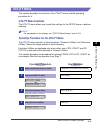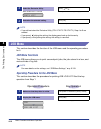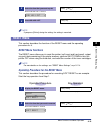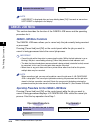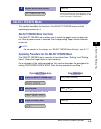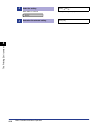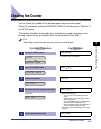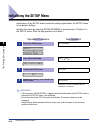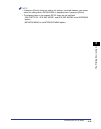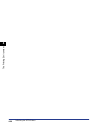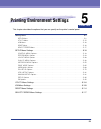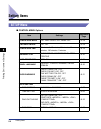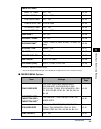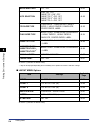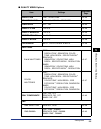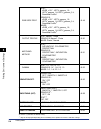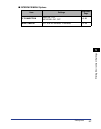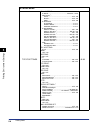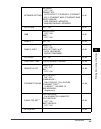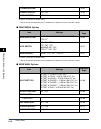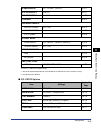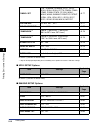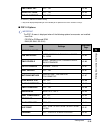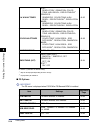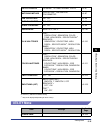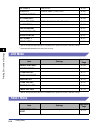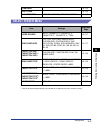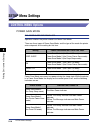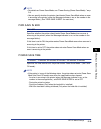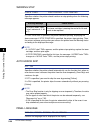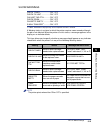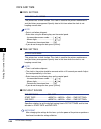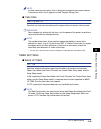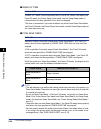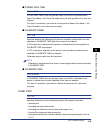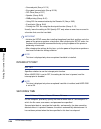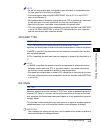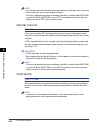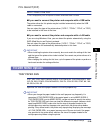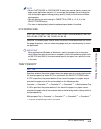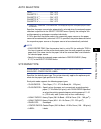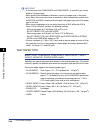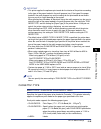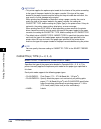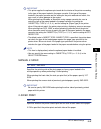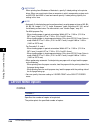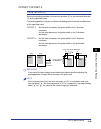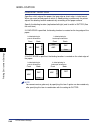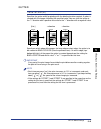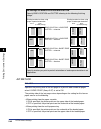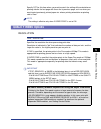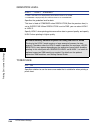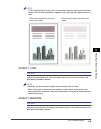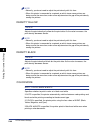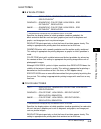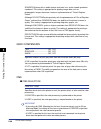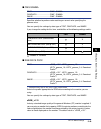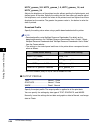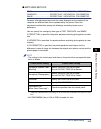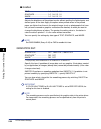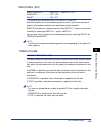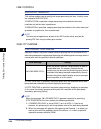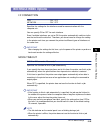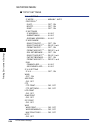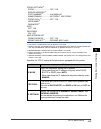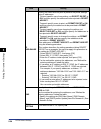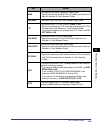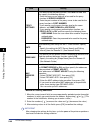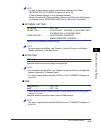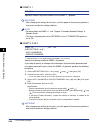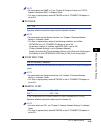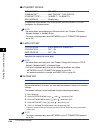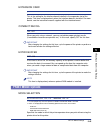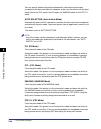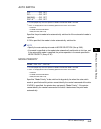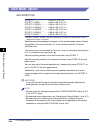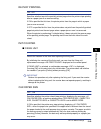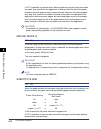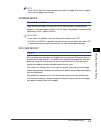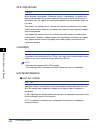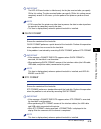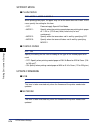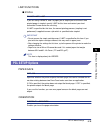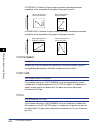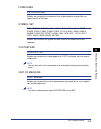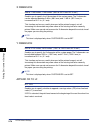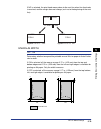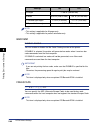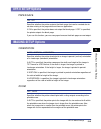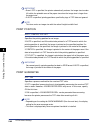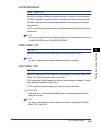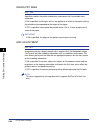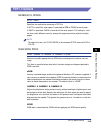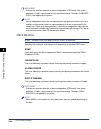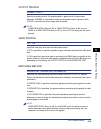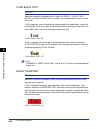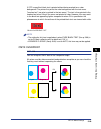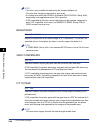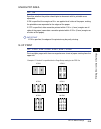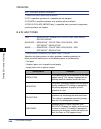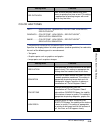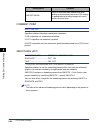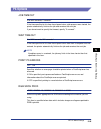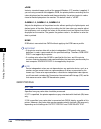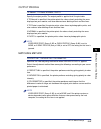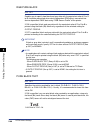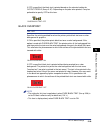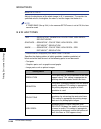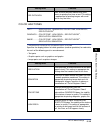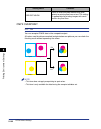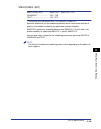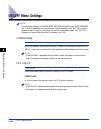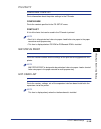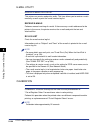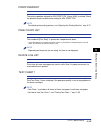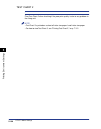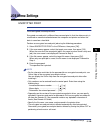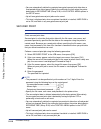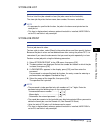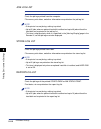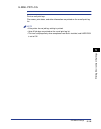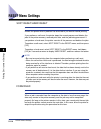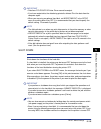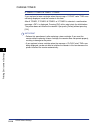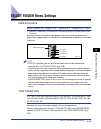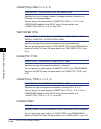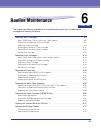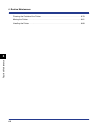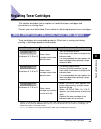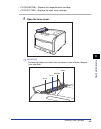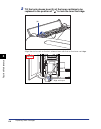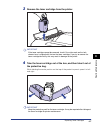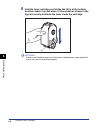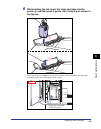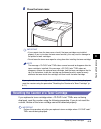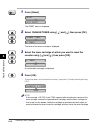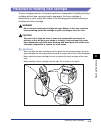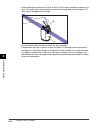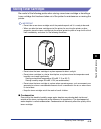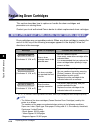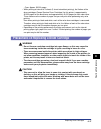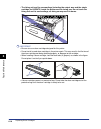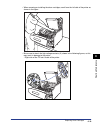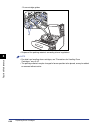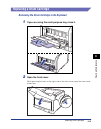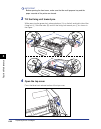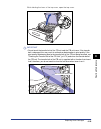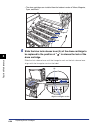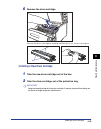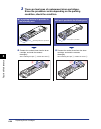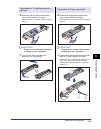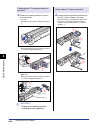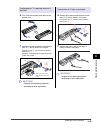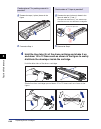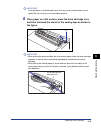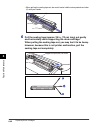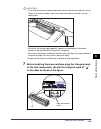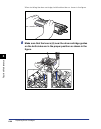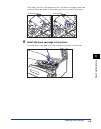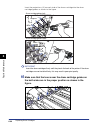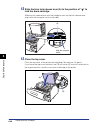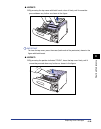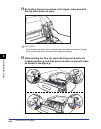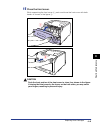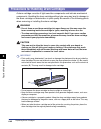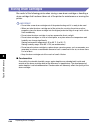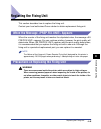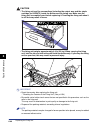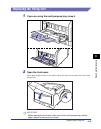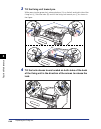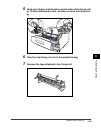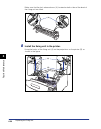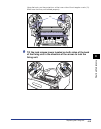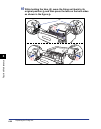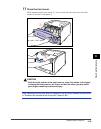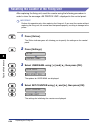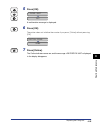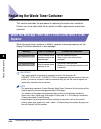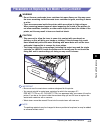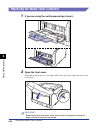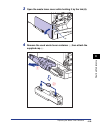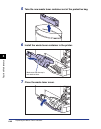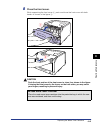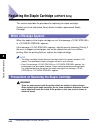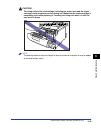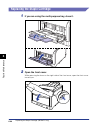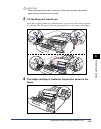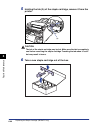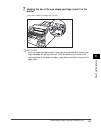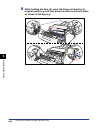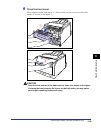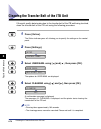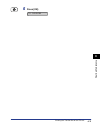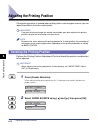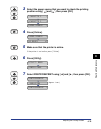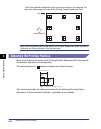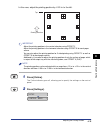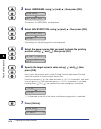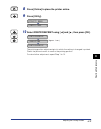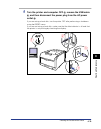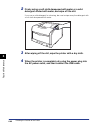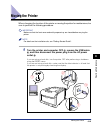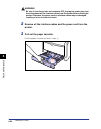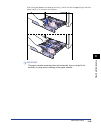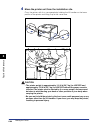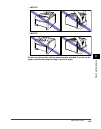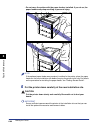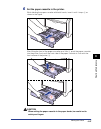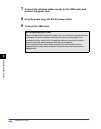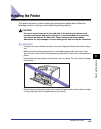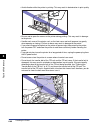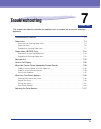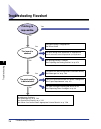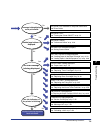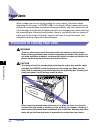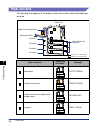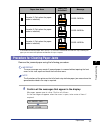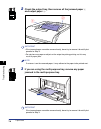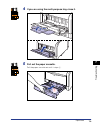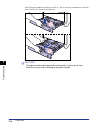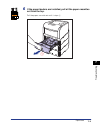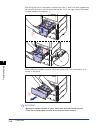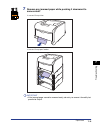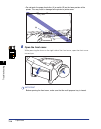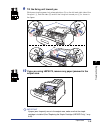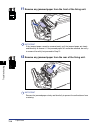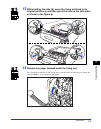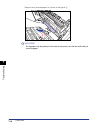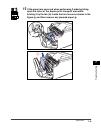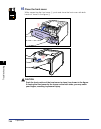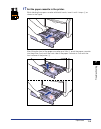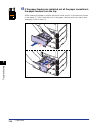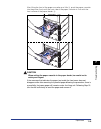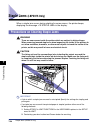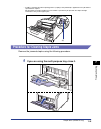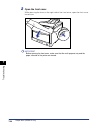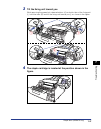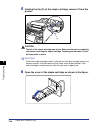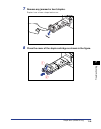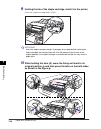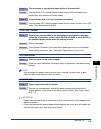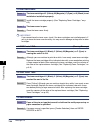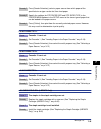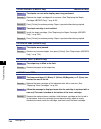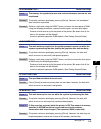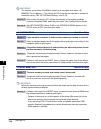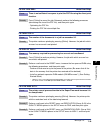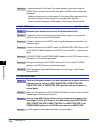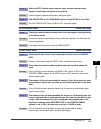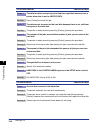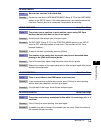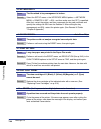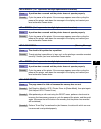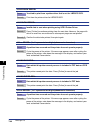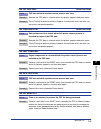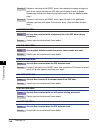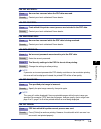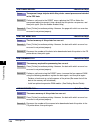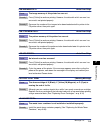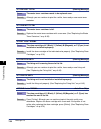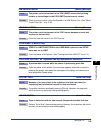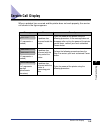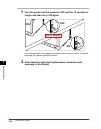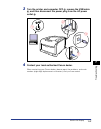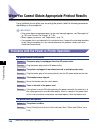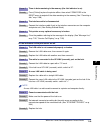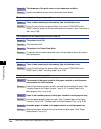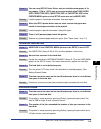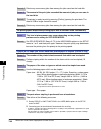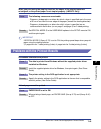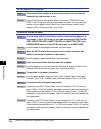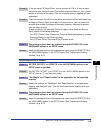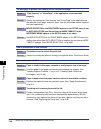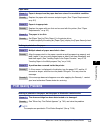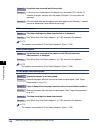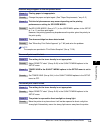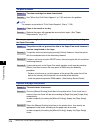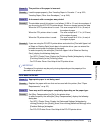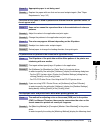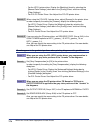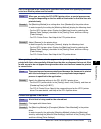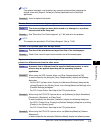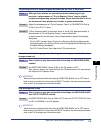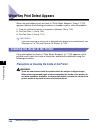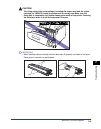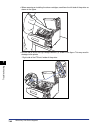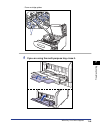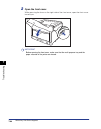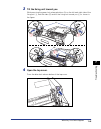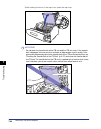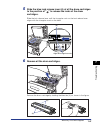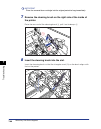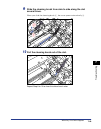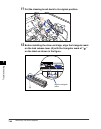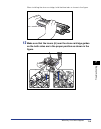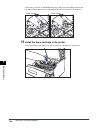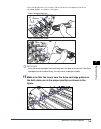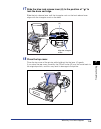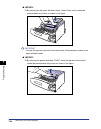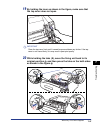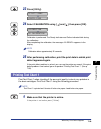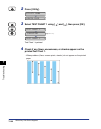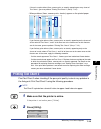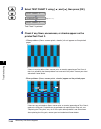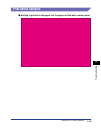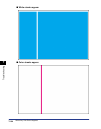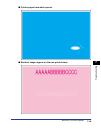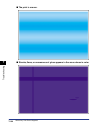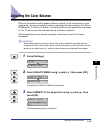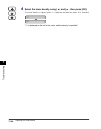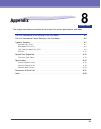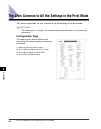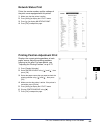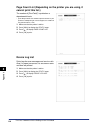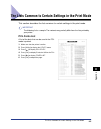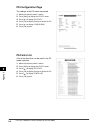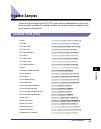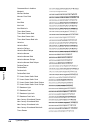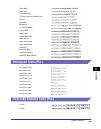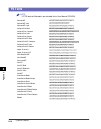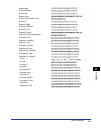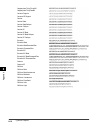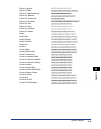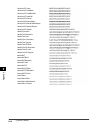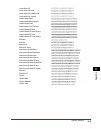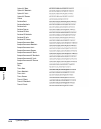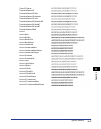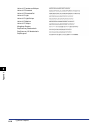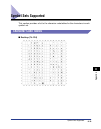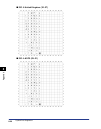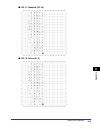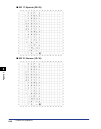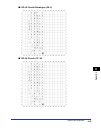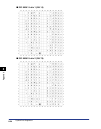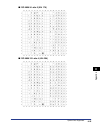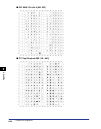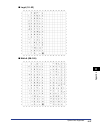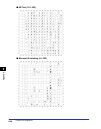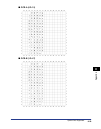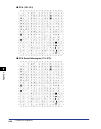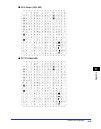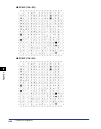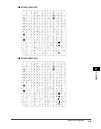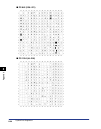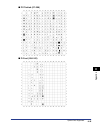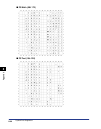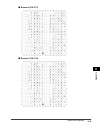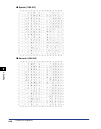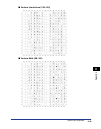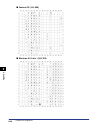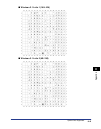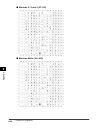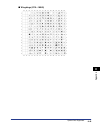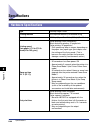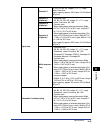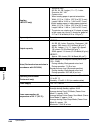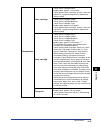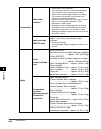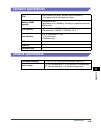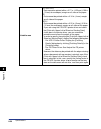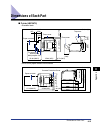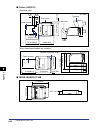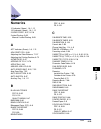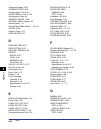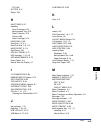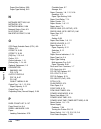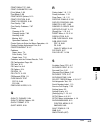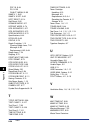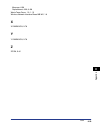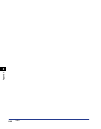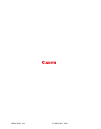- DL manuals
- Canon
- Printer
- Color imageRUNNER LBP5970
- User Manual
Canon Color imageRUNNER LBP5970 User Manual
Summary of Color imageRUNNER LBP5970
Page 1
Important: read this manual carefully before using your printer. Save this manual for future reference. User's guide user's guide eng.
Page 2: Lbp5975/5970
Lbp5975/5970 laser printer user's guide.
Page 3: Manuals For The Printer
Manuals for the printer the manuals for this printer are arranged as follows. Please refer to them for detailed information. Guides with this symbol are printed manuals. Cd-rom guides with this symbol are pdf manuals included on the accompanying cd-rom. • installation • connecting to a computer gett...
Page 4: How This Manual Is Organized
How this manual is organized before you start using the printer paper loading and output tray the printing environment printing environment settings routine maintenance troubleshooting appendix chapter 1 chapter 2 chapter 3 chapter 4 chapter 5 chapter 6 chapter 7 chapter 8 considerable effort has be...
Page 5: Contents
Ii contents preface . . . . . . . . . . . . . . . . . . . . . . . . . . . . . . . . . . . . . . . . . . . . . . . . . . . . . . . . Viii how to use this manual . . . . . . . . . . . . . . . . . . . . . . . . . . . . . . . . . . . . . . . . . . Viii symbols used in this manual . . . . . . . . . . . ....
Page 6
Iii inner view. . . . . . . . . . . . . . . . . . . . . . . . . . . . . . . . . . . . . . . . . . . . . . . . . 1-13 control panel . . . . . . . . . . . . . . . . . . . . . . . . . . . . . . . . . . . . . . . . . . . . . . . . . 1-14 display . . . . . . . . . . . . . . . . . . . . . . . . . . . . . ...
Page 7
Iv chapter 3 paper loading and output tray paper requirements . . . . . . . . . . . . . . . . . . . . . . . . . . . . . . . . . . . . . . . . . . . . . 3-2 usable paper . . . . . . . . . . . . . . . . . . . . . . . . . . . . . . . . . . . . . . . . . . . . . . . . . 3-2 paper size . . . . . . . . . ...
Page 8
V how to view the display . . . . . . . . . . . . . . . . . . . . . . . . . . . . . . . . . . . . . . . . . . . 4-7 menu structure . . . . . . . . . . . . . . . . . . . . . . . . . . . . . . . . . . . . . . . . . . . . . . . . 4-7 how to view the display. . . . . . . . . . . . . . . . . . . . . . . ...
Page 9
Vi utility menu settings . . . . . . . . . . . . . . . . . . . . . . . . . . . . . . . . . . . . . . . . . 5-104 job menu settings . . . . . . . . . . . . . . . . . . . . . . . . . . . . . . . . . . . . . . . . . . . . 5-109 reset menu settings . . . . . . . . . . . . . . . . . . . . . . . . . . . ....
Page 10
Vii chapter 7 troubleshooting troubleshooting flowchart. . . . . . . . . . . . . . . . . . . . . . . . . . . . . . . . . . . . . . . . . 7-2 paper jams . . . . . . . . . . . . . . . . . . . . . . . . . . . . . . . . . . . . . . . . . . . . . . . . . . . . . 7-4 precautions on clearing paper jams . ....
Page 11: Preface
Viii preface thank you for purchasing the canon color imagerunner lbp5975/5970. Please read this manual thoroughly before operating the printer in order to familiarize yourself with its capabilities, and to make the most of its many functions. After reading this manual, store it in a safe place for ...
Page 12
Ix illustrations used in this manual • the illustrations used in this manual are from lbp5970 if not otherwise specified. • although the power cord used in this manual is as the one in the following illustration, the form of the power cord may differ depending on the country or region..
Page 13
X abbreviations used in this manual in this manual, product names and model names are abbreviated as follows: microsoft windows 2000: windows 2000 microsoft windows xp: windows xp microsoft windows server 2003: windows server 2003 microsoft windows vista operating system: windows vista microsoft win...
Page 14: Legal Notices
Xi legal notices product name safety regulations require the product's name to be registered. In some regions where this product is sold, the following name(s) in ( ) may be registered instead. Lbp5975/lbp5970 (f151500) fcc (federal communications commission) color imagerunner lbp5975/lbp5970: model...
Page 15: Laser Safety
Xii use of shielded cable is required to comply with class b limits in subpart b of part 15 of the fcc rules. Do not make any changes or modifications to the equipment unless otherwise specified in this manual. If such changes or modifications should be made, you could be required to stop operation ...
Page 16
Xiii the label shown below is attached to the laser scanner unit inside the machine. Class 1 laser product laser klasse 1 appareil a rayonnement laser de classe 1 apparecchio laser di classe 1 producto laser de clase 1 aparelho a laser de classe 1 caution use of controls, adjustments, or performance...
Page 17: Weee Directive
Xiv weee directive license notice this product contains ufst (universal font scaling technology) under license from agfa corporation. Copyright © 1997-2001 agfa monotype corporation. Ipv6 ready logo trademarks canon, the canon logo, imagerunner, lbp, and netspot are trademarks of canon inc. European...
Page 18
Xv adobe, adobe acrobat, adobe reader, and postscript are trademarks of adobe systems incorporated. Apple, appletalk, mac os, macintosh, and truetype are trademarks of apple inc., registered in the u.S. And other countries. Pcl, pcl 5, and pcl 6 are trademarks of hewlett-packard company. Microsoft, ...
Page 19: Copyright
Xvi copyright copyright 2008 by canon inc. All rights reserved. No part of this publication may be reproduced or transmitted in any form or by any means, electronic or mechanical, including photocopying and recording, or by any information storage or retrieval system without the prior written permis...
Page 20: Use of Images
Xvii legal limitations on the usage of your product and the use of images using your product to scan, print or otherwise reproduce certain documents, and the use of such images as scanned, printed or otherwise reproduced by your product, may be prohibited by law and may result in criminal and/or civ...
Page 21: Installation
Xviii important safety instructions please read these "important safety instructions" thoroughly before operating the printer. As these instructions are intended to prevent injury to the user or other persons or destruction of property, always pay attention to these instructions. Also, since it may ...
Page 22
Xix - cups, vases, flowerpots, and other containers filled with water or liquids caution • do not install the printer in unstable locations, such as unsteady platforms or inclined floors, or in locations subject to excessive vibrations, as this may cause the printer to fall or tip over, resulting in...
Page 23: Power Supply
Xx power supply warning • do not damage or modify the power cord. Also, do not place heavy objects on the power cord, or pull on or excessively bend it, as this could cause electrical damage and result in a fire or electrical shock. • keep the power cord away from a heat source; failure to do this m...
Page 24: Handling
Xxi handling warning • do not attempt to disassemble or modify the printer. There are high-temperature and high-voltage components inside the printer which may result in a fire or electrical shock. • electrical equipment can be hazardous if not used properly. To avoid injury, do not allow children a...
Page 25: Maintenance and Inspections
Xxii • the laser beam can be harmful to human bodies. Since radiation emitted inside the printer is completely confined within protective housings and external covers, the laser beam cannot escape from the printer during any phase of user operation. Read the following remarks and instructions for sa...
Page 26
Xxiii caution • never attempt to service this printer yourself, except as explained in this manual. There are no user serviceable parts inside the printer. Adjust only those controls that are covered in the operating instructions. Improper adjustment could result in personal injury and/or damage req...
Page 27: Consumables
Xxiv consumables warning • do not throw a used toner cartridge into open flames, as this may cause toner remaining inside the cartridge to ignite and result in burns or a fire. • do not store a toner cartridge or copy paper in places exposed to open flames, as this may cause the toner or paper to ig...
Page 28: Before You Start
Chapter 1-1 1 before you start this chapter describes the major features and basic functions of this printer. Features and benefits. . . . . . . . . . . . . . . . . . . . . . . . . . . . . . . . . . . . . . . . . . . . . . . . . . . . 1-2 standard features . . . . . . . . . . . . . . . . . . . . . ....
Page 29: Features and Benefits
1-2 bef ore y ou star t 1 features and benefits features and benefits this section describes the major features. Standard features ■ high quality ledger (11 x 17) full color print this printer is fitted with a ledger (11 x 17) full color laser printer engine. Moreover, 600dpi/multi-value data proces...
Page 30
1-3 bef ore y ou star t 1 features and benefits ■ user-friendly color control the user interface with color matrixes delivers intuitive and easy to use color tone adjustment. The sample print function that outputs the samples of images after adjustment on a sheet of paper allows you to easily and ri...
Page 31
1-4 bef ore y ou star t 1 features and benefits ■ energy saving the on-demand fusing technology of the printer provides improved energy efficiency. Because of this power saving feature, the printer meets the guidelines for the international energy star program. ■ reducing toner consumption to save t...
Page 32: Optional Equipment
1-5 bef ore y ou star t 1 features and benefits optional equipment below is a list of the options available for this printer. For more information, consult your local authorized canon dealer. ■ paper feeder this printer is supplied with 2 paper sources: the paper cassette and multi-purpose tray. By ...
Page 33
1-6 bef ore y ou star t 1 features and benefits ■ hard disk you can use a hard disk that can be built in the printer to save the received print jobs temporarily. By installing the hard disk, you can use various functions such as print job spooling, e-mail print, encrypted secured print, secured prin...
Page 34: Parts and Their Functions
1-7 bef ore y ou star t 1 parts and their functions parts and their functions this printer consists of components that perform various functions. This section describes the name and function of each part in order for you to use this printer properly to make full use of its functions. Printer unit (l...
Page 35
1-8 bef ore y ou star t 1 parts and their functions c c c c paper guides adjust the position of the paper guides to the width of the paper loaded in the multi-purpose tray. You can load paper up to the load limit marks on this tray. D d d d multi-purpose tray load paper when feeding the paper from t...
Page 36: Rear View
1-9 bef ore y ou star t 1 parts and their functions rear view the following are the parts on the rear side of the printer and their functions. A a a a ventilation slots ventilate air to cool the insides of the printer. B b b b rear cover opened when installing an optional ram or rom module. C c c c ...
Page 37: Inner View
1-10 bef ore y ou star t 1 parts and their functions inner view the following are the parts inside the printer and their functions. A a a a itb (intermediate transfer belt) unit transfers the toner of the four colors onto paper. B b b b fixing unit (when laid) fixes toner onto paper. C c c c top cov...
Page 38: Printer Unit (Lbp5970)
1-11 bef ore y ou star t 1 parts and their functions printer unit (lbp5970) the following are the parts and functions of the printer unit. Caution never block the ventilation slots on this printer. If any ventilation slot is blocked, the temperature inside the printer may rise, resulting in a fire. ...
Page 39: Rear View
1-12 bef ore y ou star t 1 parts and their functions i i i i top cover/output tray the top cover is opened when a drum cartridge is replaced or the inside of the printer is cleaned (you do not need to open the cover when you remove jammed paper). Before opening the top cover, open the front cover, t...
Page 40: Inner View
1-13 bef ore y ou star t 1 parts and their functions c c c c power socket connect the supplied power cord to this socket. D d d d rating label the current value indicated in this rating label shows the average power current consumption. E e e e waste toner cover opened when replacing the waste toner...
Page 41: Control Panel
1-14 bef ore y ou star t 1 parts and their functions control panel the control panel on the top of the printer allows you to check the printer status and use the printer functions. Important depending on the settings, the printer may operate differently from the description of the following "on menu...
Page 42
1-15 bef ore y ou star t 1 parts and their functions f f f f ready indicator (green) on: the printer is ready to print. (if the printer has entered power save mode when it is online, only the ready indicator (green) is on, and all the other indicators are off.) blinking: the printer is performing a ...
Page 43: Display
1-16 bef ore y ou star t 1 parts and their functions display the display on the printer's control panel is shown as the following. It displays the printer status, messages, items and settings of the menu functions. A a a a status/operation field displays the printer status and print mode. B b b b pa...
Page 44: Using The Printer
Chapter 2-1 2 using the printer this chapter describes the basic functions of this printer. Turning the printer on/off . . . . . . . . . . . . . . . . . . . . . . . . . . . . . . . . . . . . . . . . . . . . . . . 2-2 turning the printer on . . . . . . . . . . . . . . . . . . . . . . . . . . . . . . ...
Page 45: Turning The Printer On/off
2-2 using the pr inter 2 turning the printer on/off turning the printer on/off the printer can be turned on/off using the power switch on the right side of the printer body. Be sure to observe the following instructions in order to prevent unexpected problems. Turning the printer on to use this prin...
Page 46
2-3 using the pr inter 2 turning the printer on/off 1 press " " of the power switch on the printer. The indicators and display on the control panel come on, and the printer initiates a self-diagnostic test on the printer unit and optional accessories. If no abnormality is found during the self-diagn...
Page 47: Turning The Printer Off
Turning the printer on/off 2-4 using the pr inter 2 turning the printer off turn the printer off using the following procedure. Turn the printer off using the following procedure. The procedure for turning the printer off is different between when a hard disk is used and when it is not used. Importa...
Page 48
2-5 using the pr inter 2 turning the printer on/off 2 press " " of the power switch on the printer. When using a hard disk (only when a hard disk is installed) when using the optional hard disk, turn the printer off using the following procedure. Important • if you perform a shutdown when any job of...
Page 49
Turning the printer on/off 2-6 using the pr inter 2 2 hold down the control panel power switch (sub power supply) on the control panel until is displayed, then release the switch. Hold down the switch (approximately 4 seconds) until is displayed. If the switch is released in less than 4 seconds, and...
Page 50: Types of Power Save Mode
2-7 using the pr inter 2 turning the printer on/off setting the printer to power save mode there are the following four methods for setting the printer to power save mode. If the above operations or settings are performed, and the entering conditions described in "types of power save mode" (see p. 2...
Page 51
Turning the printer on/off 2-8 using the pr inter 2 * if [server name] for smb is not specified, the printer can enter power save mode regardless of the setting for smb server. Note • when the printer enters power save mode 1 or 2, the ready indicator and main power indicator come on. However, when ...
Page 52: Releasing Power Save Mode
2-9 using the pr inter 2 turning the printer on/off • in the state that the sntp or dhcp communication is going to be performed within a minute or that the wake up function is going to be executed within a minute, the printer does not enter power save mode 3. Releasing power save mode the following ...
Page 53: Online and Offline
2-10 using the pr inter 2 online and offline online and offline when the printer can receive data from the computer and print the data, the printer is in the state of "online", and when the printer is disconnected with the computer and cannot receive data, the printer is in the state of "offline". T...
Page 54: Placing The Printer Offline
2-11 using the pr inter 2 online and offline note if the printer has entered power save mode, the online indicator is off even when the printer is online, and only the ready indicator is on. If the printer receives data while it is in power save mode, the mode is released, the online indicator comes...
Page 55: Direct Print
2-12 using the pr inter 2 direct print direct print direct print the direct print function is a function that transmits a file from the host terminal to the printer without the printer driver and allows the printer to detect the file and print. Therefore, you do not need to open a file to print. To ...
Page 56
2-13 using the pr inter 2 direct print - although the printer is compatible with pdf version 1.5, some of the functions are not supported by the printer. The pdf files of version 1.6 or later are processed by the functions compatible with the version 1.5 (however, some of the functions are excluded....
Page 57
Direct print 2-14 using the pr inter 2 • ssl encrypted communication can be used only when an optional hard disk is installed. To use ssl encrypted communication, a key and its certificate need to have been created and the key needs to have been registered as the default key. For details on the ssl ...
Page 58
2-15 using the pr inter 2 direct print 3 select [pdf file] from the [direct print] menu. If ids are managed on a departmental basis, a screen to enter [user name] and [password] appears. Enter [department id] and [password] specified in [department id management], and then click [ok]. 4 perform [sel...
Page 59
Direct print 2-16 using the pr inter 2 ❑ click [browse], select the pdf file, and then click [open]. ❑ proceed to step 5. ● if specifying a url ❑ select [url]. ❑ enter the url at which the pdf file to be printed is located..
Page 60
2-17 using the pr inter 2 direct print if you specified a url which requires a user authentication, enter [user name] and [password]. ❑ proceed to step 5. Note • when printing with a url specified, you cannot print the next job until the pdf file download finishes or the connection to the web server...
Page 61
Direct print 2-18 using the pr inter 2 important • if you try to print without entering the password, the error message decde er> is displayed and printing is canceled. • if you want to print the pdf file which is prohibited to be printed, enter the master password in [document password]. • if only ...
Page 62
2-19 using the pr inter 2 direct print 7 specify the settings for [quality settings] as the following, as needed. [resolution] specifies the resolution for when processing print data. [gradation level] specifies the gradation level for printing data. Specify [high 1] when printing pictures or other ...
Page 63
Direct print 2-20 using the pr inter 2 8 specify the settings for [color settings] as the following, as needed. [color mode] specifies whether to print in color or in black and white. [render color space] specifies the method for rendering a pdf file. [rgb source profile] selects the profile appropr...
Page 64
2-21 using the pr inter 2 direct print 9 specify the settings for [print settings] as the following, as needed. [use black overprinting] if the check box for this option is selected, the printer prints black text over a color background. If this option is used with [use pure black text], the printer...
Page 65
Direct print 2-22 using the pr inter 2 [fit to page] if the check box for this option is selected, the printer prints with the page size of a pdf file reduced to fit within the printable area when the page size is larger than the printable area. Also, when the page size of a pdf file is smaller than...
Page 66
2-23 using the pr inter 2 direct print 10 click [start print]. Note • to reset the settings to the default values, click [reset]. • do not click [start print] repeatedly during the transmission of a pdf file. It may take a long time to transmit a pdf file. If you click the button repeatedly during t...
Page 67
Direct print 2-24 using the pr inter 2 note • if you are not sure about the ip address of the printer, ask your network administrator. • if the host name of the printer is registered in the dns server, you can enter ["hostname"."domain name"] instead of the ip address. Example: http://my_printer.Xy_...
Page 68
2-25 using the pr inter 2 direct print 3 select [ps/eps file] from the [direct print] menu. If ids are managed on a departmental basis, a screen to enter [user name] and [password] appears. Enter [department id] and [password] specified in [department id management], and then click [ok]. 4 specify [...
Page 69
Direct print 2-26 using the pr inter 2 5 specify the settings for [print settings] as the following, as needed. [color mode] specifies whether to print in color or in black and white. [resolution] specifies the resolution for when processing print data. [copies] enter the number of copies (1 to 9999...
Page 70
2-27 using the pr inter 2 direct print 6 click [start print]. Note • to reset the settings to the default values, click [reset]. • do not click [start print] repeatedly during the transmission of a ps/eps file. It may take a long time to transmit a ps/eps file. If you click the button repeatedly dur...
Page 71
Direct print 2-28 using the pr inter 2 - unsupported encoding methods lzw itu-t recommendation t.82 jbig itu-t recommendation t.43 jbig itu-t recommendation t.44 mrc 1 run the web browser, enter the following url in the address entry field, and then press the [enter] key on your keyboard. Http:/// n...
Page 72
2-29 using the pr inter 2 direct print 2 select the mode in which you want to log on to the remote ui ([administrator mode] or [end-user mode]), then click [ok]. If you select [administrator mode], enter the values for [password], and then click [ok]. 3 select [image file] from the [direct print] me...
Page 73
Direct print 2-30 using the pr inter 2 4 specify [file path]. Click [browse], select the file, and then click [open]. 5 specify the print range. If [specify print range] is set to [all], entire range of the file is printed. If [specify print range] is set to [pages], data is printed on the print ran...
Page 74
2-31 using the pr inter 2 direct print 6 specify the settings for [print settings] as the following, as needed. [color mode] specifies whether to print in color or in black and white. [copies] enter the number of copies (1 to 9999) to be printed. [paper size] specify the size of the paper to be prin...
Page 75
Direct print 2-32 using the pr inter 2 7 click [start print]. Note • to reset the settings to the default values, click [reset]. • do not click [start print] repeatedly during the transmission of a image file. It may take a long time to transmit an image file. If you click the button repeatedly duri...
Page 76
2-33 using the pr inter 2 direct print direct printing from command prompt you can perform direct printing from command prompt using lpr. Enter the command using the following format. You cannot use any other commands. Lpr (a space) -p (a space) (a space) the printer name: enter the name of the prin...
Page 77: E-Mail Print
2-34 using the pr inter 2 e-mail print (only when the hard disk is installed) e-mail print (only when the hard disk is installed) e-mail print e-mail print is a function in which this printer receives e-mails sent from the host terminal and prints the text as well as the attached files. Therefore, y...
Page 78
2-35 using the pr inter 2 e-mail print (only when the hard disk is installed) • on e-mail print with this printer, jpeg data is in compliance with the specifications of itu-t recommendation t.81. Tiff data is in compliance with the specifications of adobe tiff revision6.0 and ietf rfc2301 (file form...
Page 79: E-Mail Print Settings
E-mail print (only when the hard disk is installed) 2-36 using the pr inter 2 e-mail print settings the settings related to e-mail print are as follows. You can specify the settings from the printer's control panel, the remote ui, and ftp client. For more details on the settings, see "chapter 5 prin...
Page 80
2-37 using the pr inter 2 e-mail print (only when the hard disk is installed) ■ settings for using the smtp protocol ■ other settings option setting setting method control panel remote ui ftp client smtp receive specifies whether to enable the e-mail print function. Smtp server port number specifies...
Page 81: E-Mail Printing
E-mail print (only when the hard disk is installed) 2-38 using the pr inter 2 e-mail printing the method for receiving and printing e-mails varies depending on the protocol you are using. • if you are using the pop3 protocol (see p. 2-38) • if you are using the smtp protocol (see p. 2-41) if you are...
Page 82
2-39 using the pr inter 2 e-mail print (only when the hard disk is installed) 1 run the web browser, enter the following url in the address entry field, and then press the [enter] key on your keyboard. Http:/// note • if you are not sure about the ip address of the printer, ask your network administ...
Page 83
E-mail print (only when the hard disk is installed) 2-40 using the pr inter 2 2 select the mode in which you want to log on to the remote ui ([administrator mode] or [end-user mode]), then click [ok]. If you select [administrator mode], enter the values for [password], and then click [ok]. 3 from th...
Page 84
2-41 using the pr inter 2 e-mail print (only when the hard disk is installed) 4 click [receive e-mails]. The printer is connected to the mail server. The printer receives e-mails addressed to the printer and print them. If you are using the smtp protocol if the printer receives e-mails, it prints th...
Page 85
E-mail print (only when the hard disk is installed) 2-42 using the pr inter 2 important if you format the hard disk using hdd maintenance in the [user maintenance menu] options in the setup menu, all the e-mail receive logs are erased. Note • up to 96 e-mail receive logs can be printed. • if an e-ma...
Page 86
2-43 using the pr inter 2 e-mail print (only when the hard disk is installed) 2 select [administrator mode], enter [password], and then click [ok]. 3 from the [device manager] menu, select [status]..
Page 87
E-mail print (only when the hard disk is installed) 2-44 using the pr inter 2 4 click [utility] in the [status] page. 5 select [print log list (e-mail print) ], then click [execute]. The e-mail receive log list is printed..
Page 88: When E-Mail Print Fails
2-45 using the pr inter 2 e-mail print (only when the hard disk is installed) when e-mail print fails if an e-mail is not printed properly for some reason, an error message appears in the display on the printer, the remote ui, and n/w status print, or an error code is displayed in the e-mail receive...
Page 89
E-mail print (only when the hard disk is installed) 2-46 using the pr inter 2 ■ the error messages that appear in the display, remote ui, and n/w status print error message cause remedy display remote ui, n/w status print em server error pop3 server connection error could not connect to the pop3 ser...
Page 90
2-47 using the pr inter 2 e-mail print (only when the hard disk is installed) ■ the error codes that are displayed in the e-mail receive log list* *if multiple errors have occurred, only the error of the highest priority is displayed (high: 407 > low: 499). Em e-mail error - the printer could not co...
Page 91
E-mail print (only when the hard disk is installed) 2-48 using the pr inter 2 423 an attached file in an unsupported format was sent. Change the format of the attached file into tiff or jpeg. 424 the number of the attached files exceeded 14. Reduce the number of the attached files to 14 or less. 430...
Page 92
2-49 using the pr inter 2 e-mail print (only when the hard disk is installed) 434 the e-mail does not contain a text. Enter the text. 440 the job was canceled for some reason. Send the e-mail again. 441 an error has occurred during the process. Send the e-mail again. 499 an error has occurred in the...
Page 93: Printing/saving Jobs
2-50 using the pr inter 2 printing/saving jobs (only when the hard disk is installed) printing/saving jobs (only when the hard disk is installed) if you install an optional hard disk in this printer, you can use various print job process functions with the printer driver for this printer. Note you c...
Page 94: Encrypted Secured Print)
2-51 using the pr inter 2 printing/saving jobs (only when the hard disk is installed) - when a hard reset or soft reset is performed - after a secured print job is printed - when no printing operation has been performed by the printer's control panel or remote ui for a fixed period • the time interv...
Page 95
Printing/saving jobs (only when the hard disk is installed) 2-52 using the pr inter 2 1 print a secured print job or encrypted secured print job using the printer driver on the computer. Note • print a secured print job by selecting [secured print] in the printer driver, and then entering the user n...
Page 96
2-53 using the pr inter 2 printing/saving jobs (only when the hard disk is installed) 5 select secured print or encrypted print using [ ] and [ ], then press [ok]. 6 if the user names appear, select the target user name using [ ] and [ ], then press [ok]. 7 if the file names appear, select the name ...
Page 97
Printing/saving jobs (only when the hard disk is installed) 2-54 using the pr inter 2 10 after entering the specified password, press [ok]. The specified file is printed. If you enter a wrong password, the entered password disappears. In this case, re-enter the correct password. Printing a job saved...
Page 98
2-55 using the pr inter 2 printing/saving jobs (only when the hard disk is installed) 5 select storejob print using [ ] and [ ], then press [ok]. 6 select the number for the box in which the job is stored using [ ] and [ ], then press [ok]. 7 if appears, press [ok]. Select a number using [ ] and [ ]...
Page 99: Print Mode
2-56 using the pr inter 2 print mode print mode this printer has four emulation modes, "the pcl mode", "the ps mode", "the imaging mode", and "the pdf1.5 mode", and it detects received print data automatically and switches to the appropriate print mode and print. The printer switches the print mode ...
Page 100
2-57 using the pr inter 2 print mode note if the printer does not automatically switch the print mode successfully even after changing the setting, print with the print mode fixed at the appropriate one for the print data (see "mode selection," on p. 5-65). 1 press [settings]. 2 select print mode us...
Page 101: Canceling A Job
2-58 using the pr inter 2 canceling a job canceling a job when a part of print data has already been sent to the printer, the print job may not be finished even if you cancel the job from the computer. In this case, you can output the data to finish the printing process of the printer or cancel the ...
Page 102: Canceling A Job (Cancel Job)
2-59 using the pr inter 2 canceling a job 1 press [reset]. The reset menu is displayed. 2 select form feed using [ ] and [ ], then press [ok]. The data remaining in the memory is printed. Canceling a job (cancel job) if you want to cancel the job currently being printed, perform [cancel job] using t...
Page 103
Canceling a job 2-60 using the pr inter 2 1 press [cancel job]. 2 when canceling the job, press [ok]. Appears, and the print data being processed is canceled. The job is canceled when appears. Important you cannot operate the printer while is displayed. Canceling the process currently being performe...
Page 104
2-61 using the pr inter 2 canceling a job 2 select soft reset using [ ] and [ ], then press [ok]. Holding down the [ok] key 3 seconds or more is the operation for hard reset. When disappears, the soft reset is completed. Canceling all the jobs (hard reset) when you want to delete all the jobs and da...
Page 105
Canceling a job 2-62 using the pr inter 2 3 hold down [ok] until hard reset is displayed, then release the button. Hold down the button (approximately 3 seconds) until hard reset is displayed. Holding down the button less than 3 seconds is the operation for soft reset. When disappears, the hard rese...
Page 106
Chapter 3-1 3 paper loading and output tray this chapter describes the types of paper that can be used with this printer, and how to load and output paper. Paper requirements . . . . . . . . . . . . . . . . . . . . . . . . . . . . . . . . . . . . . . . . . . . . . . . . . . . . . 3-2 usable paper . ...
Page 107: Paper Requirements
3-2 paper requirements p aper loading and output t ra y 3 paper requirements usable paper to ensure optimum performance, use only paper that falls within the specifications in the following lists. Using inappropriate paper may result in deterioration in print quality or paper jams. Important when co...
Page 108
3-3 paper requirements p aper loading and output t ra y 3 *1 paper can be loaded only in landscape orientation. *2 paper can be loaded only in portrait orientation. *3 the following sizes of custom size paper can be loaded. -when loading paper in portrait orientation: width 3.86 to 11.69 in. (98.0 t...
Page 109: Paper Type
3-4 paper requirements p aper loading and output t ra y 3 paper type the following shows the paper types that can be used with this printer. The symbol " " indicates the paper that can be used for 1-sided printing and automatic 2-sided printing, the symbol " " indicates the paper that can be used fo...
Page 110
3-5 paper requirements p aper loading and output t ra y 3 important you can use custom size paper of 11.69 in. (297.0 mm) wide or more or paper at a size of a4 or a3 if the paper weighs 62.5 lb cover (169 g/m 2 ) or less. ■ coated paper this printer can print a3, a4, ledger (11 x 17), and letter siz...
Page 111
3-6 paper requirements p aper loading and output t ra y 3 - envelopes with address windows - envelopes with adhesive on the surface - wrinkled or creased envelopes - poorly manufactured envelopes in which the glued parts are uneven - irregularly-shaped envelopes • before loading the envelopes, flatt...
Page 112: Printable Area
3-7 paper requirements p aper loading and output t ra y 3 printable area the following shows the printable area of this printer. However, if you are using the ps/ufr ii printer driver and select the [print with upper left of sheet as starting point] check box, you can extend the printable area to ne...
Page 113: Unusable Paper
3-8 paper requirements p aper loading and output t ra y 3 ■ envelope the printable areas are as follows. You may have to change the printable area before printing depending on the application you use. Unusable paper to avoid problems such as paper jams and other malfunctions, the following types of ...
Page 114: Storing Paper
3-9 paper requirements p aper loading and output t ra y 3 • paper that damages the printer - carbon paper - paper with staples, clips, ribbons or tapes - paper that has already been printed by a copy machine or another laser printer (the reverse side of the paper is also unusable. Using the multi-pu...
Page 115: Storing Printouts
3-10 paper requirements p aper loading and output t ra y 3 storing printouts when handling or storing printouts printed by this printer, be careful of the following points: important • avoid storing printouts with pvc materials such as clear folders. Otherwise toner may melt and stick to the pvc mat...
Page 116: Paper Source
3-11 paper source p aper loading and output t ra y 3 paper source this printer is supplied with two paper sources: the paper cassette (cassette 1) and multi-purpose tray. By installing the optional paper feeders (cassette 2, cassette 3, and cassette 4), you can use up to five paper sources. Paper so...
Page 117: Selecting A Paper Source
3-12 paper source p aper loading and output t ra y 3 paper capacity of paper source selecting a paper source a paper source can be selected using the following procedure. ■ when printing from windows or macintosh select a paper source in the printer driver. Because the default setting for the paper ...
Page 118: Cassette
3-13 paper source p aper loading and output t ra y 3 1 press [feeder selection]. Paper source is displayed in the display. 2 select paper source using [ ] and [ ], then press [ok]. 3 select the paper source using [ ] and [ ], then press [ok]. Note • cassette 2, cassette 3, and cassette 4 are display...
Page 119
3-14 paper source p aper loading and output t ra y 3 • do not put anything other than the printing paper on the multi-purpose tray. Also, do not press on top of or apply excessive force to the multi-purpose tray. This may result in damage to the multi-purpose tray. • do not touch the black rubber pa...
Page 120
3-15 paper source p aper loading and output t ra y 3 note before closing the multi-purpose tray, remove any loaded paper. Keep the multi-purpose tray closed when it is not used. B c a.
Page 121: Output Trays
3-16 output trays p aper loading and output t ra y 3 output trays output tray printed paper is output to the output tray on the top of the printer with the printed side facing down. Printed paper piles in order of page. ■ lbp5975 ■ lbp5970 * if paper is stapled and output, the printing orientation i...
Page 122
3-17 output trays p aper loading and output t ra y 3 - lbp5970 paper capacity of the output tray *1 actual paper capacity varies depending on the installation environment or paper type. *2 indicates the number for when a4, b5, a5, letter, or executive size paper is loaded. For the other sizes, the n...
Page 123
3-18 loading paper in the paper cassette p aper loading and output t ra y 3 loading paper in the paper cassette when printing from the paper cassette, perform the following procedure. ■ loading paper the following kinds of paper can be loaded in the paper cassette. * only when the optional paper fee...
Page 124: Precautions On Loading Paper
3-19 loading paper in the paper cassette p aper loading and output t ra y 3 • for details on handling the paper cassette, see "precautions for handling the multi-purpose tray or paper cassette," on p. 3-13. Precautions on loading paper load paper when the printer status is in any of the following. W...
Page 125: Loading Paper In Cassette 1
3-20 loading paper in the paper cassette p aper loading and output t ra y 3 loading paper in cassette 1 1 pull out the paper cassette. Pull the paper cassette out until it stops a. After lifting the paper cassette up a little b, pull it out while supporting it with the other hand c as shown in the f...
Page 126
3-21 loading paper in the paper cassette p aper loading and output t ra y 3 caution be sure to take the paper cassette out of the printer before loading paper. If paper is loaded while the paper cassette is partially pulled out, the paper cassette may drop or the printer may become damaged resulting...
Page 127
3-22 loading paper in the paper cassette p aper loading and output t ra y 3 ● adjust the length of the paper cassette according to the size of the paper to be loaded. When loading paper in landscape orientation, such as when loading a4, b5, a5, letter, or executive size paper, shorten the paper cass...
Page 128
3-23 loading paper in the paper cassette p aper loading and output t ra y 3 ● while holding the lock release lever of the side paper guides a , slide the guides to the mark for the size of the paper to be loaded b . The side paper guides move together. 3 before loading labels, fan them in small batc...
Page 129
3-24 loading paper in the paper cassette p aper loading and output t ra y 3 4 load the paper stack so that the rear edge is aligned with the paper guide. Caution when loading paper, take care not to cut your hands with the edges of the paper. Important • be sure to check if the paper guide is at the...
Page 130
3-25 loading paper in the paper cassette p aper loading and output t ra y 3 5 press down the paper stack so that it is loaded under the hooks on the side paper guides (a). Make sure that there is sufficient space between the hooks and paper stack. If there is no sufficient space, slightly reduce the...
Page 131
3-26 loading paper in the paper cassette p aper loading and output t ra y 3 7 while holding the tab (b) on the paper size setting switch (a) a , align the triangular mark on the paper size setting switch with the size of the loaded paper b . The following shows the abbreviations of paper sizes that ...
Page 132
3-27 loading paper in the paper cassette p aper loading and output t ra y 3 8 set the paper cassette in the printer. While holding the paper cassette with both hands, insert it until it stops a as shown in the figure. After lifting the front of the paper cassette up a little b, push the paper casset...
Page 133
3-28 loading paper in the paper cassette p aper loading and output t ra y 3 next, specify the type of the paper in the paper cassette (see p. 3-46). Loading standard size paper in cassette 2, 3, or 4 1 pull out the paper cassette. Pull the paper cassette out until it stops a. A.
Page 134
3-29 loading paper in the paper cassette p aper loading and output t ra y 3 after lifting the front of the paper cassette up a little b, pull it out while supporting the cassette with your left hand until the handle (a) on the right side of the paper cassette appears completely c. While holding the ...
Page 135
3-30 loading paper in the paper cassette p aper loading and output t ra y 3 important • the paper cassette cannot be pulled out horizontally. If you try to pull it out forcefully, this may result in damage to the paper cassette. • because the paper cassette is heavy, hold it with your both hands sec...
Page 136
3-31 loading paper in the paper cassette p aper loading and output t ra y 3 ● while holding the lock release lever of the side paper guides a , slide the guides to the mark for the size of the paper to be loaded b . The side paper guides move together. 3 before loading labels, fan them in small batc...
Page 137
3-32 loading paper in the paper cassette p aper loading and output t ra y 3 4 load the paper stack so that the rear edge is aligned with the paper guide. Caution when loading paper, take care not to cut your hands with the edges of the paper. Important • be sure to check if the paper guide is at the...
Page 138
3-33 loading paper in the paper cassette p aper loading and output t ra y 3 5 press down the paper stack so that it is loaded under the hooks on the side paper guides (a). Make sure that there is sufficient space between the hooks and paper stack. If there is no sufficient space, slightly reduce the...
Page 139
3-34 loading paper in the paper cassette p aper loading and output t ra y 3 7 while holding the tab (b) on the paper size setting switch (a) a , align the triangular mark on the paper size setting switch with the size of the loaded paper b . The following shows the abbreviations of paper sizes that ...
Page 140
3-35 loading paper in the paper cassette p aper loading and output t ra y 3 8 set the paper cassette in the paper feeder. While holding the paper cassette with both hands, push it to the position shown in the figure a. Then, hold the front of the paper cassette with your right hand and push it until...
Page 141
3-36 loading paper in the paper cassette p aper loading and output t ra y 3 after lifting the front of the paper cassette up a little c, push the paper cassette into the printer firmly until the front side of the paper cassette is flush with the front surface of the paper feeder d. Caution when sett...
Page 142: In Cassette 2, 3, Or 4
3-37 loading paper in the paper cassette p aper loading and output t ra y 3 loading custom size paper or paper at a size of 8k or 16k in cassette 2, 3, or 4 you can load paper of the following custom sizes. • when loading paper in portrait orientation: width 8.27 to 11.69 in. (210.0 to 297.0 mm); le...
Page 143
3-38 loading paper in the paper cassette p aper loading and output t ra y 3 1 pull out the paper cassette. Pull the paper cassette out until it stops a. A.
Page 144
3-39 loading paper in the paper cassette p aper loading and output t ra y 3 after lifting the front of the paper cassette up a little b, pull it out while supporting the cassette with your left hand until the handle (a) on the right side of the paper cassette appears completely c. While holding the ...
Page 145
3-40 loading paper in the paper cassette p aper loading and output t ra y 3 important • the paper cassette cannot be pulled out horizontally. If you try to pull it out forcefully, this may result in damage to the paper cassette. • because the paper cassette is heavy, hold it with your both hands sec...
Page 146
3-41 loading paper in the paper cassette p aper loading and output t ra y 3 3 slide the paper guides. ● while holding the lock release lever of the rear paper guide a , slide the guide to the mark for the size of the paper to be loaded b . ● while holding the lock release lever of the side paper gui...
Page 147
3-42 loading paper in the paper cassette p aper loading and output t ra y 3 important be sure to align the paper guides with the width of the paper. If the paper guides are too loose or too tight, this may result in misfeeds or paper jams. 4 press down the paper stack so that it is loaded under the ...
Page 148
3-43 loading paper in the paper cassette p aper loading and output t ra y 3 5 while holding the tab (b) on the paper size setting switch (a) a , align the triangular mark on the paper size setting switch with "custom" b . The default value is "a3". Important make sure that the paper size setting swi...
Page 149
3-44 loading paper in the paper cassette p aper loading and output t ra y 3 6 set the paper cassette in the paper feeder. While holding the paper cassette with both hands, push it to the position shown in the figure a. Then, hold the front of the paper cassette with your right hand and push it until...
Page 150
3-45 loading paper in the paper cassette p aper loading and output t ra y 3 after lifting the front of the paper cassette up a little c, push the paper cassette into the printer firmly until the front side of the paper cassette is flush with the front surface of the paper feeder d. Caution when sett...
Page 151
3-46 loading paper in the paper cassette p aper loading and output t ra y 3 9 select cassette(n) size (n = 2, 3, 4) using [ ] and [ ], then press [ok]. 10 select the paper size using [ ] and [ ], then press [ok]. "=" is displayed on the left of the paper size, and the paper size for the paper casset...
Page 152
3-47 loading paper in the paper cassette p aper loading and output t ra y 3 important • match the paper type specified in the setup menu in the printer and that specified in the printer driver. If they do not match, the message appears. In this case, the setting value for cassette(n) type (n = 1, 2,...
Page 153
3-48 loading paper in the multi-purpose tray p aper loading and output t ra y 3 loading paper in the multi-purpose tray when printing from the multi-purpose tray, perform the following procedure. ■ loading paper the following kinds of paper can be loaded in the multi-purpose tray. ■ specifying a pap...
Page 154
3-49 loading paper in the multi-purpose tray p aper loading and output t ra y 3 [paper type] =[plain paper]: plain paper (17.0 to 27.9 lb bond (64 to 105 g/m 2 )) [heavy paper 1]: heavy paper (28.0 lb bond to 62.5 lb cover (106 to 169 g/m 2 )) [heavy paper 2]: heavy paper (62.6 to 81.4 lb cover (170...
Page 155
3-50 loading paper in the multi-purpose tray p aper loading and output t ra y 3 when loading long-size paper such as ledger (11 x 17) and legal, pull out the auxiliary tray a, and then open the tray extension b. 2 spread the paper guides a little wider than the actual paper width. A b.
Page 156
3-51 loading paper in the multi-purpose tray p aper loading and output t ra y 3 3 before loading coated paper or labels, fan them in small batches and align the edges. Caution when loading paper, take care not to cut your hands with the edges of the paper. Important • be sure to fan the coated paper...
Page 157
3-52 loading paper in the multi-purpose tray p aper loading and output t ra y 3 caution when loading paper, take care not to cut your hands with the edges of the paper. Important • when loading long size paper, load one piece at a time in the multi-purpose tray as shown in the figure. • the multi-pu...
Page 158
3-53 loading paper in the multi-purpose tray p aper loading and output t ra y 3 note • if you want to print custom size paper of its long edges 11.69 in. (297.0 mm) or less when tray paper size in the feeder menu options in the setup is set to mixed sizes, specify the settings according to the print...
Page 159: Loading Envelopes
3-54 loading paper in the multi-purpose tray p aper loading and output t ra y 3 loading envelopes you can load envelopes at sizes of dl, com10, c5, monarch, and b5 in the multi-purpose tray. Use the following procedure when loading envelopes in the multi-purpose tray. Important • the envelopes that ...
Page 160
3-55 loading paper in the multi-purpose tray p aper loading and output t ra y 3 1 open the multi-purpose tray. Holding the opening at the center of the printer, open the multi-purpose tray. 2 spread the paper guides a little wider than the actual envelope width..
Page 161
3-56 loading paper in the multi-purpose tray p aper loading and output t ra y 3 3 place the stack of envelopes on a flat surface, flatten them to release any remaining air, and be sure that the edges are pressed tightly. Caution when loading paper, take care not to cut your hands with the edges of t...
Page 162
3-57 loading paper in the multi-purpose tray p aper loading and output t ra y 3 6 gently load the stack of envelopes with the address side facing down and with the flaps closed and on the right side, until it touches the back of the multi-purpose tray as shown in the figure. Important • up to approx...
Page 163
3-58 loading paper in the multi-purpose tray p aper loading and output t ra y 3 • when printing envelopes of the envelope b5 size, close the flaps and load them so that the envelopes are printed from the top (the edge with the flap). 7 align the paper guides with both sides of the stack. Important b...
Page 164
3-59 loading paper in the multi-purpose tray p aper loading and output t ra y 3 specifying the size of the paper in the multi-purpose tray when you loaded paper in the multi-purpose tray, specify the paper size for the multi-purpose tray using the control panel. When using paper or envelopes of stan...
Page 165
3-60 loading paper in the multi-purpose tray p aper loading and output t ra y 3 1 press [settings]. 2 select feeder menu using [ ] and [ ], then press [ok]. 3 select tray paper size using [ ] and [ ], then press [ok]. 4 select the paper size using [ ] and [ ], then press [ok]. "=" is displayed on th...
Page 166
3-61 loading paper in the multi-purpose tray p aper loading and output t ra y 3 specifying the type of the paper in the multi-purpose tray when you loaded paper in the multi-purpose tray, specify the setting for tray paper type according the paper type using the control panel. The printer applies th...
Page 167
3-62 loading paper in the multi-purpose tray p aper loading and output t ra y 3 1 press [settings]. 2 select feeder menu using [ ] and [ ], then press [ok]. 3 select tray paper type using [ ] and [ ], then press [ok]. 4 select the paper type using [ ] and [ ], then press [ok]. "=" is displayed on th...
Page 168: 2-Sided Printing
3-63 2-sided printing p aper loading and output t ra y 3 2-sided printing you can perform 2-sided printing with the standard equipment of this printer. Automatic 2-sided printing can be performed on plain paper at sizes of a3, b4, a4, b5, a5, legal, ledger (11 x 17), statement, letter, executive, 8k...
Page 169: 1-Sided Printing
3-64 2-sided printing p aper loading and output t ra y 3 • during automatic 2-sided printing, do not touch the paper until it is output to the output tray completely. In automatic 2-sided printing, the paper is partially output once after printed on its surface and is fed again to be printed on its ...
Page 170: Manual 2-Sided Printing
3-65 2-sided printing p aper loading and output t ra y 3 2 select feeder menu using [ ] and [ ], then press [ok]. 3 select 2-sided print. Using [ ] and [ ], then press [ok]. 4 select on using [ ] and [ ], then press [ok]. "=" is displayed on the left of on, and 2-sided printing is specified. Manual ...
Page 171
3-66 2-sided printing p aper loading and output t ra y 3 ■ when printing from dos or unix when you are printing from dos, unix, or other operating system on which you cannot use the printer driver, set manual 2-sided to 2nd side from the control panel. Specify the settings for printing the other sid...
Page 172: Printing With A Gutter
3-67 printing with a gutter p aper loading and output t ra y 3 printing with a gutter you can print with a margin for a gutter applied to an edge of paper. When applying a gutter, specify the location (long edge or short edge) and the width (maximum: 1.97 in. (50mm)). Important if any part of the pr...
Page 173: Specifying A Gutter
3-68 printing with a gutter p aper loading and output t ra y 3 specifying a gutter ■ when printing from windows specify the following settings in the printer driver. For details on using the printer driver, see help of the printer driver. 1. Display the [finishing] sheet in the printer driver. 2. Sp...
Page 174
3-69 printing with a gutter p aper loading and output t ra y 3 4 select the target binding location using [ ] and [ ], then press [ok]. The selected binding location is specified. 5 select gutter using [ ] and [ ], then press [ok]. The setting value for gutter is displayed. 6 select the target value...
Page 175: Stapling The Printed Paper
3-70 stapling the printed paper (lbp5975 only) p aper loading and output t ra y 3 stapling the printed paper (lbp5975 only) printed paper is output stapled. The printer can staple paper of the following sizes and type. Paper size: a3, b4, a4, b5, ledger (11 x 17), letter, executive, 8k, 16k, custom ...
Page 176
3-71 stapling the printed paper (lbp5975 only) p aper loading and output t ra y 3 caution do not put your hand into the area where stapling is performed, as this may result in personal injury. Important • the printer can staple up to 15 sheets of paper of the same size (up to 10 sheets for paper of ...
Page 177
3-72 stapling the printed paper (lbp5975 only) p aper loading and output t ra y 3 1. Display the [device settings] sheet in the printer driver. 2. Click [get device status]. Note • for details on the procedure for installing the printer driver, see "driver guide". • for more details on the settings ...
Page 178
3-73 stapling the printed paper (lbp5975 only) p aper loading and output t ra y 3 4 display the [page setup] sheet, then select the paper size of the document created by an application from [page size]. 5 select the size of the loaded paper in [output size] as needed. Leave the setting at [match pag...
Page 179
3-74 stapling the printed paper (lbp5975 only) p aper loading and output t ra y 3 6 display the [finishing] sheet, then select [staple & collate] in [finishing]. 7 click [staple position]..
Page 180
3-75 stapling the printed paper (lbp5975 only) p aper loading and output t ra y 3 8 select the position to be stapled, then click [ok]. 9 display the [paper source] sheet, then select [paper source]..
Page 181
3-76 stapling the printed paper (lbp5975 only) p aper loading and output t ra y 3 10 select [plain paper] or [plain paper l] in [paper type]. Note when any of the following problems occur on printing paper with [plain paper] specified, specify [plain paper l]. - when the paper curls excessively on p...
Page 182
3-77 stapling the printed paper (lbp5975 only) p aper loading and output t ra y 3 12 click [ok] to perform printing..
Page 183: Paper Loading Orientation
3-78 paper loading orientation p aper loading and output t ra y 3 paper loading orientation to print paper with letterheads or logos, load the paper in the proper orientation as follows. In the table indicates the feeding directions. Portrait layout p aper cassette 1 to 4 (1-sided pr inting) p aper ...
Page 184
3-79 paper loading orientation p aper loading and output t ra y 3 note • for details on the loading orientation of envelopes, see "loading paper (other than envelopes)," on p. 3-49. • if you want to print custom size paper of its long edges 11.69 in. (297.0 mm) or less when cassette(n) size (n = 2, ...
Page 185
3-80 paper loading orientation p aper loading and output t ra y 3.
Page 186: The Printing Environment
Chapter 4-1 4 the printing environment this chapter describes the functions and categories of the menu displayed in the printer's control panel, how to use the operation keys, and how to view the display. Menu functions . . . . . . . . . . . . . . . . . . . . . . . . . . . . . . . . . . . . . . . . ...
Page 187: Menu Functions
4-2 menu functions the pr inting en vironment 4 menu functions this section describes the menu functions and their categories. Menu functions before printing, specify the total print pages, paper size, etc. Generally, these settings are specified in an application or printer driver. This printer, ho...
Page 188: Setting Priority
4-3 the pr inting en vironment 4 menu functions setting priority when the setting values for the same option are different between an application or the printer driver and the menu functions, the setting specified in the application or printer driver is effective. When specifying a setting only in t...
Page 189: Menu Categories
4-4 the pr inting en vironment menu functions 4 menu categories there are the following six categories of the menu. For the functions and operation procedures, see "menu functions and menu operation," on p. 4-9. For details on each menu, see "chapter 5 printing environment settings". Printer status ...
Page 190
4-5 how to use the operation keys the pr inting en vironment 4 how to use the operation keys use the following keys for the menu operation. Among the keys, [setting], [utility], [job], [reset], [cancel job], and [feeder selection] have the function to display a menu. ■ the functions of each key are ...
Page 191
4-6 the pr inting en vironment how to use the operation keys 4 * depending on the settings, the printer may operate differently from the description. For more details, see the instructions for each setting. (utility) when the printer is online immediately after placing the printer online while the m...
Page 192: How to View The Display
4-7 how to view the display the pr inting en vironment 4 how to view the display this section describes the contents of the letters that appear in the display when specifying the menu functions. Menu structure the menu structure looks like a chain (loop structure), and one of the menus on this chain...
Page 193
4-8 the pr inting en vironment how to view the display 4 if no action is taken after the lowest hierarchy in the menu is displayed, the item of the next upper hierarchy and that of the currently selected hierarchy are displayed alternately. "=" is displayed on the left in the display for the current...
Page 194: Setup Menu
4-9 menu functions and menu operation the pr inting en vironment 4 menu functions and menu operation this section describes the overview of the menus and operating procedures for them. Setup menu this section describes the function of the setup menu and the operating procedure for it. Setup menu fun...
Page 195
4-10 the pr inting en vironment menu functions and menu operation 4 note • the printer can switch back to online when it is ready to print. The printer is ready to print when the ready indicator is on. • if you press [ ] during the setting, the display goes back up the hierarchy. • if you press [onl...
Page 196: Utility Menu
4-11 the pr inting en vironment 4 menu functions and menu operation utility menu this section describes the function of the utility menu and the operating procedure for it. Utility menu functions the utility menu allows you to print the settings for the setup menu or perform cleaning. Note for more ...
Page 197: Job Menu
4-12 the pr inting en vironment menu functions and menu operation 4 note • if you did not select the exclusive utility (pcl utility, ps utility), step 4 to 5 are omitted. • if you press [ ] during the setting, the display goes back up the hierarchy. • if you press [online] during the setting, the se...
Page 198: Reset Menu
4-13 the pr inting en vironment 4 menu functions and menu operation note if you press [online] during the setting, the setting is canceled. Reset menu this section describes the function of the reset menu and the operating procedure for it. Reset menu functions the reset menu allows you to reset the...
Page 199: Cancel Job Menu
4-14 the pr inting en vironment menu functions and menu operation 4 note hard reset is displayed after you keep holding down [ok] 3 seconds or more when soft reset is displayed in the display. Cancel job menu this section describes the function of the cancel job menu and the operating procedure for ...
Page 200: Select Feeder Menu
4-15 the pr inting en vironment 4 menu functions and menu operation select feeder menu this section describes the function of the select feeder menu and the operating procedure for it. Select feeder menu functions the select feeder menu allows you to select the paper source, paper size, etc. After a...
Page 201
4-16 the pr inting en vironment menu functions and menu operation 4 4 select the setting. Press [ ] or [ ]. When exec is selected the target setting is displayed. 5 determine the selected setting. Press [ok]. Exec.
Page 202: Checking The Counter
4-17 checking the counter the pr inting en vironment 4 checking the counter you can check the number of the printed pages using the control panel. Check the counter by selecting counter check in the hierarchy of "options" in the setup menu. This section describes the procedure for checking the numbe...
Page 203: Initializing The Setup Menu
4-18 initializing the setup menu the pr inting en vironment 4 initializing the setup menu initialization of the setup menu resets the settings specified in the setup menu to the default settings. Initialize the menu by selecting initialize menu in the hierarchy of "options" in the setup menu. Start ...
Page 204
4-19 the pr inting en vironment 4 initializing the setup menu note • if you press [online] during the setting, the setting is canceled. However, you cannot cancel the setting when is displayed even if you press [online]. • the following items in the common setup menu are not initialized. - adj.Start...
Page 205
4-20 the pr inting en vironment initializing the setup menu 4.
Page 206
Chapter 5-1 5 printing environment settings this chapter describes the options that you can specify on the printer's control panel. Setting items. . . . . . . . . . . . . . . . . . . . . . . . . . . . . . . . . . . . . . . . . . . . . . . . . . . . . . . . . . . 5-2 setup menu . . . . . . . . . . . ...
Page 207: Setting Items
5-2 setting items pr inting en vironment settings 5 setting items setup menu ■ control menu options item settings applicable page power save mode on*, deep sleep, off, panel off p. 5-18 pwr save in err on*, off p. 5-19 power save time 10 minutes*, 15 minutes, 30 minutes, 60 minutes, 180 minutes, 5 m...
Page 208
5-3 pr inting en vironment settings 5 setting items an asterisk (*) indicates the default setting. * 1 may not be displayed depending on the availability of the optional accessories and other settings. ■ feeder menu options timer settings wake up timer off*, on p. 5-23 wake up time 00:00 to 23:59 p....
Page 209
5-4 pr inting en vironment settings 5 setting items an asterisk (*) indicates the default setting. * 1 may not be displayed depending on the availability of the optional accessories and other settings. ■ layout menu options an asterisk (*) indicates the default setting. Invldpaper tray off*, on p. 5...
Page 210
5-5 pr inting en vironment settings 5 setting items ■ quality menu options item settings applicable page resolution fine*, super fine p. 5-43 gradation level high 1* * 1 , high 2* 1 , standard* 1 p. 5-44 toner save off*, on p. 5-44 density: cyan 1 to 16; 9* p. 5-45 density: magenta 1 to 16; 9* p. 5-...
Page 211
5-6 pr inting en vironment settings 5 setting items an asterisk (*) indicates the default setting. * 1 may not be displayed depending on the availability of the optional accessories and other settings. Rgb srce prof. Text: srgb_v1.31*, hdtv_gamma_1.5, hdtv_gamma_1.8, hdtv_gamma_2.4, download profile...
Page 212
5-7 pr inting en vironment settings 5 setting items ■ interface menu options item settings applicable page i/f connection usb: on*, off network: on*, off p. 5-55 mode timeout off, 5 to 300 seconds; 15 seconds* p. 5-55.
Page 213
5-8 pr inting en vironment settings 5 setting items network menu* 1 tcp/ip settings ip v. 4 setting: ip mode................................................. Manual*, auto protocol* 1 : dhcp ............................................................. Off*, on bootp ...................................
Page 214
5-9 pr inting en vironment settings 5 setting items netware setting netware: off*, on frame type: auto detect*, ethernet 2, ethernet 802.2, ethernet 802.3, ethernet snap print service: nds pserver*, nprinter, binderypserver, rprinter p. 5-61 appletalk off*, on p. 5-61 smb smb server: off*, on smb* 1...
Page 215
5-10 pr inting en vironment settings 5 setting items an asterisk (*) indicates the default setting. * 1 may not be displayed depending on the availability of the optional accessories and other settings. ■ print mode options an asterisk (*) indicates the default setting. * 1 may not be displayed depe...
Page 216
5-11 pr inting en vironment settings 5 setting items an asterisk (*) indicates the default setting. * 1 may not be displayed depending on the availability of the optional accessories and other settings. * 2 displayed only for lbp5975. ■ pcl setup options sp.Image mode off*, level1, level2 p. 5-71 sp...
Page 217
5-12 pr inting en vironment settings 5 setting items an asterisk (*) indicates the default setting. * 1 may not be displayed depending on the availability of the optional accessories and other settings. ■ ufr ii setup options an asterisk (*) indicates the default setting. ■ imaging setup options sym...
Page 218
5-13 pr inting en vironment settings 5 setting items an asterisk (*) indicates the default setting. * 1 may not be displayed depending on the availability of the optional accessories and other settings. ■ pdf1.5 options important the pdf1.5 menu is displayed when all the following optional accessori...
Page 219
5-14 pr inting en vironment settings 5 setting items an asterisk (*) indicates the default setting. * 1 may not be displayed depending on other settings. * 2 displayed only for lbp5975. ■ ps options important the ps menu is displayed when ps rom or ps/barcode rom is installed. B & w halftones text: ...
Page 220: Utility Menu
5-15 pr inting en vironment settings 5 setting items an asterisk (*) indicates the default setting. * 1 may not be displayed depending on other settings. Utility menu output profile tr normal*, tr photo, normal, photo p. 5-97 matching method perceptual*, saturation, colorimetric p. 5-97 rgb pure bla...
Page 221: Job Menu
5-16 pr inting en vironment settings 5 setting items * 1 may not be displayed depending on the availability of the optional accessories and other settings. * 2 not displayed depending on the printer you are using. Job menu * 1 may not be displayed depending on the availability of the optional access...
Page 222: Select Feeder Menu
5-17 pr inting en vironment settings 5 setting items select feeder menu an asterisk (*) indicates the default setting. * 1 may not be displayed depending on the availability of the optional accessories and other settings. Form feed - p. 5-114 shut down - p. 5-115 change toner k toner, c toner, m ton...
Page 223: Setup Menu Settings
5-18 setup menu settings pr inting en vironment settings 5 setup menu settings control menu options power save mode on*, deep sleep, off, panel off specifies whether the printer should use power save mode. There are three types of power save mode, and the type of the mode the printer enters depends ...
Page 224
5-19 pr inting en vironment settings 5 setup menu settings note • for details on power save mode, see "power saving (power save mode)," on p. 2-6. • you can specify whether the printer should enter power save mode when an error is occurring in the printer (when the message indicator is on, or the nu...
Page 225
5-20 pr inting en vironment settings 5 setup menu settings warning step check toner ................... Cont.Printing*, stop printing specifies whether the printer should continue or stop printing when the following message appears. If cont.Printing is specified, the printer continues printing, disp...
Page 226
5-21 pr inting en vironment settings 5 setup menu settings show warnings check toner ....................On*, off check fix.Unit .................On*, off chk wst tnr ctn.............On*, off check drum......................On*, off cassette empty .............On*, off e-mail tran.Err* 1 ..............
Page 227
5-22 pr inting en vironment settings 5 setup menu settings date and time ■ date setting 01/01/2001 to 31/12/2089 this printer has a clock function. This clock is used for the printer maintenance and job history management. Specify date in this item when the clock is not keeping correct date. Note • ...
Page 228
5-23 pr inting en vironment settings 5 setup menu settings note in some countries and regions, time is advanced throughout the summer season. The period in which this is applied is called "daylight saving time". ■ time zone gmt-12 to gmt+12 specifies the time zone according to the region where the p...
Page 229
5-24 pr inting en vironment settings 5 setup menu settings ■ wake up time 00:00 to 23:59 if wake up timer (see the previous item) is set to on, power save mode (the panel off mode, the printer power save mode, and the deep sleep mode) is released when the time specified in this item has elapsed. Thi...
Page 230
5-25 pr inting en vironment settings 5 setup menu settings ■ power save time 00:00 to 23:59 if pow. Save timer (see the previous item) is set to on, the printer enters power save mode 1 (the panel off mode) when the time specified in this item has elapsed. This item is convenient if you want to set ...
Page 231
5-26 pr inting en vironment settings 5 setup menu settings • secured print (see p. 5-110) • encrypted secured print (see p. 5-109) • rip once (see p. 5-27) • spooler (see p. 5-63) • smb printing (see p. 5-61) • using ssl for communication by the remote ui (see p. 5-63) • e-mail print (see p. 5-64) •...
Page 232
5-27 pr inting en vironment settings 5 setup menu settings note • as well as secured print data, encrypted secured print data is also deleted when the time specified in this item has elapsed. • print secured print data using secured print (see p. 5-110) in the utility menu or the remote ui. • secure...
Page 233
5-28 pr inting en vironment settings 5 setup menu settings note • this function may have little effect on printing relatively simple data such as the one that contains only text or small amount of copies. • this item is displayed only when an optional hard disk is installed, and hard disk is set to ...
Page 234: Feeder Menu Options
5-29 pr inting en vironment settings 5 setup menu settings pdl select(pnp) ufr ii*, pcl5c, pcl6, ps3* 1 * 1 ps3 is displayed only when the optional ps rom or ps/barcode rom is installed. ●if you want to connect the printer and computer with a usb cable the printer driver for this printer may be inst...
Page 235
5-30 pr inting en vironment settings 5 setup menu settings • when printing custom size paper from ufr ii printer driver, you can load the paper either in portrait or landscape orientation. However, if you want to print custom size paper of its long edges 11.69 in. (297.0 mm) or less when tray paper ...
Page 236
5-31 pr inting en vironment settings 5 setup menu settings note • select custom size or custom size r when you want to specify custom size paper using application and print it. If a message that prompts you to change the size of the paper appears during printing, press [online] to clear the error be...
Page 237
5-32 pr inting en vironment settings 5 setup menu settings note • if invldpaper tray (see the next item) is set to on, the setting for this item is ignored, and the printer detects the paper source starting with the paper cassette. When paper that is the same size as the paper size of the received d...
Page 238
5-33 pr inting en vironment settings 5 setup menu settings auto selection tray.....................................On*, off cassette 1........................On*, off cassette 2* 1 .....................On*, off cassette 3* 1 .....................On*, off cassette 4* 1 .....................On*, off *...
Page 239
5-34 pr inting en vironment settings 5 setup menu settings important • if an item other than plain paper and plain paper l is specified, you cannot perform 2-sided printing. • when printing from windows or macintosh, specify the paper type in the printer driver. When you want to print from a compute...
Page 240
5-35 pr inting en vironment settings 5 setup menu settings important • this printer applies the optimum print mode for the interior of the printer according to the type of the paper loaded in the multi-purpose tray. If the type of the paper loaded in the multi-purpose tray and the setting for the pr...
Page 241
5-36 pr inting en vironment settings 5 setup menu settings important • this printer applies the optimum print mode for the interior of the printer according to the type of the paper loaded in the paper cassette. If the type of the paper loaded in the paper cassette and the setting for the print mode...
Page 242
5-37 pr inting en vironment settings 5 setup menu settings important • this printer applies the optimum print mode for the interior of the printer according to the type of the paper loaded in the paper cassette. If the type of the paper loaded in the paper cassette and the setting for the print mode...
Page 243: Layout Menu Options
5-38 pr inting en vironment settings 5 setup menu settings important when printing from windows or macintosh, specify 2-sided printing in the printer driver. When you want to print from a computer in which an operating system such as ms-dos and unix is used and cannot specify 2-sided printing, speci...
Page 244
5-39 pr inting en vironment settings 5 setup menu settings offset y/offset x -1.97 to 1.97; 0.00* (in.) adjusts the printing position in the vertical direction (y) or the horizontal direction (x) by the specified value. The printing position changes as follows according to the increase and decrease ...
Page 245
5-40 pr inting en vironment settings 5 setup menu settings bind.Location long edge*, short edge specifies which edge of the paper, the long edge or short edge, is to be bound. When you want to bind paper on which 2-sided printing is performed, the printer adjusts the binding location automatically a...
Page 246
5-41 pr inting en vironment settings 5 setup menu settings gutter -1.97 to 1.97; 0.00* (in.) specifies the gutter width for printing with the binding location created. A gutter is created with the image shifted by the specified value. You can shift the image in the "+" direction with a positive valu...
Page 247
5-42 pr inting en vironment settings 5 setup menu settings alt.Method on*, off specifies the printing side of the last page on a job with odd number of pages when 2-sided print. (see p. 5-37) is set to on. The printing side of the last page varies depending on the setting for this item or paper sour...
Page 248: Quality Menu Options
5-43 pr inting en vironment settings 5 setup menu settings specify off for this item when you want to match the setting of the orientation or printing side for the last page with those for its previous page, such as when you want to print previously printed paper etc. Whose printing orientation or p...
Page 249
5-44 pr inting en vironment settings 5 setup menu settings gradation level high 1* * 1 , high 2* 1 , standard* 2 *1 high 1 and high 2 are displayed only when resolution is set to fine. *2 standard is displayed only when resolution is set to super fine. Specifies the gradation level for data. This it...
Page 250
5-45 pr inting en vironment settings 5 setup menu settings note if on is specified for this item, you can save toner, but print result may be faint and unclear. Parts to which gradation is applied in very light gray may appear denser in color. Density: cyan 1 to 16; 9* adjusts the print density of c...
Page 251
5-46 pr inting en vironment settings 5 setup menu settings note • normally, you do not need to adjust the print density with this item. • when this printer is connected to a network on which two or more printers are being used at the same time, make a fine adjustment on the gap of the print density ...
Page 252
5-47 pr inting en vironment settings 5 setup menu settings halftones ■ b & w halftones text.............. Resolution*, gradation, color tone, high resol., err diffusion* 1 graphics .... Gradation*, color tone, high resol., err diffusion* 1 , resolution image ........... Gradation*, color tone, high ...
Page 253
5-48 pr inting en vironment settings 5 setup menu settings gradation prints with a stable texture and color hue, and a smooth gradation combined. This setting is appropriate for printing image data such as photographic images, because it reduces a phenomenon of "out-of-register colors". Although col...
Page 254
5-49 pr inting en vironment settings 5 setup menu settings ■ cms/gamma text.....................................Cms*, gamma graphics ...........................Cms*, gamma image ..................................Cms*, gamma specifies whether to perform color matching or correct color specifying the ...
Page 255
5-50 pr inting en vironment settings 5 setup menu settings hdtv_gamma_x.X: hdtv_gamma_1.5, hdtv_gamma_1.8, and hdtv_gamma_2.4 adjusts the brightness of the printout results without spoiling the lightest parts and darkest parts of the data. Specify the setting for this item when you want to adjust th...
Page 256
5-51 pr inting en vironment settings 5 setup menu settings ■ matching method text.....................................Saturation*, colorimetric, perceptual graphics ...........................Perceptual*, saturation, colorimetric image ..................................Perceptual*, saturation, color...
Page 257
5-52 pr inting en vironment settings 5 setup menu settings ■ gamma text .................................... 1.4*, 1.8, 2.2, 1.0 graphics .......................... 1.4*, 1.8, 2.2, 1.0 image.................................. 1.4*, 1.8, 2.2, 1.0 adjusts the brightness of the printout results without ...
Page 258
5-53 pr inting en vironment settings 5 setup menu settings smoothing (ast) smoothing (ast) .............Smooth 1*, smooth 2, off graphics* 1 ........................Off*, on image* 1 ...............................On*, off * 1 displayed only when smoothing (ast) is set to smooth 1 or smooth 2. Speci...
Page 259
5-54 pr inting en vironment settings 5 setup menu settings line control resolution*, gradation this setting enables you to specify the image processing for lines. Usually, leave the setting to resolution. If resolution is specified, image processing that maintains the same resolution as text for lin...
Page 260: Interface Menu Options
5-55 pr inting en vironment settings 5 setup menu settings interface menu options i/f connection usb ......................................On*, off network ...........................On*, off specifies the settings for the interfaces used for communication with the computer, etc. You can specify on ...
Page 261
5-56 pr inting en vironment settings 5 setup menu settings network menu ■ tcp/ip settings ip v. 4 setting ip mode ............................ Manual*, auto protocol* 1 dhcp ............................... Off*, on bootp............................. Off*, on rarp ............................... Off*...
Page 262
5-57 pr inting en vironment settings 5 setup menu settings proxy settings* 4 proxy ...............................Off*, on server address* 5 port number* 5 ..............0 to 99999; 80* same domain* 5 ...............No proxy*, use proxy proxy auth.* 5 .................Off*, on user name* 5 password*...
Page 263
5-58 pr inting en vironment settings 5 setup menu settings ip add.Range restrict the users who can print or perform the printer settings using ip addresses. - to reject specific users from printing, set reject rx/prt to on, and then specify the addresses to be rejected in reject add.Set.. - to permi...
Page 264
5-59 pr inting en vironment settings 5 setup menu settings wins if you want to use wins resolution, specify on. * specify the settings for [wins server address] and [scope id] from the remote ui. (see network guide) arp/ping if you want to use the arp/ping function, specify on. Ftp if you want to us...
Page 265
5-60 pr inting en vironment settings 5 setup menu settings "method for entering addresses" 1. Move the cursor to each field (an area separated by periods to enter three-digit numbers) in which you want to enter the address, by pressing [ ] or [ ] (the number in the field blinks, allowing you to ente...
Page 266
5-61 pr inting en vironment settings 5 setup menu settings note this item is displayed only when all the following conditions are fulfilled. - network in the i/f connection options is set to on. - [primary network setting] is set to [standard network]. Specify the setting for [primary network settin...
Page 267
5-62 pr inting en vironment settings 5 setup menu settings ■ snmp v. 1 on*, off specifies whether the printer should use the snmp v. 1 protocol. Important after changing the settings for this item, cycle the power of the printer or perform a hard reset to make the settings effective. Note • for more...
Page 268
5-63 pr inting en vironment settings 5 setup menu settings note • for more details on snmp v. 3, see "chapter 3 using the printer on a tcp/ip network (windows/unix)" in network guide. • this item is displayed only when network in the i/f connection options is set to on. ■ spooler off*, on specifies ...
Page 269
5-64 pr inting en vironment settings 5 setup menu settings ■ ethernet driver auto detect .................... On*, off comm.Mode* 1 ................... Half duplex*, full duplex ethernet type* 1 ............. 10 base-t*, 100 base-tx mac address ................... (display only) *1 comm.Mode and eth...
Page 270: Print Mode Options
5-65 pr inting en vironment settings 5 setup menu settings extension card - this is the setting for the interface board installed in the expansion slot of the printer. This item is displayed only when the interface board is installed. For more details, see the instruction manual supplied with the in...
Page 271
5-66 pr inting en vironment settings 5 setup menu settings you can specify whether the printer automatically switches the print mode according to the data sent from the computer or you use the printer with the print mode fixed at the pcl mode, the ps mode, the imaging mode, or the pdf1.5 mode. Auto ...
Page 272
5-67 pr inting en vironment settings 5 setup menu settings auto switch pcl................ On*, off ps* 1 ............... On*, off imaging ....... On*, off pdf1.5* 2 ........ On*, off * 1 ps is displayed only when the optional ps rom or ps/barcode rom is installed. * 2 pdf1.5 is displayed when all t...
Page 273: User Main. Options
5-68 pr inting en vironment settings 5 setup menu settings user main. Options adj.Start pos. Offset y ............................ -0.2 to 0.2; 0.00* (in.) offset x (tray) ............... -0.39 to 0.39; 0.00* (in.) offset x (cass1) ............ -0.39 to 0.39; 0.00* (in.) offset x (cass2)* 1 ...........
Page 274
5-69 pr inting en vironment settings 5 setup menu settings recvry printing on*, off specifies whether to print the partially printed page when the printer stops printing due to a paper jam or an error occurring. If on is specified for this item, the printer prints from the page in which a paper jam ...
Page 275
5-70 pr inting en vironment settings 5 setup menu settings if off is specified, the printer prints without performing a print check even when the paper size specified in the application is different from the size of the paper loaded in the multi-purpose tray or paper cassette. However, the printing ...
Page 276
5-71 pr inting en vironment settings 5 setup menu settings note even if on is specified, the printer does not switch the paper size when the paper source for the paper size is empty. Sp.Image mode off*, level1, level2 toner on the parts dense in color may not fix onto the paper and not printed prope...
Page 277
5-72 pr inting en vironment settings 5 setup menu settings sp.S-size mode2 -2 to 2; 0* when printing narrow paper (statement size etc.) continuously, the printer may stop printing temporarily and cool down the fixing unit so that the print quality is maintained. You can specify the waiting time befo...
Page 278
5-73 pr inting en vironment settings 5 setup menu settings important the hdd all erase function is effective only for the jobs received after you specify on for this setting. The jobs received before you specify on for this setting are not completely erased. In this case, cycle the power of the prin...
Page 279
5-74 pr inting en vironment settings 5 setup menu settings sp.Print mode ■ plain paper off*, mode 1, mode 2, mode 3 when printing plain paper, the paper may curl or the toner does not fix well. In this case, specify the setting for this item. • off: does not apply special print mode. • mode 1: speci...
Page 280: Pcl Setup Options
5-75 pr inting en vironment settings 5 setup menu settings limit.Functions ■ staple do not limit*, limit if you are using lbp5975, and if a paper jam or staple jam occurs each time printed paper is stapled, specify limit for this item and contact your local authorized canon dealer for servicing. If ...
Page 281
5-76 pr inting en vironment settings 5 setup menu settings if portrait is selected, the print image is printed in portrait orientation regardless of the orientation of the paper in the paper cassette. If landscape is selected, the print image is printed in landscape orientation regardless of the ori...
Page 282
5-77 pr inting en vironment settings 5 setup menu settings form lines 5 to 128 lines; 60 lines* enables you to specify the number of lines to be printed on a page. You can specify from 5 to 128 lines. Symbol set pc8*, roman8, roman9, isol1, isol2, isol5, isol6, isol9, pc775, pc8dn, pc850, pc852, pc8...
Page 283
5-78 pr inting en vironment settings 5 setup menu settings x dimension 3.86 to 11.69 inches; 11.69 inches* (98.0 to 297.0 mm; 297.0 mm*) enables you to specify the x dimension of the custom paper. The x dimension can be adjusted between 3.86 in. (98.0 mm) and 11.69 in. (297.0 mm) in increments of 0....
Page 284
5-79 pr inting en vironment settings 5 setup menu settings if no is selected, the print head moves down to the next line when line feed code is received, and the margin does not change (such as to the beginning of the next line). Enlrg a4 width off*, on determines whether to expand the printable are...
Page 285
5-80 pr inting en vironment settings 5 setup menu settings note • this setting is applicable for a4 paper only. • this setting is applicable for portrait orientation only. Bardimm disable*, enable you can enable or disable the bar code printing function of the printer. If enable is selected, the pri...
Page 286: Ufr II Setup Options
5-81 pr inting en vironment settings 5 setup menu settings ufr ii setup options paper save on*, off specifies whether the printer outputs the blank page that can be created due to no data existing in the page data sent from an application. If on is specified, the printer does not output the blank pa...
Page 287
5-82 pr inting en vironment settings 5 setup menu settings important • even if off is specified, the printer automatically reduces the image size to make it fit within the printable area of the paper size when the image size is larger than the output size. • if auto is specified, printing positions ...
Page 288
5-83 pr inting en vironment settings 5 setup menu settings show warnings print*, panel, off specifies the display setting for the error message in case of an error occurring. If print is specified, the printer prints the content of the error and exits the job. If panel is specified, the error messag...
Page 289
5-84 pr inting en vironment settings 5 setup menu settings enlrg prt area off*, on specifies whether the printer should print a document with its printable area expanded. If on is specified, the margins of 0 in. Are applied to all sides of the paper, making the printable area expanded to the edges o...
Page 290: Pdf1.5 Options
5-85 pr inting en vironment settings 5 setup menu settings pdf1.5 options render cl space auto*, cmyk specifies the method for rendering a pdf file. If auto is specified, color space is switched to rgb or cmyk for each page. If cmyk is specified, cmyk is fixed for all the color spaces. This setting ...
Page 291
5-86 pr inting en vironment settings 5 setup menu settings important if the printer receives data with a device independent (cie based) color space definition, its color is processed with the specified settings. Therefore, rgb srce prof. Is not applied by the printer. Note device independent colors ...
Page 292
5-87 pr inting en vironment settings 5 setup menu settings output profile normal*, photo specify the output profile. The output profile is applied to all the print data. Normally, normal is specified for when text or graphics data is printed, while photo is specified for when image data is printed. ...
Page 293: Test
5-88 pr inting en vironment settings 5 setup menu settings pure black text on*, off specifies the printing method for text in black (r=g=b=0%, c=m=y=100%/ bk=n%, or c=m=y=0%/bk=100%). Usually, it is recommended to leave this item set to on. If on is specified, you can print black color created by an...
Page 294: Test
5-89 pr inting en vironment settings 5 setup menu settings if off is specified, black text is printed without being overlaid on a color background. The printer first prints the color background with the text areas "knocked out" (no color is printed in the text areas). The text is then printed in the...
Page 295
5-90 pr inting en vironment settings 5 setup menu settings note • this item is only available for data having the overprint attribute set. • this item does not apply overprinting to spot colors. • if a setting value other than none is selected for cmyk profile (see p. 5-86), overprinting is not appl...
Page 296
5-91 pr inting en vironment settings 5 setup menu settings enlrg prt area off*, on specifies whether the printer should print a document with its printable area expanded. If on is specified, the margins of 0 in. Are applied to all sides of the paper, making the printable area expanded to the edges o...
Page 297
5-92 pr inting en vironment settings 5 setup menu settings finishing off*, collate, staple+collate* 1 * 1 staple+collate is displayed only for lbp5975. If off is specified, printouts of a complete job are grouped. If collate is specified, printouts of a complete job are collated. If staple+collate (...
Page 298
5-93 pr inting en vironment settings 5 setup menu settings color halftones text.............. Resolution*, gradation, color tone, high resol., err diffusion* 1 graphics .... Color tone*, high resol., err diffusion* 1 , resolution, gradation image ........... Color tone*, high resol., err diffusion* ...
Page 299
5-94 pr inting en vironment settings 5 setup menu settings comment print auto*, on, off specifies whether the printer should print comments. If on is specified, all comments are printed. If off is specified, no comment is printed. If auto is specified, only the comments specified to be printed in th...
Page 300: Ps Options
5-95 pr inting en vironment settings 5 setup menu settings ps options job timeout 0 to 3600 seconds; 0 seconds* if the time specified in this item has elapsed since a job process was started, the printer automatically finishes the job and receives the next job. If you do not want to specify the time...
Page 301
5-96 pr inting en vironment settings 5 setup menu settings srgb industry-standard image quality of the general windows (pc) monitor is applied. If you are using a monitor that supports srgb, the printer performs matching for the colors displayed on the monitor and those printed by the printer to pri...
Page 302
5-97 pr inting en vironment settings 5 setup menu settings output profile tr normal*, tr photo, normal, photo specify the output profile. The output profile is applied to all the print data. If tr normal is specified, the printer prints the colors closely matching the ones displayed on your monitor,...
Page 303: Test
5-98 pr inting en vironment settings 5 setup menu settings rgb pure black on*, off enables you to specify how black and gray data with the equivalent ratio of r to g to b should be processed when device dependent rgb data is converted into device dependent cmyk data using "rgb source profile" of the...
Page 304: Test
5-99 pr inting en vironment settings 5 setup menu settings if off is specified, the black text is printed based on the selected setting for output profile (see p. 5-97). Depending on the jobs to be printed, it may be preferable to specify off for this item. Black overprint on*, off specifies the pri...
Page 305
5-100 pr inting en vironment settings 5 setup menu settings brightness 85 to 115 %; 100 %* adjusts the brightness of the whole image (in 5 % increments). The smaller the specified value is, the brighter the color is, and the larger, the darker it is. Note if toner save (see p. 5-44) in the common se...
Page 306
5-101 pr inting en vironment settings 5 setup menu settings color halftones text.............. Resolution*, gradation, color tone, high resol., err diffusion* 1 graphics .... Color tone*, high resol., err diffusion* 1 , resolution, gradation image ........... Color tone*, high resol., err diffusion*...
Page 307
5-102 pr inting en vironment settings 5 setup menu settings cmyk overprint off*, on you can overprint cmyk data in the composite output. All colors used for data are overlaid and printed on one plate so you can check the finishing result without separating the colors. Note • this item does not apply...
Page 308
5-103 pr inting en vironment settings 5 setup menu settings smoothing (ast) smoothing (ast) .............Smooth 1*, smooth 2, off graphics* 1 ........................Off*, on text* 1 ..................................On*, off * 1 displayed only when smoothing (ast) is set to smooth 1 or smooth 2. Sp...
Page 309: Utility Menu Settings
5-104 utility menu settings pr inting en vironment settings 5 utility menu settings note for the output samples of config.Page, nw status print, and prntposnprint, see "the lists common to all the settings in the print mode," on p. 8-2. For the output sample of the pcl fonts list, ps fonts list, and...
Page 310
5-105 pr inting en vironment settings 5 utility menu settings ps utility config.Page, fonts list prints information about the printer settings in the ps mode. Config.Page prints the content specified in the ps setup menu. Fonts list a list of the fonts that can be used in the ps mode is printed. Not...
Page 311
5-106 pr inting en vironment settings 5 utility menu settings e-mail utility receive e-mails, rx log list this printer can receive and print e-mails. This item allows you to receive e-mails manually as well as print the e-mail receive log list. Receive e-mails performs manual receiving of e-mails. I...
Page 312
5-107 pr inting en vironment settings 5 utility menu settings prntposnprint - the printing position adjusted in adj.Start pos. (see p. 5-68) is printed. Check the printout results to confirm the setting for adj.Start pos. Note for adjusting the printing position, see "adjusting the printing position...
Page 313
5-108 pr inting en vironment settings 5 utility menu settings test chart 2 - print test chart 2 when checking if the poor print quality is due to any problem in the fixing unit. Note • test chart 2 is printed on a sheet of letter size paper. Load letter size paper. • for how to view test chart 2, se...
Page 314: Job Menu Settings
5-109 job menu settings pr inting en vironment settings 5 job menu settings encrypted print - prints encrypted secured print data. Encrypted secured print is different from secured print in that the data security is reinforced on communication between the computer and printer and when the data is sa...
Page 315
5-110 pr inting en vironment settings 5 job menu settings • you can automatically delete the unprinted encrypted secured print data when a fixed period of time has elapsed. Specify the setting for the time when the printer delete data in securing time (see p. 5-26) in the control menu options in the...
Page 316
5-111 pr inting en vironment settings 5 job menu settings storejob list - prints a list of the jobs stored in a box (the jobs saved on the hard disk). The store job list prints the box name, box number, file name, and others. Note • if a password is specified for the box, the jobs in the box are not...
Page 317
5-112 pr inting en vironment settings 5 job menu settings job log list - prints the job logs printed from the computer. File names, print dates, and other information are printed on the job log list. Note • if the printer has no job log, nothing is printed. • up to 60 jobs when an optional hard disk...
Page 318
5-113 pr inting en vironment settings 5 job menu settings e-mail prt log - prints e-mail print logs. File names, print dates, and other information are printed on the e-mail print log list. Note • if the printer has no job log, nothing is printed. • up to 60 job logs are printed on the e-mail print ...
Page 319: Reset Menu Settings
5-114 reset menu settings pr inting en vironment settings 5 reset menu settings soft reset/hard reset - resets the printer when a problem has occurred or you want to cancel printing. If you perform a soft reset, the printer stops the current process and deletes the jobs in the printer memory, receiv...
Page 320
5-115 pr inting en vironment settings 5 reset menu settings important • data from pcl/ps/ufr ii printer driver cannot be output. • if you have output data, the data being printed is deleted. Print the data from the computer again. • when you are using an optional hard disk, set mode timeout in the s...
Page 321
5-116 pr inting en vironment settings 5 reset menu settings change toner k toner, c toner, m toner, y toner if you replaced a toner cartridge when the message was not being displayed, reset the counter in this item. After k toner, c toner, m toner, or y toner is selected, a confirmation message is d...
Page 322: Select Feeder Menu Settings
5-117 select feeder menu settings pr inting en vironment settings 5 select feeder menu settings paper source auto*, cassette 1, cassette 2* 1 , cassette 3* 1 , cassette 4* 1 ,tray *1 cassette 2, cassette 3, and cassette 4 are displayed only when the optional paper feeders are installed. Selects the ...
Page 323
5-118 pr inting en vironment settings 5 select feeder menu settings cassette(n) size (n = 2, 3, 4) custom size*, custom size r, 8k, 16k, mixed sizes specifies the size of the paper loaded in the paper cassettes (cassette 2 to cassette 4) of the paper feeders. You can specify the same setting in cass...
Page 324: Routine Maintenance
Chapter 6-1 6 routine maintenance this chapter describes the procedures for maintaining the printer such as replacing the cartridges and cleaning the printer. Replacing toner cartridges . . . . . . . . . . . . . . . . . . . . . . . . . . . . . . . . . . . . . . . . . . . . . . . 6-3 when / appears ....
Page 325
6-2 routine maintenance 6 6. Routine maintenance cleaning the outside of the printer. . . . . . . . . . . . . . . . . . . . . . . . . . . . . . . . . . . . . . . . .6-78 moving the printer. . . . . . . . . . . . . . . . . . . . . . . . . . . . . . . . . . . . . . . . . . . . . . . . . . . . . .6-81 ...
Page 326: Replacing Toner Cartridges
6-3 replacing toner cartridges 6 routine maintenance replacing toner cartridges this section describes how to replace or handle the toner cartridges and precautions on storing them. Contact your local authorized canon dealer to obtain replacement toner cartridges. When / appears toner cartridges are...
Page 327: Replacing A Toner Cartridge
6-4 routine maintenance 6 replacing toner cartridges important if you replaced a toner cartridge when was not being displayed, be sure to reset the counter of the toner cartridge (see p. 6-11). Note the lifetime of the toner cartridges (canon genuine cartridges) used in this printer are as follows. ...
Page 328
6-5 routine maintenance 6 replacing toner cartridges • ...Replace the magenta toner cartridge. • ...Replace the cyan toner cartridge. 1 open the toner cover. Important the toner cartridges are installed from the bottom in order of yellow, magenta, cyan, and black. Black cyan magenta yellow.
Page 329
6-6 routine maintenance 6 replacing toner cartridges 2 tilt the lock release lever (a) of the toner cartridge to be replaced to the position of " " to lock the toner cartridge. Align the circle mark on the lock release lever with that on the toner cartridge. (a) top view align at this part.
Page 330
6-7 routine maintenance 6 replacing toner cartridges 3 remove the toner cartridge from the printer. Important if the toner cartridge cannot be removed, check if the circle mark on the lock release lever is aligned with that on the toner cartridge. If you try to remove the toner cartridge forcefully,...
Page 331
6-8 routine maintenance 6 replacing toner cartridges 5 hold the toner cartridge so that the tab (a) is at the bottom, and then shake it up and down 10 times each as shown in the figure to evenly distribute the toner inside the cartridge. Important if toner is not distributed evenly, this may result ...
Page 332
6-9 routine maintenance 6 replacing toner cartridges 6 while holding the tab, insert the toner cartridge into the printer a a a a , and then push it gently until it stops b b b b as shown in the figures. Insert the toner cartridge so that the orientation of the character on the toner cartridge and t...
Page 333
6-10 routine maintenance 6 replacing toner cartridges 7 tilt the lock release lever (a) to the position of " " to lock the toner cartridge. Align the triangular mark on the lock release lever with that on the toner cartridge. (a) align at this part top view.
Page 334
6-11 routine maintenance 6 replacing toner cartridges 8 close the toner cover. Important • if you cannot close the toner cover, check if the toner cartridges are installed properly. If you try to close the toner cover forcefully, this may result in damage to the printer or toner cartridges. • do not...
Page 335
6-12 routine maintenance 6 replacing toner cartridges 1 press [reset]. The reset menu is displayed. 2 select change toner using [ ] and [ ], then press [ok]. The color of the toner cartridge is displayed. 3 select the toner cartridge of which you want to reset the counter using [ ] and [ ], then pre...
Page 336
6-13 routine maintenance 6 replacing toner cartridges precautions for handling toner cartridges a toner cartridge consists of intricate mechanical components. Handling the toner cartridge without due care may lead to damage to the toner cartridge or deterioration in print quality. Be careful of the ...
Page 337
6-14 routine maintenance 6 replacing toner cartridges • do not hold the lock release lever (b) or shutter (c) of the toner cartridge as shown in the figure. Be careful not to hold or touch areas that are not specified in this procedure. This may result in damage to the cartridge. • do not attempt to...
Page 338: Storing Toner Cartridges
6-15 routine maintenance 6 replacing toner cartridges storing toner cartridges be careful of the following points when storing a new toner cartridge or handling a toner cartridge that has been taken out of the printer for maintenance or moving the printer. Important • do not take a new toner cartrid...
Page 339: Replacing Drum Cartridges
6-16 replacing drum cartridges routine maintenance 6 replacing drum cartridges this section describes how to replace or handle the drum cartridges and precautions on storing them. Contact your local authorized canon dealer to obtain replacement drum cartridges. When / appears drum cartridges are con...
Page 340
6-17 routine maintenance 6 replacing drum cartridges - cyan: approx. 50,000 pages • when printing at interval of 2 sheets (2-sheet intermittent printing), the lifetime of the drum cartridges (canon genuine drum cartridges) for this printer is approximately 45,000 pages for the black toner and approx...
Page 341
6-18 routine maintenance 6 replacing drum cartridges • the fixing unit and its surroundings (including the output area and the staple cartridge for lbp5975) inside the printer are hot during use. Do not touch the fixing unit and its surroundings, as doing so may result in burns. Important • be sure ...
Page 342
6-19 routine maintenance 6 replacing drum cartridges • when removing or installing the drum cartridges, work from the left side of the printer as shown in the figure. • be sure not to touch the high-voltage contacts (a) shown in the following figures, as this may result in damage to the printer. - r...
Page 343
6-20 routine maintenance 6 replacing drum cartridges - drum cartridge guides • dispose of the packing materials according to local regulations. Note • for details on handling drum cartridges, see "precautions for handling drum cartridges," on p. 6-42. • the packing materials may be changed in form o...
Page 344: Replacing A Drum Cartridge
6-21 routine maintenance 6 replacing drum cartridges replacing a drum cartridge removing the drum cartridge to be replaced 1 if you are using the multi-purpose tray, close it. 2 open the front cover. While pressing the lever on the right side of the front cover, open the front cover toward you..
Page 345
6-22 routine maintenance 6 replacing drum cartridges important before opening the front cover, make sure that the multi-purpose tray and the paper cassette of the printer are closed. 3 tilt the fixing unit toward you. While pressing the green lock release buttons (a) on the left and right side of th...
Page 346
6-23 routine maintenance 6 replacing drum cartridges while holding the lever of the top cover, open the top cover. Important • do not touch the transfer belt of the itb unit and the itb unit cover. If the transfer belt is damaged, this may result in misfeeds or deterioration in print quality. If the...
Page 347
6-24 routine maintenance 6 replacing drum cartridges • the drum cartridges are installed from the bottom in order of yellow, magenta, cyan, and black. 5 slide the blue lock release lever (a) of the drum cartridge to be replaced to the position of " " to release the lock of the drum cartridge. Slide ...
Page 348
6-25 routine maintenance 6 replacing drum cartridges 6 remove the drum cartridge. Remove the drum cartridge by holding the blue tab (a) as shown in the figure. Installing a new drum cartridge 1 take the new drum cartridge out of the box. 2 take the drum cartridge out of the protective bag. Important...
Page 349
6-26 routine maintenance 6 replacing drum cartridges 3 there are two types of replacement drum cartridges. Since the procedure varies depending on the packing condition, check the condition. ● if a packing material is provided in the following area ● if tape is provided in the following area a remov...
Page 350
6-27 routine maintenance 6 replacing drum cartridges continuation of "if a packing material is provided" continuation of "if tape is provided" b remove the drying agent attached with tape (1 piece) shown in the figure. Remove the tape a , and then remove the drying agent b . B remove the drying agen...
Page 351
6-28 routine maintenance 6 replacing drum cartridges continuation of "if a packing material is provided" continuation of "if tape is provided" d remove the packing materials (2 pieces) on the both sides. • left side remove the tape (1 piece) shown in the figure a . While pinching the tabs of the pac...
Page 352
6-29 routine maintenance 6 replacing drum cartridges continuation of "if a packing material is provided" continuation of "if tape is provided" e turn the drum cartridge over gently to the original side. E remove the packing material attached with tape (c) (1 piece) shown in the figure. Remove the ta...
Page 353
6-30 routine maintenance 6 replacing drum cartridges 4 hold the blue tabs (a) of the drum cartridge and shake it up and down 10 to 12 times each as shown in the figure to evenly distribute the developer inside the cartridge. Hold the blue tabs of the drum cartridge. Shake the drum cartridge up and d...
Page 354
6-31 routine maintenance 6 replacing drum cartridges important if the developer is not distributed evenly, this may result in deterioration in print quality. Be sure to carry out this procedure properly. 5 place paper on a flat surface, place the drum cartridge on it, and then fold back the tab (a) ...
Page 355
6-32 routine maintenance 6 replacing drum cartridges • when pulling the sealing tape out, be careful not to hold the drum protective shutter (a) with your hands. 6 pull the sealing tape (approx. 28 in. (70 cm) long) out gently and horizontally while supporting the drum cartridge. When pulling the se...
Page 356
6-33 routine maintenance 6 replacing drum cartridges important • if it is difficult to pull the sealing tape out by the tab, hold the tape and pull it out as shown in the figure. However, your hands may become dirty as toner is on the sealing tape. • do not pull the sealing tape diagonally, upwards,...
Page 357
6-34 routine maintenance 6 replacing drum cartridges when installing the drum cartridge, hold the blue tabs as shown in the figure. 8 make sure that the levers (a) near the drum cartridge guides on the both sides are in the proper position as shown in the figure. (a) (a).
Page 358
6-35 routine maintenance 6 replacing drum cartridges if the levers are not in the proper position, the drum cartridges cannot be installed. Raise the levers to the proper position as shown in the figure. 9 install the drum cartridge in the printer. Insert the drum cartridge firmly until it touches t...
Page 359
6-36 routine maintenance 6 replacing drum cartridges insert the projections (a) on each side of the drum cartridge into the drum cartridge guides as shown in the figure. Important insert the drum cartridges firmly until they touch the back of the printer. If the drum cartridges are not installed fir...
Page 360
6-37 routine maintenance 6 replacing drum cartridges 11 make sure that the labels on the projections of the drum cartridge are visible. If you cannot see any of the three colors on the label from the front, take out the drum cartridge once, turn the projection (a) in the direction of the arrow until...
Page 361
6-38 routine maintenance 6 replacing drum cartridges 12 slide the blue lock release lever (a) to the position of " " to lock the drum cartridge. Slide the lock release lever until the triangular mark on the lock release lever aligns with the triangular mark on the label. 13 close the top cover. Clos...
Page 362
6-39 routine maintenance 6 replacing drum cartridges ● lbp5975 ❑ by pressing the top cover with both hands, close it firmly until it cannot be pressed down any further as shown in the figure. Important to close the top cover, press the areas (both ends of the protrusion) shown in the figure with bot...
Page 363
6-40 routine maintenance 6 replacing drum cartridges 14 by holding the lever as shown in the figure, make sure that the top cover does not open. Important close the top cover firmly until it cannot be pressed down any further. If the top cover is not closed firmly, this may result in poor print qual...
Page 364
6-41 routine maintenance 6 replacing drum cartridges 16 close the front cover. While supporting the front cover a, push and close the front cover with both hands as shown in the figure b. Caution push the front portion of the front cover to close it as shown in the figure. If closing the front cover...
Page 365
6-42 routine maintenance 6 replacing drum cartridges precautions for handling drum cartridges a drum cartridge consists of light-sensitive components and intricate mechanical components. Handling the drum cartridge without due care may lead to damage to the drum cartridge or deterioration in print q...
Page 366
6-43 routine maintenance 6 replacing drum cartridges • when handling a drum cartridge, hold the blue tabs (a) properly as shown in the figure. Do not place it vertically or upside-down. • when handling a drum cartridge, make sure that the blue lock release lever (a) is at the position of " ". • do n...
Page 367: Storing Drum Cartridges
6-44 routine maintenance 6 replacing drum cartridges storing drum cartridges be careful of the following points when storing a new drum cartridge or handling a drum cartridge that has been taken out of the printer for maintenance or moving the printer. Important • do not take a new drum cartridge ou...
Page 368: Replacing The Fixing Unit
6-45 replacing the fixing unit 6 routine maintenance replacing the fixing unit this section describes how to replace the fixing unit. Contact your local authorized canon dealer to obtain replacement fixing unit. When the message appears when the counter of the fixing unit reaches the stipulated valu...
Page 369
6-46 routine maintenance 6 replacing the fixing unit caution • the fixing unit and its surroundings (including the output area and the staple cartridge for lbp5975) inside the printer are hot during use. Make sure the fixing unit is completely cool before replacing it. Touching the fixing unit when ...
Page 370: Replacing The Fixing Unit
6-47 routine maintenance 6 replacing the fixing unit replacing the fixing unit 1 if you are using the multi-purpose tray, close it. 2 open the front cover. While pressing the lever on the right side of the front cover, open the front cover toward you. Important before opening the front cover, make s...
Page 371
6-48 routine maintenance 6 replacing the fixing unit 3 tilt the fixing unit toward you. While pressing the green lock release buttons (a) on the left and right side of the fixing unit a, hold the tabs (b) and tilt the fixing unit toward you b as shown in the figure. 4 tilt the lock release levers lo...
Page 372
6-49 routine maintenance 6 replacing the fixing unit 5 hook your fingers into the tabs on both sides of the fixing unit a a a a , tilt them backward a little , and then remove the fixing unit b b b b . 6 take the new fixing unit out of the protective bag. 7 remove the tape attached to the fixing uni...
Page 373
6-50 routine maintenance 6 replacing the fixing unit make sure that the lock release levers (a) located on both sides of the back of the fixing unit are tilted. 8 install the fixing unit in the printer. Hang the hooks of the fixing unit (a) on the projections on the printer (b) as shown in the figur...
Page 374
6-51 routine maintenance 6 replacing the fixing unit hang the hooks on the projections at the inner side of the triangular marks (a). Make sure that they are hooked properly. 9 tilt the lock release levers located on both sides of the back of the fixing unit in the direction of the arrows to lock th...
Page 375
6-52 routine maintenance 6 replacing the fixing unit 10 while holding the tabs (a), move the fixing unit back to its original position a a a a , and then press the tabs on the both sides as shown in the figure b b b b . (a) b b a.
Page 376
6-53 routine maintenance 6 replacing the fixing unit 11 close the front cover. While supporting the front cover a, push and close the front cover with both hands as shown in the figure b. Caution push the front portion of the front cover to close it as shown in the figure. If closing the front cover...
Page 377
6-54 routine maintenance 6 replacing the fixing unit resetting the counter of the fixing unit after replacing the fixing unit, reset the counter using the following procedure in order to clear the message displayed in the control panel. Important perform this operation only after replacing the fixin...
Page 378
6-55 routine maintenance 6 replacing the fixing unit 5 press [ok]. A confirmation message is displayed. 6 press [ok]. The printer does not initialize the counter if you press [online] without pressing [ok]. 7 press [online]. The online indicator comes on, and the message displayed in the display dis...
Page 379: When The Message /
6-56 replacing the waste toner container routine maintenance 6 replacing the waste toner container this section describes the procedure for replacing the waste toner container. Contact your local authorized canon dealer to obtain replacement waste toner container. When the message / appears when the...
Page 380
6-57 routine maintenance 6 replacing the waste toner container precautions on replacing the waste toner container warning • do not throw a used waste toner container into open flames, as this may cause the toner remaining inside the waste toner container to ignite, resulting in burns or a fire. • th...
Page 381
6-58 routine maintenance 6 replacing the waste toner container replacing the waste toner container 1 if you are using the multi-purpose tray, close it. 2 open the front cover. While pressing the lever on the right side of the front cover, open the front cover toward you. Important before opening the...
Page 382
6-59 routine maintenance 6 replacing the waste toner container 3 open the waste toner cover while holding it by the tab (a). 4 remove the used waste toner container a , then attach the supplied cap b . (a) a b.
Page 383
6-60 routine maintenance 6 replacing the waste toner container 5 take the new waste toner container out of the protective bag. 6 install the waste toner container in the printer. 7 close the waste toner cover. Make sure that the cap is not attached here..
Page 384
6-61 routine maintenance 6 replacing the waste toner container 8 close the front cover. While supporting the front cover a, push and close the front cover with both hands as shown in the figure b. Caution push the front portion of the front cover to close it as shown in the figure. If closing the fr...
Page 385: (Lbp5975 Only)
6-62 replacing the staple cartridge (lbp5975 only) routine maintenance 6 replacing the staple cartridge (lbp5975 only) this section describes the procedure for replacing the staple cartridge. Contact your local authorized canon dealer to obtain replacement staple cartridge. When a message appears wh...
Page 386
6-63 routine maintenance 6 replacing the staple cartridge (lbp5975 only) caution the fixing unit and its surroundings (including the output area and the staple cartridge) inside the printer are hot during use. Make sure the staple cartridge is completely cool before replacing it. Touching the fixing...
Page 387
6-64 routine maintenance 6 replacing the staple cartridge (lbp5975 only) replacing the staple cartridge 1 if you are using the multi-purpose tray, close it. 2 open the front cover. While pressing the lever on the right side of the front cover, open the front cover toward you..
Page 388
6-65 routine maintenance 6 replacing the staple cartridge (lbp5975 only) important before opening the front cover, make sure that the multi-purpose tray and the paper cassette of the printer are closed. 3 tilt the fixing unit toward you. While pressing the green lock release buttons (a) on both side...
Page 389
6-66 routine maintenance 6 replacing the staple cartridge (lbp5975 only) 5 holding the tab (a) of the staple cartridge, remove it from the printer. Caution the tab of the staple cartridge may be hot. Make sure the tab is completely cool before removing the staple cartridge. Touching the tab when it ...
Page 390
6-67 routine maintenance 6 replacing the staple cartridge (lbp5975 only) 7 holding the tab of the new staple cartridge, install it in the printer. Insert the staple cartridge until it clicks. Important insert the staple cartridge straight. If you apply force upward while inserting the staple cartrid...
Page 391
6-68 routine maintenance 6 replacing the staple cartridge (lbp5975 only) 8 while holding the tabs (a), move the fixing unit back to its original position a a a a , and then press the tabs on the both sides as shown in the figure b b b b . (a) b b a.
Page 392
6-69 routine maintenance 6 replacing the staple cartridge (lbp5975 only) 9 close the front cover. While supporting the front cover a, push and close the front cover with both hands as shown in the figure b. Caution push the front portion of the front cover to close it as shown in the figure. If clos...
Page 393
6-70 cleaning the transfer belt of the itb unit routine maintenance 6 cleaning the transfer belt of the itb unit if the print quality deteriorates due to the transfer belt of the itb unit being touched, clean the transfer belt of the itb unit using the following procedure. 1 press [online]. The onli...
Page 394
6-71 routine maintenance 6 cleaning the transfer belt of the itb unit 5 press [ok]. Ok 01 cleaning.
Page 395
6-72 adjusting the printing position routine maintenance 6 adjusting the printing position if the printing position is skewed when printing from a certain paper source, you can adjust the position from the control panel. Important if any part of the print image lies outside the printable area after ...
Page 396
6-73 routine maintenance 6 adjusting the printing position 3 select the paper source that you want to check the printing position using [ ] and [ ], then press [ok]. 4 press [online]. 5 make sure that the printer is online. If the printer is not online, press [online]. 6 press [utility]. 7 select pr...
Page 397
6-74 routine maintenance 6 adjusting the printing position the printing position adjustment print is printed as shown in the following. The top of the output paper is the top of the printing position adjustment print. Next, check the printout results and specify the direction and position to be adju...
Page 398
6-75 routine maintenance 6 adjusting the printing position in this case, adjust the printing position by -0.20 in. To the left. Important adjust the printing position in the vertical direction using offset y. Adjust the printing position in the horizontal direction using offset x for each paper sour...
Page 399
6-76 routine maintenance 6 adjusting the printing position 3 select user main. Using [ ] and [ ], then press [ok]. The options for user main. Are displayed. 4 select adj.Start pos. Using [ ] and [ ], then press [ok]. The settings for the printing position are displayed. 5 select the paper source tha...
Page 400
6-77 routine maintenance 6 adjusting the printing position 8 press [online] to place the printer online. 9 press [utility]. 10 select prntposnprint using [ ] and [ ], then press [ok]. The printing position adjustment print in which the setting is changed is printed. Check the printout results to con...
Page 401
6-78 cleaning the outside of the printer routine maintenance 6 cleaning the outside of the printer periodically clean the outer surfaces and ventilation slots of the printer to maintain the optimal printing quality. When cleaning the printer, be careful of the following points in order to prevent an...
Page 402
6-79 routine maintenance 6 cleaning the outside of the printer 1 turn the printer and computer off a a a a , remove the usb cable b b b b , and then disconnect the power plug from the ac power outlet c c c c . If you are using a hard disk, turn the printer off after performing a shutdown using the r...
Page 403
6-80 routine maintenance 6 cleaning the outside of the printer 2 firmly wring a soft cloth dampened with water or a mild detergent diluted with water, and wipe off the dirt. If you use a mild detergent for cleaning, be sure to wipe away the detergent with a soft cloth dampened with water. 3 after wi...
Page 404: Moving The Printer
6-81 moving the printer 6 routine maintenance moving the printer when changing the location of the printer or moving the printer for maintenance, be sure to perform the following procedure. Important make sure that the front cover and multi-purpose tray are closed before carrying the printer. Note f...
Page 405
6-82 routine maintenance 6 moving the printer warning be sure to turn the printer and computer off, unplug the power plug, and then disconnect all the interface cables from the printer before moving the printer. Otherwise, the power cord or interface cables may be damaged, resulting in a fire or ele...
Page 406
6-83 routine maintenance 6 moving the printer after lifting the paper cassette up a little b, pull it out while supporting it with the other hand c as shown in the figures. Important the paper cassette cannot be pulled out horizontally. If you try to pull it out forcefully, this may result in damage...
Page 407
6-84 routine maintenance 6 moving the printer 4 move the printer unit from the installation site. Carry the printer with 4 or more people by holding the lift handles on the lower portion of the printer and lifting it up at the same time. Caution • the printer weight is approximately 131.6 lb (59.7 k...
Page 408
6-85 routine maintenance 6 moving the printer - lbp5975 - lbp5970 • do not carry the printer with the paper cassette attached. If you do so, the paper cassette may drop resulting in personal injury..
Page 409
6-86 routine maintenance 6 moving the printer • do not carry the printer with the paper feeders installed. If you do so, the paper feeders may drop resulting in personal injury. Note if the optional paper feeder was previously installed in the printer, place the paper feeder on the new installation ...
Page 410
6-87 routine maintenance 6 moving the printer 6 set the paper cassette in the printer. While holding the paper cassette with both hands, insert it until it stops a as shown in the figure. After lifting the front of the paper cassette up a little b, push the paper cassette into the printer firmly unt...
Page 411
6-88 routine maintenance 6 moving the printer 7 connect the interface cables except for the usb cable, and connect the power cord. 8 plug the power plug into the ac power outlet. 9 connect the usb cable. ● transporting the printer when transporting the printer for reasons such as relocating, remove ...
Page 412: Handling The Printer
6-89 handling the printer 6 routine maintenance handling the printer this printer consists of various electronic and precise optical parts. Read the following section so that you can handle the printer properly. Caution if an error should occurred to the hard disk in the printer unit, the received, ...
Page 413
6-90 routine maintenance 6 handling the printer • avoid vibration while the printer is printing. This may result in deterioration in print quality. • be sure not to open the covers on the printer during printing. This may result in damage to the printer. • handle each cover of the printer such as th...
Page 414: Troubleshooting
Chapter 7-1 7 troubleshooting this chapter describes the remedies for problems such as a paper jam or an error message appearing. Troubleshooting flowchart . . . . . . . . . . . . . . . . . . . . . . . . . . . . . . . . . . . . . . . . . . . . . . . . 7-2 paper jams. . . . . . . . . . . . . . . . . ...
Page 415: Troubleshooting Flowchart
7-2 troubleshooting flowchart tr oub leshooting 7 troubleshooting flowchart printing is impossible. The layout is skewed. The print quality is deteriorated. Yes yes no no no yes the toner cartridge is nearing the end of its life. See "replacing toner cartridges" on p. 6-3 the paper setting is inappr...
Page 416
7-3 tr oub leshooting 7 troubleshooting flowchart an error message is being displayed. Is displayed. The job indicator on the printer is blinking. The printer is processing the print data. Please wait a moment. Yes yes yes no no no no a message is being displayed on the print monitor. This printer i...
Page 417: Paper Jams
7-4 paper jams tr oub leshooting 7 paper jams when a paper jam occurs during printing for some reason, the printer beeps, displaying the message in the display. When a paper jam occurs, remove the jammed paper using the following procedure, and then resume the job. If the message that indicates the ...
Page 418
7-5 tr oub leshooting 7 paper jams • when removing paper jammed inside the printer, remove the jammed paper gently to prevent the toner on the paper from scattering and getting into your eyes or mouth. If the toner gets into your eyes or mouth, wash them immediately with cold water and immediately c...
Page 419: Paper Jam Area
7-6 tr oub leshooting 7 paper jams paper jam area the message that appears in the display shows the location where the paper jam occurred. Paper jam area paper jam area mark* message output area inside the front cover inside the front cover (duplex print transport area) cassette 1 a b c d e f g pape...
Page 420
7-7 tr oub leshooting 7 paper jams * in "procedure for clearing paper jams" (see p. 7-7), this mark is attached to the left of each step, indicating the paper jam area where the operation described in the step is required. Procedure for clearing paper jams remove the jammed paper using the following...
Page 421
7-8 tr oub leshooting 7 paper jams 2 check the output tray, then remove all the jammed paper a and output paper b . Important • if the jammed paper cannot be removed easily, do not try to remove it forcefully but proceed to step 3. • do not place any paper or object on the output tray during printin...
Page 422
7-9 tr oub leshooting 7 paper jams 4 if you are using the multi-purpose tray, close it. 5 pull out the paper cassette. Pull the paper cassette out until it stops a. A b c d e f g a b c d e f g a.
Page 423
7-10 tr oub leshooting 7 paper jams after lifting the paper cassette up a little b, pull it out while supporting it with the other hand c as shown in the figures. Important the paper cassette cannot be pulled out horizontally. If you try to pull it out forcefully, this may result in damage to the pa...
Page 424
7-11 tr oub leshooting 7 paper jams 6 if the paper feeders are installed, pull all the paper cassettes out from the top. Pull the paper cassette out until it stops a. A b c d e f g a.
Page 425
7-12 tr oub leshooting 7 paper jams after lifting the front of the paper cassette up a little b, pull it out while supporting the cassette with your left hand until the handle (a) on the right side of the paper cassette appears completely c. While holding the paper cassette with both hands, pull it ...
Page 426
7-13 tr oub leshooting 7 paper jams 7 remove any jammed paper while pushing it downward to some extent. In case of the printer in case of the paper feeder important • if the jammed paper cannot be removed easily, do not try to remove it forcefully but proceed to step 8. A b c d e f g.
Page 427
7-14 tr oub leshooting 7 paper jams • do not touch the paper feed roller (a) or switch (b) on the lower portion of the printer. This may result in damage to the printer or printer error. 8 open the front cover. While pressing the lever on the right side of the front cover, open the front cover towar...
Page 428
7-15 tr oub leshooting 7 paper jams 9 tilt the fixing unit toward you. While pressing the green lock release buttons (a) on the left and right side of the fixing unit a, hold the tabs (b) and tilt the fixing unit toward you b as shown in the figure. 10 if you are using lbp5975, remove any paper jamm...
Page 429
7-16 tr oub leshooting 7 paper jams 11 remove any jammed paper from the front of the fixing unit. Important if the jammed paper cannot be removed easily, pull the jammed paper out slowly and forcefully to remove it. If the jammed paper still cannot be removed, do not try to remove it forcefully but ...
Page 430
7-17 tr oub leshooting 7 paper jams 13 while holding the tabs (a), move the fixing unit back to its original position a a a a , and then press the tabs on the both sides as shown in the figure b b b b . 14 remove any paper jammed under the fixing unit. Turn the dial on the left of the fixing unit in...
Page 431
7-18 tr oub leshooting 7 paper jams remove any jammed paper as shown in the figure b. Important as the paper may be jammed in the back of the printer, turn the dial sufficiently to send the paper. B.
Page 432
7-19 tr oub leshooting 7 paper jams 15 if the paper jam occurred when performing 2-sided printing, open the cover of the duplex print transport area while holding it by the tab (a) inside the front cover as shown in the figure a a a a , and then remove any jammed paper b b b b . A b c d e f g (a) a ...
Page 433
7-20 tr oub leshooting 7 paper jams 16 close the front cover. While supporting the front cover a, push and close the front cover with both hands as shown in the figure b. Caution push the front portion of the front cover to close it as shown in the figure. If closing the front cover by the levers on...
Page 434
7-21 tr oub leshooting 7 paper jams 17 set the paper cassette in the printer. While holding the paper cassette with both hands, insert it until it stops a as shown in the figure. After lifting the front of the paper cassette up a little b, push the paper cassette into the printer firmly until the fr...
Page 435
7-22 tr oub leshooting 7 paper jams 18 if the paper feeders are installed, set all the paper cassettes in the paper feeders from the top. While holding the paper cassette with both hands, push it to the position shown in the figure a. Then, hold the front of the paper cassette with your right hand a...
Page 436
7-23 tr oub leshooting 7 paper jams after lifting the front of the paper cassette up a little c, push the paper cassette into the printer firmly until the front side of the paper cassette is flush with the front surface of the paper feeder d. Caution when setting the paper cassette in the paper feed...
Page 437: Staple Jams
7-24 staple jams (lbp5975 only) tr oub leshooting 7 staple jams (lbp5975 only) when a staple jam occurs during stapling for some reason, the printer beeps, displaying the message in the display. Precautions on clearing staple jams warning there are some areas inside the printer which are subject to ...
Page 438
7-25 tr oub leshooting 7 staple jams (lbp5975 only) * if limit is specified, the normal printing process (stapling is not performed) is applied to even a job which is specified to be stapled. Do not remove the staple cartridge (a) even if limit is specified. If you print with the staple cartridge re...
Page 439
7-26 tr oub leshooting 7 staple jams (lbp5975 only) 2 open the front cover. While pressing the lever on the right side of the front cover, open the front cover toward you. Important before opening the front cover, make sure that the multi-purpose tray and the paper cassette of the printer are closed...
Page 440
7-27 tr oub leshooting 7 staple jams (lbp5975 only) 3 tilt the fixing unit toward you. While pressing the green lock release buttons (a) on both sides of the fixing unit a, hold the tabs (b) and tilt the fixing unit toward you b as shown in the figure. 4 the staple cartridge is located at the positi...
Page 441
7-28 tr oub leshooting 7 staple jams (lbp5975 only) 5 holding the tab (a) of the staple cartridge, remove it from the printer. Caution the tab of the staple cartridge may be hot. Make sure the tab is completely cool before removing the staple cartridge. Touching the tab when it is still hot may resu...
Page 442
7-29 tr oub leshooting 7 staple jams (lbp5975 only) 7 remove any jammed or bent staples. Staples have a linear shape before use. 8 close the cover of the staple cartridge as shown in the figure. A b.
Page 443
7-30 tr oub leshooting 7 staple jams (lbp5975 only) 9 holding the tab of the staple cartridge, install it in the printer. Insert the staple cartridge until it clicks. Important insert the staple cartridge straight. If you apply force upward while inserting the staple cartridge, the tab may come off....
Page 444
7-31 tr oub leshooting 7 staple jams (lbp5975 only) 11 close the front cover. While supporting the front cover a, push and close the front cover with both hands as shown in the figure b. Caution push the front portion of the front cover to close it as shown in the figure. If closing the front cover ...
Page 445: Message List
7-32 message list tr oub leshooting 7 message list when the printer cannot continue printing for some reason (an error status), the printer beeps, the message indicator comes on, and an error message that indicates the description of the error appears in the display. A warning message appears in the...
Page 446
7-33 tr oub leshooting 7 message list cause 3 the connector of any optional paper feeder is disconnected. Remedy turn the printer off, unplug the power plug from the ac power outlet and contact your local authorized canon dealer. Cause 4 a paper feeder that is not for this printer is installed. Reme...
Page 447
7-34 tr oub leshooting 7 message list cause 1 the toner cartridge of y (yellow), m (magenta), c (cyan), or k (black) is not installed or installed improperly. Remedy install the toner cartridge properly. (see "replacing toner cartridges," on p. 6-3) cause 2 the toner cover is open. Remedy close the ...
Page 448
7-35 tr oub leshooting 7 message list remedy 2 press [feeder selection], select a paper source from which paper of the specified size or type can be fed, then load paper. Remedy 3 specify the settings for std paper size and std paper type in the feeder menu options in the setup menu to the size or t...
Page 449
7-36 tr oub leshooting 7 message list (lbp5975 only) cause 1 the staples ran out while stapling was being performed. Remedy 1 replace the staple cartridge with a new one. (see "replacing the staple cartridge (lbp5975 only)," on p. 6-62) remedy 2 press [online] to continue printing. Paper is printed ...
Page 450
7-37 tr oub leshooting 7 message list cause the memory for registering macro and custom characters has run out and overflowed. Remedy 1 the printer continues printing by pressing [online]. However, the overflowed data cannot be registered. Remedy 2 perform a soft reset using the reset menu, increase...
Page 451
7-38 tr oub leshooting 7 message list important the memory construction of nvram is rewrote to a securable value when memory full> appears. (* the settings for rip once and the hard disk is restored to the default value.) (see "setup menu settings," on p. 5-18) remedy 2 after turning the printer off...
Page 452
7-39 tr oub leshooting 7 message list cause there is not sufficient free space to print the pdf file using the direct print function. Remedy press [online] to cancel the job. Afterward, perform the following processes (decreasing the size of the pdf file), and then print again. - optimizing the pdf ...
Page 453
7-40 tr oub leshooting 7 message list remedy 4 if you want to print in the super fine mode, perform a soft reset using the reset menu, and then increase the free space of ram using the following procedure. - perform a hard reset or cycle the power of the printer (be aware that all the data in the me...
Page 454
7-41 tr oub leshooting 7 message list cause 3 when the ufr ii printer driver was not used, custom size paper was loaded in landscape orientation to be printed. Remedy load the paper in portrait orientation, then print again. Cause 4 chk paper size in the user main. Options in the setup is set to on....
Page 455
7-42 tr oub leshooting 7 message list cause 1 the data for which a stored job print had been specified was sent from a printer driver that is not for lbp5975/5970. Remedy press [online] to cancel the job. Cause 2 the data cannot be saved on the hard disk because there is not sufficient free space in...
Page 456
7-43 tr oub leshooting 7 message list cause an error has occurred in the hard disk. Remedy format the hard disk in hdd maintenance (see p. 5-72) in the user main. Options in the setup menu. If the same error occurs, you need to replace the hard disk. Contact your local authorized canon dealer for se...
Page 457
7-44 tr oub leshooting 7 message list cause the file related to key management is broken. Remedy select the setup menu ➞ the interface menu options ➞ network menu ➞ remote ui set. ➞ ssl, and then make sure that off is specified. After that, restart the printer, and then regenerate the key and certif...
Page 458
7-45 tr oub leshooting 7 message list ("nn" represents two-digit alphanumeric characters) cause a problem has occurred and the printer does not operate properly. Remedy cycle the power of the printer. If the message appears even after cycling the power of the printer, note down the message in the di...
Page 459
7-46 tr oub leshooting 7 message list cause you tried to print from a printer driver that is not for lbp5975/5970. Remedy print from the printer driver for lbp5975/5970. Cause invalid data is sent when printing using ufr ii printer driver. Remedy 1 press [online] to continue printing from the next d...
Page 460
7-47 tr oub leshooting 7 message list cause pdf data which this printer cannot process was sent. Remedy 1 remake the pdf data in a format which this printer supports and print again. Remedy 2 press [online] to continue printing. However, the data with which an error has occurred is not printed prope...
Page 461
7-48 tr oub leshooting 7 message list remedy 2 perform a soft reset in the reset menu, then reduce the number of pages to print at one time by dividing the pdf data you are going to print in adobe acrobat into several files, before trying to print again. (see the adobe acrobat help.) remedy 3 perfor...
Page 462
7-49 tr oub leshooting 7 message list cause an error has occurred when the pdf data was read. Remedy contact your local authorized canon dealer. Cause fonts which this printer cannot process are included in the pdf data. Remedy contact your local authorized canon dealer. Cause an error has occurred ...
Page 463
7-50 tr oub leshooting 7 message list cause transparent image objects which this printer cannot process are included in the pdf data. Remedy 1 perform a soft reset in the reset menu, optimize the pdf or flatten the transparent object to convert it into a format that this printer can process, and the...
Page 464
7-51 tr oub leshooting 7 message list cause the image memory of this printer has run out. Remedy 1 press [online] to continue printing. However, the data with which an error has occurred is not printed properly. Remedy 2 decrease the number of the images to be downloaded onto this printer in the ps ...
Page 465
7-52 tr oub leshooting 7 message list (warning message) cause the waste toner container needs to be replaced soon. Remedy although you can continue to print for a while, have ready a new waste toner container. Cause the waste toner container is full. Remedy replace the waste toner container with a n...
Page 466
7-53 tr oub leshooting 7 message list (warning message) cause the printer could not connect to the pop3/smtp server when printing e-mails, or the settings for the pop3/smtp server are not correct. Remedy check the error in detail using the remote ui or n/w status print. (see "when e-mail print fails...
Page 467
7-54 tr oub leshooting 7 message list cause there is a character in which the number of coordinate points on the contour lines exceeds the limitation of a pseudo-scalable font. Remedy perform "error skip", then continue printing. However, the characters with which an error has occurred are not print...
Page 468: Service Call Display
7-55 service call display 7 tr oub leshooting service call display when a problem has occurred and the printer does not work properly, the service call shown in the figure appears: message cause remedy ("n" represents a number) a problem has occurred inside the printer. Cycle the power of the printe...
Page 469: Off
7-56 tr oub leshooting 7 service call display 1 turn the printer and the computer off, wait for 10 seconds or longer, and then turn it on again. If the message does not reappear, the printer can be used as normal. If the error message still appears, proceed to step 2. 2 note down the eight-digit alp...
Page 470
7-57 tr oub leshooting 7 service call display 3 turn the printer and computer off a a a a , remove the usb cable b b b b , and then disconnect the power plug from the ac power outlet c c c c . 4 contact your local authorized canon dealer. When contacting your canon dealer, please report the problems...
Page 471
7-58 when you cannot obtain appropriate printout results tr oub leshooting 7 when you cannot obtain appropriate printout results if any problem occurs while you are using the printer, take the following measures depending on the symptoms. Important • if the printer does not operate properly or an er...
Page 472
7-59 tr oub leshooting 7 when you cannot obtain appropriate printout results cause 2 there is data remaining in the memory (the job indicator is on). Remedy press [online] to place the printer offline, then select form feed in the reset menu to output all the data remaining in the memory. (see "canc...
Page 473
7-60 tr oub leshooting 7 when you cannot obtain appropriate printout results cause 5 the hardware of the print server is in an abnormal condition. Remedy report the problems to your local authorized canon dealer. The printer stopped printing during a job. Cause there is data remaining in the memory ...
Page 474
7-61 tr oub leshooting 7 when you cannot obtain appropriate printout results cause 4 you are using ufr ii printer driver, and you loaded custom paper of its long edges 11.69 in. (297.0 mm) or less and printed when tray paper size, cassette2 size, cassette3 size, or cassette4 size in the feeder menu ...
Page 475
7-62 tr oub leshooting 7 when you cannot obtain appropriate printout results remedy 2 delete any unnecessary jobs from among the jobs saved on the hard disk. Cause 3 the amount of the print jobs exceeded the amount of jobs you can save in the hard disk. Remedy 1 the printer is ready to print by pres...
Page 476
7-63 tr oub leshooting 7 when you cannot obtain appropriate printout results when you print using the stapling function, the edges of the stapled paper are misaligned, or the printed paper is not stapled properly. (lbp5975 only) cause the following causes are conceivable. - diagrams, photographs, or...
Page 477
7-64 tr oub leshooting 7 when you cannot obtain appropriate printout results the last page cannot be printed. Cause the command that notifies of the end of the data is not sent from the computer (the job indicator is on). Remedy press [online] to place the printer offline, then select form feed in t...
Page 478
7-65 tr oub leshooting 7 when you cannot obtain appropriate printout results remedy 3 if you are using ps printer driver, secure a margin of 0.16 in. (4 mm) or more around the data, then print again (data cannot be printed within a 0.16 in. (4 mm) margin on all sides of the paper). (see the instruct...
Page 479
7-66 tr oub leshooting 7 when you cannot obtain appropriate printout results the next page is printed from halfway across the previous page. Cause 1 "line spacing" or "lines/page" in the application is not specified properly. Remedy specify the settings for "line spacing" and "lines/page" in the app...
Page 480: Print Quality Problems
7-67 tr oub leshooting 7 when you cannot obtain appropriate printout results paper curls. Cause 1 paper is damp since the paper has been stored in unsuitable condition. Remedy replace the paper with new one and print again. (see "paper requirements," on p. 3-2) cause 2 paper is inappropriate. Remedy...
Page 481
7-68 tr oub leshooting 7 when you cannot obtain appropriate printout results cause 2 a problem has occurred inside the printer. Remedy 1 if is displayed in the display, turn the power off, wait for 10 seconds or longer, and then turn the power on again. This may clear the message. Remedy 2 if the me...
Page 482
7-69 tr oub leshooting 7 when you cannot obtain appropriate printout results residual images appear on the non-printed areas. Cause 1 printing paper is inappropriate. Remedy change the paper and print again. (see "paper requirements," on p. 3-2) cause 2 this kind of phenomenon may occur depending on...
Page 483
7-70 tr oub leshooting 7 when you cannot obtain appropriate printout results the print is uneven. Cause 1 the drum cartridge has been deteriorated. Remedy see "when any print defect appears" (p. 7-80) and solve the problem. Note the samples are provided in "print defect samples" (see p. 7-103). Caus...
Page 484
7-71 tr oub leshooting 7 when you cannot obtain appropriate printout results cause 2 the position of the paper is incorrect. Remedy load the paper properly. (see "loading paper in cassette 1," on p. 3-20, "loading paper (other than envelopes)," on p. 3-49) cause 3 a document with no margins was prin...
Page 485
7-72 tr oub leshooting 7 when you cannot obtain appropriate printout results cause 3 a problem has occurred inside the printer. Remedy 1 if is displayed in the display, turn the power off, wait for 10 seconds or longer, and then turn the power on again. This may clear the message. Remedy 2 if the me...
Page 486
7-73 tr oub leshooting 7 when you cannot obtain appropriate printout results cause 3 appropriate paper is not being used. Remedy replace the paper with one that can be used and print again. (see "paper requirements," on p. 3-2) the colors of thin lines or filled-in patterns are different from the sp...
Page 487
7-74 tr oub leshooting 7 when you cannot obtain appropriate printout results - for the ufr ii printer driver: display the [matching] sheet by selecting the [manual color settings] check box in the [quality] sheet, and then clicking [color settings]. - for pcl/ps printer driver: see help of the pcl/p...
Page 488
7-75 tr oub leshooting 7 when you cannot obtain appropriate printout results data is not printed in the correct color (specified color) even after specifying the same color for a filled-in pattern and its border. Cause when you are using the pcl/ufr ii printer driver, a special process may be applie...
Page 489
7-76 tr oub leshooting 7 when you cannot obtain appropriate printout results black text appears to be blurred. Cause when you are using the ps printer driver, black text is printed with the toner of cyan (c), magenta (m), yellow (y), and black (bk). Remedy 1 set pure black text (see p. 5-98) in the ...
Page 490
7-77 tr oub leshooting 7 when you cannot obtain appropriate printout results note if an optional hard disk is not installed, you cannot print data without changing the original colors with [staple & collate] or [collate] specified from the postscript application. Remedy 2 install an optional hard di...
Page 491
7-78 tr oub leshooting 7 when you cannot obtain appropriate printout results - for ufr ii printer driver: display the [matching] sheet by selecting the [manual color settings] check box in the [quality] sheet, and then clicking [color settings]. - for pcl printer driver: see help of the pcl printer ...
Page 492
7-79 tr oub leshooting 7 when you cannot obtain appropriate printout results the printing position is skewed slightly depending on the color to be printed. Cause although laser printers are manufactured with technology of high precision, a phenomenon of "out-of-register colors" may be slightly consp...
Page 493
7-80 when any print defect appears tr oub leshooting 7 when any print defect appears when any print defects such as those in "print defect samples" (see p. 7-103) appears, perform the following procedures in number order to solve the problem. 1. Clean the inside of the printer, then perform calibrat...
Page 494
7-81 tr oub leshooting 7 when any print defect appears caution the fixing unit and its surroundings (including the output area and the staple cartridge for lbp5975) inside the printer are hot during use. Make sure the fixing unit is completely cool before cleaning the inside of the printer. Touching...
Page 495
7-82 tr oub leshooting 7 when any print defect appears • when removing or installing the drum cartridges, work from the left side of the printer as shown in the figure. • be sure not to touch the high-voltage contacts (a) shown in the figure. This may result in damage to the printer. - right side of...
Page 496
7-83 tr oub leshooting 7 when any print defect appears - drum cartridge guides 1 if you are using the multi-purpose tray, close it. (a).
Page 497
7-84 tr oub leshooting 7 when any print defect appears 2 open the front cover. While pressing the lever on the right side of the front cover, open the front cover toward you. Important before opening the front cover, make sure that the multi-purpose tray and the paper cassette of the printer are clo...
Page 498
7-85 tr oub leshooting 7 when any print defect appears 3 tilt the fixing unit toward you. While pressing the green lock release buttons (a) on the left and right side of the fixing unit a, hold the tabs (b) and tilt the fixing unit toward you b as shown in the figure. 4 open the top cover. Press the...
Page 499
7-86 tr oub leshooting 7 when any print defect appears while holding the lever of the top cover, open the top cover. Important do not touch the transfer belt of the itb unit and the itb unit cover. If the transfer belt is damaged, this may result in misfeeds or deterioration in print quality. If the...
Page 500
7-87 tr oub leshooting 7 when any print defect appears 5 slide the blue lock release lever (a) of all the drum cartridges to the position of " " to release the locks of the drum cartridges. Slide the lock release lever until the triangular mark on the lock release lever aligns with the triangular ma...
Page 501
7-88 tr oub leshooting 7 when any print defect appears important place the removed drum cartridge into the original protective bag immediately. 7 remove the cleaning brush on the right side of the inside of the printer. Raise the rear end of the cleaning brush a, pull it out sideways b. 8 insert the...
Page 502
7-89 tr oub leshooting 7 when any print defect appears 9 slide the cleaning brush from side to side along the slot several times. When you slide the cleaning brush a, the cover opens automatically b. 10 pull the cleaning brush out of the slot. Repeat step 8 to 10 to clean the slots of each color. A ...
Page 503
7-90 tr oub leshooting 7 when any print defect appears 11 put the cleaning brush back to its original position. 12 before installing the drum cartridge, align the triangular mark on the lock release lever (a) with the triangular mark of " " on the label as shown in the figure. A b align the triangul...
Page 504
7-91 tr oub leshooting 7 when any print defect appears when installing the drum cartridge, hold the blue tabs as shown in the figure. 13 make sure that the levers (a) near the drum cartridge guides on the both sides are in the proper position as shown in the figure. (a) (a).
Page 505
7-92 tr oub leshooting 7 when any print defect appears if the levers are not in the proper position, the drum cartridges cannot be installed. Raise the levers to the proper position as shown in the figure. 14 install the drum cartridge in the printer. Insert the drum cartridge firmly until it touche...
Page 506
7-93 tr oub leshooting 7 when any print defect appears insert the projections (a) on each side of the drum cartridge into the drum cartridge guides as shown in the figure. Important insert the drum cartridges firmly until they touch the back of the printer. If the drum cartridges are not installed f...
Page 507
7-94 tr oub leshooting 7 when any print defect appears 16 make sure that the labels on the projections of the drum cartridge are visible. If you cannot see any of the three colors on the label from the front, take out the drum cartridge once, turn the projection (a) in the direction of the arrow unt...
Page 508
7-95 tr oub leshooting 7 when any print defect appears 17 slide the blue lock release lever (a) to the position of " " to lock the drum cartridge. Slide the lock release lever until the triangular mark on the lock release lever aligns with the triangular mark on the label. 18 close the top cover. Cl...
Page 509
7-96 tr oub leshooting 7 when any print defect appears ● lbp5975 ❑ by pressing the top cover with both hands, close it firmly until it cannot be pressed down any further as shown in the figure. Important to close the top cover, press the areas (both ends of the protrusion) shown in the figure with b...
Page 510
7-97 tr oub leshooting 7 when any print defect appears 19 by holding the lever as shown in the figure, make sure that the top cover does not open. Important close the top cover firmly until it cannot be pressed down any further. If the top cover is not closed firmly, this may result in poor print qu...
Page 511
7-98 tr oub leshooting 7 when any print defect appears 21 close the front cover. While supporting the front cover a, push and close the front cover with both hands as shown in the figure b. After cleaning the inside of the printer, perform calibration using the following procedure. Caution push the ...
Page 512: Printing Test Chart 1
7-99 tr oub leshooting 7 when any print defect appears 23 press [utility]. 24 select calibration using [ ] and [ ], then press [ok]. Calibration is performed. The ready indicator and online indicator blink during the calibration. After completing the calibration, the message appears in the display. ...
Page 513
7-100 tr oub leshooting 7 when any print defect appears 2 press [utility]. 3 select test chart 1 using [ ] and [ ], then press [ok]. Test chart 1 is printed. 4 check if any flaws, unevenness, or streaks appear on the printed test chart 1. Utility utility menu config.Page → ok settings utility test c...
Page 514: Printing Test Chart 2
7-101 tr oub leshooting 7 when any print defect appears if there is no print defect (flaws, uneven print, or streaks) appearing on every sheet of test chart 1, go on to perform "printing test chart 2" (see p. 7-101). If you find any print defects (flaws, uneven print, or streaks) appearing on the sh...
Page 515
7-102 tr oub leshooting 7 when any print defect appears 3 select test chart 2 using [ ] and [ ], then press [ok]. Test chart 2 is printed. 4 check if any flaws, unevenness, or streaks appear on the printed test chart 2. If there is no print defect (flaws, uneven print, or streaks) appearing on test ...
Page 516: Print Defect Samples
7-103 tr oub leshooting 7 when any print defect appears print defect samples ■ nothing is printed on the paper, but the paper is filled with a certain color..
Page 517
7-104 tr oub leshooting 7 when any print defect appears ■ white streaks appear. ■ color streaks appear..
Page 518
7-105 tr oub leshooting 7 when any print defect appears ■ printed pages have white specks. ■ residual images appear on the non-printed areas..
Page 519
7-106 tr oub leshooting 7 when any print defect appears ■ the print is uneven. ■ streaks, flaws, or unevenness of gloss appears in the areas dense in color..
Page 520: Adjusting The Color Balance
7-107 adjusting the color balance 7 tr oub leshooting adjusting the color balance when all the printout results appear reddish or bluish, or the color balance is not appropriate, you can correct the colors by adjusting each toner density of c (cyan), m (magenta), y (yellow), k (black). The toner den...
Page 521
7-108 tr oub leshooting 7 adjusting the color balance 4 select the toner density using [ ] and [ ], then press [ok]. The toner density is lightest when 1 is selected and densest when 16 is selected. "=" is displayed on the left of the value, and the density is specified. Ok settings utility 6 → =6 →.
Page 522: Appendix
Chapter 8-1 8 appendix this chapter describes the contents of the various lists, printer specifications, and index. The lists common to all the settings in the print mode . . . . . . . . . . . . . . . . . . . . . . . . . 8-2 the lists common to certain settings in the print mode. . . . . . . . . . ....
Page 523: Configuration Page
8-2 the lists common to all the settings in the print mode appendix 8 the lists common to all the settings in the print mode this section describes the lists common to all the settings in the print mode. Important the following list is a sample. The contents may partially differ from the lists print...
Page 524: Network Status Print
8-3 appendix 8 the lists common to all the settings in the print mode network status print prints the version number and the settings of the print server equipped with this printer. 1. Make sure that the printer is online. 2. Press [utility] to display the utility menu. 3. Press [ ] to display nw st...
Page 525: Cannot Print This List.)
8-4 appendix 8 the lists common to all the settings in the print mode page count list (depending on the printer you are using, it cannot print this list.) the number of [print total]* is printed on a departmental basis. * [print total] indicates the number of printed surfaces. If you perform 2-sided...
Page 526: Pcl Fonts List
8-5 the lists common to certain settings in the print mode 8 appendix the lists common to certain settings in the print mode this section describes the lists common to certain settings in the print mode. Important the following list is a sample. The contents may partially differ from the lists print...
Page 527: Ps Configuration Page
8-6 appendix 8 the lists common to certain settings in the print mode ps configuration page the settings of the ps menu are printed. 1. Make sure that the printer is online. 2. Press [utility] to display the utility menu. 3. Press [ ] to display ps utility. 4. Press [ok] to display exclusive utiliti...
Page 528: Typeface Samples
8-7 typeface samples 8 appendix typeface samples the fonts lists printed from the utility menu are a comprehensive listing of all fonts currently available. The listing contains the names and print samples of the fonts stored on the printer. Scalable fonts (pcl) courier cg times cg times bold cg tim...
Page 529
8-8 appendix 8 typeface samples garamond kursiv halbfeet marigold albertus medium albertus extra bold arial arial bold arial italic arial bold italic times new roman times new roman bold times new roman italic times new roman bold italic helvetica helvetica bold helvetica oblique helvetica bold obli...
Page 530: Bitmapped Fonts (Pcl)
8-9 appendix 8 typeface samples bitmapped fonts (pcl) ocr code scalable fonts (pcl) times bold times italic times bold italic itc zapf chancery medium italic symbol symbolps wingdings itc zapf dingbats courier bold courier italic courier bold italic letter gothic letter gothic bold letter gothic ita...
Page 531: Ps Fonts
8-10 appendix 8 typeface samples ps fonts note 127 ps fonts for macintosh are included in the user manual cd-rom. Albertusmt albertusmt italic albertusmt light antiqueolive bold antiqueolive compact antiqueolive italic antiqueolive roman antiqueolivece bold antiqueolivece compact antiqueolivece ital...
Page 532
8-11 appendix 8 typeface samples bodoni bold bodoni bolditalic bodoni italic bodoni poster bodoni postercompressed bodonice bodonice bold bodonice bolditalic bodonice italic bodonice poster bodonice postercompressed bookman demi bookman demiitalic bookman light bookman lightitalic bookmance demi boo...
Page 533
8-12 appendix 8 typeface samples copperplate thirtythreebc copperplate thirtytwobc coronet regular coronetce regular courier courier bold courier boldoblique courier oblique courierce courierce bold courierce boldoblique courierce oblique eurostile eurostile bold eurostile boldextendedtwo eurostile ...
Page 534
8-13 appendix 8 typeface samples gillsans lightitalic gillsansce bold gillsansce boldcondensed gillsansce bolditalic gillsansce condensed gillsansce extrabold gillsansce italic gillsansce light gillsansce lightitalic gillsansce roman goudy goudy bold goudy bolditalic goudy extrabold goudy italic hel...
Page 535
8-14 appendix 8 typeface samples helveticace cond helveticace condbold helveticace condboldobl helveticace condobl helveticace narrow helveticace narrowbold helveticace narrow boldoblique helveticace narrowoblique helveticace oblique hoeflertext black hoeflertext blackitalic hoeflertext italic hoefl...
Page 536
8-15 appendix 8 typeface samples lettergothicce lettergothicce bold lettergothicce boldslanted lettergothicce slanted lubalingraph book lubalingraph bookoblique lubalingraph demi lubalingraph demioblique lubalingraphce book lubalingraphce bookoblique lubalingraphce demi lubalingraphce demioblique ma...
Page 537
8-16 appendix 8 typeface samples optimace bold optimace bolditalic optimace italic optimace roman oxford palatino bold palatino bolditalic palatino italic palatino roman palatinoce bold palatinoce bolditalic palatinoce italic palatinoce roman stempelgaramond bold stempelgaramond bolditalic stempelga...
Page 538
8-17 appendix 8 typeface samples timesce roman timesnewromance timesnewromance bold timesnewromance bolditalic timesnewromance italic timesnewromanps bolditalicmt tlmesnewromanps boldmt timesnewromanps italicmt timesnewromanpsmt univers univers bold univers boldext univers boldextobl univers boldobl...
Page 539
8-18 appendix 8 typeface samples universce condensedoblique universce extended universce extendedobl universce light universce lightoblique universce medium universce oblique wingdings regular zapfchancery mediumitalic zapfchanceryce mediumitalic zapfdingbats.
Page 540: Symbol Sets Supported
8-19 symbol sets supported 8 appendix symbol sets supported this section provides a list to the character code tables for the characters in each symbol set. Character code tables ■ desktop (7j: 234).
Page 541
8-20 appendix 8 symbol sets supported ■ iso 4: united kingdom (1e: 37) ■ iso 6: ascii (0u: 21).
Page 542
8-21 appendix 8 symbol sets supported ■ iso 11: swedish (0s: 19) ■ iso 15: italian (0i: 9).
Page 543
8-22 appendix 8 symbol sets supported ■ iso 17: spanish (2s: 83) ■ iso 21: german (1g: 39).
Page 544
8-23 appendix 8 symbol sets supported ■ iso 60: danish/norwegian (0d: 4) ■ iso 69: french (1f: 38).
Page 545
8-24 appendix 8 symbol sets supported ■ iso 8859/1 latin 1 (0n: 14) ■ iso 8859/2 latin 2 (2n: 78).
Page 546
8-25 appendix 8 symbol sets supported ■ iso 8859/9 latin 5 (5n: 179) ■ iso 8859/10 latin 6 (6n: 206).
Page 547
8-26 appendix 8 symbol sets supported ■ iso 8859/15 latin 9 (9n: 302) ■ itc zapf dingbats ms (14l: 460).
Page 548
8-27 appendix 8 symbol sets supported ■ legal (1u: 53) ■ math-8 (8m: 269).
Page 549
8-28 appendix 8 symbol sets supported ■ mc text (12j: 682) ■ microsoft publishing (6j: 202).
Page 550
8-29 appendix 8 symbol sets supported ■ ocr-a (0o: 15) ■ ocr-b (1o: 47).
Page 551
8-30 appendix 8 symbol sets supported ■ pc-8 (10u: 341) ■ pc-8 danish/norwegian (11u: 373).
Page 552
8-31 appendix 8 symbol sets supported ■ pc-8 greek (14g: 455) ■ pc-775 (26u: 853).
Page 553
8-32 appendix 8 symbol sets supported ■ pc-850 (12u: 405) ■ pc-852 (17u: 565).
Page 554
8-33 appendix 8 symbol sets supported ■ pc-858 (13u: 437) ■ pc-860 (20u: 661).
Page 555
8-34 appendix 8 symbol sets supported ■ pc-865 (25u: 821) ■ pc-1004 (9j: 298).
Page 556
8-35 appendix 8 symbol sets supported ■ pc-turkish (9t: 308) ■ pi font (15u: 501).
Page 557
8-36 appendix 8 symbol sets supported ■ ps math (5m: 173) ■ ps text (10j: 330).
Page 558
8-37 appendix 8 symbol sets supported ■ roman-8 (8u: 277) ■ roman-9 (4u: 149).
Page 559
8-38 appendix 8 symbol sets supported ■ symbol (19m: 621) ■ unicode (18n: 590).
Page 560
8-39 appendix 8 symbol sets supported ■ ventura international (13j: 426) ■ ventura math (6m: 205).
Page 561
8-40 appendix 8 symbol sets supported ■ ventura us (14j: 458) ■ windows 3.0 latin 1 (9u: 309).
Page 562
8-41 appendix 8 symbol sets supported ■ windows 3.1 latin 1 (19u: 629) ■ windows 3.1 latin 2 (9e: 293).
Page 563
8-42 appendix 8 symbol sets supported ■ windows 3.1 latin 5 (5t: 180) ■ windows baltic (19l: 620).
Page 564
8-43 appendix 8 symbol sets supported ■ wingdings (579l: 18540).
Page 565: Specifications
8-44 specifications appendix 8 specifications hardware specifications type desktop page printer printing method electrophoto method (on-demand fixing) resolution 1200dpi (super fine mode)/600dpi (fine mode) printing speed plain paper (17.0 to 27.9 lb bond(64 to 105 g/m 2 )) when printing letter cont...
Page 566
8-45 appendix 8 specifications paper size cassette 1 a3, b4, a4, b5, a5, ledger (11 x 17), legal, letter, executive paper capacity: approx. 230 sheets (20.0 lb bond (80 g/m 2 )) cassette 2 (optional) - standard sizes a3, b4, a4, b5, a5, ledger (11 x 17), legal, letter, executive, 8k, 16k - custom si...
Page 567
8-46 appendix 8 specifications stapling (lbp5975 only) - standard sizes a3, b4, a4, b5, ledger (11 x 17), letter, executive, 8k, 16k - custom sizes when loading paper in portrait orientation: width 10.12 to 11.69 in. (257.0 to 297.0 mm); length 5.83 to 18.00 in. (148.0 to 457.2 mm) when loading pape...
Page 568
8-47 appendix 8 specifications consumables toner cartridge - canon toner cartridge (black) printable pages: approx. 10,000 pages* * canon genuine toner cartridges, and for letter size paper at 5 % page coverage with the default print density setting - canon toner cartridge (yellow) - canon toner car...
Page 569
8-48 appendix 8 specifications consumables waste toner container - canon waste toner container* 1 * 2 * 1 the waste toner container (canon genuine waste toner container) for this printer will be filled to capacity after printing approximately 6,200 pages. The numbers of the pages are estimated when ...
Page 570: Controller Specifications
8-49 appendix 8 specifications controller specifications software specifications cpu r4000 series (400 mhz), mips64 series (533 mhz) * the upper limit of the frequency range memory (ram) capacity standard 256 mb expandable up to 768 mb by installing an optional expansion ram module host interface us...
Page 571
8-50 appendix 8 specifications printable area pcl 5c/pcl 6 data cannot be printed within a 0.17 in. (4.23 mm) (0.39 in. (10 mm) for envelopes) margin on all sides of the paper. Ps data cannot be printed within a 0.16 in. (4 mm) margin on all sides of the paper. Ufr ii data cannot be printed within a...
Page 572: Dimensions of Each Part
8-51 dimensions of each part 8 appendix dimensions of each part ■ printer(lbp5975) • standard state • when three paper feeders are installed multi-purpose tray auxiliary tray tray extension paper cassette toner cover front cover top cover (in. (mm)) 14.96 (380) 11.81 (300) 9.06 (230) 25.06 (636.5) 2...
Page 573
8-52 appendix 8 dimensions of each part ■ printer (lbp5970) • standard state • when three paper feeders are installed ■ paper feeder pf-98b multi-purpose tray auxiliary tray tray extension paper cassette toner cover front cover top cover (in. (mm)) 14.96 (380) 11.81 (300) 9.06 (230) 25.06 (636.5) 25...
Page 574: Index
8-53 index 8 appendix index numerics 10 indicator (green), 1-8, 1-12 100 indicator (green), 1-8, 1-12 2-sided print., 5-37, 5-118 2-sided printing, 3-63 manual 2-sided printing, 3-65 a act indicator (green), 1-8, 1-12 adj.Start pos., 5-68 adjusting the color balance, 7-107 adjusting the printing pos...
Page 575
8-54 index appendix 8 command prompt, 2-33 comment print, 5-94 condensation, 6-15, 6-44 config.Page, 5-104, 5-105 configuration page, 8-2 connect.Recog., 5-65 control menu options, 5-2 control panel, 1-14 control panel power switch, 1-15, 4-6 copies, 5-38 counter check, 4-17 custom size, 5-77 d date...
Page 576
8-55 index 8 appendix ps, 5-96 gutter, 5-41 gutter, 3-67 h halftones, 5-47 handling drum cartridge, 6-42 multi-purpose tray, 3-13 paper cassette, 3-13 printer, 6-89 toner cartridge, 6-13 hard disk, 5-25 hard disk, 1-6, 2-4 hard disk slot, 1-8, 1-12 hard reset, 5-114 hard reset, 2-61 hdd all erase, 5...
Page 577
8-56 index appendix 8 paper size setting, 3-59 paper type setting, 3-61 n netware setting, 5-61 network, 5-74 network menu, 5-56 network status print, 8-3 n-up print, 5-91 nw status print, 5-105 o ocr code scalable fonts (pcl), 8-9 offline, 2-11 offset x, 5-39 offset y, 5-39 [ok] key, 1-15, 4-6 onli...
Page 578
8-57 index 8 appendix print email txt, 5-83 print guarantee, 5-82 [print] mode, 2-50 print mode, 2-56 print mode options, 5-10 print position, 5-82 print ps errors, 5-95 print quality, 7-80 print quality problems, 7-67 printer cleaning, 6-78 cleaning inside, 7-80 handling, 6-89 moving, 6-81 operatio...
Page 579
8-58 index appendix 8 pdf1.5, 5-94 ps, 5-103 quality menu, 5-53 snmp v. 1, 5-62 snmp v. 3 set., 5-62 soft reset, 5-114 soft reset, 2-60 sp.Image mode, 5-71 sp.Print mode, 5-74 sp.S-size mode1, 5-71 sp.S-size mode2, 5-72 special mode q, 5-70 specifications, 8-44 spooler, 5-63 staple, 5-75 staple cart...
Page 580
8-59 index 8 appendix message, 6-56 replacement, 6-56, 6-58 waste toner cover, 1-9, 1-13 wireless network interface board nb-w2, 1-6 x x dimension, 5-78 y y dimension, 5-78 z zoom, 5-81.
Page 581
8-60 index appendix 8.
Page 582
Usrm1-2594 (00) © canon inc. 2008.