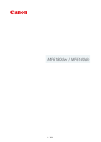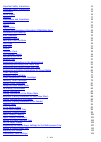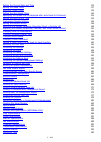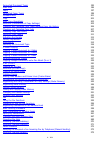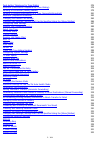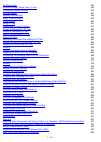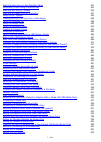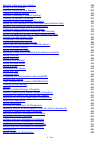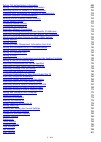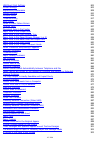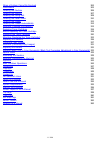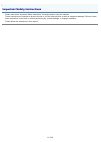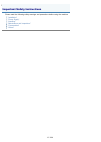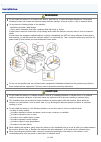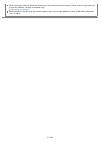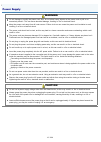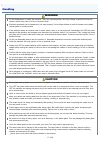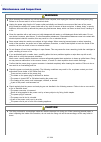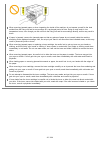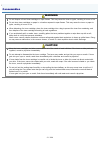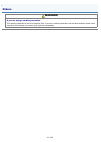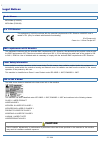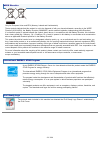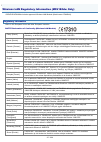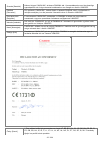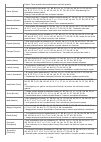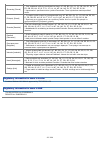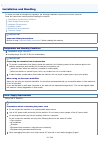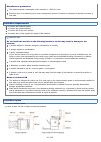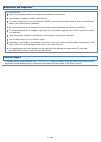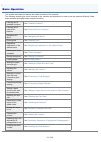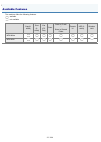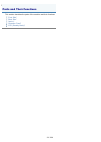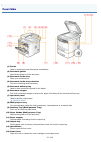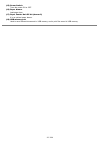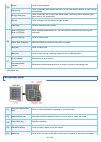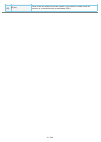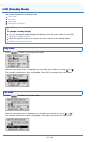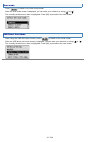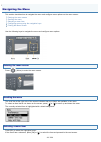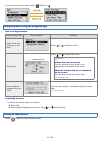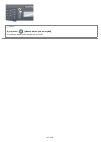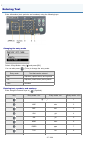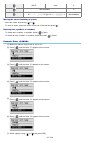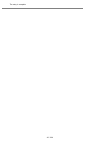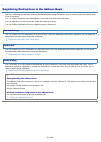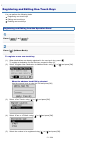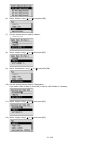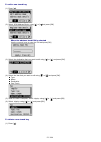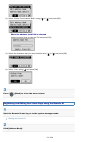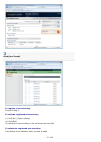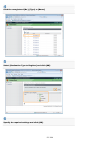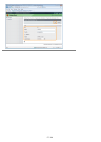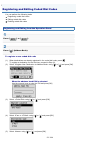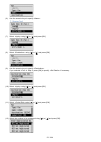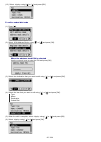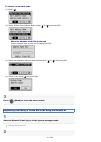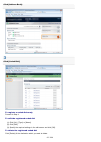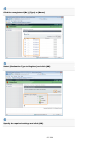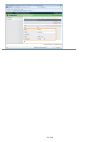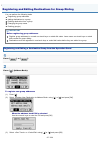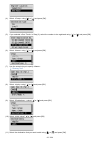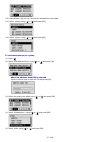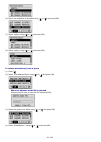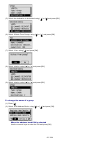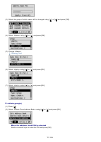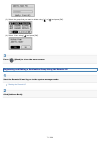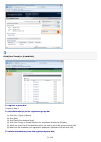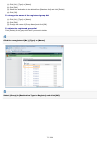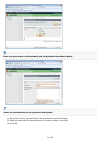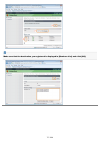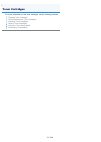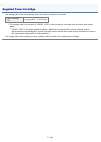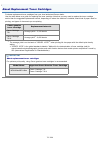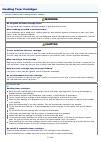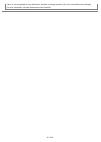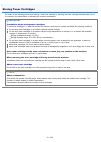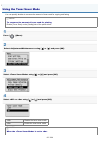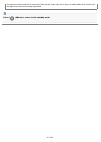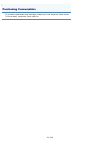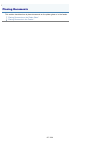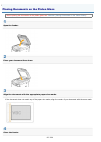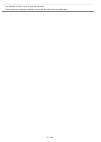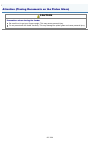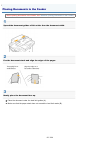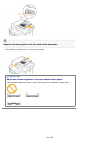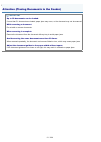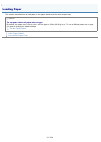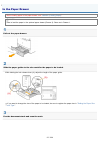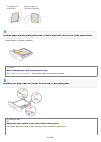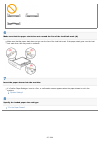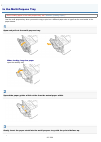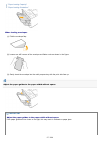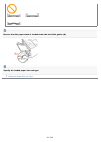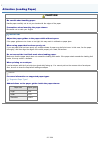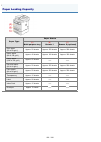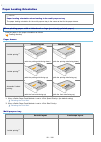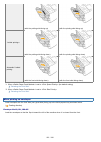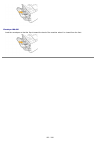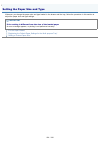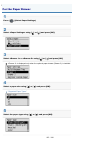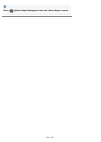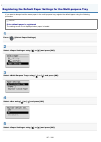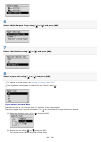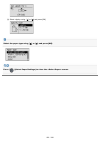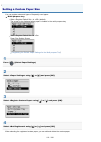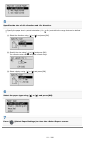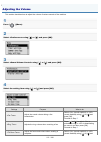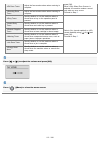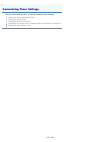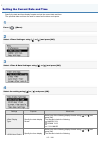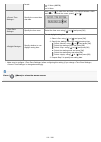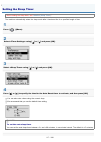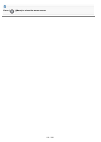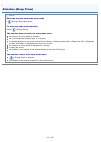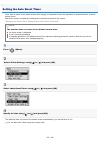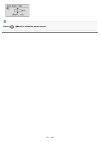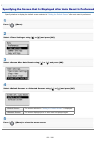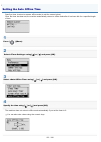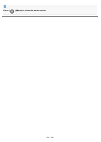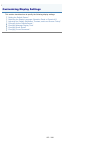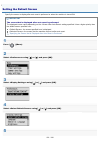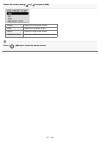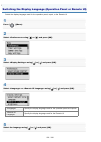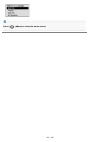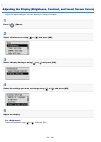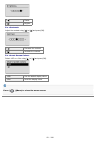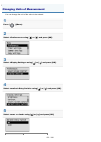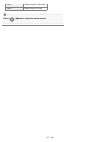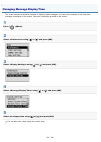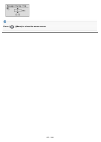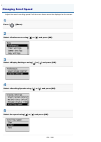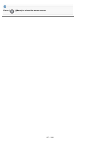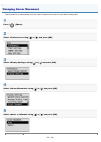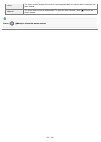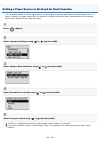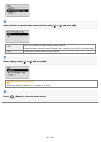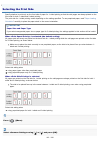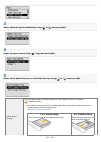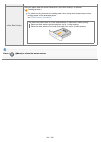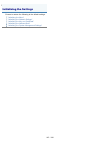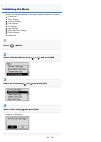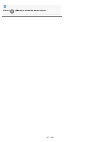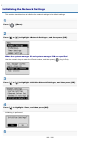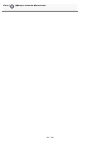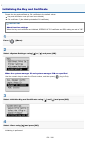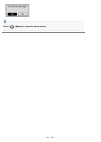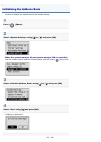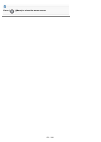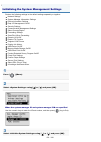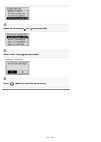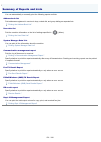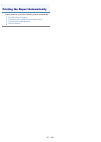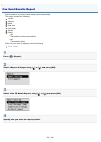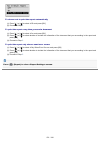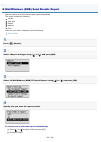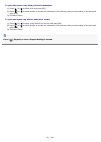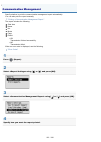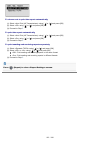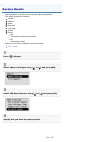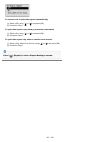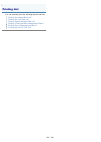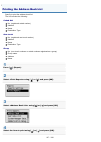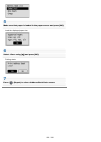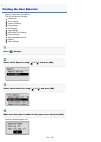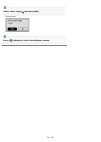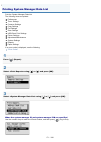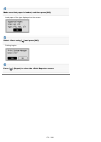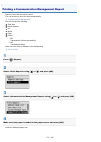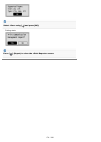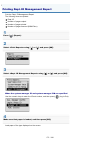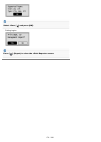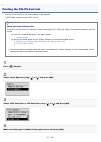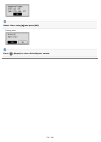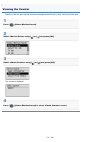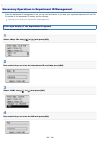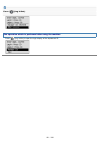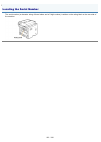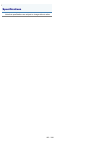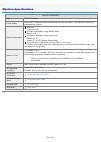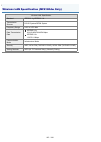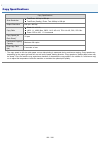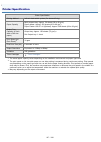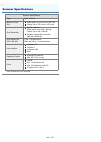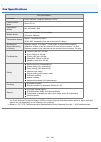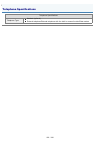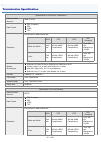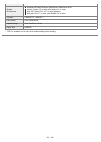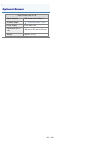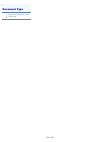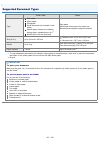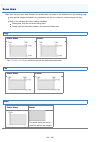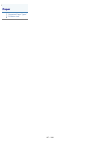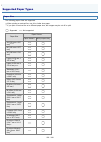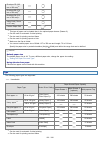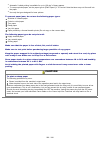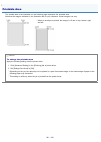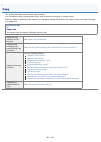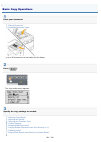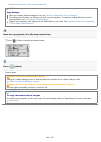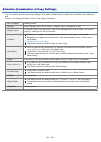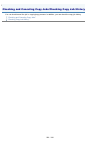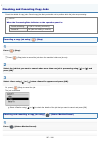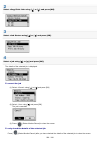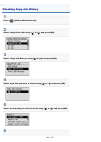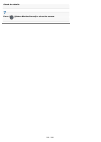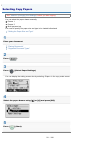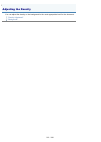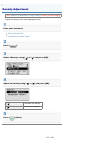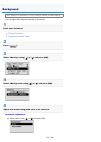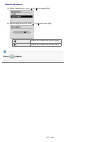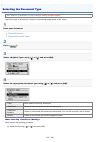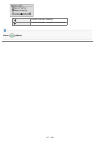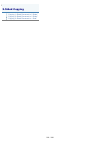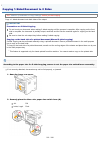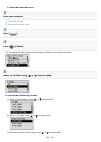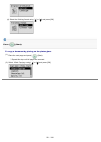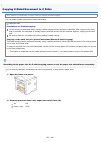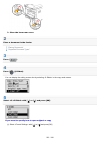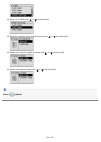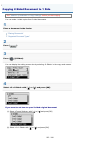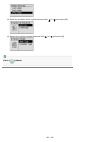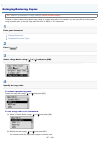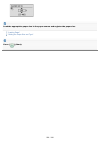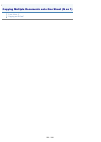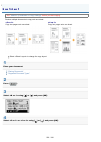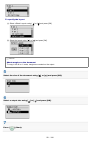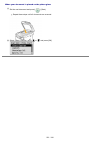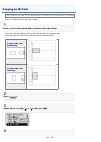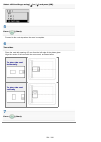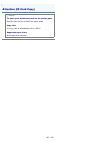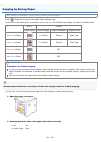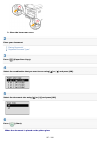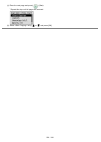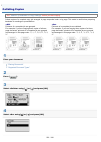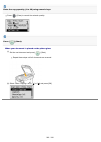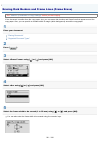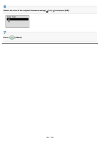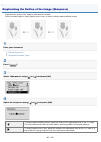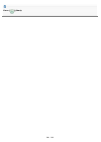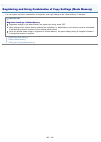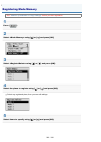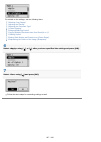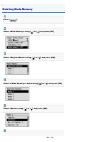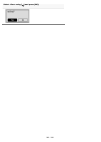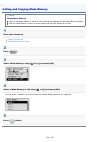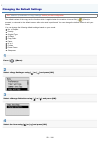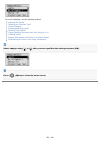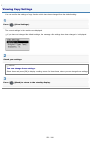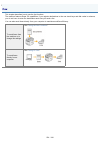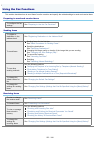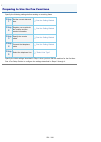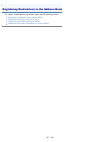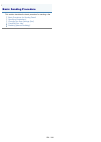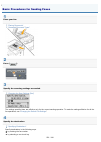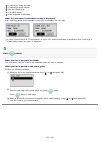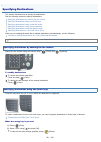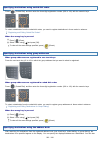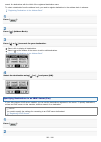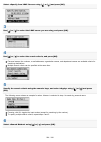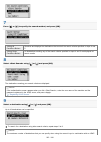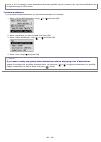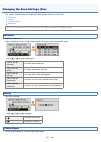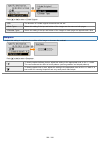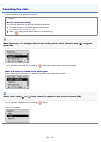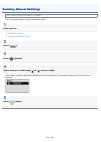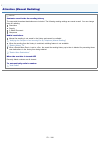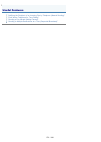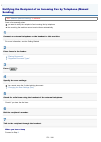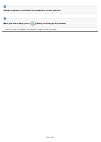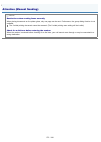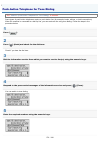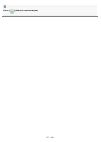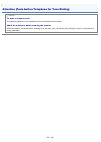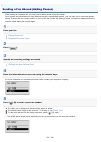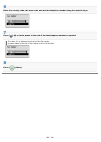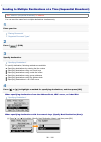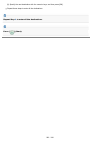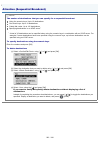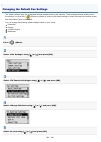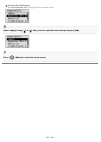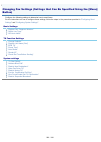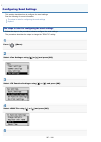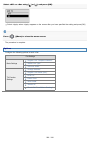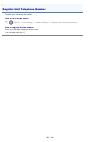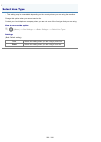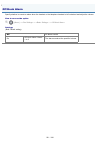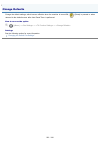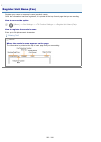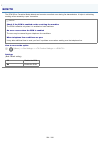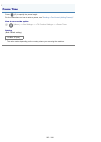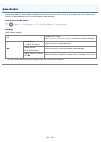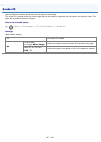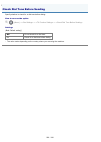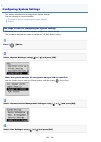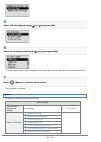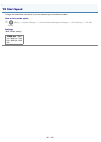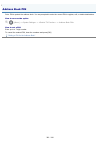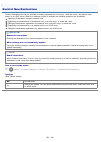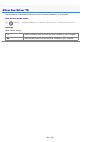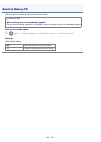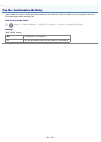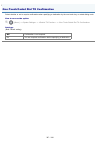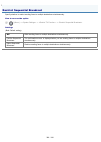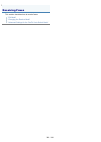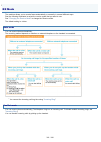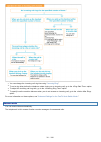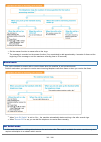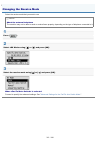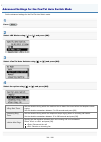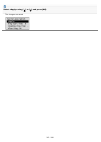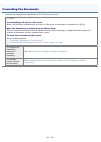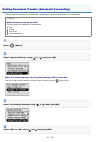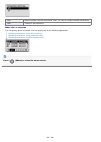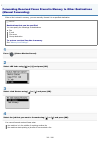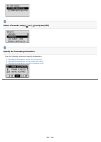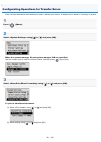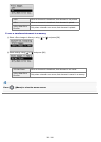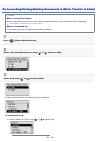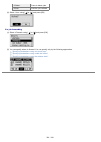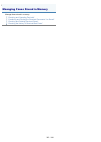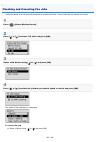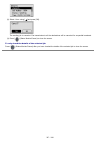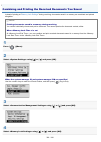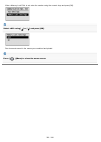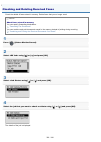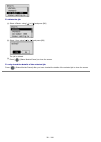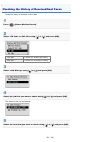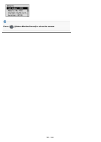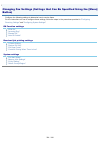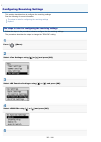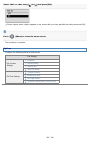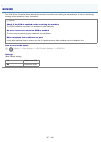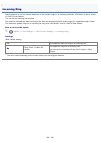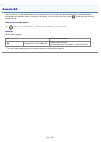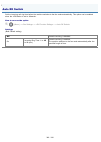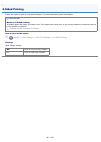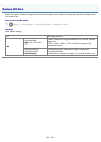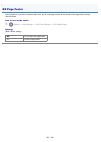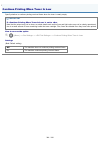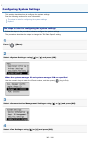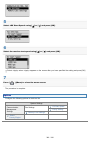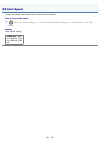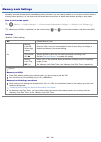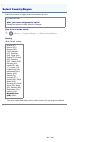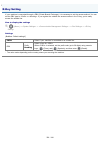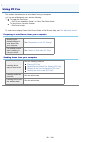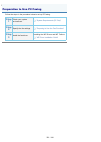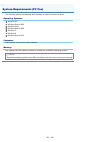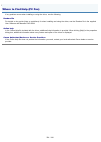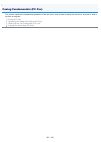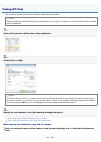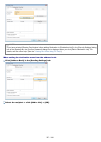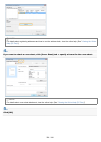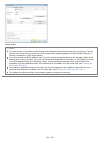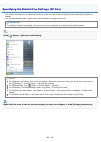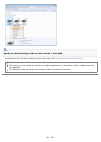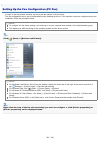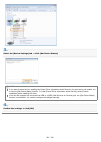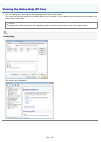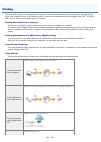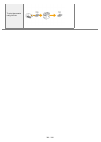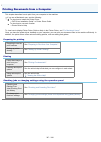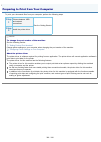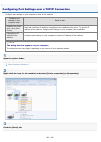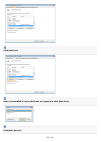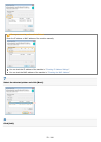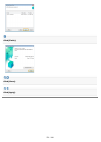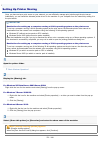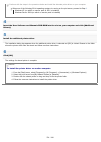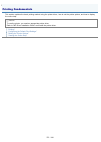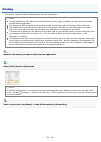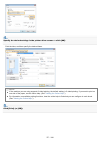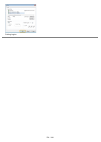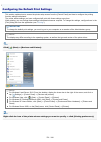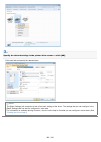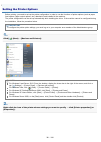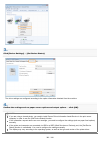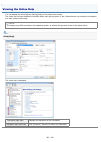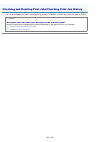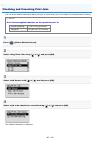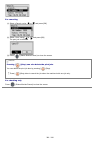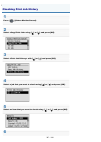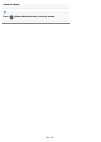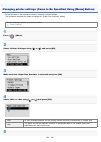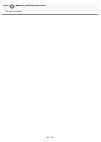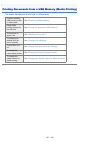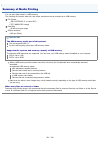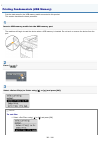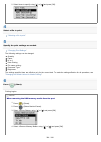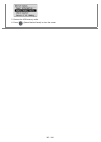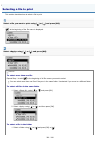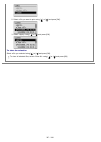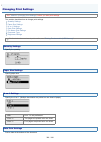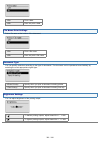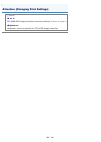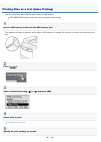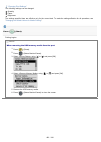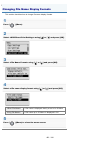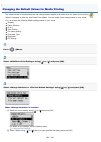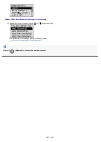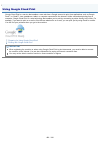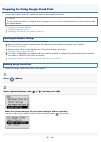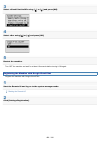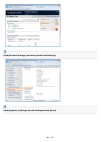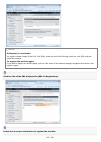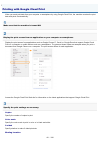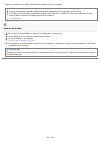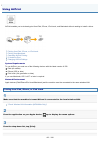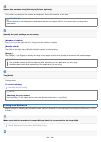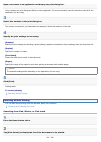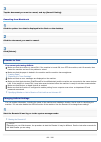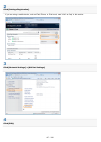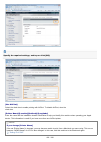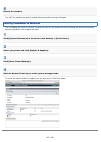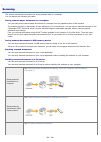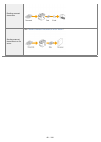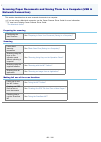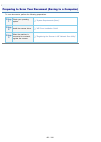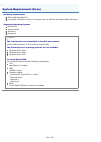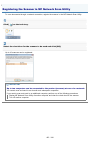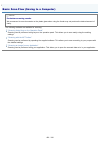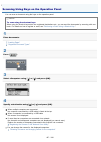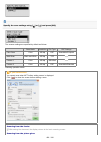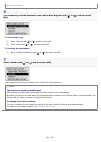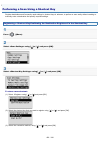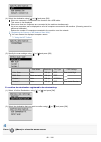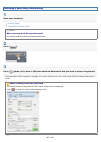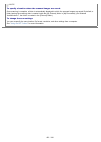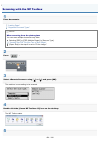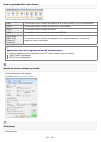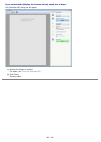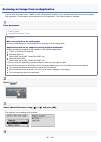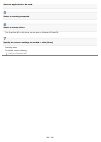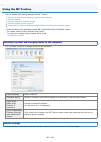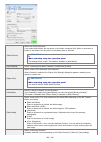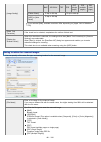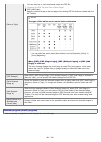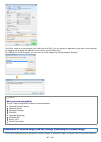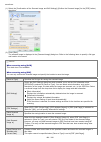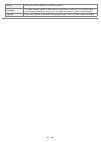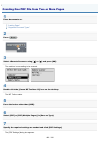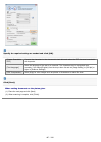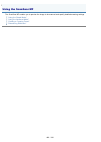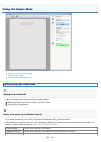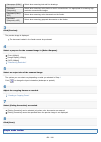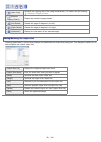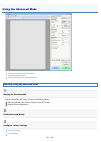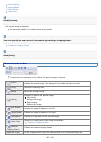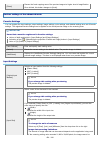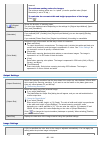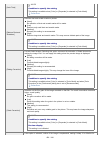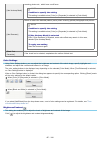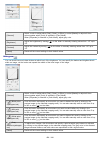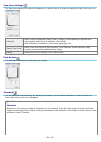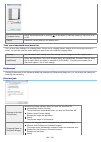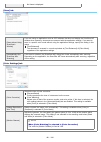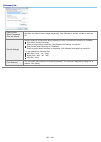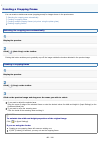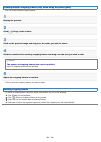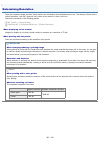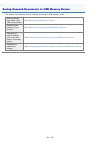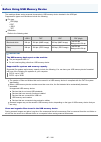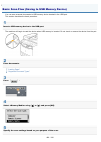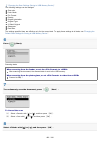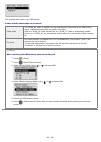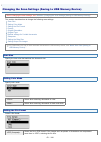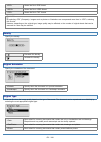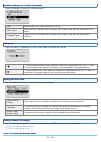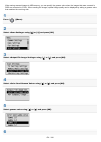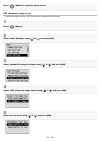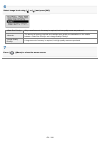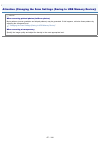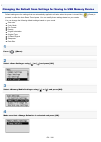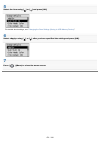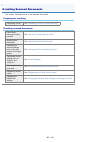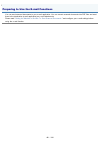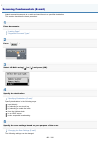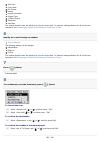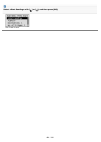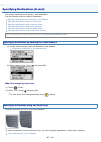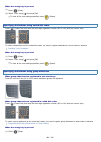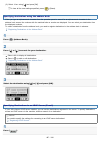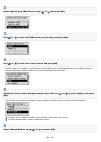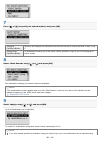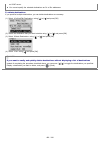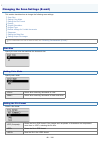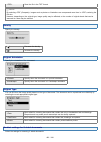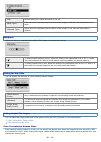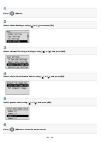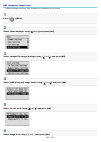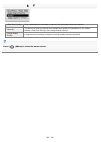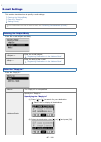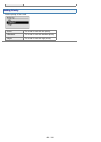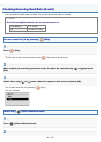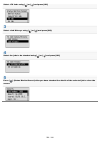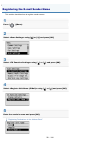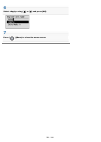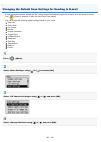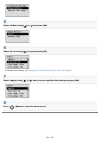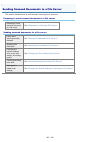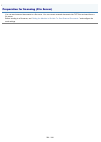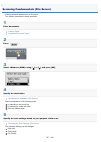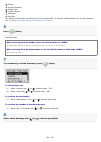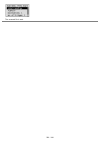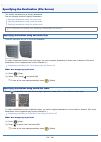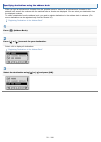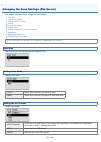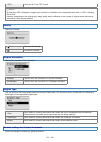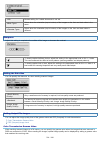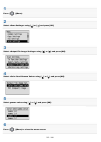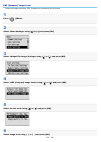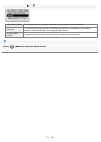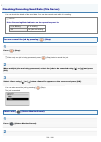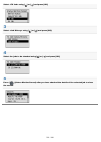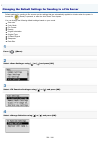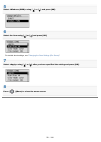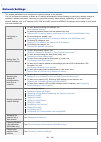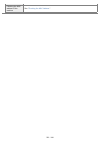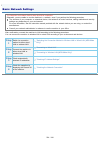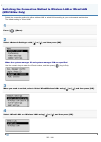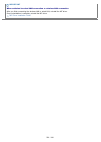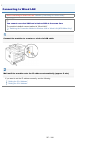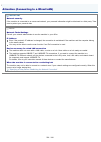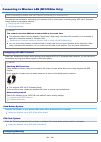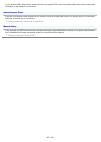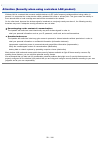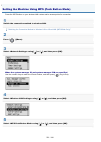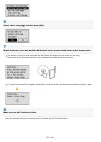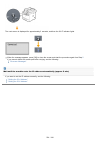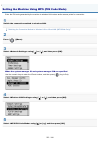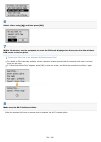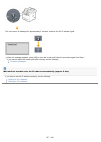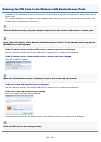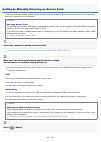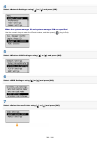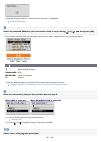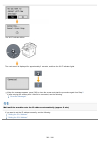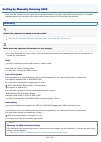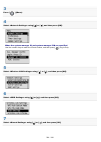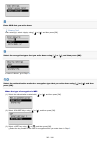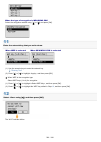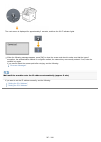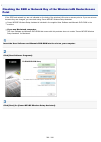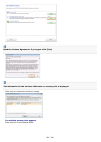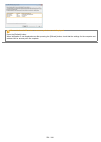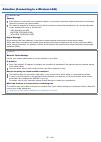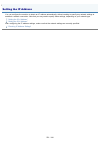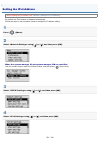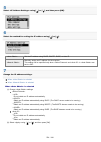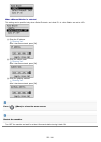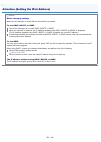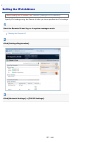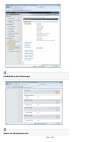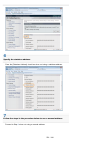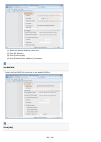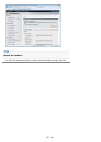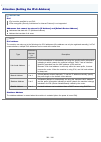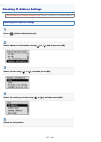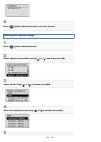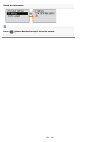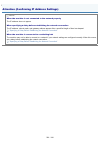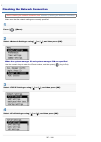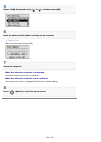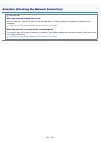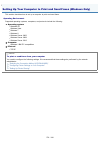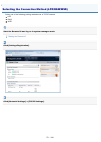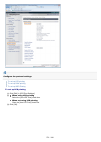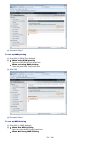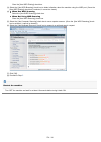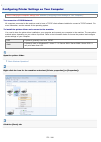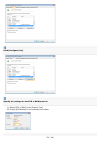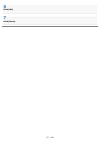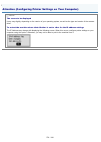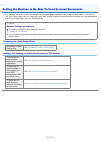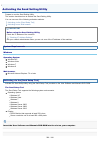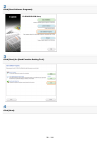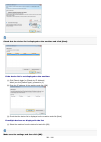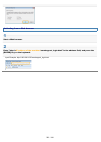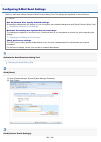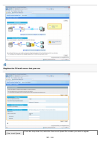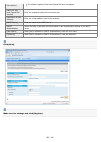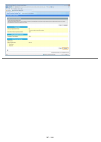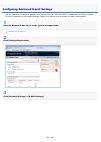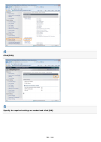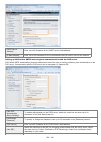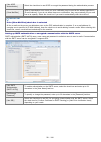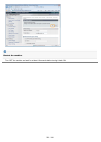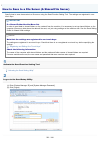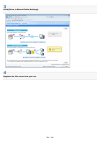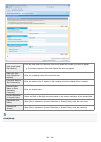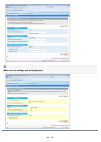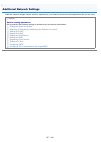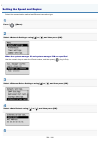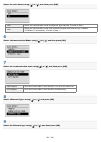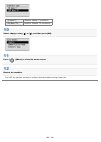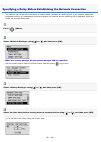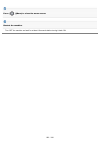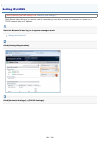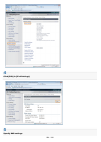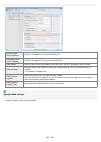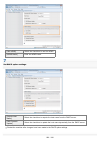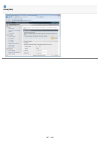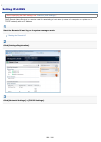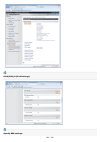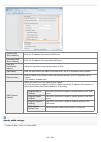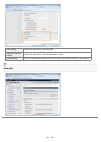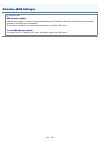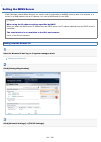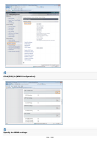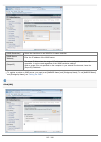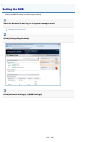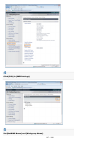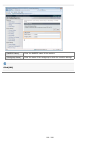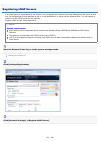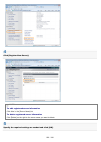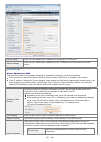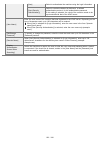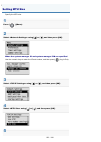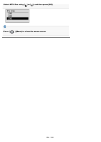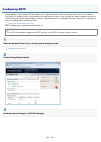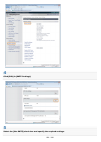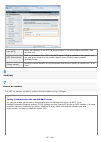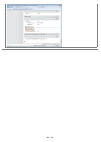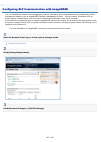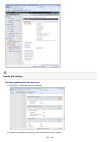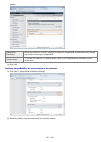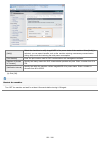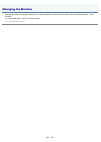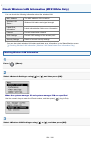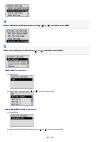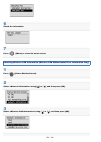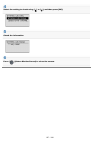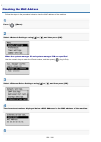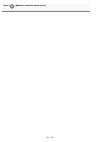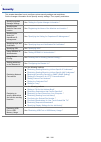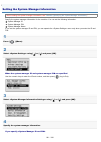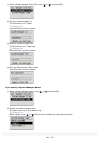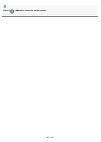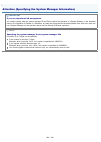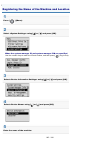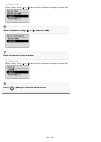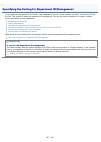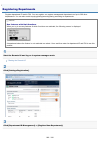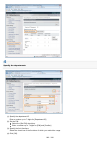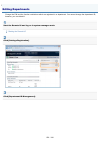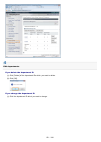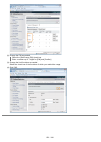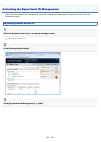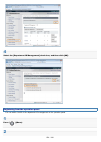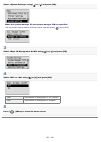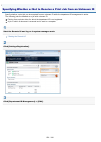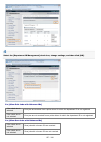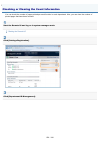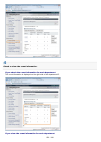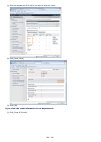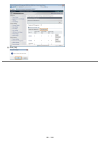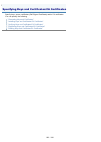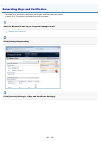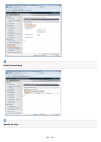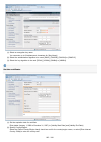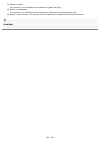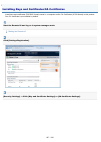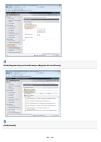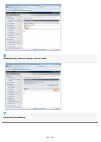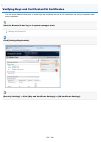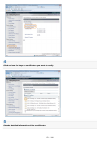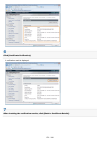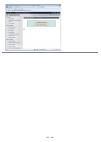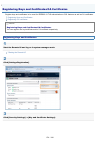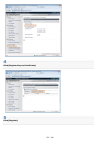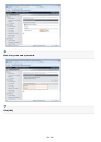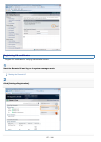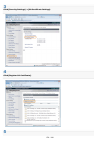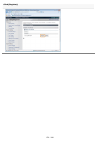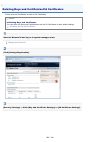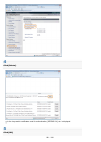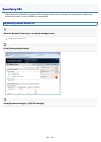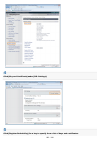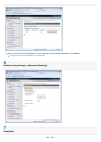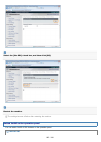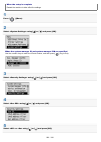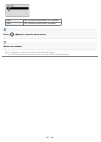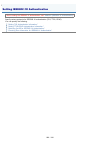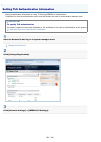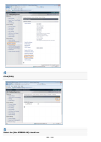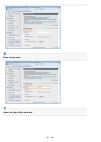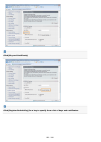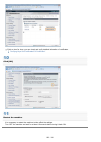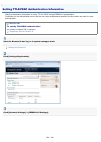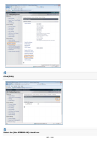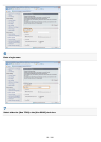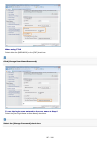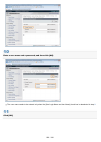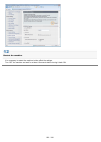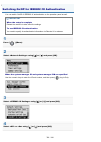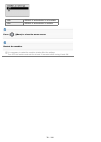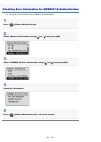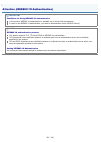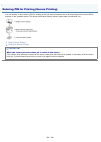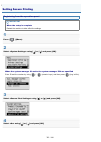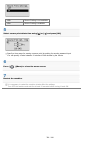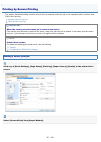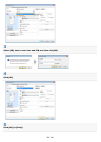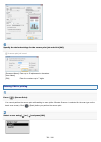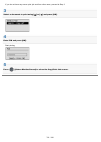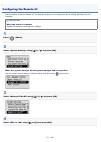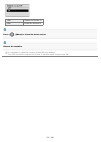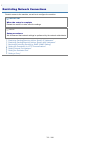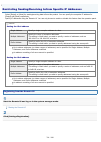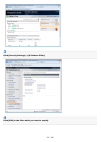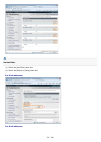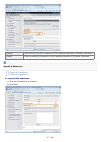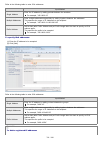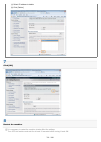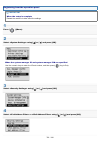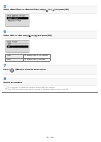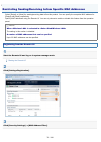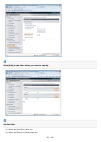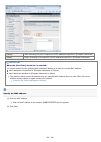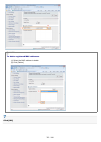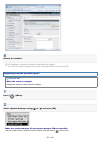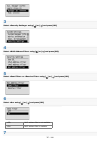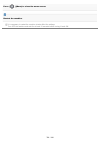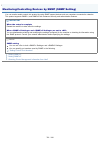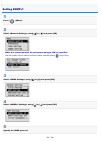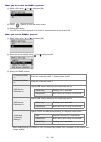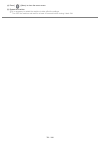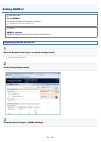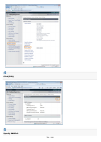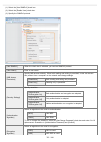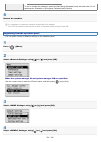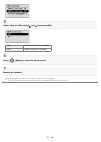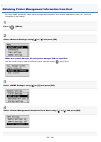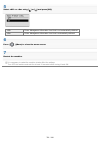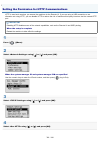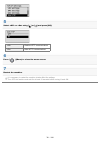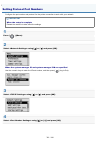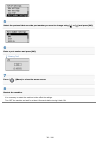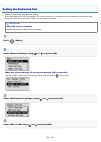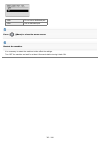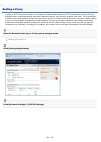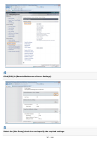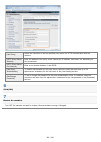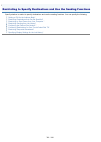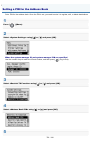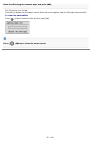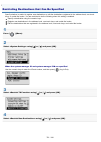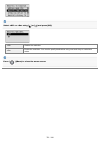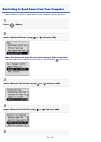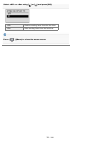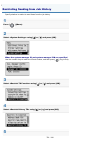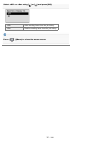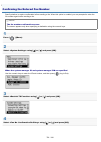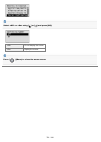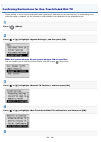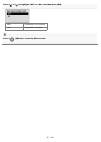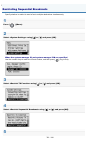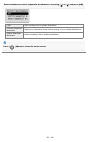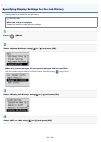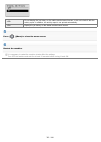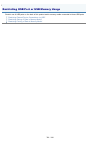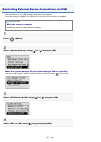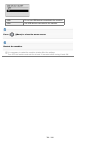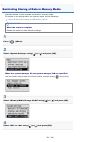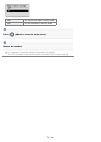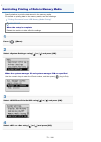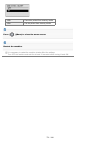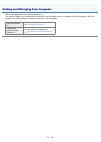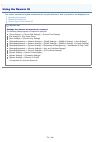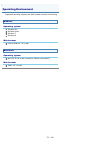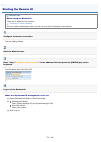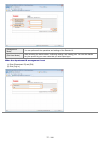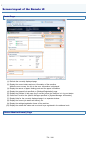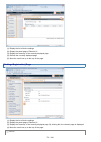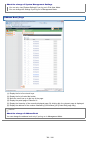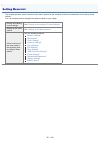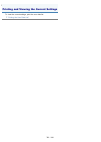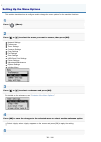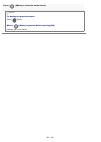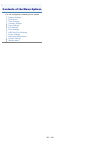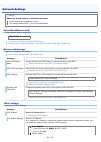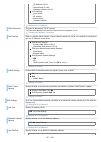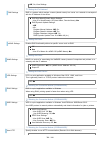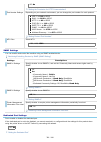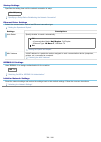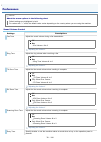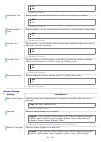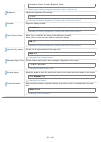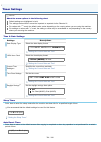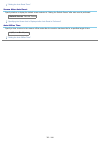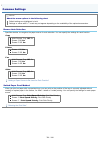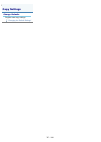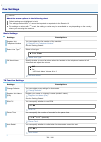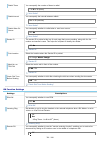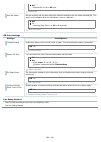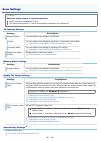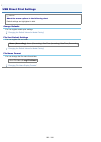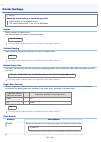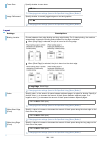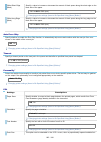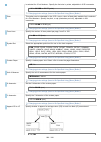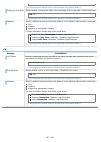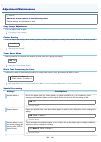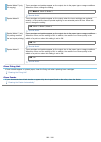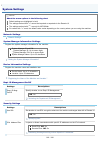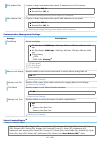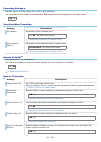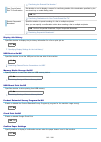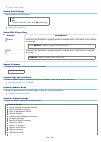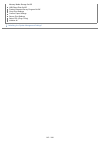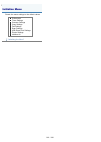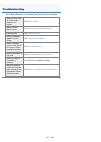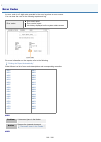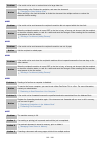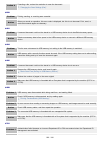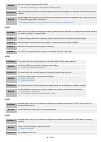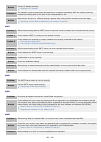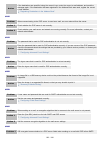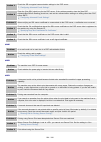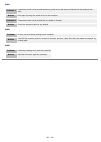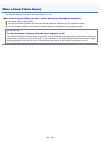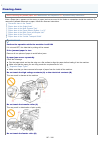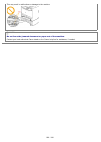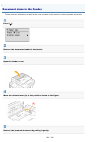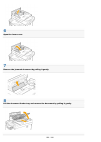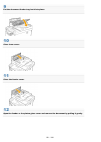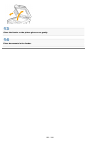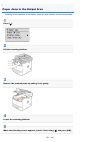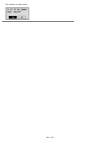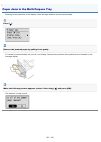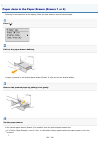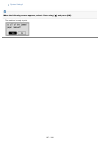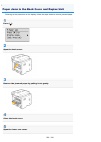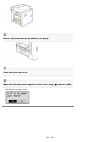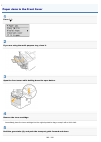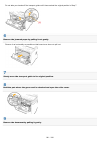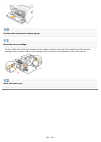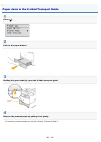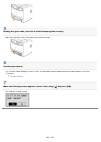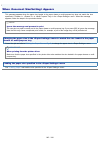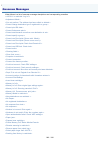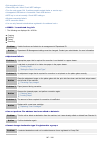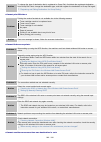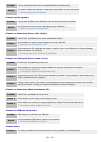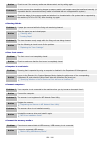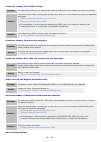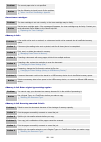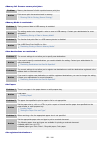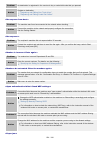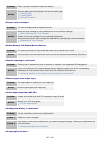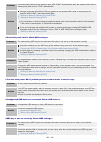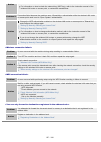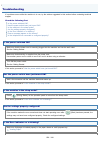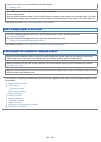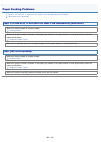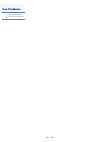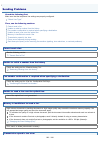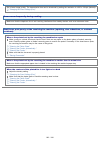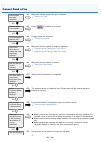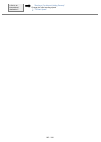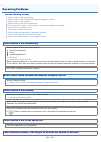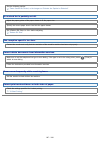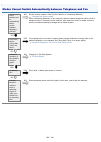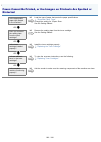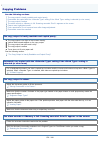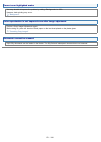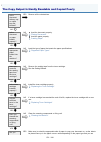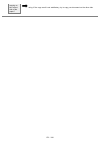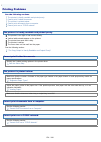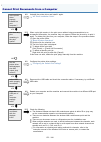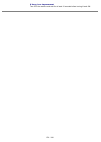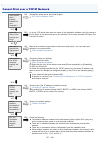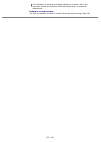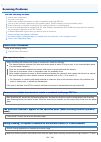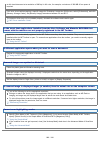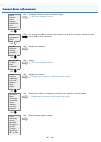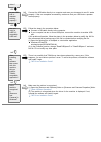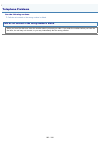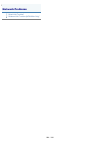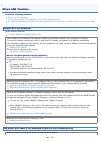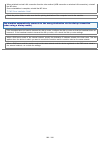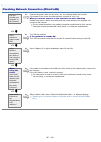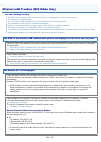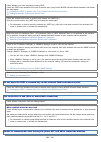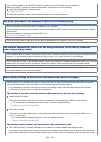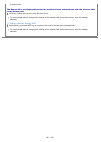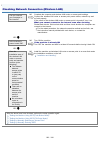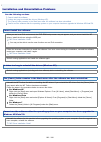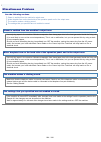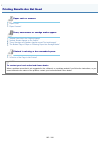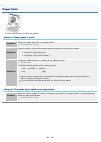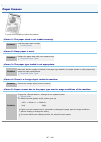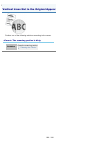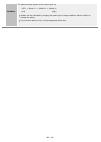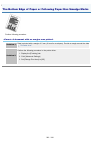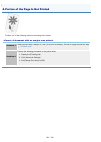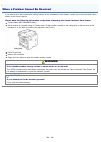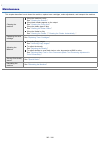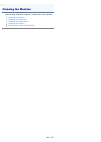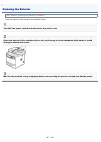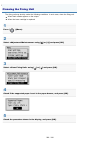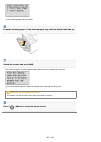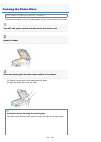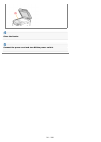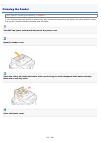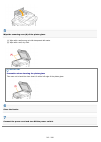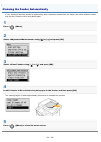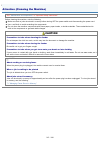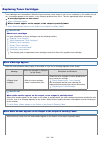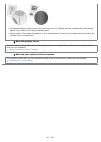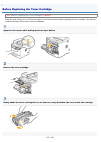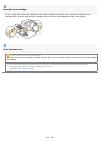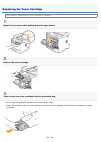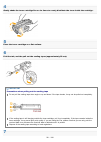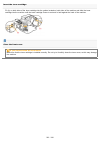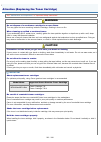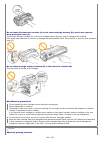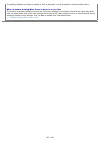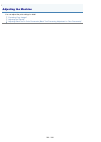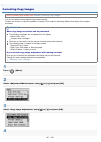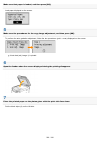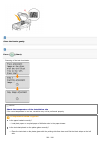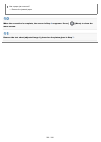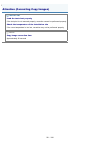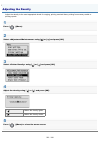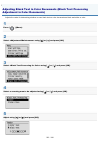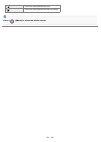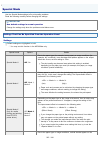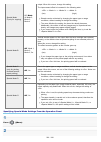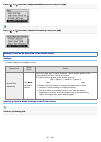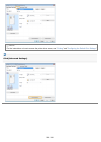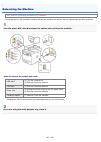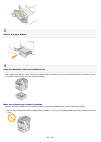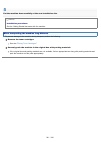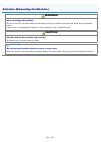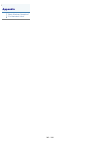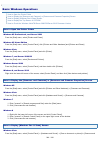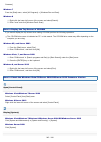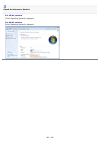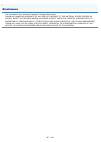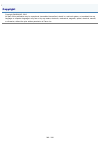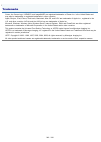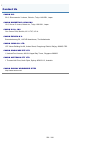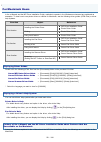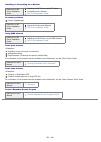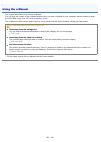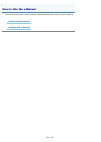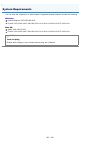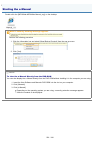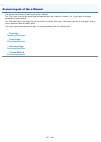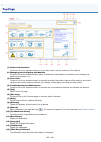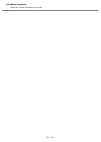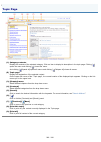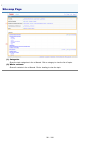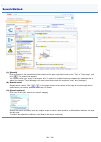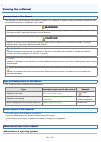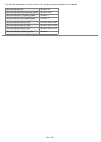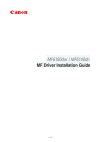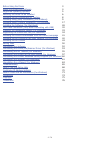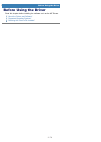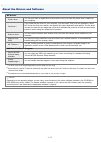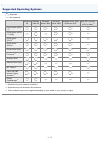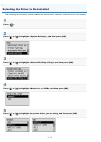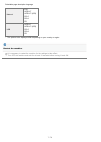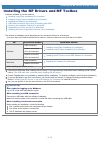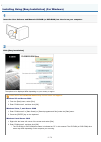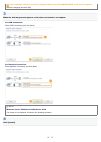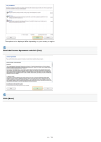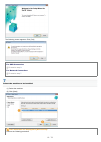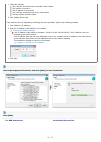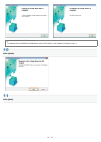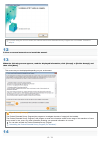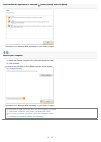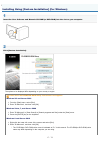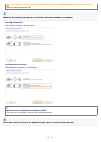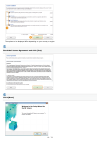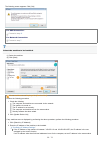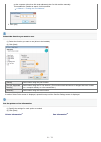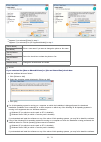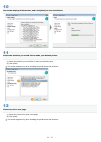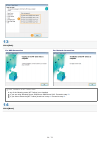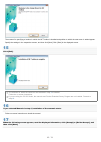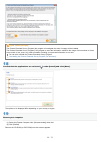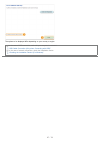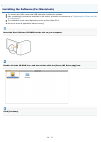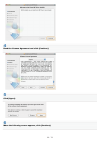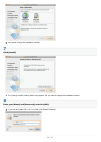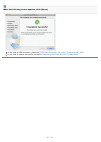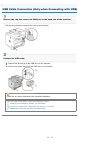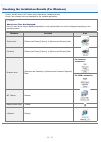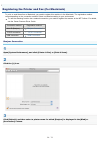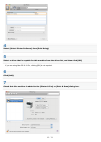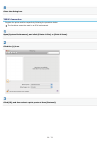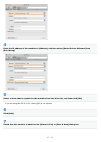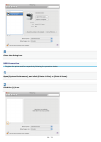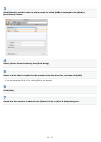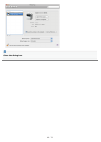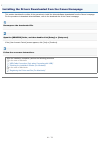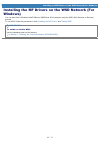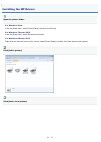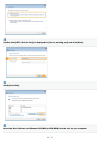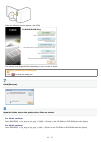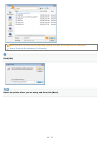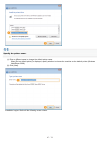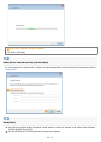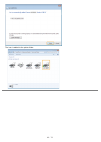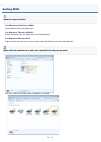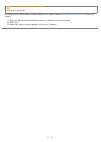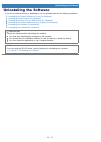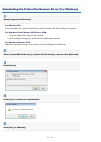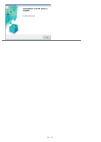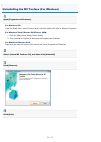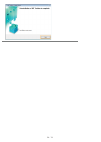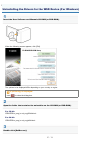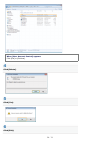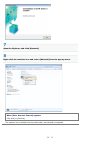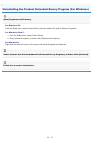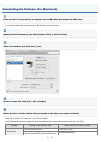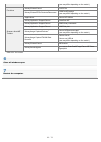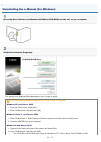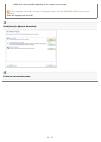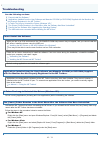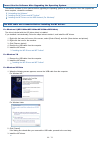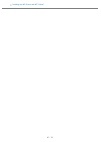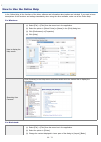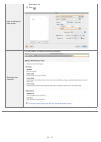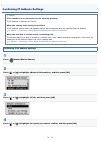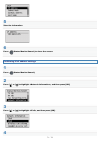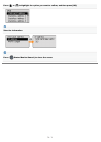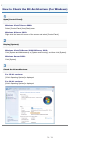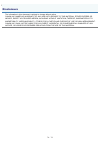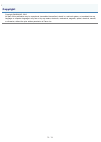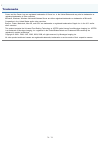Canon i-SENSYS MF6140dn Manual
Summary of i-SENSYS MF6140dn
Page 1
㻝㻌㻛㻌㻥㻢㻠.
Page 2
Important safety instructions 12 important safety instructions 13 installation 14 power supply 16 handling 17 maintenance and inspections 19 consumables 21 others 22 legal notices 23 wireless lan regulatory information (mf6180dw only) 25 installation and handling 29 basic operation 32 available feat...
Page 3
Setting the current date and time 115 setting the sleep timer 117 attention (sleep timer) 119 setting the auto reset timer 120 specifying the screen that is displayed after auto reset is performed 122 setting the auto offline time 123 customizing display settings 125 setting the default screen 126 s...
Page 4
Supported document types 195 scan area 196 paper 197 supported paper types 198 printable area 201 copy 202 basic copy operations 203 attention (combination of copy settings) 205 checking and canceling copy jobs/checking copy job history 206 checking and canceling copy jobs 207 checking copy job hist...
Page 5
Push-button telephone for tone dialing 276 attention (push-button telephone for tone dialing) 278 sending a fax abroad (adding pauses) 279 sending to multiple destinations at a time (sequential broadcast) 281 attention (sequential broadcast) 283 changing the default fax settings 284 changing fax set...
Page 6
Rx page footer 343 continue printing when toner is low 344 configuring system settings 345 rx start speed 347 memory lock settings 348 select country/region 349 r-key setting 350 using pc fax 351 preparation to use pc faxing 352 system requirements (pc fax) 353 where to find help (pc fax) 354 faxing...
Page 7
Scanning using keys on the operation panel 427 performing a scan using a shortcut key 430 scanning with the mf toolbox 434 scanning an image from an application 437 using the mf toolbox 439 creating one pdf file from two or more pages 446 using the scangear mf 448 using the simple mode 449 using the...
Page 8
Attention (setting the ipv4 address) 556 setting the ipv6 address 557 attention (setting the ipv6 address) 562 checking ip address settings 563 attention (confirming ip address settings) 566 checking the network connection 567 attention (checking the network connection) 569 setting up your computer ...
Page 9
Setting tls authentication information 689 setting ttls/peap authentication information 694 switching on/off for ieee802.1x authentication 700 checking error information for ieee802.1x authentication 702 attention (ieee802.1x authentication) 703 entering pin for printing (secure printing) 704 settin...
Page 10
Usb direct print settings 802 printer settings 803 adjustment/maintenance 808 system settings 810 initialize menu 816 troubleshooting 817 error codes 818 when a power failure occurs 826 clearing jams 827 document jams in the feeder 829 paper jams in the output area 833 paper jams in the multi-purpos...
Page 11
When a problem cannot be resolved 904 maintenance 905 cleaning the machine 906 cleaning the exterior 907 cleaning the fixing unit 908 cleaning the platen glass 910 cleaning the feeder 912 cleaning the feeder automatically 914 attention (cleaning the machine) 915 replacing toner cartridges 916 before...
Page 12
0fr4-000 please read these "important safety instructions" thoroughly before using the machine. These instructions are intended to prevent injuries to you and other persons as well as equipment damage. Failure to follow these instructions could result in serious personal injury, product damage, or i...
Page 13
0fr4-001 please read the following safety warnings and precautions before using the machine. "installation" "power supply" "handling" "maintenance and inspections" "consumables" "others" important safety instructions 㻝㻟㻌㻛㻌㻥㻢㻠.
Page 14
0fr4-002 warning do not install the machine in a location near alcohol, paint thinner, or other flammable substances. If flammable substances come into contact with electrical parts inside the machine, this may result in a fire or electrical shock. Do not place the following items on the machine. Ne...
Page 15
When moving the machine, follow the instructions in this manual to hold it correctly. Failure to do so may cause you to drop the machine, resulting in personal injury. " relocating the machine " machines with a hard disk may not operate properly when used at high altitudes of about 3,000 meters abov...
Page 16
0fr4-003 warning do not damage or modify the power cord. Also, do not place heavy objects on the power cord or pull on or excessively bend it. This can cause electrical damage, resulting in fire or electrical shock. Keep the power cord away from all heat sources. Failure to do so can cause the power...
Page 17
0fr4-004 warning do not disassemble or modify the machine. There are high-temperature and high-voltage components inside the machine which may result in a fire or electrical shock. Electrical equipment can be hazardous if not used properly. Do not allow children to touch the power cord, cables, inte...
Page 18
Do not remove the caution label attached to the cover of the laser scanner unit. If the laser beam should escape and enter your eyes, exposure may cause damage to your eyes. If you operate this machine in manners other than the control, adjustment, and operating procedures prescribed in this manual,...
Page 19
0fr4-005 warning when cleaning the machine, turn off the machine and computer, and unplug the interface cables and power plug. Failure to do so can result in a fire or electrical shock. Unplug the power plug from the ac power outlet periodically and clean the area around the base of the power plug's...
Page 20
When removing jammed paper or when inspecting the inside of the machine, do not expose yourself to the heat emitted from the fixing unit and its surroundings for a prolonged period of time. Doing so may result in low temperature burns, even though you did not touch the fixing unit and its surroundin...
Page 21
0fr4-006 warning do not dispose of used toner cartridges in open flames. This may cause the toner to ignite, resulting in burns or fire. Do not store toner cartridges or paper in a location exposed to open flames. This may cause the toner or paper to ignite, resulting in burns or fire. When disposin...
Page 22
0fr4-007 warning if you are using a cardiac pacemaker this machine generates a low level magnetic field. If you use a cardiac pacemaker and feel abnormalities, please move away from this machine and consult your physician immediately. Others 㻞㻞㻌㻛㻌㻥㻢㻠.
Page 23
0fr4-008 model names mf6180dw (f166102) mf6140dn (f166102) r & tte direcive this equipment (f166102) conforms with the essential requirements of ec directive 1999/5/ec and is usable in eu. (only for models with facsimile functionality.) (for europe only) canon inc. / canon europa n.V. Emc requiremen...
Page 24
Weee directive only for european union and eea (norway, iceland and liechtenstein) these symbols indicate that this product is not to be disposed of with your household waste, according to the weee directive (2012/19/eu), the battery directive (2006/66/ec) and/or national legislation implementing th...
Page 25
0fr4-009 i-sensys mf6180dw includes approved wireless lan module (model name: fm48944). Regulatory information users in the european union and other european countries r&tte declaration of conformity (wireless lan module) ýhvn\>&]hfk@ 6srohþqrvw&$121,1&wtpwrsurkodãxmhåh]dĜt]hqt)0mhyvrxodgxvh]inodgqt...
Page 26
Svenska [swedish] härmed intygar canon inc. Att denna fm48944 står i överensstämmelse med de väsentliga egenskapskrav och övriga relevanta bestämmelser som framgår av direktiv 1999/5/eg. 5rpkqă [romanian] 3ulqsuh]hqwd&$121,1&ghfoduăidswxofădsdudwxo)0hvwhvqfrqiruplwdwhfx fhulqĠhohhvhqĠldohúlfxdowhsuh...
Page 27
)udqflh7hqwrsurgxnwqho]hsrxåtydwplprx]dyĜhqpsurvwru\ dansk [danish] * dette produkt må anvendes i at, be, bg, ch, cy, cz, de, dk, ee, es, fi, fr, gb, gr, hu, ie, is, it, li, lt, lu, lv, mt, nl, no, pl, pt, ro, se, si, sk.* bemærkninger for anvendelse af dette produkt. Frankrig: dette produkt kan ikk...
Page 28
Slovensky [slovak] 7rwr]duldghqlhp{åhe\Ģsrxåtydqpqd~]hpt$7%(%*&+&&='('.(((6), fr, gb, gr, hu, ie, is, it, li, lt, lu, lv, mt, nl, no, pl, pt, ro, se, si, sk. 8sr]ruqhqlhnsrxåtydqlxwrkwryêurenx)udqf~]vnr7hqwryêurernvdqhvplhsrxåtydĢ vonku. ǼȜȜȘȞȚțȒ>*uhhn@ ȉȠʌĮȡȩȞʌȡȠȧȩȞȝʌȠȡİȓȞĮȤȡȘıȚȝȠʌȠȚȘșİȓıIJȘȞ$7%(%*&...
Page 29
0fr4-00a to make sure safe and trouble-free operation, the following installation requirements must be observed. Read the instructions carefully before installing the machine. Temperature and humidity conditions power supply requirements installation requirements installation space maintenance and i...
Page 30
Miscellaneous precautions the maximum power consumption of the machine is 1,200 w or less. Electrical noise or a dramatic drop in mains voltage may cause the machine or computer to operate incorrectly or lose data. Installation requirements a location with sufficient space a location with good venti...
Page 31
Maintenance and inspections important follow the instructions written on the caution label attached to this machine. Avoid shaking or applying a shock to this machine. To prevent a paper jam, do not turn the power on/off, open/close the operation panel or cover, and load/unload paper in the middle o...
Page 32
0fr4-00c this chapter describes the features and useful functions of the machine. The following sections give a brief overview of the machine and instructions on how to use the machine efficiently. Read these sections thoroughly before using the machine. Learning about available functions see " avai...
Page 33
0fr4-00e the machine offers the following features. : available : not available copy(2- sided) print (2- sided) fax (pc fax) scan send to e-mail / store to shared folder remote ui adf (2- sided) wireless lan mf6180dw mf6140dn available features 㻟㻟㻌㻛㻌㻥㻢㻠.
Page 34
0fr4-00f this section describes the parts of the machine and their functions. "front side" "back side" "interior" "operation panel" "lcd (standby mode)" parts and their functions 㻟㻠㻌㻛㻌㻥㻢㻠.
Page 35
0fr4-00h (1) feeder used to continuously scan documents automatically. (2) document guides adjust these guides to fit the document. (3) document feeder tray place your documents on. (4) document feeder tray extention pull out to load large size documents. (5) document delivery tray used to store doc...
Page 36
(15) power switch turns the power on or off. (16) paper drawer load paper here. (17) paper feeder unit pf-44 (drawer 2) it is an optional paper drawer. (18) usb memory port used to save scanned documents in usb memory, and to print files saved in usb memory. 㻟㻢㻌㻛㻌㻥㻢㻠.
Page 37
0fr4-00j (1) usb port connect the usb cable. (2) lan port connect the lan cable. (3) handset jack connect the handset. (4) external telephone line jack connect the external telephone. (5) telephone line jack connect the telephone cable. (6) power socket connect the power cord. (7) lower rear cover o...
Page 38
0fr4-00k (1) scanning area used to scan documents from the feeder. (2) platen glass place your documents on. (3) toner guides used to insert the toner cartridge so that the protrusion on the side of the toner cartridge fits into these guides. (4) duplex unit used for 2-sided printing and copying. (5...
Page 39
0fr4-00l (1) [menu] key press to specify or register various settings. [2-sided] key you can set 2-sided printing. [select paper] indicator selected paper source turns on. [select paper/settings] key press to specify the paper size and type to load in the paper drawer or multi-purpose tray. (2) mode...
Page 40
(5) [#] key press to enter symbols. [report] key press to manually print reports and lists. You can also specify whether to print a report automatically. [energy saver] key press to manually set or cancel the sleep mode. The energy saver indicator lights green while in the sleep mode. [id] key press...
Page 41
(6) [r] key press to dial an outside line access number or an extension number when the machine is connected through a switchboard (pbx). 㻠㻝㻌㻛㻌㻥㻢㻠.
Page 42
0fr4-00r this section describes the following modes. Copy mode fax mode scan mode usb direct print mode note to change standby display you can change the standby display that appears when the power switch is turned on. "setting the default screen" when the machine is idle for 2 minutes, the screen r...
Page 43
Scan mode press [ ] to switch to the scan mode screen. When the scan mode screen is displayed, you can make your selection by using [ ] or [ ]. The currently selected menu item is highlighted. Press [ok] to proceed to the next screen. Usb direct print mode when using the usb direct print function, p...
Page 44
0fr4-00s this section describes how to navigate the menu and configure menu options on the menu screen. Entering the menu screen scrolling the menu selecting a menu item configuring menus using the navigation keys closing the menu screen use the following keys to navigate the menu and configure menu...
Page 45
To return to the previous screen, press [ ] (back) or [ ]. Configuring menus using the navigation keys how to configure menus what you want to do screen example procedure adjust levels such as density on the scale press [ ] or [ ] to adjust the level. Set the timer press [ ] or [ ] to specify the va...
Page 46
Note if you press [ ] (menu) before you press [ok] the changes made to the settings are not saved. 㻠㻢㻌㻛㻌㻥㻢㻠.
Page 47
0fr4-00u enter information (text, symbols, and numbers) using the following keys. Changing the entry mode select using [ ] and press [ok]. You can also press [ ] (tone) to change the entry mode. Entry mode text that can be entered alphabet (capital letters) and symbols alphabet (small letters) and s...
Page 49
The entry is complete. 㻠㻥㻌㻛㻌㻥㻢㻠.
Page 50
0fr4-00w specify a destination by manually entering characters/numbers using the numeric keys or selecting from the address book to fax a document. You can register frequently used destinations in one-touch keys and coded dial codes. You can also save one-touch keys and coded dial codes as a group. ...
Page 51
0fr4-00x you can perform the following tasks. Registering one-touch keys editing one-touch keys deleting one-touch keys registering and editing from the operation panel 1 press [ ] or [ ]. 2 press [ ] (address book). To register a new one-touch key (1) when destinations are already registered in the...
Page 52
(6) select using [ ] or [ ] and press [ok]. (7) use the numeric keys to specify . "entering text" (8) select using [ ] or [ ] and press [ok]. (9) select using [ ] or [ ] and press [ok]. (10) use the numeric keys to specify . If you select in step 4, press [ok] to specify if necessary. (11) select us...
Page 53
To edit a one-touch key (1) press [ ]. (2) select using [ ] or [ ]and press [ok]. When the address book pin is selected use the numeric keys to enter the pin and press [ok]. (3) select the destination that you want to edit using [ ] or [ ] and press [ok]. (4) select the item that you want to edit us...
Page 54
(2) select using [ ] or [ ] and press [ok]. When the address book pin is selected use the numeric keys to enter the pin and press [ok]. (3) select the destination that you want to delete using [ ] or [ ] and press [ok]. (4) select using [ ] and press [ok]. 3 press [ ] (back) to close the menu screen...
Page 55
3 click [one-touch]. To register a one-touch key proceed to step 4. To edit the registered one-touch key (1) click [no.], [type] or [name]. (2) click [edit]. (3) specify the required settings in the edit screen and click [ok]. To delete the registered one-touch key click [delete] of the destination ...
Page 56
4 click the unregistered [no.], [type] or [name]. 5 select [destination type to register] and click [ok]. 6 specify the required settings and click [ok]. 㻡㻢㻌㻛㻌㻥㻢㻠.
Page 57
㻡㻣㻌㻛㻌㻥㻢㻠.
Page 58
0fr4-00y you can perform the following tasks. Registering coded dial codes editing coded dial codes deleting coded dial codes registering and editing from the operation panel 1 press [ ] or [ ]. 2 press [ ] (address book). To register a new coded dial code (1) when destinations are already registere...
Page 59
(6) use the numeric keys to specify . "entering text" (7) select using [ ] or [ ] and press [ok]. (8) select using [ ] or [ ] and press [ok]. (9) use the numeric keys to specify . If you selected in step 4, press [ok] to specify if necessary. (10) select using [ ] or [ ] and press [ok]. (11) select ...
Page 60
(13) select using [ ] or [ ] and press [ok]. To edit a coded dial code (1) press [ ]. (2) select using [ ] or [ ] and press [ok]. When the address book pin is selected use the numeric keys to enter the pin and press [ok]. (3) select the destination that you want to edit using [ ] or [ ] and press [o...
Page 61
To delete a coded dial code (1) press [ ]. (2) select using [ ] or [ ] and press [ok]. When the address book pin is selected use the numeric keys to enter the pin and press [ok]. (3) select the destination that you want to delete using [ ] or [ ] and press [ok]. (4) select using [ ] and press [ok]. ...
Page 62
Click [address book]. 3 click [coded dial]. To register a coded dial newly proceed to step 4. To edit the registered coded dial (1) click [no.], [type] or [name]. (2) click [edit]. (3) specify the required settings in the edit screen and click [ok]. To delete the registered coded dial click [delete]...
Page 63
4 click the unregistered [no.], [type] or [name]. 5 select [destination type to register] and click [ok]. 6 specify the required settings and click [ok]. 㻢㻟㻌㻛㻌㻥㻢㻠.
Page 64
㻢㻠㻌㻛㻌㻥㻢㻠.
Page 65
0fr4-010 you can perform the following tasks. Registering group addresses adding destinations to a group deleting destination from a group changing the group name deleting group(s) important before registering group addresses register group addresses in unused one-touch keys or coded dial codes. Lea...
Page 66
(4) select using [ ] or [ ] and press [ok]. (5) if you selected in step (3), select the number to be registered using [ ] or [ ] and press [ok]. (6) select using [ ] or [ ] and press [ok]. (7) use the numeric keys to specify . "entering text" (8) select using [ ] or [ ] and press [ok]. (9) select us...
Page 67
(12) repeat steps (10) and (11) to select the destinations to be added. (13) select using [ ] or [ ] and press [ok]. (14) select using [ ] or [ ] and press [ok]. To add destination(s) to a group (1) press [ ]. (2) select using [ ] or [ ] and press [ok]. When the address book pin is selected use the ...
Page 68
(6) select the destination to be added using [ ] or [ ] and press [ok]. (7) select using [ ] or [ ] and press [ok]. (8) select using [ ] or [ ] and press [ok]. To delete destination(s) from a group (1) press [ ]. (2) select using [ ] or [ ] and press [ok]. When the address book pin is selected use t...
Page 69
(5) select the destination to be deleted using [ ] or [ ] and press [ok]. (6) select using [ ] or [ ] and press [ok]. (7) select using [ ] and press [ok]. (8) select using [ ] or [ ] and press [ok]. (9) select using [ ] or [ ] and press [ok]. To change the name of a group (1) press [ ]. (2) select u...
Page 70
(3) select the group of which name will be changed using [ ] or [ ] and press [ok]. (4) select using [ ] or [ ] and press [ok]. (5) change . "entering text" (6) select using [ ] or [ ] and press [ok]. (7) select using [ ] or [ ] and press [ok]. To delete group(s) (1) press [ ]. (2) select using [ ] ...
Page 71
(3) select the group that you want to delete using [ ] or [ ] and press [ok]. (4) select using [ ] and press [ok]. 3 press [ ] (back) to close the menu screen. Registering and editing a destination group using the remote ui 1 start the remote ui and log on to the system manager mode. "starting the r...
Page 72
3 click [one-touch] or [coded dial]. To register a group dial proceed to step 4. To add destination(s) to the registered group dial (1) click [no.], [type] or [name]. (2) click [edit]. (3) click [select from address book]. (4) click [one-touch] or [coded dial] from the drop-down list and click [disp...
Page 73
(1) click [no.], [type] or [name]. (2) click [edit]. (3) select the destination to be deleted from [members list] and click [delete]. (4) click [ok]. To change the name of the registered group dial (1) click [no.], [type] or [name]. (2) click [edit]. (3) change the name of [group name] and click [ok...
Page 74
6 enter the group name in [group name] and click [select from address book]. 7 select the destination(s) to be registered in this group. (1) select [one-touch] or [coded dial] from the drop-down list and click [display]. (2) select the check box of the destination which you want to register in the g...
Page 75
8 make sure that the destination you registered is displayed in [members list] and click [ok]. 㻣㻡㻌㻛㻌㻥㻢㻠.
Page 76
0fr4-011 for more information on the toner cartridges, see the following sections. "supplied toner cartridge" "about replacement toner cartridges" "handling toner cartridges" "storing toner cartridges" "using the toner saver mode" "purchasing consumables" toner cartridges 㻣㻢㻌㻛㻌㻥㻢㻠.
Page 77
0fr4-012 the average yield of the toner cartridge that comes with the machine is as follows. Canon cartridge 719 average yield *1 : 2,100 sheets *1 the average yield is on the basis of "iso/iec 19752" *2 when printing a4 size paper with the default print density setting. *2 "iso/iec 19752" is the gl...
Page 78
0fr4-013 purchase replacement toner cartridges from your local authorized canon dealer. Use the table below as a guide for replacing the toner cartridge. Note that you may need to replace the toner cartridge earlier than the suggested replacement interval, depending on where the machine is installed...
Page 79
0fr4-014 note the following when handling the toner cartridge. Warning do not place the toner cartridge in fire. This may cause toner remaining inside the cartridge to ignite and result in burns. When cleaning up spilled or scattered toner: if you accidentally spill or scatter toner, carefully gathe...
Page 80
Canon is not responsible for any malfunction, accident or damage caused by the use of counterfeit toner cartridge. For more information, see http://www.Canon.Com/counterfeit. 㻤㻜㻌㻛㻌㻥㻢㻠.
Page 81
0fr4-015 be aware of the following points when storing a new toner cartridge or handling the toner cartridge that was taken out of the machine for maintenance or relocating the machine somewhere. Important precautions when storing toner cartridges to use toner cartridges in a safe and trouble-free m...
Page 82
0fr4-016 you can specify whether to conserve the amount of toner used for copying and faxing. Note to conserve the amount of toner used for printing enable [toner save] on the [quality] tab of the printer driver. 1 press [ ] (menu). 2 select using [ ] or [ ] and press [ok]. 3 select using [ ] or [ ]...
Page 83
The amount of toner used can be conserved. Note that the output may not be clear, as subtle details such as thin lines and light colors may not be clearly reproduced. 5 press [ ] (menu) to return to the standby mode. 㻤㻟㻌㻛㻌㻥㻢㻠.
Page 84
0fr4-017 to purchase replacement toner cartridges, contact your local authorized canon dealer. To find a dealer, contact the canon help line. Purchasing consumables 㻤㻠㻌㻛㻌㻥㻢㻠.
Page 85
0fr4-018 this section describes how to place documents on the platen glass or in the feeder. "placing documents on the platen glass" "placing documents in the feeder " placing documents 㻤㻡㻌㻛㻌㻥㻢㻠.
Page 86
0fr4-019 before placing the documents on the platen glass, see " attention (placing documents on the platen glass) ." 1 open the feeder. 2 place your document face down. 3 align the document with the appropriate paper size marks. If the document does not match any of the paper size marks, align the ...
Page 87
The machine is ready to scan or copy the document. When scanning or copying is complete, remove the document from the platen glass. 㻤㻣㻌㻛㻌㻥㻢㻠.
Page 88
0fr4-01a caution precautions when closing the feeder be careful not to get your fingers caught. This may cause personal injury. Do not press down the feeder forcefully. This may damage the platen glass and cause personal injury. Attention (placing documents on the platen glass) 㻤㻤㻌㻛㻌㻥㻢㻠.
Page 89
0fr4-01c before placing documents in the feeder, see " attention (placing documents in the feeder) ." 1 spread the document guides a little wider than the document width. 2 fan the document stack and align the edges of the pages. 3 neatly place the document face up. Place the document under the load...
Page 90
4 align the document guides to fit the width of the document. The machine is ready to copy or scan the document. Important adjust the document guides to the paper width without space. If the document guides are loose or tight, this may result in misfeeds or paper jams. 㻥㻜㻌㻛㻌㻥㻢㻠.
Page 91
0fr4-01e important up to 50 documents can be loaded. If more than 51 documents are loaded, paper jams may occur, or the document may not be scanned. While scanning a document do not add or remove documents. When scanning is complete remove the document from the document delivery tray to avoid paper ...
Page 92
0fr4-01f this section describes how to load paper in the paper drawer and the multi-purpose tray. Note to set your choice of paper size or type by default, the paper size is set to , and the type to . To use a different paper size or type, you need to change the default settings. "for the paper draw...
Page 93
0fr4-01h before loading paper in the paper drawer, see " attention (loading paper) ." note how to load the paper in the optional paper drawer (drawer 2): same as in drawer 1. 1 pull out the paper drawer. 2 slide the paper guides to the size mark for the paper to be loaded. While holding the lock rel...
Page 94
4 load the paper with the printing side down so that it aligns with the rear side of the paper drawer. Load the paper in portrait orientation. Note when loading paper with a letterhead or logo see " paper loading orientation ," and load the paper in the proper orientation. 5 hold down the paper, the...
Page 95
6 make sure that the paper stack does not exceed the line of the load limit mark (a). Make sure that the paper stack does not go over the line of the load limit mark. If the paper stack goes over the load limit mark lines, this may result in misfeeds. 7 insert the paper drawer into the machine. If i...
Page 96
0fr4-01j before loading paper in the multi-purpose tray, see " attention (loading paper) ." use the multi-purpose tray when you want to copy or print on a different paper size or type from the one loaded in the paper drawer. 1 open and pull out the multi-purpose tray. When loading long-size paper op...
Page 97
"paper loading capacity" "paper loading orientation" when loading envelopes (1) fold the envelope flap. (2) loosen any stiff corners of the envelope and flatten curls as shown in the figure. (3) gently insert the envelope into the multi-purpose tray with the print side face up. 4 adjust the paper gu...
Page 98
5 be sure that the paper stack is loaded under the load limit guides (a). 6 specify the loaded paper size and type. "setting the paper size and type" 㻥㻤㻌㻛㻌㻥㻢㻠.
Page 99
0fr4-01k caution be careful when handling paper. Handle paper carefully not to cut your hands with the edges of the paper. Precautions when inserting the paper drawer be careful not to catch your fingers. Important adjust the paper guides to the paper width without space. If the paper guides are too...
Page 100
0fr4-01l paper type paper source (a) multi-purpose tray (b) drawer 1 (c) drawer 2 (optional) plain paper (60 to 89 g/m²) approx. 50 sheets approx. 250 sheets approx. 500 sheets heavy paper (90 to 128 g/m²) approx. 40 sheets approx. 160 sheets approx. 320 sheets heavy paper (129 to 163 g/m²) approx. ...
Page 101
0fr4-01r note paper loading orientation when loading in the multi-purpose tray the paper loading orientation for the multi-purpose tray is the same as that for the paper drawer. When printing paper with a letterhead or logo (previously printed paper) load the paper in the proper orientation as follo...
Page 102
(with the printing side facing up) (with the printing side facing up) 1-sided printing *2 (with the printing side facing down) (with the printing side facing down) automatic 2-sided printing (with the front side facing down) (with the front side facing down) *1 when is set to (the default setting) "...
Page 103
Envelope iso-b5 load the envelopes so that the flap is toward the back of the machine when it is viewed from the front. 㻝㻜㻟㻌㻛㻌㻥㻢㻠.
Page 104
0fr4-01s whenever you change the paper size and type loaded in the drawer and the tray, follow the procedure in this section to adjust the paper size and type settings. Important if the setting is different from the size of the loaded paper an error message appears, or printing is not performed corr...
Page 105
0fr4-01u 1 press [ ] (select paper/settings). 2 select using [ ] or [ ] and press [ok]. 3 select or using [ ] or [ ] and press [ok]. Is displayed only when the optional paper drawer (drawer 2) is installed. 4 select a paper size using [ ] or [ ] and press [ok]. "supported paper types" 5 select the p...
Page 106
6 press [ ] (select paper/settings) to close the screen. 㻝㻜㻢㻌㻛㻌㻥㻢㻠.
Page 107
0fr4-01w if you want to always load the same paper in the multi-purpose tray, register the default paper using the following procedure. Note if the default paper is registered the setting screen is not displayed when paper is loaded. 1 press [ ] (select paper/settings). 2 select using [ ] or [ ] and...
Page 108
6 select using [ ] or [ ] and press [ok]. 7 select using [ ] or [ ] and press [ok]. 8 select a paper size using [ ] or [ ] and press [ok]. To register a custom paper, see " setting a custom paper size ." the registered custom paper is listed at the top. Select it with [ ]. If you select specifies th...
Page 109
(3) select using [ ] or [ ] and press [ok]. 9 select the paper type using [ ] or [ ] and press [ok]. 10 press [ ] (select paper/settings) to close the screen. 㻝㻜㻥㻌㻛㻌㻥㻢㻠.
Page 110
0fr4-01x you can register sizes and types of frequently used paper. Multi-purpose tray when is (default) the screen to be displayed when paper is loaded in the multi-purpose tray when is paper size setting screen " registering the default paper settings for the multi-purpose tray " 1 press [ ] (sele...
Page 111
5 specifies the size of direction and direction. Specify the paper size in portrait orientation ( ) and within the range that can be defined. (1) select the direction using [ ] or [ ] and press [ok]. (2) specify the size using [ ] or [ ] and press [ok]. You can also enter values using the numeric ke...
Page 112
0fr4-01y this section describes how to adjust the volume of various sounds of the machine. 1 press [ ] (menu). 2 select using [ ] or [ ] and press [ok]. 3 select using [ ] or [ ] and press [ok]. 4 select the setting item using [ ] or [ ] and press [ok]. Settings purpose what to do adjust the sound v...
Page 113
Press [ok]. When is selected, the machine makes a sound only when an error occurs. Proceed to step 5 . Adjust the fax-sounds volume when receiving is complete. Tone> adjust the fax-sounds volume when scanning is complete. Specify whether or not the machine makes a sound when a key on the operation p...
Page 114
0fr4-020 set the current date and time, as well as customize timer settings. "setting the current date and time" "setting the sleep timer" "setting the auto reset timer" "specifying the screen that is displayed after auto reset is performed" "setting the auto offline time" customizing timer settings...
Page 115
0fr4-021 specify the date and time display formats and set the current date and time. The specified date and time are used for some fax functions and reports. 1 press [ ] (menu). 2 select using [ ] or [ ] and press [ok]. 3 select using [ ] or [ ] and press [ok]. 4 select the setting using [ ] or [ ]...
Page 116
Format. 12 hour (am/pm) 24 hour settings> * specify the current time and date. Use [ ] or [ ] to enter time and date, or to switch between and . To move the cursor, press [ ] or [ ]. Settings> specify the time zone. Select the time zone using [ ] or [ ] and press [ok]. * specify whether to use dayli...
Page 117
0fr4-022 before setting the sleep timer, see " attention (sleep timer) ." the machine automatically enters the sleep mode after it has been idle for a specified length of time. 1 press [ ] (menu). 2 select using [ ] or [ ] and press [ok]. 3 select using [ ] or [ ] and press [ok]. 4 press [ ] or [ ] ...
Page 118
5 press [ ] (menu) to close the menu screen. 㻝㻝㻤㻌㻛㻌㻥㻢㻠.
Page 119
0fr4-023 note when the machine enters the sleep mode [ ] (energy saver) lights green. To enter the sleep mode manually press [ ] (energy saver). The machine does not enter the sleep mode when the machine is in the middle of operation the processing/data indicator lights or is blinking a message appe...
Page 120
0fr4-024 set a timer to return to the default screen after copying is completed or when key operation is not performed for a certain period of time. Specify the screen to display by following the instructions provided in the section, " specifying the screen that is displayed after auto reset is perf...
Page 121
5 press [ ] (menu) to close the menu screen. 㻝㻞㻝㻌㻛㻌㻥㻢㻠.
Page 122
0fr4-025 specify whether to display the default screen selected in " setting the default screen " after auto reset is performed. 1 press [ ] (menu). 2 select using [ ] or [ ] and press [ok]. 3 select using [ ] or [ ] and press [ok]. 4 select or using [ ] or [ ] and press [ok]. The screen selected in...
Page 123
0fr4-026 specify a timer to return to scanner offline mode (to exit the screen below). Once the timer has been set, the machine automatically returns to offline mode after it has been idle for a specified length of time. 1 press [ ] (menu). 2 select using [ ] or [ ] and press [ok]. 3 select using [ ...
Page 124
5 press [ ] (menu) to close the menu screen. 㻝㻞㻠㻌㻛㻌㻥㻢㻠.
Page 125
0fr4-027 this section describes how to specify the following display settings. "setting the default screen" "switching the display language (operation panel or remote ui)" "adjusting the display (brightness, contrast, and invert screen colors)" "changing units of measurement " "changing message disp...
Page 126
0fr4-028 specify the screen to display after auto reset is performed or when the machine is turned on. Important the screen that is displayed after auto reset is performed the displayed screen varies depending on the setting specified. It has a higher priority than the default screen specified here....
Page 127
Select the screen using [ ] or [ ] and press [ok]. Display the copy mode screen. Display the fax mode screen. Display the scan mode screen. Display the usb direct print mode screen. 6 press [ ] (menu) to close the menu screen. 㻝㻞㻣㻌㻛㻌㻥㻢㻠.
Page 128
0fr4-029 switch the display language used for the operation panel, report, or the remote ui. 1 press [ ] (menu). 2 select using [ ] or [ ] and press [ok]. 3 select using [ ] or [ ] and press [ok]. 4 select or using [ ] or [ ] and press [ok]. Specify the display language used for the operation panel ...
Page 129
6 press [ ] (menu) to close the menu screen. 㻝㻞㻥㻌㻛㻌㻥㻢㻠.
Page 130
0fr4-02a adjust the display settings if you have difficulty in viewing the display. 1 press [ ] (menu). 2 select using [ ] or [ ] and press [ok]. 3 select using [ ] or [ ] and press [ok]. 4 select the settings you want to change using [ ] or [ ] and press [ok]. 5 adjust the display. For adjust the b...
Page 131
[ ] darker. [ ] brighter. For adjust the contrast using [ ] or [ ] and press [ok]. [ ] decrease the contrast. [ ] increase the contrast. For select or using [ ] or [ ] and press [ok]. Use the default display colors. Invert the display colors. 6 press [ ] (menu) to close the menu screen. 㻝㻟㻝㻌㻛㻌㻥㻢㻠.
Page 132
0fr4-02c you can change the unit of the value to be entered. 1 press [ ] (menu). 2 select using [ ] or [ ] and press [ok]. 3 select using [ ] or [ ] and press [ok]. 4 select using [ ] or [ ] and press [ok]. 5 select or using [ ] or [ ] and press [ok]. Changing units of measurement 㻝㻟㻞㻌㻛㻌㻥㻢㻠.
Page 133
Display length in millimeters. Display length in inches. 6 press [ ] (menu) to close the menu screen. 㻝㻟㻟㻌㻛㻌㻥㻢㻠.
Page 134
0fr4-02e the screen switches at specified intervals to display multiple messages. You can set the duration for the time each message is displayed on the screen. Follow the instructions provided in this section. 1 press [ ] (menu). 2 select using [ ] or [ ] and press [ok]. 3 select using [ ] or [ ] a...
Page 135
6 press [ ] (menu) to close the menu screen. 㻝㻟㻡㻌㻛㻌㻥㻢㻠.
Page 136
0fr4-02f adjust the menu's scrolling speed if all the menu items cannot be displayed on the screen. 1 press [ ] (menu). 2 select using [ ] or [ ] and press [ok]. 3 select using [ ] or [ ] and press [ok]. 4 select using [ ] or [ ] and press [ok]. 5 select the speed using [ ] or [ ] and press [ok]. Ch...
Page 137
6 press [ ] (menu) to close the menu screen. 㻝㻟㻣㻌㻛㻌㻥㻢㻠.
Page 138
0fr4-02h specify whether to automatically move the cursor forward to the end of a word when entering text. 1 press [ ] (menu). 2 select using [ ] or [ ] and press [ok]. 3 select using [ ] or [ ] and press [ok]. 4 select using [ ] or [ ] and press [ok]. 5 select or using [ ] or [ ] and press [ok]. Ch...
Page 139
The cursor moves forward to the end of a word approximately one second after a character has been entered. The cursor does not move automatically. To enter the next character, press [ ] to move the cursor forward. 6 press [ ] (menu) to close the menu screen. 㻝㻟㻥㻌㻛㻌㻥㻢㻠.
Page 140
0fr4-02j you can specify whether to use the paper drawer or multi-purpose tray as the paper source for each function. Also, if no paper is loaded in the paper drawer when the machine is printing continuously, paper is automatically fed from another drawer that is loaded with the same sized paper. 1 ...
Page 141
6 select whether to specify drawer auto-selection using [ ] or [ ] and press [ok]. Does not recognize the paper drawer as auto selection. (multiple drawers, other than , cannot be set to at the same time.) recognizes the paper drawer as auto selection. 7 select using [ ] or [ ] and press [ok]. When ...
Page 142
0fr4-02k specify whether to print only on the front side of paper for 1-sided printing so that the odd pages are always printed on the front side for both 1-sided and 2-sided printing. The print side for 1-sided printing varies depending on the setting specified. To use preprinted paper, read " pape...
Page 143
3 select using [ ] or [ ] and press [ok]. 4 select the paper source using [ ] or [ ] and press [ok]. 5 select or using [ ] or [ ] and press [ok]. Priority> place the paper stack as shown below when is selected. ( : feeding direction) for details on the procedure for loading paper when using multi-pu...
Page 144
Place the paper stack as shown below when is selected. ( : feeding direction) for details on the procedure for loading paper when using multi-purpose tray or when printing pages of the landscape layout, see " paper loading orientation ." the side to be placed face up is the same between 1-sided and ...
Page 145
0fr4-02l choose to restore the following to the default settings. "initializing the menu" "initializing the network settings" "initializing the key and certificate" "initializing the address book" "initializing the system management settings" initializing the settings 㻝㻠㻡㻌㻛㻌㻥㻢㻠.
Page 146
0fr4-02r restore the following settings to the default settings separately or together. Preferences timer settings common settings copy settings fax settings scan settings usb direct print settings printer settings initialize all 1 press [ ] (menu). 2 select using [ ] or [ ] and press [ok]. 3 select...
Page 147
5 press [ ] (menu) to close the menu screen. 㻝㻠㻣㻌㻛㻌㻥㻢㻠.
Page 148
0fr4-02s this section describes how to initialize the network settings to its default settings. 1 press [ ] (menu). 2 press [ ] or [ ] to highlight , and then press [ok]. When the system manager id and system manager pin are specified use the numeric keys to enter the id and number, and then press [...
Page 149
Press [ ] (menu) to close the menu screen. 㻝㻠㻥㻌㻛㻌㻥㻢㻠.
Page 150
0fr4-02u resets the key and certificate or ca certificate to the default values. Key and certificate: none (all have been deleted) ca certificate: 5 (the default preinstalled ca certificate) important about function settings when the key and certificate are initialized, ieee802.1x tls certificate an...
Page 151
5 press [ ] (menu) to close the menu screen. 㻝㻡㻝㻌㻛㻌㻥㻢㻠.
Page 152
0fr4-02w choose to initialize the address book to the default settings. 1 press [ ] (menu). 2 select using [ ] or [ ] and press [ok]. When the system manager id and system manager pin are specified use the numeric keys to enter the id and number, and then press [ ] (log in/out). 3 select using [ ] o...
Page 153
5 press [ ] (menu) to close the menu screen. 㻝㻡㻟㻌㻛㻌㻥㻢㻠.
Page 154
0fr4-02x restore the following settings to the default settings separately or together. Network settings system manager information settings device information settings dept. Id management on/off security settings communication management settings select country/region forwarding settings store/prin...
Page 155
4 select the item using [ ] or [ ] and press [ok]. 5 select using [ ] and press [ok]. Initializing is performed. 6 press [ ] (menu) to close the menu screen. 㻝㻡㻡㻌㻛㻌㻥㻢㻠.
Page 156
0fr4-02y you can automatically or manually print the following reports and lists. Address book list print addresses registered in one-touch keys, coded dial, and group dialing as separate lists. "printing the address book list" user data list print the machine information or the list of settings spe...
Page 157
0fr4-030 specify whether to print the following reports automatically. "fax send results report " "e-mail/windows (smb) send results report " "communication management " "receive results " printing the report automatically 㻝㻡㻣㻌㻛㻌㻥㻢㻠.
Page 158
0fr4-031 specify whether to print the send results report automatically. The report includes the following. Job no. Address name start time call length sheets result ok transmission finished successfully. Ng transmission failed. When an error code is displayed, see the following. "error codes" 1 pre...
Page 159
To choose not to print the report automatically (1) press [ ] or [ ] to select and press [ok]. (2) proceed to step 5 . To print the report every time you send a document (1) press [ ] or [ ] to select and press [ok]. (2) press [ ] or [ ] to select whether to include the information of the document t...
Page 160
0fr4-032 specify whether to print the send results report automatically. The report includes the following. Job no. Start time sheets address error when an error code is displayed, see the following. "error codes" 1 press [ ] (report). 2 select using [ ] or [ ] and press [ok]. 3 select using [ ] or ...
Page 161
To print the report every time you send a document (1) press [ ] or [ ] to select and press [ok]. (2) press [ ] or [ ] to select whether to include the information of the document that you are sending in the report and press [ok]. (3) proceed to step 5 . To print the report only when a send error oc...
Page 162
0fr4-033 specify whether to print the communication management report automatically. You can also print the report manually. "printing a communication management report " the report includes the following. Start time name no. Mode page result ok transmission finished successfully. Ng transmission fa...
Page 163
To choose not to print the report automatically (1) select using [ ] or [ ] and press [ok]. (2) select using [ ] or [ ] and press [ok]. (3) proceed to step 5 . To print the report automatically (1) select using [ ] or [ ] and press [ok]. (2) select using [ ] or [ ] and press [ok]. (3) proceed to ste...
Page 164
0fr4-034 specify whether to print the receive results report automatically. The report includes the following. Job no. Address name start time call length sheets result ok transmission finished successfully. Ng transmission failed. When an error code is displayed, see the following. "error codes" 1 ...
Page 165
To choose not to print the report automatically (1) select using [ ] or [ ] and press [ok]. (2) proceed to step 5 . To print the report every time you receive a document (1) select using [ ] or [ ] and press [ok]. (2) proceed to step 5 . To print the report only when a receive error occurs (1) selec...
Page 166
0fr4-035 you can manually print the following reports and lists. "printing the address book list" "printing the user data list" "printing system manager data list" "printing a communication management report " "printing dept. Id management report" "printing the pcl/ps font list" printing list 㻝㻢㻢㻌㻛㻌...
Page 167
0fr4-036 specify to print the address book list. The list includes the following. Coded dial no. (registered coded number) address name destination type one-touch no. (registered one-touch number) address name destination type group no. (one-touch numbers or coded numbers registered as a group) grou...
Page 168
5 make sure that paper is loaded in the paper source and press [ok]. Load the displayed paper size. 6 select using [ ] and press [ok]. Printing starts. 7 press [ ] (report) to close 㻝㻢㻤㻌㻛㻌㻥㻢㻠.
Page 169
0fr4-037 specify to print the user data list. The list includes the following. Preferences timer settings common settings copy settings fax settings scan settings usb direct print settings printer settings adjustment/maintenance reports paper settings 1 press [ ] (report). 2 select using [ ] or [ ] ...
Page 170
5 select using [ ] and press [ok]. Printing starts. 6 press [ ] (report) to close screen. 㻝㻣㻜㻌㻛㻌㻥㻢㻠.
Page 171
0fr4-038 print the system manager data list. The following items are printed. Preferences timer settings common settings copy settings fax settings scan settings usb direct print settings printer settings adjustment/maintenance system settings reports paper settings if an error code is displayed, se...
Page 172
4 make sure that paper is loaded, and then press [ok]. Load paper of the type displayed on the screen. 5 select using [ ] and press [ok]. Printing begins. 6 press [ ] (report) to close the screen. 㻝㻣㻞㻌㻛㻌㻥㻢㻠.
Page 173
0fr4-039 specify to print the fax activity report. You can choose to print the report automatically. "communication management " the list includes the following. Start time name/address no. Mode page result ok transmission finished successfully. Ng transmission failed. When an error code is displaye...
Page 174
5 select using [ ] and press [ok]. Printing starts. 6 press [ ] (report) to close the screen. 㻝㻣㻠㻌㻛㻌㻥㻢㻠.
Page 175
0fr4-03a print the dept. Id management report. The following items are printed. Dept. Id number of pages copied number of pages printed number of pages scanned (b&w/color) 1 press [ ] (report). 2 select using [ ] or [ ] and press [ok]. 3 select using [ ] or [ ] and press [ok]. When the system manage...
Page 176
5 select [ ] and press [ok]. Printing begins. 6 press [ ] (report) to close the screen. 㻝㻣㻢㻌㻛㻌㻥㻢㻠.
Page 177
0fr4-03c print the list of the pcl or ps fonts resident on the machine. Mf6140dn supports only the pcl font list. Important check the paper settings first. The font list can be printed on either a4 or letter sized paper only. Follow the steps in the procedure below to print the font list: (1) load a...
Page 178
5 select using [ ] and press [ok]. Printing starts. 6 press [ ] (report) to close screen. 㻝㻣㻤㻌㻛㻌㻥㻢㻠.
Page 179
0fr4-03e specify to view the print log that provides total pages printed for print, copy, and received fax jobs. 1 press [ ] (status monitor/cancel). 2 select using [ ] or [ ] and press [ok]. 3 select using [ ] or [ ] and press [ok]. The counter is displayed. 4 press [ ] (status monitor/cancel) to c...
Page 180
0fr4-03f when the department id management is set, you can use the machine if you enter your registered department id and pin. For details on the department id setting, see the following. "specifying the setting for department id management" if the login display of the department id appears enter th...
Page 181
5 press [ ] (log in/out). The operation which is performed after using the machine press [ ] (log in/out) to open the login display of the department id. 㻝㻤㻝㻌㻛㻌㻥㻢㻠.
Page 182
0fr4-03h the serial number (a character string of three letters and a 5-digit number) is written on the rating label on the rear side of the machine. Locating the serial number 㻝㻤㻞㻌㻛㻌㻥㻢㻠.
Page 183
0fr4-03j note that specifications are subject to change without notice. Specifications 㻝㻤㻟㻌㻛㻌㻥㻢㻠.
Page 184
0fr4-03k machine specifications type personal desktop power supply 220 to 240 v, 50/60 hz (power requirements can vary by country. They depend on where you purchased the product.) power consumption maximum 1,200 w or less average consumption during standby mode approx. 9 w average consumption during...
Page 185
0fr4-03l wireless lan specification standard ieee802.11g/ieee802.11b transmission scheme ds-ss system/ofdm system frequency range 2412 to 2472 mhz data transmission rate ieee802.11g 6/9/12/18/24/36/48/54 mbps ieee802.11b 1/2/5.5/11 mbps communication mode infrastructure mode security wep, wpa-psk (t...
Page 186
0fr4-03r copy specifications scan resolution text/photo: 300 dpi x 600 dpi text/photo (quality), photo, text: 600 dpi x 600 dpi output resolution 600 dpi x 600 dpi copy ratio direct 1:1 ± 1.0 % 100% 1:1, 400% max, 200%, 141% a5->a4, 70% a4->a5, 50%, 25% min zoom 0.25 to 4.00, 1 % increments copy spe...
Page 187
0fr4-03s printer specification printing method indirect electrostatic system (on-demand fixing) paper capacity multi-purpose tray: approx. 50 sheets (60 to 89 g/m²) paper drawer: approx. 250 sheets (60 to 89 g/m²) paper feeder unit pf-44 (optional): approx. 500 sheets (60 to 89 g/m²) output tray cap...
Page 188
0fr4-03u scanner specifications type color scanner maximum scan size platen glass: up to 216 mm x 297 mm feeder: up to 215.9 mm x 355.6 mm scan resolution optical resolution platen glass: up to 600 x 600 dpi feeder: up to 300 x 300 dpi software interpolation resolution 9600 dpi x 9600 dpi scan speed...
Page 189
0fr4-03w fax specifications line used public switched telephone network (pstn) *1 communication mode super g3, g3 compression method mh, mr, mmr, jbig modem speed super g3: 33.6 kbps, g3: 14.4 kbps (automatic fallback) transmission speed approx. 3 seconds per page *2 (ecm-jbig, transmitting from the...
Page 190
0fr4-03x telephone specifications telephone type handset (optional) external telephone/external telephone with the built-in answer function/data modem telephone specifications 㻝㻥㻜㻌㻛㻌㻥㻢㻠.
Page 191
0fr4-03y specification for file server transmission communication protocol smb (tcp/ip) data format pdf (compact) pdf jpeg tiff resolution resolutions for data formats are; jpeg tiff pdf pdf (compact) black and white 300 dpi 300 dpi (mmr compression) 300 dpi (mmr compression) text: 300 dpi backgroun...
Page 192
System environment windows xp/vista/7/8/server 2003/server 2008/server 2012 solaris version 2.6 or later (with samba 2.2 or later) mac os x (mac os x 10.7 is not supported.) red hat linux 7.2 or later (with samba 2.2 or later) interface 100base-tx, 10base-t color mode color, black/white inputted ima...
Page 193
0fr4-040 paper feeder unit pf-44 paper capacity 500 sheets (60 to 89 g/m²) available paper "supported paper types" power supply from main unit dimensions (w x l x h) 390 mm x 473 mm x 136 mm weight approx. 4.1 kg optional drawer 㻝㻥㻟㻌㻛㻌㻥㻢㻠.
Page 194
0fr4-041 "supported document types" "scan area" document type 㻝㻥㻠㻌㻛㻌㻥㻢㻠.
Page 195
0fr4-042 platen glass feeder type plain paper heavy paper photograph small documents (for example, index cards) special types of paper (for example, tracing paper, transparencies, etc.) *1 booklet (up to 20 mm thickness) plain paper (multi-page documents of the same size, thickness and weight/one-pa...
Page 196
0fr4-043 make sure that your scan area fits within the shaded area, as shown in the illustrations on the following page. Note that the margins indicated in the illustrations are for your reference. Actual margins can vary. Refer to the following document loading orientation. Platen glass: with the d...
Page 197
0fr4-044 "supported paper types" "printable area" paper 㻝㻥㻣㻌㻛㻌㻥㻢㻠.
Page 198
0fr4-045 paper size the following paper sizes are supported. When printing a received fax, use a4 or letter size paper. If you print a received fax on a different paper size, the images may be cut off or split. : supported : not supported paper size paper source paper drawer *1 multi-purpose tray a4...
Page 199
Envelope c5 (162 mm x 229 mm) *5 envelope b5 (176 mm x 250 mm) *5 envelope dl (110 mm x 220 mm) *5 index card (76 mm x 127 mm) custom paper size *6 *1 this type of paper can be loaded also in the optional paper drawer (drawer 2). *2 can be used for automatic 2-sided printing. *3 can be used for prin...
Page 200
*3 automatic 2-sided printing is available for up to 128 g/m² of heavy papers. *4 to use pre-printed paper, set the paper type to [plain paper l] if it is curled. Note that toner may not flow well into the paper. *5 use only the types designed for laser printers. To prevent paper jams, do not use th...
Page 201
0fr4-046 the shaded area in the illustration on the following page represents the printable area. Note that the margins indicated in the illustration are for your reference. Actual margins can vary. * when an envelope is printed, the margin is 10 mm on top, bottom, right, and left. Note to enlarge t...
Page 202
0fr4-047 this chapter describes how to use the copy functions. You can perform various copying tasks easily, such as reducing, enlarging, or sorting copies. When the feeder is attached to the machine, you can place multiple documents in the feeder to copy more than one page in a single scan. Importa...
Page 203
0fr4-048 1 place your document. "placing documents" "supported document types" up to 50 documents can be loaded into the feeder. 2 press [ ]. The copy mode screen appears. 3 specify the copy settings as needed. "selecting copy papers" "adjusting the density" "selecting the document type" "2-sided co...
Page 204
"emphasizing the outline of the image (sharpness)" note copy settings when you combine multiple settings for use, see " attention (combination of copy settings) ." the settings specified here are effective only for the current operation. To make the settings effective for all the copy operations, se...
Page 205
0fr4-049 you can combine and use various copy settings. This applies to mode memory registration and default value settings as well. However, the following limitation is found in the setting combination. Nothing special. When is set to , is changed to . If is set other than when is set to , the sett...
Page 206
0fr4-04a you can check/cancel the job in copying/copy process. In addition, you can check the copy job history. "checking and canceling copy jobs" "checking copy job history" checking and canceling copy jobs/checking copy job history 㻞㻜㻢㻌㻛㻌㻥㻢㻠.
Page 207
0fr4-04c check the details of copy jobs. Cancel copy jobs that you decide not to perform while the jobs are processing. Note when the processing/data indicator on the operation panel is: turned on/blinking a job is currently processing. Turned off no jobs are waiting in memory. Canceling a copy job ...
Page 208
2 select using [ ] or [ ] and press [ok]. 3 select using [ ] or [ ] and press [ok]. 4 select a job using [ ] or [ ] and press [ok]. The details of the selected job is displayed. To cancel the job (1) select using [ ] or [ ] and press [ok]. (2) select using [ ] and press [ok]. The job is canceled. (3...
Page 209
0fr4-04e 1 press [ ] (status monitor/cancel). 2 select using [ ] or [ ] and press [ok]. 3 select using [ ] or [ ] and press [ok]. 4 select a job that you want to check using [ ] or [ ] and press [ok]. 5 select an item that you want to check using [ ] or [ ] and press [ok]. 6 checking copy job histor...
Page 210
Check the details. 7 press [ ] (status monitor/cancel) to close the screen. 㻞㻝㻜㻌㻛㻌㻥㻢㻠.
Page 211
0fr4-04f see " attention (changing print settings) " before you start copying. You can select the paper drawer manually. Drawer 1 drawer 2 multi-purpose tray you need to specify the paper size and type to be loaded beforehand. "setting the paper size and type" 1 place your document. "placing documen...
Page 212
0fr4-04h you can adjust the density or the background to the most appropriate level for the document. "density adjustment" "background" adjusting the density 㻞㻝㻞㻌㻛㻌㻥㻢㻠.
Page 213
0fr4-04j see " attention (combination of copy settings) " before you start copying. Adjust the density to the most appropriate level. 1 place your document. "placing documents" "supported document types" 2 press [ ]. 3 select using [ ] or [ ] and press [ok]. 4 adjust the density using [ ] or [ ] and...
Page 214
0fr4-04k see " attention (combination of copy settings) " before you start copying. You can adjust the background density of documents. 1 place your document. "placing documents" "supported document types" 2 press [ ]. 3 select using [ ] or [ ] and press [ok]. 4 select using [ ] or [ ] and press [ok...
Page 215
Manual adjustment (1) select using [ ] or [ ] and press [ok]. (2) adjust background color with [ ] or [ ] and press [ok]. [ ] makes the background density lighter. [ ] makes the background density darker. 6 press [ ] (start). 㻞㻝㻡㻌㻛㻌㻥㻢㻠.
Page 216
0fr4-04l see " attention (combination of copy settings) " before you start copying. Specify the type of documents. It helps to bring optimal image quality to the output. 1 place your document. "placing documents" "supported document types" 2 press [ ]. 3 select using [ ] or [ ] and press [ok]. 4 sel...
Page 217
[ ] prioritize character readability. [ ] prioritize illustration readability such as photos. 5 press [ ] (start). 㻞㻝㻣㻌㻛㻌㻥㻢㻠.
Page 218
0fr4-04r "copying 1-sided document to 2 sides" "copying 2-sided document to 2 sides" "copying 2-sided document to 1 side" 2-sided copying 㻞㻝㻤㻌㻛㻌㻥㻢㻠.
Page 219
0fr4-04s see " attention (combination of copy settings) " before you start copying. Copy a 1-sided document onto both sides of the output. Important precautions on 2-sided copying do not touch your document when making 2-sided copying until the process is complete. After copying on the front side is...
Page 220
3. Close the lower rear cover. 2 place your document. "placing documents" "supported document types" 3 press [ ]. 4 press [ ] (2-sided). You can display the setting screen also by selecting in the copy mode screen. 5 select 2-sided> using [ ] or [ ] and press [ok]. To specify the 2-sided copy format...
Page 221
(4) select the finishing format using [ ] or [ ] and press [ok]. 6 press [ ] (start). To copy a document by placing on the platen glass (1) place the next page and press [ ] (start). * repeat this step until all pages are scanned. (2) select using [ ] or [ ] and press [ok]. 㻞㻞㻝㻌㻛㻌㻥㻢㻠.
Page 222
0fr4-04u see " attention (combination of copy settings) " before you start copying. You can make 2-sided copies from 2-sided documents. Important precautions on 2-sided copying do not touch your document when making 2-sided copying until the process is complete. After copying on the front side is co...
Page 223
3. Close the lower rear cover. 2 place a document in the feeder. "placing documents" "supported document types" 3 press [ ]. 4 press [ ] (2-sided). You can display the setting screen also by selecting in the copy mode screen. 5 select 2-sided> with [ ] or [ ] and press [ok]. If you want to specify h...
Page 224
(2) select 2-sided> with [ ] or [ ] and press [ok]. (3) select the orientation of the original document with [ ] or [ ] and press [ok]. (4) select how to open the original document with [ ] or [ ] and press [ok]. (5) select how to open the output with [ ] or [ ] and press [ok]. 6 press [ ] (start). ...
Page 225
0fr4-04w see " attention (combination of copy settings) " before you start copying. You can make 1-sided copies from 2-sided documents. 1 place a document in the feeder. "placing documents" "supported document types" 2 press [ ]. 3 press [ ] (2-sided). You can display the setting screen also by sele...
Page 226
(3) select the orientation of the original document with [ ] or [ ] and press [ok]. (4) select how to open the original document with [ ] or [ ] and press [ok]. 5 press [ ] (start). 㻞㻞㻢㻌㻛㻌㻥㻢㻠.
Page 227
0fr4-04x see " attention (combination of copy settings) " before you start copying. Enlarge or reduce copies using preset copy ratios or custom copy ratios. For example, you can copy a5 to a4 size paper using a preset ratio, or set any copy ratio from 25% to 400% in 1% increments. 1 place your docum...
Page 228
5 load the appropriate paper size in the paper source and register the paper size. "loading paper" "setting the paper size and type" 6 press [ ] (start). 㻞㻞㻤㻌㻛㻌㻥㻢㻠.
Page 229
0fr4-04y "2 on 1/4 on 1" "copying an id card" copying multiple documents onto one sheet (n on 1) 㻞㻞㻥㻌㻛㻌㻥㻢㻠.
Page 230
0fr4-050 see " attention (combination of copy settings) " before you start copying. Reduce multiple documents to copy onto one sheet. Copy two pages onto one sheet. Copy four pages onto one sheet. Select to change the copy layout. 1 place your document. "placing documents" "supported document types"...
Page 231
To specify the layout (1) select using [ ] or [ ] and press [ok]. (2) select the layout using [ ] or [ ] and press [ok]. Note about margins on the document to copy in the n on 1 mode, margins are created on the output. 5 select the size of the document using [ ] or [ ] and press [ok]. 6 select a out...
Page 232
When your document is placed on the platen glass (1) set the next document and press [ ] (start). Repeat these steps until all documents are scanned. (2) select using [ ] or [ ] and press [ok]. 㻞㻟㻞㻌㻛㻌㻥㻢㻠.
Page 233
0fr4-051 see " attention (id card copy) " and " attention (combination of copy settings) " in advance. Copy a 2-sided card onto one side of paper. 1 place a card on the platen glass, and then close the feeder. Place the card with spacing of 5 mm from the left edge of the platen glass. Align the cent...
Page 234
Select using [ ] or [ ] and press [ok]. 5 press [ ] (start). Proceed to the next step when the scan is complete. 6 turn sides. Place the card with spacing of 5 mm from the left edge of the platen glass. Align the center of the card with the arrow mark, as shown below. To place the card horizontally ...
Page 235
0fr4-052 note to place your document (card) on the platen glass place the card on the left half of the platen glass. Copy ratio the copy ratio is automatically set to . Supported paper sizes sizes larger than a4/letter attention (id card copy) 㻞㻟㻡㻌㻛㻌㻥㻢㻠.
Page 236
0fr4-053 see " attention (combination of copy settings) " before you start copying. Press [ ] (paper save copy) to save paper when making a copy. Choose one of the following four combinations of 2 on 1/4 on 1 and 2-sided copy settings, as shown in the table below. N on 1 2-sided select layout format...
Page 237
3. Close the lower rear cover. 2 place your document. "placing documents" "supported document types" 3 press [ ] (paper save copy). 4 select the combination that you want to use using [ ] or [ ] and press [ok]. 5 select the document size using [ ] or [ ] and press [ok]. 6 press [ ] (start). When the...
Page 238
(1) place the next page and press [ ] (start). * repeat this step until all pages are scanned. (2) select using [ ] or [ ] and press [ok]. 㻞㻟㻤㻌㻛㻌㻥㻢㻠.
Page 239
0fr4-054 see " attention (combination of copy settings) " before you start copying. Collate copies of a complete copy job arranged in page sequential order or by page. This mode is useful when preparing handouts for meetings or presentations. Printouts of a complete job are grouped. For example, if ...
Page 240
5 enter the copy quantity (1 to 99) using numeric keys. Press [ ] (clear) to cancel the entered quantity. 6 press [ ] (start). When your document is placed on the platen glass (1) set the next document and press [ ] (start). Repeat these steps until all documents are scanned. (2) select using [ ] or...
Page 241
0fr4-055 see " attention (combination of copy settings) " before you start copying. If the document is smaller than the copy paper size, you can erase dark borders and frame lines that appear around the copy paper. Also, you can provide a constant width of margin (white background) around the copy p...
Page 242
6 select the size of the original document using [ ] or [ ] and press [ok]. 7 press [ ] (start). 㻞㻠㻞㻌㻛㻌㻥㻢㻠.
Page 243
0fr4-056 emphasize the outline of the image or decrease the contrast. Set the contrast higher to clearly capture text or lines, or lower to clearly capture halftone photos. 1 place your document. "placing documents" "supported document types" 2 press [ ]. 3 select using [ ] or [ ] and press [ok]. 4 ...
Page 244
5 press [ ] (start). 㻞㻠㻠㻌㻛㻌㻥㻢㻠.
Page 245
0fr4-057 you can register up to four combinations of frequently used copy settings to the "mode memory" in advance. Important registered settings of mode memory registered settings in the mode memory are saved even during power off. When settings which require optional products are registered in a m...
Page 246
0fr4-058 see " attention (combination of copy settings) " before you start registration. 1 press [ ]. 2 select using [ ] or [ ] and press [ok]. 3 select using [ ] or [ ] and press [ok]. 4 select the place to register using [ ] or [ ] and press [ok]. Select any registered place, then you can edit set...
Page 247
For details on the settings, see the following items. "selecting copy papers" "adjusting the density" "selecting the document type" "2-sided copying" "enlarging/reducing copies" "copying multiple documents onto one sheet (n on 1)" "collating copies" "erasing dark borders and frame lines (frame erase...
Page 248
0fr4-059 1 press [ ]. 2 select using [ ] or [ ] and press [ok]. 3 select using [ ] or [ ] and press [ok]. 4 select a mode memory to delete using [ ] or [ ] and press [ok]. 5 select using [ ] or [ ] and press [ok]. 6 deleting mode memory 㻞㻠㻤㻌㻛㻌㻥㻢㻠.
Page 249
Select using [ ] and press [ok]. 㻞㻠㻥㻌㻛㻌㻥㻢㻠.
Page 250
0fr4-05a note calling mode memory when a new mode memory is called, all copy settings are replaced with that mode memory settings. After the mode memory is called, you can change and copy the settings as you like. 1 place your document. "placing documents" "supported document types" 2 press [ ]. 3 s...
Page 251
0fr4-05c see " attention (combination of copy settings) " before you start configuration. The default values of the copy are the function which is applied when the machine is turned on, [ ] (reset) is pressed, or returned to the default screen after auto reset is performed. You can change the defaul...
Page 252
For more information, see the following sections. "adjusting the density" "selecting the document type" "2-sided copying" "enlarging/reducing copies" "selecting copy papers" "copying multiple documents onto one sheet (n on 1)" "collating copies" "erasing dark borders and frame lines (frame erase)" "...
Page 253
0fr4-05e you can confirm the settings of copy function which have been changed from the default setting. 1 press [ ] (view settings). The current settings in the machine are displayed. If you have not changed the default settings, the message is displayed. 2 check your settings. Note you can change ...
Page 254
0fr4-05f this chapter describes how to use the fax functions. The machine features super g3 capabilities. If you register destinations to the one-touch keys and dial codes in advance, you do not have to enter the destination each time you send a fax. You can also send faxes directly from your comput...
Page 255
0fr4-05h this section describes how to send faxes from the machine and specify the related settings to send and receive faxes. Preparing to send and receive faxes to configure the fax settings see " preparing to use the fax functions ." sending faxes to register a destination in the address book see...
Page 256
0fr4-05j specify the following settings before sending or receiving faxes. Step 1 set the current date and time. See the getting started. Step 2 register your machine's fax number and the sender information. See the getting started. Step 3 specify the receive mode. See the getting started. Step 4 co...
Page 257
0fr4-05k to register a destination in the address book, see the following sections. "registering destinations in the address book" "registering and editing one-touch keys" "registering and editing coded dial codes" "registering and editing destinations for group dialing" registering destinations in ...
Page 258
0fr4-05l this section describes the basic procedure for sending a fax. "basic procedures for sending faxes" "specifying destinations" "changing the scan settings (fax)" "canceling fax jobs" "redialing (manual redialing)" basic sending procedure 㻞㻡㻤㻌㻛㻌㻥㻢㻠.
Page 259
0fr4-05r 1 place your fax. "placing documents" "supported document types" 2 press [ ]. 3 specify the scanning settings as needed. "changing the scan settings (fax)" the settings specified here are effective only for the current sending operation. To make the settings effective for all the fax operat...
Page 260
By selecting a coded dial code by selecting a group address from the address book in an ldap server under sequential broadcasting when the destination confirmation screen is displayed: after confirming details of the destination, press [ok] to proceed to the next step. If is set to and the destinati...
Page 261
0fr4-05s this section describes how to specify fax destinations. See the following sections to specify destinations. Specifying destinations by entering the fax number specifying destinations using one-touch keys specifying destinations using coded dial codes specifying destinations using group addr...
Page 262
Specifying destinations using coded dial codes press [ ] (coded dial), and then enter the three-digit registration number (001 to 181) with the numeric keys. To select a destination from the coded dial codes, you need to register destinations in these codes in advance. "registering and editing coded...
Page 263
Search for destinations with the initial of the registered destination name. To select a destination from the address book, you need to register destinations in the address book in advance. "registering destinations in the address book" 1 press [ ]. 2 press [ ] (address book). 3 press [ ] or [ ] to ...
Page 264
Select using [ ] or [ ] and press [ok]. 3 use [ ] or [ ] to select the ldap server you are using, and press [ok]. 4 use [ ] or [ ] to select the search criteria, and press [ok]. Personal names, fax numbers, e-mail addresses, organization names, and department names are available criteria for searchi...
Page 265
7 press [ ] or [ ] to specify the search method, and press [ok]. Conditions below> searches and displays the destinations that meet all the search criteria specified in steps 4 and 5. Conditions below> all destinations meeting any of the search criteria specified in steps 4 and 5 are displayed as se...
Page 266
Server is 10. For example, if seven destinations have been specified using the numeric keys, up to three destinations can be specified using an ldap server. To delete destinations if you specified multiple destinations, you can delete destinations as necessary. 1. Select using [ ] or [ ] and press [...
Page 267
0fr4-05u this section describes how to change the following scan settings to send a fax. Resolution density 2-sided original sharpness for the instructions on how to send a fax, see " basic procedures for sending faxes ." resolution specify the resolution. Higher resolutions result in better image q...
Page 268
The direction of 2-sided original documents are not set. Select this setting if the top and bottom of the images are the same on both pages. Select this setting if the top and bottom of the images on each page are opposite each other. Sharpness adjust this setting to emphasize the outline of the ima...
Page 269
0fr4-05w cancel sending the job currently being sent. Note how to cancel fax sending you can also cancel the job with the following procedures. To cancel the job in the status monitor/cancel screen. "checking and canceling fax jobs" press [ ] (stop) twice (when there is a job processing). 1 when is ...
Page 270
0fr4-05x see " attention (manual redialing) " in advance. You can call and redial up to three fax sending history. 1 place your fax. "placing documents" "supported document types" 2 press [ ]. 3 press [ ] (recall). 4 select history for redial using [ ] or [ ] and press [ok]. In the history, recipien...
Page 271
0fr4-05y note contents saved in the fax sending history the sequential broadcast destinations are included. The following reading settings are saved as well. You can change them for redialing. Resolution density 2-sided document sharpness redial restrictions manual fax sending is not saved in the hi...
Page 272
0fr4-060 "notifying the recipient of an incoming fax by telephone (manual sending)" "push-button telephone for tone dialing" "sending a fax abroad (adding pauses)" "sending to multiple destinations at a time (sequential broadcast)" useful features 㻞㻣㻞㻌㻛㻌㻥㻢㻠.
Page 273
0fr4-061 see " attention (manual sending) " in advance. Send a fax manually when you want to notify the recipient of an incoming fax by telephone the receiving fax machine cannot receive faxes automatically 1 connect an external telephone or the handset to this machine. For more information, see the...
Page 274
8 ask the recipient to set his/her fax machine to receive your fax. 9 when you hear a beep, press [ ] (start), and hang up the handset. When the scan is complete, the machine is ready to send your faxes. 㻞㻣㻠㻌㻛㻌㻥㻢㻠.
Page 275
0fr4-062 note restrictions when sending faxes manually when placing documents on the platen glass, only one page can be sent. Furthermore, the group dialing function is not available. The 2-sided printing document cannot be scanned. (the 2-sided printing scan setting will be invalid.) check for a di...
Page 276
0fr4-063 see " attention (push-button telephone for tone dialing) " in advance. Some types of push-button telephones require a push-button line (for example, banks, airlines, or hotel reservations). When the machine is connected to a dial-up line, you can receive a fax using tone dialing. Follow the...
Page 277
6 press [ ] (start) to receive fax(es). 㻞㻣㻣㻌㻛㻌㻥㻢㻠.
Page 278
0fr4-064 note to make a telephone call the external telephone or the handset must be connected to this machine. Check for a dial tone before entering the number. When the number is entered before checking for a dial tone, your call cannot come through or may be connected to a wrong destination. Atte...
Page 279
0fr4-065 when making an overseas call, you may need to add a pause to the fax number. Since signals are transmitted over long distances across a complicated channel, your call may not be connected without adding a pause after the country code or in front of the fax number. By adding a pause, enough ...
Page 280
6 enter the country code, the area code, and the fax/telephone number using the numeric keys. 7 press [ ] (r) to add a pause to the end of the fax/telephone number as needed. The letter is displayed at the end of the fax number. A pause added to the end of the number is set to 10 seconds. 8 press [ ...
Page 281
0fr4-066 see " attention (sequential broadcast) " in advance. You can send the same fax to multiple destinations simultaneously. 1 place your fax. "placing documents" "supported document types" 2 press [ ] (fax). 3 specify destination. "specifying destinations" to specify destination, following meth...
Page 282
(2) specify the next destination with the numeric keys, and then press [ok]. Repeat these steps to enter all the destinations. 5 repeat step 4 to enter all the destinations. 6 press [ ] (start). 㻞㻤㻞㻌㻛㻌㻥㻢㻠.
Page 283
0fr4-067 note the number of destinations that you can specify for a sequential broadcast using the numeric keys: up to 10 destinations * one-touch keys: up to 19 destinations coded dial codes: up to 181 destinations specifying destinations in an ldap server * * a total of 10 destinations can be spec...
Page 284
0fr4-068 the default settings are a set of standard settings predetermined by the machine. These settings become effective when the machine is turned on, [ ] (reset) is pressed to revert to the default settings or when returned to the default screen after auto reset timer is performed. You can chang...
Page 285
Resolution/density/sharpness for more information, see " changing the scan settings (fax) ." 6 select using [ ] or [ ] after you have specified the setting and press [ok]. 7 press [ ] (menu) to close the menu screen. 㻞㻤㻡㻌㻛㻌㻥㻢㻠.
Page 286
0fr4-069 configure the following settings to determine how to send faxes. For the instructions on how to configure these settings, follow the steps in the procedures provided in " configuring send settings " and " configuring system settings ." basic settings "register unit telephone number" "select...
Page 287
0fr4-06a this section describes how to configure the send settings. See the following for more information. The steps to take for configuring the send settings options the steps to take for configuring the send settings follow the steps in the procedure below to configure the send settings. The proc...
Page 288
Select or using [ ] or [ ], and press [ok]. Select when appears on the screen after you have specified the setting and press [ok]. 6 press [ ] (menu) to close the menu screen. The procedure is complete. Options configure the following options to send a fax. Fax settings basic settings "register unit...
Page 289
0fr4-06c register your machine's fax number. How to access the option [ ] (menu) -> -> -> how to register the fax number enter up to 20 digits using the numeric keys. You can also enter the [+]. Register unit telephone number 㻞㻤㻥㻌㻛㻌㻥㻢㻠.
Page 290
0fr4-06e * this setting may be unavailable depending on the country where you are using the machine. Change this option when you cannot send a fax. Contact your local telephone company when you are not sure of the line type that you are using. How to access the option [ ] (menu) -> -> -> settings (b...
Page 291
0fr4-06f specify whether to sound an alarm when the handset or the telephone handset is left unhooked and adjust the volume. How to access the option [ ] (menu) -> -> -> settings (bold: default setting) off no alarm sounds. On off-hook alarm volume: 1 to 3 the alarm sounds at the specified volume. O...
Page 292
0fr4-06h change the default settings, which become effective when the machine is turned on, [ ] (reset) is pressed or when returned to the default screen after auto reset timer is performed. How to access the option [ ] (menu) -> -> -> settings see the following section for more information. "changi...
Page 293
0fr4-06j register your name or company's name (sender's name). Once the information has been registered, it is printed at the top of each page that you are sending. How to access the option [ ] (menu) -> -> -> how to register the sender's name enter up to 24 alphanumeric characters. "entering text" ...
Page 294
0fr4-06k the ecm (error correction mode) detects and corrects errors that occur during fax transmissions. It helps in minimizing sending errors caused by a poor connection. Note check if the ecm is enabled on the receiving fax machine the ecm is effective only when it is enabled on both machines. An...
Page 295
0fr4-06l press [ ] (r) to specify the pause length. For the instructions on how to enter a pause, see " sending a fax abroad (adding pauses) ." how to access the option [ ] (menu) -> -> -> setting (bold: default setting * ) 1 to 2 to 15 * (sec.) * the value varies depending on the country where you ...
Page 296
0fr4-06r enable auto redial for automatically redialing the fax number when the line is busy or a sending error occurs. Specify the number of redial attempts and the interval between these attempts. How to access the option [ ] (menu) -> -> -> settings (bold: default setting * ) off disable auto red...
Page 297
0fr4-06s specify whether to add the sender id to the fax that you are sending. The sender id is printed at the top of each page that you are sending, along with the fax number and sender's name. This helps the recipient to identify the sender. How to access the option [ ] (menu) -> -> -> settings (b...
Page 298
0fr4-06u specify whether to check for a dial tone before dialing. How to access the option [ ] (menu) -> -> -> settings (bold: default setting * ) off do not check for a dial tone. On check for a dial tone before dialing. * the value varies depending on the country where you are using the machine. C...
Page 299
0fr4-06w this section describes how to configure the system settings. See the following for more information. The steps to take for configuring the system settings options the steps to take for configuring the system settings follow the steps in the procedure below to configure the system settings. ...
Page 300
5 select using [ ] or [ ] and press [ok]. 6 select the send start speed using [ ] or [ ] and press [ok]. Select when appears on the screen after you have specified the setting and press [ok]. 7 press [ ] (menu) to close the menu screen. The procedure is complete. Options configure the following opti...
Page 301
0fr4-06x change the transmission start speed if you are experiencing a transmission problem. How to access the option [ ] (menu) -> -> -> -> speed> settings (bold: default setting) 33600 bps, 14400 bps, 9600 bps, 7200 bps, 4800 bps, 2400 bps tx start speed 㻟㻜㻝㻌㻛㻌㻥㻢㻠 speed> settings (bold: default se...
Page 302
0fr4-06y set a pin to protect the address book. You are prompted to enter the correct pin to register, edit, or delete destinations. How to access the option [ ] (menu) -> -> -> how to set a pin enter up to a 7-digit number. To cancel the entered pin, clear the numbers and press [ok]. "setting a pin...
Page 303
0fr4-070 restrict destinations that can be specified to already-registered one-touch keys, coded dial codes, and address book entries in an ldap server. When the restriction function is enabled, the following operations are unavailable. Specifying a destination using the numeric keys registering new...
Page 304
0fr4-071 specify whether to allow sending faxes from the fax driver installed on your computer. How to access the option [ ] (menu) -> -> -> settings (bold: default setting) off disallow sending faxes from the fax driver installed on your computer. On allow sending faxes from the fax driver installe...
Page 305
0fr4-072 specify whether to restrict sending faxes from the history. Important when settings are not immediately applied during manual redialing operations, for example, restriction settings may not be immediately applied. How to access the option [ ] (menu) -> -> -> settings (bold: default setting)...
Page 306
0fr4-073 specify whether to require confirmation before sending a fax. When this option is enabled, you are prompted to enter the fax number again before sending a fax. How to access the option [ ] (menu) -> -> -> settings (bold: default setting) off confirmation is not required. On you are prompted...
Page 307
0fr4-074 select whether or not to require confirmation when specifying a destination by the one-touch key or coded dialing code. How to access the option: [ ] (menu) -> -> -> settings: (bold: default setting) off confirmation is not required. On you are required confirmation before specifying a dest...
Page 308
0fr4-075 specify whether to restrict sending faxes to multiple destinations simultaneously. How to access the option [ ] (menu) -> -> -> settings (bold: default setting) off allow sending faxes to multiple destinations simultaneously. Confirm sequential broadcast the confirmation screen is displayed...
Page 309
0fr4-076 this section describes how to receive faxes. "rx mode" "changing the receive mode" "advanced settings for the fax/tel auto switch mode" receiving faxes 㻟㻜㻥㻌㻛㻌㻥㻢㻠.
Page 310
0fr4-077 the machine allows you to receive faxes automatically or manually in several different ways. See the following flowcharts to select the receive mode that you want to use. See " changing the receive mode " to change the receive mode. The default setting is . Auto mode you can receive faxes a...
Page 311
*1 you can change the incoming call ring time using " incoming ring ." *2 to set a ring delay before the telephone starts ringing on an incoming call, go to the option. *3 to adjust the incoming call ring time, go to the option. *4 to specify how the machine behaves when you do not answer an incomin...
Page 312
*1 set the answer function to answer after a few rings. *2 the message is recorded on the answer function (you are advised to add approximately 4 seconds of silence at the beginning of the message or set the maximum recording time to 20 seconds). Manual mode pick up the handset to answer calls or re...
Page 313
0fr4-078 select the receive mode that you want to use. Note about the external telephone the machine may not be able to send or receive faxes properly, depending on the type of telephone connected to it. 1 press [ ]. 2 select using [ ] or [ ] and press [ok]. 3 select the receive mode using [ ] or [ ...
Page 314
0fr4-079 set the advanced settings for the fax/tel auto switch mode. 1 press [ ]. 2 select using [ ] or [ ] and press [ok]. 3 select using [ ] or [ ] and press [ok]. 4 select the option using [ ] or [ ] and press [ok]. Set the duration during which the machine tries to detect fax tones before the te...
Page 315
5 select using [ ] or [ ] and press [ok]. The changes are saved. 㻟㻝㻡㻌㻛㻌㻥㻢㻠.
Page 316
0fr4-07a received fax documents are transferred to a fax, e-mail or a file server. Note for forwarding to e-mail or a file server when a fax document is transferred to an e-mail or a file server, the document is converted to a pdf file. When the destination is deleted from an address book when you d...
Page 317
0fr4-07c specify whether a document is automatically transferred during receiving and where to be transferred. Note destinations that can be specified you can specify the followings as destinations. Fax e-mail file server group destination 1 press [ ] (menu). 2 select using [ ] or [ ] and press [ok]...
Page 318
Starts to transfer received documents. Next, you need to configure transfer destinations. Transfer is not performed. When is selected you can specify where to forward. You can specify only by the following approaches: "specifying destinations using one-touch keys" "specifying destinations using code...
Page 319
0fr4-07e when a fax is stored in memory, you can manually forward it to a specified destination. Note destinations that can be specified you can specify the followings as destinations. Fax e-mail file server group destination to restore received fax data in memory see " memory lock settings ." 1 pre...
Page 320
5 select using [ ] or [ ] and press [ok]. 6 specify the forwarding destination. See the following sections to specify destinations. "specifying destinations using one-touch keys" "specifying destinations using coded dial codes" "specifying destinations using the address book" 㻟㻞㻜㻌㻛㻌㻥㻢㻠.
Page 321
0fr4-07f when received documents are transferred or when a transfer error occurs, its details can be saved in a memory or printed. 1 press [ ] (menu). 2 select using [ ] or [ ] and press [ok]. When the system manager id and system manager pin are specified use the numeric keys to enter the id and nu...
Page 322
When a document is transferred, that document is not printed. When a document is transferred, that document is printed. Occurs> only when a transfer error occurs, that document is printed. To save a transferred document in a memory (1) select using [ ] or [ ] and press [ok]. (2) select settings usin...
Page 323
0fr4-07h note when you use this feature specify to the of the . "configurating operations for transfer errors" about re-forwarded job the job which has been re-forwarded successfully is deleted. 1 press [ ] (status monitor/cancel). 2 select using [ ] or [ ] and press [ok]. 3 select a job using [ ] o...
Page 324
Press to delete jobs. Print the job contents. (2) select using [ ] or [ ] and press [ok]. For job forwarding (1) select using [ ] or [ ] and press [ok]. (2) you can specify where to forward. You can specify only by the following approaches: "specifying destinations using one-touch keys" "specifying ...
Page 325
0fr4-07j manage faxes stored in memory. "checking and canceling fax jobs" "combining and printing the received documents you saved" "checking and deleting received faxes" "checking the history of received/sent faxes" managing faxes stored in memory 㻟㻞㻡㻌㻛㻌㻥㻢㻠.
Page 326
0fr4-07k check the details of the fax currently being sent or waiting to be sent. Cancel faxes that you decide not to send. 1 press [ ] (status monitor/cancel). 2 press [ ] or [ ] to select and press [ok]. 3 select using [ ] or [ ] and press [ok]. 4 press [ ] or [ ] to select the job that you want t...
Page 327
(2) select using [ ] and press [ok]. The sending job is canceled. Fax transmission to all the destinations will be canceled for sequential broadcast. (3) press [ ] (status monitor/cancel) to close the screen. To only check the details of the selected job press [ ] (status monitor/cancel) after you h...
Page 328
0fr4-07l instead of printing at " memory lock settings " during receiving, documents saved in a memory are combined and printed altogether. Note printing documents saved in a memory during receiving you cannot individually choose and print a document. You cannot preview the document content, either....
Page 329
When is set, enter the number using the numeric keys and press [ok]. 5 select using [ ] or [ ] and press [ok]. Fax documents saved in the memory are combined and printed. 6 press [ ] (menu) to close the menu screen. 㻟㻞㻥㻌㻛㻌㻥㻢㻠.
Page 330
0fr4-07r check the details of faxes stored in memory. Delete faxes that you no longer need. Note about faxes stored in memory you can specify forwarding destinations. "forwarding fax documents" you can combine and print documents saved in the memory instead of printing during receiving. "combining a...
Page 331
To delete the job (1) select using [ ] or [ ] and press [ok]. (2) select using [ ] or [ ] and press [ok]. The job is deleted. (3) press [ ] (status monitor/cancel) to close the screen. To only check the details of the selected job press [ ] (status monitor/cancel) after you have checked the details ...
Page 332
0fr4-07s check the history of received or sent faxes. 1 press [ ] (status monitor/cancel). 2 select or using [ ] or [ ] and press [ok]. Confirm the sending job history. Confirm the received job history. 3 select using [ ] or [ ] and press [ok]. 4 select the job that you want to check using [ ] or [ ...
Page 333
6 press [ ] (status monitor/cancel) to close the screen. 㻟㻟㻟㻌㻛㻌㻥㻢㻠.
Page 334
0fr4-07u configure the following settings to determine how to receive faxes. For the instructions on how to configure these settings, follow the steps in the procedures provided in " configuring receiving settings " and " configuring system settings ." rx function settings "ecm rx" "incoming ring" "...
Page 335
0fr4-07w this section describes how to configure the receiving settings. See the following for more information. The steps to take for configuring the receiving settings options the steps to take for configuring the receiving settings follow the steps in the procedure below to configure the fax rece...
Page 336
Select or using [ ] or [ ] and press [ok]. Select when appears on the screen after you have specified the setting and press [ok]. 6 press [ ] (menu) to close the menu screen. The procedure is complete. Options configure the following options to receive a fax. Fax settings rx function settings "ecm r...
Page 337
0fr4-07x the ecm (error correction mode) detects and corrects errors that occur during fax transmissions. It helps in minimizing sending errors caused by a poor connection. Note check if the ecm is enabled on the receiving fax machine the ecm is effective only when it is enabled on both machines. An...
Page 338
0fr4-07y specify whether or not the external telephone or the handset rings on an incoming call when is set to or . You can set the incoming call ring time. The machine automatically starts receiving a fax after the external telephone keeps ringing for a specified length of time. The machine's speak...
Page 339
0fr4-080 specify whether to receive faxes remotely by dialing the id number using the push-buttons of the external telephone connected to the machine when an incoming call comes. If you use the pulse line, press [ ] (tone) and then dial the remote rx id. How to access the option [ ] (menu) -> -> -> ...
Page 340
0fr4-081 set the incoming call ring time before the machine switches to the fax mode automatically. This option can be enabled when the is set to . How to access the option [ ] (menu) -> -> -> settings (bold: default setting) off remote receiving is disabled. On incoming ring time: 1 to 15 to 99 (se...
Page 341
0fr4-082 enable this option to print on both sides of paper. This saves excessive paper consumption. Important notes on 2-sided printing accurately attach the paper size switch lever. If the paper size switch lever is not securely attached, documents may not be fed properly or jammed. "copying 2-sid...
Page 342
0fr4-083 enable this option to scale the image to fit on the selected paper size or reduce the image by a specific percentage when you receive a fax. How to access the option [ ] (menu) -> -> -> settings (bold: default setting) off no image reduction. On reduction ratio: auto, 97%, 95%, 90%, 75% : r...
Page 343
0fr4-084 specify whether to print the reception date, time, job id, and page number at the bottom of the page when printing received faxes. How to access the option [ ] (menu) -> -> -> settings (bold: default setting) off do not print the page footer. On print the page footer. Rx page footer 㻟㻠㻟㻌㻛㻌㻥...
Page 344
0fr4-085 specify whether to continue printing received faxes when the toner is nearly empty. Important if is set to note that the output may not be clear, as subtle details such as thin lines and light colors may not be clearly reproduced, due to a small amount of toner remaining inside the toner ca...
Page 345
0fr4-086 this section describes how to configure the system settings. See the following sections for more information. The steps to take for configuring the system settings options the steps to take for configuring the system settings follow the steps in the procedure below to configure the system s...
Page 346
5 select using [ ] or [ ] and press [ok]. 6 select the receive start speed using [ ] or [ ] and press [ok]. Select when appears on the screen after you have specified the setting and press [ok]. 7 press [ ] (menu) to close the menu screen. The procedure is complete. Options configure the following o...
Page 347
0fr4-087 change the reception start speed if you are experiencing a problem. How to access the option [ ] (menu) -> -> -> -> speed> setting (bold: default setting) 33600 bps, 14400 bps, 9600 bps, 7200 bps, 4800 bps, 2400 bps rx start speed 㻟㻠㻣㻌㻛㻌㻥㻢㻠 speed> setting (bold: default setting) 33600 bps, ...
Page 348
0fr4-088 normally, received documents are immediately printed. However, you can specify whether or not to store received faxes in memory before printing. You can then print the stored faxes at any time or delete them without printing to save paper. How to access the option [ ] (menu) -> -> -> ( ) if...
Page 349
0fr4-089 specify the country or region where the machine is used. Important after you have configured the option restart the machine to take effect the changes. How to access the option [ ] (menu) -> -> setting (bold: default setting) austria (at), belarus (by), belgium (be), czech republic (cz), de...
Page 350
0fr4-08a if your machine is connected through a pbx (private branch exchange), it is necessary to set the access method. You can set the pbx type to or . If you register the outside line access number in the r-key, you to easily access the outside line. How to display the settings [ ] (menu) -> -> -...
Page 351
0fr4-08c this section describes how to send faxes from your computer. If you are a macintosh user, see the following. To install the fax driver ĺ0)'ulyhu,qvwdoodwlrq*xlghru&dqrq)d['ulyhu*xlgh to view how to use each function ĺ)d['ulyhu v+hos to view how to display canon fax driver guide or fax drive...
Page 352
0fr4-08e follow the steps in the procedure below to set up pc faxing. Step 1 check your system environment. "system requirements (pc fax)" step 2 specify the fax settings. "preparing to use the fax functions" step 3 install the fax driver. Installing the mf drivers and mf toolbox. "mf driver install...
Page 353
0fr4-08f the following system environments are necessary in order to use the fax driver. Operating systems: windows xp windows server 2003 windows vista windows server 2008 windows 7 windows 8 windows server 2012 computer: any computer that runs the above systems memory: any memory with the capacity...
Page 354
0fr4-08h if any problem occurs when installing or using the driver, see the following. Readme file for details on key points (hints or restrictions) for when installing and using the driver, see the readme file in the supplied user software and manuals dvd-rom. Online help in the online help file in...
Page 355
0fr4-08j this section explains the fundamental operations of the fax driver, such as how to display the fax driver, and how to send a fax from a computer. "faxing (pc fax)" "specifying the default fax settings (pc fax)" "setting up the fax configuration (pc fax)" "viewing the online help (pc fax)" f...
Page 356
0fr4-08k the procedure for faxing a document created in application is as follows. Note faxing methods may differ depending on the application you are using. For details, see the instruction manuals provided with the application. 1. Select [print] from the [file] menu of the application. 2. Click [p...
Page 357
Note if you have selected [reenter fax number before adding destination to [destination list]] in the [security settings] dialog box of the [special] tab, the [confirm password] dialog box is displayed when you click [add to destination list]. For details, see the online help. (see the " viewing the...
Page 358
Note for details about registering addresses and how to use the address book, view the online help. (see " viewing the online help (pc fax) .") 4. If you want to attach a cover sheet, click [cover sheet] tab -> specify a format for the cover sheet. Note for details about cover sheet attachment, view...
Page 359
Faxing begins. Note if an error occurs in the machine while sending a fax, send the document once more from the fax driver. The fax job sent from the fax driver for which an error occurred will be erased regardless of whether [redial when error occurs] is turned [on] or [off] at the machine. You can...
Page 360
0fr4-08l this section describes how to access the fax driver screen from the [control panel] and how to specify the default fax settings. You can edit address books, register cover sheet templates, set page formats, etc. Important to change the default fax settings, you must log on to your computer ...
Page 361
3. Specify the desired settings in the fax driver screen -> click [ok]. For details about the fax driver settings, view the online help. (see " viewing the online help (pc fax) .") note when faxing, you can change the settings you configured beforehand. To change the settings, configure them from th...
Page 362
0fr4-08r in order to use this product correctly, be sure to set the options in the fax driver. The fax configuration can be set up automatically while installing the driver. If the machine cannot be configured during the installation, follow the procedure below. Note to configure the fax option sett...
Page 363
3. Select the [device settings] tab -> click [get device status]. Note if you want to share the fax, installing the canon driver information assist service in the print server will enable you to use the [get device status] function. To install [canon driver information assist service], select [custo...
Page 364
0fr4-08s you can display the online help by clicking [help] on the printer driver screen. The online help includes additional information about every fax option. If the e-manual does not provide the information you need, see the online help. Note the display may differ according to the operating sys...
Page 365
0fr4-08u there are many ways to use the machine as a printer. You can print documents on your computer by using the printer driver, print image files from a usb memory device, or print from portable devices using google cloud print ™ or airprint. Make full use of the print functions to suit your nee...
Page 366
To print documents using airprint 㻟㻢㻢㻌㻛㻌㻥㻢㻠.
Page 367
0fr4-08w this chapter describes how to print from your computer to the machine. If you are a macintosh user, see the following. To view how to install the printer driver ĺ0)'ulyhu,qvwdoodwlrq*xlghru3ulqwhu'ulyhu*xlgh to view how to use each function ĺ3ulqwhu'ulyhu v+hos to view how to display printe...
Page 368
0fr4-08x to print your documents files from your computer, perform the following steps. Step 1 choose between usb and network connections. See the getting started. Step 2 install the printer driver. Note to change the port number of the machine see the following section. "setting protocol port numbe...
Page 369
0fr4-08y configure port settings on your computer to print to the machine. Configure port settings on your computer when: steps to take installing the printer driver using [add printer]. Note that a different ip address is assigned to the installed printer driver. To use the ip address of the machin...
Page 370
4 click [add port]. 5 select [canon mfnp port] for [available port types] and click [new port]. 6 click [auto detect]. 㻟㻣㻜㻌㻛㻌㻥㻢㻠.
Page 371
When you cannot perform auto detect enter the ip address or mac address of the machine manually. You can check the ip address of the machine in " checking ip address settings ." you can check the mac address of the machine in " checking the mac address ." 7 select the detected printer and click [nex...
Page 372
9 click [finish]. 10 click [close]. 11 click [apply]. 㻟㻣㻞㻌㻛㻌㻥㻢㻠.
Page 373
0fr4-090 once you have set up a print server on your network, you can efficiently manage print jobs through the print server. Additionally, you can install the alternate printer driver for the machine on your computer from the network by adding it to the print server. Important restrictions for sett...
Page 374
Continue with the steps in the procedure below and install the alternate printer driver on your computer. When one of the following 32-bit operating systems is running on the print server, proceed to step 6 . Windows xp (on which no service pack or sp1 is installed) windows server 2003 (on which no ...
Page 375
0fr4-091 this section explains the basic printing method using the printer driver, how to set the printer options, and how to display the online help. Note to use the printer, you need an appropriate printer driver. Refer to "mf driver installation guide" and install the printer driver. "printing" "...
Page 376
0fr4-092 this section explains the basic printing method using the printer driver. Note printing methods may differ depending on the application you are using. For details, see the instruction manuals provided with the application. The display may differ according to the operating system, as well as...
Page 377
4. Specify the desired settings in the printer driver screen -> click [ok]. Click the tabs, and then specify the desired items. Note if the machine you are using supports 2-sided printing, the default setting is 2-sided printing. If you want to print on one side of the paper, see the online help. (s...
Page 378
Printing begins. 㻟㻣㻤㻌㻛㻌㻥㻢㻠.
Page 379
0fr4-093 this section explains how to access the printer setup screen from the [control panel] and how to configure the printing function settings beforehand. The printer whose settings you have configured will print with those settings every time. When printing, you can change these settings before...
Page 380
3. Specify the desired settings in the printer driver screen -> click [ok]. Click each tab and specify the desired items. Note the [basic settings] tab comprises a few of the basic settings of the driver. The settings that you can configure in the [basic settings] tab can also be configured in other...
Page 381
0fr4-094 before printing, you need to set up the printer configuration in order to use the functions of printer options (such as paper feed options, paper output options, etc.) attached to and installed in the machine. The printer configuration can be set up automatically while installing the driver...
Page 382
3. # $ " the driver settings are configured according to the option information obtained from the machine. 4. #+ " " "" ;= note if you are using a shared printer, you need to install canon driver information assist service in the print server computer in order to use the [get device status] function...
Page 383
0fr4-095 you can display the online help by clicking [help] on the printer driver screen. The online help includes additional information about each printing option. If the e-manual does not provide the information you need, see the online help. Note the display may differ according to the operating...
Page 384
0fr4-096 you can check/delete the jobs in printing/printing process. In addition, you can also check the print job history. Note document name and user name displayed in the operation panel some file name may be displayed incorrectly depending on the type of the file to be printed. "checking and can...
Page 385
0fr4-097 you can check detailed information about print jobs or cancel print jobs in the middle of currently printing or waiting. Note if the processing/data indicator on the operation panel is: turned on/blinking a job is being processed. Turned off no jobs are in the memory. 1 press [ ] (status mo...
Page 386
For canceling (1) select using [ ] or [ ] and press [ok]. (2) select using [ ] or [ ] and press [ok]. The print job is canceled. (3) press [ ] (status monitor/cancel) to close the screen. Note pressing [ ] (stop) can also delete the print jobs you can delete the print job also by pressing [ ] (stop)...
Page 387
0fr4-098 1 press [ ] (status monitor/cancel). 2 select using [ ] or [ ] and press [ok]. 3 select with [ ] or [ ] and press [ok]. 4 select a job that you want to check using [ ] or [ ] and press [ok]. 5 select an item that you want to check using [ ] or [ ] and press [ok]. 6 checking print job histor...
Page 388
Check the details. 7 press [ ] (status monitor/cancel) to close the screen. 㻟㻤㻤㻌㻛㻌㻥㻢㻠.
Page 389
0fr4-099 follow the steps in the procedure below to change the printer settings. The procedure describes the steps to change the setting. See the following sections for more information. "printer settings" 1 press [ ] (menu). 2 select using [ ] or [ ] and press [ok]. 3 make sure that is selected and...
Page 390
Press [ ] (menu) to close the menu screen. The setup is complete. 㻟㻥㻜㻌㻛㻌㻥㻢㻠.
Page 391
0fr4-09a this section describes how to print a file in a usb memory. To learn available usb memory media or data format see " summary of media printing ." using media printing features for the first time see " printing fundamentals (usb memory) ." to learn how to select a file see " selecting a file...
Page 392
0fr4-09c you can print data saved in a usb memory. The following file formats, data size, and output resolutions can be printed from a usb memory: file format jpeg (dcf/exif2.21 or lower/jfif) tiff (mmr/jpeg image) data size 50 mb or less per page output resolution 600 dpi (fixed) important the usb ...
Page 393
0fr4-09e print the data saved in the usb memory media connected to this product. This section describes the basic procedure. 1 insert a usb memory media into the usb memory port. The machine will begin to read the device when a usb memory is inserted. Do not touch or remove the device from the port....
Page 394
2. Select items to specify using [ ] or [ ] and press [ok]. 4 select a file to print. "selecting a file to print" 5 specify the print settings as needed. "changing print settings" the following settings can be changed. Quantity paper n on 1 date printing file name printing document type brightness t...
Page 395
5. Remove the usb memory media. 6. Press [ ] (status monitor/cancel) to close the screen. 㻟㻥㻡㻌㻛㻌㻥㻢㻠.
Page 396
0fr4-09f this section describes how to select a file to print. 1 select a file you want to print using [ ] or [ ] and press [ok]. [ ] at the beginning of the file name is displayed. 2 select using [ ] or [ ] and press [ok]. Note to select more than one file repeat step 1 to add [ ] to the beginning ...
Page 397
2. Select a file you want to print using [ ] or [ ] and press [ok]. 3. Select using [ ] or [ ] and press [ok]. To clear the selection select a file you selected using [ ] or [ ] and press [ok]. To clear all selected files, select using [ ] or [ ] and press [ok]. 㻟㻥㻣㻌㻛㻌㻥㻢㻠.
Page 398
0fr4-09h see " attention (changing print settings) " before you start print settings. This section describes how to change print settings. Quantity settings paper size settings n on 1 settings date print settings file name print settings document type brightness settings for the instructions on how ...
Page 399
Print a date. Does not print a date. File name print settings print a file name at the bottom of the document. Print a file name. Does not print a file name. Document type you can specify resolution according to the type of documents. The document can be reproduced more faithfully by selecting the m...
Page 400
0fr4-09j note tiff (mmr/jpeg image) format files cannot be printed by or . Cannot be specified for tiff (jpeg image) format files. Attention (changing print settings) 㻠㻜㻜㻌㻛㻌㻥㻢㻠.
Page 401
0fr4-09k print the list of files, dates, and file names saved in usb memory. Tiff (mmr/jpeg image) format files does not support index printing. 1 insert a usb memory media into the usb memory port. The machine will begin to read the device when a usb memory is inserted. Do not touch or remove the d...
Page 402
"changing print settings" the following settings can be changed. Quantity paper brightness the settings specified here are effective only for the current task. To make the settings effective for all operations, see " changing the default values for media printing ." 6 press [ ] (start). Printing beg...
Page 403
0fr4-09l this section describes how to change file name display formats. 1 press [ ] (menu). 2 select using [ ] or [ ] and press [ok]. 3 select using [ ] or [ ] and press [ok]. 4 select a file name display format using [ ] or [ ] and press [ok]. A file name is displayed shortly so as to be 8 letters...
Page 404
0fr4-09r the default values for media printing are the settings that are applied to all tasks when the power is turned on, [ ] (reset) is pressed, or after the auto reset timer lapses. You can modify these settings based on your needs. You can change the following default settings based on your need...
Page 405
When is selected (1) select the item to specify using [ ] or [ ] and press [ok]. For details on the settings, see the following items. "printing fundamentals (usb memory)" 4 press [ ] (menu) to close the menu screen. 㻠㻜㻡㻌㻛㻌㻥㻢㻠.
Page 406
0fr4-09s google cloud print is a service that enables a user who has a google account to print from applications such as google docs™ or gmail™ via a smartphone, tablet, or computer connected to the internet. Unlike conventional printing from a computer, google cloud print is a new technology that e...
Page 407
0fr4-09u to print with google cloud print, register the machine with google cloud print. Note to use google cloud print, a google account is required. If you do not have a google account, create an account from the google website. Checking the machine settings enabling google cloud print registering...
Page 408
3 select using [ ] or [ ] and press [ok]. 4 select using [ ] or [ ] and press [ok]. 5 restart the machine. Turn off the machine and wait for at least 10 seconds before turning it on again. Registering the machine with google cloud print register the machine with google cloud print. 1 start the remot...
Page 409
3 click [network settings] and select [cloud print settings]. 4 click [register] in [google cloud print registration status] 㻠㻜㻥㻌㻛㻌㻥㻢㻠.
Page 410
. Note if [register] is unavailable you need to enable google cloud print. Click [edit], select the [use cloud printing] check box, click [ok], and then restart the machine. To register the machine again if you need to register the machine again, such as if the owner of the machine changes, deregist...
Page 411
0fr4-09w when you send print data from your computer or smartphone by using google cloud print, the machine receives the print data and prints it automatically. 1 make sure that the machine is turned on. 2 display the print screen from an application on your computer or smartphone. Display the print...
Page 412
Specify the position to bind the printouts with a binding tool such as a stapler. Note printing procedure and available setting options differ depending on the application you are using. The paper size for printing is automatically selected from either a4 or letter(ltr). Make sure that either of the...
Page 413
0fr4-09x airprint enables you to wirelessly print from ipad, iphone, ipod touch, and macintosh without needing to install a driver. Printing from ipad, iphone, or ipod touch printing from macintosh canceling airprint printing if unable to print changing airprint settings system requirements to use a...
Page 414
4 select this machine from [printer] in [printer options]. The printers connected to the network are displayed. Select this machine in this step. Important [printer options] is not displayed on applications that do not support airprint. You cannot print by using those applications. 5 specify the pri...
Page 415
Open a document in an application and display the print dialog box. How to display the print dialog box differs for each application. For more information, see the instruction manual for the application you are using. 3 select this machine in the print dialog box. The printers connected to your maci...
Page 416
3 tap the document you want to cancel, and tap [cancel printing]. Canceling from macintosh 1 click the printer icon that is displayed in the dock on the desktop. 2 click the document you want to cancel. 3 click [delete]. If unable to print you cannot print using airprint. Make sure that the machine ...
Page 417
2 click [settings/registration]. If you are using a mobile device, such as ipad, iphone, or ipod touch, read "click" as "tap" in this section. 3 click [network settings] -> [airprint settings]. 4 click [edit]. 㻠㻝㻣㻌㻛㻌㻥㻢㻠.
Page 418
5 specify the required settings, and tap or click [ok]. [use airprint] select the check box to enable printing with airprint. To disable airprint, clear the check box. [printer name]/[location]/[latitude]/[longitude] enter the name and the installation location information to help you identify this ...
Page 419
6 restart the machine. Turn off the machine and wait for at least 10 seconds before turning it on again. Checking consumables on macintosh you can display the screen for airprint, on which you can not only access the airprint settings but also view information about consumables, such as paper and to...
Page 420
0fr4-09y this section describes the procedure for saving scanned data in a computer. You can perform the following four tasks. Saving scanned paper documents to a computer you can easily save scanned paper documents to a computer from the operation panel of the machine. The machine provides a wide v...
Page 421
Emailing scanned documents sending scanned documents to a file server see " sending scanned documents to a file server ." 㻠㻞㻝㻌㻛㻌㻥㻢㻠.
Page 422
0fr4-0a0 this section describes how to save scanned documents to a computer. If you are using a macintosh computer, see the canon scanner driver guide for more information. To view how to display canon scanner driver guide. " for macintosh users " preparing for scanning configuring the scan function...
Page 423
0fr4-0a1 to scan documents, perform the following preparations. Step 1 check your operating system. "system requirements (scan)" step 2 install the scanner driver. "mf driver installation guide" step 3 when the machine is connected to a network, register the scanner. "registering the scanner in mf n...
Page 424
0fr4-0a2 hardware requirements ibm or ibm-compatible pc a computer connected to lan, or a computer that is a usb with an installed usb class driver. Supported operating systems windows xp windows vista windows 7 windows 8 note the scan function is not available in the ipv6 environment. Use the usb c...
Page 425
0fr4-0a3 to scan documents through a network connection, register the scanner in the mf network scan utility. 1 click [ ] on the task tray. 2 select the check box for the scanner to be used and click [ok]. Up to 10 scanners can be registered. Important up to ten computers can be connected to the pro...
Page 426
0fr4-0a4 note for better scanning results we recommend to scan documents on the platen glass when using the feeder may not produce the desired amount of clarity. The following methods are available for scanning. "scanning using keys on the operation panel" scanning can be performed using keys on the...
Page 427
0fr4-0a5 you can scan a document using the keys on the operation panel. Note to scan using the shortcut keys when using the shortcut keys which are registered destinations etc., you can send the documents by scanning with one- touch. For details on how to register or send, see " performing a scan us...
Page 428
5 specify the scan settings using [ ] or [ ] and press [ok]. The scanner settings are specified by default as follows. Scan mode resolution file type pdf settings color scan color 300 dpi pdf searchable/compact b&w scan black and white 300 dpi tiff custom 1 color 300 dpi jpeg/exif custom 2 color 300...
Page 429
Proceed to step 6 6 to continuously scan the document, select with [ ] or [ ], and then press [ok]. To cancel the scan (1) select with [ ] or [ ], and then press [ok]. (2) select with [ ] or [ ], and then press [ok]. To confirm the destination (1) select with [ ] or [ ], and then press [ok]. 7 selec...
Page 430
0fr4-0a6 register destinations and frequently used settings in shortcut keys in advance, to perform a scan easily without needing to manually enter a destination and specify required settings. Registering a shortcut key/confirming the destination registered in the shortcut key 1 press [ ] (menu). 2 ...
Page 431
(4) select the destination using [ ] or [ ] and press [ok]. When one computer is connected to the machine via a usb cable: this screen is not displayed. When more than ten computers are connected to the machine simultaneously. Up to ten computers can be displayed as a list of computers connected to ...
Page 432
Performing a scan using a shortcut key 1 place your document. "loading paper" "supported document types" note when scanning from the operation panel you cannot scan more than one document at a time. 2 press [ ]. 3 press [ ] (scan > pc1, scan > pc2) into which the destination that you want to select ...
Page 433
Note to specify a location where the scanned images are saved: once scanning is complete, a folder is automatically displayed to which the scanned images are saved. By default, a folder bearing the scanning date is created inside the [my pictures] folder in [my documents]. (on windows vista/windows ...
Page 434
0fr4-0a7 1 place documents. "loading paper" "supported document types" note when scanning from the platen glass you can scan multiple documents only when selecting [pdf] or [pdf (multiple pages)] in [save as type]. "creating one pdf file from two or more pages" [paper size] in the step 6 is set to "...
Page 435
Click an applicable mf toolbox button. [mail] the document will be scanned and attached to an e-mail message in your e-mail application. [ocr] the document will be scanned and read by the ocr software. [save] the document will be scanned and saved. [pdf] the document will be scanned and saved as a p...
Page 436
If you selected the [display the scanner driver] check box in step 6 the [scangear mf] dialog box will appear. (1) specify the settings as needed. For details, see " using the scangear mf ." (2) click [scan]. Scanning starts. 㻠㻟㻢㻌㻛㻌㻥㻢㻠.
Page 437
0fr4-0a8 you can scan an image from a twain- or wia- (windows xp/vista/7/8 only) compliant application and use the image in that application. The procedure varies depending on the application. This section shows an example. 1 place documents. "loading paper" "supported document types" note when scan...
Page 438
Start the application to be used. 5 select a scanning command. 6 select a scanner driver. The scangear mf or wia driver can be used on windows xp/vista/7/8. 7 specify the scanner settings as needed -> click [scan]. Scanning starts. For details, see the following. "using the scangear mf" 㻠㻟㻤㻌㻛㻌㻥㻢㻠.
Page 439
0fr4-0a9 you can specify the following settings in the mf toolbox. Selecting a scanner and changing names for the computers scanner settings saving locations for scanned images external program (e-mail program) confirmation for scanned images and exif settings (confirming the scanned image) some fun...
Page 440
[select source] select the document source. If you select [auto mode], the document in the feeder is scanned first. When no document is loaded in the feeder, the document on the platen glass is scanned. Important when scanning using the operation panel this setting will be invalid. The machine opera...
Page 441
[image quality] bmp jpeg/exif tiff pdf pdf (single page) pdf (multiple pages) pdf (add page) [platen glass] 75 dpi to 600 dpi 75 dpi to 400 dpi [adf] or [auto mode] 75 dpi to 300 dpi if you selected [mail], available resolution differ depending on [upper limit of attached file]. [black text correcti...
Page 442
[save as type] you can scan two or more documents create one pdf file. "creating one pdf file from two or more pages" [pdf (add page)] adds the scanned image to the last page of an existing pdf file that was created with the mf toolbox. Note the type of file which can be saved with each button * you...
Page 443
Click [set], select an e-mail program to be used and click [ok]. (you can specify an application other than e-mail programs by dragging and dropping the application icon directly onto the dialog box.) for [settings for e-mail program], you can enter an e-mail address by clicking [address settings]. ...
Page 444
Save them. (1) select the [confirmation of the scanned image and exif settings] ([confirm the scanned image] for the [pdf] button) check box. (2) press [start]. The scanned image is displayed in the [scanned image] dialog box. Refer to the following items to specify a file type and location to be sa...
Page 445
[save] saves the scanned image in the specified location. [forward] this button appears instead of [save] when an application is specified in the [e-mail program] or the [external application] setting. You can forward the scanned images to the application. [cancel] cancels the operation and returns ...
Page 446
0fr4-0aa 1 place documents on. "loading paper" "supported document types" 2 press [ ]. 3 select using [ ] or [ ] and press [ok]. The machine is now waiting to be scanned. 4 double-click the [canon mf toolbox 4.9] icon on the desktop. The mf toolbox starts. 5 press the button other than [ocr]. 6 sele...
Page 447
8 specify the required settings as needed and click [ok]. [create searchable pdf] converts the characters in the document to text data and makes the pdf document searchable with keywords. [text language] select the language of the text to be scanned. The characters may be recognized more accurately ...
Page 448
0fr4-0ac the scangear mf enables you to preview the image to be scanned and specify detailed scanning settings. "using the simple mode" "using the advanced mode" "creating a cropping frame" "determining resolution" using the scangear mf 㻠㻠㻤㻌㻛㻌㻥㻢㻠.
Page 449
0fr4-0ae scanning using the simple mode simple mode toolbar adding/deleting the output size scanning using the simple mode 1 display the scangear mf. Start the scangear mf using one of the following methods. Selecting [display the scanner driver] in the mf toolbox starting from an application 2 sele...
Page 450
[newspaper (b&w)] select when scanning text and line drawings. [document (grayscale)] select when scanning color photos or text in monochrome. It is appropriate for scanning high- resolution monochrome images. [document (color) adf] select when scanning color documents on the feeder. [document (gray...
Page 451
[ ] (auto crop) specifies the cropping area of the image automatically. For details, see the following. "creating a cropping frame" [ ] (remove cropping frame) deletes the selected cropping frames. [ ] (left rotate) rotates the image 90 degrees in the left. [ ] (right rotate) rotates the image 90 de...
Page 452
0fr4-0af scanning using the advanced mode advanced mode toolbar various settings of the advanced mode scanning using the advanced mode 1 display the scangear mf. Start the scangear mf using one of the following methods. Selecting [display the scanner driver] in the mf toolbox starting from an applic...
Page 453
Output settings image settings color settings preferences 4 click [preview]. The preview image is displayed. The document loaded in the feeder cannot be previewed. 5 you can specify the scan area of a document by creating a cropping frame. "creating a cropping frame" 6 click [scan]. Advanced mode to...
Page 454
[zoom] rescan the focal cropping area of the preview image at a higher level of magnification. Once clicked, this button changes to [undo]. Various settings of the advanced mode favorite settings you can register the input settings, output settings, image settings, color settings, and detailed setti...
Page 455
Scanned. The minimum setting values for images the minimum setting values are 4 x 4 pixels. (it can be specified when [output resolution] is set to 25 dpi.) to maintain the current width and height proportions of the image click [ ]. [ ] (original orientation) shows the direction of scanning paper. ...
Page 456
[auto tone] note condition to specify the setting this setting is available when [color] or [grayscale] is selected in [color mode]. Preferences [reduce dust and scratches] reduces dust and scratch marks on photos. [none] no reduction of dust and scratch marks will be made. [low] reduces only small ...
Page 457
[use unsharp mask] scanning photos etc., which have a soft focus. Note condition to specify the setting this setting is available when [color] or [grayscale] is selected in [color mode]. [use descreen] select to reduce the distorted pattern (moire) when scanning printed photographs and pictures. Not...
Page 458
[channel] select a color to adjust either [red], [green], or [blue], or select [master] to adjust all three colors together when [color] is selected in [color mode]. When [grayscale] is selected in [color mode], adjust gray color. [brightness] adjust the brightness by moving [ ] on the slider or man...
Page 459
Tone curve settings this dialog box enables you to adjust the brightness of a specific area of an image by selecting the type of the tone curve. [channel] select a color to adjust either [red], [green], or [blue], or select [master] to adjust all three colors together when [color] is selected in [co...
Page 460
[threshold level] adjust the threshold level by moving [ ] on the slider or manually entering a value from 0 up to 255. [reset] resets the current setting to the default value. Tone curve/threshold drop-down list you can save color settings in a cropping frame. If there are no cropping frames, setti...
Page 461
No frame is displayed. [scan] tab [scan without using scangear's window] if you are using an application such as ocr software that does not display the scangear mf window when scanning, documents are scanned with the application settings. If you want to scan in a specific color mode without using th...
Page 462
[scanner] tab [select folder where temporary files are saved] specifies the folder to save images temporarily. Click [browse] to specify a folder to save the file. [sound settings] sets the scanner to play music during scanning or play a sound when scanning is complete. [play music during scanning] ...
Page 463
0fr4-0ah you can create or delete scan areas (cropping areas) for images shown in the preview area. Selecting the cropping area automatically creating a cropping frame creating multiple cropping frames (only when using the platen glass) deleting cropping frames selecting the cropping area automatica...
Page 464
Creating multiple cropping frames (only when using the platen glass) you can create multiple cropping frames. 1 display the preview. 2 click [ ] (crop) on the toolbar. 3 click on the preview image and drag over the areas you wish to select. 4 click the outside of the existing cropping frames and dra...
Page 465
0fr4-0aj data of the scanned image consists of dots which have information about brightness and color. The density of these dots is called "resolution", and "dpi" (dots per inch) refers to the number of dots in one inch. Specify the resolution in the following options. Mf toolbox -> [image quality] ...
Page 466
0fr4-0ak this section describes how to save scanned documents to usb memory device. What you should know about using usb memory device see " before using usb memory device ." using the scan functions for the first time see " basic scan flow (saving to usb memory device) ." changing the scanner setti...
Page 467
0fr4-0al the machine allows saving scanned documents to usb memory device inserted in the usb port. Supported file types and resolutions include the following. File type pdf(high) pdf jpeg tiff resolution refer to the following chart. Jpeg tiff pdf pdf (high) black and white 300 dpi 300 dpi (mmr ima...
Page 468
0fr4-0ar you can save scanned documents to usb memory device inserted in the usb port. This section describes the basic procedure. 1 insert a usb memory device to the usb port. The machine will begin to read the device when usb memory is inserted. Do not touch or remove the device from the port. 2 p...
Page 469
"changing the scan settings (saving to usb memory device)" the following settings can be changed. Scan size color mode file format density original orientation original type 2-sided original sharpness data size the settings specified here are effective only for the current task. To apply these setti...
Page 470
The scanned data is sent to the usb memory. Folder and file names that can be saved folder name the "scan_00" folder is created in the top level directory (root folder) in the usb memory device. Scanned document files are saved in this folder. When the "scan_00" folder reaches limit, the "scan_01" f...
Page 471
0fr4-0as before changing the scan settings, see " attention (changing the scan settings (saving to usb memory device)) ." this section describes how to change the following scan settings. Scan size setting color mode setting the file format density original orientation original type booklet settings...
Page 472
Saves the file in pdf format. Saves the file in jpeg format. Saves the file in tiff format. Note by selecting , images such as photos or illustrations are compressed more than in , reducing the file size. However, depending on the original type, image quality may be affected, or the number of origin...
Page 473
Booklet settings for 2-sided documents select the settings for scanning 2-sided documents. Booklet setting for 2-sided documents is not set. Select when the orientation (top-to-bottom) of the images on the front and back sides is the same. Select when the orientation (top-to-bottom) of the images on...
Page 474
When saving scanned images to usb memory, you can specify the gamma value when the images that were scanned in rgb are converted to ycbcr. When sending the images, optimal image quality can be displayed by setting a gamma value that matches the receiving side. 1 press [ ] (menu). 2 select using [ ] ...
Page 475
Press [ ] (menu) to close the menu screen. Pdf (compact) image level select the image level when pdf (compact) is selected as the file format. 1 press [ ] (menu). 2 select using [ ] or [ ] and press [ok]. 3 select using [ ] or [ ] and press [ok]. 4 select using [ ] or [ ] and press [ok]. 5 select th...
Page 476
6 select image level using [ ] or [ ] and press [ok]. Only a small amount of memory is required, but low-quality scans are produced. The amount of memory required and resultant scan quality are somewhere in the middle between and . Priority> a large amount of memory is required, but high-quality sca...
Page 477
0fr4-0au note when scanning printed photos (halftone photos) moire patterns (uneven gradation and striped patterns) may be generated. If this happens, minimize these patterns by adjusting the sharpness level. "changing the scan settings (saving to usb memory device)" when scanning a transparency spe...
Page 478
0fr4-0aw default settings are the settings that are automatically applied to all tasks when the power is turned on, [ ] (reset) is pressed, or after the auto reset timer lapses. You can modify these settings based on your needs. You can change the following default settings based on your needs. Scan...
Page 479
5 select the item using [ ] or [ ] and press [ok]. For details about settings, see " changing the scan settings (saving to usb memory device) ." 6 select using [ ] or [ ] after you have specified the setting and press [ok]. 7 press [ ] (menu) to close the menu screen. 㻠㻣㻥㻌㻛㻌㻥㻢㻠.
Page 480
0fr4-0ax this section describes how to e-mail scanned documents. Preparing for e-mailing configuring e-mail see " preparing to use the e-mail functions ." e-mailing scanned documents learn about scanning/sending methods see " scanning fundamentals (e-mail) ." specifying the destination see " specify...
Page 481
0fr4-0ay you can send scanned documents to your e-mail application. You can convert scanned documents into pdf files and send them to the destination (e-mail application) as e-mail attachments. Please read " setting the machine to be able to send scanned documents " and configure your e-mail setting...
Page 482
0fr4-0c0 attach scanned documents to e-mails and send them to a specified destination. This section describes the basic procedure. 1 place documents. "loading paper" "supported document types" 2 press [ ]. 3 select using [ ] or [ ] and press [ok]. 4 specify the destination. "specifying destinations ...
Page 483
Scan size color mode file format density original orientation original type 2-sided original sharpness data size the settings specified here are effective only for the current task. To make the settings effective for all e-mail send operations, see " changing the default scan settings for sending to...
Page 484
9 select with [ ] or [ ], and then press [ok]. The e-mail is sent. 㻠㻤㻠㻌㻛㻌㻥㻢㻠.
Page 485
0fr4-0c1 this section describes how to specify e-mail destinations. See the following sections to specify destinations. Specifying destinations by entering the e-mail address specifying destinations using one-touch keys specifying destinations using coded dial codes specifying destinations using gro...
Page 486
When the wrong key is pressed (1) press [ ] (clear). (2) select using [ ] and press [ok]. To clear all the scan settings specified, press [ ] (reset). Specifying destinations using coded dial codes press [ ] (coded dial) and enter the three-digit registration number (001 to 181) with the numeric key...
Page 487
(2) select using [ ] and press [ok]. To clear all the scan settings specified, press [ ] (reset). Specifying destinations using the address book when you type an alphanumeric character from the operation panel or search for an alphanumeric character in the address book screen, fax numbers with the m...
Page 488
2 select using [ ] or [ ] and press [ok]. 3 use [ ] or [ ] to select the ldap server you are using, and press [ok]. 4 use [ ] or [ ] to select the search criteria, and press [ok]. Personal names, fax numbers, e-mail addresses, organization names, and department names are available criteria for searc...
Page 489
7 press [ ] or [ ] to specify the search method, and press [ok]. Conditions below> searches and displays the destinations that meet all the search criteria specified in steps 4 and 5. Conditions below> all destinations meeting any of the search criteria specified in steps 4 and 5 are displayed as se...
Page 490
An ldap server. You cannot specify the selected destinations as cc or bcc addresses. To delete destinations if you specified multiple destinations, you can delete destinations as necessary. (1) select using [ ] or [ ] and press [ok]. (2) select the destination that you want to delete using [ ] or [ ...
Page 491
0fr4-0c2 this section describes how to change the following scan settings. Scan size setting color mode setting the file format density original orientation original type booklet settings for 2-sided documents sharpness setting the data size setting output file images for instructions on how to send...
Page 492
Save the file in the tiff format. Note by selecting , images such as photos or illustrations are compressed more than in ,reducing the file size. However, depending on the original type, image quality may be affected, or the number of original sheets that can be scanned at a time may be reduced. Den...
Page 493
Booklet setting for 2-sided documents is not set. Select when the orientation (top-to-bottom) of the images on the front and back sides is the same. Select when the orientation (top-to-bottom) of the images on the front and back sides is different. Sharpness adjust this setting to emphasize the outl...
Page 494
1 press [ ] (menu). 2 select using [ ] or [ ] and press [ok]. 3 select using [ ] or [ ] and press [ok]. 4 select using [ ] or [ ] and press [ok]. 5 select gamma value using [ ] or [ ] and press [ok]. 6 press [ ] (menu) to close the menu screen. 㻠㻥㻠㻌㻛㻌㻥㻢㻠.
Page 495
Pdf (compact) image level select the image level when pdf (compact) is selected as the file format. 1 press [ ] (menu). 2 select using [ ] or [ ] and press [ok]. 3 select using [ ] or [ ] and press [ok]. 4 select using [ ] or [ ] and press [ok]. 5 select the set mode using [ ] or [ ] and press [ok]....
Page 496
Only a small amount of memory is required, but low-quality scans are produced. The amount of memory required and resultant scan quality are somewhere in the middle between and . Priority> a large amount of memory is required, but high-quality scans are produced. 7 press [ ] (menu) to close the menu ...
Page 497
0fr4-0c3 this section describes how to specify e-mail settings. Entering the subject/body enter the "reply to." setting priority for instructions on how to send e-mail, see " scanning fundamentals (e-mail) ." entering the subject/body enter the e-mail subject and body. Enter the e-mail subject. "reg...
Page 498
Setting priority set the priority of the e-mail. The e-mail is sent with low priority. The e-mail is sent with standard priority. The e-mail is sent with high priority. 㻠㻥㻤㻌㻛㻌㻥㻢㻠.
Page 499
0fr4-0c4 you can check the details of the send data. You can also cancel send while it is sending. Note if the processing/data indicator on the operation panel is: lit or blinking it is sending. Off no jobs are sending. You can cancel the job by pressing [ ](stop). 1 press [ ] (stop). When only one ...
Page 500
Select using [ ] or [ ] and press [ok]. 3 select using [ ] or [ ] and press [ok]. 4 select the jobs to be checked using [ ] or [ ] and press [ok]. 5 press [ ] (status monitor/cancel) after you have checked the details of the selected job to close the screen. 㻡㻜㻜㻌㻛㻌㻥㻢㻠.
Page 501
0fr4-0c5 this section describes how to register sender names. 1 press [ ] (menu). 2 select using [ ] or [ ] and press [ok]. 3 select using [ ] or [ ] and press [ok]. 4 select using [ ] or [ ] and press [ok]. 5 enter the sender's name and press [ok]. "registering destinations in the address book" reg...
Page 502
6 select using [ ] or [ ] and press [ok]. 7 press [ ] (menu) to close the menu screen. 㻡㻜㻞㻌㻛㻌㻥㻢㻠.
Page 503
0fr4-0c6 e-mail transmission default settings are the settings that are automatically applied to all tasks when the power is turned on, [ ] (reset) is pressed, or after the auto reset timer lapses. You can change the following default settings based on your needs. Scan size color mode file format de...
Page 504
5 select using [ ] or [ ] and press [ok]. 6 select the item using [ ] or [ ] and press [ok]. For details about settings, see " changing the scan settings (e-mail) " or " e-mail settings ." 7 select using [ ] or [ ] after you have specified the setting and press [ok]. 8 press [ ] (menu) to close the ...
Page 505
0fr4-0c7 this section describes how to send scanned documents to a file server. Preparing to send scanned document to a file server preparing to send scanned document to a file server see " preparation for scanning (file server) ." sending scanned documents to a file server learn about scanning/send...
Page 506
0fr4-0c8 you can send scanned documents to a file server. You can convert scanned documents into tiff files and send them a file server. Before sending to a file server, see " setting the machine to be able to send scanned documents " and configure the send settings. Preparation for scanning (file s...
Page 507
0fr4-0c9 sending scanned documents to a file server. This section describes the basic procedure. 1 place documents. "loading paper" "supported document types" 2 press [ ]. 3 select using [ ] or [ ] and press [ok]. 4 specify the destination. "specifying the destination (file server)" specify destinat...
Page 508
Density original orientation original type 2-sided original sharpness data size the settings specified here are effective only for the current task. To make the settings effective for all send operations, see " changing the default settings for sending to a file server ." 6 press [ ] (start). Scanni...
Page 509
The scanned file is sent. 㻡㻜㻥㻌㻛㻌㻥㻢㻠.
Page 510
0fr4-0ca this section describes how to specify destinations. See the following sections to specify destinations. Specifying destinations using one-touch keys specifying destinations using coded dial codes specifying destinations using the address book for instructions on sending, see " scanning fund...
Page 511
Specifying destinations using the address book when you type an alphanumeric character from the operation panel or search for an alphanumeric character in the address book screen, fax numbers with the matched letter or number are displayed. You can select your destination from the displayed numbers....
Page 512
0fr4-0cc this section describes how to change the scan settings. Scan size setting color mode setting the file format density original orientation original type booklet settings for 2-sided documents sharpness setting the data size setting output file images for instructions on sending, see " scanni...
Page 513
Save the file in the tiff format. Note by selecting , images such as photos or illustrations are compressed more than in , reducing the file size. However, depending on the original type, image quality may be affected, or the number of original sheets that can be scanned at a time may be reduced. De...
Page 514
Booklet setting for 2-sided documents is not set. Select when the orientation (top-to-bottom) of the images on the front and back sides is the same. Select when the orientation (top-to-bottom) of the images on the front and back sides is different. Sharpness adjust this setting to emphasize the outl...
Page 515
1 press [ ] (menu). 2 select using [ ] or [ ] and press [ok]. 3 select using [ ] or [ ] and press [ok]. 4 select using [ ] or [ ] and press [ok]. 5 select gamma value using [ ] or [ ] and press [ok]. 6 press [ ] (menu) to close the menu screen. 㻡㻝㻡㻌㻛㻌㻥㻢㻠.
Page 516
Pdf (compact) image level select the image level when pdf (compact) is selected as the file format. 1 press [ ] (menu). 2 select using [ ] or [ ] and press [ok]. 3 select using [ ] or [ ] and press [ok]. 4 select using [ ] or [ ] and press [ok]. 5 select the set mode using [ ] or [ ] and press [ok]....
Page 517
Only a small amount of memory is required, but low-quality scans are produced. The amount of memory required and resultant scan quality are somewhere in the middle between and . Priority> a large amount of memory is required, but high-quality scans are produced. 7 press [ ] (menu) to close the menu ...
Page 518
0fr4-0ce you can check the details of the send data. You can also cancel send while it is sending. Note if the processing/data indicator on the operation panel is: lit or blinking it is sending. Off no jobs are sending. You can cancel the job by pressing [ ] (stop). 1 press [ ] (stop). When only one...
Page 519
Select using [ ] or [ ] and press [ok]. 3 select using [ ] or [ ] and press [ok]. 4 select the jobs to be checked using [ ] or [ ] and press [ok]. 5 press [ ] (status monitor/cancel) after you have checked the details of the selected job to close the screen. 㻡㻝㻥㻌㻛㻌㻥㻢㻠.
Page 520
0fr4-0cf default settings for sending to file servers are the settings that are automatically applied to al tasks when the power is turned on, [ ] (reset) is pressed, or after the auto reset timer lapses. You can change the following default settings based on your needs. Scan size color mode file fo...
Page 521
5 select using [ ] or [ ] and press [ok]. 6 select the item using [ ] or [ ] and press [ok]. For details about settings, see " changing the scan settings (file server) ." 7 select using [ ] or [ ] after you have specified the setting and press [ok]. 8 press [ ] (menu) to close the menu screen. 㻡㻞㻝㻌㻛...
Page 522
0fr4-0ch this chapter describes how to configure the network settings on the machine. You can configure the machine to obtain an ip address automatically, without needing to specify any network settings to establish a network connection. Note that you may need to specify these settings, depending on...
Page 523
Checking the mac address of the machine see " checking the mac address ." 㻡㻞㻟㻌㻛㻌㻥㻢㻠.
Page 524
0fr4-0cj the computer and network device setup should be completed. Otherwise, you are unable to use the machine in a network, even if you perform the following procedure. The structure of your computer or networked device, the existence of router functions, setting methods and security settings var...
Page 525
0fr4-0ck switch the connection method to either wireless lan or wired lan according to your environments and devices. The default setting is "wired lan." 1 press [ ] (menu). 2 select with [ ] or [ ], and then press [ok]. When the system manager id and system manager pin are specified use the numeric...
Page 526
Important when switched to wired lan connection or wireless lan connection after you finish connecting the wireless lan or wired lan, uninstall the mf driver. Once uninstallation is complete, reinstall the mf driver. "mf driver installation guide" 㻡㻞㻢㻌㻛㻌㻥㻢㻠.
Page 527
0fr4-0cl before connecting to wired lan, see " attention (connecting to a wired lan) ." note you cannot use wired lan and wireless lan at the same time the machine's default connect method is "wired lan." "switching the connection method to wireless lan or wired lan (mf6180dw only)" 1 connect the ma...
Page 528
0fr4-0cr important network security if the machine is connected to an unsecured network, your personal information might be disclosed to a third party. Take care to protect your personal data. Note network tasks/settings consult your network administrator to use the machine in your office. Ip addres...
Page 529
0fr4-0cs before connecting to wireless lan, see " attention (connecting to a wireless lan) ." two methods are provided for connecting to the wireless lan or access point, connecting using wps (wi-fi protected setup) function or connecting manually. Configuring with wps features configuring manually ...
Page 530
If your wireless lan routers and/or access points do not support wps, enter the wireless lan router and/or access point information to the machine for connection. Select access point from the list of access points searched by the machine, select a wireless lan router or an access point to be connect...
Page 531
0fr4-0cu wireless lan is a network that connects multiple devices via rf (radio frequency) wireless without using cables. In general, it is connected via a relay device called a wireless lan router or access point. This gives users the mobility to move around within a local coverage area and still b...
Page 532
0fr4-0cw press the wps button on your wireless lan routers and/or access points for connection. 1 switch the connection method to wireless lan. "switching the connection method to wireless lan or wired lan (mf6180dw only)" 2 press [ ] (menu). 3 select using [ ] or [ ], and then press [ok]. When the ...
Page 533
6 select using [ ], and then press [ok]. 7 within 2 minutes, press and hold the wps button on the wireless lan router and/or access point. The amount of time you must hold down the wps button will depend on the model you are using. Please refer to the instruction manual for your wireless lan routers...
Page 534
The next screen is displayed for approximately 2 seconds, and then the wi-fi indicator lights. When the message appears, press [ok] to close the screen and start the procedure again from step 5 . If you cannot detect the access point after retrying, see the following: "onscreen messages" 9 wait unti...
Page 535
0fr4-0cx enter the pin code generated by the machine to wireless lan routers and/or access points for connection. 1 switch the connection method to wireless lan. "switching the connection method to wireless lan or wired lan (mf6180dw only)" 2 press [ ] (menu). 3 select using [ ] or [ ], and then pre...
Page 536
6 select using [ ], and then press [ok]. 7 within 10 minutes, use the computer to enter the pin code displayed on the screen into the wireless lan router or access point. "entering the pin code in the wireless lan router/access point" for details on pin code entry methods, see the instruction manual...
Page 537
The next screen is displayed for approximately 2 seconds, and then the wi-fi indicator lights. When the message appears, press [ok] to close the screen and follow the procedure again from step 5 . If you cannot detect the access point after retrying, see the following: "onscreen messages" 9 wait unt...
Page 538
0fr4-0cy information of the wireless lan router or access point can be set from a computer connected to the wireless lan router or access point. The contents described in this chapter are only examples. When setting up, be sure to read the instruction manual of the wireless lan or access point you a...
Page 539
0fr4-0e0 from the list of access points searched by the machine, select a wireless lan router or an access point to be connected and enter a network key for connection. Note selecting access point for selecting access points, wep 802.11 authentication system is set to , while wpa/wpa2 encryption met...
Page 540
4 select using [ ] or [ ] and press [ok]. When the system manager id and system manager pin are specified use the numeric keys to enter the id and number, and then press [ ] (log in/out). 5 select using [ ] or [ ] and press [ok]. 6 select using [ ] or [ ] and press [ok]. 7 select using [ ] or [ ] an...
Page 541
See the following when the is displayed. "onscreen messages" 8 select the matched ssid that you have written down in step 2 using [ ] or [ ], and then press [ok]. If the multiple matched ssid are displayed, select the one that is displayed at the top (a stronger signal). Ex.) samplenop wpa2-psk 9 : ...
Page 542
The wi-fi indicator blinks. The next screen is displayed for approximately 2 seconds, and then the wi-fi indicator lights. When the message appears, press [ok] to close the screen and start the procedure again from step 5 . If after retrying the access point it cannot be connected, see the following...
Page 543
0fr4-0e1 enter manually the access point name and/or security information (encryption type/authentication method or encryption method/network key) of wireless lan routers and/or access points to be connected to the machine. Connecting 1 switch the connection method to wireless lan. "switching the co...
Page 544
3 press [ ] (menu). 4 select using [ ] or [ ], and then press [ok]. When the system manager id and system manager pin are specified use the numeric keys to enter the id and number, and then press [ ] (log in/out). 5 select using [ ] or [ ], and then press [ok]. 6 select using [ ] or [ ], and then pr...
Page 545
8 enter ssid that you write down. "entering text" after entering it, select using [ ] or [ ], and then press [ok]. 9 select the encryption types that you write down using [ ] or [ ], and then press [ok]. In case of , go to step 12 . 10 select the authentication method or encryption type that you wri...
Page 546
When the type of encryption is wpa/wpa2-psk select the encryption method using [ ] or [ ] and press [ok]. 11 enter the network key that you write down. When wep is selected: when wpa/wpa2-psk is selected: (1) use the numeric keys to enter the network key. "entering text" (2) press [ ] or [ ] to high...
Page 547
The next screen is displayed for approximately 2 seconds, and then the wi-fi indicator lights. When the following message appears, press [ok] to close the screen and check to make sure that the type of encryption, the authentication method or encryption method, the network key are correctly entered....
Page 548
0fr4-0e2 if the ssid and network key are not indicated on the body of the wireless lan router or access point or if you are not sure because they are changed, you can check using canon mf/lbp wireless setup assistant. Canon mf/lbp wireless setup assistant is included in the supplied user software an...
Page 549
4 read the license agreement. If you agree click [yes]. 5 the information for the wireless lan router or access point is displayed. Write down the information outlined in orange. If a multiple access point appears write down all of the displayed ssids. 㻡㻠㻥㻌㻛㻌㻥㻢㻠.
Page 550
When wireless lan router or access point are not displayed press the [refresh] button. When information is not displayed even after pressing the [refresh] button, check that the settings for the computer and wireless lan or access point are complete. 㻡㻡㻜㻌㻛㻌㻥㻢㻠.
Page 551
0fr4-0e3 important security if the machine is connected to an unsecured network, your personal information might be disclosed to a third party. Take care to protect your personal data. The machine supports the following security. See the manual or contact the manufacturers for security information o...
Page 552
0fr4-0e4 you can configure the machine to obtain an ip address automatically, without needing to specify any network settings to establish a network connection. Note that you may need to specify these settings, depending on your network type. "setting the ipv4 address" "setting the ipv6 address" aft...
Page 553
0fr4-0e5 before setting the ip address, see " attention (setting the ipv4 address) ." by default, the ipv4 address is obtained automatically. Follow the steps in the procedure below to change the ip address setting. 1 press [ ] (menu). 2 select using [ ] or [ ], and then press [ok]. When the system ...
Page 554
5 select using [ ] or [ ], and then press [ok]. 6 select the method for setting the ip address using [ ] or [ ]. Set the ip address using dhcp, bootp, rarp, or auto ip. Manually assign an ip address for the machine. This setting can be specified only when and in are set to . 7 change the ip address ...
Page 555
When is selected this setting can be specified only when and in are set to . (1) enter the ip address. "entering text" after it has been entered, press [ok]. (2) enter the subnet mask. "entering text" after it has been entered, press [ok]. (3) enter the gateway address. "entering text" after it has ...
Page 556
0fr4-0e6 note before changing settings make sure the machine is turned on and connected to a network. To use dhcp, bootp, or rarp one of the following can be used: dhcp, bootp, or rarp. When the machine is restarted, the ip address obtained using dhcp, bootp and rarp is displayed. (the ip address ob...
Page 557
0fr4-0e7 before setting the ip address, see " attention (setting the ipv6 address) ." specify ipv6 settings using the remote ui after you have specified the ipv4 settings. 1 start the remote ui and log on in system manager mode. "starting the remote ui" 2 click [settings/registration]. 3 click [netw...
Page 558
4 click [edit] in [ipv6 settings]. 5 select the [ipv6] check box. 㻡㻡㻤㻌㻛㻌㻥㻢㻠.
Page 559
6 specify the stateless address. Clear the [stateless address] check box when not using a stateless address. 7 follow the steps in the procedure below to use a manual address. Proceed to step 8 when not using a manual address. 㻡㻡㻥㻌㻛㻌㻥㻢㻠.
Page 560
(1) select the [manual address] check box. (2) enter [ip address]. (3) enter [prefix length]. (4) enter [default router address] if necessary. 8 set dhcpv6. Select the [use dhcpv6] check box to use stateful dhcpv6. 9 click [ok]. 㻡㻢㻜㻌㻛㻌㻥㻢㻠.
Page 561
10 restart the machine. Turn off the machine and wait for at least 10 seconds before turning it back on. 㻡㻢㻝㻌㻛㻌㻥㻢㻠.
Page 562
0fr4-0e8 important ipv6 ipv4 must be specified to use ipv6. Ipsec encryption (security architecture for internet protocol) is not supported. Addresses that cannot be entered in [ip address] and [default router address] addresses that start with "ff" (multicast address) address that consists of all z...
Page 563
0fr4-0e9 before checking the network connection, see " attention (confirming ip address settings) ." checking ipv4 address settings 1 press [ ] (status monitor/cancel). 2 select using [ ] or [ ], and then press [ok]. 3 select using [ ] or [ ], and then press [ok]. 4 select the setting to check using...
Page 564
6 press [ ] (status monitor/cancel) to close the screen. Checking ipv6 address settings 1 press [ ] (status monitor/cancel). 2 select using [ ] or [ ], and then press [ok]. 3 select using [ ] or [ ], and then press [ok]. 4 select the setting to check using [ ] or [ ], and then press [ok]. 5 㻡㻢㻠㻌㻛㻌㻥㻢...
Page 565
Check the information. 6 press [ ] (status monitor/cancel) to close the screen. 㻡㻢㻡㻌㻛㻌㻥㻢㻠.
Page 566
0fr4-0ea note when the machine is not connected to the network properly the ip address does not appear. When specifying a delay before establishing the network connection the ip address, subnet mask, and gateway address appear after a specified length of time has elapsed. "specifying a delay before ...
Page 567
0fr4-0ec before checking the network connection, see " attention (checking the network connection) ." make sure that the network settings are correctly specified. 1 press [ ] (menu). 2 select using [ ] or [ ], and then press [ok]. When the system manager id and system manager pin are specified use t...
Page 568
5 select using [ ] or [ ], and then press [ok]. 6 enter an arbitrary ipv4 address existing on the network. "entering text" after it has been entered, press [ok]. 7 check the response. When the network connection is confirmed is displayed. When the network connection is not confirmed is displayed. Re...
Page 569
0fr4-0ee important when the network startup time is set after the machine is turned on, wait until the time specified in. Has elapsed to execute a ping command. "specifying a delay before establishing the network connection" when the machine is connected to a switching hub the machine may not be abl...
Page 570
0fr4-0ef this section describes how to set up a computer to print and send faxes. Operating environment supported operating systems, computers, and protocols include the following. Operating system windows xp windows vista windows 7 windows 8 windows server 2003 windows server 2008 windows server 20...
Page 571
0fr4-0eh select one of the following printing methods over a tcp/ip network. Lpd raw wsd 1 start the remote ui and log on in system manager mode. "starting the remote ui" 2 click [settings/registration]. 3 click [network settings] -> [tcp/ip settings]. Selecting the connection method (lpd/raw/wsd) 㻡...
Page 572
4 configure the protocol settings. To set up lpd printing to set up raw printing to set up wsd printing to set up lpd printing (1) click [edit] in [lpd print settings]. (2) when using lpd printing select the [use lpd print] check box. When not using lpd printing clear the [use lpd print] check box. ...
Page 573
(4) proceed to step 5 . To set up raw printing (1) click [edit] in [raw print settings]. (2) when using raw printing select the [use raw print] check box. When not using raw printing clear the [use raw print] check box. (3) click [ok]. (4) proceed to step 5 . To set up wsd printing (1) click [edit] ...
Page 574
Clear the [use wsd printing] check box. (3) select the [use wsd browsing] check box to obtain information about the machine using the wsd port. (once the [use wsd printing] check box is selected, it cannot be cleared.) (4) when use wsd scanning select the [use wsd scanning] check box. When not using...
Page 575
0fr4-0ej before changing the computer settings, see " attention (configuring printer settings on your computer) ." to connect to a tcp/ip network all computers connected to the machine need to have a tcp/ip client software installed to connect a tcp/ip network. For more information, see the manual o...
Page 576
4 click [configure port]. 5 specify the settings for the lpr or raw protocol. (1) select [lpr] or [raw] under [protocol type]. (2) change [port number] to use a different port number. 㻡㻣㻢㻌㻛㻌㻥㻢㻠.
Page 577
6 click [ok]. 7 click [close]. 㻡㻣㻣㻌㻛㻌㻥㻢㻠.
Page 578
0fr4-0ek note the screen to be displayed it may vary slightly, depending on the version of your operating system, as well as the type and version of the scanner driver. To restart the machine when is set to for the ip address settings the ip address may change with displaying the following screen. W...
Page 579
0fr4-0el the machine can send scanned documents to e-mail destinations specified on the operation panel, and/or to file servers. The send setup utility helps you configure e-mail send settings required to send scanned documents to e-mail destinations and/or to a shared folder, using the send functio...
Page 580
0fr4-0er prepare to use the send setting utility. This section describes how to activate the send setting utility. You can use one of the following activation methods. Activating via the [send setup tool] activating from a web browser important before using the send setting utility check the ip addr...
Page 581
2 click [start software programs]. 3 click [start] for [send function setting tool]. 4 click [next]. 㻡㻤㻝㻌㻛㻌㻥㻢㻠.
Page 582
5 check that the device list is displayed on the machine and click [next]. If the device list is not displayed on the machine: (1) click [search again] or [search by ip address]. When you click [search again], proceed to (3). (2) enter the ip address of the machine and click [ok]. (3) check that the...
Page 583
Activating from a web browser 1 start a web browser. 2 enter "http:// ip address of the machine> /sendsupport_login.Html" in the address field, and press the [enter] key on the keyboard. Input example: http://192.168.0.215/sendsupport_login.Html 㻡㻤㻟㻌㻛㻌㻥㻢㻠.
Page 584
0fr4-0es set the e-mail send settings using the send function setting tool. The settings are registered in one-touch keys. Note use the remote ui to specify detailed settings. By specifying settings with the remote ui, you can specify more detailed settings than with [send function setting tool]. "c...
Page 585
4 register the tx mail server that you use. [one-touch speed from the drop-down list, select the one-touch speed dial number you want to register. 㻡㻤㻡㻌㻛㻌㻥㻢㻠.
Page 586
Dial number] the already registered one-touch speed dial does not appear. [name for one- touch speed dial number] enter the registered name of the one-touch key. [destination e-mail address] enter the e-mail address used for the machine. [smtp server] enter the name of the smtp server. [smtp authent...
Page 587
㻡㻤㻣㻌㻛㻌㻥㻢㻠.
Page 588
0fr4-0eu use the remote ui to configure detailed e-mail settings, such as pop before smtp authentication and ssl encryption. For more information on the required settings, contact your internet service provider or network administrator. 1 start the remote ui and log on to the system manager mode. "s...
Page 589
4 click [edit]. 5 specify the required settings as needed and click [ok]. 㻡㻤㻥㻌㻛㻌㻥㻢㻠.
Page 590
[smtp server address] enter up to 48 characters for the smtp server name/address. [e-mail address] enter up to 120 characters for the e-mail address that you want to use for the machine. Setting up pop before smtp and encrypted communication with the pop server pop before smtp authentication prevent...
Page 591
[use apop authentication] select the check box to use apop to encrypt the password during the authentication process. [clear mail box] when a transmission error occurs, an error notification may be sent to the address specified in [e-mail address]. If you do not delete these error notifications, the...
Page 592
6 restart the machine. Turn off the machine and wait for at least 10 seconds before turning it back on. 㻡㻥㻞㻌㻛㻌㻥㻢㻠.
Page 593
0fr4-0ew specify how to save documents to a file server using the send function setting tool. The settings are registered in one- touch keys. Important if a shared folder has not been set in order to send data to shared folders on the network from the machine, it is necessary to set up shared folder...
Page 594
3 click [store to shared folder settings]. 4 register the file server that you use. 㻡㻥㻠㻌㻛㻌㻥㻢㻠.
Page 595
[one-touch speed dial number] from the drop-down list, select the one-touch speed dial number you want to register. The already registered one-touch speed dial does not appear. [name for one- touch speed dial number] enter the registered name of the one-touch key. [computer name of store destination...
Page 596
6 make sure the settings and click [register]. 㻡㻥㻢㻌㻛㻌㻥㻢㻠.
Page 597
0fr4-0ex additional network settings may be required, depending on your network environment and applications that you are using. Note various setting operations we recommend that network settings be performed by the network administrator. "setting the speed and duplex" "specifying a delay before est...
Page 598
0fr4-0ey select the communication method and ethernet connection type. 1 press [ ] (menu). 2 select using [ ] or [ ], and then press [ok]. When the system manager id and system manager pin are specified use the numeric keys to enter the id and number, and then press [ ] (log in/out). 3 select using ...
Page 599
Select the auto detect using [ ] or [ ], and then press [ok]. Select the communication mode and ethernet type manually. Proceed to step 6 . Select the communication mode (half duplex/full duplex) and ethernet type (100base- tx/10base-t) automatically. Proceed to step 11 . 6 select using [ ] or [ ], ...
Page 600
Establish 10base-t connections. Establish 100base-tx connections. 10 select using [ ] or [ ], and then press [ok]. 11 press [ ] (menu) to close the menu screen. 12 restart the machine. Turn off the machine and wait for at least 10 seconds before turning it back on. 㻢㻜㻜㻌㻛㻌㻥㻢㻠.
Page 601
0fr4-0f0 the machine may not be able to connect to a network when connected to a switching hub, if your network settings are configured correctly. An instantaneous connection between the machine and the switching hub is disallowed. When this occurs, set a longer startup time. 1 press [ ] (menu). 2 s...
Page 602
5 press [ ] (menu) to close the menu screen. 6 restart the machine. Turn off the machine and wait for at least 10 seconds before turning it back on. 㻢㻜㻞㻌㻛㻌㻥㻢㻠.
Page 603
0fr4-0f1 before specifying the dns settings, see " attention (dns settings) ." dns (domain name service) is a service used for associating a host name (a name of a computer or a printer on a tcp/ip network) with an ip address. 1 start the remote ui and log on in system manager mode. "starting the re...
Page 604
4 click [edit] in [ipv4 settings]. 5 specify dns settings. 㻢㻜㻠㻌㻛㻌㻥㻢㻠.
Page 605
[primary dns server address] enter the ip address of the primary dns server. [secondary dns server address] enter the ip address of the secondary dns server. [host name] enter the host name to be added to the dns server. Up to 47 characters can be entered. [domain name] enter the name of the domain ...
Page 606
[use mdns] select the check box to use the mdns. [mdns name] enter an mdns name. 7 set dhcp option settings. [acquire host name:] select the check box to acquire the host name from the dhcp server. [dns dynamic update] select the check box to update the host name dynamically from the dhcp server. Re...
Page 607
8 click [ok]. 㻢㻜㻣㻌㻛㻌㻥㻢㻠.
Page 608
0fr4-0f2 before specifying the dns settings, see " attention (dns settings) ." dns (domain name service) is a service used for associating a host name (a name of a computer or a printer on a tcp/ip network) with an ip address. 1 start the remote ui and log on in system manager mode. "starting the re...
Page 609
4 click [edit] in [ipv6 settings]. 5 specify dns settings. 㻢㻜㻥㻌㻛㻌㻥㻢㻠.
Page 610
[primary dns server address] enter the ip address of the primary dns server. [secondary dns server address] enter the ip address of the secondary dns server. [use ipv4 host/domain names] select the check box to use the same name as ipv4. [host name] enter the host name to be added to the dns server....
Page 611
[use mdns] select the check box to use the mdns. [use ipv4 name for mdns] select the check box to use the same name as ipv4. [mdns name] enter the mdns name when the [use ipv4 name for mdns] check box is not selected. 7 click [ok]. 㻢㻝㻝㻌㻛㻌㻥㻢㻠.
Page 612
0fr4-0f3 important dns dynamic update dns dynamic update is a function that automatically adds the ip address of the device and host and domain names specified to the dns server automatically. This function is available in an environment where there is a dynamic dns server. To use dns dynamic update...
Page 613
0fr4-0f4 wins (windows internet name service) is a service used for associating a netbios name (a name of a computer or a printer on a smb network) with an ip address. You need a wins server to use wins. Note when using the ip address settings specified by dhcp when you obtain the wins server ip add...
Page 614
4 click [edit] in [wins configuration]. 5 specify the wins settings. 㻢㻝㻠㻌㻛㻌㻥㻢㻠.
Page 615
[wins resolution] select the check box to use wins for its name resolution. [wins server address] enter the ip address of the wins server. [scope id] the scope id determines the range of ip addresses that can be assigned to devices and computers. It can be used regardless of the wins resolution sett...
Page 616
0fr4-0f5 setting [netbios name] and [workgroup name] 1 start the remote ui and log on in system manager mode. "starting the remote ui" 2 click [settings/registration]. 3 click [network settings] -> [smb settings]. Setting the smb 㻢㻝㻢㻌㻛㻌㻥㻢㻠.
Page 617
4 click [edit] in [smb settings]. 5 set [netbios name] and [workgroup name]. 㻢㻝㻣㻌㻛㻌㻥㻢㻠.
Page 618
[netbios name] enter the netbios name of the machine. [workgroup name] enter the name of the workgroup to which the machine belongs. 6 click [ok]. 㻢㻝㻤㻌㻛㻌㻥㻢㻠.
Page 619
0fr4-0f6 if an ldap server is implemented in the network, you can register fax numbers and e-mail addresses to the server so that they can be searched for and specified as fax or e-mail destinations, or copied into the address book. You can register a maximum of five ldap servers to the machine. Reg...
Page 620
4 click [register new server]. Note to edit registered server information click links in the [server name] list. To delete registered server information click [delete] on the right to the server name you want to delete. 5 specify the required settings as needed and click [ok]. 㻢㻞㻜㻌㻛㻌㻥㻢㻠.
Page 621
[server name] enter up to 24 alphanumeric characters for identifying the ldap server. [server address] enter up to 47 alphanumeric characters for the ip address or the host name of the ldap server. Important [server address] and dns to prevent errors from occurring when searching for destinations, m...
Page 622
[use] select to authenticate the machine using the login information. [use (security authentication)] select to use data obtained by kerberos, a network authentication protocol, for the authentication password. If this setting is selected, the clock of the machine needs to be synchronized with that ...
Page 623
0fr4-0f7 specify the mtu size. 1 press [ ] (menu). 2 select using [ ] or [ ], and then press [ok]. When the system manager id and system manager pin are specified use the numeric keys to enter the id and number, and then press [ ] (log in/out). 3 select using [ ] or [ ], and then press [ok]. 4 selec...
Page 624
Select mtu size using [ ] or [ ], and then press [ok]. 6 press [ ] (menu) to close the menu screen. 㻢㻞㻠㻌㻛㻌㻥㻢㻠.
Page 625
0fr4-0f8 simple network time protocol (sntp) enables you to adjust the system clock by using the time server on the network. The protocol is typically used for synchronizing the machine and a server, such as when the machine needs to access an ldap server with security authentication. The time is ad...
Page 626
4 click [edit] in [sntp settings]. 5 select the [use sntp] check box and specify the required settings. 㻢㻞㻢㻌㻛㻌㻥㻢㻠.
Page 627
[use sntp] select the check box to use sntp for synchronization. If you do not want to use sntp, clear the check box. [ntp server name] enter the ip address of the ntp or the sntp server. If dns is available on the network, you can enter a host name (or a fully qualified domain name (fqdn)) instead ...
Page 628
㻢㻞㻤㻌㻛㻌㻥㻢㻠.
Page 629
0fr4-0f9 you can facilitate the collection and management of various information about networked devices by implementing device management software, such as imageware enterprise management console * , into the network. Information such as device settings, address books, and error logs is retrieved a...
Page 630
4 specify slp settings. Specifying multicast device discovery (1) click [edit] in [multicast discovery settings]. (2) select the [respond to discovery] check box and specify the required 㻢㻟㻜㻌㻛㻌㻥㻢㻠.
Page 631
Settings. [respond to discovery] select the check box to set the machine to respond to imageware multicast discovery packets and enable monitoring by imageware. [scope name] to include the machine in a specific scope, enter up to 32 alphanumeric characters for the scope name. (3) click [ok]. Notifyi...
Page 632
[notify] select the check box to notify imageware of the power status of the machine. When [notify] is selected, you can expect benefits such as the machine reducing unnecessary communication during sleep mode and reducing the total power consumption. [port number] enter the port number used for slp...
Page 633
0fr4-0fa manage the machine using the remote ui, a native application of the machine, which can be accessed through a web browser. For more information, see the following section. "using the remote ui" managing the machine 㻢㻟㻟㻌㻛㻌㻥㻢㻠.
Page 634
0fr4-0fc you can check the following information about the wireless lan: mac address the mac address of the machine wireless lan status * wireless lan status and signal strength latest error information * latest authentication failure error information channel current transmission channel ssid setti...
Page 635
4 select using [ ] or [ ], and then press [ok]. 5 select the setting to check using [ ] or [ ], and then press [ok]. When wep is selected: (1) press [ok]. (2) select wep settings using [ ] or [ ], and then press [ok]. When wpa/wpa2-psk is selected: (1) press [ok]. (2) select wpa/wpa2-psk settings us...
Page 636
6 check the information. 7 press [ ] (menu) to close the menu screen. Checking wireless lan information (wireless lan status/latest error information only) 1 press [ ] (status monitor/cancel). 2 select using [ ] or [ ], and then press [ok]. 3 select using [ ] or [ ], and then press [ok]. 㻢㻟㻢㻌㻛㻌㻥㻢㻠.
Page 637
4 select the setting to check using [ ] or [ ], and then press [ok]. 5 check the information. 6 press [ ] (status monitor/cancel) to close the screen. 㻢㻟㻣㻌㻛㻌㻥㻢㻠.
Page 638
0fr4-0fe follow the steps in the procedure below to view the mac address of the machine. 1 press [ ] (menu). 2 select using [ ] or [ ], and then press [ok]. When the system manager id and system manager pin are specified use the numeric keys to enter the id and number, and then press [ ] (log in/out...
Page 639
Press [ ] (menu) to close the menu screen. 㻢㻟㻥㻌㻛㻌㻥㻢㻠.
Page 640
0fr4-0ff this chapter describes how to configure various security settings and restrictions. Set the manager information first to specify security settings. Then, specify restrictions. Specifying system manager settings see " setting the system manager information ." specifying the machine name and ...
Page 641
0fr4-0fh before setting the system manager information, see " attention (specifying the system manager information) ." specify the system manager information for the machine. You can set the following information: system manager id system manager pin system manager name if you set the system manager...
Page 642
(1) select using [ ] or [ ] and press [ok]. (2) enter the system manager id. The pin can be up to 7 digits. "entering text" press [ok] after you have entered. (3) enter the system manager pin. The pin can be up to 7 digits long. "entering text" press [ok] after you have entered. (4) enter the pin en...
Page 643
5 press [ ] (menu) to close the menu screen. 㻢㻠㻟㻌㻛㻌㻥㻢㻠.
Page 644
0fr4-0fj important if you use department id management you need to specify both the system manager id and pin to restrict the operation of in the operation panel or the operation of remote ui. Otherwise, all users are recognized as the administration user, and every user can use on the operation pan...
Page 645
0fr4-0fk 1 press [ ] (menu). 2 select using [ ] or [ ] and press [ok]. When the system manager id and system manager pin are specified use the numeric keys to enter the id and number, and then press [ ] (log in/out). 3 select using [ ] or [ ] and press [ok]. 4 select using [ ] or [ ] and press [ok]....
Page 646
"entering text" select using [ ] or [ ] after you have specified the setting and press [ok]. 6 select using [ ] or [ ] and press [ok]. 7 enter the location of the machine. "entering text" select using [ ] or [ ] after you have specified the setting and press [ok]. 8 press [ ] (menu) to close the men...
Page 647
0fr4-0fl if you register the department id and pin for each department, you can use the machine only when you enter the id and the pin. This function is called the department id management. You can also check information for number of sheets (count information) for each department. "registering depa...
Page 648
0fr4-0fr register department id and/or pin. You can register one system management department and up to 300 other departments. You can also restrict copying/printing/scanning/faxing according to departments. Note use features with limit functions when you try to use any features of which functions a...
Page 649
4 specify the departments. (1) specify the department id. Enter a number up to 7 digits for [department id]. (2) set the pin. Select the [set pin] check box. Enter a number up to 7 digits for [pin] and [confirm]. (3) specify the limit functions. Select the check box of the functions of which you res...
Page 650
0fr4-0fs change the pin and the function restrictions which are registered in a department. You cannot change the department id; however, you can delete it. 1 start the remote ui and log on in system manager mode. "starting the remote ui" 2 click [settings/registration]. 3 click [department id manag...
Page 651
4 edit departments. If you delete the department id (1) click [delete] of the department ids which you want to delete. (2) click [ok]. If you change the department id (1) click the department id which you want to change. 㻢㻡㻝㻌㻛㻌㻥㻢㻠.
Page 652
(2) change the pin as needed. Select the [set/change pin] check box. Enter a number up to 7 digits for [pin] and [confirm]. (3) change the limit functions as needed. Select the check box of the functions of which you restrict the usage. (4) click [ok]. 㻢㻡㻞㻌㻛㻌㻥㻢㻠.
Page 653
0fr4-0fu when using the department id management, activate the setting after registering the department id and pin in the following procedure. Registering from the remote ui 1 start the remote ui and log on in system manager mode. "starting the remote ui" 2 click [settings/registration]. 3 click [de...
Page 654
4 select the [department id management] check box, and then click [ok]. Registering from the operation panel you can switch on/off of the department id management on the operation panel. 1 press [ ] (menu). 2 㻢㻡㻠㻌㻛㻌㻥㻢㻠.
Page 655
Select using [ ] or [ ] and press [ok]. When the system manager id and system manager pin are specified use the numeric keys to enter the id and number, and then press [ ] (log in/out). 3 select using [ ] or [ ] and press [ok]. 4 select or using [ ] or [ ] and press [ok]. Departmental id management ...
Page 656
0fr4-0fw specify whether a print job can be accepted from an unknown id while the department id management is active. The following jobs are handled as a job with unknown id. Printing from a printer driver for which the department id is not registered a job in which a document is scanned and is sent...
Page 657
4 select the [department id management] check box, change settings, and then click [ok]. For [allow print jobs with unknown ids] if the check box is selected print jobs are received from a printer driver for which the department id is not registered. If the check box is not selected print jobs are n...
Page 658
0fr4-0fx you can check the number of pages printed per each function in each department. Also, you can clear the number of printed pages that have been counted. 1 start the remote ui and log on in system manager mode. "starting the remote ui" 2 click [settings/registration]. 3 click [department id m...
Page 659
4 check or clear the count information. If you check the count information for each department the count information is displayed on the right side of the department id. If you clear the count information for each department 㻢㻡㻥㻌㻛㻌㻥㻢㻠.
Page 660
(1) click the department id for which you want to clear the count. (2) click [clear count]. (3) click [ok]. If you clear the count information for all departments (1) click [clear all counts]. 㻢㻢㻜㻌㻛㻌㻥㻢㻠.
Page 661
(2) click [ok]. 㻢㻢㻝㻌㻛㻌㻥㻢㻠.
Page 662
0fr4-0fy specify keys, server certificates (self-signed certificate) and/or ca certificates. You can specify the following. "generating keys and certificates" "installing keys and certificates/ca certificates" "verifying keys and certificates/ca certificates" "registering keys and certificates/ca ce...
Page 663
0fr4-0h0 generate keys and server certificates (self-signed certificate) with this product. It takes 10 to 15 minutes to generate keys and certificates. 1 start the remote ui and log on in system manager mode. "starting the remote ui" 2 click [settings/registration]. 3 click [security settings] -> [...
Page 664
4 click [generate key]. 5 specify the keys. 㻢㻢㻠㻌㻛㻌㻥㻢㻠.
Page 665
(1) select an encryption key name. You can enter up to 24 alphanumeric characters for [key name]. (2) select the authentication algorithm to be used: [sha1], [sha256], [sha384] or [sha512]. (3) select the key algorithm to be used: [512bit], [1024bit], [2048bit] or [4096bit]. 6 set the certificate. (...
Page 666
(3) specify a location. You can enter up to 24 alphanumeric characters for [state] and [city]. (4) specify an organization. You can enter up to 24 alphanumeric characters for [organization] and [organization unit]. (5) specify a common name. You can enter up to 48 alphanumeric characters for the [co...
Page 667
0fr4-0h1 install keys and certificates (pkcs#12 format) saved in a computer and/or ca certificates (x.509 format) to this product. One ca certificate is pre-installed by default. 1 start the remote ui and log on in system manager mode. "starting the remote ui" 2 click [settings/registration]. 3 [sec...
Page 668
4 click [register key and certificate] or [register ca certificate]. 5 click [install]. 㻢㻢㻤㻌㻛㻌㻥㻢㻠.
Page 669
6 click [browse], and then specify a file to install. 7 click [start installation]. 㻢㻢㻥㻌㻛㻌㻥㻢㻠.
Page 670
0fr4-0h2 you can check detailed information of saved keys and certificates as well as ca certificates and verify its expiration date and/or signatures. 1 start the remote ui and log on in system manager mode. "starting the remote ui" 2 click [settings/registration]. 3 [security settings] -> click [k...
Page 671
4 click an icon for keys or certificates you want to verify. 5 checks detailed information of the certificates. 㻢㻣㻝㻌㻛㻌㻥㻢㻠.
Page 672
6 click [certificate verification]. A verification result is displayed. 7 after checking the verification results, click [back to certificate details]. 㻢㻣㻞㻌㻛㻌㻥㻢㻠.
Page 673
㻢㻣㻟㻌㻛㻌㻥㻢㻠.
Page 674
0fr4-0h3 register keys and certificates to be used for ieee802.1x tls authentication or ssl features as well as ca certificates. Registering keys and certificates registering ca certificates note registering keys and certificates/ca certificates you can register one key/certificate and/or ca certifi...
Page 675
4 click [register key and certificate]. 5 click [register]. 㻢㻣㻡㻌㻛㻌㻥㻢㻠.
Page 676
6 enter a key name and a password. 7 click [ok]. 㻢㻣㻢㻌㻛㻌㻥㻢㻠.
Page 677
Registering ca certificates register ca certificates for verifying authentication servers. 1 start the remote ui and log on in system manager mode. "starting the remote ui" 2 click [settings/registration]. 㻢㻣㻣㻌㻛㻌㻥㻢㻠.
Page 678
3 click [security settings] -> [ca certificate settings]. 4 click [register ca certificate]. 5 㻢㻣㻤㻌㻛㻌㻥㻢㻠.
Page 679
Click [register]. 㻢㻣㻥㻌㻛㻌㻥㻢㻠.
Page 680
0fr4-0h4 delete keys and certificates as well as ca certificates. Note initializing keys and certificates you can return the keys and certificates as well as ca certificates to their default settings. "initializing the key and certificate" 1 start the remote ui and log on in system manager mode. "st...
Page 681
4 click [delete]. In the keys and/or certificates used for authentication, [ieee802.1x], etc. Is displayed. 5 click [ok]. 㻢㻤㻝㻌㻛㻌㻥㻢㻠.
Page 682
0fr4-0h5 specify keys and certificates to be used for ssl encrypted communication necessary for communication between this product and remote ui and for ieee802.1x authentication. Registering from the remote ui 1 start the remote ui and log on in system manager mode. "starting the remote ui" 2 click...
Page 683
4 click [key and certificate] under [ssl settings]. 5 click [register default key] for a key to specify from a list of keys and certificates. 㻢㻤㻟㻌㻛㻌㻥㻢㻠.
Page 684
Click an icon for keys (or certificates), you can check and verify detailed information of certificates. "verifying keys and certificates/ca certificates" 6 click [security settings] -> [remote ui settings]. 7 click [edit]. 㻢㻤㻠㻌㻛㻌㻥㻢㻠.
Page 685
8 select the [use ssl] check box, and then click [ok]. 9 restart the machine. The settings become effective after restarting the machine. Switch on/off on the operation panel you can switch on/off of ssl features on the operation panel. Important 㻢㻤㻡㻌㻛㻌㻥㻢㻠.
Page 686
When the setup is complete restart the machine to take effect the settings. 1 press [ ] (menu). 2 select using [ ] or [ ] and press [ok]. When the system manager id and system manager pin are specified use the numeric keys to enter the id and number, and then press [ ] (log in/out). 3 select using [...
Page 687
Ssl encrypted communication is not available. Ssl encrypted communication is available. 6 press [ ] (menu) to close the menu screen. 7 restart the machine. It is necessary to restart the machine to take effect the settings. Turn off the machine and wait for at least 10 seconds before turning it back...
Page 688
0fr4-0h6 before setting the ieee802.1x authentication, see " attention (ieee802.1x authentication) ." specify various protocols for ieee802.1x authentication (tls, ttls, peap). You can specify the following. "setting tls authentication information" "setting ttls/peap authentication information" "swi...
Page 689
0fr4-0h7 specify authentication information for using tls during ieee802.1x authentication. Certificates for both the authentication server and this product are used for authentication between them. Important to specify tls authentication you need to register the keys and certificates or ca certific...
Page 690
4 click [edit]. 5 select the [use ieee802.1x] check box. 㻢㻥㻜㻌㻛㻌㻥㻢㻠.
Page 691
6 enter a login name. 7 select the [use tls] check box. 㻢㻥㻝㻌㻛㻌㻥㻢㻠.
Page 692
8 click [key and certificate]. 9 click [register default key] for a key to specify from a list of keys and certificates. 㻢㻥㻞㻌㻛㻌㻥㻢㻠.
Page 693
Click an icon for keys, you can check and verify detailed information of certificates. "verifying keys and certificates/ca certificates" 10 click [ok]. 11 restart the machine. It is necessary to restart the machine to take effect the settings. Turn off the machine and wait for at least 10 seconds be...
Page 694
0fr4-0h8 specify authentication information for using ttls or peap during ieee802.1x authentication. Certificates for the authentication server and the user name and password specified for this product are used for cross- authentication. Important to specify ttls/peap authentication you need to conf...
Page 695
4 click [edit]. 5 select the [use ieee802.1x] check box. 㻢㻥㻡㻌㻛㻌㻥㻢㻠.
Page 696
6 enter a login name. 7 select either the [use ttls] or the [use peap] check box. 㻢㻥㻢㻌㻛㻌㻥㻢㻠.
Page 697
When using ttls select either the [mschapv2] or the [pap] check box. 8 click [change user name/password]. To use the login name entered to the user name at step 6 select the [use login name as user name] check box. 9 select the [change password] check box. 㻢㻥㻣㻌㻛㻌㻥㻢㻠.
Page 698
10 enter a user name and a password, and then click [ok]. The user name needs to be entered only when the [use login name as user name] check box is deselected in step 8 . 11 click [ok]. 㻢㻥㻤㻌㻛㻌㻥㻢㻠.
Page 699
12 restart the machine. It is necessary to restart the machine to take effect the settings. Turn off the machine and wait for at least 10 seconds before turning it back on. 㻢㻥㻥㻌㻛㻌㻥㻢㻠.
Page 700
0fr4-0h9 you can switch on/off of ieee802.1x authentication on the operation panel as well. Important when the setup is complete restart the machine to take effect the settings. To use ieee802.1x authentication you need to specify its authentication information via remote ui in advance. 1 press [ ] ...
Page 701
Ieee802.1x authentication is not available. Ieee802.1x authentication is available. 5 press [ ] (menu) to close the menu screen. 6 restart the machine. It is necessary to restart the machine to take effect the settings. Turn off the machine and wait for at least 10 seconds before turning it back on....
Page 702
0fr4-0ha you can check error information about ieee802.1x authentication. 1 press [ ] (status monitor/cancel). 2 select using [ ] or [ ] and press [ok]. 3 select using [ ] or [ ] and press [ok]. 4 check the information. 5 press [ ] (status monitor/cancel) to close the screen. Checking error informat...
Page 703
0fr4-0hc important conditions for using ieee802.1x authentication in this product, ieee802.1x authentication is available only in wired lan environments. In order to use ieee802.1x authentication, you need an authentication server (radius server). Note ieee802.1x authentication protocol this product...
Page 704
0fr4-0he you can specify so as to enter a pin for sending a print job from a computer and to block printing until a correct pin is entered on the operation panel. This blocks information leak by leaving output paper uncontrolled, etc. "setting secure printing" "printing by secure printing" important...
Page 705
0fr4-0hf registering from the operation panel important when the setup is complete restart the machine to take effect the settings. 1 press [ ] (menu). 2 select using [ ] or [ ] and press [ok]. When the system manager id and/or the system manager pin are specified enter id and the number by using [ ...
Page 706
Secure printing is not available. Secure printing is available. 5 select secure print delete time using [ ] or [ ] and press [ok]. Specify a time range for erasing a secure print job waiting for security password input. You can specify a value between 10 minutes to 240 minutes by the minute. 6 press...
Page 707
0fr4-0hh this section describes sending a secure print job from a computer, select the job on the operation panel, and then enter pin to finish printing. Sending a secure print job entering pin for printing important when the secure print document job is saved in the device if the secure print docum...
Page 708
3 select [ok], enter a user name and pin, and then click [ok]. 4 click [ok]. 5 click [ok] (or [print]). 㻣㻜㻤㻌㻛㻌㻥㻢㻠.
Page 709
6 specify the desired settings for the secure print job and click [ok]. A secure print job is sent. [document name] enter up to 32 alphanumeric characters. [user name] [pin] enter the numbers up to 7 digits. Entering pin for printing 1 press [ ] (secure print). You cannot perform the secure print wh...
Page 710
If you do not have any secure print job sent from other users, proceed to step 3. 3 select a document to print using [ ] or [ ] and press [ok]. 4 enter pin and press [ok]. Start printing. 5 press [ ] (status monitor/cancel) to close the copy/print job screen. 㻣㻝㻜㻌㻛㻌㻥㻢㻠.
Page 711
0fr4-0hj specify whether to use the remote ui. The remote ui allows you to change the device settings remotely from your computer. Important when the setup is complete restart the machine to take effect the settings. 1 press [ ] (menu). 2 select using [ ] or [ ] and press [ok]. When the system manag...
Page 712
Disable the remote ui. Enable the remote ui. 5 press [ ] (menu) to close the menu screen. 6 restart the machine. It is necessary to restart the machine to take effect the settings. Turn off the machine and wait for at least 10 seconds before turning it back on. 㻣㻝㻞㻌㻛㻌㻥㻢㻠.
Page 713
0fr4-0hk restrict access to the machine, as well as to configure the machine. Important when the setup is complete restart the machine to take effect the settings. Note setup procedures we recommend that network settings be performed by the network administrator. "restricting sending/receiving to/fr...
Page 714
0fr4-0hl select [reject] or [allow] for sending/receiving data to/from this product. You can specify the exception ip address for [reject] and [allow] respectively. Specify ip addresses using the remote ui. You can only choose to enable or disable this feature from the operation panel. Note setting ...
Page 715
3 click [security settings] -> [ip address filter]. 4 click [edit] in the filter which you want to specify. 㻣㻝㻡㻌㻛㻌㻥㻢㻠.
Page 716
5 set the filter. (1) select the [use filter] check box. (2) select the [reject] or [allow] check box. For ipv4 addresses for ipv6 addresses 㻣㻝㻢㻌㻛㻌㻥㻢㻠.
Page 717
[reject] allow accessing only from computers of which addresses specified in [exception addresses]. [allow] reject accessing from computers of which addresses specified in [exception addresses]. 6 specify ip addresses. To specify ipv4 addresses: to specify ipv6 addresses: to specify ipv4 addresses: ...
Page 718
Refer to the following table to enter ipv4 addresses. Input method single address enter the ip address by adding periods between the numbers. For example, "192.168.0.10" multiple addresses enter multiple addresses sequentially by adding hyphens between the addresses. This specifies the range of ip a...
Page 719
(1) select ip address to delete. (2) click [delete]. 7 click [ok]. 8 restart the machine. It is necessary to restart the machine to take effect the settings. Turn off the machine and wait for at least 10 seconds before turning it back on. 㻣㻝㻥㻌㻛㻌㻥㻢㻠.
Page 720
Registering from the operation panel important when the setup is complete restart the machine to take effect the settings. 1 press [ ] (menu). 2 select using [ ] or [ ] and press [ok]. When the system manager id and system manager pin are specified use the numeric keys to enter the id and number, an...
Page 721
5 select or using [ ] or [ ] and press [ok]. 6 select or using [ ] or [ ] and press [ok]. Ip address filter is not available. Ip address filter is available. 7 press [ ] (menu) to close the menu screen. 8 restart the machine. It is necessary to restart the machine to take effect the settings. Turn o...
Page 722
0fr4-0hr select [reject] or [allow] for sending/receiving data to/from this product. You can specify the exception mac address for [reject] and [allow] respectively. Specify mac addresses using the remote ui. You can only choose to enable or disable this feature from the operation panel. Note when i...
Page 723
4 click [edit] in the filter which you want to specify. 5 set the filter. (1) select the [use filter] check box. (2) select the [reject] or [allow] check box. 㻣㻞㻟㻌㻛㻌㻥㻢㻠.
Page 724
[reject] allow accessing only from computers of which addresses specified in [exception addresses]. [allow] reject accessing from computers of which addresses specified in [exception addresses]. Important when the [use filter] check box is selected: you cannot access from the following mac addresses...
Page 725
Note to delete registered mac addresses (1) select the mac address to delete. (2) click [delete]. 7 click [ok]. 㻣㻞㻡㻌㻛㻌㻥㻢㻠.
Page 726
8 restart the machine. It is necessary to restart the machine to take effect the settings. Turn off the machine and wait for at least 10 seconds before turning it back on. Registering from the operation panel important when the setup is complete restart the machine to take effect the settings. 1 pre...
Page 727
3 select using [ ] or [ ] and press [ok]. 4 select using [ ] or [ ] and press [ok]. 5 select or using [ ] or [ ] and press [ok]. 6 select using [ ] or [ ] and press [ok]. Mac address filter is not available. Mac address filter is available. 7 㻣㻞㻣㻌㻛㻌㻥㻢㻠.
Page 728
Press [ ] (menu) to close the menu screen. 8 restart the machine. It is necessary to restart the machine to take effect the settings. Turn off the machine and wait for at least 10 seconds before turning it back on. 㻣㻞㻤㻌㻛㻌㻥㻢㻠.
Page 729
0fr4-0hs you can monitor and/or control this product by using snmp support devices such as computers connected to networks. This product supports snmpv1, and snmpv3 with enhanced security and authentication features. Important when the setup is complete restart the machine to take effect the setting...
Page 730
0fr4-0hu 1 press [ ] (menu). 2 select using [ ] or [ ] and press [ok]. When the system manager id and system manager pin are specified use the numeric keys to enter the id and number, and then press [ ] (log in/out). 3 select using [ ] or [ ] and press [ok]. 4 select using [ ] or [ ] and press [ok]....
Page 731
When you do not use the snmpv1 protocol (1) select using [ ] or [ ] and press [ok]. (2) press [ ] (menu) to close the menu screen. (3) restart the machine. Turn off the machine and wait for at least 10 seconds before turning it back on. When you use the snmpv1 protocol (1) select using [ ] or [ ] an...
Page 732
(4) press [ ] (menu) to close the menu screen. (5) restart the machine. It is necessary to restart the machine to take effect the settings. Turn off the machine and wait for at least 10 seconds before turning it back on. 㻣㻟㻞㻌㻛㻌㻥㻢㻠.
Page 733
0fr4-0hw important to set snmpv3 you need to activate ssl features in advance. "registering from the remote ui" note snmpv3 settings details can be set only via remote ui. Registering from the remote ui 1 start the remote ui and log on in system manager mode. "starting the remote ui" 2 click [settin...
Page 734
4 click [edit]. 5 specify snmpv3. 㻣㻟㻠㻌㻛㻌㻥㻢㻠.
Page 735
(1) select the [use snmpv3] check box. (2) select the [enable user] check box. (3) specify the snmpv3 protocol. [use snmpv3] when the check box is selected, you can use snmpv3 protocol. [user name] enter a user name. [mib access permission] specify mib access authority. When both reading and writing...
Page 736
To set or change the password, select the [set/change password] check box and enter 6 to 16 alphanumeric characters in [encryption password] and [confirm]. 6 restart the machine. It is necessary to restart the machine to take effect the settings. Turn off the machine and wait for at least 10 seconds...
Page 737
5 select or using [ ] or [ ] and press [ok]. Snmpv3 protocol is not available. Snmpv3 protocol is available. 6 press [ ] (menu) to close the menu screen. 7 restart the machine. It is necessary to restart the machine to take effect the settings. Turn off the machine and wait for at least 10 seconds b...
Page 738
0fr4-0hx by using snmp, periodically obtain printer management information such as print applications, ports, etc., from host computers on the network. 1 press [ ] (menu). 2 select using [ ] or [ ] and press [ok]. When the system manager id and system manager pin are specified use the numeric keys t...
Page 739
5 select or using [ ] or [ ] and press [ok]. Printer management information from host is not automatically obtained. Printer management information from host is automatically obtained. 6 press [ ] (menu) to close the menu screen. 7 restart the machine. It is necessary to restart the machine to take ...
Page 740
0fr4-0hy http is used such as when you access the machine via the remote ui. If you are using a usb connection or are otherwise not using http, you can disable http to reduce the risk of malicious third-party intrusions via the unused http port. Important disabling http disables some of the network ...
Page 741
5 select or using [ ] or [ ] and press [ok]. Disallow http communications. Allow http communications. 6 press [ ] (menu) to close the menu screen. 7 restart the machine. It is necessary to restart the machine to take effect the settings. Turn off the machine and wait for at least 10 seconds before t...
Page 742
0fr4-0j0 configure the port number and protocol for the printer connection to work with your network. Important when the setup is complete restart the machine to take effect the settings. 1 press [ ] (menu). 2 select using [ ] or [ ] and press [ok]. When the system manager id and system manager pin ...
Page 743
5 select the protocol that uses the port number you want to change using [ ] or [ ] and press [ok]. 6 enter a port number and press [ok]. "entering text" 7 press [ ] (menu) to close the menu screen. 8 restart the machine. It is necessary to restart the machine to take effect the settings. Turn off t...
Page 744
0fr4-0j1 enable or disable the dedicated port settings. If the dedicated port is set to be disabled, you cannot scan/print, or configure/check the settings for this product when using the printer driver or the mf toolbox by connecting the network. Important when the setup is complete restart the mac...
Page 745
Do not use a dedicated port. Use a dedicated port. 5 press [ ] (menu) to close the menu screen. 6 restart the machine. It is necessary to restart the machine to take effect the settings. Turn off the machine and wait for at least 10 seconds before turning it back on. 㻣㻠㻡㻌㻛㻌㻥㻢㻠.
Page 746
0fr4-0j2 a proxy (or http proxy server) refers to a computer or software that carries out http communication for other devices, especially when communicating with resources outside the network, such as when browsing web sites. The client devices connect to the outside network through the proxy serve...
Page 747
4 click [edit] in [remote maintenance server settings]. 5 select the [use proxy] check box and specify the required settings. 㻣㻠㻣㻌㻛㻌㻥㻢㻠.
Page 748
[use proxy] select the check box to use the specified proxy server for http communication with the machine. [http proxy server address] enter the address of the proxy server. Specify the ip address, host name, etc. Depending on the environment. [http proxy server port number] enter a port number bet...
Page 749
0fr4-0j3 specify whether to restrict to specify destinations and use the sending functions. You can specify the following. "setting a pin for the address book" "restricting destinations that can be specified" "restricting to send faxes from your computer " "restricting sending from job history" "con...
Page 750
0fr4-0j4 set a pin for the address book. Once the pin is set, you need to enter it to register, edit, or delete destinations. 1 press [ ] (menu). 2 select using [ ] or [ ] and press [ok]. When the system manager id and system manager pin are specified use the numeric keys to enter the id and number,...
Page 751
Enter the pin using the numeric keys and press [ok]. The pin can be up to 7 digits. Press [ok] to display the confirmation screen. When the screen appears, enter the pin again and press [ok]. To clear the entered pin press [ ] (clear) to delete the pin, and then press [ok]. 6 press [ ] (menu) to clo...
Page 752
0fr4-0j5 specify whether to restrict to register new destinations or edit the destinations registered in the address book, one-touch keys, or coded dial codes. You are restricted to do the following when this setting is enabled. Specify a destination using the numeric keys. Register new destinations...
Page 753
5 select or using [ ] or [ ] and press [ok]. Disable the restriction. Enable the restriction. You need to specify destinations using one-touch keys or coded dial codes. 6 press [ ] (menu) to close the menu screen. 㻣㻡㻟㻌㻛㻌㻥㻢㻠.
Page 754
0fr4-0j6 specify whether to restrict to send faxes from your computer using the fax driver. 1 press [ ] (menu). 2 select using [ ] or [ ] and press [ok]. When the system manager id and system manager pin are specified use the numeric keys to enter the id and number, and then press [ ] (log in/out). ...
Page 755
Select or using [ ] or [ ] and press [ok]. Disallow sending faxes from the fax driver. Allow sending faxes from the fax driver. 6 press [ ] (menu) to close the menu screen. 㻣㻡㻡㻌㻛㻌㻥㻢㻠.
Page 756
0fr4-0j7 specify whether to restrict to send faxes from the job history. 1 press [ ] (menu). 2 select using [ ] or [ ] and press [ok]. When the system manager id and system manager pin are specified use the numeric keys to enter the id and number, and then press [ ] (log in/out). 3 select using [ ] ...
Page 757
Select or using [ ] or [ ] and press [ok]. Allow sending faxes from the job history. Disallow sending faxes from the job history. 6 press [ ] (menu) to close the menu screen. 㻣㻡㻣㻌㻛㻌㻥㻢㻠.
Page 758
0fr4-0j8 specify whether to require confirmation before sending a fax. When this option is enabled, you are prompted to enter the fax number again before sending a fax. Note the fax number confirmation screen the screen appears only when specifying a destination using the numeric keys. 1 press [ ] (...
Page 759
5 select or using [ ] or [ ] and press [ok]. Do not display the screen. Display the screen. 6 press [ ] (menu) to close the menu screen. 㻣㻡㻥㻌㻛㻌㻥㻢㻠.
Page 760
0fr4-0j9 select whether or not to require confirmation when specifying a destination by the one-touch key or coded dialing code. When this option is enabled, you are required to confirm details of the destination on the displayed screen. 1 press [ ] (menu). 2 press [ ] or [ ] to highlight , and then...
Page 761
Press [ ] or [ ] to highlight or , and then press [ok]. Confirmation is not required. Confirmation is required. 6 press [ ] (menu) to close the menu screen. 㻣㻢㻝㻌㻛㻌㻥㻢㻠.
Page 762
0fr4-0ja specify whether to restrict to send a fax to multiple destinations simultaneously. 1 press [ ] (menu). 2 select using [ ] or [ ] and press [ok]. When the system manager id and system manager pin are specified use the numeric keys to enter the id and number, and then press [ ] (log in/out). ...
Page 763
Select whether to restrict sequential broadcasts or not using [ ] or [ ] and press [ok]. Allow sending a fax to multiple destinations. Broadcast> display the confirmation screen before sending a fax to multiple destinations. Broadcast> disallow sending a fax to multiple destinations. 6 press [ ] (me...
Page 764
0fr4-0jc specify whether to display the fax job history. Important when the setup is complete restart the machine to take effect the settings. 1 press [ ] (menu). 2 select using [ ] or [ ] and press [ok]. When the system manager id and system manager pin are specified use the numeric keys to enter t...
Page 765
Do not display the job history on the status monitor/cancel screen, or do not include it with the activity report. In addition, the activity report is not printed automatically. Display the job history on the status monitor/cancel screen. 5 press [ ] (menu) to close the menu screen. 6 restart the ma...
Page 766
0fr4-0je restrict use of usb ports on the back of this product and/or memory media connected to those usb ports. "restricting external device connections via usb" "restricting storing of data in memory media" "restricting printing of data in memory media" restricting usb port or usb memory usage 㻣㻢㻢...
Page 767
0fr4-0jf specify whether to use usb devices connected to the machine. Once this setting is enabled, the usb port on the back of the machine is disabled. Important when the setup is complete restart the machine to take effect the settings. 1 press [ ] (menu). 2 select using [ ] or [ ] and press [ok]....
Page 768
Do not use usb devices connected to the machine. Use usb devices connected to the machine. 5 press [ ] (menu) to close the menu screen. 6 restart the machine. It is necessary to restart the machine to take effect the settings. Turn off the machine and wait for at least 10 seconds before turning it b...
Page 769
0fr4-0jh specifies whether to store scanned documents in memory media. For details on the storing data in the memory media, see the followings. "saving scanned documents to usb memory device" important when the setup is complete restart the machine to take effect the settings. 1 press [ ] (menu). 2 ...
Page 770
You cannot store data in memory media. You can store data in memory media. 5 press [ ] (menu) to close the menu screen. 6 restart the machine. It is necessary to restart the machine to take effect the settings. Turn off the machine and wait for at least 10 seconds before turning it back on. 㻣㻣㻜㻌㻛㻌㻥㻢...
Page 771
0fr4-0jj specify whether to print the data stored in the memory media. For details on printing data in the memory media, see the followings. "printing documents from a usb memory (media printing)" important when the setup is complete restart the machine to take effect the settings. 1 press [ ] (menu...
Page 772
Cannot be printed from memory media. Can be printed from memory media. 5 press [ ] (menu) to close the menu screen. 6 restart the machine. It is necessary to restart the machine to take effect the settings. Turn off the machine and wait for at least 10 seconds before turning it back on. 㻣㻣㻞㻌㻛㻌㻥㻢㻠.
Page 773
0fr4-0jk this chapter describes how to use the remote ui. The machine allows you to manage jobs and specify various settings from your computer using the remote ui. Start the remote ui in a web browser to access the machine over the network. Using the remote ui see " using the remote ui ." learning ...
Page 774
0fr4-0jl this section describes the system requirements for using the remote ui, start up procedure, and displayed icons. "operating environment" "starting the remote ui" "screen layout of the remote ui" important settings that cannot be imported or exported the following settings cannot be imported...
Page 775
0fr4-0jr supported operating systems and web browsers include the following. Windows operating system windows xp windows vista windows 7 windows 8 web browser internet explorer 7.0 or later macintosh operating system mac os 10.5.8 or later (except for classic environment) web browser safari 3.2.1 or...
Page 776
0fr4-0js important before using the remote ui check the ip address of the machine. "checking ip address settings" ask your network administrator when you are not sure of the ip address of the machine. 1 configure a network connection. See the getting started. 2 start the web browser. 3 enter "http:/...
Page 777
[management mode] you can perform all the operations and settings of the remote ui. [end-user mode] allow checking the device status, confirming settings, and viewing jobs. You can also handle the jobs queued by your user name that you enter upon logon. When the department id management is set (1) e...
Page 778
0fr4-0ju portal page (1) refresh the currently displayed page. (2) display the current status and error information of the machine. When the error occurs, the link to the error information is displayed. (3) display the names of paper feeding parts and the paper information. (4) display the support l...
Page 779
(1) display the list of device settings. (2) display the portal page of remote ui. (3) display the hierarchy of the currently displayed page. (4) refresh the currently displayed page. (5) move the scroll box up to the top of the page. [settings/registration] page (1) display the list of device setti...
Page 780
About the change of system management settings you can only view [system settings] if you log on in end-user mode. You can change the settings if you log on in management mode. [address book] page (1) display the list of one-touch keys. (2) display the list of coded dial codes. (3) move the scroll b...
Page 781
0fr4-0jw this chapter provides a brief overview of the menu options for the machine functions and describes how to set up these options. You can configure and/or change these options based on your needs. Printing and viewing current settings see " printing and viewing the current settings ." setting...
Page 782
0fr4-0jx to view the current settings, print the user data list. "printing the user data list" printing and viewing the current settings 㻣㻤㻞㻌㻛㻌㻥㻢㻠.
Page 783
0fr4-0jy this section describes how to configure and/or change the menu options for the machine functions. 1 press [ ] (menu). 2 press [ ] or [ ] to select the menu you want to access, then press [ok]. Network settings preferences timer settings common settings copy settings fax settings scan settin...
Page 784
Press [ ] (menu) to close the menu screen. Note to display the previous screen press [ ] (back). When [ ] (menu) is pressed before pressing [ok] changes will not be saved. 㻣㻤㻠㻌㻛㻌㻥㻢㻠.
Page 785
0fr4-0k0 you can configure the following menu options. "network settings" "preferences" "timer settings" "common settings" "copy settings" "fax settings " "scan settings" "usb direct print settings" "printer settings" "adjustment/maintenance" "system settings" "initialize menu" contents of the menu ...
Page 786
0fr4-0k1 note about the menu options in the following chart default settings are highlighted in bold. The settings marked with " * " are only for mf6180dw. Select wired/wireless lan * select wireless lan or wired lan. Wired lan, wireless lan "connecting to wireless lan (mf6180dw only)" "switching th...
Page 787
Ip address: 0.0.0.0 subnet mask: 0.0.0.0 gateway address: 0.0.0.0 view settings: auto obtain ip address subnet mask gateway address "setting the ipv4 address" ping command program for diagnosing tcp/ip network. You can check whether the machine connects to the computer or not. "checking the network ...
Page 788
Off, on, view settings "setting the ipv6 address" dns settings dns is a system which assigns a name (domain name) to a server on a network to correspond with the ip address of the server. Dns host name/domain name settings: use ipv4 host/domain: off (host name, domain name), on dns dynamic update se...
Page 789
Off, on "setting the permission for http communications" port number settings depending on your network environment, you can change the port number for each protocol. Lpd: 1 to 515 to 65535 raw: 1 to 9100 to 65535 http: 1 to 80 to 65535 pop3 rx: 1 to 110 to 65535 smtp tx: 1 to 25 to 65535 snmp: 1 to...
Page 790
Startup settings specifies the waiting time until the network connection is setup. 0 to 300 (sec.) "specifying a delay before establishing the network connection" ethernet driver settings select the communication method and ethernet connection type. "setting the speed and duplex" settings descriptio...
Page 791
0fr4-0k2 note about the menu options in the following chart default settings are highlighted in bold. For values with " *1 " mark, the default value varies depending on the country where you are using the machine. Sound volume control settings descriptions fax tone adjust the sound volume during a f...
Page 792
Off on "adjusting the volume" invalid entry tone specify whether or not the machine makes a sound when an invalid key is pressed. Off on "adjusting the volume" restock supplies tone specifies whether or not the machine makes a sound when a toner cartridge is almost empty. Off on "adjusting the volum...
Page 793
Romanian, slovak, croatian, bulgarian, polish "switching the display language (operation panel or remote ui)" brightness adjusts the brightness of the display. -4 to 0 "adjusting the display (brightness, contrast, and invert screen colors)" contrast adjust the display contrast: -3 to 0 to +3 "adjust...
Page 794
0fr4-0k3 note about the menu options in the following chart default settings are highlighted in bold. The settings marked with *a cannot be imported or exported via the remote ui. For values with " *1 " mark, the default value varies depending on the country where you are using the machine. For sett...
Page 795
"setting the auto reset timer" screen after auto reset specify whether to display the default screen selected in "setting the default screen" after auto reset is performed. Default screen, selected screen "specifying the screen that is displayed after auto reset is performed" auto offline time speci...
Page 796
0fr4-0k4 note about the menu options in the following chart default settings are highlighted in bold. Settings or values with a " * " mark may not appear depending on the availability of the optional accessories. Drawer auto selection specifies whether to recognize the paper source for auto selectio...
Page 797
0fr4-0k5 change defaults register new copy settings. "changing the default settings" copy settings 㻣㻥㻣㻌㻛㻌㻥㻢㻠.
Page 798
0fr4-0k6 note about the menu options in the following chart default settings are highlighted in bold. The settings marked with " *a " cannot be imported or exported via the remote ui. For settings or values with " *1 " mark, the setting or value may be unavailable or vary depending on the country wh...
Page 799
Redial times you can specify the number of times to redial. 1 to 2 to 10 (times) "auto redial" redial interval you can specify the interval between redials. 2 *1 to 99 (minutes) "auto redial" redial when err occurs you can specify whether to redial when a send error occurs. Off, on "auto redial" sen...
Page 800
On *1 : remote rx id: 00 to 25 to 99 "remote rx" auto rx switch set the incoming call ring time before the machine switches to the fax mode automatically. This option can be enabled when the is set to . Off on: incoming ring time: 1 to 15 to 99 (seconds) "auto rx switch" rx print settings settings d...
Page 801
0fr4-0k7 note about the menu options in the following chart default settings are highlighted in bold. The settings marked with " *a " cannot be imported or exported via the remote ui. Tx function settings settings descriptions change defaults you can register scan settings for documents. E-mail you ...
Page 802
0fr4-0k8 note about the menu options in the following chart default settings are highlighted in bold. Change defaults you can register media print settings. "changing the default values for media printing" file sort default settings you can register file sort order. Name (ascending), name (descendin...
Page 803
0fr4-0k9 note about the menu options in the following chart default settings are highlighted in bold. The settings marked with "*" are only for mf6180dw. Copies set the number of copies to print. The machine prints the number of copies specified. 1 to 99 (copies) "changing printer settings (items to...
Page 804
Toner save specify whether to save toner. Off, on "changing printer settings (items to be specified using [menu] button)" image refinement specify whether to smooth jagged edges on text and graphics. Off, on "changing printer settings (items to be specified using [menu] button)" layout settings desc...
Page 805
Offset short edge (back) specify a value to increase or decrease the amount of blank space along the short edge on the back side of the paper. -50.0 to 0.0 to 50.0 (mm) "changing printer settings (items to be specified using [menu] button)" offset long edge (back) specify a value to increase or decr...
Page 806
Is selected for . Specify the font size in points, adjustable in 0.25 increments. 4.00 to 012.00 to 999.75 (point) "changing printer settings (items to be specified using [menu] button)" pitch this option can be selectable in the menu, when a fixed-pitch scalable font is selected for . Specify the p...
Page 807
"changing printer settings (items to be specified using [menu] button)" enlarge a4 print width specify whether to enlarge the width of a4-sized paper to fit into the width of letter-sized paper. Off, on "changing printer settings (items to be specified using [menu] button)" halftones specify a halft...
Page 808
0fr4-0ka note about the menu options in the following chart default settings are highlighted in bold. Copy image adjustment you can adjust copy images. "correcting copy images" printer density you can adjust the density when making copies, printing incoming faxes, printing from memory devices or pri...
Page 809
Special mode z (only for copying) toner smudges and spatters appear on the output, due to the paper type or usage conditions. When this occurs, change the setting. Off, mode 1, mode 2, mode 3 "special mode" special mode b toner smudges and spatters appear on the output, when the toner cartridge was ...
Page 810
0fr4-0kc note about the menu options in the following chart default settings are highlighted in bold. The settings marked with " *a " cannot be imported or exported via the remote ui. The settings marked with " *1 " are only for mf6180dw. For values with " *2 " mark, the default value varies dependi...
Page 811
Ipv6 address filter it rejects or allows transmissions with specific ip addresses on the ipv6 network. Send filter: off, on receive filter: off, on "restricting sending/receiving to/from specific ip addresses" mac address filter it rejects or allows transmissions with specific mac addresses on the n...
Page 812
Forwarding settings *a specifies whether to forward faxes and e-mails to other addresses. You can forward to fax numbers, e-mail addresses, smb and groups that are registered in the address book. Off, on store/print when forwarding settings descriptions print images set whether to print forwarded it...
Page 813
"confirming the entered fax number " one-touch/coded dial tx confirmation set whether or not to display a screen for confirming details of the destination specified by the one-touch key or coded dialing code: off, on "confirming destinations for one-touch/coded dial tx" restrict sequential broadcast...
Page 814
"in the paper drawer" secure print settings specify whether to print securely. Off on secure print del. Time: 10 to 30 to 240 (min.) "setting secure printing" select pdl (plug-n-play) settings descriptions network it sets the page description language that will be selected when a pnp device on the n...
Page 815
Memory media storage on/off usb direct print on/off product extended survey program on/off cloud print settings confirm paper settings secure print settings select pdl (plug-n-play) initialize all "initializing the system management settings" 㻤㻝㻡㻌㻛㻌㻥㻢㻠.
Page 816
0fr4-0ke resets the menu settings to the default values. Preferences timer settings common settings copy settings fax settings scan settings usb direct print settings printer settings initialize all "initializing the menu" initialize menu 㻤㻝㻢㻌㻛㻌㻥㻢㻠.
Page 817
0fr4-0kf this chapter describes how to handle paper jams and error messages. When an error code (a 3-digit code) appears or is printed see " error codes ." when a power failure occurs see " when a power failure occurs ." clearing jams see " clearing jams ." when a message appears on the screen see "...
Page 818
0fr4-0kh an error code is a 3-digit code recorded in the error log when an error occurs. You can view the code in the following reports and log: error codes error send report error receive report job history displayed on the system status screen for more information on the reports, refer to the foll...
Page 819
Problem a fax could not be sent or received due to its large data size. Action when sending a fax: reduce the resolution, and scan the document. "changing the scan settings (fax)" when receiving a fax: ask the sender to divide the document into multiple sections or reduce the resolution before sendi...
Page 820
Action 4 if sending a fax, reduce the resolution to scan the document. "changing the scan settings (fax)" #099 problem printing, sending, or receiving was canceled. Action when you cancel an operation, this error code is displayed, but this is not abnormal. Print, send, or receive documents again as...
Page 821
Action enter the correct department id and pin. "necessary operations in department id management" problem 2 continuing operating without entering a department id was attempted even though unknown-id jobs were disabled. Action operate again after enabling “functions that permit operations without a ...
Page 822
Action set the ip address correctly. "setting the ip address" problem 3 the machine cannot communicate with devices on a network immediately after the machine starts up because the waiting time for the start of the communication is set. Action wait until the set time for passes after turning on the ...
Page 823
Action if the destination was specified using the numeric keys, enter the correct e-mail address, and send the message again. If the destination that was registered in the address book was used, register the correct e-mail address. "registering destinations in the address book" #810 problem when com...
Page 824
Action 1 check the ssl encrypted communication settings in the pop server. "configuring advanced e-mail settings" action 2 clear the [use ssl] check box for the pop server. If the problem persists, clear the [use pop authentication before sending] check box, and set the communication setting to a se...
Page 825
#861 problem 1 a document could not be printed because a printer driver that was not intended for this machine was used. Action print again by using the printer driver for this machine. Problem 2 a document could not be printed due to a defect in its data. Action check the document data for any defe...
Page 826
0fr4-0kj the machine cannot be used while the power supply is cut off. When there is a power failure, you can or cannot perform the following fax operations. You cannot send or receive faxes. You may not be able to make a call using the external telephone, depending on your telephone system. You may...
Page 827
0fr4-0kk before removing the jammed paper, see " maintenance and inspections " in " important safety instructions ." when appears on the screen, a paper jam has occurred in the feeder or somewhere inside the machine. To remove the jammed document or paper, follow the onscreen instructions. "document...
Page 828
This may result in malfunctions or damage to the machine. Note do not force the jammed document or paper out of the machine. Contact your local authorized canon dealer or the canon help line for assistance, if needed. 㻤㻞㻤㻌㻛㻌㻥㻢㻠.
Page 829
0fr4-0kl follow onscreen instructions as well as the ones provided in this section to remove jammed documents. 1 press [ ]. 2 remove the document loaded in the feeder. 3 open the feeder cover. 4 move the release lever (a) to the position shown in the figure. 5 remove the jammed document by pulling i...
Page 830
6 open the inner cover. 7 remove the jammed document by pulling it gently. 8 lift the document feeder tray and remove the document by pulling it gently. 㻤㻟㻜㻌㻛㻌㻥㻢㻠.
Page 831
9 put the document feeder tray back into place. 10 close inner cover. 11 close the feeder cover. 12 open the feeder or the platen glass cover and remove the document by pulling it gently. 㻤㻟㻝㻌㻛㻌㻥㻢㻠.
Page 832
13 close the feeder or the platen glass cover gently. 14 place documents in the feeder. 㻤㻟㻞㻌㻛㻌㻥㻢㻠.
Page 833
0fr4-0kr referring to the procedure on the display, follow the steps below to remove jammed paper. 1 press [ ]. 2 lift the scanning platform. 3 remove the jammed paper by pulling it out gently. 4 lower the scanning platform. 5 when the following screen appears, select using [ ] and press [ok]. Paper...
Page 834
The machine is ready to print. 㻤㻟㻠㻌㻛㻌㻥㻢㻠.
Page 835
0fr4-0ks referring to the procedure on the display, follow the steps below to remove jammed paper. 1 press [ ]. 2 remove the jammed paper by pulling it out gently. If it cannot be removed easily, do not pull it out forcibly. Perform the procedure at the position that is indicated on the message disp...
Page 836
0fr4-0ku referring to the procedure on the display, follow the steps below to remove jammed paper. 1 press [ ]. 2 pull out the paper drawer halfway. If paper is jammed in the optional paper drawer (drawer 2), also pull out this drawer halfway. 3 remove the jammed paper by pulling it out gently. 4 se...
Page 837
"system settings" 5 when the following screen appears, select using [ ] and press [ok]. The machine is ready to print. 㻤㻟㻣㻌㻛㻌㻥㻢㻠.
Page 838
0fr4-0kw referring to the procedure on the display, follow the steps below to remove jammed paper. 1 press [ ]. 2 open the back cover. 3 remove the jammed paper by pulling it out gently. 4 close the back cover. 5 open the lower rear cover. Paper jams in the back cover and duplex unit 㻤㻟㻤㻌㻛㻌㻥㻢㻠.
Page 839
6 remove the jammed paper by pulling it out gently. 7 close the lower rear cover. 8 when the following screen appears, select using [ ] and press [ok]. The machine is ready to print. 㻤㻟㻥㻌㻛㻌㻥㻢㻠.
Page 840
0fr4-0kx 1 press [ ]. 2 if you are using the multi-purpose tray, close it. 3 open the front cover while holding down the open button. 4 remove the toner cartridge. Immediately place the toner cartridge into the original protective bag or wrap it with a thick cloth. 5 hold the green tabs (a), and pus...
Page 841
Do not take your hands off the transport guide until it has reached the original position in step 7. 6 remove the jammed paper by pulling it out gently. Remove it as horizontally as possible so that loose toner does not spill out. 7 slowly move the transport guide to its original position. 8 hold th...
Page 842
10 put the roller cover back in place gently. 11 insert the toner cartridge. Fit (a) on both sides of the toner cartridge into the guides located on both sides of the machine and slide the toner cartridge into the machine until the toner cartridge comes to rest and is held against the back of the ma...
Page 843
0fr4-0ky 1 press [ ]. 2 pull out the paper drawer. 3 holding the green tabs (a), open the 2-sided transport guide. 4 remove the jammed paper by pulling it out gently. If it cannot be removed easily, do not pull it forcibly. Proceed to step 5. Paper jams in the 2-sided transport guide 㻤㻠㻟㻌㻛㻌㻥㻢㻠.
Page 844
5 holding the green tabs, close the 2-sided transport guide securely. Make sure that both ends of the paper exit guide are closed. 6 set the paper drawer. If is set to , a confirmation screen appears when the paper drawer is set in the machine. "system settings" 7 when the following screen appears, ...
Page 845
0fr4-0l0 this message appears when the paper size loaded in the paper drawer or multi-purpose tray does not match the size specified in , , or in the menu. When this message appears, follow the steps in the procedure below. Note ignore the message and proceed to print you can print on paper currentl...
Page 846
0fr4-0l1 what follows is a list of onscreen message descriptions and corresponding remedies. * is restricted. Log in?> onscreen messages 㻤㻠㻢㻌㻛㻌㻥㻢㻠.
Page 847
* is restricted. Log in?> * the following are displayed for . Copying printing faxing scanning problem usable functions are limited due to management of department id. Action department id management settings must be changed. Contact your administrator for more information. Problem 1 appropriate pap...
Page 848
Action to change the type of destination that is registered to group dial, first delete the registered destination from group dial. Next, change the destination type, and then register the destination to group dial again. "registering and editing destinations for group dialing" problem printing the ...
Page 849
Problem you are restricted to send a fax to multiple destinations simultaneously. Action you need to disable the restriction. Contact your administrator for more information. "restricting sequential broadcasts" problem a group was specified as the destination after the hook key has been pressed. Act...
Page 850
Action check to see if the memory media was disconnected, and try writing again. Problem 2 an error occurs when transferring images to memory media, and images cannot be transferred normally. (it is possible that the connected memory media is formatted with an unsupported file system.) action check ...
Page 851
Problem the network key (psk) for the wireless lan router or access point is not setup in the machine correctly. Action1 check the wireless lan or access point you are using, enter the correct network key (psk) and repeat the setup again. "setting by manually selecting an access point" "setting by m...
Page 852
Problem the correct paper size is not specified. Action see the following to check how to fix the problem. "when appears" problem the toner cartridge is not set correctly, or the toner cartridge may be faulty. Action set the toner cartridge again. If the message still appears, the toner cartridge ma...
Page 853
Problem memory has become full with unprinted secure print jobs. Action print secure print documents stored in memory. "entering pin for printing (secure printing) " problem 1 saving scanned data to usb memory is restricted. Action the setting needs to be changed in order to save to usb memory. Cont...
Page 854
Problem no destination is registered in the one-touch key or coded dial code that you pressed. Action register a destination. "registering and editing one-touch keys" "registering and editing coded dial codes" problem the machine was found unconnected to the network when checking. Action connect the...
Page 855
Problem paper is jammed somewhere inside the machine. Action clear the paper jam and load paper and the document again. "clearing jams" "loading paper" "placing documents" problem the toner cartridge needs a replacement soon. Action shake the toner cartridge to evenly distribute the toner inside the...
Page 856
Problem connection failed because the machine uses "aes-ccmp" authentication while the wireless lan router or access point used is set to "tkip" authentication. Action change so that the wpa/wpa2-psk encryption on the wireless lan router or access point will become "aes-ccmp", and repeat setup again...
Page 857
Action for information on how to check the network key (wep key), refer to the instruction manual of the wireless lan router or access point, or contact the manufacturer. Problem 2 connection failed because the machine uses authentication while the wireless lan router or access point used is set to ...
Page 858
0fr4-0l2 if a problem occurs while the machine is in use, try the actions suggested in this section before contacting technical support. Check the following first. Is the power switched on? Has the power switch been just turned on? Is the machine in the sleep mode? Are the settings properly configur...
Page 859
Check to see if there is a jam somewhere inside the machine. "clearing jams" turn off the power switch, wait 10 seconds, and turn it back on. See the getting started. After the problem has been solved, the error indicator goes out and the screen returns to the standby mode. If the error indicator ke...
Page 860
0fr4-0l3 paper is not fed at all, or more than one sheet is fed simultaneously (multi-feeds). Paper jams occur repeatedly. Paper is not fed at all, or more than one sheet is fed simultaneously (multi-feeds). Make sure that the paper is properly loaded. "loading paper" make sure that the number of sh...
Page 861
0fr4-0l4 "sending problems" "receiving problems" fax problems 㻤㻢㻝㻌㻛㻌㻥㻢㻠.
Page 862
0fr4-0l5 check the following first. Make sure that the telephone line settings are properly configured. "select line type" then, see the following sections. Cannot send a fax unable to redial a number from the history fax number confirmation is required when specifying a destination. Unable to send ...
Page 863
Set a lower image quality. The transmission time can be shortened by setting the resolution to . "changing the scan settings (fax)" errors occur frequently during sending. Make sure that the telephone line is not receiving interference from nearby devices such as a microwave oven. Sent faxes print p...
Page 864
0fr4-0l6 is the proper line type selected? No make sure that the proper line type is selected. "select line type" yes is the machine in fax mode? No press [ ] to switch to fax mode. Yes is the document properly set? No properly place the document. "placing documents" yes is the one- touch key or cod...
Page 865
A fax to an international destination? "sending a fax abroad (adding pauses)" change the initial sending speed. "tx start speed" 㻤㻢㻡㻌㻛㻌㻥㻢㻠.
Page 866
0fr4-0l7 see the following sections. Cannot receive a fax automatically. Modes cannot switch automatically between telephone and fax. Cannot receive a fax manually. Cannot receive a fax via the optical line. Faxes cannot be printed, or the images on printouts are spotted or distorted. A received fax...
Page 867
See the following section: "faxes cannot be printed, or the images on printouts are spotted or distorted" a received fax is partially cut off. Adjust the paper guides of the paper drawer to fit the paper size. Specify the correct paper size to load into the paper drawer. Set to before adjusting. "re...
Page 868
0fr4-0l8 is the machine set to automatically switch modes between telephone and fax? No set the receive mode to or . "changing the receive mode" when is set, make sure that an external telephone with the built-in answer function is connected to the machine. Also make sure that it is always turned on...
Page 869
0fr4-0l9 is the appropriate paper type loaded in the machine? No load the type of paper that meets the paper specifications. "supported paper types" change the setting for . See the getting started. Yes have you removed the sealing tape from the toner cartridge? No remove the sealing tape from the t...
Page 870
0fr4-0la see the following sections. The copy output is hardly readable and copied poorly. Documents are copied with the setting if the setting is selected (or vice-versa). The copy output is askew. The alarm sounds or appears on the screen. Cannot scan highlighted marks color reproduction is not im...
Page 871
Cannot scan highlighted marks you may be able to improve the problem by setting to . However, back-printing may occur. "background" color reproduction is not improved even after image adjustment perform again. Before doing so, place ten sheets of blank paper on the test chart placed on the platen gl...
Page 872
0fr4-0lc is the document delivery tray or output tray slot blocked? Yes remove all the obstructions. No is the document or paper loaded properly? No load the document properly. "placing documents" load the paper properly. "loading paper" yes is the appropriate paper loaded into the machine? No load ...
Page 873
Copying on the correct side of the paper? Using. If the copy result is not satisfactory, try to copy your document on the other side. 㻤㻣㻟㻌㻛㻌㻥㻢㻠.
Page 874
0fr4-0le see the following sections. The printout is hardly readable and printed poorly. Cannot print 2-sided documents. The printout is printed askew. Cannot print documents from a computer. Cannot print over a tcp/ip network. The printout is hardly readable and printed poorly. The printout is too ...
Page 875
0fr4-0lf is the printer driver properly installed on your computer? No uninstall the printer driver and install it again. "mf driver installation guide" yes are there any jobs remaining in the print queue? Yes when a print job remains in the print queue without being processed due to an unexpected i...
Page 876
If there is no improvement turn off the machine and wait for at least 10 seconds before turning it back on. 㻤㻣㻢㻌㻛㻌㻥㻢㻠.
Page 877
0fr4-0lh is the printer driver properly installed on your computer? No uninstall the printer driver and install it again. "mf driver installation guide" yes is the file name of the print job too long? Yes as a rule, lpr sends jobs under the name of the application software used for printing or the f...
Page 878
For information on checking and setting methods for channels, refer to the instruction manual of the wireless lan router/access point, or contact the manufacturer. If there is no improvement turn off the machine and wait for at least 10 seconds before turning it back on. 㻤㻣㻤㻌㻛㻌㻥㻢㻠.
Page 879
0fr4-0lj see the following sections. Cannot scan a document. The scan is too slow. Cannot scan multiple documents to create a combined multi-page pdf file. Appears on the operation panel. (when scanning from the operation panel) during scanning, a computer connected to the machine freezes or is disc...
Page 880
An a4-sized document at a resolution of 600 dpi in full color, for example, a minimum of 300 mb of free space is required. If an error occurs while scanning a specific image for photoshop, access the [edit] menu, select [preferences], and click [memory & image cache]. Set [memory usage] somewhere be...
Page 881
0fr4-0lk is the scanner driver properly installed on your computer? No uninstall the scanner driver and install it again. "mf driver installation guide" yes is your environment ipv6? Yes you may not be able to use the scan function over an ipv6 connection. Use the function over a usb or ipv4 connect...
Page 882
Driver? Yes is your usb hub or repeater working properly? No connect the usb cable directly to a computer and scan your document to see if it works properly. If the scan completes successfully, make sure that your usb hub or repeater works properly. Yes are you using a usb 2.0- compatible usb hub? Y...
Page 883
0fr4-0ll see the following sections. Calls do not connect or the wrong number is dialed. Calls do not connect or the wrong number is dialed. When you hear the dial tone, enter the number where you want your calls. If you enter the number before you hear the dial tone, the call may not connect, or yo...
Page 884
0fr4-0lr "wired lan troubles" "wireless lan troubles (mf6180dw only)" network problems 㻤㻤㻠㻌㻛㻌㻥㻢㻠.
Page 885
0fr4-0ls check the following sections. Remote ui is not displayed. The printer port name is not displayed in [print to the following port(s)] the machine automatically connects to the wrong destination via the dial-up connection (when using a dial-up router) remote ui is not displayed. Check network...
Page 886
When switched to wired lan connection from the other method (usb connection or wireless lan connection), uninstall the mf driver. Once uninstallation is complete, reinstall the mf driver. "mf driver installation guide" check the printer folder to make sure that the printing destination of the comput...
Page 887
0fr4-0lu can you connect your computer to the internet? No connect the power cable for the router, etc., the network cables and so forth. If the power to the router and other devices is turned off, turn it on. When you cannot connect to the internet even after checking restart each device. Wait a sh...
Page 888
0fr4-0lw see the following sections. The ssid of the wireless lan router/access point is not displayed in the list of access points the remote ui is not displayed do not know the ssid or network key for the wireless lan router/access point the connection is bad (slow or unavailable connection) unabl...
Page 889
Check whether you have selected the wrong ssid. Check the ssid of the wireless lan router or access point using canon mf/lbp wireless setup assistant, and repeat the setup again. "checking the ssid or network key of the wireless lan router/access point" "setting by manually selecting an access point...
Page 890
If the machine's power is turned off and on it is because a new ip address has been assigned. When using dhcp, consult your network administrator and perform one of the following: setting the dns dynamic update function "setting ipv4 dns" setting the machine so that it uses the same ip address every...
Page 891
Or access point. The remote ui is not displayed because the machine cannot communicate with the wireless lan router/access point wep key number that you are using: set from 2 to 4 to communicate without changing the settings of the wireless lan router/access point, input the settings manually. "sett...
Page 892
0fr4-0lx can you connect your computer to the internet? No complete the computer and wireless lan router or access point settings. Connect the wireless lan router or access point power cables, network key and so forth properly. If the power to the wireless lan router or access point is turned off, t...
Page 893
0fr4-0sx see the following sections. Cannot install the software. It takes too long to uninstall the drivers (windows xp). The [canon] folder remains in the start menu after the software has been uninstalled. Cannot use the software after the operating system on your computer has been upgraded to wi...
Page 894
0fr4-0r0 see the following sections. Steam is emitted from the machine's output area. Water droplets form on the back side of the operation panel and in the output area. The machine makes a clicking sound. The settings that you specified are not enabled or saved. Steam is emitted from the machine's ...
Page 895
0fr4-0r1 paper curls or creases. "paper curls" "paper creases" lines, unevenness or smudge marks appear. "vertical lines not in the original appear" "vertical streaks appear on the output" "toner smudges and spatters appear around text and images" "the bottom edge of paper or following paper has smu...
Page 896
0fr4-0r2 try one of the following to solve the problem. Damp paper is used. Solution 1 replace the paper stack with new unopened one. "supported paper types" solution 2 follow the steps in the procedure below when plain paper (60 to 89 g/m²)is loaded. 1. Access the [page setup] tab. 2. Set [paper ty...
Page 897
0fr4-0r3 try one of the following to solve the problem. The paper stack is not loaded correctly. Solution load the paper stack correctly. "loading paper" damp paper is used. Solution replace the paper stack with new unopened one. "supported paper types" the paper type loaded is not appropriate. Solu...
Page 898
0fr4-0r4 perform one of the following solutions according to the cause. The scanning portion is dirty. Solution clean the scanning portion. "cleaning the feeder " vertical lines not in the original appear 㻤㻥㻤㻌㻛㻌㻥㻢㻠.
Page 899
0fr4-0r5 try one of the following to solve the problem. Due to the paper type or usage conditions, vertical streaks appear on the output. Solution 1 replace the paper stack with new unopened one. "supported paper types" solution 2 to copy change the setting from the operation panel. To print from us...
Page 900
Solution the effect becomes greater as the number goes up. -> -> -> (low) (high) streaks can be minimized by changing the paper type or usage conditions, without needing to change the setting. If you set this option to , the printing speed will be slow. 㻥㻜㻜㻌㻛㻌㻥㻢㻠.
Page 901
0fr4-0r6 try one of the following to solve the problem. The paper type loaded is not appropriate. Solution make sure that the number of sheets or the paper type loaded in the paper drawer or multi-purpose tray meets the paper specifications. "supported paper types" due to the paper type (for example...
Page 902
0fr4-0r7 perform following procedure. A document with no margins was printed. Solution 1 data is printed with a margin of 5 mm (10 mm for envelopes). Provide a margin around the data. "printable area" solution 2 perform the following procedure in the printer driver. 1. Display the [finishing] tab. 2...
Page 903
0fr4-0r8 perform one of the following solutions according to the cause. A document with no margins was printed. Solution 1 data is printed with a margin of 5 mm (10 mm for envelopes). Provide a margin around the data. "printable area" solution 2 perform the following procedure in the printer driver....
Page 904
0fr4-0r9 if you cannot solve the problem after having referred to the information in this chapter, contact your local authorized canon dealer or the canon help line. Please have the following information ready when contacting the canon customer care center: product name (mf6180dw/mf6140dn) serial nu...
Page 905
0fr4-0ra this chapter describes how to clean the machine, replace toner cartridges, make adjustments, and transport the machine. Cleaning the machine when the machine is dirty see " cleaning the exterior ." when black streaks appear on the output see " cleaning the fixing unit ." when the platen gla...
Page 906
0fr4-0rc see following sections to clean the components of the machine. "cleaning the exterior" "cleaning the fixing unit" "cleaning the platen glass" "cleaning the feeder " "cleaning the feeder automatically " cleaning the machine 㻥㻜㻢㻌㻛㻌㻥㻢㻠.
Page 907
0fr4-0re see " attention (cleaning the machine) " in advance. Clean the exterior of the machine and ventilation slots. 1 turn off the power switch and disconnect the power cord. 2 clean the exterior of the machine with a soft, well wrung out cloth dampened with water or a mild detergent diluted with...
Page 908
0fr4-0rf the fixing unit may be dirty under the following conditions. In such case, clean the fixing unit. When black streaks appear on the output when the toner cartridge is replaced 1 press [ ] (menu). 2 select using [ ] or [ ] and press [ok]. 3 select using [ ] or [ ] and press [ok]. 4 check if t...
Page 909
The cleaning paper will be printed. 6 load the cleaning paper to the multi-purpose tray with the black band side up. 7 check the screen and press [ok]. The cleaning begins. It takes approximately 80 seconds to complete the process. We recommend that plain paper be loaded when cleaning the fixing uni...
Page 910
0fr4-0rh see " attention (cleaning the machine) " in advance. Follow this procedure to clean the platen glass and the under surface of the feeder. 1 turn off the power switch and disconnect the power cord. 2 open the feeder. 3 clean the platen glass and the under surface of the feeder. (1) clean the...
Page 911
4 close the feeder. 5 connect the power cord and turn on the power switch. 㻥㻝㻝㻌㻛㻌㻥㻢㻠.
Page 912
0fr4-0rj see " attention (cleaning the machine) " in advance. If your document has black streaks or appears dirty after it has been scanned from the feeder, the rollers inside the feeder may be dirty. Clean the feeder's scanning area and rollers. 1 turn off the power switch and disconnect the power ...
Page 913
5 wipe the scanning area (a) of the platen glass. (1) wipe with a well wrung out cloth dampened with water. (2) wipe with a soft, dry cloth. Important precaution when cleaning the platen glass take care not to bend the clear sheet (a) at the left edge of the platen glass. 6 close the feeder. 7 conne...
Page 914
0fr4-0rk if your document has black streaks or appears dirty after it has been scanned from the feeder, the rollers inside the feeder may be dirty. Clean the roller using blank paper. 1 press [ ] (menu). 2 select using [ ] or [ ] and press [ok]. 3 select using [ ] or [ ] and press [ok]. 4 load 10 sh...
Page 915
0fr4-0rl see " maintenance and inspections " in "important safety instructions." before cleaning the machine, note the following. Make sure that no jobs are stored in memory before turning off the power switch and disconnecting the power cord. Use a soft cloth to avoid scratching the components. Do ...
Page 916
0fr4-0rr toner cartridges are consumables. When the toner becomes nearly empty or has run out completely in the middle of a job run, a message appears on the screen, or the following problems may occur. Take the appropriate action accordingly. A message appears on the screen when a message appears w...
Page 917
No message appears on the screen, if the toner nearly runs out. Replace the toner cartridge when white streaks appear on the output, or the output is partially faded. Do not perform in such situations above. Even you try to adjust using this function, the condition may not be improved. When this pro...
Page 918
0fr4-0rs see " attention (replacing the toner cartridge) " in advance. When the toner nearly runs out, follow the steps in the procedure below before replacing the toner cartridge. The machine continues printing until the toner runs out completely. 1 open the front cover while holding down the open ...
Page 919
4 insert the toner cartridge. Fit (a) on both sides of the toner cartridge into the guides located on both sides of the machine and slide the toner cartridge into the machine until the toner cartridge comes to rest and is held against the back of the machine. 5 close the front cover. If you cannot c...
Page 920
0fr4-0ru see " attention (replacing the toner cartridge) " in advance. 1 open the front cover while holding down the open button. 2 remove the toner cartridge. 3 take out the new toner cartridge from the protective bag. You can open the protective bag with your hands from the notch. Store the protec...
Page 921
4 gently shake the toner cartridge five or six times to evenly distribute the toner inside the cartridge. 5 place the toner cartridge on a flat surface. 6 fold the tab, and the pull out the sealing tapes (approximately 50 cm). Important precautions when pulling out the sealing tape do not pull the s...
Page 922
Insert the toner cartridge. Fit (a) on both sides of the toner cartridge into the guides located on both sides of the machine and slide the toner cartridge into the machine until the toner cartridge comes to rest and is held against the back of the machine. 8 close the front cover. If you cannot clo...
Page 923
0fr4-0rw see " maintenance and inspections " in "important safety instructions." warning do not dispose of a used toner cartridge in an open flame. This may ignite the toner remaining inside the cartridge, resulting in burns or fire. When cleaning up spilled or scattered toner: if you accidentally s...
Page 924
Do not touch the electrical contacts (a) or the toner cartridge memory (b), and do not open the drum protective cover (c). Touching the electrical contacts (a) or the toner cartridge memory (b) may result in damage to the machine. Print quality may deteriorate if you touch or damage the photoconduct...
Page 925
The packing materials are subject to change in form or placement, or may be added or removed without notice. When is set to the machine continues printing the received fax if the toner cartridge is not replaced. Note that the output may not be clear, as subtle details such as thin lines and light co...
Page 926
0fr4-0rx you can adjust the print settings in detail. "correcting copy images" "adjusting the density" "adjusting black text in color documents (black text processing adjustment in color documents)" adjusting the machine 㻥㻞㻢㻌㻛㻌㻥㻢㻠.
Page 927
0fr4-0ry before correcting copy images, see " attention (correcting copy images) ." you do not need to correct (adjust) copy image normally. Perform this function in case the gradation or density of the output is extremely different from those of the original document. Important when copy image corr...
Page 928
Make sure that paper is loaded, and then press [ok]. Load paper displayed on the screen. 5 make sure the procedures for the copy image adjustment, and then press [ok]. To perform the auto gradation adjustment, follow the two procedures (print -> scan) displayed on the screen. A test chart (adj. Imag...
Page 929
8 close the feeder gently. 9 press [ ] (start). Scanning of the test chart starts. Note check the temperature of the installation site if the room temperature is too low, correction may not be performed properly. If appears is the paper loaded correctly? ĺ load plain paper or recycled paper of a4/le...
Page 930
Has a paper jam occurred? ĺ remove the jammed paper. 10 when the correction is complete, the screen in step 3 reappears. Press [ ] (menu) to close the menu screen. 11 remove the test chart (adjusted image 1) placed on the platen glass in step 7 . 㻥㻟㻜㻌㻛㻌㻥㻢㻠.
Page 931
0fr4-0s0 important load the test chart properly if the test print is not scanned properly, correction cannot be performed properly. Check the temperature of the installation site if the room temperature is too low, correction may not be performed properly. Note copy image correction time approximate...
Page 932
0fr4-0s1 adjust the density to the most appropriate levels for copying, printing received faxes, printing from memory media or printing reports. 1 press [ ] (menu). 2 select using [ ] or [ ] and press [ok]. 3 select using [ ] or [ ] and press [ok]. 4 adjust the density using [ ] or [ ] and press [ok...
Page 933
0fr4-0s2 adjusts the value for determining whether to scan black text on color documents as black and white or color. 1 press [ ] (menu). 2 select using [ ] or [ ] and press [ok]. 3 select using [ ] or [ ] and press [ok]. 4 select a scanning area to be adjusted using [ ] or [ ] and press [ok]. 5 adj...
Page 934
[ ] text more easily detected as color. [ ] text more easily detected as black and white. 6 press [ ] (menu) to close the menu screen. 㻥㻟㻠㻌㻛㻌㻥㻢㻠.
Page 935
0fr4-0sy use the special mode settings to fix print quality problems. Read the following carefully before changing the settings. Important use default settings in normal operation change the settings only when the problems noted below occur. Settings that can be specified from the operation panel se...
Page 936
Special mode z (only for copying) off, mode 1, mode 2, mode 3, mode 4 output. When this occurs, change this setting. The improvement effect is increased in the following order. -> -> -> (low) (high) streaks can be minimized by changing the paper type or usage conditions, without needing to change th...
Page 937
Press [ ] or [ ] to select and press [ok]. 3 press [ ] or [ ] to select and press [ok]. Settings that can be specified in the printer driver settings default settings are highlighted in bold. Special mode setting options details special print adjustment off, mode 1, mode 2, mode 3 due to the paper t...
Page 938
Note for the instructions on how to access the printer driver screen, see " printing " and " configuring the default print settings ." 2 click [advanced settings]. 㻥㻟㻤㻌㻛㻌㻥㻢㻠.
Page 939
0fr4-0s4 see " attention (relocating the machine) " in advance. Follow the steps in the procedure below to relocate the machine somewhere else for maintenance and other purposes. 1 turn the power off, then disconnect the cables and cord from the machine. Usb cable * (2) turn the computer off. (3) re...
Page 940
3 pull out the paper drawer. 4 carry the machine to the new installation site. After making sure that the cover and tray are closed, hold the handle on the front to lift and transport the machine. Check the weight of the machine so it can be carried safely. When the optional paper feeder is installe...
Page 941
5 put the machine down carefully at the new installation site. Note installation procedures see the getting started that came with the machine. When transporting the machine long distance to prevent damage to the machine during transport, perform the following. Remove the toner cartridges see also "...
Page 942
0fr4-0s5 warning when relocating the machine be sure to turn off the power switch on the machine and your computer, and unplug the power plug and interface cables. Failure to do so can damage the cables or cords, resulting in a fire or electrical shock. Caution set the machine down slowly and carefu...
Page 943
0fr4-0s6 "basic windows operations" "for macintosh users" appendix 㻥㻠㻟㻌㻛㻌㻥㻢㻠.
Page 944
0fr4-0s7 how to open the printer folder how to display the [scanners and cameras] or [scanners and cameras properties] screen how to display [windows fax & scan] screen how to display the top screen of cd-rom how to check the windows vista/7/8/server 2008 r2/server 2012 processor version how to open...
Page 945
Cameras]. Windows 7 from the [start] menu, select [all programs] -> [windows fax and scan]. Windows 8 1. Right-click the lower-left corner of the screen and select [search]. 2. Enter "scan" and click [windows fax & scan]. How to display the top screen of cd-rom if you cannot display the top screen w...
Page 946
3 check the processor version. For 32-bit versions [32-bit operating system] is displayed. For 64-bit versions [64-bit operating system] is displayed. 㻥㻠㻢㻌㻛㻌㻥㻢㻠.
Page 947
0fr4-0s8 the information in this document is subject to change without notice. Canon inc. Makes no warranty of any kind with regard to this material, either express or implied, except as provided herein, including without limitation, thereof, warranties as to marketability, merchantability, fitness ...
Page 948
0fr4-0s9 copyright canon inc. 2013 no part of this publication may be reproduced, transmitted, transcribed, stored in a retrieval system, or translated into any language or computer language in any form or by any means, electronic, mechanical, magnetic, optical, chemical, manual, or otherwise, witho...
Page 949
0fr4-0sa canon, the canon logo, i-sensys, and imageware are registered trademarks of canon inc. In the united states and may also be trademarks or registered trademarks in other countries. Apple, bonjour, ipad, iphone, ipod touch, macintosh, mac os, and os x are trademarks of apple inc., registered ...
Page 950
0fr4-0sc canon inc. 30-2, shimomaruko 3-chome, ohta-ku, tokyo 146-8501, japan canon marketing japan inc. 16-6, konan 2-chome, minato-ku, tokyo 108-8011, japan canon u.S.A., inc. One canon park, melville, ny 11747, u.S.A. Canon europa n.V. Bovenkerkerweg 59, 1185 xb amstelveen, the netherlands canon ...
Page 951
0fr4-0u0 in the e-manual and the mf driver installation guide, methods to operate in the windows environment are explained as examples. To view how to use printer drivers or utilities for macintosh, see the following driver guides (html files) or driver help systems. Function object reference print ...
Page 952
Installing or uninstalling the e-manual reference in mf driver installation guide "installing the mf drivers and mf toolbox" "uninstalling the e-manual" "mf driver installation guide" accessory software presto! Pagemanager reference in mf driver installation guide "about the drivers and software" "m...
Page 953
0fr4-0se this chapter describes how to use the e-manual. You can view the content of the e-manual anytime once you have it installed on your computer, without needing to keep the dvd-rom handy. See "mf driver installation guide ." the e-manual provides several search tools for you to quickly find th...
Page 954
0fr4-0sf click the following links to see the system requirements and learn how to use the e-manual. System requirements starting the e-manual how to use the e-manual 㻥㻡㻠㻌㻛㻌㻥㻢㻠.
Page 955
0fr4-0sh you can view the e-manual in a web browser. Supported (tested) browsers include the following. Windows: internet explorer 6.0/7.0/8.0/9.0/10.0 firefox 2.X/3.X/4.X/5.X/6.X/7.X/8.X/9.X/10.X/11.X/12.X/13.X/14.X/15.X/16.X/17.X/18.X/19.X mac os: safari 3.X/4.X/5.0/5.1/6.0 firefox 2.X/3.X/4.X/5.X...
Page 956
0fr4-0sj double-click the [mf6180dw mf6140dn manual_eng] on the desktop. When a security warning message appears perform the following procedure. 1. Click the information bar and select [allow blocked content] from the pop-up menu. 2. Click [yes]. Note to view the e-manual directly from the dvd-rom ...
Page 957
0fr4-0sk this section describes the screen layout of the e-manual. The "top page" is the default home page that appears when the e-manual is started. The "topic page" is the page displayed the main contents. The "site map page" is the page that you can access by clicking "site map" in the upper righ...
Page 958
0fr4-0sl (1) select from functions provide a link to the selected content, to let you learn how to use the functions of the machine. (2) managing and configuring the machine provide a link to the selected content, which is intended for administrators, to describe how to manage and configure the mach...
Page 959
(15) [office locations] display the contact information for inquiries. 㻥㻡㻥㻌㻛㻌㻥㻢㻠.
Page 960
0fr4-0sr (1) category contents display the contents of the selected category. Click an item to display its description in the topic page. Clicking [ ] opens the menu and clicking [ ] closes the menu. And clicking [ expand all] opens all menus and clicking [ collapse all] closes all menus. (2) topic ...
Page 961
0fr4-0ss (1) categories show the topic categories in the e-manual. Click a category to view the list of topics. (2) whole contents show all contents in the e-manual. Click a heading to view the topic. Site map page 㻥㻢㻝㻌㻛㻌㻥㻢㻠.
Page 962
0fr4-0su (1) [search] enter a keyword in the keyword/text field located on the upper right hand corner of the "top" or "topic page", and click [ ]. The search box appears. You can also enter your query in the search box. To search for multiple keywords, separate the keywords with a space (for exampl...
Page 963
0fr4-0sw symbols used in this manual the following is a list of warnings and cautions provided in the e-manual, to explain handling restrictions, precautions, and instructions that should be observed for your safety. Warning indicates a warning concerning operations that may lead to death or injury ...
Page 964
The following abbreviations are used to refer to the operating systems described in the e-manual. Microsoft windows xp windows xp microsoft windows vista operating system windows vista microsoft windows 7 operating system windows 7 microsoft windows 8 operating system windows 8 microsoft windows ser...
Page 965
㻝㻌㻛㻌㻣㻢.
Page 966
Before using the driver 3 about the drivers and software 4 supported operating systems 5 selecting the driver to be installed 6 installing the mf drivers and mf toolbox 8 installing using [easy installation] (for windows) 9 installing using [custom installation] (for windows) 17 installing the softw...
Page 967
0h50-000 before using the driver read this chapter before installing the software such as the mf drivers. "about the drivers and software" "supported operating systems" "selecting the driver to be installed" before using the driver 㻟㻌㻛㻌㻣㻢.
Page 968
0h50-001 mf drivers printer driver you can print from an application to the machine once you have the printer driver installed on your computer. Fax driver *1 if you install the fax driver on your computer, you can select "print" from an application, select the canon fax driver as a printer, and spe...
Page 969
0h50-002 : supported : not supported windows xp windows vista/7/8 windows server 2003 windows server 2008 windows server 2008 r2/server 2012 mac os x (version 10.5.8 or later) *3 printer driver (ufrii lt) *1 *1 *1 printer driver (ufrii lt (xps)) *1 *1 printer driver (pcl5) *3 *1 *1 *1 printer driver...
Page 970
0h50-003 after selecting the connection method between the machine and a computer, select the driver to be installed. 1 press . 2 press [ ] or [ ] to highlight , and then press [ok]. 3 press [ ] or [ ] to highlight , and then press [ok]. 4 press [ ] or [ ] to highlight or , and then press [ok]. 5 pr...
Page 971
Selectable page description language network fax ufrii lt ufrii lt (xps) pcl5 pcl6 ps usb ufrii lt ufrii lt (xps) pcl5 pcl6 ps * the options to be displayed differ depending on your country or region. 6 restart the machine. It is necessary to restart the machine for the settings to take effect. Turn...
Page 972
0h50-004 installing the mf drivers and mf toolbox install the software to use the machine. "installing using [easy installation] (for windows)" "installing using [custom installation] (for windows)" "installing the software (for macintosh)" "usb cable connection (only when connecting with usb)" "che...
Page 973
0h50-005 1 insert the user software and manuals cd-rom (or dvd-rom) into the slot on your computer. 2 click [easy installation]. The options to be displayed differ depending on your country or region. If the above cd-rom/dvd-rom setup screen does not appear: windows xp and server 2003 1. From the [s...
Page 974
If the language selection screen is displayed before the cd-rom/dvd-rom setup screen appears: select the language and click [ok]. 3 when the following screen appears, select the connection to a computer. For usb connection: select [usb connection], and click [next]. For network connection: select [n...
Page 975
The options to be displayed differ depending on your country or region. 5 read the license agreement and click [yes]. 6 click [next]. 㻝㻝㻌㻛㻌㻣㻢.
Page 976
The following screen appears. Click [yes]. For usb connection: proceed to step 9 . For network connection: proceed to step 7 . 7 select the machine to be installed. (1) select the machine. (2) click [next]. If no machines are displayed in [device list]: perform the following procedure. 㻝㻞㻌㻛㻌㻣㻢.
Page 977
1. Check the following. The computer and machine are connected via the network. The machine is turned on. The ip address is set correctly. The computer and machine are on the same subnet. Security software has been exited. 2. Click [update device list]. If any machines are not displayed by performin...
Page 978
Next, installation of mf toolbox starts. In windows server 2003/server 2008/server 2012, mf toolbox is not installed. Proceed to step 12 . 10 click [start]. 11 click [exit]. 㻝㻠㻌㻛㻌㻣㻢.
Page 979
If you are using the ir1133 series, the manuals and product extended survey program are not installed. Proceed to step 14 . 12 follow on-screen instructions to install the manual. 13 when the following screen appears, read the displayed information, click [accept] or [do not accept], and then click ...
Page 980
Confirm that the application is selected [ ] under [install] and click [next]. The options to be displayed differ depending on your country or region. 15 restart your computer. (1) select the [restart computer now (recommended)] check box. (2) click [restart]. Remove the cd-rom (or dvd-rom) once thi...
Page 981
0h50-006 1 insert the user software and manuals cd-rom (or dvd-rom) into the slot on your computer. 2 click [custom installation]. The options to be displayed differ depending on your country or region. If the above cd-rom/dvd-rom setup screen does not appear: windows xp and server 2003 1. From the ...
Page 982
If the language selection screen is displayed before the cd-rom/dvd-rom setup screen appears: select the language and click [ok]. 3 when the following screen appears, select the connection method to a computer. For usb connection: select [usb connection], and click [next]. For network connection: se...
Page 983
The options to be displayed differ depending on your country or region. 5 read the license agreement and click [yes]. 6 click [next]. 㻝㻥㻌㻛㻌㻣㻢.
Page 984
The following screen appears. Click [yes]. For usb connection: proceed to step 13 . For network connection: proceed to step 7 . 7 select the machine to be installed. (1) select the machine. (2) click [next]. If no machines are displayed in [device list]: perform the following procedure. 1. Check the...
Page 985
As the computer (other than link-local addresses) also for this machine manually. This enables the installer to search for this machine. E-manual -> "setting the ipv4 address" 3. Click [ok]. 8 select the function you want to use. (1) select the function you want to use (driver to be installed). (2) ...
Page 986
*1 appears if you selected [printer] in step 8 . *2 appears if you selected [fax (for supported models)] in step 8 . [printer name] enter a new name if you want to change the printer or fax name. [fax name] [use as shared printer] select the check box to share the printer or fax. [use as shared fax]...
Page 987
10 check the displayed information, and click [start] to start installation. 11 select the machine you would like to make your default printer. (1) select the machine you would like to make your default printer. (2) click [next]. This screen appears only when installing the printer driver and fax dr...
Page 988
13 click [exit]. For usb connection: for network connection: next, installation of mf toolbox starts. In any of the following cases, mf toolbox is not installed. If you are using windows server 2003/server 2008/server 2012. Proceed to step 18 . If you did not select the [mf toolbox] check box in ste...
Page 989
The screens for specifying a location in which the mf toolbox is installed and position to which the start menu is added appear. Specify the settings in the respective screens, and then click [next]. Click [start] in the displayed screen. 15 click [exit]. The software for which the check box was sel...
Page 990
If you select [accept]: the product extended survey program (the program to investigate the state of usage) will be installed. The product extended survey program is the program to send the information related to the usage of this machine to canon every month for ten years. Any other information inc...
Page 991
The options to be displayed differ depending on your country or region. In the case of usb connection, wait until your computer is restarted. "usb cable connection (only when connecting with usb)" in the case of network connection, check the installation results. "checking the installation results (...
Page 992
0h50-007 to connect with usb, connect the usb cable after installing the software. After completing the procedures described in this section, proceed to the procedures in " registering the printer and fax (for macintosh) ." the installation screen varies depending on the version of mac os x. Be sure...
Page 993
4 read the license agreement and click [continue]. 5 click [agree]. 6 when the following screen appears, click [continue]. 㻞㻥㻌㻛㻌㻣㻢.
Page 994
You cannot change the installation location. 7 click [install]. The [change install location] button may appear, but you cannot change the installation location. 8 enter your [name] and [password], and click [ok]. If you are using mac os x 10.7.X or later, click [install software]. 㻟㻜㻌㻛㻌㻣㻢.
Page 995
9 when the following screen appears, click [close]. In the case of usb connection, proceed to " usb cable connection (only when connecting with usb) ." in the case of network connection, proceed to " registering the printer and fax (for macintosh) ." 㻟㻝㻌㻛㻌㻣㻢.
Page 996
0h50-008 1 remove the cap that covers the usb port on the back side of the machine. Pull the string forward to remove the cap, as shown below. 2 connect the usb cable. Connect the flat end (a) to the usb port on the computer. Connect the square end (b) to the usb port on the machine. If a dialog box...
Page 997
0h50-009 check if the mf drivers, mf toolbox, and e-manual are installed correctly. Check if the following icons are displayed for the installed applications. Note about icons that are displayed: icons for each driver may be displayed separately or only representative icon may be displayed depending...
Page 998
0h50-00a to print or send faxes from a macintosh, you need to register this machine in the macintosh. The registration method varies depending on the connection method. Select a method according to your environment. To use the scanning function via a network connection, you need to register the scan...
Page 999
4 select [select printer software] from [print using]. 5 select a driver that is capable for this machine from the driver list, and then click [ok]. If you are using mac os x 10.5.X, clicking [ok] is not required. 6 click [add]. 7 check that this machine is added to the [printer & fax] or [print & s...
Page 1000
8 close the dialog box. Tcp/ip connection register the printer and fax respectively following the procedure below. The fax driver cannot be used in an ipv6 environment. 1 open [system preferences], and click [printer & fax] or [print & scan]. 2 click the [+] icon. 3 click [ip], and then select a pri...
Page 1001
4 enter the ip address of the machine to [address], and then select [select printer software] from [print using]. 5 select a driver that is capable for this machine from the driver list, and then click [ok]. If you are using mac os x 10.5.X, clicking [ok] is not required. 6 click [add]. 7 check that...
Page 1002
8 close the dialog box. Usb connection register the printer and fax respectively following the procedure below. 1 open [system preferences], and click [printer & fax] or [print & scan]. 2 click the [+] icon. 㻟㻤㻌㻛㻌㻣㻢.
Page 1003
3 click [default], and then select a printer name for which [usb] is displayed in the [kind] or [connection] column. 4 select [select printer software] from [print using]. 5 select a driver that is capable for this machine from the driver list, and then click [ok]. If you are using mac os x 10.5.X, ...
Page 1004
8 close the dialog box. 㻠㻜㻌㻛㻌㻣㻢.
Page 1005
0h50-00c this section describes the outline of the procedure to install the drivers/software downloaded from the canon homepage. For the procedure to download drivers/software, refer to the download site of the canon homepage. 1 decompress the downloaded file. 2 open the [drivers] folder, and then d...
Page 1006
0h50-00e installing the mf drivers on the wsd network (for windows) you can print from a windows vista/7/8/server 2008/server 2012 computer using the wsd (web services on devices) protocol. To use wsd, follow the procedures in both " installing the mf drivers " and " setting wsd " important to enabl...
Page 1007
0h50-00f 1 open the printer folder. For windows vista: from the [start] menu, select [control panel], and then click [printer]. For windows 7/server 2008 from the [start] menu, select [devices and printers]. For windows 8/server 2012 right-click the lower-left corner of the screen, select [control p...
Page 1008
4 confirm that [lpt1: (printer port)] is displayed for [use an existing port] and click [next]. 5 click [have disk]. 6 insert the user software and manuals cd-rom (or dvd-rom) into the slot on your computer. 㻠㻠㻌㻛㻌㻣㻢.
Page 1009
When the following screen appears, click [exit]. The options to be displayed differ depending on your country or region. When [autoplay] is displayed: click [ ] to close the dialog box. 7 click [browse]. 8 open the folder where the printer driver files are stored. For 32-bit versions: open [drivers]...
Page 1010
When you are not sure which operating system that you are using on your computer: "how to check the bit architecture (for windows)" 9 click [ok]. 10 select the printer driver you are using, and then click [next]. 㻠㻢㻌㻛㻌㻣㻢.
Page 1011
11 specify the printer name. (1) enter a different name to change the default printer name. When [set as default printer] is displayed, specify whether to choose the machine as the default printer (windows vista/server 2008). (2) click [next]. Installation begins. Wait until the following screen clo...
Page 1012
When [user account control] appears: click [yes] or [continue]. 12 select [do not share this printer] and click [next]. To set the machine as a shared printer, configure the related settings after you have performed the procedure provided in " setting wsd ." 13 click [finish]. When [set as the defau...
Page 1013
The icon is added to the printer folder. 㻠㻥㻌㻛㻌㻣㻢.
Page 1014
0h50-00h 1 open the network folder. For windows vista/server 2008: select [network] from the [start] menu. For windows 7/server 2008 r2: select [computer] from the [start] menu and click [network]. For windows 8/server 2012 right-click the lower-left corner of the screen, select [file explore], and ...
Page 1015
When [user account control] appears: click [yes] or [continue]. Follow the steps in the procedure below to delete the icon added in step 13 of " installing the mf drivers ," if you do not need it. (1) right-click the icon and select [remove device] or [delete] from the pop-up menu. (2) click [yes]. ...
Page 1016
0h50-00j uninstalling the software if you do not need the drivers or applications, you can uninstall them with the following procedure. "uninstalling the printer/fax/scanner driver (for windows)" "uninstalling the mf toolbox (for windows)" "uninstalling the drivers for the wsd device (for windows)" ...
Page 1017
0h50-00k 1 open [programs and features]. For windows xp: from the [start] menu, select [control panel], and then double-click [add or remove programs]. For windows vista/7/server 2003/server 2008: 1. From the [start] menu, select [control panel]. 2. Click [uninstall a program] or double-click [progr...
Page 1018
㻡㻠㻌㻛㻌㻣㻢.
Page 1019
0h50-00l 1 open [programs and features]. For windows xp: from the [start] menu, select [control panel], and then double-click [add or remove programs]. For windows vista/7/server 2003/server 2008: 1. From the [start] menu, select [control panel]. 2. Click [uninstall a program] or double-click [progr...
Page 1020
㻡㻢㻌㻛㻌㻣㻢.
Page 1021
0h50-00r 1 insert the user software and manuals cd-rom (or dvd-rom). When the following screen appears, click [exit]. The options to be displayed differ depending on your country or region. If [autoplay] is displayed: click [ ] to close the dialog box. 2 open the folder that contains the uninstaller...
Page 1022
When [user account control] appears click [yes] or [continue]. 4 click [delete]. 5 click [yes]. 6 click [exit]. 㻡㻤㻌㻛㻌㻣㻢.
Page 1023
7 open the explorer, and click [network]. 8 right-click the machine icon and select [uninstall] from the pop-up menu. When [user account control] appears click [yes] or [continue]. The machine icon is deleted from the printer folder, and uninstall is completed. 㻡㻥㻌㻛㻌㻣㻢.
Page 1024
0h50-00s 1 open [programs and features]. For windows xp: from the [start] menu, select [control panel], and then double-click [add or remove programs]. For windows vista/7: 1. From the [start] menu, select [control panel]. 2. Click [uninstall a program] or double-click [programs and features]. For w...
Page 1025
0h50-00u 1 if the machine is connected to a computer with a usb cable, disconnect the usb cable. If you want to delete the scanner driver or mf toolbox, proceed to step 4 . 2 open [system preferences], and click [printer & fax] or [print & scan]. 3 select the machine, and click the [-] icon. 4 from ...
Page 1026
(xxx may differ depending on the model.) fax driver /library/printers/canon/ cupsfax /library/printers/ppds/contents/resources/ cnmcxxxfb.Ppd.Gz (xxx may differ depending on the model.) scanner driver/mf toolbox /applications/ canon mf utilities /library/application support/canon/ scangear mf /libra...
Page 1027
0h50-00w 1 insert the user software and manuals cd-rom (or dvd-rom) into the slot on your computer. 2 click [start software programs]. The options to be displayed differ depending on your country or region. If the above cd-rom/dvd-rom setup screen does not appear: windows xp and server 2003 1. From ...
Page 1028
Rom) drive name may differ depending on the computer you are using. If the language selection screen is displayed before the cd-rom/dvd-rom setup screen appears: select the language and click [ok]. 3 click [start] for [manual uninstaller]. 4 follow on-screen instructions. 㻢㻠㻌㻛㻌㻣㻢.
Page 1029
0h50-00x see the following sections: "cannot install the software." "applications installed from the user software and manuals cd-rom (or dvd-rom) supplied with the machine are not properly registered in the mf toolbox." "it takes too long to uninstall the drivers (windows xp)." "the [canon] folder ...
Page 1030
Cannot use the software after upgrading the operating system. Uninstall the software for this machine before upgrading the operating system on your computer. Once the upgrade has been complete, reinstall the software. "uninstalling the software" "installing the mf drivers and mf toolbox" "installing...
Page 1031
"installing the mf drivers and mf toolbox" 㻢㻣㻌㻛㻌㻣㻢.
Page 1032
0h50-00y in the online help, all the functions of the driver software and information about options are included. If you want to know descriptions of the functions and settings immediately when using the driver software, make use of the online help. For windows: how to display the help screen (1) se...
Page 1033
How to display the help screen [summary], etc. (4) click . Searching from contents you can search a content by entering a keyword. 㻢㻥㻌㻛㻌㻣㻢.
Page 1034
0h50-010 note if the machine is not connected to the network properly: the ip address is displayed as "0.0.0.0". When the startup time setting is specified: the ip address, subnet mask, and gateway address will be displayed when the specified time has elapsed. E-manual -> "specifying a delay before ...
Page 1035
5 view the information. 6 press (status monitor/cancel) to close the screen. Confirming ipv6 address settings 1 press (status monitor/cancel). 2 press [ ] or [ ] to highlight , and then press [ok]. 3 press [ ] or [ ] to highlight , and then press [ok]. 4 㻣㻝㻌㻛㻌㻣㻢.
Page 1036
Press [ ] or [ ] to highlight the option you want to confirm, and then press [ok]. 5 view the information. 6 press (status monitor/cancel) to close the screen. 㻣㻞㻌㻛㻌㻣㻢.
Page 1037
0h50-011 1 open [control panel]. Windows vista/7/server 2008: select [control panel] from [start] menu. Windows 8/server 2012: right-click the lower-left corner of the screen and select [control panel]. 2 display [system]. Windows vista/7/8/server 2008 r2/server 2012: click [system and maintenance] ...
Page 1038
0h50-012 the information in this document is subject to change without notice. Canon inc. Makes no warranty of any kind with regard to this material, either express or implied, except as provided herein, including without limitation, thereof, warranties as to marketability, merchantability, fitness ...
Page 1039
0h50-013 copyright canon inc. 2013 no part of this publication may be reproduced, transmitted, transcribed, stored in a retrieval system, or translated into any language or computer language in any form or by any means, electronic, mechanical, magnetic, optical, chemical, manual, or otherwise, witho...
Page 1040
0h50-014 canon and the canon logo are registered trademarks of canon inc. In the united states and may also be trademarks or registered trademarks in other countries. Microsoft, windows, windows vista and windows server are either registered trademarks or trademarks of microsoft corporation in the u...