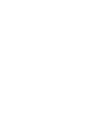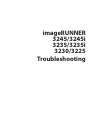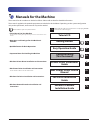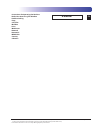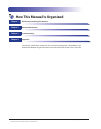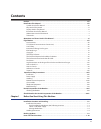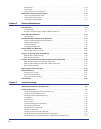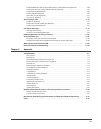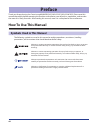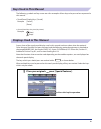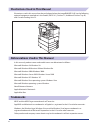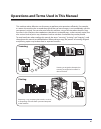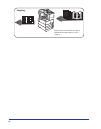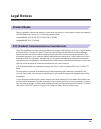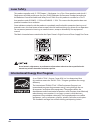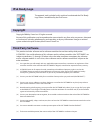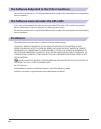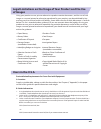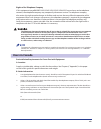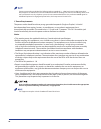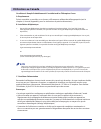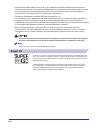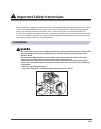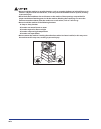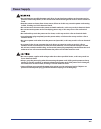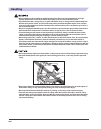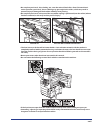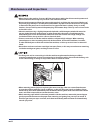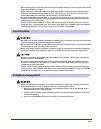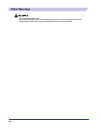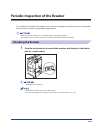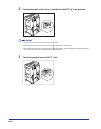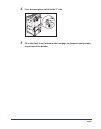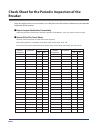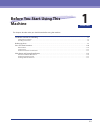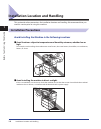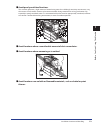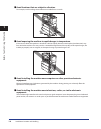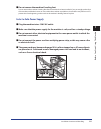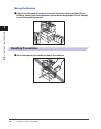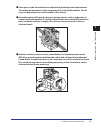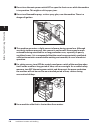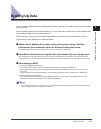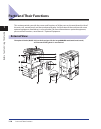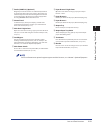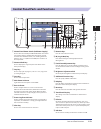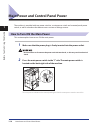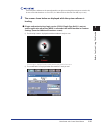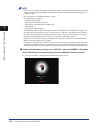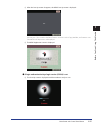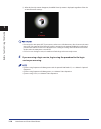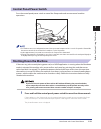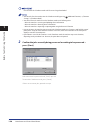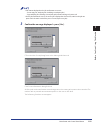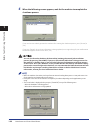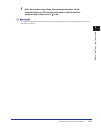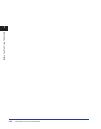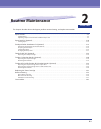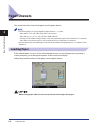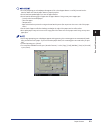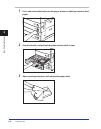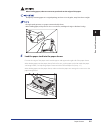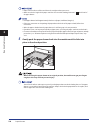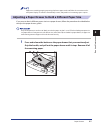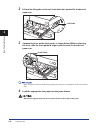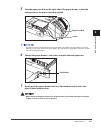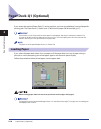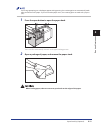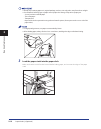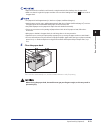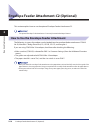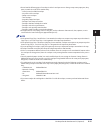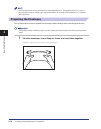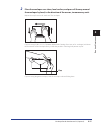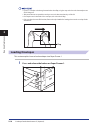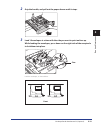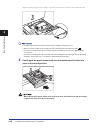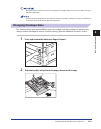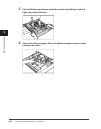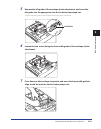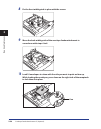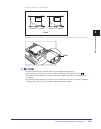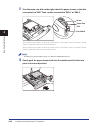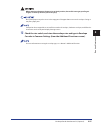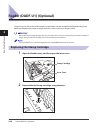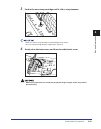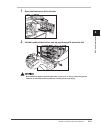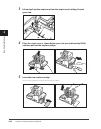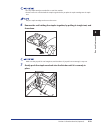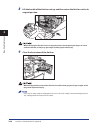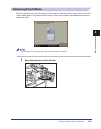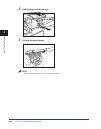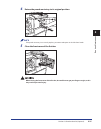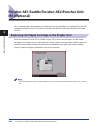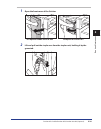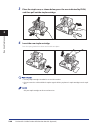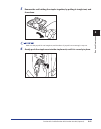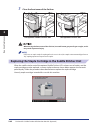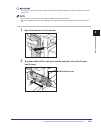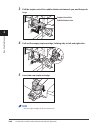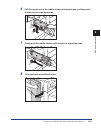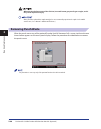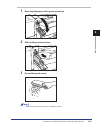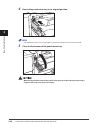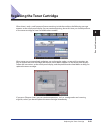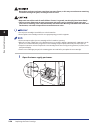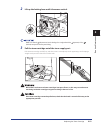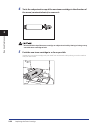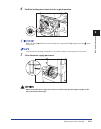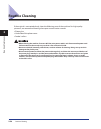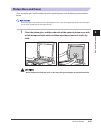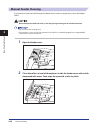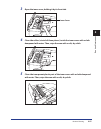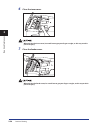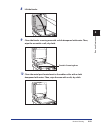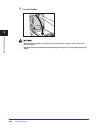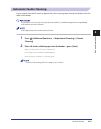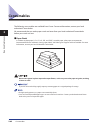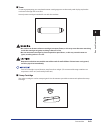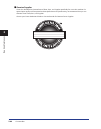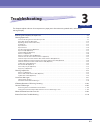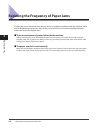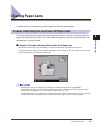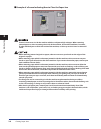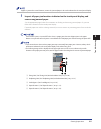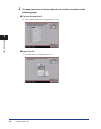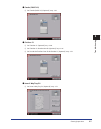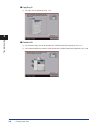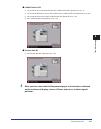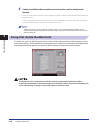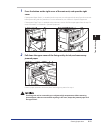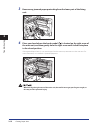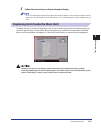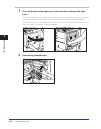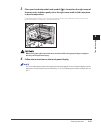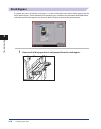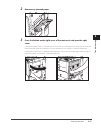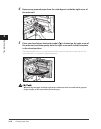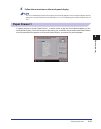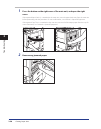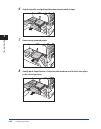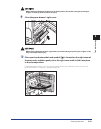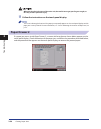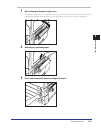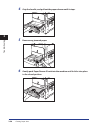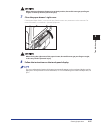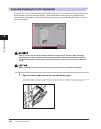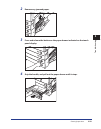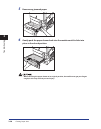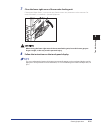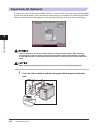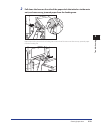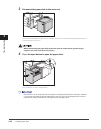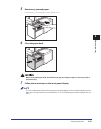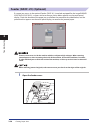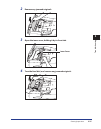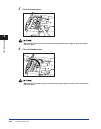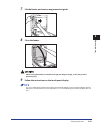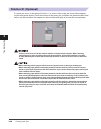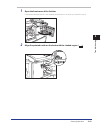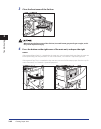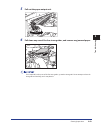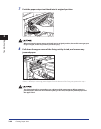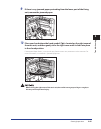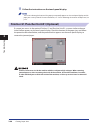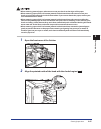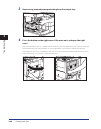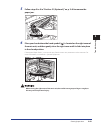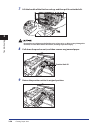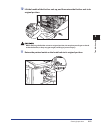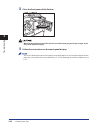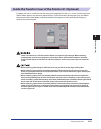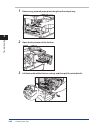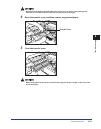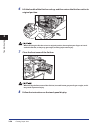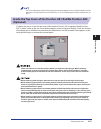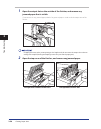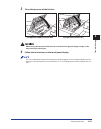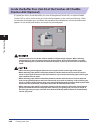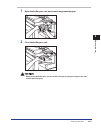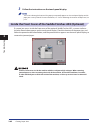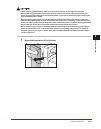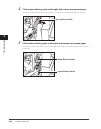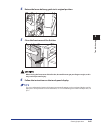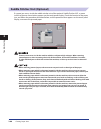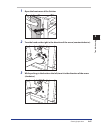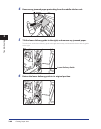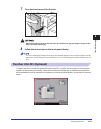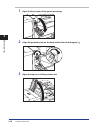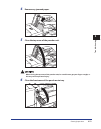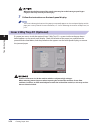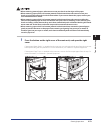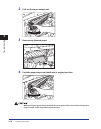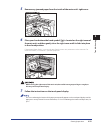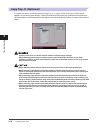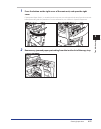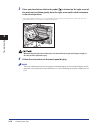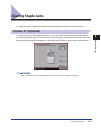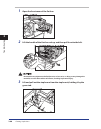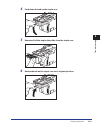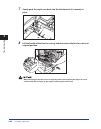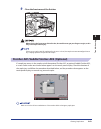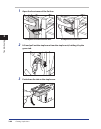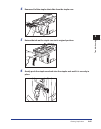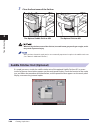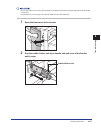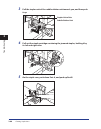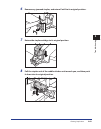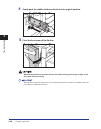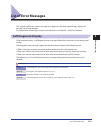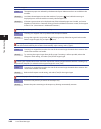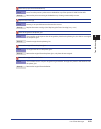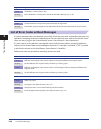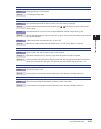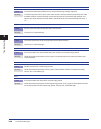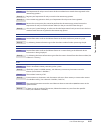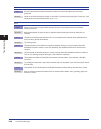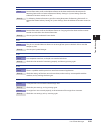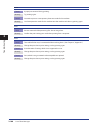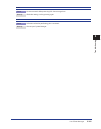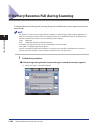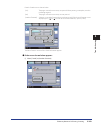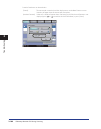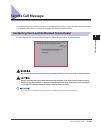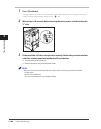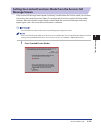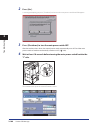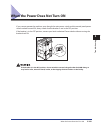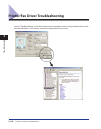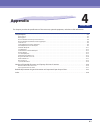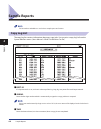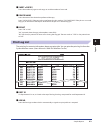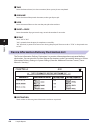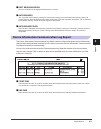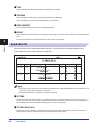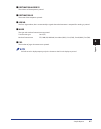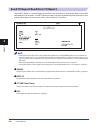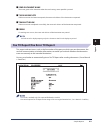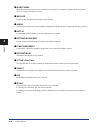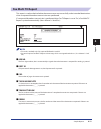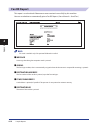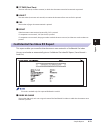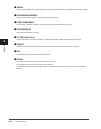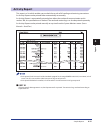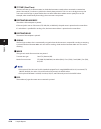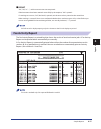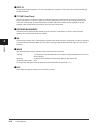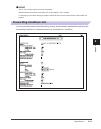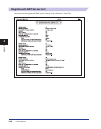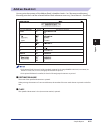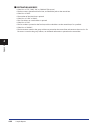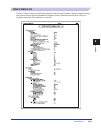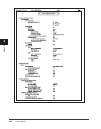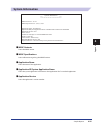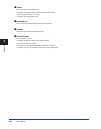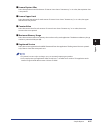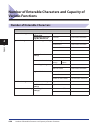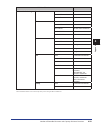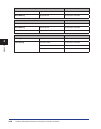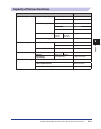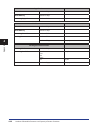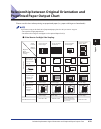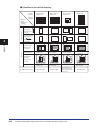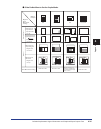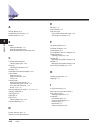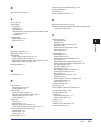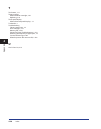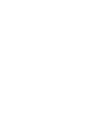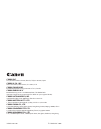- DL manuals
- Canon
- Printer
- image RUNNER 3235
- Troubleshooting Manual
Canon image RUNNER 3235 Troubleshooting Manual
Summary of image RUNNER 3235
Page 1
Please read this guide before operating this product. After you finish reading this guide, store it in a safe place for future reference. Eng troubleshooting troubleshooting.
Page 3: Imagerunner
Imagerunner 3245/3245i 3235/3235i 3230/3225 troubleshooting.
Page 4: Manuals For The Machine
Manuals for the machine the manuals for this machine are divided as follows. Please refer to them for detailed information. The manuals supplied with optional equipment are included in the list below. Depending on the system configuration and product purchased, some manuals may not be needed. Guides...
Page 5: E-Manual
Instructions for operating the machine - before you start using this machine - problem solving - copy - send/fax - mail box - print - web access - network - remote ui - meap/sso - security - software • e-manual $%30. To view the manual in pdf format, adobe reader/acrobat reader/acrobat is required. ...
Page 6
How this manual is organized chapter 1 before you start using this machine chapter 2 routine maintenance chapter 3 troubleshooting chapter 4 appendix includes the specifications of the main unit and optional equipment, sample reports, the relationship between original orientation and preprinted pape...
Page 7: Contents
V contents preface . . . . . . . . . . . . . . . . . . . . . . . . . . . . . . . . . . . . . . . . . . . . . . . . . . . . . . . . . . . . . . . . . . . . . . . . . . . . . . . Viii how to use this manual . . . . . . . . . . . . . . . . . . . . . . . . . . . . . . . . . . . . . . . . . . . . . . . ....
Page 8
Vi external view . . . . . . . . . . . . . . . . . . . . . . . . . . . . . . . . . . . . . . . . . . . . . . . . . . . . . . . . . . . . . . . . . . . . . . . . . . . . . . . . . 1-10 internal view . . . . . . . . . . . . . . . . . . . . . . . . . . . . . . . . . . . . . . . . . . . . . . . . . . . ...
Page 9
Vii inside the buffer pass unit-e2 of the finisher-ae1/saddle finisher-ae2 (optional) . . . . . . . . . . . . . . . . 3-60 inside the front cover of the saddle finisher-ae2 (optional) . . . . . . . . . . . . . . . . . . . . . . . . . . . . . . . . . . . . 3-62 saddle stitcher unit (optional) . . . ....
Page 10: Preface
Viii preface thank you for purchasing the canon imagerunner 3245/3245i/3235/3235i/3230/3225. Please read this manual thoroughly before operating the machine to familiarize yourself with its capabilities, and to make the most of its many functions. After reading this manual, store it in a safe place ...
Page 11: Keys Used In This Manual
Ix keys used in this manual the following symbols and key names are a few examples of how keys to be pressed are expressed in this manual: touch panel display keys: [cancel] example: [cancel] [done] control panel keys: key icon (key name) example: (start) (stop) displays used in this manual screen s...
Page 12: Trademarks
X illustrations used in this manual illustrations used in this manual are those displayed when the imagerunner 3245 has the following optional equipment attached to it: the feeder (dadf-u1), finisher-s1, additional finisher tray-b1, and cassette feeding unit-y3. Abbreviations used in this manual in ...
Page 13
Xi operations and terms used in this manual this machine makes effective use of memory to perform print operations efficiently. For example, as soon as the machine has scanned the original that you want to copy, it can immediately scan the next person's original. You can also print from this machine...
Page 14
Xii printing data scanned from an original, followed by finishing options, such as stapling. Copying.
Page 15: Legal Notices
Xiii legal notices product name safety regulations require the product's name to be registered. In some regions where this product is sold, the following name(s) in ( ) may be registered instead. Imagerunner 3245/3245i/3235/3235i/3230 (f152000) imagerunner 3225 (f152300) fcc (federal communications ...
Page 16: Laser Safety
Xiv laser safety this product complies with 21 cfr chapter 1 subchapter j as a class i laser product under the u.S. Department of health and human services (dhhs) radiation performance standard according to the radiation control for health and safety act of 1968. Also, this product is certified as a...
Page 17: Ipv6 Ready Logo
Xv ipv6 ready logo the protocol stack included in this machine has obtained the ipv6 ready logo phase-1established by the ipv6 forum. Copyright copyright 2008 by canon inc. All rights reserved. No part of this publication may be reproduced or transmitted in any form or by any means, electronic or me...
Page 18: Disclaimers
Xvi the software subjected to the other conditions please refer to e-manual on a cd-rom bundled with this product, for more detail and corresponding license conditions. The software licensed under the gpl/lgpl if you need source code for the software; licensed under gpl and/or lgpl; used for this pr...
Page 19: Of Images
Xvii legal limitations on the usage of your product and the use of images using your product to scan, print or otherwise reproduce certain documents, and the use of such images as scanned, printed or otherwise reproduced by your product, may be prohibited by law and may result in criminal and/or civ...
Page 20
Xviii canon recommends an individual line following industry standards, i.E., 2500 (touch-tone) or 500 (rotary/pulse dial) telephones. A dedicated extension off a pbx (private branch exchange) unit without "call waiting" can be used with your facsimile unit. Key telephone systems are not recommended...
Page 21: Users In Canada
Xix rights of the telephone company if this equipment imagerunner 3245/3245i/3235/3235i/3230/3225 causes harm to the telephone network, the telephone company may temporarily disconnect service. The telephone company also retains the right to make changes in facilities and services that may affect th...
Page 22
Xx canon recommends an individual line following industry standards, i.E., 2500 (touch-tone) or 500 (rotary/pulse dial) telephones. A dedicated extension off a pbx (private branch exchange) unit without "call waiting" can be used with your facsimile unit. Key telephone systems are not recommended be...
Page 23: Utilisation Au Canada
Xxi utilisation au canada conditions à remplir préalablement à l'installation d'un télécopieur canon a. Emplacement prévoir une table, un meuble, ou un bureau suffisamment solide et de taille appropriée (voir le chapitre 4, annexe (appendix), pour les indications de poids et dimensions). B. Installa...
Page 24: Super G3
Xxii l'indice d'équivalence de la sonnerie (ies) sert à indiquer le nombre maximal de terminaux qui peuvent être raccordés à une interface téléphonique. La terminaison d'une interface peut consister en une combinaison quelconque de dispositifs, à la seule condition que la somme d'indices d' équivale...
Page 25: Installation
Xxiii important safety instructions please read these "important safety instructions" thoroughly before operating the machine. As these instructions are intended to prevent injury to the user or other persons or destruction of property, always pay attention to these instructions. Also, since it may ...
Page 26
Xxiv do not install the machine in unstable locations, such as unsteady platforms or inclined floors, or in locations subject to excessive vibrations, as this may cause the machine to fall or tip over, resulting in personal injury. Never block the ventilation slots and louvers on the machine. These ...
Page 27: Power Supply
Xxv power supply do not damage or modify the power cord. Also, do not place heavy objects on the power cord, or pull on or excessively bend it, as this could cause electrical damage and result in a fire or electrical shock. Keep the power cord away from a heat source; failure to do this may cause th...
Page 28: Handling
Xxvi handling do not attempt to disassemble or modify the machine. There are high-temperature and high- voltage components inside the machine which may result in a fire or electrical shock. If the machine makes strange noises, or gives off smoke, heat, or strange smells, immediately turn off the mai...
Page 29
Xxvii do not place your hands, hair, clothing, etc., near the exit and feed rollers. Even if the machine is not in operation, your hands, hair, or clothing may get caught in the rollers, which may result in personal injury or damage if the machine suddenly starts printing. Do not place your hands in...
Page 30: Maintenance and Inspections
Xxviii maintenance and inspections when cleaning the machine, first turn off the main power switch, then disconnect the power cord. Failure to observe these steps may result in a fire or electrical shock. Disconnect the power cord from the power outlet regularly, and clean the area around the base o...
Page 31: Consumables
Xxix when loading paper or removing jammed originals or paper, take care not to cut your hands on the edges of the originals or paper. When removing a used toner cartridge, remove the cartridge carefully to prevent the toner from scattering and getting into your eyes or mouth. If the toner gets into...
Page 32: Other Warnings
Xxx other warnings for cardiac pacemaker users: this product generates a low level magnetic field. If you use a cardiac pacemaker and feel abnormalities, please move away from the product and consult your doctor..
Page 33: Checking The Breaker
Xxxi periodic inspection of the breaker this machine has a breaker that detects excess current or leakage current. Be sure to test the breaker once or twice a month using the following procedure. Make sure that the main power is turned off, before inspecting the breaker. If a malfunction occurs afte...
Page 34
Xxxii 2 confirm that the breaker lever is switched to the off (" " side) position. On ( i side) off ( side) do not use the test button to turn the power on and off. If the breaker lever does not switch to the off (" " side) position, repeat step 1. If the breaker lever does not switch to the off (" ...
Page 35
Xxxiii 4 press the main power switch to the "i" side. ( i side) ( side) 5 fill in the check sheet, located on the next page, to document your periodic inspections of the breaker..
Page 36: Breaker
Xxxiv check sheet for the periodic inspection of the breaker copy this page for future use, and store it in a safe place near the machine to document your periodic inspections of the breaker. How to inspect the breaker periodically follow the procedure described in “periodic inspection of the breake...
Page 37: Machine
$)"15&3 1-1 1 before you start using this machine this chapter describes what you should know before using the machine. Installation location and handling . . . . . . . . . . . . . . . . . . . . . . . . . . . . . . . . . . . . . . . . . . . . . . . . . . . . . . . . . . . . . . . . . . . . . . . . ....
Page 38: Installation Precautions
Installation location and handling 1-2 1 before you start using this machine installation location and handling this section describes precautions for installation location and handling. We recommend that you read this section prior to using this machine. Installation precautions avoid installing th...
Page 39
Installation location and handling 1-3 1 before you start using this machine avoid poorly ventilated locations. This machine generates a slight amount of ozone during normal use. Although sensitivity to ozone may vary, this amount is not harmful. Ozone may be more noticeable during extended use or l...
Page 40
Installation location and handling 1-4 1 before you start using this machine avoid locations that are subject to vibration. For example, avoid installing the machine on unstable floors or stands. Avoid exposing the machine to rapid changes in temperature. If the room in which the machine is installe...
Page 41: Select A Safe Power Supply
Installation location and handling 1-5 1 before you start using this machine do not remove the machine's leveling feet. Do not remove the machine's leveling feet after the machine has been installed. If you put weight on the front of the machine while the drawers or units within the machine are pull...
Page 42: Moving The Machine
Installation location and handling 1-6 1 before you start using this machine moving the machine if you intend to move the machine, even to a location on the same floor of your building, contact your local authorized canon dealer beforehand. Do not attempt to move the machine yourself. Handling preca...
Page 43
Installation location and handling 1-7 1 before you start using this machine some parts inside the machine are subject to high-voltages and temperatures. Take adequate precautions when inspecting the inside of the machine. Do not carry out any inspections not described in this manual. Be careful not...
Page 44: Off
Installation location and handling 1-8 1 before you start using this machine do not turn the main power switch off or open the front covers while the machine is in operation. This might result in paper jams. Do not use flammable sprays, such as spray glue, near the machine. There is a danger of igni...
Page 45: Backing Up Data
Backing up data 1-9 1 before you start using this machine backing up data data such as the address book and additional functions settings are stored on the internal hard disk of the machine. Please regularly back up your important data, as it is possible that a malfunction in the hard disk may cause...
Page 46: External View
Parts and their functions 1-10 1 before you start using this machine parts and their functions this section provides you with the names and functions of all the parts on the outside and inside of the main unit, control panel, and the touch panel display. An illustration of the machine with some opti...
Page 47
Parts and their functions 1-11 1 before you start using this machine ① feeder (dadf-u1) (optional) originals placed in the feeder are automatically fed sheet by sheet to the platen glass for scanning. The feeder also automatically turns over two-sided originals to make two or one sided copies.The fe...
Page 48: Internal View
Parts and their functions 1-12 1 before you start using this machine internal view the optional feeder (dadf-u1) (standard-equipped for the imagerunner 3245/3245i/3235/3235i) and cassette feeding unit-y3 are attached. ① ② ③ ④ ⑤ ① platen glass use the platen glass when scanning books, thick originals...
Page 49
Parts and their functions 1-13 1 before you start using this machine control panel parts and functions ① control panel power switch (sub power supply) press to turn the control panel on or off. When the control panel power switch is held for more than three seconds, it initiates the shutdown mode. (...
Page 50
Main power and control panel power 1-14 1 before you start using this machine main power and control panel power the machine is provided with two power switches, a main power switch and a control panel power switch, as well as a breaker that detects excess current or leakage current. How to turn on ...
Page 51
Main power and control panel power 1-15 1 before you start using this machine if the main power indicator on the control panel does not light even though the main power switch is on, be sure to check the breaker to see if it is off. (see “when the power does not turn on,” on p. 3-109.) 3 the screens...
Page 52
Main power and control panel power 1-16 1 before you start using this machine once the message appears on the touch panel display, you can specify settings, and copying or printing begins automatically as soon as the machine finishes warming up. (see e-manual > copy.) in the case above, the standard...
Page 53
Main power and control panel power 1-17 1 before you start using this machine after the start up screen disappears, the meap start up screen is displayed. You can press [ →] to switch to the basic features screen to use the copy, mail box, etc. Functions even if the meap start up screen is still dis...
Page 54
Main power and control panel power 1-18 1 before you start using this machine after the start up screen disappears, the meap start up screen is displayed regardless of the set as initial function settings. Do not turn the main power off, if you want to send or receive i-fax documents. Also, do not t...
Page 55
Main power and control panel power 1-19 1 before you start using this machine control panel power switch press the control panel power switch to cancel the sleep mode and resume normal machine operations. The machine can receive and print documents from a personal computer when it is in the sleep mo...
Page 56
Main power and control panel power 1-20 1 before you start using this machine do not initiate the shutdown mode while fonts are being downloaded. You can also force the machine into the shutdown mode by pressing (additional functions) → [common settings] → [ shutdown mode]. You cannot force the mach...
Page 57
Main power and control panel power 1-21 1 before you start using this machine jobs that are displayed on the job confirmation screen are: current copy, fax, and print jobs (including secured print jobs) copy and print jobs (including secured print jobs) that are waiting to be processed on the job co...
Page 58
Main power and control panel power 1-22 1 before you start using this machine 4 when the following screen appears, wait for the machine to complete the shutdown process. If you need to immediately operate the machine after starting the shutdown process, press [restart] → [yes]. If you press [restart...
Page 59
Main power and control panel power 1-23 1 before you start using this machine 5 after the machine shuts down, the control panel power switch automatically turns off and the main power switch of machine automatically switches to the " " side. The machine may continue to operate during or after the sh...
Page 60
Main power and control panel power 1-24 1 before you start using this machine.
Page 61: Routine Maintenance
$)"15&3 2-1 2 routine maintenance this chapter describes how to load paper, perform routine cleaning, and replace consumables. Paper drawers. . . . . . . . . . . . . . . . . . . . . . . . . . . . . . . . . . . . . . . . . . . . . . . . . . . . . . . . . . . . . . . . . . . . . . . . . . . . . . . . ...
Page 62: Paper Drawers
Paper drawers 2-2 2 routine maintenance paper drawers this section describes how to load paper into the paper drawers. The following paper sizes can be loaded into paper drawers 1, 2, 3, and 4. Paper drawer 1: lgl, ltr, ltrr, stmtr, exec, and envelopes paper drawer 2, 3, 4: 11"x17", lgl, ltr, ltrr, ...
Page 63
Paper drawers 2-3 2 routine maintenance a screen prompting you to load paper also appears if the selected paper drawer is not fully inserted into the machine. Make sure that the paper drawer is properly in place. Do not load nonstandard paper sizes into the paper drawers. Do not load the following t...
Page 64
Paper drawers 2-4 2 routine maintenance 1 press and release the button on the paper drawer in which you want to load paper. 2 grip the handle, and pull out the paper drawer until it stops. 3 open a package of paper, and remove the paper stack..
Page 65
Paper drawers 2-5 2 routine maintenance when loading paper, take care not to cut your hands on the edges of the paper. Rewrap any remaining paper in its original package, and store it in a dry place, away from direct sunlight. For high-quality printouts, use paper recommended by canon. Before loadin...
Page 66
Paper drawers 2-6 2 routine maintenance paper which has been rolled or curled must be straightened out prior to use. Make sure that the height of the paper stack does not exceed the loading limit mark ( ) at the back of the paper drawer. Each paper drawer holds approximately 550 sheets of paper (20 ...
Page 67
Paper drawers 2-7 2 routine maintenance if paper runs out during copying or printing, load a new paper stack, and follow the instructions on the touch panel display. The machine automatically restarts, and produces the remaining copies or prints. Adjusting a paper drawer to hold a different paper si...
Page 68
Paper drawers 2-8 2 routine maintenance 2 lift out the left guide, and insert it into the holes marked for the desired paper size. Left guide 3 squeeze the lever on the front guide, as shown below. Without releasing the lever, slide the front guide to align it with the mark for the desired paper siz...
Page 69
Paper drawers 2-9 2 routine maintenance 5 turn the paper size dial on the right side of the paper drawer, so that the arrow points to the paper size being loaded. Paper size dial arrow exe c 11x1 7 c if the paper size dial is not positioned correctly to the paper size loaded in the paper drawer, the...
Page 70: Loading Paper
Paper deck-q1 (optional) 2-10 2 routine maintenance paper deck-q1 (optional) if you attach the optional paper deck-q1 to the machine, you have one additional source of paper for printing jobs. The paper deck-q1 holds up to 2,700 sheets of paper (20 lb bond (80 g/m 2 )). If the machine is in the slee...
Page 71
Paper deck-q1 (optional) 2-11 2 routine maintenance if a message prompting you to load paper appears during printing, the remaining prints are automatically made after you load the correct paper. If you select another paper source, the remaining prints are made after you press [ok]. 1 press the open...
Page 72
Paper deck-q1 (optional) 2-12 2 routine maintenance rewrap any remaining paper in its original package, and store it in a dry place, away from direct sunlight. Do not load the following types of paper into the paper deck. Doing so may cause a paper jam. Severely curled or wrinkled paper thin straw p...
Page 73
Paper deck-q1 (optional) 2-13 2 routine maintenance paper which has been rolled or curled must be straightened out before loading it into the paper deck. Make sure that the height of the paper stack does not exceed the loading limit mark ( ) on the inside of the paper deck. The paper deck holds appr...
Page 74
Envelope feeder attachment-c2 (optional) 2-14 2 routine maintenance envelope feeder attachment-c2 (optional) this section explains how to use the optional envelope feeder attachment-c2. The optional envelope feeder attachment-c2 can only be attached to paper drawer 1. How to use the envelope feeder ...
Page 75
Envelope feeder attachment-c2 (optional) 2-15 2 routine maintenance do not load the following types of envelopes inside the envelope cassette. Doing so may cause paper jams, dirty prints, or make the inside of the machine dirty. Curled, creased, or folded envelopes very thick or thin envelopes damp ...
Page 76: Preparing The Envelopes
Envelope feeder attachment-c2 (optional) 2-16 2 routine maintenance for more information on using envelopes other than com10 no.10, see “changing envelope sizes,” on p. 2-21. For more information on envelope types that can be loaded in the envelope feeder attachment, see e-manual > basic operations....
Page 77
Envelope feeder attachment-c2 (optional) 2-17 2 routine maintenance 2 place the envelopes on a clean, level surface, and press all the way around the envelopes by hand, in the direction of the arrows, to remove any curls. Repeat this step five times for each set of five envelopes. If you are using i...
Page 78: Loading Envelopes
Envelope feeder attachment-c2 (optional) 2-18 2 routine maintenance if you use envelopes that have glue attached to their flaps, the glue may melt due to the heat and pressure of the fixing unit. Take particular care to spread the envelopes out in the direction that they will be fed. Do not print on...
Page 79
Envelope feeder attachment-c2 (optional) 2-19 2 routine maintenance 2 grip the handle, and pull out the paper drawer until it stops. 3 load 10 envelopes at a time with the side you want to print on face up. While loading the envelopes, press down on the right side of the receptacle to lock them into...
Page 80
Envelope feeder attachment-c2 (optional) 2-20 2 routine maintenance align the leading edges of the envelopes, and make sure that they are held in place under the claw. Envelopes which have been rolled or curled must be straightened out prior to use. Make sure that the height of the envelope stack do...
Page 81
Envelope feeder attachment-c2 (optional) 2-21 2 routine maintenance never place paper or any other items in the empty part of the paper drawer next to the envelopes. Doing so may cause paper jams. If output has been stopped due to an insufficient number of envelopes, load more envelopes, and follow ...
Page 82
Envelope feeder attachment-c2 (optional) 2-22 2 routine maintenance 3 pull and lift the paper drawer out of the machine by holding its left and right sides with both hands. 4 remove all of the envelopes that are loaded in the paper drawer (several envelopes at a time)..
Page 83
Envelope feeder attachment-c2 (optional) 2-23 2 routine maintenance 5 remove the left guide of the envelope feeder attachment, and insert the left guide into the appropriate slot for the desired envelope size. To remove the left guide, tilt the left guide to the right, and then pull it up. Left guid...
Page 84
Envelope feeder attachment-c2 (optional) 2-24 2 routine maintenance 8 fix the front width guide in place with the screws. 9 move the back width guide of the envelope feeder attachment in accordance with steps 6 to 8. 10 load 10 envelopes at a time with the side you want to print on face up. While lo...
Page 85
Envelope feeder attachment-c2 (optional) 2-25 2 routine maintenance load the envelopes, as shown below. Front align the leading edges of the envelopes, and make sure that they are held in place under the claw. Claw envelopes which have been rolled or curled must be straightened out prior to use. Mak...
Page 86
Envelope feeder attachment-c2 (optional) 2-26 2 routine maintenance 11 turn the paper size dial on the right side of the paper drawer, so that the arrow points to 'env.'. Then, set the size switch to 'env.1' or 'env.2'. Arrow size switch paper size dial [env.1] enables the envelope size and type sto...
Page 87
Envelope feeder attachment-c2 (optional) 2-27 2 routine maintenance when returning the paper drawer to its original position, be careful not to get your fingers caught, as this may result in personal injury. Never place paper or any other items in the empty part of the paper drawer next to the envel...
Page 88
Feeder (dadf-u1) (optional) 2-28 2 routine maintenance feeder (dadf-u1) (optional) originals sent by fax or the send function via the feeder, can be stamped to indicate that they have been sent. Replace the stamp cartridge when this mark is faint or no longer visible. When replacing the stamp cartri...
Page 89
Feeder (dadf-u1) (optional) 2-29 2 routine maintenance 3 push in the new stamp cartridge until it clicks, using tweezers. Make sure that the stamp cartridge is not protruding from the surface. Insert the stamp cartridge properly, or paper jams may occur. 4 gently close the inner cover, and then clos...
Page 90
Finisher-s1/puncher unit-r1 (optional) 2-30 2 routine maintenance finisher-s1 /puncher unit-r1 (optional) this section describes the procedure for replacing the staple cartridge in the optional finisher-s1, and removing punch waste from the optional puncher unit-r1. Replacing the staple cartridge wh...
Page 91
Finisher-s1/puncher unit-r1 (optional) 2-31 2 routine maintenance 1 open the front cover of the finisher. 2 lift the handle of the finisher unit up, and then pull it out to the left. Do not place any objects on the finisher unit, or lean on it, as doing so may damage the machine, or cause the machin...
Page 92
Finisher-s1/puncher unit-r1 (optional) 2-32 2 routine maintenance 3 lift and pull out the staple case from the stapler unit, holding it by the green tab. 4 place the staple case, as shown below, press the area indicated by push, and then pull out the staple cartridge. 053( 053( 5 insert the new stap...
Page 93
Finisher-s1/puncher unit-r1 (optional) 2-33 2 routine maintenance use only staple cartridges intended for use with this machine. Do not remove the seal that holds the staples together before you place the staple cartridge into the staple case. Only one staple cartridge can be inserted at a time. 6 r...
Page 94
Finisher-s1/puncher unit-r1 (optional) 2-34 2 routine maintenance 8 lift the handle of the finisher unit up, and then return the finisher unit to its original position. When returning the finisher unit to its original position, do not place your fingers or hands under the finisher, as they may get c...
Page 95: Removing Punch Waste
Finisher-s1/puncher unit-r1 (optional) 2-35 2 routine maintenance removing punch waste when the punch waste tray of the optional puncher unit-r1 becomes full, a screen similar to the one shown below appears on the touch panel display. Follow the procedure described below to remove the punch waste. T...
Page 96
Finisher-s1/puncher unit-r1 (optional) 2-36 2 routine maintenance 2 pull out the punch waste tray. 3 discard the punch waste. Make sure that the punch waste tray is completely emptied..
Page 97
Finisher-s1/puncher unit-r1 (optional) 2-37 2 routine maintenance 4 return the punch waste tray to its original position. If the punch waste tray is not securely in place, you cannot make prints in the hole punch mode. 5 close the front cover of the finisher. When closing the front cover of the fini...
Page 98: M1 (Optional)
Finisher-ae1/saddle finisher-ae2/puncher unit-m1 (optional) 2-38 2 routine maintenance finisher-ae1/saddle finisher-ae2/puncher unit- m1 (optional) this section describes the procedure for replacing the staple cartridge in the optional finisher-ae1 or optional saddle finisher-ae2, and how to remove ...
Page 99
Finisher-ae1/saddle finisher-ae2/puncher unit-m1 (optional) 2-39 2 routine maintenance 1 open the front cover of the finisher. The optional saddle finisher-ae2 the optional finisher-ae1 2 lift and pull out the staple case from the stapler unit, holding it by the green tab..
Page 100
Finisher-ae1/saddle finisher-ae2/puncher unit-m1 (optional) 2-40 2 routine maintenance 3 place the staple case, as shown below, press the area indicated by push, and then pull out the staple cartridge. 053( 053( 4 insert the new staple cartridge. Press the spring-loaded case down until it clicks int...
Page 101
Finisher-ae1/saddle finisher-ae2/puncher unit-m1 (optional) 2-41 2 routine maintenance 5 remove the seal holding the staples together, by pulling it straight out, and then down. 053( make sure that you pull the seal straight out, and then down. If you pull it out at an angle, it may tear. 6 gently p...
Page 102
Finisher-ae1/saddle finisher-ae2/puncher unit-m1 (optional) 2-42 2 routine maintenance 7 close the front cover of the finisher. The optional saddle finisher-ae2 the optional finisher-ae1 when closing the front cover of the finisher, be careful not to get your fingers caught, as this may result in pe...
Page 103
Finisher-ae1/saddle finisher-ae2/puncher unit-m1 (optional) 2-43 2 routine maintenance if necessary, remove all of the output paper in the booklet tray before replacing the staple cartridge in the saddle stitcher unit. This procedure is necessary only if the optional saddle finisher-ae2 is attached....
Page 104
Finisher-ae1/saddle finisher-ae2/puncher unit-m1 (optional) 2-44 2 routine maintenance 3 pull the stapler unit of the saddle stitcher unit towards you, and then push it up. Stapler unit of the saddle stitcher unit 4 pull out the empty staple cartridge, holding it by its left and right sides. 5 inser...
Page 105
Finisher-ae1/saddle finisher-ae2/puncher unit-m1 (optional) 2-45 2 routine maintenance 6 pull the stapler unit of the saddle stitcher unit towards you, and then push it down into its original position. 7 gently push the saddle stitcher unit back into its original position. 8 close the front cover of...
Page 106: Removing Punch Waste
Finisher-ae1/saddle finisher-ae2/puncher unit-m1 (optional) 2-46 2 routine maintenance when closing the front cover of the finisher, be careful not to get your fingers caught, as this may result in personal injury. When you have replaced the staple cartridge, be sure to manually reposition the stapl...
Page 107
Finisher-ae1/saddle finisher-ae2/puncher unit-m1 (optional) 2-47 2 routine maintenance 1 open the front cover of the punch waste tray. 2 pull out the punch waste tray. 3 discard the punch waste. Make sure that the punch waste tray is completely emptied..
Page 108
Finisher-ae1/saddle finisher-ae2/puncher unit-m1 (optional) 2-48 2 routine maintenance 4 return the punch waste tray to its original position. If the punch waste tray is not securely in place, you cannot make prints in the hole punch mode. 5 close the front cover of the punch waste tray. When closin...
Page 109
Replacing the toner cartridge 2-49 2 routine maintenance replacing the toner cartridge when there is only a small amount of toner remaining inside the machine, the following message appears on the touch panel display. You can continue printing, but at this time you should purchase a new toner cartri...
Page 110
Replacing the toner cartridge 2-50 2 routine maintenance do not burn or throw used toner cartridges into open flames, as this may cause the toner remaining inside the cartridges to ignite, resulting in burns or a fire. Keep toner out of the reach of small children. If toner is ingested, consult a ph...
Page 111
Replacing the toner cartridge 2-51 2 routine maintenance 2 lift up the locking lever until it becomes vertical. Make sure that the (down arrow) on the locking lever is aligned with the (up arrow) of the (unlock) icon position before proceeding. 3 pull the toner cartridge out of the toner supply port...
Page 112
Replacing the toner cartridge 2-52 2 routine maintenance 4 twist the red protective cap of the new toner cartridge in the direction of the arrow (counterclockwise) to remove it. Do not touch the tip of the toner cartridge or subject it to shock by hitting it. Doing so may cause the toner cartridge t...
Page 113
Replacing the toner cartridge 2-53 2 routine maintenance 6 push the locking lever down into its original position. Make sure that the (down arrow) on the locking lever is aligned with the (right arrow) of the (lock) icon position. If you insert a toner cartridge intended for use in a different machi...
Page 114: Routine Cleaning
Routine cleaning 2-54 2 routine maintenance routine cleaning if the original is not copied clearly, clean the following parts of the machine. For high-quality printouts, we recommend cleaning these parts once or twice a month. Platen glass underside of the platen cover feeder's rollers when cleaning...
Page 115: Platen Glass and Cover
Routine cleaning 2-55 2 routine maintenance platen glass and cover clean the platen glass and the underside of the optional platen cover by following the procedure below. If the platen glass or the underside of the optional platen cover is dirty, the original may not be scanned clearly, or the size ...
Page 116: Manual Feeder Cleaning
Routine cleaning 2-56 2 routine maintenance manual feeder cleaning if originals that have been fed through the feeder have streaks or appear dirty, clean the feeder's rollers. Do not dampen the cloth too much, as this may damage the original or break the machine. Spin the rollers while cleaning them...
Page 117
Routine cleaning 2-57 2 routine maintenance 3 open the inner cover, holding it by its front tab. Inner cover 4 clean the rollers (a total of three places) inside the inner cover with a cloth dampened with water. Then, wipe the area with a soft, dry cloth. 5 clean the transparent plastic part of the ...
Page 118
Routine cleaning 2-58 2 routine maintenance 6 close the inner cover. When closing the inner cover, be careful not to get your fingers caught, as this may result in personal injury. 7 close the feeder cover. When closing the feeder cover, be careful not to get your fingers caught, as this may result ...
Page 119
Routine cleaning 2-59 2 routine maintenance 8 lift the feeder. 9 clean the feeder scanning area with a cloth dampened with water. Then, wipe the area with a soft, dry cloth. Feeder's scanning area 10 clean the metal part located next to the rubber roller with a cloth dampened with water. Then, wipe ...
Page 120
Routine cleaning 2-60 2 routine maintenance 11 close the feeder. When closing the feeder, be careful not to get your fingers caught, as this may result in personal injury. Be aware that the light emitted from the platen glass may be very bright when closing the feeder. • •.
Page 121: Automatic Feeder Cleaning
Routine cleaning 2-61 2 routine maintenance automatic feeder cleaning if your originals have black streaks or appear dirty after scanning them through the feeder, clean the rollers of the feeder. This procedure is necessary only if the optional feeder (dadf-u1) (standard-equipped for the imagerunner...
Page 122: Consumables
Consumables 2-62 2 routine maintenance consumables the following consumables are available from canon. For more information, contact your local authorized canon dealer. We recommend that you order paper stock and toner from your local authorized canon dealer before your stock runs out. Paper stock i...
Page 123
Consumables 2-63 2 routine maintenance toner if a message prompting you to replace the toner cartridge appears on the touch panel display, replace the used toner cartridge with a new one. Use only toner cartridges intended for use with this machine. Do not burn or throw used toner cartridges into op...
Page 124
Consumables 2-64 2 routine maintenance genuine supplies canon has developed and manufactured toner, parts, and supplies specifically for use in this machine. For optimal print quality and for optimal machine performance and productivity, we recommend that you use genuine canon toner, parts, and supp...
Page 125: Troubleshooting
$)"15&3 3-1 3 troubleshooting this chapter explains what to do in response to a paper jam in the main unit, optional units, and an error message display. Reducing the frequency of paper jams. . . . . . . . . . . . . . . . . . . . . . . . . . . . . . . . . . . . . . . . . . . . . . . . . . . . . . . ...
Page 126
Reducing the frequency of paper jams 3-2 3 troubleshooting reducing the frequency of paper jams if paper jams occur frequently, even though there is no apparent problem with the machine, either one of the following two reasons may be the cause. Follow the instructions described below to reduce the f...
Page 127: Clearing Paper Jams
Clearing paper jams 3-3 3 troubleshooting clearing paper jams if a paper jam occurs, the following screens appear on the touch panel display. Screens indicating the locations of paper jams the screen indicating the location of the paper jam and instructions on how to clear the paper jam appear on th...
Page 128
Clearing paper jams 3-4 3 troubleshooting example of a screen indicating how to clear the paper jam there are some areas inside the machine which are subject to high-voltages. When removing jammed paper or when inspecting the inside of the machine, do not allow necklaces, bracelets, or other metal o...
Page 129
Clearing paper jams 3-5 3 troubleshooting if paper is jammed in several locations, remove the jammed paper in the order indicated on the touch panel display. 1 inspect all paper jam locations indicated on the touch panel display, and remove any jammed paper. See the appropriate pages below for instr...
Page 130
Clearing paper jams 3-6 3 troubleshooting 2 if a paper jam occurs inside an optional unit, see the instructions on the following pages. Cassette feeding unit-y3 see “cassette feeding unit-y3 (optional),” on p. 3-28. Paper deck-q1 see “paper deck-q1 (optional),” on p. 3-32. ● ☐ ● ☐.
Page 131
Clearing paper jams 3-7 3 troubleshooting feeder (dadf-u1) see “feeder (dadf-u1) (optional),” on p. 3-36. Finisher-s1 see “finisher-s1 (optional),” on p. 3-40. See “finisher-s1/puncher unit-r1 (optional),” on p. 3-46. See “inside the transfer cover of the finisher-s1 (optional),” on p. 3-53. Inner 2...
Page 132
Clearing paper jams 3-8 3 troubleshooting copy tray-j1 see “copy tray-j1 (optional),” on p. 3-76. Finisher-ae1 see “inside the top cover of the finisher-ae1/saddle finisher-ae2 (optional),” on p. 3-57. See “inside the buffer pass unit-e2 of the finisher-ae1/saddle finisher-ae2 (optional),” on p. 3-6...
Page 133
Clearing paper jams 3-9 3 troubleshooting saddle finisher-ae2 see “inside the top cover of the finisher-ae1/saddle finisher-ae2 (optional),” on p. 3-57. See “inside the buffer pass unit-e2 of the finisher-ae1/saddle finisher-ae2 (optional),” on p. 3-60. See “inside the front cover of the saddle fini...
Page 134
Clearing paper jams 3-10 3 troubleshooting 4 continue to follow the procedure and instructions on the touch panel display. Once you have removed all of the jammed paper in locations other than the optional feeder, printing or copying resumes. If there is paper that still needs to be removed, a scree...
Page 135
Clearing paper jams 3-11 3 troubleshooting 1 press the button on the right cover of the main unit, and open the right cover. If the optional paper deck-q1 is attached to the main unit, move the paper deck away from the main unit before proceeding with this procedure. For more information, see e-manu...
Page 136
Clearing paper jams 3-12 3 troubleshooting 3 remove any jammed paper protruding from the lower part of the fixing unit. 4 place your hand where the hand symbol ( ) is located on the right cover of the main unit, and then gently close the right cover until it clicks into place in the closed position....
Page 137
Clearing paper jams 3-13 3 troubleshooting 5 follow the instructions on the touch panel display. The screen indicating the location of the paper jam repeatedly appears on the touch panel display until the paper jam is entirely cleared. For more information, see “screens indicating the locations of p...
Page 138
Clearing paper jams 3-14 3 troubleshooting 1 press the button on the right cover of the main unit, and open the right cover. If the optional paper deck-q1 is attached to the main unit, move the paper deck away from the main unit before proceeding with this procedure. For more information, see e-manu...
Page 139
Clearing paper jams 3-15 3 troubleshooting 3 place your hand where the hand symbol ( ) is located on the right cover of the main unit, and then gently close the right cover until it clicks into place in the closed position. If the optional paper deck-q1 was moved away from the main unit, reconnect i...
Page 140: Stack Bypass
Clearing paper jams 3-16 3 troubleshooting stack bypass if a paper jam occurs inside the stack bypass, a screen similar to the one shown below appears on the touch panel display. Check the location of the paper jam, and follow the procedure described below, and the procedure that appears on the touc...
Page 141
Clearing paper jams 3-17 3 troubleshooting 2 remove any jammed paper. 3 press the button on the right cover of the main unit, and open the right cover. If the optional paper deck-q1 is attached to the main unit, move the paper deck away from the main unit before proceeding with this procedure. For m...
Page 142
Clearing paper jams 3-18 3 troubleshooting 4 remove any jammed paper from the stack bypass inside the right cover of the main unit. 5 place your hand where the hand symbol ( ) is located on the right cover of the main unit, and then gently close the right cover until it clicks into place in the clos...
Page 143: Paper Drawer 1
Clearing paper jams 3-19 3 troubleshooting 6 follow the instructions on the touch panel display. The screen indicating the location of the paper jam repeatedly appears on the touch panel display until the paper jam is entirely cleared. For more information, see “screens indicating the locations of p...
Page 144
Clearing paper jams 3-20 3 troubleshooting 1 press the button on the right cover of the main unit, and open the right cover. If the optional paper deck-q1 is attached to the main unit, move the paper deck away from the main unit before proceeding with this procedure. For more information, see e-manu...
Page 145
Clearing paper jams 3-21 3 troubleshooting 3 open the paper drawer's right cover. 4 remove any jammed paper. 5 press and release the button on paper drawer 1..
Page 146
Clearing paper jams 3-22 3 troubleshooting 6 grip the handle, and pull out the paper drawer until it stops. 7 remove any jammed paper. 8 gently push paper drawer 1 back into the machine until it clicks into place in the closed position..
Page 147
Clearing paper jams 3-23 3 troubleshooting when returning the paper drawer to its original position, be careful not to get your fingers caught, as this may result in personal injury. 9 close the paper drawer's right cover. When closing the paper drawer's right cover, be careful not to get your finge...
Page 148: Paper Drawer 2
Clearing paper jams 3-24 3 troubleshooting when closing the right cover of the main unit, be careful not to get your fingers caught, as this may result in personal injury. 11 follow the instructions on the touch panel display. The screen indicating the location of the paper jam repeatedly appears on...
Page 149
Clearing paper jams 3-25 3 troubleshooting 1 open the paper drawer's right cover. If the optional paper deck-q1 is attached to the main unit, move the paper deck away from the main unit before proceeding with this procedure. For more information, see e-manual > optional equipment. 2 remove any jamme...
Page 150
Clearing paper jams 3-26 3 troubleshooting 4 grip the handle, and pull out the paper drawer until it stops. 5 remove any jammed paper. 6 gently push paper drawer 2 back into the machine until it clicks into place in the closed position..
Page 151
Clearing paper jams 3-27 3 troubleshooting when returning the paper drawer to its original position, be careful not to get your fingers caught, as this may result in personal injury. 7 close the paper drawer's right cover. If the optional paper deck-q1 was moved away from the main unit, reconnect it...
Page 152
Clearing paper jams 3-28 3 troubleshooting cassette feeding unit-y3 (optional) if a paper jam occurs inside the optional cassette feeding unit-y3, a screen similar to the one shown below appears on the touch panel display. Check the location of the paper jam, and follow the procedure described below...
Page 153
Clearing paper jams 3-29 3 troubleshooting 2 remove any jammed paper. 3 press and release the button on the paper drawer indicated on the touch panel display. 4 grip the handle, and pull out the paper drawer until it stops..
Page 154
Clearing paper jams 3-30 3 troubleshooting 5 remove any jammed paper. 6 gently push the paper drawer back into the machine until it clicks into place in the closed position. When returning the paper drawer to its original position, be careful not to get your fingers caught, as this may result in per...
Page 155
Clearing paper jams 3-31 3 troubleshooting 7 close the lower right cover of the cassette feeding unit. If the optional paper deck-q1 was moved away from the main unit, reconnect it to the main unit. For more information, see e-manual > optional equipment. When closing the lower right cover of the ca...
Page 156
Clearing paper jams 3-32 3 troubleshooting paper deck-q1 (optional) if a paper jam occurs in the optional paper deck-q1, a screen similar to the one shown below appears on the touch panel display. Check the location of the paper jam, and follow the procedure described below, and the procedure that a...
Page 157
Clearing paper jams 3-33 3 troubleshooting 2 pull down the lever on the side of the paper deck that attaches to the main unit, and remove any jammed paper from the feeding area. Paper can also be jammed in the feeding slot on the side of the main unit. Remove any jammed paper from the feeding slot..
Page 158
Clearing paper jams 3-34 3 troubleshooting 3 reconnect the paper deck to the main unit. If the screen indicating the paper jam is no longer displayed after reconnecting the paper deck to the main unit, proceed to step 7. When reconnecting the paper deck to the main unit, be careful not to get your f...
Page 159
Clearing paper jams 3-35 3 troubleshooting 5 remove any jammed paper. Look carefully, as jammed paper may be difficult to see. 6 close the paper deck. When closing the paper deck, be careful not to get your fingers caught, as this may result in personal injury. 7 follow the instructions on the touch...
Page 160
Clearing paper jams 3-36 3 troubleshooting feeder (dadf-u1) (optional) if a paper jam occurs in the optional feeder (dadf-u1) (standard-equipped for the imagerunner 3245/3245i/3235/3235i), a screen similar to the one shown below appears on the touch panel display. Check the location of the paper jam...
Page 161
Clearing paper jams 3-37 3 troubleshooting 2 remove any jammed originals. 3 open the inner cover, holding it by its front tab. Inner cover 4 turn the feed dial, and remove any jammed originals..
Page 162
Clearing paper jams 3-38 3 troubleshooting 5 close the inner cover. When closing the inner cover, be careful not to get your fingers caught, as this may result in personal injury. 6 close the feeder cover. When closing the feeder cover, be careful not to get your fingers caught, as this may result i...
Page 163
Clearing paper jams 3-39 3 troubleshooting 7 lift the feeder, and remove any jammed originals. 8 close the feeder. When closing the feeder, be careful not to get your fingers caught, as this may result in personal injury. 9 follow the instructions on the touch panel display. The screen indicating th...
Page 164: Finisher-S1 (Optional)
Clearing paper jams 3-40 3 troubleshooting finisher-s1 (optional) if a paper jam occurs in the optional finisher-s1, a screen similar to the one shown below appears on the touch panel display. Check the location of the paper jam, and follow the procedure described below, and the procedure that appea...
Page 165
Clearing paper jams 3-41 3 troubleshooting 1 open the front cover of the finisher. If the optional puncher unit-r1 is not attached, this procedure is not necessary. Proceed to step 4. 2 align the pointed notch on the knob with the shaded region ( )..
Page 166
Clearing paper jams 3-42 3 troubleshooting 3 close the front cover of the finisher. When closing the front cover of the finisher, be careful not to get your fingers caught, as this may result in personal injury. 4 press the button on the right cover of the main unit, and open the right cover. If the...
Page 167
Clearing paper jams 3-43 3 troubleshooting 5 pull out the paper output unit. 6 pull down any one of the four inner guides, and remove any jammed paper. If it is impossible to lower one of the four inner guides, try another inner guide. Do not attempt to lower the inner guide too forcefully, as this ...
Page 168
Clearing paper jams 3-44 3 troubleshooting 7 push the paper output unit back into its original position. When pushing the paper output unit back into its original position, be careful not to get your fingers caught, as this may result in personal injury. 8 pull down the upper cover of the fixing uni...
Page 169
Clearing paper jams 3-45 3 troubleshooting 9 if there is any jammed paper protruding from the lower part of the fixing unit, remove the jammed paper. 10 place your hand where the hand symbol ( ) is located on the right cover of the main unit, and then gently close the right cover until it clicks int...
Page 170
Clearing paper jams 3-46 3 troubleshooting 11 follow the instructions on the touch panel display. The screen indicating the location of the paper jam repeatedly appears on the touch panel display until the paper jam is entirely cleared. For more information, see “screens indicating the locations of ...
Page 171
Clearing paper jams 3-47 3 troubleshooting when removing jammed paper, take care not to cut your hands on the edges of the paper. When removing paper which has become jammed inside the machine, take care not to cut your hands or injure yourself on the inside of the machine. If you cannot remove the ...
Page 172
Clearing paper jams 3-48 3 troubleshooting 3 remove any jammed paper protruding from the output tray. 4 press the button on the right cover of the main unit, and open the right cover. If the optional paper deck-q1 is attached to the main unit, move the paper deck away from the main unit before proce...
Page 173
Clearing paper jams 3-49 3 troubleshooting 5 follow steps 5 to 9 in “finisher-s1 (optional),” on p. 3-40 to remove the paper jam. 6 place your hand where the hand symbol ( ) is located on the right cover of the main unit, and then gently close the right cover until it clicks into place in the closed...
Page 174
Clearing paper jams 3-50 3 troubleshooting 7 lift the handle of the finisher unit up, and then pull it out to the left. Do not place any objects on the finisher unit, or lean on it, as doing so may damage the machine, or cause the machine to fall over, resulting in personal injury. 8 pull down the p...
Page 175
Clearing paper jams 3-51 3 troubleshooting 10 lift the handle of the finisher unit up, and then return the finisher unit to its original position. When returning the finisher unit to its original position, do not place your fingers or hands under the finisher, as they may get caught, resulting in pe...
Page 176
Clearing paper jams 3-52 3 troubleshooting 12 close the front cover of the finisher. When closing the front cover of the finisher, be careful not to get your fingers caught, as this may result in personal injury. 13 follow the instructions on the touch panel display. The screen indicating the locati...
Page 177
Clearing paper jams 3-53 3 troubleshooting inside the transfer cover of the finisher-s1 (optional) if a paper jam occurs inside the transfer cover of the optional finisher-s1, a screen similar to the one shown below appears on the touch panel display. Check the location of the paper jam, and follow ...
Page 178
Clearing paper jams 3-54 3 troubleshooting 1 remove any jammed paper protruding from the output tray. 2 open the front cover of the finisher. 3 lift the handle of the finisher unit up, and then pull it out to the left..
Page 179
Clearing paper jams 3-55 3 troubleshooting do not place any objects on the finisher unit, or lean on it, as doing so may damage the machine, or cause the machine to fall over, resulting in personal injury. 4 open the transfer cover, and then remove any jammed paper. Transfer cover 5 close the transf...
Page 180
Clearing paper jams 3-56 3 troubleshooting 6 lift the handle of the finisher unit up, and then return the finisher unit to its original position. When returning the finisher unit to its original position, do not place your fingers or hands under the finisher, as they may get caught, resulting in per...
Page 181: (Optional)
Clearing paper jams 3-57 3 troubleshooting the screen indicating the location of the paper jam repeatedly appears on the touch panel display until the paper jam is entirely cleared. For more information, see “screens indicating the locations of paper jams,” on p. 3-3. Inside the top cover of the fin...
Page 182
Clearing paper jams 3-58 3 troubleshooting 1 open the output slot on the outside of the finisher, and remove any jammed paper that is visible. If you cannot see any jammed paper, check if any jammed paper is stuck inside the output area of the finisher. If a paper jam occurs when you are printing in...
Page 183
Clearing paper jams 3-59 3 troubleshooting 3 close the top cover of the finisher. The optional saddle finisher-ae2 the optional finisher-ae1 when closing the top cover of the finisher, be careful not to get your fingers caught, as this may result in personal injury. 4 follow the instructions on the ...
Page 184: Finisher-Ae2 (Optional)
Clearing paper jams 3-60 3 troubleshooting inside the buffer pass unit-e2 of the finisher-ae1/saddle finisher-ae2 (optional) if a paper jam occurs inside the buffer pass unit of the optional finisher-ae1 or optional saddle finisher-ae2, a screen similar to the one shown below appears on the touch pa...
Page 185
Clearing paper jams 3-61 3 troubleshooting 1 open the buffer pass unit, and remove any jammed paper. 2 close the buffer pass unit. When closing the buffer pass unit, be careful not to get your fingers caught, as this may result in personal injury..
Page 186
Clearing paper jams 3-62 3 troubleshooting 3 follow the instructions on the touch panel display. The screen indicating the location of the paper jam repeatedly appears on the touch panel display until the paper jam is entirely cleared. For more information, see “screens indicating the locations of p...
Page 187
Clearing paper jams 3-63 3 troubleshooting when removing jammed paper, take care not to cut your hands on the edges of the paper. When removing paper which has become jammed inside the machine, take care not to cut your hands or injure yourself on the inside of the machine. If you cannot remove the ...
Page 188
Clearing paper jams 3-64 3 troubleshooting 2 tilt the upper delivery guide to the right, and remove any jammed paper. Springs are attached to the upper delivery guide, so it returns to its original position when released. Upper delivery guide 3 tilt the lower delivery guide to the right, and remove ...
Page 189
Clearing paper jams 3-65 3 troubleshooting 4 return the lower delivery guide to its original position. 5 close the front cover of the finisher. When closing the front cover of the finisher, be careful not to get your fingers caught, as this may result in personal injury. 6 follow the instructions on...
Page 190
Clearing paper jams 3-66 3 troubleshooting saddle stitcher unit (optional) if a paper jam occurs inside the saddle stitcher unit of the optional saddle finisher-ae2, a screen similar to the one shown below appears on the touch panel display. Check the location of the paper jam, and follow the proced...
Page 191
Clearing paper jams 3-67 3 troubleshooting 1 open the front cover of the finisher. 2 turn the knob on the right in the direction of the arrow (counterclockwise). 3 while pushing in the knob on the left, turn it in the direction of the arrow (clockwise)..
Page 192
Clearing paper jams 3-68 3 troubleshooting 4 remove any jammed paper protruding from the saddle stitcher unit. 5 tilt the lower delivery guide to the right, and remove any jammed paper. Turn the lever on the lower delivery guide to the right until it stops, and then tilt the lower delivery guide to ...
Page 193
Clearing paper jams 3-69 3 troubleshooting 7 close the front cover of the finisher. When closing the front cover of the finisher, be careful not to get your fingers caught, as this may result in personal injury. 8 follow the instructions on the touch panel display. The screen indicating the location...
Page 194
Clearing paper jams 3-70 3 troubleshooting 1 open the front cover of the punch waste tray. 2 align the pointed notch on the knob within the shaded region ( ). 3 open the top cover of the puncher unit..
Page 195
Clearing paper jams 3-71 3 troubleshooting 4 remove any jammed paper. 5 close the top cover of the puncher unit. When closing the top cover of the puncher unit, be careful not to get your fingers caught, as this may result in personal injury. 6 close the front cover of the punch waste tray..
Page 196
Clearing paper jams 3-72 3 troubleshooting when closing the front cover of the punch waste tray, be careful not to get your fingers caught, as this may result in personal injury. 7 follow the instructions on the touch panel display. The screen indicating the location of the paper jam repeatedly appe...
Page 197
Clearing paper jams 3-73 3 troubleshooting when removing jammed paper, take care not to cut your hands on the edges of the paper. When removing paper which has become jammed inside the machine, take care not to cut your hands or injure yourself on the inside of the machine. If you cannot remove the ...
Page 198
Clearing paper jams 3-74 3 troubleshooting 2 pull out the paper output unit. 3 remove any jammed paper. 4 push the paper output unit back into its original position. When pushing the paper output unit back into its original position, be careful not to get your fingers caught, as this may result in p...
Page 199
Clearing paper jams 3-75 3 troubleshooting 5 remove any jammed paper from the inside of the main unit's right cover. 6 place your hand where the hand symbol ( ) is located on the right cover of the main unit, and then gently close the right cover until it clicks into place in the closed position. If...
Page 200
Clearing paper jams 3-76 3 troubleshooting copy tray-j1 (optional) if a paper jam occurs inside the optional copy tray-j1, a screen similar to the one shown below appears on the touch panel display. Check the location of the paper jam, and follow the procedure described below, and the procedure that...
Page 201
Clearing paper jams 3-77 3 troubleshooting 1 press the button on the right cover of the main unit, and open the right cover. If the optional paper deck-q1 is attached to the main unit, move the paper deck away from the main unit before proceeding with this procedure. For more information, see e-manu...
Page 202
Clearing paper jams 3-78 3 troubleshooting 3 place your hand where the hand symbol ( ) is located on the right cover of the main unit, and then gently close the right cover until it clicks into place in the closed position. If the optional paper deck-q1 was moved away from the main unit, reconnect i...
Page 203: Clearing Staple Jams
Clearing staple jams 3-79 3 troubleshooting clearing staple jams if a staple jam occurs, follow the procedure described below to remove the jammed staples. Finisher-s1 (optional) if a staple jam occurs in the optional finisher-s1, a screen similar to the one shown below appears on the touch panel di...
Page 204
Clearing staple jams 3-80 3 troubleshooting 1 open the front cover of the finisher. 2 lift the handle of the finisher unit up, and then pull it out to the left. Do not place any objects on the finisher unit, or lean on it, as doing so may damage the machine, or cause the machine to fall over, result...
Page 205
Clearing staple jams 3-81 3 troubleshooting 4 push down the tab on the staple case. 5 remove all of the staples that slide from the staple case. 6 return the tab on the staple case to its original position..
Page 206
Clearing staple jams 3-82 3 troubleshooting 7 gently push the staple case back into the finisher until it is securely in place. 8 lift the handle of the finisher unit up, and then return the finisher unit to its original position. When returning the finisher unit to its original position, do not pla...
Page 207
Clearing staple jams 3-83 3 troubleshooting 9 close the front cover of the finisher. When closing the front cover of the finisher, be careful not to get your fingers caught, as this may result in personal injury. If there are no staples ready for stapling after the cover is closed, the stapler unit ...
Page 208
Clearing staple jams 3-84 3 troubleshooting 1 open the front cover of the finisher. The optional saddle finisher-ae2 the optional finisher-ae1 2 lift and pull out the staple case from the stapler unit, holding it by the green tab. 3 push down the tab on the staple case..
Page 209
Clearing staple jams 3-85 3 troubleshooting 4 remove all of the staples that slide from the staple case. 5 return the tab on the staple case to its original position. 6 gently push the staple case back into the stapler unit until it is securely in place..
Page 210
Clearing staple jams 3-86 3 troubleshooting 7 close the front cover of the finisher. The optional saddle finisher-ae2 the optional finisher-ae1 when closing the front cover of the finisher, be careful not to get your fingers caught, as this may result in personal injury. When you have cleared the st...
Page 211
Clearing staple jams 3-87 3 troubleshooting if necessary, make sure to remove all of the paper in the booklet tray before clearing a staple jam inside the saddle stitcher unit. This procedure is necessary only if the optional saddle finisher-ae2 is attached. 1 open the front cover of the finisher. 2...
Page 212
Clearing staple jams 3-88 3 troubleshooting 3 pull the stapler unit of the saddle stitcher unit towards you, and then push it up. Stapler unit of the saddle stitcher unit 4 pull out the staple cartridge containing the jammed staples, holding it by its left and right sides. 5 on the staple case, push...
Page 213
Clearing staple jams 3-89 3 troubleshooting 6 remove any jammed staples, and return part b to its original position. B 7 return the staple cartridge to its original position. 8 pull the stapler unit of the saddle stitcher unit towards you, and then push it down into its original position..
Page 214
Clearing staple jams 3-90 3 troubleshooting 9 gently push the saddle stitcher unit back into its original position. 10 close the front cover of the finisher. When closing the front cover of the finisher, be careful not to get your fingers caught, as this may result in personal injury. When you have ...
Page 215: List of Error Messages
List of error messages 3-91 3 troubleshooting list of error messages this section explains the various messages that appear on the touch panel display, along with possible causes and remedies. For explanations of messages that are not listed here, see e-manual > send/fax, network. Self-diagnostic di...
Page 216
List of error messages 3-92 3 troubleshooting load ltr size paper. Cause the optimum paper size selected by the automatic paper selection mode is not available in the machine. Remedy 1 load the indicated paper size into the machine. If you press (start) while this message is displayed, prints are ma...
Page 217
List of error messages 3-93 3 troubleshooting remove the paper from the booklet tray. Cause prints from the previous job remain in the booklet tray of the optional saddle finisher-ae2. Remedy remove the prints remaining in the booklet tray. Printing automatically resumes. Replace toner cartridge. Ca...
Page 218
List of error messages 3-94 3 troubleshooting original scanning area (thin glass strip) is dirty. Cause the feeder's scanning area is dirty. Remedy clean the feeder's scanning area. (see “manual feeder cleaning,” on p. 2-56.) this number has not been registered. Enter the number again. Cause the dep...
Page 219
List of error messages 3-95 3 troubleshooting # 099 cause copying/printing was interrupted. Remedy try copying/printing again. # 701 cause 1 the specified department id does not exist, or the password has changed. Remedy enter the correct department id or password using - (numeric keys) on the contr...
Page 220
List of error messages 3-96 3 troubleshooting # 749 cause you could not execute the job because a service call message is being displayed. Remedy turn the main power off, wait for 10 or more seconds, and turn the main power back on. If the machine still does not work normally, turn the main power of...
Page 221
List of error messages 3-97 3 troubleshooting # 825 cause 1 the department id and password set on the host machine do not match those registered in the remote copy printers. Remedy 1 register your department id and password in the remote copy printers. Remedy 2 use a remote copy printer in which you...
Page 222
List of error messages 3-98 3 troubleshooting # 852 cause an error occurred because the main power switch was turned off while a job was being processed. Remedy check to see if the main power switch is turned on. Try processing the job again, if necessary. (see “main power and control panel power,” ...
Page 223
List of error messages 3-99 3 troubleshooting # 854 cause device information could not be delivered because the client machine has restrictions for receiving device info. In device information delivery settings in system settings (from the additional functions screen) set to 'on'. Remedy try deliver...
Page 224
List of error messages 3-100 3 troubleshooting # 860 cause 1 a paper jam occurred during printing. Remedy try printing again. Cause 2 you tried to print on a transparency sheet not made for this machine. Remedy load transparencies made for this machine into the machine and then try printing again. #...
Page 225
List of error messages 3-101 3 troubleshooting # 863 cause an error occurred while processing pdl data or image data. Remedy check the settings, and try printing again. # 865 cause a function related to performing jobs is restricted. Remedy contact your system manager..
Page 226
If memory becomes full during scanning 3-102 3 troubleshooting if memory becomes full during scanning if memory becomes full during the scanning of originals, the following screens appear on the touch panel display. The machine's memory can store approximately 8,200 pages of scanned images. Approxim...
Page 227
If memory becomes full during scanning 3-103 3 troubleshooting details of each item are shown below. [yes]: the pages scanned into memory are printed. When printing is complete, scan the remaining originals. [no]: the pages scanned into memory are not printed. [another function]: select to use anoth...
Page 228
If memory becomes full during scanning 3-104 3 troubleshooting details of each item are shown below. [cancel]: the current job is canceled, and the display returns to the basic features screen. Scan the job again when the current job is complete. [another function]: select to use another function th...
Page 229: Service Call Message
Service call message 3-105 3 troubleshooting service call message if a malfunction occurs and the machine cannot operate normally, a screen like the one shown below is displayed. Follow the instructions that appear on the touch panel display. Contacting your local authorized canon dealer if a messag...
Page 230
Service call message 3-106 3 troubleshooting 1 press [shutdown]. After the machine shuts down, the control power switch automatically turns off and the main power switch of machine automatically switches to off (" " side). 2 wait at least 10 seconds before turning the main power switch back to the "...
Page 231: Message Screen
Service call message 3-107 3 troubleshooting setting the limited functions mode from the service call message screen if the service call message screen appears indicating a malfunction of a finisher mode, you can clear it by turning the limited functions mode 'on' to temporarily limit the use of the...
Page 232
Service call message 3-108 3 troubleshooting 2 press [yes]. A message prompting you press [shutdown] and to turn the main power switch back on appears. 3 press [shutdown] to turn the main power switch off. After the machine shuts down, the control power switch automatically turns off and the main po...
Page 233
When the power does not turn on 3-109 3 troubleshooting when the power does not turn on if you cannot operate the machine, even though the main power switch and the control panel power switch are both turned on, always check that the breaker is not in the off position. If the breaker is in the off p...
Page 234
Printer/fax driver troubleshooting 3-110 3 troubleshooting printer/fax driver troubleshooting see the "troubleshooting" in the driver help to resolve problems when using the printer driver or fax driver for windows. In this section, screens for the printer driver are used..
Page 235: Appendix
$)"15&3 4-1 4 appendix this chapter provides the specifications of the main unit, optional equipment, and other useful information. Sample reports. . . . . . . . . . . . . . . . . . . . . . . . . . . . . . . . . . . . . . . . . . . . . . . . . . . . . . . . . . . . . . . . . . . . . . . . . . . . . ...
Page 236: Sample Reports
Sample reports 4-2 4 appendix sample reports the fax numbers and addresses used in these sample reports are fictitious. Copy log list the copy log list contains information about past copy jobs. You can print a copy log list from the system monitor screen. (see e-manual > what this machine can do) d...
Page 237: Print Log List
Sample reports 4-3 4 appendix sheet x copies prints the number of pages in each copy set and the number of sets made. Device name prints the name of the device that performed the copy. Prints "local copy" if the copy job was performed on this machine, "cascade copy" if the job was a cascade copy job...
Page 238
Sample reports 4-4 4 appendix time prints the date and time (in 24-hour notation) when a print job was completed. Job name prints the name of the printed document, or the type of print job. User prints the name of the user who sent the print job to the machine. Sheet x copie prints the number of pag...
Page 239
Sample reports 4-5 4 appendix dest. Receivable data the data receivable at the registered destinations is printed. Auto delivery "on" is printed if auto delivery settings in transmitting settings in device information delivery settings in system settings (from the additional functions screen) are se...
Page 240: Send Job List
Sample reports 4-6 4 appendix type displays whether the device information was delivered or received. To/from prints the delivery destination if the device information was delivered. Prints the delivery source if the device information was received. Data content prints the device information that wa...
Page 241
Sample reports 4-7 4 appendix destination address the address of the recipient is printed. Destination id the name of the recipient is printed. Job no. The four digit number, that is automatically assigned when the document is accepted for sending, is printed. Mode the type and mode of transmission ...
Page 242
Sample reports 4-8 4 appendix send tx report/send error tx report the send tx report is a printed report that informs you of whether a send job has been successfully delivered to its destination. A send tx report can be set to print automatically after each job is sent, or only when there are transm...
Page 243
Sample reports 4-9 4 appendix send document name the name given to the document when the send settings were specified is printed. Tx/rx incomplete if the transmission has been interrupted, the name and address of the destination are printed. Transaction ok if the transmission completed successfully,...
Page 244
Sample reports 4-10 4 appendix report name when the document transmission is completed successfully, a fax tx report is printed. When a send error occurs, a fax error tx report is printed. Message a message describing the transmission result is printed. Job no. The four digit number, that is automat...
Page 245: Fax Multi Tx Report
Sample reports 4-11 4 appendix fax multi tx report this report is used to check whether documents were sent successfully to the intended destinations when a sequential broadcast transmission was performed. If a sequential broadcast transmission is performed when fax tx report is set to 'on', a fax m...
Page 246: Fax Rx Report
Sample reports 4-12 4 appendix fax rx report this report is used to check if documents were received successfully by this machine. You can set whether to automatically print a fax rx report. (see e-manual > send/fax.) this mode is available only if the optional fax board is installed. Message a mess...
Page 247
Sample reports 4-13 4 appendix st. Time (start time) the date and time (in 24-hour notation) at which the document started to be received are printed. Usage t the time taken (in minutes and seconds) to receive the document from start to finish is printed. Pgs. The number of pages that were received ...
Page 248
Sample reports 4-14 4 appendix job no. The four digit number, that is automatically assigned when the document is accepted for receiving, is printed. Destination address the fax number of the sender is printed, up to the first 20 digits. Pswd/subaddress a subaddress is printed if specified. The pass...
Page 249: Activity Report
Sample reports 4-15 4 appendix activity report this report is a list which enables you to check the results of all sending and receiving transactions. An activity report can be printed either automatically or manually. An activity report is automatically printed when either the number of communicati...
Page 250
Sample reports 4-16 4 appendix st. Time (start time) the date and time (in 24-hour notation) at which the document started to be transmitted or received are printed. An asterisk (*) indicates a job that has already been printed. If sso-h is set as the login service, the user name used for login is p...
Page 251: Fax Activity Report
Sample reports 4-17 4 appendix result "ok," "ng," or "- -," and the transmission time are printed. If the documents have been received successfully by the recipient, "ok" is printed. If a sending error occurs, "ng" (no good) is printed, and the error code is printed on the second line. When sending ...
Page 252
Sample reports 4-18 4 appendix dept. Id if department id management is set, the department id is printed. Transmission logs are listed according to the department id. St. Time (start time) the date and time (in 24-hour notation) at which the document started to be transmitted or received are printed...
Page 253
Sample reports 4-19 4 appendix result "ok" or "ng" and the transmission time are printed. If the documents have been successfully sent to the recipient, "ok" is printed. If a sending error occurred, the page number in which the error occurred and the error code number are printed. Forwarding conditi...
Page 254
Sample reports 4-20 4 appendix registered ldap server list you can print the registered ldap server settings. (see e-manual > send/fax.).
Page 255: Address Book List
Sample reports 4-21 4 appendix address book list you can print the contents of the address book (subaddress books 1 to 10 or one-touch buttons). Manually print the list of the selected address book whenever necessary. (see e-manual > send/fax.) if the optional color universal send kit (standard-equi...
Page 256
Sample reports 4-22 4 appendix destination address if the class is "ftp," "smb," "ipx," or "webdav" (file server): the host name is printed on the first line, and the folder path on the second line. If the class is "box": the number of the user inbox is printed. If the class is "i-fax" or "mail": th...
Page 257: User’S Data List
Sample reports 4-23 4 appendix user’s data list the user's data list prints out the send settings made in communications settings, report settings, and system settings (from the additional functions screen). Manually print the user's data list whenever necessary. (see e-manual > send/fax.).
Page 258
Sample reports 4-24 4 appendix.
Page 259: System Information
Sample reports 4-25 4 appendix system information ******************************* ******************************* *** system information *** application name : portalservice application id/system application name : 0906ebfc-d39e-4149-9cc5-3caa528fcd03 application version : 2.0.0 status : active inst...
Page 260
Sample reports 4-26 4 appendix status prints the status of the application. Installed: the application has been installed successfully. Active: the application is running. Stopped: the application is idle. Installed on prints the date and time the application was installed. Vendor prints the name of...
Page 261
Sample reports 4-27 4 appendix license expires after prints the expiration date of the license. If license status shows "unnecessary" as its value, the expiration date is not printed. License upper limit prints the upper license limit for each counter. If license status shows "unnecessary" as its va...
Page 262: Various Functions
Number of enterable characters and capacity of various functions 4-28 4 appendix number of enterable characters and capacity of various functions number of enterable characters additional functions common settings register form for form composition form name 24 characters maximum register characters...
Page 263
Number of enterable characters and capacity of various functions 4-29 4 appendix additional functions address book settings e-mail name 24 characters maximum one-touch button name* 12 characters maximum e-mail address 128 characters maximum i-fax name 24 characters maximum one-touch button name* 12 ...
Page 264
Number of enterable characters and capacity of various functions 4-30 4 appendix copy functions color balance register name 10 characters maximum mode memory register name 10 characters maximum mail box functions document name 24 characters maximum mode memory register name 10 characters maximum col...
Page 265
Number of enterable characters and capacity of various functions 4-31 4 appendix capacity of various functions additional functions system settings system manager settings system manager id 7 digits maximum system password 7 digits maximum dept. Id management dept. Id 7 digits maximum password 7 dig...
Page 266
Number of enterable characters and capacity of various functions 4-32 4 appendix copy functions color balance number of keys 4 mode memory number of keys 9 reserving copy jobs number of jobs 10 jobs mail box functions color balance number of keys 4 mode memory number of keys 9 reserving print jobs n...
Page 267
Relationship between original orientation and preprinted paper output chart 4-33 4 appendix relationship between original orientation and preprinted paper output chart please use this chart when printing on preprinted paper (i.E., paper with logos or letterheads). If you want to copy on the back sid...
Page 268
Relationship between original orientation and preprinted paper output chart 4-34 4 appendix if you want to set left side stapling: ltr 11"x17", lgl, ltrr ltr 11"x17", lgl, ltrr corner: top left double: left corner: top right double: right corner: top right double: right corner: top left double: left...
Page 269
Relationship between original orientation and preprinted paper output chart 4-35 4 appendix if you do not want to set the staple mode: output example original/ paper orientation, settings original side: face down preprinted side: face down preprinted side: face up orientation on the platen glass ori...
Page 270: Index
Index 4-36 4 appendix index a activity report, 4-15 additional functions key, 1-13 address book list, 4-21 b breaker about the breaker, 1-11 periodic inspection, xxxi periodic inspection check sheet, xxxiv c cassette feeding unit-y3 clearing paper jams, 3-28 cleaning cleaning the machine, 2-54 clear...
Page 271
Index 4-37 4 appendix k keys used in this manual, ix l laser safety, xiv legal notices copyright, xv disclaimers, xvi laser safety, xiv legal limitations on the usage of your product and the use of images, xvii trademarks, x loading paper paper deck-q1, 2-10 paper drawers, 2-2 m main power indicator...
Page 272
Index 4-38 4 appendix t test button, 1-11 toner cartridge about the toner cartridge, 2-63 replacing, 2-49 touch panel display about the touch panel display, 1-13 trademarks, x troubleshooting clearing paper jams, 3-3 error messages, 3-91 memory full, 3-102 printer/fax driver troubleshooting, 3-110 r...
Page 274
Canon inc. 30-2, shimomaruko 3-chome, ohta-ku, tokyo 146-8501, japan canon u.S.A., inc. One canon plaza, lake success, ny 11042, u.S.A. Canon canada inc. 6390 dixie road mississauga, ontario l5t 1p7, canada canon europa n.V. Bovenkerkerweg 59-61 1185 xb amstelveen, the netherlands (see http://www.Ca...