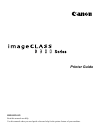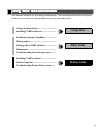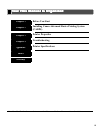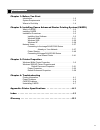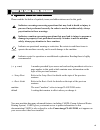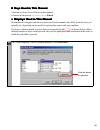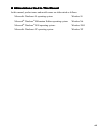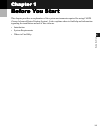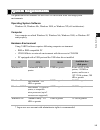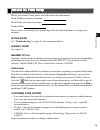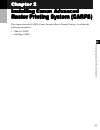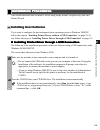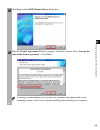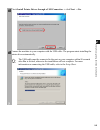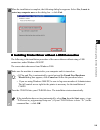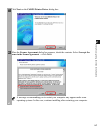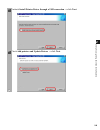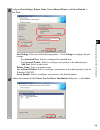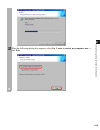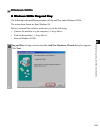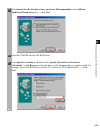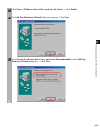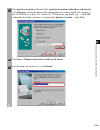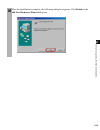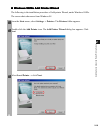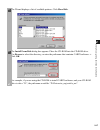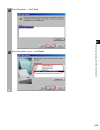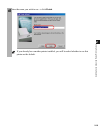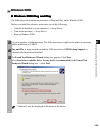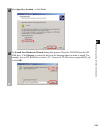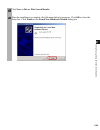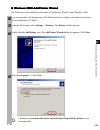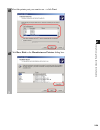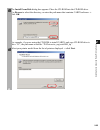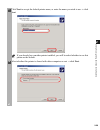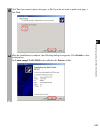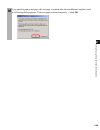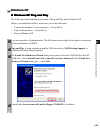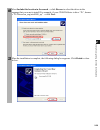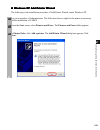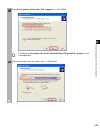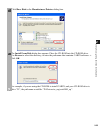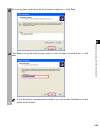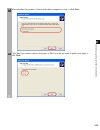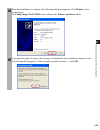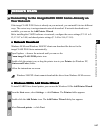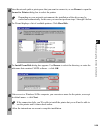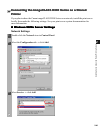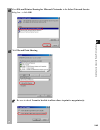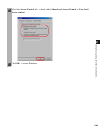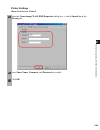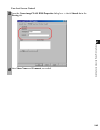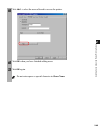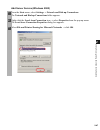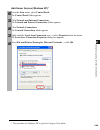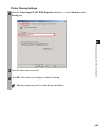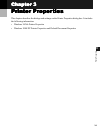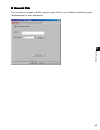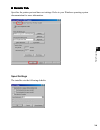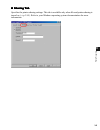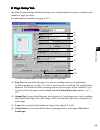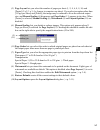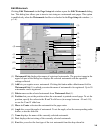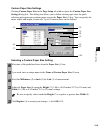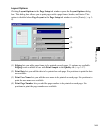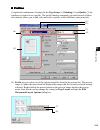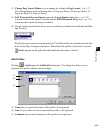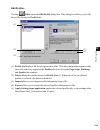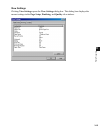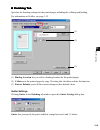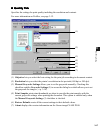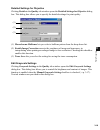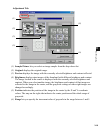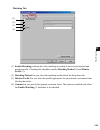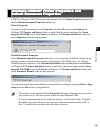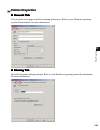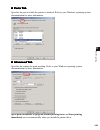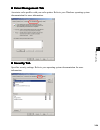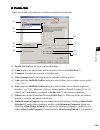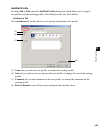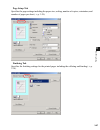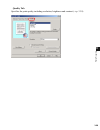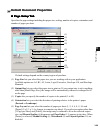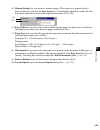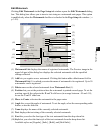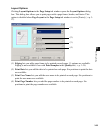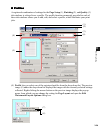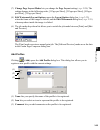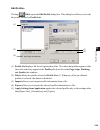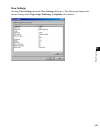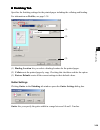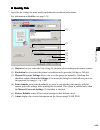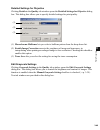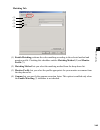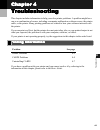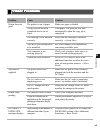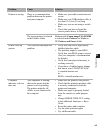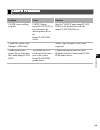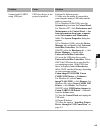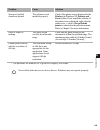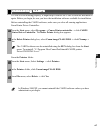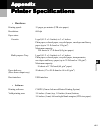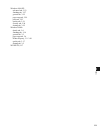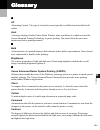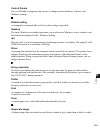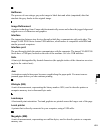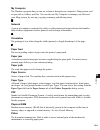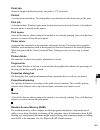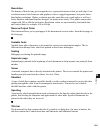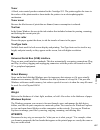- DL manuals
- Canon
- Printer
- imageCLASS D300 Series
- Printer Manual
Canon imageCLASS D300 Series Printer Manual
Summary of imageCLASS D300 Series
Page 1
Printer guide important: read this manual carefully. Use this manual when you need quick reference help for the printer feature of your machine..
Page 2: Setup Sheet
Ii your machine includes the following documentation. This documentation has been designed so that you can easily use your machine to suit your particular needs. Using your documentation using your documentation using your documentation using your documentation setting up the machine ..................
Page 3: Before You Start
Iii • considerable effort has been made to ensure that this manual is free of inaccuracies and omissions. How this manual is organized how this manual is organized how this manual is organized how this manual is organized before you start installing canon advanced raster printing system (carps) prin...
Page 4
Iv trademarks trademarks trademarks trademarks canon, the canon logo, and imageclass are trademarks of canon inc. Microsoft ® and windows ® are either registered trademarks or trademarks of microsoft corporation in the united states and/or in other countries. Other brand and product names are tradem...
Page 5
V chapter 1: before you start introduction . . . . . . . . . . . . . . . . . . . . . . . . . . . . . . . . . . . . . . . . . 1-2 system requirements . . . . . . . . . . . . . . . . . . . . . . . . . . . . . . . . 1-3 where to find help . . . . . . . . . . . . . . . . . . . . . . . . . . . . . . . . ...
Page 6
Vi ■ symbols used in this manual symbols used in this manual symbols used in this manual symbols used in this manual please read the list below of symbols, terms, and abbreviations used in this guide. Your new machine has many advanced features, including carps (canon advanced raster printing system...
Page 7
Vii ■ ■ ■ ■ keys used in this manual keys used in this manual keys used in this manual keys used in this manual a button is referred to as follows in this manual: a button on the screen ............................ Finish ■ displays used in this manual displays used in this manual displays used in t...
Page 8
Viii ■ ■ ■ ■ abbreviations used in this manual abbreviations used in this manual abbreviations used in this manual abbreviations used in this manual in this manual, product names and model names are abbreviated as follows: microsoft ® windows ® 98 operating system: windows 98 microsoft ® windows ® m...
Page 9
1-1 1 be fo re y o u st ar t chapter 1 chapter 1 chapter 1 chapter 1 before you start before you start before you start before you start this chapter provides an explanation of the system environments required for using carps (canon advanced raster printing system). It also explains where to find he...
Page 10
1-2 1 be fo re y o u st ar t carps (canon advanced raster printing system) gives users of windows 98, windows me, windows 2000, or windows xp operating system the ability to make full use of the printer. Carps enables you to print from any windows application to your machine. You can acquire informa...
Page 11
1-3 1 be fo re y o u st ar t the printer driver for windows 98/me/2000/xp can be used in the following system environments: operating system software windows 98, windows me, windows 2000, or windows xp (x86 architecture). Computer any computer on which windows 98, windows me, windows 2000, or window...
Page 12
1-4 1 be fo re y o u st ar t before you contact canon, please record the following information: serial number (on back of machine): model name (on front of machine): purchase date: here is where to find help if you are having problems with installation, or in using your machine: in this guide see “t...
Page 13
2-1 2 in st allin g c anon a d vanced rast er p rint ing s yst em chapter 2 chapter 2 chapter 2 chapter 2 installing canon advanced installing canon advanced installing canon advanced installing canon advanced raster printing system (carps) raster printing system (carps) raster printing system (carp...
Page 14
2-2 2 in st allin g c anon a d vanced rast er p rint ing s yst em canon advanced raster printing system (carps) this software extends the power of the windows operating system to a printer to speed up and simplify printing. Canon advanced raster printing system provides more printing control under w...
Page 15
2-3 2 in st allin g c anon a d vanced rast er p rint ing s yst em this section describes how to install carps using setup wizard, plug and play, and add printer wizard. If you want to configure the port setting and your operating system is windows 2000/xp, follow the steps in “installing printer dri...
Page 16
2-4 2 in st allin g c anon a d vanced rast er p rint ing s yst em 3 click next on the carps printer driver dialog box. 4 when the license agreement dialog box appears, check the contents. Select i accept the terms in the license agreement click next. Note a message recommending you to restart your c...
Page 17
2-5 2 in st allin g c anon a d vanced rast er p rint ing s yst em 5 check install printer driver through a usb connection click next yes. 6 connect the machine to your computer with the usb cable. The program starts installing the printer driver automatically. Important the usb cable must be connect...
Page 18
2-6 2 in st allin g c anon a d vanced rast er p rint ing s yst em ■ ■ ■ ■ installing printer driver without a usb connection installing printer driver without a usb connection installing printer driver without a usb connection installing printer driver without a usb connection the following is the i...
Page 19
2-7 2 in st allin g c anon a d vanced rast er p rint ing s yst em 3 click next on the carps printer driver dialog box. 4 when the license agreement dialog box appears, check the contents. Select i accept the terms in the license agreement click next. Note a message recommending you to restart your c...
Page 20
2-8 2 in st allin g c anon a d vanced rast er p rint ing s yst em 5 uncheck install printer driver through a usb connection click next. 6 check add printers and update drivers click next..
Page 21
2-9 2 in st allin g c anon a d vanced rast er p rint ing s yst em 7 configure port settings, printer name, use as shared printer, and set as default click next. Port settings: select one of the following options click settings to configure the port settings. Use standard port: select to configure th...
Page 22
2-10 2 in st allin g c anon a d vanced rast er p rint ing s yst em 9 when the following dialog box appears, select yes, i want to restart my computer now click exit..
Page 23
2-11 2 in st allin g c anon a d vanced rast er p rint ing s yst em ■ ■ ■ ■ windows 98/me plug and play windows 98/me plug and play windows 98/me plug and play windows 98/me plug and play the following is the installation procedure of plug and play, under windows 98/me. The screen shots shown are fro...
Page 24
2-12 2 in st allin g c anon a d vanced rast er p rint ing s yst em 2 select search for the best driver for your device (recommended) in the add new hardware wizard dialog box click next. 3 place the cd-rom into the cd-rom drive. 4 select specify a location (in windows me, specify the location of the...
Page 25
2-13 2 in st allin g c anon a d vanced rast er p rint ing s yst em 5 click next on windows driver files search for the device click finish. 6 the add new hardware wizard dialog box appears. Click next. 7 select search for the best driver for your device (recommended) in the add new hardware wizard d...
Page 26
2-14 2 in st allin g c anon a d vanced rast er p rint ing s yst em 8 select specify a location (in windows me, specify the location of the driver (advanced)) click browse to select the driver in the language that you want to install. For example, if your cd-rom drive is drive “d:”, browse to “d:\dri...
Page 27
2-15 2 in st allin g c anon a d vanced rast er p rint ing s yst em 11 when the installation is complete, the following dialog box appears. Click finish on the add new hardware wizard dialog box..
Page 28
2-16 2 in st allin g c anon a d vanced rast er p rint ing s yst em ■ ■ ■ ■ windows 98/me add printer wizard windows 98/me add printer wizard windows 98/me add printer wizard windows 98/me add printer wizard the following is the installation procedure of add printer wizard, under windows 98/me. The s...
Page 29
2-17 2 in st allin g c anon a d vanced rast er p rint ing s yst em 4 the wizard displays a list of available printers. Click have disk. 5 the install from disk dialog box appears. Place the cd-rom into the cd-rom drive. Use browse to select the directory, or enter the path name that contains carps s...
Page 30
2-18 2 in st allin g c anon a d vanced rast er p rint ing s yst em 6 select the printer click next. 7 select the printer’s port click next..
Page 31
2-19 2 in st allin g c anon a d vanced rast er p rint ing s yst em 8 enter the name you wish to use click finish. Note if you already have another printer installed, you will be asked whether to use this printer as the default..
Page 32
2-20 2 in st allin g c anon a d vanced rast er p rint ing s yst em ■ ■ ■ ■ windows 2000 plug and play windows 2000 plug and play windows 2000 plug and play windows 2000 plug and play the following is the installation procedure of plug and play, under windows 2000. Before you install the software, ma...
Page 33
2-21 2 in st allin g c anon a d vanced rast er p rint ing s yst em 4 select specify a location click next. 5 the found new hardware wizard dialog box appears. Place the cd-rom into the cd- rom drive. Click browse to select the driver in the language that you want to install. For example, if your cd-...
Page 34
2-22 2 in st allin g c anon a d vanced rast er p rint ing s yst em 6 click next on driver files search results. 7 when the installation is complete, the following dialog box appears. Click ok to close the dialog box. Click finish on the found new hardware wizard dialog box..
Page 35
2-23 2 in st allin g c anon a d vanced rast er p rint ing s yst em ■ ■ ■ ■ windows 2000 add printer wizard windows 2000 add printer wizard windows 2000 add printer wizard windows 2000 add printer wizard the following is the installation procedure of add printer wizard, under windows 2000. 1 log on a...
Page 36
2-24 2 in st allin g c anon a d vanced rast er p rint ing s yst em 5 select the printer port you want to use click next. 6 click have disk in the manufacturers/printers dialog box..
Page 37
2-25 2 in st allin g c anon a d vanced rast er p rint ing s yst em 7 the install from disk dialog box appears. Place the cd-rom into the cd-rom drive. Use browse to select the directory, or enter the path name that contains carps software click ok. For example, if you are using the cd-rom to install...
Page 38
2-26 2 in st allin g c anon a d vanced rast er p rint ing s yst em 9 click next to accept the default printer name, or enter the name you wish to use click next. Note if you already have another printer installed, you will be asked whether to use this printer as the default. 10 select whether this p...
Page 39
2-27 2 in st allin g c anon a d vanced rast er p rint ing s yst em 11 click yes if you want to print a test page, or no if you do not want to print a test page click next. 12 when the installation is complete, the following dialog box appears. Click finish to close the dialog box. The canon imagecla...
Page 40
2-28 2 in st allin g c anon a d vanced rast er p rint ing s yst em 13 if you opted to print a test page, the test page is printed after the installation completes, and the following dialog appears. If the test page is printed correctly click ok..
Page 41
2-29 2 in st allin g c anon a d vanced rast er p rint ing s yst em ■ ■ ■ ■ windows xp plug and play windows xp plug and play windows xp plug and play windows xp plug and play the following is the installation procedure of plug and play, under windows xp. Before you install the software, make sure yo...
Page 42
2-30 2 in st allin g c anon a d vanced rast er p rint ing s yst em 5 select include this location in the search click browse to select the driver in the language that you want to install. For example, if your cd-rom drive is drive “d:”, browse to “d:\drivers\us_eng\win2000_xp” click next. 6 when the...
Page 43
2-31 2 in st allin g c anon a d vanced rast er p rint ing s yst em ■ ■ ■ ■ windows xp add printer wizard windows xp add printer wizard windows xp add printer wizard windows xp add printer wizard the following is the installation procedure of add printer wizard, under windows xp. 1 log on as member o...
Page 44
2-32 2 in st allin g c anon a d vanced rast er p rint ing s yst em 4 select local printer attached to this computer click next. Important checking on automatically detect and install my plug and play printer is not recommended. 5 select the printer port you want to use click next..
Page 45
2-33 2 in st allin g c anon a d vanced rast er p rint ing s yst em 6 click have disk in the manufacturer/printers dialog box. 7 the install from disk dialog box appears. Place the cd-rom into the cd-rom drive. Use browse to select the directory, or enter the path name that contains carps software cl...
Page 46
2-34 2 in st allin g c anon a d vanced rast er p rint ing s yst em 8 select your printer model from the list of printers displayed click next. 9 click next to accept the default printer name, or enter the name you wish to use click next. Note if you already have another printer installed, you will b...
Page 47
2-35 2 in st allin g c anon a d vanced rast er p rint ing s yst em 10 select whether this printer is shared with other computers or not click next. 11 click yes if you want to print a test page, or no if you do not want to print a test page click next..
Page 48
2-36 2 in st allin g c anon a d vanced rast er p rint ing s yst em 12 when the installation is complete, the following dialog box appears. Click finish to close the dialog box. The canon imageclass d300 icon is added to the printers and faxes folder. 13 if you opted to print a test page, the test pa...
Page 49
2-37 2 in st allin g c anon a d vanced rast er p rint ing s yst em if the imageclass d300 series is already on your network, you can install it in two different ways. The easiest way is using automatic network download. If network download is not available, you can use the add printer wizard. Befor ...
Page 50
2-38 2 in st allin g c anon a d vanced rast er p rint ing s yst em 4 enter the network path or print queue that you want to connect to, or use browse to open the browse for printer dialog box to select the printer. Note depending on your network environment, the installation of the driver may be car...
Page 51
2-39 2 in st allin g c anon a d vanced rast er p rint ing s yst em ■ ■ ■ ■ windows 2000/xp windows 2000/xp windows 2000/xp windows 2000/xp add printer wizard add printer wizard add printer wizard add printer wizard to install carps for a shared printer you can use the windows 2000/xp add printer wiz...
Page 52
2-40 2 in st allin g c anon a d vanced rast er p rint ing s yst em by using your canon imageclass d300 series machine on a network, users can share the device for printing. Printer sharing with the imageclass d300 series requires that both the print server and the client devices are using windows 98...
Page 53
2-41 2 in st allin g c anon a d vanced rast er p rint ing s yst em if you plan to share the canon imageclass d300 series on a network, install the print server locally, then make the following settings. See your print server system documentation for more information. ■ ■ ■ ■ windows 98/me server set...
Page 54
2-42 2 in st allin g c anon a d vanced rast er p rint ing s yst em 4 select file and printer sharing for microsoft networks in the select network service dialog box click ok. 5 click file and print sharing. Note be sure to check i want to be able to allow others to print to my printer(s)..
Page 55
2-43 2 in st allin g c anon a d vanced rast er p rint ing s yst em 6 select the access control tab check either share-level access control or user-level access control. 7 click ok restart windows..
Page 56
2-44 2 in st allin g c anon a d vanced rast er p rint ing s yst em printer settings share-level access control 1 open the canon imageclass d300 properties dialog box check shared as in the sharing tab. 2 enter share name, comment, and password as needed. 3 click ok..
Page 57
2-45 2 in st allin g c anon a d vanced rast er p rint ing s yst em user-level access control 1 open the canon imageclass d300 properties dialog box check shared as in the sharing tab. 2 enter share name and comment, as needed..
Page 58
2-46 2 in st allin g c anon a d vanced rast er p rint ing s yst em 3 click add select the users allowed to access the printer. 4 click ok when you have finished adding users. 5 click ok again. Note do not enter space or special character in share name..
Page 59
2-47 2 in st allin g c anon a d vanced rast er p rint ing s yst em add server service (windows 2000) 1 from the start menu, select settings network and dial-up connections. The network and dial-up connections folder appears. 2 right-click the local area connection icon select properties from the pop...
Page 60
2-48 2 in st allin g c anon a d vanced rast er p rint ing s yst em add server service (windows xp)* 1 from the start menu, select control panel. The control panel folder appears. 2 click network and internet connections. The network and internet connections folder appears. 3 click network connection...
Page 61
2-49 2 in st allin g c anon a d vanced rast er p rint ing s yst em printer sharing settings 1 open the canon imageclass d300 properties dialog box check shared as in the sharing tab. 2 enter the share name as needed. 3 click ok. The printer icon changes to indicate sharing. Note sharing settings may...
Page 62
3-1 3 pr in te r pro pert ie s chapter 3 chapter 3 chapter 3 chapter 3 printer properties printer properties printer properties printer properties this chapter describes the dialogs and settings on the printer properties dialog box. It includes the following information: • windows 98/me printer prop...
Page 63
3-2 3 pr in te r pro pert ie s with carps, you initiate printing as you normally would from a windows application. From the print dialog box, usually accessed from an application’s file menu, you can select properties to proceed to the canon imageclass d300 properties dialog box and its printing opt...
Page 64
3-3 3 pr in te r pro pert ie s ■ ■ ■ ■ general tab general tab general tab general tab lets you print a test page or define separator pages. Refer to your windows operating system documentation for more information..
Page 65
3-4 3 pr in te r pro pert ie s ■ ■ ■ ■ details tab details tab details tab details tab specifies the printer port and time-out settings. Refer to your windows operating system documentation for more information. Spool settings the installer sets the following defaults..
Page 66
3-5 3 pr in te r pro pert ie s ■ ■ ■ ■ sharing tab sharing tab sharing tab sharing tab specifies the printer-sharing settings. This tab is available only when file and printer sharing is turned on ( p. 2-41). Refer to your windows operating system documentation for more information..
Page 67
3-6 3 pr in te r pro pert ie s ■ ■ ■ ■ page setup tab page setup tab page setup tab page setup tab specifies the page settings including the paper size, scaling, number of copies, orientation, and number of pages per sheet. For information on profiles, see page p.3-12 default settings depend on the ...
Page 68
3-7 3 pr in te r pro pert ie s (5) page layout lets you select the number of pages per sheet (1, 2, 4, 6, 8, 9, 16) and [poster] (2 x 2, 3 x 3, 4 x 4 pages to comprise one sheet). If you select an option other than [1 page per sheet] and [poster], the image may be reduced to fit on the selected outp...
Page 69
3-8 3 pr in te r pro pert ie s edit watermark clicking edit watermark in the page setup tab window opens the edit watermark dialog box. This dialog box allows you to insert a text string as a watermark onto pages. This option is enabled only when the watermark checkbox is checked in the page setup t...
Page 70
3-9 3 pr in te r pro pert ie s (10) style lets you select the font style of the text watermark from the drop-down list. Available styles are [regular], [italic], [bold], and [bold italic]. (11) size lets you specify the font size of the text watermark. (12) color lets you select the font color of th...
Page 71
3-10 3 pr in te r pro pert ie s custom paper size settings clicking custom paper size in the page setup tab window opens the custom paper size settings dialog box. This dialog box allows you to define custom paper sizes for quick selection and register new custom paper sizes to the paper list (1) bo...
Page 72
3-11 3 pr in te r pro pert ie s layout options clicking layout options in the page setup tab window opens the layout options dialog box. This dialog box allows you to print pages with a page frame, header, and footer. This option is disabled when page layout in the page setup tab window is set to [p...
Page 73
3-12 3 pr in te r pro pert ie s ■ ■ ■ ■ profiles profiles profiles profiles a registered combination of settings for the page setup (1), finishing (2) and quality (3) tab windows is referred to as a profile. The profile function commonly provided in each of these tab windows allows you to add, edit,...
Page 74
3-13 3 pr in te r pro pert ie s (7) change page layout modes lets you change the setting for page layout ( p. 3-7). The setting changes in the following order; [1 page per sheet], [2 pages per sheet], [4 pages per sheet], [1 page per sheet]. (8) edit watermark/layout options opens the layout option ...
Page 75
3-14 3 pr in te r pro pert ie s edit profiles clicking (edit) opens the edit profile dialog box. This dialog box allows you to edit the profile selected in profile list. (1) profile list displays the list of registered profiles. The order that profiles appear in this list is the order they appear in...
Page 76
3-15 3 pr in te r pro pert ie s view settings clicking view settings opens the view settings dialog box. This dialog box displays the current settings in the page setup, finishing, and quality tab windows..
Page 77
3-16 3 pr in te r pro pert ie s ■ ■ ■ ■ finishing tab finishing tab finishing tab finishing tab specifies the finishing settings for the printed pages including the collating and binding. For information on profiles, see page 3-12. (1) binding location lets you select a binding location for the prin...
Page 78
3-17 3 pr in te r pro pert ie s ■ ■ ■ ■ quality tab quality tab quality tab quality tab specifies the settings for print quality including the resolution and contrast. For more information on profiles, see page 3-12. (1) objective lets you select the best setting for the print job according to docum...
Page 79
3-18 3 pr in te r pro pert ie s detailed settings for objective clicking details in the quality tab window opens the detailed settings for objective dialog box. This dialog box allows you to specify the detailed settings for print quality. (1) monochrome halftones lets you select a halftone pattern ...
Page 80
3-19 3 pr in te r pro pert ie s adjustment tab (1) sample picture lets you select an image sample from the drop-down list. (2) original displays the original image. (3) preview displays the image with the currently selected brightness and contrast reflected. (4) brightness displays nine images of th...
Page 81
3-20 3 pr in te r pro pert ie s matching tab (1) enable matching performs the color matching according to the selected method and monitor profile. Checking this checkbox enables matching method (2) and monitor profile (3). (2) matching method lets you select the matching method from the drop-down li...
Page 82
3-21 3 pr in te r pro pert ie s carps for windows 2000/xp has two main dialog boxes: the printer properties dialog box and the default document properties dialog box. Printer properties to view the printer properties, select properties from the file menu in the printers (in windows xp, printers and ...
Page 83
3-22 3 pr in te r pro pert ie s ■ ■ ■ ■ general tab general tab general tab general tab lets you print a test page and define printing preferences. Refer to your windows operating system documentation for more information. ■ ■ ■ ■ sharing tab sharing tab sharing tab sharing tab specifies the printer...
Page 84
3-23 3 pr in te r pro pert ie s ■ ■ ■ ■ ports tab ports tab ports tab ports tab specifies the port to which the printer is attached. Refer to your windows operating system documentation for more information. ■ ■ ■ ■ advanced tab advanced tab advanced tab advanced tab specifies the settings for print...
Page 85
3-24 3 pr in te r pro pert ie s ■ ■ ■ ■ color management tab color management tab color management tab color management tab associates color profiles with your color printer. Refer to your windows operating system documentation for more information. ■ ■ ■ ■ security tab security tab security tab sec...
Page 86
3-25 3 pr in te r pro pert ie s ■ ■ ■ ■ profile tab profile tab profile tab profile tab allows you to add, edit, and select a profile to be applied to print jobs. (1) profile list displays the list of registered profiles. (2) name displays the name of the profile currently selected in profile list (...
Page 87
3-26 3 pr in te r pro pert ie s add/edit profile clicking add or edit opens the add/edit profiles dialog box which allows you to register new profiles and edit existing profiles. This dialog box has four tab windows. Attribution tab the attribution tab window allows you to specify attributions of th...
Page 88
3-27 3 pr in te r pro pert ie s page setup tab specifies the page settings including the paper size, scaling, number of copies, orientation, and number of pages per sheet ( p. 3-29). Finishing tab specifies the finishing settings for the printed pages including the collating and binding ( p. 3-38)..
Page 89
3-28 3 pr in te r pro pert ie s quality tab specifies the print quality including resolution, brightness and contrast ( p. 3-39)..
Page 90
3-29 3 pr in te r pro pert ie s ■ ■ ■ ■ page setup tab page setup tab page setup tab page setup tab specifies the page settings including the paper size, scaling, number of copies, orientation, and number of pages per sheet. Default settings depend on the country/region of purchase. (1) page size le...
Page 91
3-30 3 pr in te r pro pert ie s (6) manual scaling lets you shrink or enlarge images. This option only appears when [1 page per sheet] is selected for page layout (5). Checking this checkbox enables the edit box on the right side to specify the magnification factor (25 to 200). (11) page order lets ...
Page 92
3-31 3 pr in te r pro pert ie s edit watermark clicking edit watermark in the page setup tab window opens the edit watermark dialog box. This dialog box allows you to insert a text string as a watermark onto pages. This option is enabled only when the watermark checkbox is checked in the page setup ...
Page 93
3-32 3 pr in te r pro pert ie s (11) size lets you specify the font size of the text watermark. (12) color lets you select the font color of the text watermark from the drop-down list. (13) watermark border lets you select either of [round] or [box] for the frame type of the watermark. (14) watermar...
Page 94
3-33 3 pr in te r pro pert ie s layout options clicking layout options in the page setup tab window opens the layout options dialog box. This dialog box allows you to print pages with a page frame, header, and footer. This option is disabled when page layout in the page setup tab window is set to [p...
Page 95
3-34 3 pr in te r pro pert ie s ■ ■ ■ ■ profiles profiles profiles profiles a registered combination of settings for the page setup (1), finishing (2), and quality (3) tab windows is referred to as a profile. The profile function commonly provided in each of these tab windows allows you to add, edit...
Page 96
3-35 3 pr in te r pro pert ie s (7) change page layout modes lets you change the page layout setting ( p. 3-29). The setting changes in the following order; [1 page per sheet], [2 pages per sheet], [4 pages per sheet], [1 page per sheet]. (8) edit watermark/layout options opens the layout option dia...
Page 97
3-36 3 pr in te r pro pert ie s edit profiles clicking (edit) opens the edit profile dialog box. This dialog box allows you to edit the profile selected in profile list. (1) profile list displays the list of registered profiles. The order that profiles appear in this list is the order they appear in...
Page 98
3-37 3 pr in te r pro pert ie s view settings clicking view settings opens the view settings dialog box. This dialog box displays the current settings in the page setup, finishing, and quality tab windows..
Page 99
3-38 3 pr in te r pro pert ie s ■ ■ ■ ■ finishing tab finishing tab finishing tab finishing tab specifies the finishing settings for the printed pages including the collating and binding. For information on profiles, see page 3-34. (1) binding location lets you select a binding location for the prin...
Page 100
3-39 3 pr in te r pro pert ie s ■ ■ ■ ■ quality tab quality tab quality tab quality tab specifies the settings for print quality including the resolution and contrast. For information on profiles, see page 3-34. (1) objective lets you select the best setting for the print job according to document c...
Page 101
3-40 3 pr in te r pro pert ie s detailed settings for objective clicking details in the quality tab window opens the detailed settings for objective dialog box. This dialog box allows you to specify detailed settings for print quality. (1) monochrome halftones lets you select a halftone pattern from...
Page 102
3-41 3 pr in te r pro pert ie s adjustment tab (1) sample picture lets you select an image sample from the drop-down list. (2) original displays the original image. (3) preview displays the image with the currently selected brightness and contrast reflected. (4) brightness displays nine images of th...
Page 103
3-42 3 pr in te r pro pert ie s matching tab (1) enable matching performs the color matching according to the selected method and monitor profile. Checking this checkbox enables matching method (2) and monitor profile (3). (2) matching method lets you select the matching method from the drop-down li...
Page 104
4-1 4 t roubl es hoot in g chapter 4 chapter 4 chapter 4 chapter 4 troubleshooting troubleshooting troubleshooting troubleshooting this chapter includes information to help you solve printer problems. A problem might have one or a combination of causes, including a computer malfunction, software err...
Page 105
4-2 4 t roubl es hoot in g printer problems printer problems printer problems printer problems problem cause solution printer does not print the printer is out of paper. Make sure paper is loaded. A copy job has not been completed due to out of paper. Load paper. The print job will start automatical...
Page 106
4-3 4 t roubl es hoot in g printout is wrong there is a communication problem between the printer and your computer. • make sure your cable connections are secure. • make sure your usb interface cable is less than 16.5 feet (5.0 m) long. • make sure you are not using a switch box. • check that you h...
Page 107
4-4 4 t roubl es hoot in g carps problems carps problems carps problems carps problems problem cause solution carps is not working properly carps (canon imageclass d300) is not selected as the default printer driver for imageclass d300 series. Specify carps (canon imageclass d300) as the default dri...
Page 108
4-5 4 t roubl es hoot in g cannot install carps using usb port. Usb class driver is not properly installed. Perform the following steps. 1) make sure the printer is connected to your computer using a usb cable and the printer is turned on. 2) for windows 98/me/2000, open the system dialog box from t...
Page 109
4-6 4 t roubl es hoot in g strings of garbled characters printed. The software is not installed properly. Check if the printer icon is displayed in the printers (in windows xp, printers and faxes) folder. If not, install the software. If the printer icon is displayed, right-click the printer icon ch...
Page 110
4-7 4 t roubl es hoot in g if carps is not working properly, it might help to remove the carps-software and install it again. Before you begin, be sure you have the installation software available for installation. Before uninstalling the carps-software, make sure you close all running applications....
Page 111: • Hardware
A-1 a appe ndix appendix appendix appendix appendix printer specifications printer specifications printer specifications printer specifications • hardware printing speed: 15 pages per minute (ltr-size paper) resolution: 600 dpi paper sizes: cassette: legal (8 1/2 x 14 inches) to 3 x 5 inches plain p...
Page 112
I-1 i in de x index index index index numerics 600 dpi, a-1 a ac, g-1 add printer wizard windows 2000/xp, 2-39 windows 98/me, 2-37 add profiles, 3-35 add/edit profile, 3-26 adjustment tab windows 2000/xp, 3-41 windows 98/me, 3-19 adobe type manager fonts, cannot use, 4-4 advanced tab, windows 2000/x...
Page 113
I-2 i in de x o orientation, g-4 p page setup tab custom paper size, 3-10 windows 2000/xp, 3-27, 3-29 windows 98/me, 3-6 paper delivery, a-1 paper feed, g-4 paper size, a-1 custom, 3-10 paper source, g-4 paper type, g-4 pdf, g-4 plain paper, a-1 plug and play for usb port windows 2000, 2-20–2-22 win...
Page 114
I-3 i in de x windows 2000/xp advanced tab, 3-23 finishing tab, 3-27 general tab, 3-22 page setup tab, 3-29 ports tab, 3-23 quality tab, 3-39 security tab, 3-24 sharing tab, 3-22 windows 98/me details tab, 3-4 finishing tab, 3-16 general tab, 3-3 page setup tab, 3-6 printer property, 3-2–3-20 qualit...
Page 115
G-1 g g lo ssa ry glossary glossary glossary glossary a a a a ac alternating current. The type of electrical current typically available from household wall outlets. Alert a message displayed in the printer status window when a problem or condition caused the canon advanced printing technology to pa...
Page 116
G-2 g g lo ssa ry control panels the set of windows programs you can use to change system, hardware, software, and windows settings. D d d d default setting a setting that is automatically used if no other setting is specified. Desktop the entire windows screen that represents your work area in wind...
Page 117
G-3 g g lo ssa ry h h h h halftones the process of converting a greyscale image to black dots and white (unprinted) dots that simulate the grey shades in the original image. Iiii image refinement a printer technology from canon which automatically senses and refines the jagged edges and ragged curve...
Page 118
G-4 g g lo ssa ry my computer the windows program that you can use to browse through your computer’s filing system, and to open drives, folders, and files. You can also use my computer to manage your files and your filing system, by moving, copying, renaming, and deleting items. N n n n network a gr...
Page 119
G-5 g g lo ssa ry point size character height is defined in points: one point is 1/72 of an inch. Portrait a vertical print orientation. Text and graphics are printed across the shorter axis of the page. Print job a document that a windows application has processed and sent to the spooler to be adde...
Page 120
G-6 g g lo ssa ry resolution the density of dots for any given output device, expressed in terms of dots per inch (dpi). Low resolution causes font characters and graphics to have a jagged appearance, but prints faster than higher resolutions. Higher resolution provides smoother curves and angles as...
Page 121
G-7 g g lo ssa ry toner a black, resin-coated powder contained in the cartridge s35. The printer applies the toner to the surface of the photosensitive drum inside the printer via an electrophotographic mechanism. Toner saver because the black areas of print data are thinned, toner consumption is re...