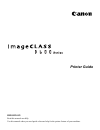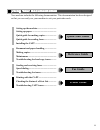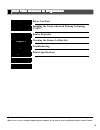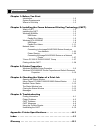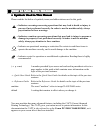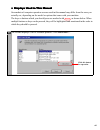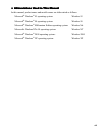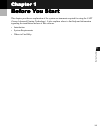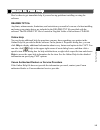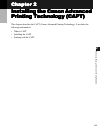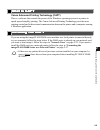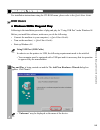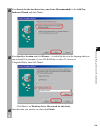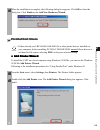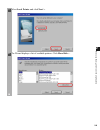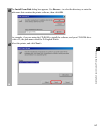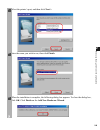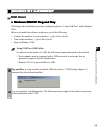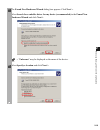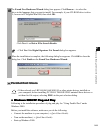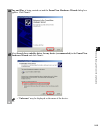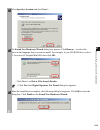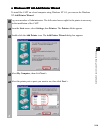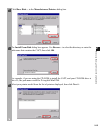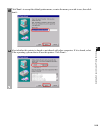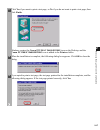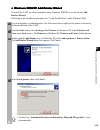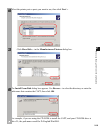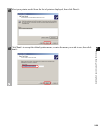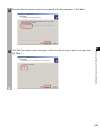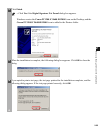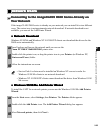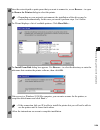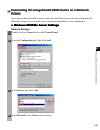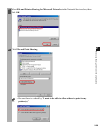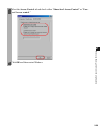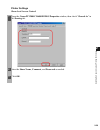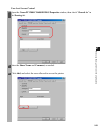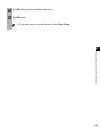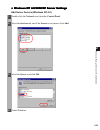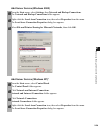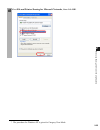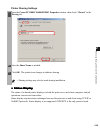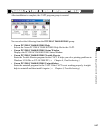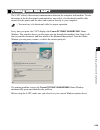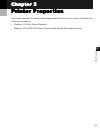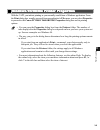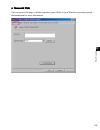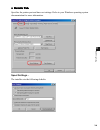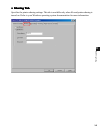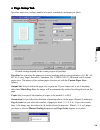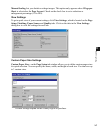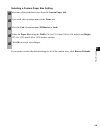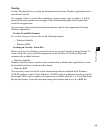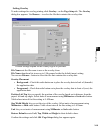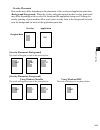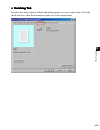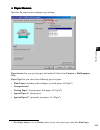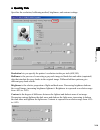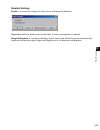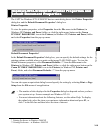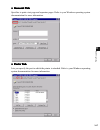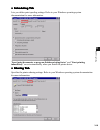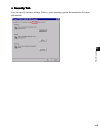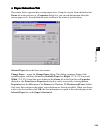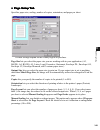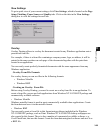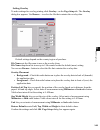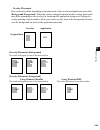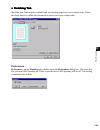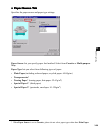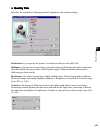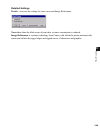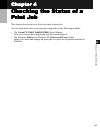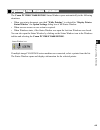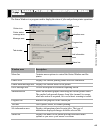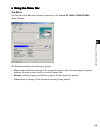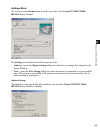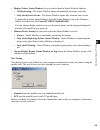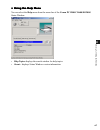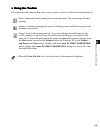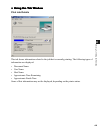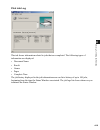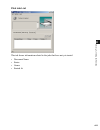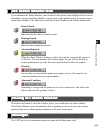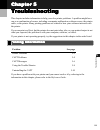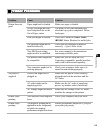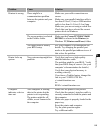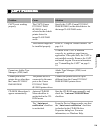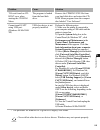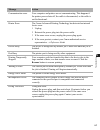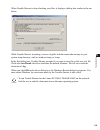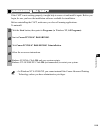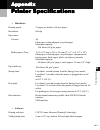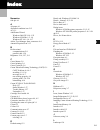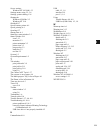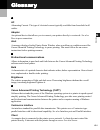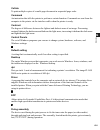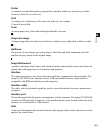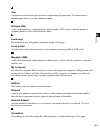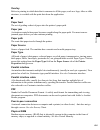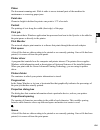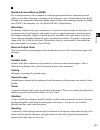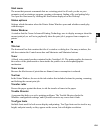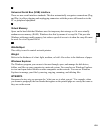- DL manuals
- Canon
- All in One Printer
- imageCLASS D600 Series
- Printer Manual
Canon imageCLASS D600 Series Printer Manual
Summary of imageCLASS D600 Series
Page 1
Printer guide important: read this manual carefully. Use this manual when you need quick reference help for the printer feature of your machine..
Page 2: Quick Start Guide
Ii your machine includes the following documentation. This documentation has been designed so that you can easily use your machine to suit your particular needs. Using your documentation using your documentation using your documentation using your documentation setting up the machine ..................
Page 3: Before You Start
Iii •considerable effort has been made to ensure that this manual is free of inaccuracies and omissions. •however, as we are constantly improving our products, if you need an exact specification, please contact canon. How this manual is organized how this manual is organized how this manual is organ...
Page 4
Iv trademarks trademarks trademarks trademarks lbp, canon, and the canon logo are trademarks of canon inc. Microsoft ® , windows ® , and windows nt ® are either registered trademarks or trademarks of microsoft corporation in the united states and/or in other countries. Other brand and product names ...
Page 5
V chapter 1: before you start introduction . . . . . . . . . . . . . . . . . . . . . . . . . . . . . . . . . . . . . . . . . 1-2 system requirements . . . . . . . . . . . . . . . . . . . . . . . . . . . . . . . . 1-2 where to find help . . . . . . . . . . . . . . . . . . . . . . . . . . . . . . . . ...
Page 6
Vi ■ symbols used in this manual symbols used in this manual symbols used in this manual symbols used in this manual please read the list below of symbols, terms, and abbreviations used in this guide. Your new machine has many advanced features, including the capt (canon advanced printing technology...
Page 7
Vii ■ displays used in this manual displays used in this manual displays used in this manual displays used in this manual screenshots of computer operation screens used in this manual may differ from the ones you actually see, depending on the model or options that come with your machine. The keys o...
Page 8
Viii ■ abbreviations used in this manual abbreviations used in this manual abbreviations used in this manual abbreviations used in this manual in this manual, product names and model names are abbreviated as follows: microsoft ® windows ® 95 operating system: windows 95 microsoft ® windows ® 98 oper...
Page 9
1-1 1 bef o re y ou st art chapter 1 chapter 1 chapter 1 chapter 1 before you start before you start before you start before you start this chapter provides an explanation of the system environments required for using the capt (canon advanced printing technology). It also explains where to find help...
Page 10
1-2 1 bef o re y ou st art the capt (canon advanced printing technology) gives users of microsoft windows 95, windows 98, windows millennium edition, windows nt version 4.0, windows 2000, or windows xp (hereafter called windows 95/98/me/nt 4.0/2000/xp) operating system the ability to make full use o...
Page 11
1-3 1 bef o re y ou st art here’s where to get immediate help if you are having problems installing or using the software. Readme.Txt file any hints, enhancements, limitations, and restrictions you need to be aware of when installing and using your printer driver are included in the readme.Txt file ...
Page 12
2-1 2 in st al ling t he cano n adv a nc ed prin tin g t ec hnolo g y chapter 2 chapter 2 chapter 2 chapter 2 installing the canon advanced installing the canon advanced installing the canon advanced installing the canon advanced printing technology (capt) printing technology (capt) printing technol...
Page 13
2-2 2 in st al ling t he cano n adv a nc ed prin tin g t ec hnolo g y canon advanced printing technology (capt) this is a software that extends the power of the windows operating system to a printer to speed up and simplify printing. The canon advanced printing technology provides more printing cont...
Page 14
2-3 2 in st al ling t he cano n adv a nc ed prin tin g t ec hnolo g y for installation instructions using the cd-rom menu, please refer to the quick start guide. ■ windows 98/me plug and play windows 98/me plug and play windows 98/me plug and play windows 98/me plug and play following is the install...
Page 15
2-4 2 in st al ling t he cano n adv a nc ed prin tin g t ec hnolo g y 2 select search for the best driver for your device (recommended) in the add new hardware wizard and click next >. 3 select specify a location and click browse… to select the driver in the language that you want to install. For ex...
Page 16
2-5 2 in st al ling t he cano n adv a nc ed prin tin g t ec hnolo g y ■ add printer wizard add printer wizard add printer wizard add printer wizard to install the capt on a local computer using windows 95/98/me, you can use the windows 95/98/me add printer wizard. Following is the installation proce...
Page 17
2-6 2 in st al ling t he cano n adv a nc ed prin tin g t ec hnolo g y 3 select local printer and click next >. 4 the wizard displays a list of available printers. Click have disk…..
Page 18
2-7 2 in st al ling t he cano n adv a nc ed prin tin g t ec hnolo g y 5 the install from disk dialog box appears. Use browse… to select the directory or enter the path name that contains the printer software, then click ok. For example, if you are using the cd-rom to install the software, and your c...
Page 19
2-8 2 in st al ling t he cano n adv a nc ed prin tin g t ec hnolo g y 7 select the printer’s port, and then click next >. 8 enter the name you wish to use, then click finish. 9 when the installation is complete, the following dialog box appears. To close the dialog box, click ok. Click finish on the...
Page 20
2-9 2 in st al ling t he cano n adv a nc ed prin tin g t ec hnolo g y ■ windows 2000/xp plug and play windows 2000/xp plug and play windows 2000/xp plug and play windows 2000/xp plug and play following is the installation procedure of plug and play for “using usb port” under windows 2000. Before you...
Page 21
2-10 2 in st al ling t he cano n adv a nc ed prin tin g t ec hnolo g y 3 the found new hardware wizard dialog box appears. Click next >. Select search for a suitable driver for my device (recommended) in the found new hardware wizard and click next >. Note • “unknown” may be displayed as the name of...
Page 22
2-11 2 in st al ling t he cano n adv a nc ed prin tin g t ec hnolo g y ■ windows 2000/xp plug and play windows 2000/xp plug and play windows 2000/xp plug and play windows 2000/xp plug and play following is the installation procedure of plug and play for “using parallel port” under windows 2000. Befo...
Page 23
2-12 2 in st al ling t he cano n adv a nc ed prin tin g t ec hnolo g y . 1 plug and play is being carried out and the found new hardware wizard dialog box appears. Click next > 2 select search for a suitable driver for my device (recommended) in the found new hardware wizard and click next >. Note •...
Page 24
2-13 2 in st al ling t he cano n adv a nc ed prin tin g t ec hnolo g y 3 select specify a location and click next >. 4 the found new hardware wizard dialog box appears. Click browse… to select the driver in the language that you want to install. For example, if your cd-rom drive is drive d:, browse ...
Page 25
2-14 2 in st al ling t he cano n adv a nc ed prin tin g t ec hnolo g y ■ windows nt 4.0 add printer wizard windows nt 4.0 add printer wizard windows nt 4.0 add printer wizard windows nt 4.0 add printer wizard to install the capt on a local computer using windows nt 4.0, you can use the windows nt ad...
Page 26
2-15 2 in st al ling t he cano n adv a nc ed prin tin g t ec hnolo g y 6 click have disk… in the manufacturers/printers dialog box. 7 the install from disk dialog box appears. Use browse… to select the directory or enter the path name that contains the capt, then click ok. For example, if you are us...
Page 27
2-16 2 in st al ling t he cano n adv a nc ed prin tin g t ec hnolo g y 9 click next > to accept the default printer name, or enter the name you wish to use, then click next >. 10 select whether this printer is shared or not shared with other computers. If it is shared, select all the operating syste...
Page 28
2-17 2 in st al ling t he cano n adv a nc ed prin tin g t ec hnolo g y 11 click yes if you want to print a test page, or no if you do not want to print a test page, then click finish. Windows creates the canon pc1200 ic d600 ir1200g icon on the desktop, and the canon pc1200/ic d600/ir1200g icon is a...
Page 29
2-18 2 in st al ling t he cano n adv a nc ed prin tin g t ec hnolo g y ■ windows 2000/xp add printer wizard windows 2000/xp add printer wizard windows 2000/xp add printer wizard windows 2000/xp add printer wizard to install the capt on a local computer using windows 2000/xp, you can use the add prin...
Page 30
2-19 2 in st al ling t he cano n adv a nc ed prin tin g t ec hnolo g y 5 select the printer port or ports you want to use, then click next >. 6 click have disk… in the manufacturers/printers dialog box. 7 the install from disk dialog box appears. Use browse… to select the directory or enter the path...
Page 31
2-20 2 in st al ling t he cano n adv a nc ed prin tin g t ec hnolo g y 8 select your printer model from the list of printers displayed, then click next >. 9 click next > to accept the default printer name, or enter the name you wish to use, then click next >..
Page 32
2-21 2 in st al ling t he cano n adv a nc ed prin tin g t ec hnolo g y 10 select whether this printer is shared or not shared with other computers. Click next >. 11 click yes if you want to print a test page, or no if you do not want to print a test page, then click next >..
Page 33
2-22 2 in st al ling t he cano n adv a nc ed prin tin g t ec hnolo g y 12 click finish. Note • click yes if the digital signature not found dialog box appears. Windows creates the canon pc1200 ic d600 ir1200g icon on the desktop, and the canon pc1200/ic d600/ir1200g icon is added to the printers fol...
Page 34
2-23 2 in st al ling t he cano n adv a nc ed prin tin g t ec hnolo g y if the imageclass d600 series is already on your network you can install it in two different ways. The easiest way is using automatic network download. If network download is not available, you can use the add printer wizard. ■ n...
Page 35
2-24 2 in st al ling t he cano n adv a nc ed prin tin g t ec hnolo g y 4 enter the network path or print queue that you want to connect to, or use browse… to open the browse for printer dialog to select the printer. Note • depending on your network environment, the installation of the driver may be ...
Page 36
2-25 2 in st al ling t he cano n adv a nc ed prin tin g t ec hnolo g y ■ windows nt 4.0/2000/xp add printer wizard windows nt 4.0/2000/xp add printer wizard windows nt 4.0/2000/xp add printer wizard windows nt 4.0/2000/xp add printer wizard to install the capt for a network printer you can use the w...
Page 37
2-26 2 in st al ling t he cano n adv a nc ed prin tin g t ec hnolo g y by using your d600 series machine on a network, users can share the device for printing. Printer sharing with the d600 series requires that both the print server and the client devices are using windows 95 or later, or windows nt...
Page 38
2-27 2 in st al ling t he cano n adv a nc ed prin tin g t ec hnolo g y if you plan to share the d600 series on a network, install the print server locally, then make the following settings. See your print server system documentation for more information. ■ windows 95/98/me server settings windows 95...
Page 39
2-28 2 in st al ling t he cano n adv a nc ed prin tin g t ec hnolo g y 5 select file and printer sharing for microsoft networks in the network services box, then click ok. 6 click file and print sharing. Note • be sure there is a check by “i want to be able to allow others to print to my printer(s)....
Page 40
2-29 2 in st al ling t he cano n adv a nc ed prin tin g t ec hnolo g y 7 select the access control tab and check either “share-level access control” or “user- level access control.” 8 click ok and then restart windows..
Page 41
2-30 2 in st al ling t he cano n adv a nc ed prin tin g t ec hnolo g y printer settings share-level access control 1 open the canon pc1200/ic d600/ir1200g properties window, then check “shared as” in the sharing tab. 2 enter the share name, comment, and password as needed. 3 click ok..
Page 42
2-31 2 in st al ling t he cano n adv a nc ed prin tin g t ec hnolo g y user-level access control 1 open the canon pc1200/ic d600/ir1200g properties window, then check “shared as” in the sharing tab. 2 enter the share name and comment, as needed. 3 click add, and select the users allowed to access th...
Page 43
2-32 2 in st al ling t he cano n adv a nc ed prin tin g t ec hnolo g y 4 click ok when you have finished adding users. 5 click ok again. Note • do not enter space or special character in the share name..
Page 44
2-33 2 in st al ling t he cano n adv a nc ed prin tin g t ec hnolo g y ■ windows nt 4.0/2000/xp server settings windows nt 4.0/2000/xp server settings windows nt 4.0/2000/xp server settings windows nt 4.0/2000/xp server settings add server service (windows nt 4.0) 1 double-click the network icon fro...
Page 45
2-34 2 in st al ling t he cano n adv a nc ed prin tin g t ec hnolo g y add server service (windows 2000) add server service (windows xp)* 1 from the start menu, select settings, then network and dial-up connections. The network and dial-up connections folder appears. 2 right-click the local area con...
Page 46
2-35 2 in st al ling t he cano n adv a nc ed prin tin g t ec hnolo g y * the procedure for windows xp is given for category view mode. 5 select file and printer sharing for microsoft networks, then click ok..
Page 47
2-36 2 in st al ling t he cano n adv a nc ed prin tin g t ec hnolo g y printer sharing settings ■ status display status display status display status display the status of a shared printer displays on both the print server and client computer, and job operations can execute from either. Status displ...
Page 48
2-37 2 in st al ling t he cano n adv a nc ed prin tin g t ec hnolo g y after installation is complete, the capt program group is created. You can select the following from the pc1200 ic d600 ir1200g group: • canon pc1200 ic d600 ir1200g help selects the canon pc1200/ic d600/ir1200g help file for the...
Page 49
2-38 2 in st al ling t he cano n adv a nc ed prin tin g t ec hnolo g y the capt offers bi-directional communication between the computer and machine. To take advantage of the bi-directional communication, one end of a bi-directional parallel cable connects to the printer and the other end connects d...
Page 50
3-1 3 p rin te r p rope rt ies chapter 3 chapter 3 chapter 3 chapter 3 printer properties printer properties printer properties printer properties this chapter describes the dialogs and settings on the printer properties screens. It includes the following information: • windows 95/98/me printer prop...
Page 51
3-2 3 p rin te r p rope rt ies with the capt, you initiate printing as you normally would from a windows application. From the print dialog box, usually accessed from an application’s file menu, you can select properties to proceed to the canon pc1200/ic d600/ir1200g properties dialog box and its pr...
Page 52
3-3 3 p rin te r p rope rt ies ■ general tab general tab general tab general tab lets you print a test page or define separator pages. Refer to your windows operating system documentation for more information..
Page 53
3-4 3 p rin te r p rope rt ies ■ details tab details tab details tab details tab specifies the printer port and time-out settings. Refer to your windows operating system documentation for more information. Spool settings… the installer sets the following defaults..
Page 54
3-5 3 p rin te r p rope rt ies ■ sharing tab sharing tab sharing tab sharing tab specifies the printer-sharing settings. This tab is available only when file and printer sharing is turned on. Refer to your windows operating system documentation for more information..
Page 55
3-6 3 p rin te r p rope rt ies ■ page setup tab page setup tab page setup tab page setup tab specifies paper size, scaling, number of copies, orientation, and pages per sheet. Default settings depend on the country/region of purchase. Page size lets you select the paper size you are working with in ...
Page 56
3-7 3 p rin te r p rope rt ies manual scaling lets you shrink or enlarge images. This option only appears when 1 page per sheet is selected as the page layout. Check on the check box to set a reduction or enlargement percentage (10 to 200). View settings to get a quick view of your current settings,...
Page 57
3-8 3 p rin te r p rope rt ies selecting a custom paper size setting if you wish to restore the default settings to all of the custom sizes, click restore defaults. 1 select one of the predefined sizes from the custom paper list. 2 if you wish, enter a unique name in the name area. 3 select the unit...
Page 58
3-9 3 p rin te r p rope rt ies overlay overlay printing allows to overlay the document created in any windows application onto a preselected form file. For example, if there is a form file containing a company name, logo, or address, it will be printed in the same position on each page of the docume...
Page 59
3-10 3 p rin te r p rope rt ies setting overlay to make settings for overlay printing click overlay... On the page setup tab. The overlay dialog box appears. Use browse… to select the file that contains the overlay data. Default settings depend on the country/region of purchase. File name sets the f...
Page 60
3-11 3 p rin te r p rope rt ies overlay placement print results may differ depending on the placement of the overlay and application print data (background/foreground). When the overlay and application print data overlap, print result may differ depending on the overlay file format and the applicati...
Page 61
3-12 3 p rin te r p rope rt ies ■ finishing tab finishing tab finishing tab finishing tab specifies how final output is collated and printing pages in reverse output order. Check the check boxes to collate the document or print it in reverse output order..
Page 62
3-13 3 p rin te r p rope rt ies ■ paper source paper source paper source paper source specifies the paper source and paper type settings. Paper source lets you specify paper feed method. Select from cassette or multi-purpose tray. Paper type lets you select from following types of paper: • plain pap...
Page 63
3-14 3 p rin te r p rope rt ies ■ quality tab quality tab quality tab quality tab specifies the resolution, halftoning method, brightness, and contrast settings. Resolution lets you specify the printer’s resolution in dots per inch (600,300). Halftones is the process of converting a greyscale image ...
Page 64
3-15 3 p rin te r p rope rt ies detailed settings details... Accesses the settings for toner saver, and image refinement. Toner save thins the black areas of print data, so toner consumption is reduced. Image refinement is a printer technology from canon, with which the printer automatically senses ...
Page 65
3-16 3 p rin te r p rope rt ies the capt for windows nt 4.0/2000/xp has two main dialog boxes: the printer properties dialog box and the default document properties* dialog box. Printer properties to view the printer properties, select properties from the file menu in the printers (in windows xp, pr...
Page 66
3-17 3 p rin te r p rope rt ies ■ general tab general tab general tab general tab specifies to print a test page and separator pages. Refer to your windows operating system documentation for more information. ■ ports tab ports tab ports tab ports tab lets you specify the port to which the printer is...
Page 67
3-18 3 p rin te r p rope rt ies ■ scheduling tab scheduling tab scheduling tab scheduling tab lets you define print spooling settings. Refer to your windows operating system documentation for more information. “spool print documents so program finishes printing faster” and “start printing immediatel...
Page 68
3-19 3 p rin te r p rope rt ies ■ security tab security tab security tab security tab lets you specify security settings. Refer to your operating system documentation for more information..
Page 69
3-20 3 p rin te r p rope rt ies ■ paper selection tab paper selection tab paper selection tab paper selection tab this printer driver supports three custom paper sizes. Using the custom forms defined on the forms tab in the print server’s properties dialog box, you can add information about the cust...
Page 70
3-21 3 p rin te r p rope rt ies ■ page setup tab page setup tab page setup tab page setup tab specifies paper size, scaling, number of copies, orientation, and pages per sheet. Default settings depend on the country/region of purchase. Page size lets you select the paper size you are working with in...
Page 71
3-22 3 p rin te r p rope rt ies view settings to get a quick view of your current settings, click view settings, which is located on the page setup, finishing, paper source and quality tabs. Click on the tabs in the view settings dialog box to view the settings for each tab. Overlay overlay printing...
Page 72
3-23 3 p rin te r p rope rt ies setting overlay to make settings for overlay printing click overlay... On the page setup tab. The overlay dialog box appears. Use browse… to select the file that contains the overlay data. Default settings depend on the country/region of purchase. File name sets the f...
Page 73
3-24 3 p rin te r p rope rt ies overlay placement print results may differ depending on the placement of the overlay and application print data (background/foreground). When the overlay and application print data overlap, print result may differ depending on the overlay file format and the applicati...
Page 74
3-25 3 p rin te r p rope rt ies ■ finishing tab finishing tab finishing tab finishing tab specifies how final output is collated and sets printing pages in reverse output order. Check the check boxes to collate the document or print it in reverse output order. Preferences preferences... On the finis...
Page 75
3-26 3 p rin te r p rope rt ies ■ paper source tab paper source tab paper source tab paper source tab specifies the paper source and paper type settings. Paper source lets you specify paper feed method. Select from cassette or multi-purpose tray. Paper type lets you select from following types of pa...
Page 76
3-27 3 p rin te r p rope rt ies ■ quality tab quality tab quality tab quality tab specifies the resolution, halftoning method, brightness, and contrast settings. Resolution lets you specify the printer’s resolution in dots per inch (600,300). Halftones is the process of converting a greyscale image ...
Page 77
3-28 3 p rin te r p rope rt ies detailed settings details... Accesses the settings for toner saver and image refinement. Toner save thins the black areas of print data, so toner consumption is reduced. Image refinement is a printer technology from canon, with which the printer automatically senses a...
Page 78
4-1 4 ch ec ki ng th e st at us o f a prin t j o b chapter 4 chapter 4 chapter 4 chapter 4 checking the status of a checking the status of a checking the status of a checking the status of a print job print job print job print job this chapter describes how to check the status of print jobs. You can...
Page 79
4-2 4 ch ec ki ng th e st at us o f a prin t j o b the canon pc1200/ic d600/ir1200g status window opens automatically in the following situations: • when you print a document, provided “while printing” is selected for “display printer status window” the option settings dialog box of the status windo...
Page 80
4-3 4 ch ec ki ng th e st at us o f a prin t j o b the status window is a program used to display the status of jobs and perform printer operations. Usi usi usi using canon pc1200/ic d600/ir1200g status ng canon pc1200/ic d600/ir1200g status ng canon pc1200/ic d600/ir1200g status ng canon pc1200/ic ...
Page 81
4-4 4 ch ec ki ng th e st at us o f a prin t j o b ■ using the menu bar using the menu bar using the menu bar using the menu bar job menu you can select the job menu from the menu bar of the canon pc1200/ic d600/ir1200g status window: the job menu includes the following options: • pause temporarily ...
Page 82
4-5 4 ch ec ki ng th e st at us o f a prin t j o b settings menu you can select the settings menu from the menu bar of the canon pc1200/ic d600/ ir1200g status window: the settings menu includes the following selections: • options... Opens the option settings dialog box that lets you change the sett...
Page 83
4-6 4 ch ec ki ng th e st at us o f a prin t j o b • display printer status window lets you select when the status window displays. • while printing—the status window opens automatically each time you print. • only when errors occur—the status window opens only when an error occurs. To manually open...
Page 84
4-7 4 ch ec ki ng th e st at us o f a prin t j o b ■ using the help menu using the help menu using the help menu using the help menu you can select the help menu from the menu bar of the canon pc1200/ic d600/ir1200g status window: • help topics displays the search window for help topics. • about... ...
Page 85
4-8 4 ch ec ki ng th e st at us o f a prin t j o b ■ using the toolbar using the toolbar using the toolbar using the toolbar the toolbar has three buttons that you can use to pause, resume, or delete the current print job. Pause: temporarily halts printing the current document. The current page fini...
Page 86
4-9 4 ch ec ki ng th e st at us o f a prin t j o b ■ using the tab window using the tab window using the tab window using the tab window print job details this tab shows information related to the job that is currently printing. The following types of information are displayed: • document name • use...
Page 87
4-10 4 ch ec ki ng th e st at us o f a prin t j o b print job log this tab shows information related to jobs that are completed. The following types of information are displayed: • document name • result • owner • pages • complete time the job history displayed in the job information area can list a...
Page 88
4-11 4 ch ec ki ng th e st at us o f a prin t j o b print job list this tab shows information related to the jobs that have not yet started. • document name • status • owner • started at.
Page 89
4-12 4 ch ec ki ng th e st at us o f a prin t j o b viewing the print status the status of a network printer can be viewed on the print server as well as the client. For job status to be displayed in the client’s status window, the print server’s status window must be running. If the status option “...
Page 90
4-13 4 ch ec ki ng th e st at us o f a prin t j o b if you minimise the status window, you can still see the printer status displayed as an icon on the taskbar. To open the status window, simply click on the taskbar button. Icons also appear in the status window. The table below shows the status win...
Page 91
5-1 5 t rou bles ho ot ing chapter 5 chapter 5 chapter 5 chapter 5 troubleshooting troubleshooting troubleshooting troubleshooting this chapter includes information to help you solve printer problems. A problem might have one or a combination of causes, including a computer malfunction, software err...
Page 92
5-2 5 t rou bles ho ot ing printer problems printer problems printer problems printer problems problem cause solution printer does not print paper might not be loaded. Make sure paper is loaded. A copy job might not have been completed due to the out of paper status. The print job will start automat...
Page 93
5-3 5 t rou bles ho ot ing printout is wrong there might be a communications problem between the printer and your computer. Make sure your cable connections are secure. Make sure your parallel interface cable is less than 9.9 feet (3.0 m) or usb interface cable is less than 16.5 feet (5.0 m) long. M...
Page 94
5-4 5 t rou bles ho ot ing capt problems capt problems capt problems capt problems problem cause solution capt is not working properly the capt (canon pc1200/ic d600/ ir1200g) is not selected as the default printer driver for imageclass d600 series. Specify the capt (canon pc1200/ic d600/ir1200g) as...
Page 95
5-5 5 t rou bles ho ot ing “file not found on cd- rom” error when starting the cd-rom menu. The program is loaded from the hard disk drive. Remove the cdmenu.Exe file from your hard disk drive and restart the cd- rom menu program from the compact disc labeled “user software”. Cannot install capt usi...
Page 96
5-6 5 t rou bles ho ot ing the capt displays the status of your printing environment and current print job in the status window. Alerts alerts identify problems that must be corrected before printing can continue. Sometimes messages remind you to do something, such as clear jammed paper. In other ca...
Page 97
5-7 5 t rou bles ho ot ing communication error your computer and printer are not communicating. This happens if the printer power shuts off, the cable is disconnected, or the cable is not bi-directional. Printer error the canon advanced printing technology has detected an internal device error. 1 un...
Page 98
5-8 5 t rou bles ho ot ing the trouble shooter is a utility for solving printing problems in windows 95/98/me or nt 4.0/2000/xp. The trouble shooter checks for system configuration setting errors, and if possible, makes automatic corrections. The trouble shooter does not detect problems related to h...
Page 99
5-9 5 t rou bles ho ot ing when trouble shooter is done checking your files, it displays a dialog box similar to the one below. While trouble shooter is running, it saves a log file with the name tshooter.Tmp in your system temp directory, such as \windows\temp or \temp. In the exit dialog box, trou...
Page 100
5-10 5 t rou bles ho ot ing if the capt is not working properly, it might help to remove it and install it again. Before you begin, be sure you have the installation software available for installation. Before uninstalling the capt, make sure you close all running applications. To uninstall: uninsta...
Page 101: • Hardware
A-1 a prin te r s pec ific at ions appendix appendix appendix appendix printer specifications printer specifications printer specifications printer specifications • hardware printing speed: 12 pages per minute (a4-size paper) resolution: 600 dpi paper sizes: cassette: a4 plain paper, coloured paper,...
Page 102
I-1 i index index index index numerics 600 dpi a-1 a a4 paper a-1 abnormal condition icon 3-13 ac g-1 add printer wizard windows 2000/xp 1-18–1-22 windows 95/98/me 1-5–1-8 windows nt 4.0 1-14–1-17 adobe type manager fonts, cannot use 4-4 attention required icon 3-13 b bi-directional communications g...
Page 103
I-2 i local printer 1-2–1-22 m megabyte g-4 memory, insufficient 4-6 menu bar status window 3-3 using 3-4–3-7 messages 4-6–4-7 minimizing, status window 3-13 multi-purpose tray a-1 n netpilot g-4 network adapter g-4 network printer 1-27–1-36 no power supplied 4-2 o options menu, using 3-5–3-6 orient...
Page 104
I-3 i server settings windows nt 4.0/2000 1-33 settings menu, using 3-5–3-6 settings, printer sharing 1-36 sharing tab windows 95/98/me 2-5 windows nt 2-18 shielded g-7 specifications, printer a-1 speed, printing a-1 spooling g-7 startup time a-1 status bar, status window 3-3 status window g-8 icon ...
Page 105
G-1 g glo ssa ry glossary glossary glossary glossary a a a a ac alternating current. The type of electrical current typically available from household wall outlets. Adapter an optional device that allows you to connect your printer directly to a network. See also peer-to-peer connection. Alert a mes...
Page 106
G-2 g glo ssa ry collate to print multiple copies of a multi-page document in sequential page order. Command an instruction that tells the printer to perform a certain function. Commands are sent from the computer to the printer via the interface cable when the printer is ready. Contrast the degree ...
Page 107
G-3 g glo ssa ry folder a container in which documents, program files, and other folders are stored on your disks. Formerly referred to as a directory. Font a complete set of characters of the same size and style, for example, 12-point courier bold. Form a custom paper size, with width and height de...
Page 108
G-4 g glo ssa ry j jj j jam a situation created when paper becomes caught along the paper path. You must remove jammed paper before you can continue printing. K k k k kilobyte (kb) a unit of measurement, representing the binary number 1024, used to describe printer or computer memory size in thousan...
Page 109
G-5 g glo ssa ry overlay refers to printing in which data that is common to all the pages, such as a logo, titles or table structure, is overlaid with the print data from the application. P p p p paper feed the act of guiding a sheet of paper into the printer’s paper path. Paper jam a situation crea...
Page 110
G-6 g glo ssa ry platen the document scanning unit. Slide it aside to access internal parts of the machine for maintenance or removing paper jams. Point size character height is defined in points: one point is 1/72 of an inch. Portrait the printing of text along the width (short edge) of the page. P...
Page 111
G-7 g glo ssa ry r r r r random access memory (ram) the working memory of the computer in which programs and data are temporarily stored while you use them. Resetting or shutting off the computer clears all information from ram. Printing very complicated documents might require closing other running...
Page 112
G-8 g glo ssa ry start menu the menu that presents commands that are a starting point for all work you do on your computer, such as starting a program, opening a document, finding a file, and getting help. You open the start menu by clicking the start button displayed on the desktop. Status options ...
Page 113
G-9 g glo ssa ry u u u u universal serial bus (usb) interface these are new serial interface standards. This bus automatically recognizes connections (plug and play) to allow plugging and unplugging connectors with the power still turned on to the pc or peripheral equipment. V v v v virtual memory s...