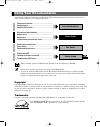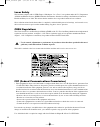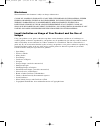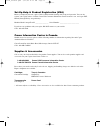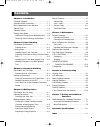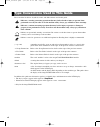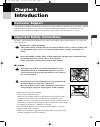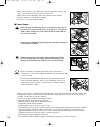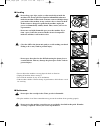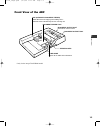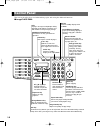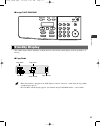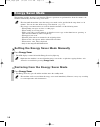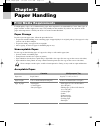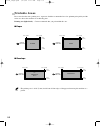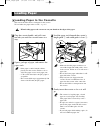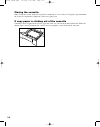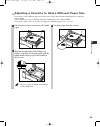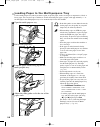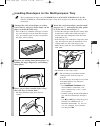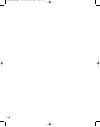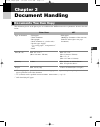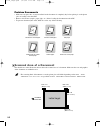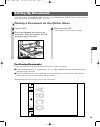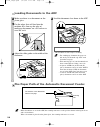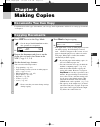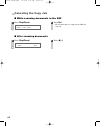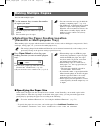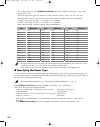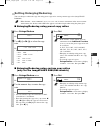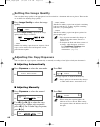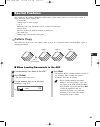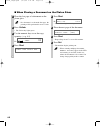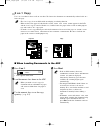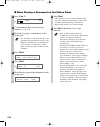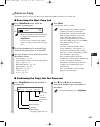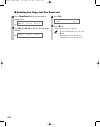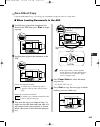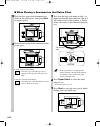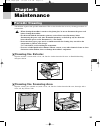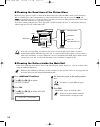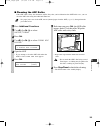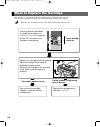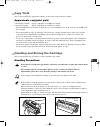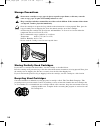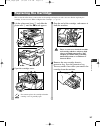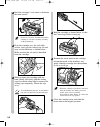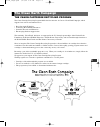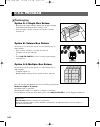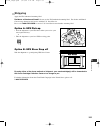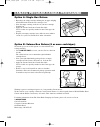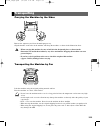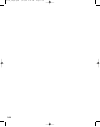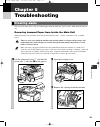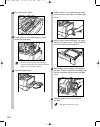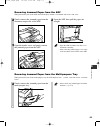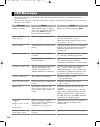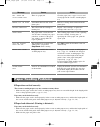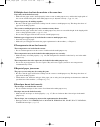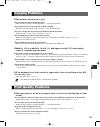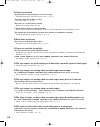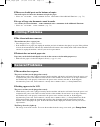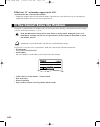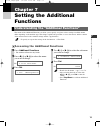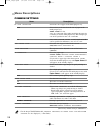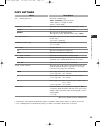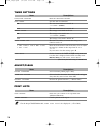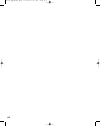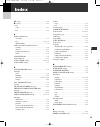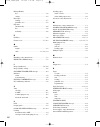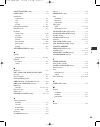- DL manuals
- Canon
- Printer
- imageCLASS D860
- Basic Manual
Canon imageCLASS D860 Basic Manual
i
Your machine includes the following documentation. This documentation has been designed so that you can
easily use your machine to suit your particular needs.
Setting up the machine......................................
Setting up paper ..............................................
Installing Printer Driver .....................................
Document and paper handling .............................
Making copies ................................................
Maintenance ..................................................
Troubleshooting feed and copy issues ....................
Sending and receiving faxes ...............................
Speed dialing .................................................
Troubleshooting fax issues .................................
Printing with CAPT ...........................................
Checking the status of a print job..........................
Troubleshooting CAPT issues...............................
• Guides with this symbol are PDF manuals included on the accompanying CD-ROM.
• The machine shown in this guide is the imageCLASS D880 model.
• To view the manual in PDF format, Adobe Reader/Acrobat Reader/Acrobat is required. If Adobe
Reader/Acrobat Reader/Acrobat is not installed on your system, please download it from the Adobe
Systems Incorporated website (http://www.adobe.com).
Copyright
Copyright ©2004 Canon, Inc. All rights reserved. No part of this publication may be reproduced, transmitted,
transcribed, stored in a retrieval system, or translated into any language or computer language in any form or by
any means, electric, mechanical, magnetic, optical, chemical, manual, or otherwise, without the prior written
permission of Canon, Inc.
Trademarks
Canon is a registered trademark and UHQ (Ultra High Quality) is a trademark of Canon, Inc.
As an ENERGY STAR
®
Partner, Canon U.S.A., Inc. has determined that this product
meets the ENERGY STAR
®
guidelines for energy efficiency.
NOTE
Using Your Documentation
Set-up Instructions
Basic Guide
Fax Guide
Only for the imageCLASS D880 model
Printer Guide
00 RG_Preface.qxd 6/17/04 11:55 AM Page i
Summary of imageCLASS D860
Page 1
I your machine includes the following documentation. This documentation has been designed so that you can easily use your machine to suit your particular needs. Setting up the machine...................................... Setting up paper .............................................. Installing pri...
Page 2
Ii laser safety this machine complies with 21 cfr chapter 1 subchapter j as a class 1 laser product under the u.S. Department of health and human services (dhhs) radiation performance standard according to the radiation control for health and safety act of 1968. This means that the machine does not ...
Page 3
Iii disclaimer the information in this document is subject to change without notice. Canon inc. Makes no warranty of any kind with regard to this material, either express or implied, except as provided herein, including without limitation, thereof, warranties as to marketability, merchantability, fi...
Page 4
Iv set-up help & product registration (usa) before you unpack your new copier, call 1-800-828-4040 for help with set-up and operation. You can also register your copier with us. Call the canon usa consumer information center between 8 a.M. And 8 p.M. Est, monday through friday, except holidays. Mach...
Page 5: Contents
Contents v chapter 1: introduction customer support .............................................1-1 important safety instructions ...........................1-1 main components of the machine ...................1-4 control panel.....................................................1-6 standby displa...
Page 6
Vi please read the list below of symbols, terms, and abbreviations used in this guide. • indicates a warning concerning operations that may lead to death or injury to persons if not performed correctly. In order to use the machine safely, always pay attention to these warnings. • indicates a caution...
Page 7: Customer Support
1-1 your machine is designed with the latest technology to provide trouble-free operation. If you encounter a problem with the machine’s operation, try to solve it by using the information in chapter 6. If you cannot solve the problem or if you think your machine needs servicing, contact your servic...
Page 8
1-2 • make sure the location is not affected by extreme temperature changes, and always stays between 68°f and 77°f (20°c and 25°c). • make sure the relative humidity of the area is between 40% and 70%. • keep the machine away from direct sunlight. • do not use or store the machine outdoors. ■ power...
Page 9
1-3 ■ handling • do not drop paper clips, staples, or other metal objects inside the machine. Also do not spill water, liquid or inflammable substances inside the machine. If these items come into contact with high-voltage parts inside of the machine, it may result in a fire or electrical shock. If ...
Page 10: Front View
1-4 this section describes the main components of the machine. Front view inside view cartridge cover open it when you install the cartridge, or remove jammed paper. Cartridge multi-purpose tray when copying on plain paper and other print media, pull out the paper tray and load paper in the multi-pu...
Page 11: Front View of The Adf
1-5 front view of the adf * only for the imageclass d880 model document output slot documents come out here. Slide guide adjusts to the width of the document. Feeder cover adf (automatic document feeder) holds documents for copying and sending faxes* and feeds them automatically into the scanning un...
Page 12: Control Panel
1-6 this section describes keys used when making copies and setting the additional functions. ■ imageclass d880 2 on 1 collate paper select enlarge/reduce image quality exposure additional functions in use/memory alarm stop/reset start energy saver abc def ghi jkl mno prs tuv wxy oper symbols tone r...
Page 13: Standby Display
1-7 ■ imageclass d860/d861 the standby display differs depending on which mode is selected. The standby display in the copy mode is as follows: ■ copy mode • when the machine is plugged in, the lcd displays please wait for a while, then the copy mode standby display appears. • the fax mode standby d...
Page 14: Energy Saver Mode
1-8 this machine provides an energy saver function. When no operations are performed for about five minutes, the machine automatically enters the energy saver mode. • the time until the machine enters the energy saver mode can be specified in the range from 3 to 30 minutes. You can also turn off the...
Page 15: Print Media Requirements
2-1 for high-quality copies, we recommend using paper and transparencies recommended by canon. Some types of paper available at office supply stores may not be suitable for this machine. If you have any questions about paper and transparencies, consult your dealer or canon customer relations. Paper ...
Page 16: Printable Areas
2-2 printable areas please note that the term “printing area” represents both the recommended area for optimum print quality and the entire area where the machine can technically print. Printing area (light shade) : canon recommends that you print within this area. ■ paper ■ envelope • the printing ...
Page 17: Loading Paper
2-3 loading paper in the cassette this section describes how to load paper in the cassette. To load other size paper in the cassette, → p. 2-5. • when loading paper, take care not to cut your hands on the edges of the paper. Caution loading paper paper handling 2 1 grip the cassette handle, and pull...
Page 18
2-4 closing the cassette when closing the cassette, make sure to push it in completely as far as it will go. If copying is performed when the cassette is not pushed in completely, it will cause a paper jam. If copy paper is sticking out of the cassette sometimes, when you pull out the cassette, pape...
Page 19
2-5 adjusting a cassette to hold a different paper size if you want to load a different paper size in the cassette, follow the procedure described below to adjust the cassette guides. You can adjust the cassette to hold the following standard paper sizes : lgl and ltr. If you want to make copies on ...
Page 20
2-6 loading paper in the multi-purpose tray use the multi-purpose tray when you want to print on special paper, such as envelopes, transparencies, labels or heavy paper. You can place up to 100 sheets of 20 lb bond (80 g/m 2 ) paper (a paper stack approximately 3 / 16 " or 10 mm high) in the multi-p...
Page 21
2-7 loading envelopes in the multi-purpose tray • the recommended envelopes are us commercial 10, monarch, european dl, iso-b5, iso-c5, yogata #4 or yogata #2 envelopes. Using other envelopes may affect the quality of the print image. Note paper handling 2 1 arrange the stack of envelopes on a firm,...
Page 22
2-8 02 rg_chap2.Qxd 6/17/04 11:58 am page 2-8.
Page 23: Documents You Can Copy
3-1 the documents placed on the platen glass or loaded into the adf must meet the requirements shown in the table below. * 1 when copying a transparent document such as tracing paper or transparencies, place a plain piece of white paper against the back of the document. * 2 13" (330 mm) can be speci...
Page 24: Scanned Area of A Document
3-2 problem documents • make sure any glue, ink, or correction fluid on the document is completely dry before placing it on the platen glass or loading it into the adf. • remove all fasteners (staples, paper clips, etc.) before loading the document into the adf. • to prevent document jams in the adf...
Page 25: Setting Up Documents
Document handling 3 3-3 for scanning, place your documents on the platen glass or load them into the adf. Document placement depends on the size and type of document you have. ( → p. 3-1) placing a document on the platen glass positioning documents use the size indicators on the left side of the pla...
Page 26: Loading Documents In The Adf
Loading documents in the adf the paper path of the automatic document feeder • when documents are set in the adf, the scanning unit moves to the position shown in the figure above and it is fixed there. When a document is placed on the platen glass, the scanning unit moves to scan it. Note 1 4 2 3 s...
Page 27: Copying Documents
4-1 for information on the types of documents you can copy, their requirements, and details on setting up documents, → chapter 3. Copying documents documents you can copy making copies 4 making copies chapter 4 1 press copy to set to the copy mode. • for the imageclass d860/d861 models, this operati...
Page 28: Canceling The Copy Job
4-2 canceling the copy job ■ while scanning documents in the adf ■ after scanning documents 1 press stop/reset. 2 press 4 (–). C a n c e l c o p y i n g ? N o > 1 press stop/reset. 2 press set. • the document that has stopped in the adf will come out. S t o p k e y p r e s s e d p r e s s s e t k e ...
Page 29: Making Multiple Copies
4-3 making copies 4 you can make multiple copies. Selecting the paper feeding location (cassette or multi-purpose tray) when making copies on paper which cannot be loaded in the cassette, such as thick paper, transparencies, labels, envelopes, tracing paper, etc., you can use the multi-purpose tray....
Page 30
4-4 – to set a fixed paper size: press additional functions, then select common settings → mp tray papersize → on. Choose the appropriate paper size from ltr, stmt, custom paper size*, a4, b5, a5 or lgl. * when custom paper size is selected, specify the width and length of the paper in millimeters. ...
Page 31: Setting Enlarging/reducing
4-5 setting enlarging/reducing you can enlarge or reduce the copy size using preset copy ratios or using custom copy ratios (imageclass d880/860). • when the max. Scan length is set to 14"(356 mm) in copy settings in the additional functions , the shadow of the adf roller appears on reduced copies w...
Page 32: Setting The Image Quality
4-6 setting the image quality you can adjust image quality to the appropriate level best suited for a document with text or photos. Three modes are available for adjusting image quality. Adjusting the copy exposure you can adjust the copy exposure automatically or manually according to how light or ...
Page 33: Collate Copy
4-7 making copies 4 the machine has the following special copy features. These features allow you to sort copies in order of pages, and create special copies easily. – collate copy sorting copies in order of pages. – 2 on 1 reducing 2 letter size documents to fit on a single letter size paper. – res...
Page 34
4-8 ■ when placing a document on the platen glass 1 place the last page of a document on the platen glass. • if a document is set from the first page, the printing will be performed in reverse order. 2 press collate. • the collate key lights green. 3 use the numeric keys to set the copy quantity. ( ...
Page 35: 2 On 1 Copy
4-9 making copies 4 2 on 1 copy use 2 on 1 to reduce 2 sheets to fit on one sheet. Two letter-size documents are automatically reduced to fit on a letter-size page. • the 2 on 1 copy is not available with an enlarging or reducing function. • when no letter-size paper is loaded in the cassette, load ...
Page 36
4-10 ■ when placing a document on the platen glass 1 press 2 on 1. Ex: • 2on1 appears in the lcd. 2 use the numeric keys to set the copy quantity. ( → p. 4-3) 3 place the last page of a document on the platen glass. • if a document is set from the first page, the printing will be performed in revers...
Page 37: Reserve Copy
4-11 reserve copy this feature allows you to reserve the next job while the machine is printing out a current job. ■ reserving the next copy job ■ confirming the copy job you reserved making copies 4 1 press stop/reset twice while the machine is printing out. Ex: • make sure that the machine has fin...
Page 38
4-12 ■ deleting the copy job you reserved 1 press stop/reset while the machine is printing out. Ex: 2 use 4 (–) or e (+) to display the job to be deleted. Ex: 3 press set. 4 press 4 (–). • the reserved copy job is deleted. • to cancel deleting the copy job, press e (+). • once the copy job is delete...
Page 39: Two-Sided Copy
4-13 two-sided copy using the multi-purpose tray, you can copy two documents on opposite sides of a single sheet. ■ when loading documents in the adf making copies 4 1 load the first page of the document face down in the adf, then press start to begin copying. 2 load the next page of the document in...
Page 40
4-14 ■ when placing a document on the platen glass 1 place the first page of the document face down on the platen glass, then press start to begin copying. 2 place the next page of the document on the platen glass. Portrait orientation documents: place the page so that the top edge is opposite to th...
Page 41: Cleaning The Exterior
5-1 your machine requires little periodic maintenance. This section describes the necessary cleaning procedures for your machine. • when cleaning the machine’s exterior or the platen glass, be sure to disconnect the power cord before cleaning the machine. • for the model with the fax function, print...
Page 42
5-2 ■ cleaning the read area of the platen glass black lines may appear in copies as shown in the illustration below when the adf is used to feed documents. This is caused by paste, ink, correction fluid, or other foreign matter in the read area (between and ) of the platen glass. Use a clean soft c...
Page 43
5-3 ■ cleaning the adf roller if the adf roller is dirty, the documents will be dirty after you feed them into the adf. In this case, you can clean the adf roller using the additional functions. • if a paper jam occurs in the adf, remove jammed paper from the adf ( → p. 6-3), then perform the proced...
Page 44
5-4 the cartridge is a consumable item and should be replaced when the toner runs out. The following guidelines will help you to determine when to replace the cartridge. • when the toner is running low, the lcd displays replace cartridge. If white streaks or light bands are still present if the copi...
Page 45: Copy Yield
5-5 maintenance 5 copy yield this section describes the approximate number of copies that can be made per cartridge. Approximate copy/print yield canon l50 s-cartridge approx. 2,500 prints of an ltr-size original canon l50 cartridge approx. 5,000 prints of an ltr-size original * the term ltr denotes...
Page 46
5-6 storage precautions • do not store cartridges or copy paper in places exposed to open flames, as this may cause the toner or copy paper to ignite and resulting in burns or a fire. • keep cartridges and other consumables out of the reach of children. If the contents of these items are ingested, c...
Page 47: Replacing The Cartridge
5-7 maintenance 5 this section describes how to remove the used cartridge and replace it with a new one. Before replacing the cartridge, be sure to read “when to replace the cartridge”. ( → p. 5-4) replacing the cartridge 1 lift the platen unit lever q and slide the platen unit w until the 34 mark a...
Page 48
5-8 5 rock the cartridge 5 or 6 times to distribute the toner evenly. • if toner is not evenly distributed inside the cartridge, it can cause streaking or fading on the printed page. 6 place the cartridge on a flat and stable surface. And, grip the sealing tape tab and snap it in the direction as sh...
Page 49: The Clean Earth Campaign
5-9 the canon cartridge recycling program the canon cartridge recycling program fulfills the first initiative of canon’s clean earth campaign, which supports four critical environmental areas: • recycling in the workplace • conserving environmental resources • scientific research and education • enc...
Page 50: Packaging
5-10 packaging option a-1: single box return • repackage the empty cartridge utilizing the wrapper and pulp mould end-blocks from the new cartridge’s box. • place the empty cartridge in the box of your new cartridge. Seal the box. Option b: volume box return we encourage you to use this option as a ...
Page 51: Shipping
5-11 shipping apply the ups authorized returning label. Residents of alaska and hawaii: do not use the ups authorized returning label. For alaska and hawaii canon set up alternative mail service with the u.S. Postal service. Please call 1-800-ok-canon to receive u.S. Postal service merchandise retur...
Page 52
5-12 option a: single box return • repackage the empty cartridge utilizing the wrapper and pulp mould end-blocks from the new cartridge’s box. • place the empty cartridge in the box of your new cartridge. Seal the box. • apply the canon canada inc./canada post label. Canon’s labels are specially mar...
Page 53: Transporting
5-13 maintenance 5 carrying the machine by the sides remove the output tray and close the multi-purpose tray. Grip the handles on the sides of the machine and lift up the machine, as shown in the illustration above. • when carrying this machine, be sure to hold it in the designated places as shown i...
Page 54
5-14 05 rg_chap5.Qxd 6/17/04 2:26 pm page 5-14.
Page 55: Clearing Jams
6 6-1 this section describes how to remove jammed paper from the main unit, paper cassette, adf, and multi-purpose tray. Removing jammed paper from inside the main unit when print media jams inside the main unit, the lcd displays rec. Paper jam and slide platen left . • there are some areas inside t...
Page 56
6-2 4 flip the transfer guide. 5 gently remove any jammed paper from inside the main unit. • be sure to remove jammed paper from inside the main unit even when the jammed paper has been partially output. 6 open the right cover. 7 gently remove any jammed paper from inside the main unit, then close t...
Page 57
6 6-3 t roubleshooting removing jammed paper from the adf when print media jams in the adf, the lcd displays check document and open the adf. Removing jammed paper from the multi-purpose tray when print media jams in the multi-purpose tray, the lcd displays rec. Paper jam and slide platen left . 1 g...
Page 58: Lcd Messages
6-4 the following messages are displayed on the lcd display when the machine is performing a function or encounters an error. This section describes the general messages and ones related to copy functions. For the messages related to fax functions, → fax guide. Lcd messages message change document c...
Page 59: Paper Feeding Problems
6 6-5 ❚ paper does not feed correctly. The cassette or multi-purpose tray may contain too many sheets. • make sure the paper stack in the cassette or multi-purpose tray does not exceed the height of the length guide’s claws or the paper limit guide. ( → pp. 2-3, 2-6) paper may not be loaded correctl...
Page 60
6-6 ❚ multiple sheets feed into the machine at the same time. Paper may not be loaded correctly. • make sure the paper stack is loaded properly in the cassette or multi-purpose tray, and that the length guide of the cassette and the slide guide of the multi-purpose tray is adjusted correctly. ( → pp...
Page 61: Print Quality Problems
6 6-7 t roubleshooting ❚ the machine will not make a copy. The cartridge may not be installed properly. • make sure the cartridge is installed properly. ( → set-up instructions) the sealing tape may not be removed from the cartridge. • remove the sealing tape from the cartridge. ( → set-up instructi...
Page 62
6-8 ❚ copies are marked. The platen glass or the platen glass cover may be dirty. • clean the platen glass or the platen glass cover. ( → p. 5-1) the rollers inside the machine are dirty. • clean the rollers. ( → p. 5-2) there may be a scratch on the cartridge. • replace the cartridge with a new one...
Page 63: General Problems
6 6-9 t roubleshooting ❚ there are shaded parts on the bottoms of copies. You made copies of a letter size document on legal size paper. • select 330 mm in max. Scan length of copy settings of the additional functions. ( → p. 7-3) ❚ a copy of large-size document cannot be made. 330 mm may be selecte...
Page 64
6-10 ❚ the letter “e” and numbers appear in the lcd. An abnormality has occurred in the machine. • unplug the machine and wait more than 10 minutes, then plug it in again. If the message is still displayed, unplug the machine and call your service representative. If you have a problem with your mach...
Page 65: Setting The Additional
7-1 the menus of the additional functions can allow you to specify or register various settings. Available menus differ depending on the machine type. This chapter explains the procedure to access the menus, and the contents of the menus related to the common settings and the copy functions. • to sp...
Page 66: Menu Descriptions
7-2 menu descriptions common settings mp tray papersize selects the size of paper in the multi-purpose tray. Off select when you do not select the size of paper in the multi-purpose tray. Free size : free size set on loading : select when specifying the paper size each time you use the multi-purpose...
Page 67
7-3 copy settings std. Imagequality select the document type. Text original : character mode text/photo * 1 : text/photo mode photo * 1 : photo mode standard exposure selects the auto or manual mode of exposure setting. Auto * 2 the exposure is adjusted automatically. Manual the exposure is adjusted...
Page 68
7-4 timer settings date/time setting enter the current date and time. Auto clear sets the auto clear function. On the auto clear function is turned on. 1 to 9 min. (2 min.) off the auto clear function is turned off. Energy saver the energy saver mode can be set. On the energy saver mode is set. 3 to...
Page 69: Specifications
A-1 type: personal desktop platen: stationary automatic document feeder: 30 sheets (letter size, 20 lb bond (80 g/m 2 )) 15 sheets (legal size, 20 lb bond (80 g/m 2 )) photoconductive material: organic photosensitive conductor copying system: indirect electrostatic transfer system developing system:...
Page 70
A-2 08 rg_appendix.Qxd 6/17/04 12:07 pm page a-2.
Page 71: Index
I-1 i index 4 (–) key ................................................................1-6 e (+) key................................................................1-6 2 on 1 copy.....................................................................4-9 key.................................................
Page 72
I-2 enlarge/reduce key.......................................................................1-6 setting ..................................................................4-5 envelopes loading.................................................................2-7 printable area............................
Page 73
I-3 i index print exposure setting ...................................7-2 print lists .........................................................7-4 print media requirements........................................................2-1 size ...................................................................