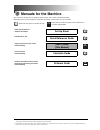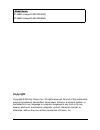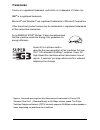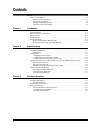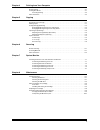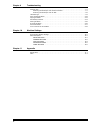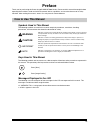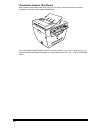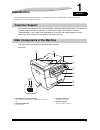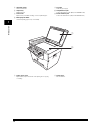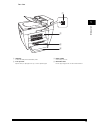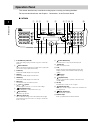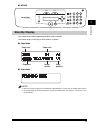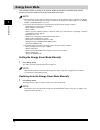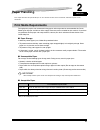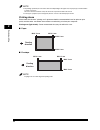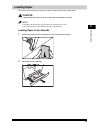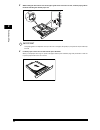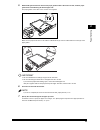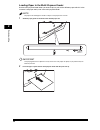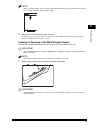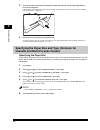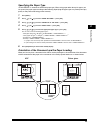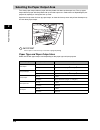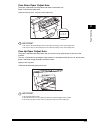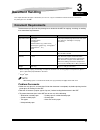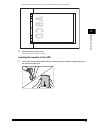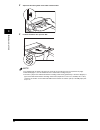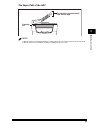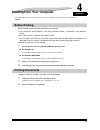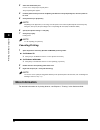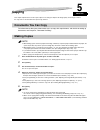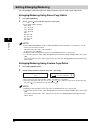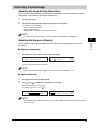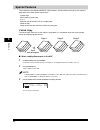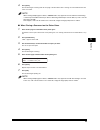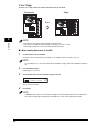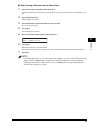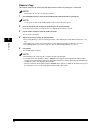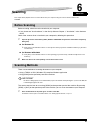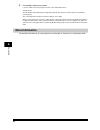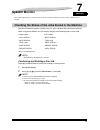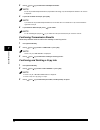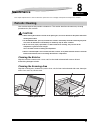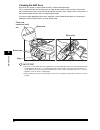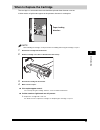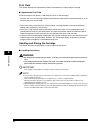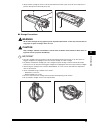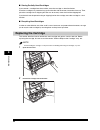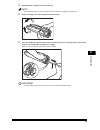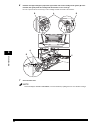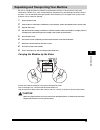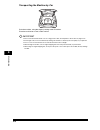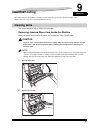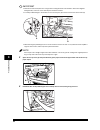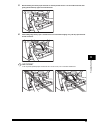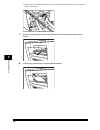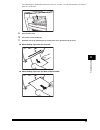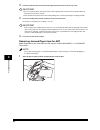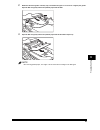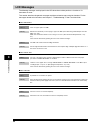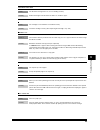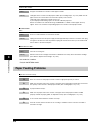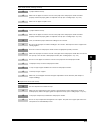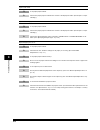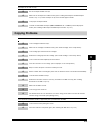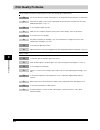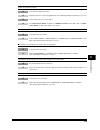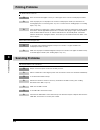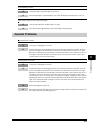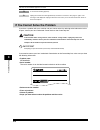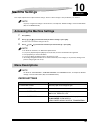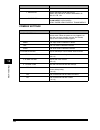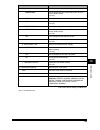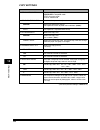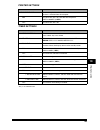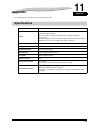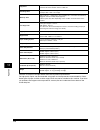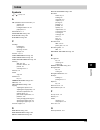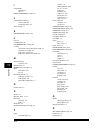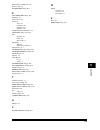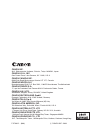- DL manuals
- Canon
- Printer
- imageCLASS MF5600 Series
- User Manual
Canon imageCLASS MF5600 Series User Manual
Summary of imageCLASS MF5600 Series
Page 1
Please read this guide before operating this equipment. After you finish reading this guide, store it in a safe place for future reference. Series.
Page 2: Manuals For The Machine
Manuals for the machine the manuals for this machine are divided as follows. Please refer to them for detailed information. Depending on the system configuration and product purchased, some manuals may not be needed. Guides with this symbol are printed manuals. Cd-rom guides with this symbol are pdf...
Page 3: Copyright
Copyright copyright © 2004 by canon, inc. All rights reserved. No part of this publication may be reproduced, transmitted, transcribed, stored in a retrieval system, or translated into any language or computer language in any form or by any means, electronic, mechanical, magnetic, optical, chemical,...
Page 4: Trademarks
Trademarks canon ® is a registered trademark, and uhq ™ is a trademark of canon inc. Ibm ® is a registered trademark. Microsoft ® and windows ® are registered trademarks of microsoft corporation. Other brand and product names may be trademarks or registered trademarks of their respective companies. ...
Page 5: Contents
Iv contents preface. . . . . . . . . . . . . . . . . . . . . . . . . . . . . . . . . . . . . . . . . . . . . . . . . . . . . . . . . . . . . . . . . . . . . . . . . . Vii how to use this manual . . . . . . . . . . . . . . . . . . . . . . . . . . . . . . . . . . . . . . . . . . . . . . . . . . . . . ...
Page 6
V chapter 4 printing from your computer before printing . . . . . . . . . . . . . . . . . . . . . . . . . . . . . . . . . . . . . . . . . . . . . . . . . . . . . . . . . . . . . . . . 4-1 printing documents . . . . . . . . . . . . . . . . . . . . . . . . . . . . . . . . . . . . . . . . . . . . . . ....
Page 7
Vi chapter 9 troubleshooting clearing jams . . . . . . . . . . . . . . . . . . . . . . . . . . . . . . . . . . . . . . . . . . . . . . . . . . . . . . . . . . . . . . . . 9-1 removing jammed paper from inside the machine . . . . . . . . . . . . . . . . . . . . . . . . . . . . . . . 9-1 removing jamm...
Page 8: Preface
Vii preface thank you for purchasing the canon imageclass mf5600 series. Please read this manual thoroughly before operating the machine in order to familiarize yourself with its capabilities, and to make the most of its many functions. After reading this manual, store it in a safe place for future ...
Page 9
Viii illustrations used in this manual unless otherwise mentioned, illustrations used in this manual are those taken when no optional equipment is attached to the imageclass mf5650. The model imageclass mf5650 is used for illustration purposes in this manual. When there is any difference between mf5...
Page 10: Introduction
1-1 chapter 1 introduction this chapter describes the main components, the operation panel and the standby display of the machine. It also explains how to set the energy saver function. Customer support your machine is designed with the latest technology to provide trouble-free operation. If you enc...
Page 11
1-2 in tr oduct ion 1 e operation panel controls the machine. F output tray outputs printouts. G front cover open it when you install the cartridge, or remove jammed paper. H multi-purpose feeder used when printing paper one by one manually. I cassette holds the paper supply. J telephone line jack c...
Page 12
1-3 in tr oduct ion 1 rear view a usb port connect the usb (universal serial bus) cable. B face up cover open it when you output paper face up, or remove jammed paper. C power socket connect the power cord. D extension cover protects paper supply in the cassette from dirt and dust. B c d a.
Page 13: Operation Panel
1-4 in tr oduct ion 1 operation panel this section describes keys used when making copies, scanning and setting the menu. For keys not described here, see chapter 1, "introduction," in the facsimile guide. ■ mf5650 a in use/memory indicator lights green during copying or when the copy job is stored ...
Page 14: Standby Display
1-5 in tr oduct ion 1 ■ mf5630 standby display the standby display differs depending on which mode is selected. The standby display in the copy or scan mode is as follows: ■ copy mode ■ scan mode note • when the machine is plugged in, the lcd displays for a while, then the standby display appears. •...
Page 15: Energy Saver Mode
1-6 in tr oduct ion 1 energy saver mode this machine provides an energy saver function. When no operations are performed for about 5 minutes, the machine automatically enters the energy saver mode. Note • the time until the machine enters the energy saver mode can be specified in a range of 3 minute...
Page 16: Paper Handling
2-1 chapter 2 paper handling this chapter describes the print media you can use with this machine, how to load them, and where to print out the documents. Print media requirements for high-quality copies, we recommend using paper and transparencies recommended by canon. Some types of paper available...
Page 17
2-2 p aper handli n g 2 note • the printing speed may become slower than usual depending on the paper size, the paper type, and the number of sheets you specify. This is because the machine's safety function works to prevent the failure due to heat. • some types of paper may not feed properly into t...
Page 18: Loading Paper
2-3 p aper handli n g 2 loading paper this section describes how to load paper in the cassette and the multi-purpose feeder. Caution when loading paper, take care not to cut your hands on the edges of the paper. Note • the paper in the multi-purpose feeder is fed prior to the paper in the cassette. ...
Page 19
2-4 p aper handli n g 2 3 while holding the lock release lever on the paper guide at the rear of the cassette, slide the paper guide to the mark indicating the desired paper size. Important if the paper guide is not adjusted correctly for the size of the paper, the quality of your printouts may be a...
Page 20
2-5 p aper handli n g 2 5 while holding the lock release lever on the paper guide on either side of the cassette, slide the paper guide to the mark indicating the desired paper size. The paper guides on the sides of the cassette move together. Make sure the paper stack does not exceed the load limit...
Page 21
2-6 p aper handli n g 2 loading paper in the multi-purpose feeder use the multi-purpose feeder when you want to copy or print on the different paper which is in the cassette. Load paper one by one in the multi-purpose feeder. Note the paper in the multi-purpose feeder is fed prior to the paper in th...
Page 22
2-7 p aper handli n g 2 note when you load paper with a logo on, position the paper with the print side up (logo side) and insert it so that the top of the paper feeds first in the multi-purpose feeder. 3 specify the size and the type of the paper you load. For details on how to specify the paper si...
Page 23
2-8 p aper handli n g 2 2 insert the envelope square into the multi-purpose feeder with the print side up and the right edge (i.E., closer to the stamp) first. If the envelope to be loaded has a flap on the short edge, this edge must enter the machine first. Not loading it this way will result in a ...
Page 24
2-9 p aper handli n g 2 specifying the paper type is selected as the default paper type. When using paper other than plain paper, you can specify the paper type according to the following. Specifying the paper type can prevent poor copy quality, or the printout not being printed correctly. 1 press [...
Page 25
2-10 p aper handli n g 2 selecting the paper output area face down paper output delivers paper with the printed side down on the output tray. Face up paper output delivers paper with the printed side up from the output area. Select the area depending on your purpose by opening or closing the face up...
Page 26
2-11 p aper handli n g 2 face down paper output area the paper is delivered with the printed side down on the output tray. Paper is stacked in printed order. Close the face up cover, and pull out the output tray. Important • do not place the delivered paper back on the output tray. Doing so may resu...
Page 27: Document Handling
3-1 chapter 3 document handling this chapter describes the types of documents you can scan, copy or send with this machine and how to set them on the platen glass or in the adf. Document requirements the documents you place on the platen glass or loaded in the adf for copying, scanning, or sending m...
Page 28: Scanned Area of A Document
3-2 doc u ment hand ling 3 scanned area of a document the shaded area in the illustration below shows the scanned area of a document. Make sure your document's text and graphics are within this area. Setting up documents for scanning, place your documents on the platen glass or load them in the adf....
Page 29
3-3 doc u ment hand ling 3 the illustration below shows how to place an a4-size document on the platen glass. 3 gently lower the platen glass cover. The document is now ready for scanning. Loading documents in the adf 1 fan the edges that will feed into the machine first, then tap the edges of multi...
Page 30
3-4 doc u ment hand ling 3 2 adjust the document guides to the width of the document. 3 load the documents face up in the adf. Note • for multiple page documents, the pages are fed one by one from the top of the stack (from the first page). • wait until all pages of your document have been scanned b...
Page 31
3-5 doc u ment hand ling 3 the paper path of the adf note • when documents are loaded in the adf, the scanning unit moves to the position shown above and stays there. • when documents are not loaded in the adf, the scanning unit moves to scan it. Scanning unit 3 2 1 the machine scans documents from ...
Page 32: Before Printing
4-1 chapter 4 printing from your computer this chapter explains how to print the documents from your computer using the printer driver included in the cd-rom. Before printing before printing, software must be installed in your computer. • if not, please see "install software," in the set-up sheet or...
Page 33: More Information
4-2 p rint ing fr om y o ur com put er 4 3 select the command to print. In most cases, click [print] in the [file] menu. The [print] dialog box appears. 4 from the [select printer] list box or the [name] pull-down list in the [print] dialog box, select the printer to be used. 5 click [preference] or...
Page 34: Copying
5-1 chapter 5 copying this chapter explains how to make copies, adjust scan settings to improve the image quality, and enlarge or reduce the copy sizes. It also describes the special copy features. Documents you can copy for information on the types of documents you can copy, their requirements, and...
Page 35: Setting Enlarging/reducing
5-2 cop y in g 5 setting enlarging/reducing you can enlarge or reduce the copy size using preset copy ratios or using custom copy ratios. Enlarging/reducing using preset copy ratios 1 press [enlarge/reduce]. 2 press [ (-)] or [ (+)] to select the copy ratio ➞ press [ok]. You can select from the foll...
Page 36: Improving Copied Image
5-3 cop y in g 5 improving copied image adjusting the image quality (resolution) you can adjust image quality to the appropriate level best suited for a document with text or photos. Three modes are available for adjusting the image quality. 1 press [image quality]. 2 press [image quality] repeatedl...
Page 37: Special Features
5-4 cop y in g 5 special features the machine has the following special copy features. These features allow you to sort copies in page order and create special copies easily. - collate copy sorts copies in page order. - 2 on 1 reduces two documents to fit on a single paper. - reserve copy reserves t...
Page 38
5-5 cop y in g 5 4 press [start]. The machine begins scanning from the first page of the document. After scanning, the scanned documents will come out in order. Note when scanning multiple page documents, may appear in the lcd, and the document being scanned stops in the adf. Follow the procedure in...
Page 39
5-6 cop y in g 5 2 on 1 copy use the 2 on 1 copy function to reduce two sheets to fit on one sheet. 2 note • this function is not available with an enlarging or reducing function. • this function is available only when the paper size setting is set to or . • when using the adf, do not copy the docum...
Page 40
5-7 cop y in g 5 ■ when placing a document on the platen glass 1 place the first page of a document on the platen glass. For details on how to place documents on the platen glass, see "placing a document on the platen glass," on p. 3-2. 2 press [collate/2on1] twice. Appears in the lcd. 3 use the num...
Page 41
5-8 cop y in g 5 reserve copy this feature allows you to reserve the next job while the machine is printing out a current job. Note the machine can store up to 10 copy jobs in memory. 1 press [stop/reset] twice to return to the standby display while the machine is printing out. Note it is necessary ...
Page 42: Scanning
6-1 chapter 6 scanning this chapter briefly explains how to scan documents into your computer using the scanner driver included in the cd-rom. Before scanning before scanning, software must be installed in your computer. • if not, please see "install software," in the set-up sheet or chapter 1, "ins...
Page 43: More Information
6-2 s c anning 6 2 press [scan] ➞ [start] on the machine. If you are asked to select the program to launch, select "mf toolbox ver4.7." scanning starts. The mf toolbox and the mf toolbox settings dialog box will open, but the document will be scanned without pressing [start]. The scanned document wi...
Page 44: System Monitor
7-1 chapter 7 system monitor this chapter explains how to check the status of the jobs stored in the machine, and to confirm or delete them as needed. Checking the status of the jobs stored in the machine use [status monitor] to confirm or delete copy, fax*, print and report jobs stored in the machi...
Page 45
7-2 sy st em monit o r 7 3 press [ (-)] or [ (+)] to confirm the fax/telephone number. Note for the fax job with multiple destinations (sequential broadcasting), only the fax/telephone number to be sent first is displayed. 4 if you want to delete the fax job, press [ok]. Note if you delete the fax j...
Page 46
7-3 sy st em monit o r 7 4 if you want to delete the copy job, press [ok]. 5 if you decide to delete the job, press [ (-)] for . Note to cancel deleting the job, press [ (+)] for . Once the job is deleted, the job cannot be restored. Confirming and deleting a print job 1 press [status monitor]. 2 pr...
Page 47: Maintenance
8-1 chapter 8 maintenance this chapter explains how to clean the machine, replace the toner cartridge, and repack and transport the machine. Periodic cleaning your machine requires little periodic maintenance. This section describes the necessary cleaning procedures for your machine. Caution • when ...
Page 48
8-2 maint enance 8 cleaning the adf area black lines may appear in copies when the adf is used to feed documents. This is caused by paste, ink, correction fluid, or other foreign matters in the read area of the platen glass (shaded area). Use a clean soft cloth to wipe the read area clean. Take part...
Page 49
8-3 maint enance 8 when to replace the cartridge the cartridge is a consumable item and should be replaced when the toner runs out. If white streaks or light bands appear on the printouts, the toner is running low. Note before handling the cartridge, see the precautions in "handling and storing the ...
Page 50
8-4 maint enance 8 print yield this section describes the approximate number of printouts that can be made per cartridge. ■ approximate print yield canon cartridge ep-26: approx. 2,500 printouts (a4 at 4% dot coverage*). * the term "a4 at 4% dot coverage" denotes a document on which the area covered...
Page 51
8-5 maint enance 8 • always hold the cartridge as shown so that the side with the instructions (a) faces up. Do not forcefully move or push the drum protective shutter (b) in any way. ■ storage precautions warning do not store cartridges or copy paper in places exposed to open flames, as this may ca...
Page 52: Replacing The Cartridge
8-6 maint enance 8 ■ storing partially used cartridges if you remove a cartridge from the machine, store the cartridge as described below. Place the cartridge in its protective bag so that the side with the written instructions faces up. Then, place the cartridge into its shipping box. Be sure to se...
Page 53
8-7 maint enance 8 3 remove the new cartridge from its protective bag. Note save the protective bag. You may need it later when you remove the cartridge from the machine. 4 rock the cartridge 5 or 6 times to distribute the toner evenly. 5 place the cartridge on a flat and stable surface. Fold the ta...
Page 54
8-8 maint enance 8 6 hold the cartridge and align the projections (a) on both sides of the cartridge to the guides (b) in the machine, then gently slide the cartridge into the machine as far as it will go. Be sure to position the arrow mark (c) on the cartridge towards the inside of the machine. 7 c...
Page 55
8-9 maint enance 8 repacking and transporting your machine be sure to unplug the power cord before transporting the machine. If the machine is likely to be subjected to vibration (e.G., when transporting over long distances), the following precautions should be taken. If you do not follow these prec...
Page 56
8-10 maint enance 8 transporting the machine by car pack the machine, using the original packing material and box. Place the machine on a level, stable surface. Important • do not leave the machine inside a car for a long period of time; the temperature can become very high or low. • avoid rough roa...
Page 57: Troubleshooting
9-1 chapter 9 troubleshooting this chapter describes the problems you might encounter when using the machine and their remedies. It also explains what to do if you cannot solve the problem by yourself. Clearing jams this section describes how to remove jammed paper. Removing jammed paper from inside...
Page 58
9-2 t ro u b lesh oot ing 9 important • remove watches and any bracelets or rings when touching the inside of the machine. These items might be damaged if they come into contact with the parts inside the machine. • to avoid possible damage to the machine, do not touch the pins (a) near the left end ...
Page 59
9-3 t ro u b lesh oot ing 9 5 roll the leading end of the paper outwards so that the printed surface is on the inside of the roll, then gently pull the rolled up paper out of the machine. 6 if the leading edge of the paper is visible but has not entered the imaging area, pull the paper forwards and ...
Page 60
9-4 t ro u b lesh oot ing 9 • do not pull the jammed paper upward; the toner on the paper will stain the machine and cause a permanent reduction in print quality. 7 gently pull the jammed paper between the output rollers until the leading edge emerges from the machine. 8 carefully pull the jammed pa...
Page 61
9-5 t ro u b lesh oot ing 9 if the jammed paper is badly folded, similar to the folds of an accordion, ease the jammed paper loose and then pull it out of the machine. 9 close the front cover. 10 pull out the cassette completely. 11 hold both sides of the jammed paper and slowly pull it out in the d...
Page 62
9-6 t ro u b lesh oot ing 9 12 push the paper release levers back to their original position and close the face up cover. Important • be sure to push the paper release levers back to their original position. If the levers are left pushed down, the paper jam error will not be resolved. • never push d...
Page 63
9-7 t ro u b lesh oot ing 9 2 widen the document guides until they stop, and remove the paper so as not to be caught by the guides. Open the adf and gently remove the jammed paper from the adf. 3 open the adf and gently remove the jammed paper from the document output tray. Note after removing jamme...
Page 64: Lcd Messages
9-8 t ro u b lesh oot ing 9 lcd messages the following messages are displayed in the lcd when the machine performs a function or if it encounters an error. This section describes the general messages and those related to copy and print functions. For the messages related to fax functions, see chapte...
Page 65
9-9 t ro u b lesh oot ing 9 document too long cause the document is longer than 1 m, or is not feeding correctly. Remedy reduce the length of the document to within 1 m, and then copy it. Install cartridge cause the cartridge is not installed or not installed correctly. Remedy install the cartridge ...
Page 66: Paper Feeding Problems
9-10 t ro u b lesh oot ing 9 supply rec. Paper cause no paper is loaded in the cassette or multi-purpose feeder. Remedy load paper in the cassette or multi-purpose feeder. (see "loading paper," on p. 2-3.) make sure the paper stack in the cassette does not exceed the capacity of the cassette. Load p...
Page 67
9-11 t ro u b lesh oot ing 9 paper feeds skewed. (printing is skewed.) q is paper loaded correctly? A make sure the paper stack in the cassette or the paper in the multi-purpose feeder is loaded properly, and that the paper guides are adjusted correctly. (see "loading paper," on p. 2-3.) a make sure...
Page 68
9-12 t ro u b lesh oot ing 9 paper feeds curled. Q is the proper paper loaded? A check if the proper paper is loaded in the cassette or multi-purpose feeder. (see chapter 2, "paper handling.") paper stacked roughly. Q is the proper paper loaded? A check if the proper paper is loaded in the cassette ...
Page 69: Copying Problems
9-13 t ro u b lesh oot ing 9 envelopes do not feed correctly. Q are the envelopes loaded correctly? A make sure the envelopes are loaded correctly. (see "loading an envelope in the multi-purpose feeder," on p. 2-7.) load an envelope one by one in the multi-purpose feeder. Q is the proper envelope lo...
Page 70: Print Quality Problems
9-14 t ro u b lesh oot ing 9 print quality problems the print quality is not what you expect; print is not clear, has missing dots or white streaks. Q are the size, thickness and type of the paper you are using within the specifications of the machine? A check that the paper you are using is support...
Page 71
9-15 t ro u b lesh oot ing 9 copies are too dark or too light. Q is the exposure adjusted correctly? A adjust the exposure correctly using [exposure]. (see "adjusting the exposure (density)," on p. 5-3.) q is the machine in the toner saver mode? A set to in of the menu. (see saver mode> of "menu des...
Page 72: Printing Problems
9-16 t ro u b lesh oot ing 9 printing problems the alarm indicator comes on. Q does the machine feed paper correctly, or is there paper in the cassette or multi-purpose feeder? A clear the paper jam, or load paper in the cassette or multi-purpose feeder. (for instructions on clearing paper jam, see ...
Page 73: General Problems
9-17 t ro u b lesh oot ing 9 scanned images are dirty. Q is the platen glass or the platen glass cover clean? A clean the platen glass or the platen glass cover. (see "cleaning the scanning area," on p. 8-1.) white streaks appear on the left side of the image. Q is the document placed on the platen ...
Page 74
9-18 t ro u b lesh oot ing 9 the letter "e" and numbers appear in the lcd. Q is the machine working properly? A unplug the machine and wait approximately 3 minutes to 5 minutes, then plug it in again. If the message is still displayed, unplug the machine and contact your local authorized canon deale...
Page 75: Machine Settings
10-1 chapter 10 machine settings this chapter explains how to adjust machine settings. The list of all the settings is also provided for your reference. Note to specify or register the settings of the fax function, see chapter 8, "machine settings," in the facsimile guide. (only for the mf5650 model...
Page 76
10-2 mach ine set tings 10 common settings 2. Mp tray 1. Paper size selects the paper size for the mp tray. A4, b5, a5, executiv, com10, monarch, dl, iso-c5, ltr, lgl 2. Paper type selects the paper type to be used in the mp tray. Plain paper, plain paper l, heavy paper, heavy paper h, transparency ...
Page 77
10-3 mach ine set tings 10 (the factory default setting is in bold face.) * only for the mf5650 model. 4. Rx done tone sets the reception end tone settings. Error only the reception end tone sounds only when any error occurs while printing. 1 to 3 (1) off the reception end tone does not sound. On th...
Page 78
10-4 mach ine set tings 10 copy settings (the factory default setting is in bold face.) name descriptions 1. Std. Imagequality selects the document type. Text/photo: text/photo mode text: character mode photo: photo mode 2. Standard exposure sets how the exposure is adjusted. Manual adjusts the expo...
Page 79
10-5 mach ine set tings 10 printer settings timer settings * only for the mf5650 model. Name descriptions 1. Error time out sets the length of time before the machine returns an error when no data is received from the computer. On the error time out is on. Sets the time out period. 5sec to 300sec (1...
Page 80: Appendix
11-1 chapter 11 appendix this chapter lists the specifications of the machine and the index. Specifications type personal desktop platen stationary automatic document feeder: 30 sheets or paper stack within 8 mm thickness including curled sheets (guaranteed) 50 sheets (80 g/m 2 ) or paper stack with...
Page 81
11-2 appendix 11 features are subject to change without notice due to product improvements. For high-quality copies, we recommended using paper and transparencies recommended by canon. Some types of paper available at office supply stores may not be suitable for this machine. If you have any questio...
Page 82: Index
11-3 appendix 11 index symbols (–), (+) keys, 1-4 a adf (automatic document feeder), 1-1 capacity, 3-4 jams in, 9-6 loading documents in, 3-3 paper path, 3-5 alarm indicator, 1-4 alarm volume setting, 10-2 auto clear setting, 10-5 auto sort setting, 10-4 c cartridge handling, 8-4 recycling, 8-6 repl...
Page 83
11-4 appendix 11 i image quality adjusting, 5-3 key, 1-4 install cartridge message, 9-9 j jammed paper removing from the adf, 9-6 inside the machine, 9-1 jams clearing, 9-1 k keypad volume settings, 10-2 l lcd, 1-4 lcd messages, 9-8 line monitor vol. Setting, 10-3 loading an envelope in the multi-pu...
Page 84
11-5 appendix 11 replacing the cartridge, 8-3, 8-6 reserve copy, 5-8 rx done tone setting, 10-3 s scan done tone setting, 10-3 scan key, 1-4 scanned area, 3-2 scanning areas, 3-2 beforehand, 6-1 documents, 6-1 problems, 9-16 setting enlargement/reduction, 5-2 sharpness setting, 10-4, 10-5 size docum...
Page 85
Fa7-6012 (000) c canon inc. 2004 canon inc. 30-2, shimomaruko 3-chome, ohta-ku, tokyo 146-8501, japan canon u.S.A., inc. One canon plaza, lake success, ny 11042, u.S.A. Canon canada inc. 6390 dixie road mississauga, ontario l5t 1p7, canada canon europa n.V. Bovenkerkerweg 59-61 p.O. Box 2262, 1180 e...