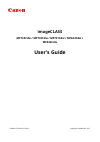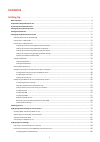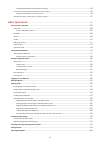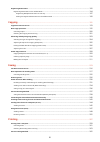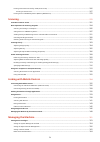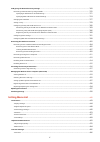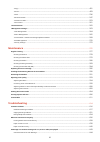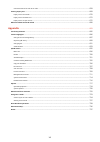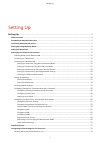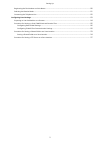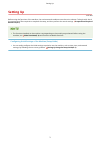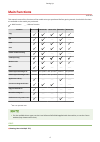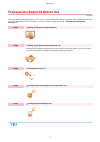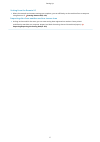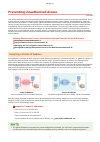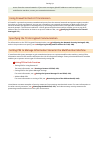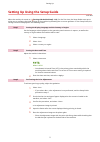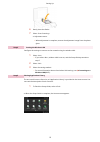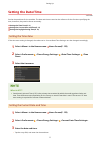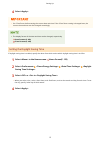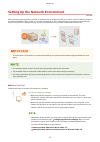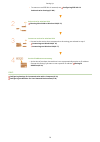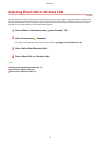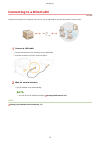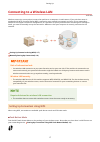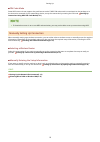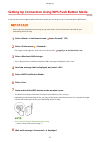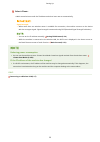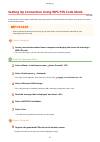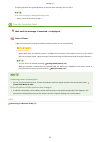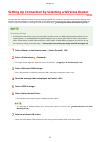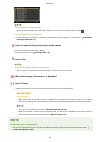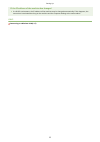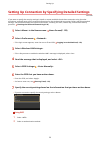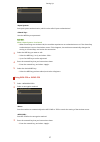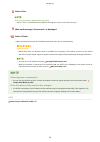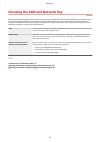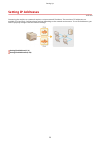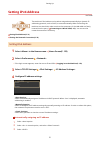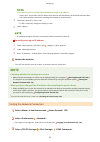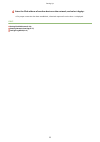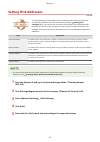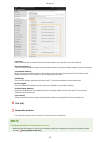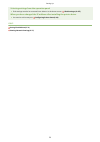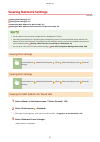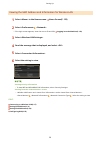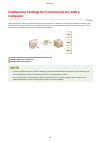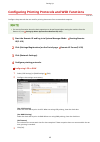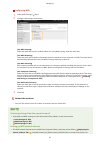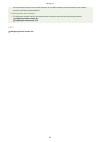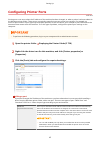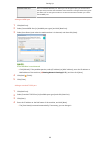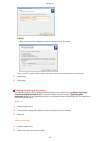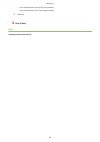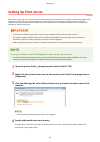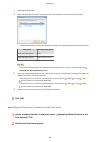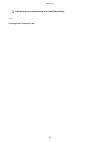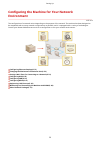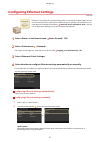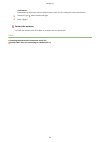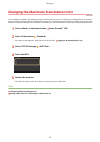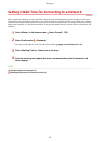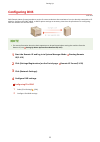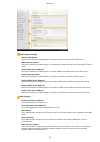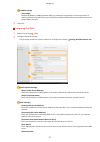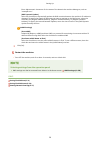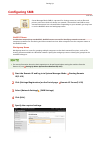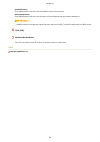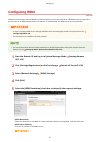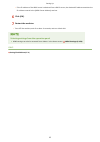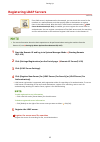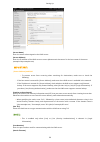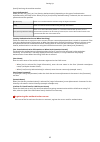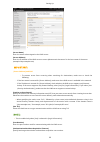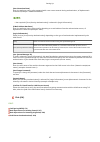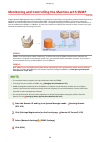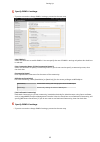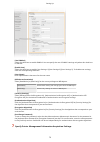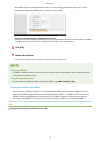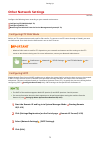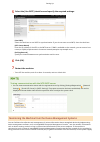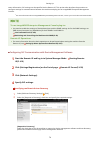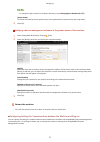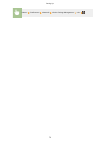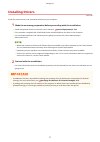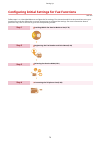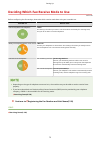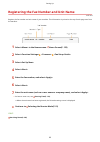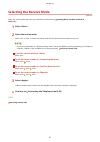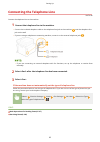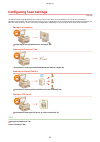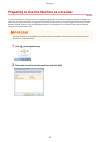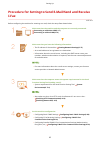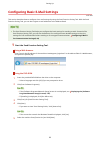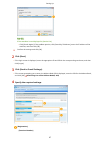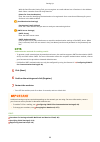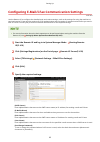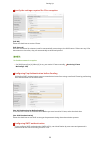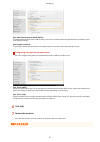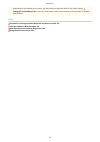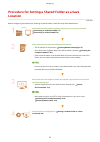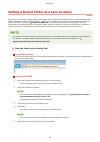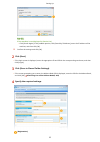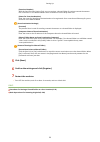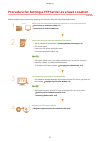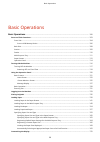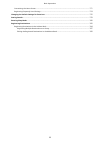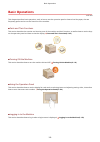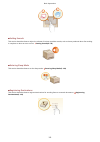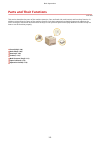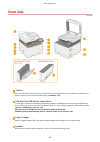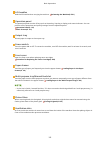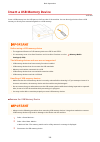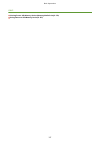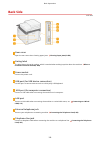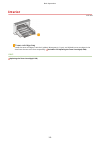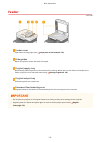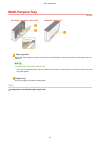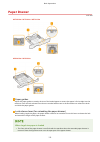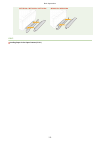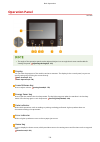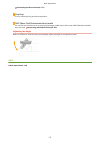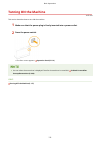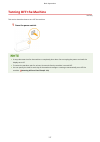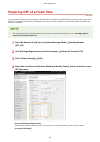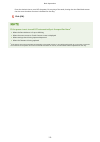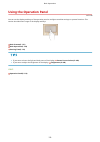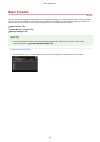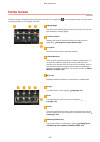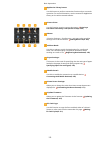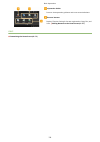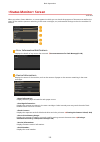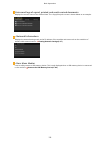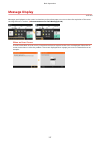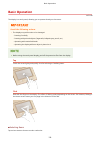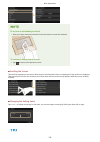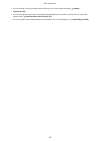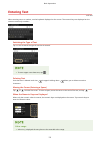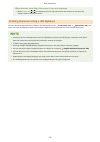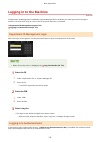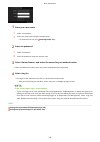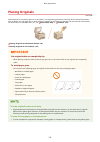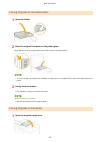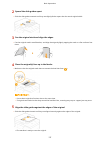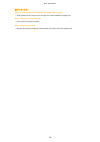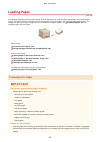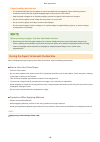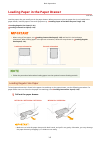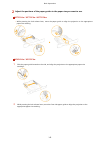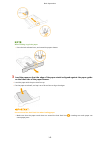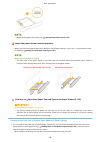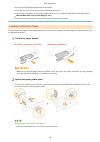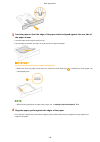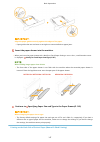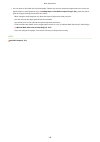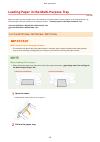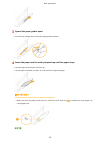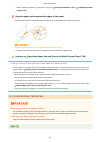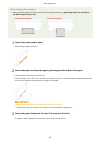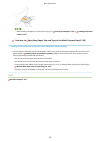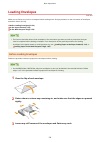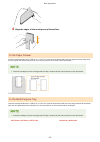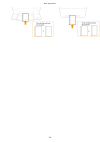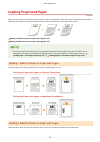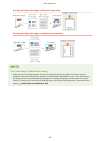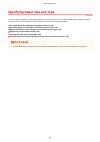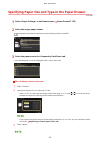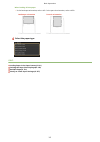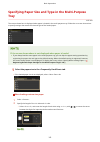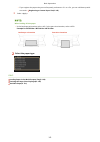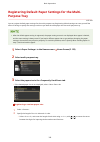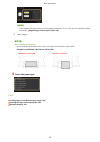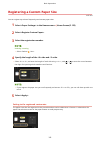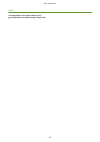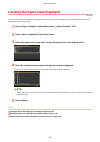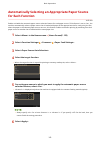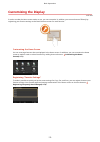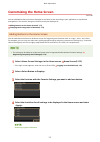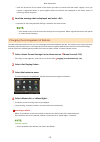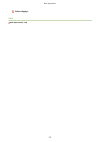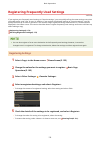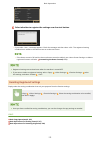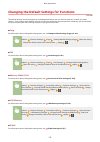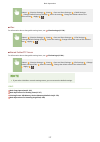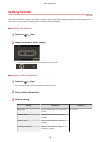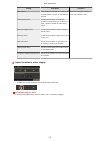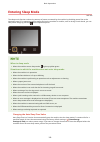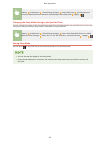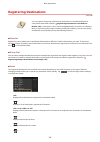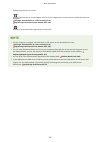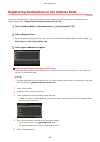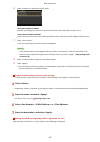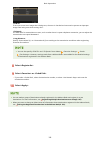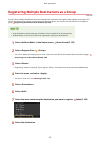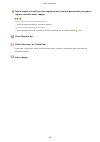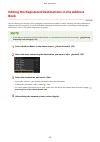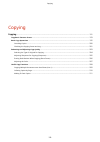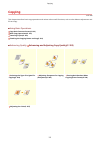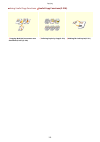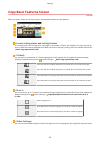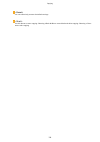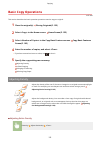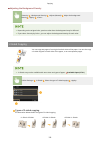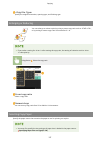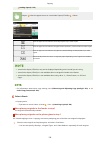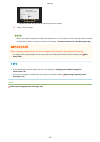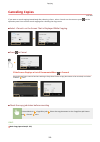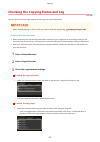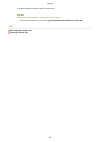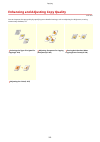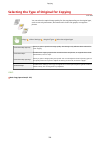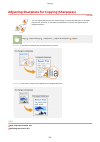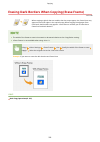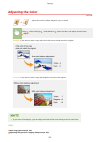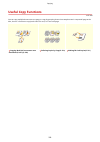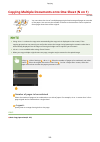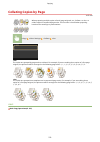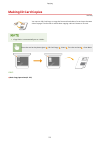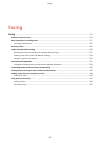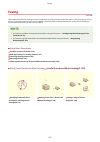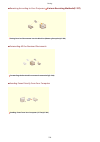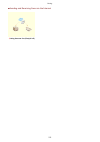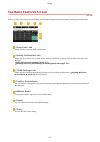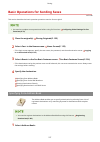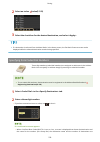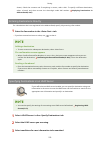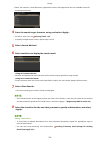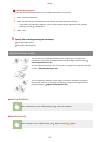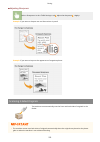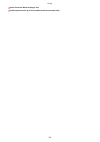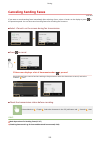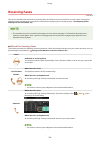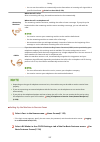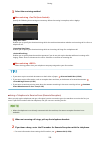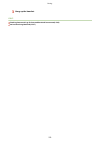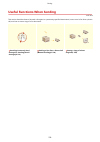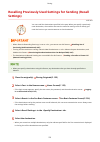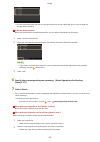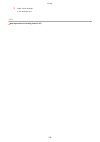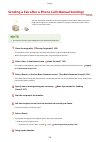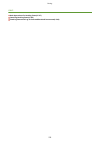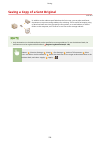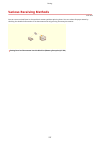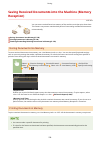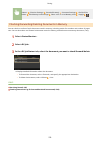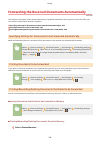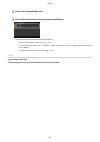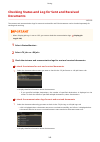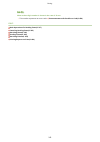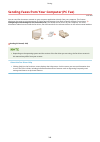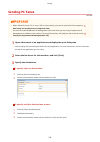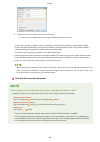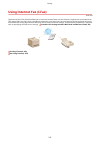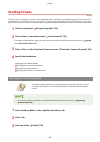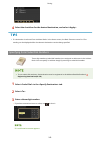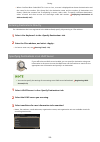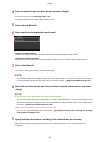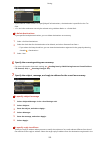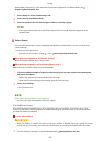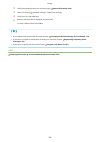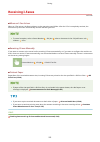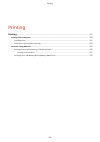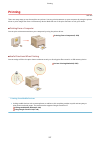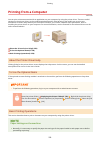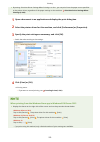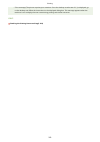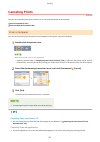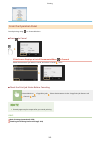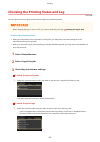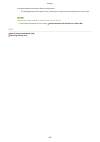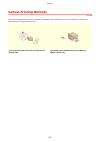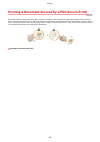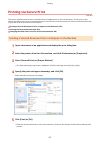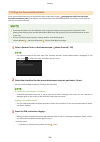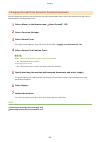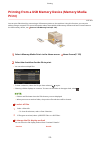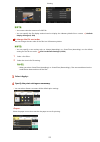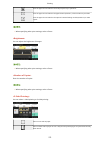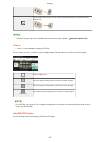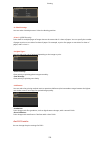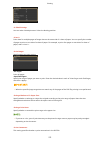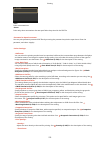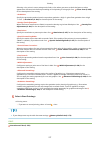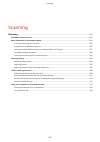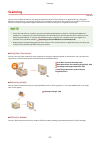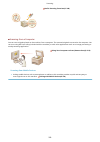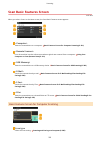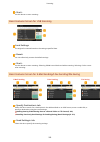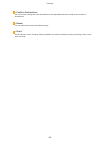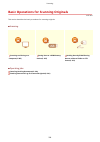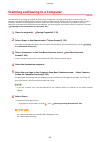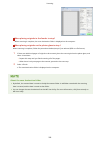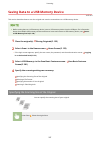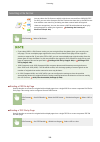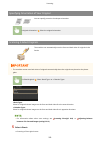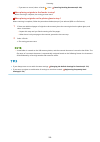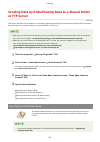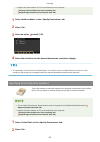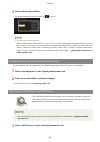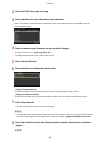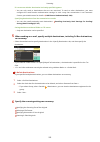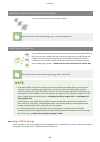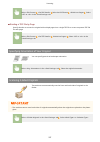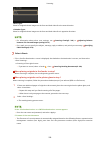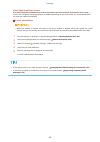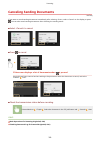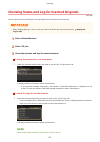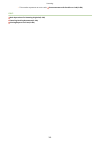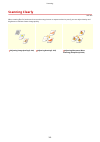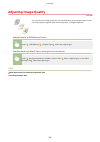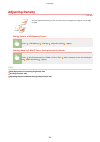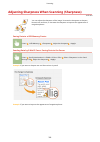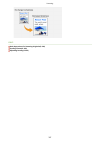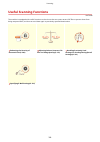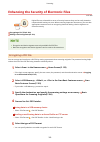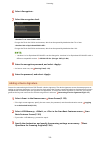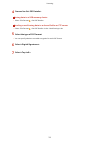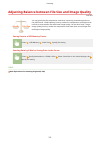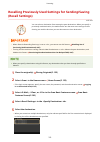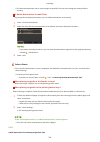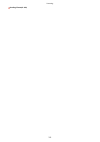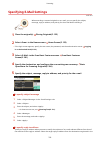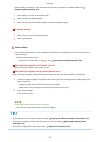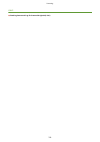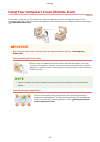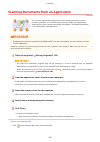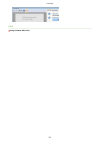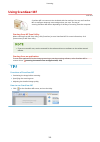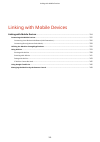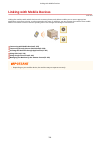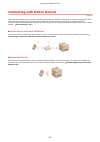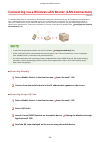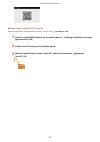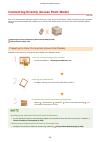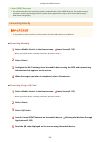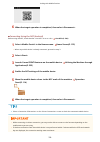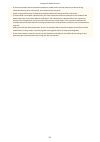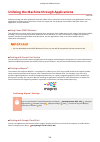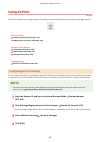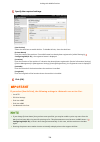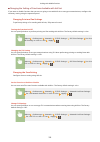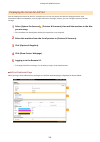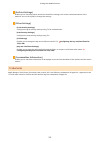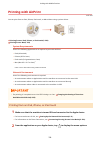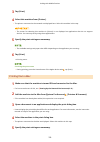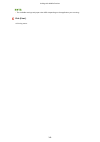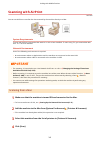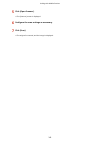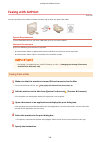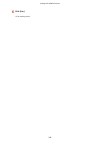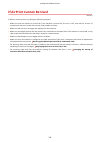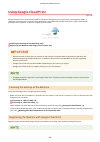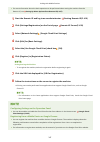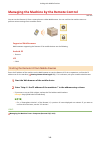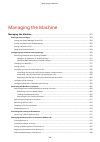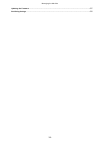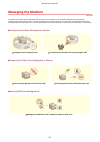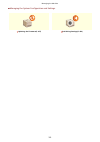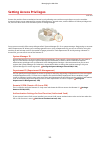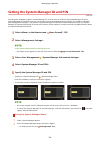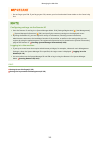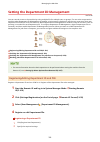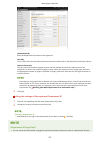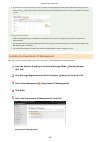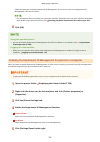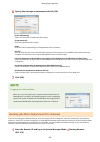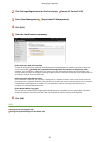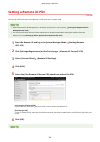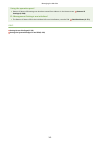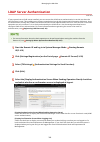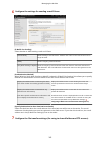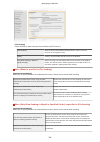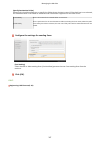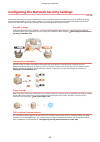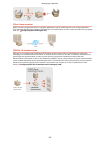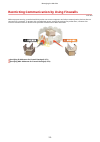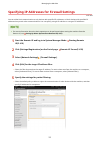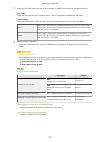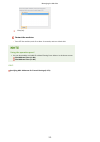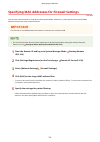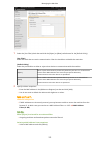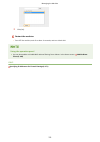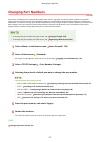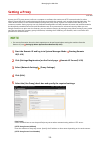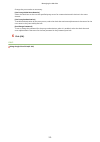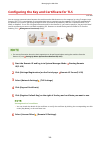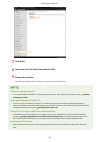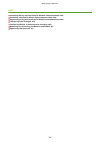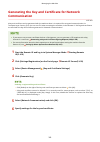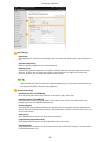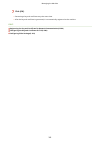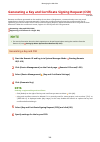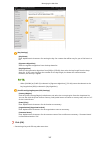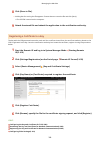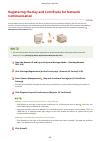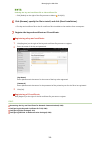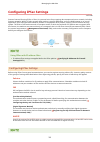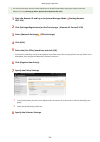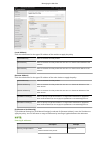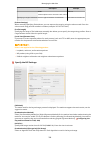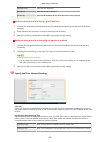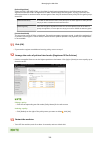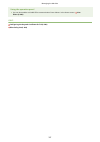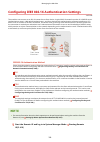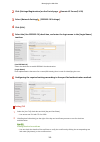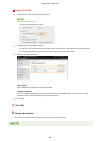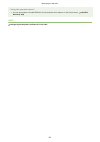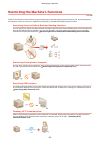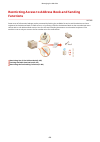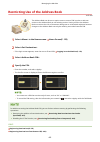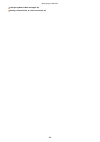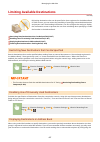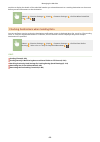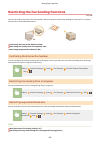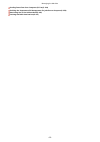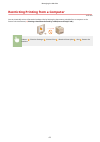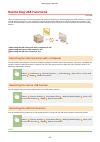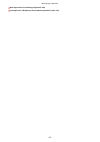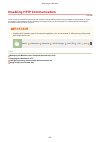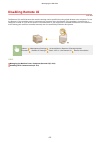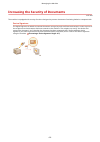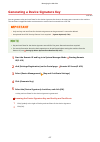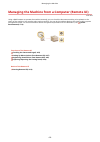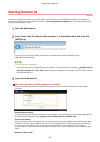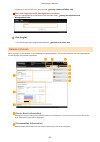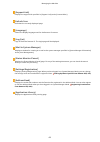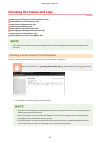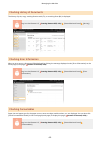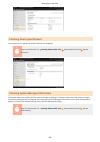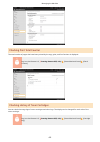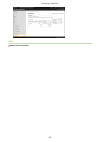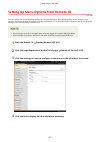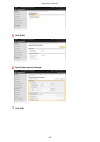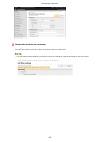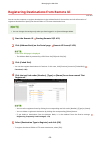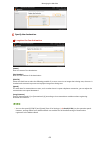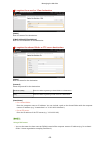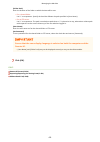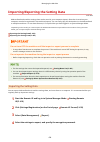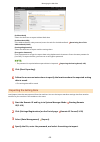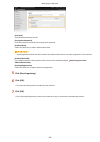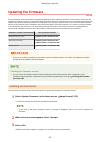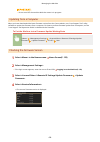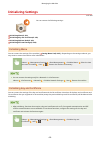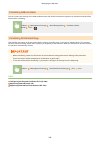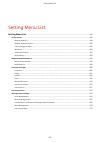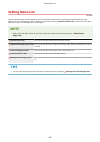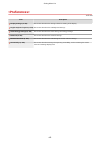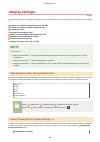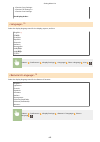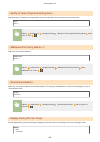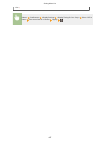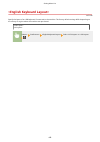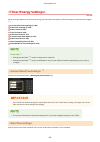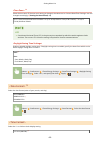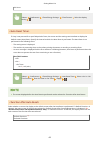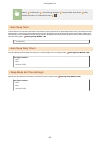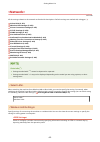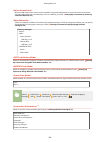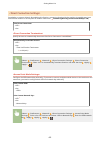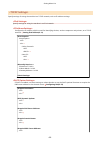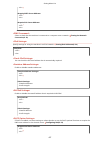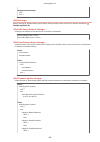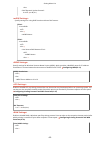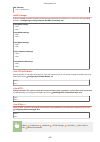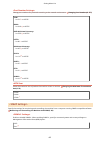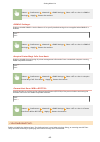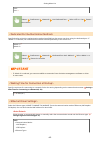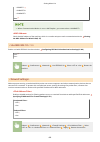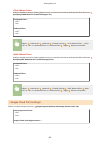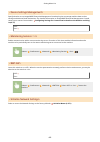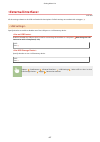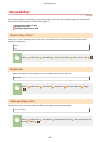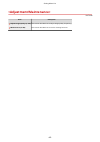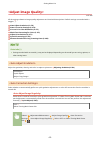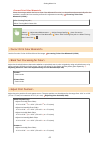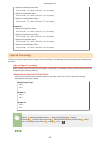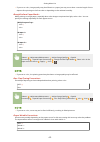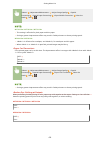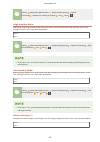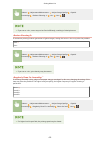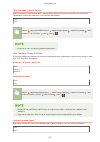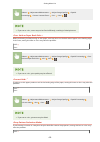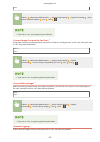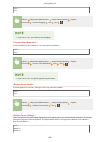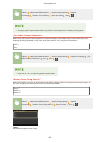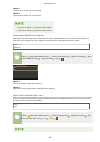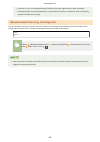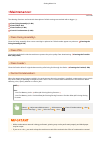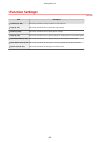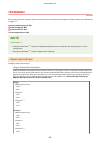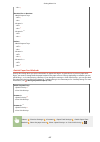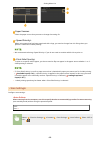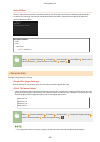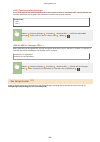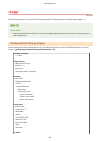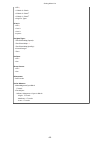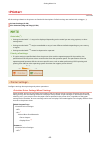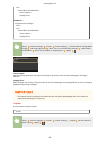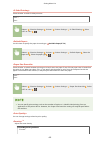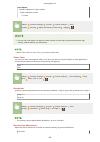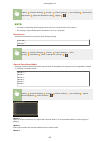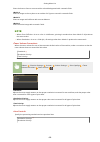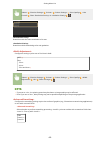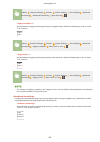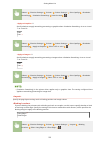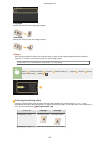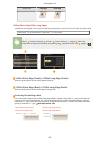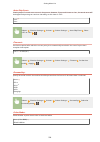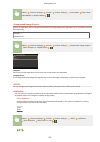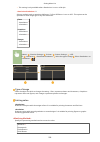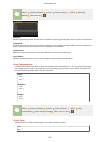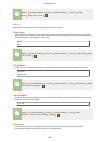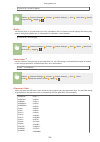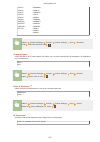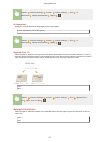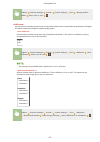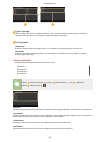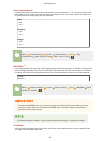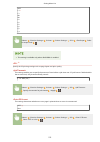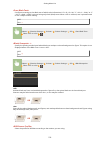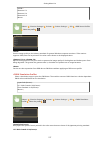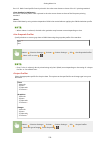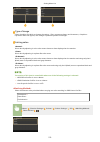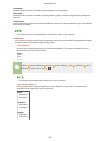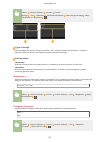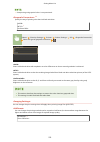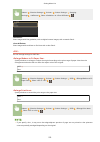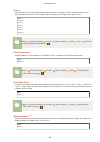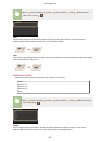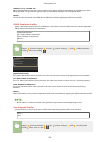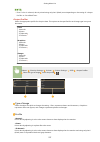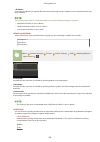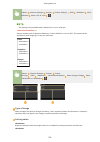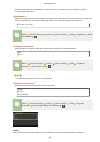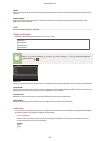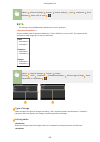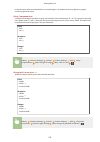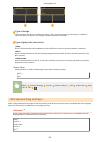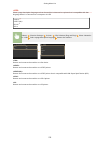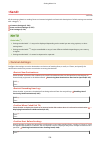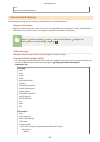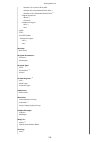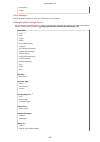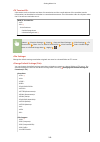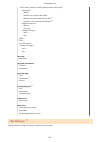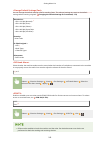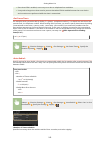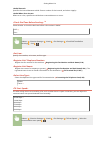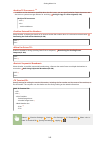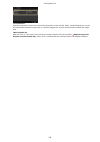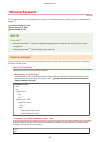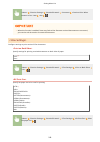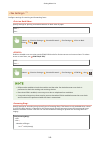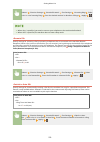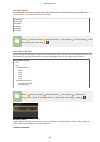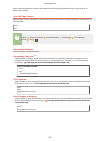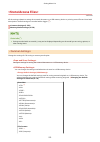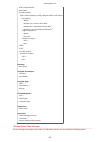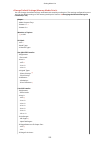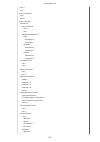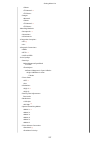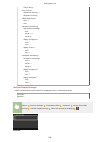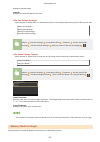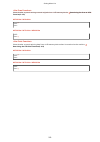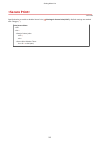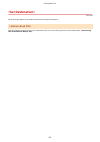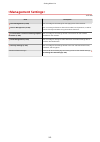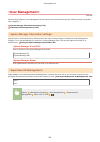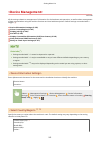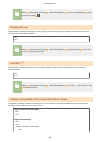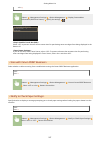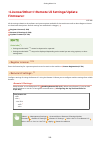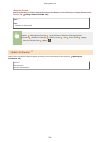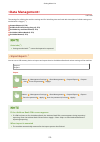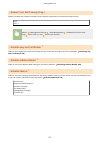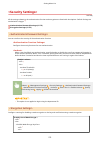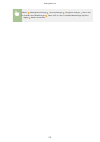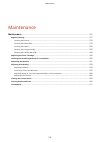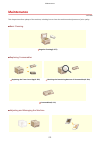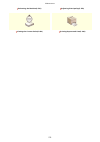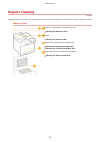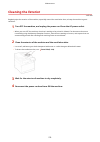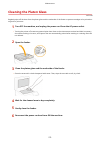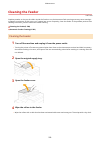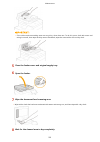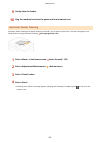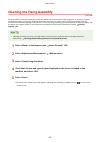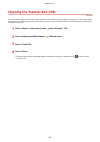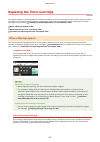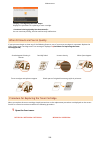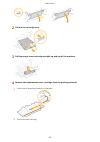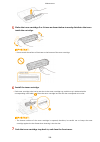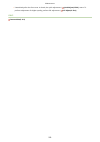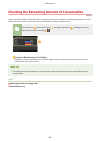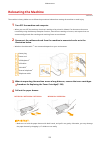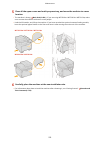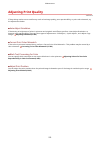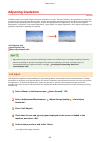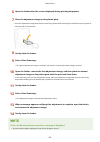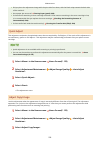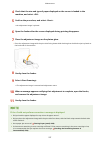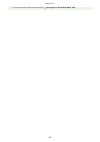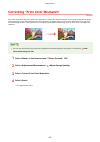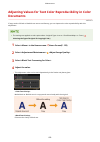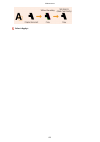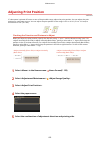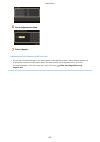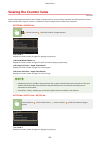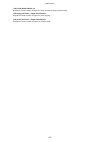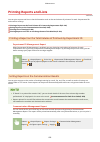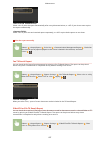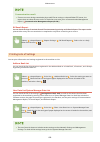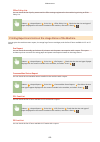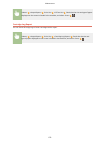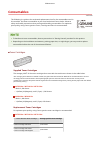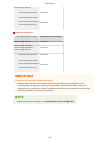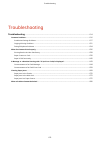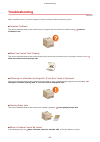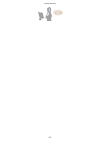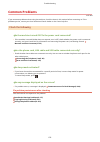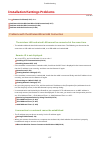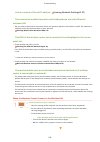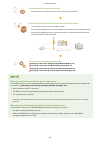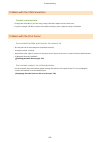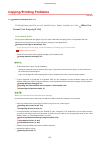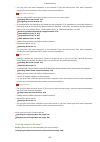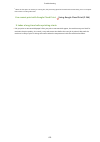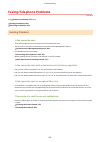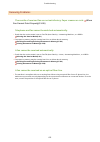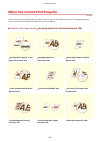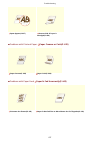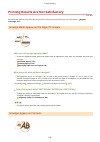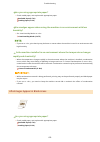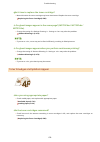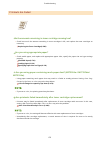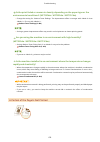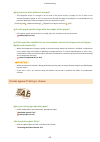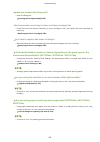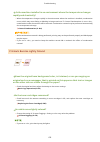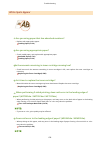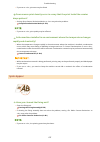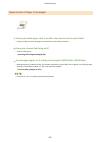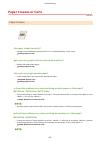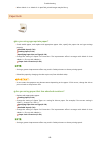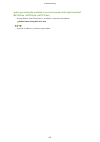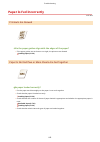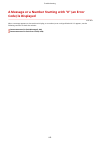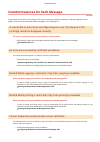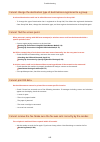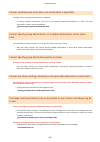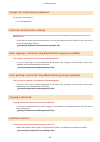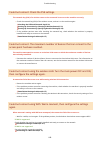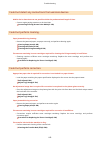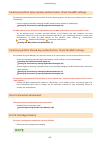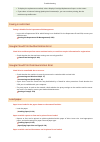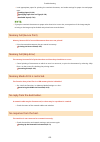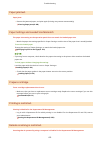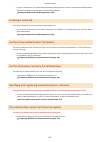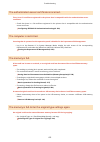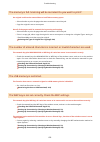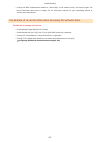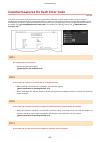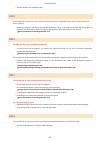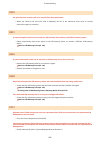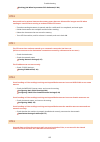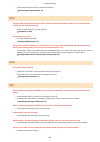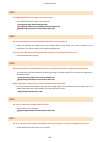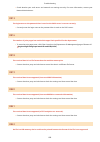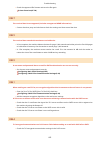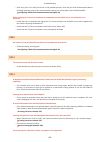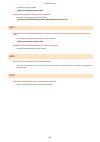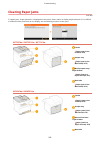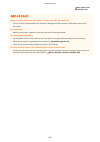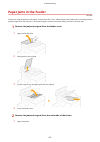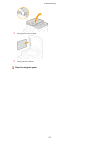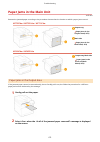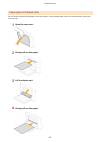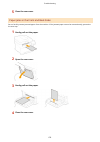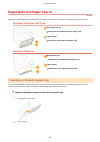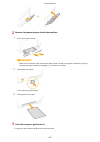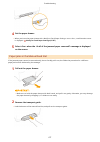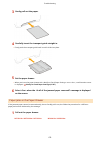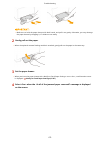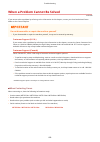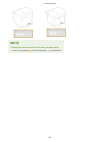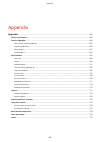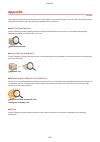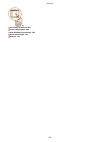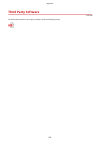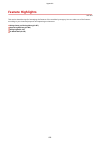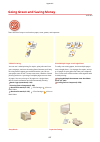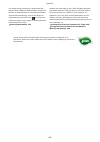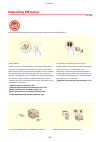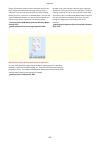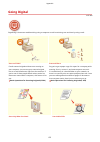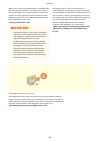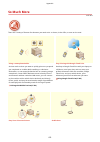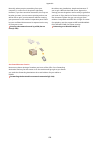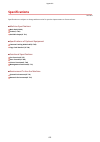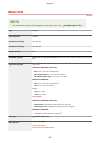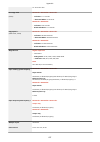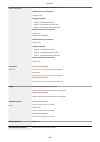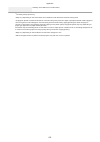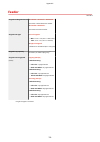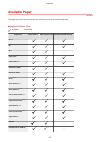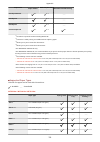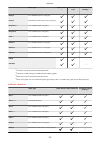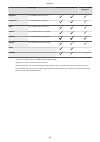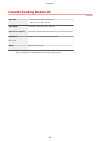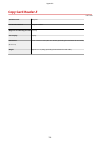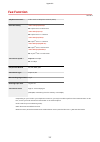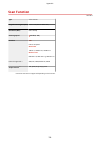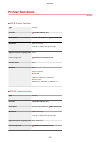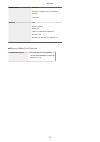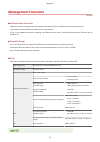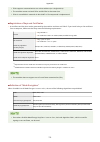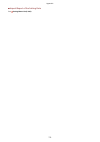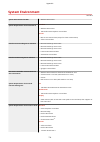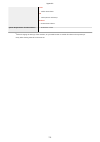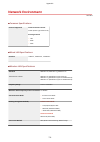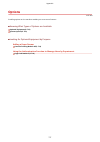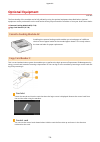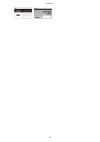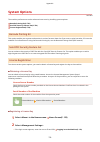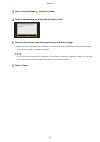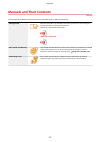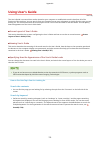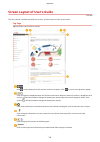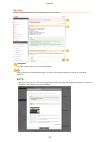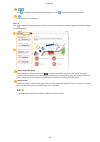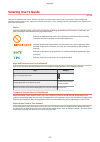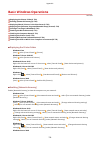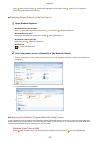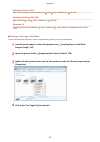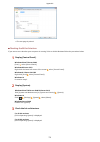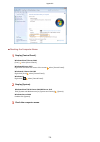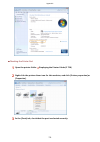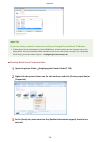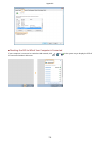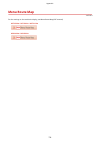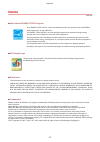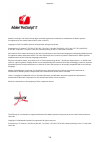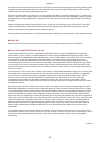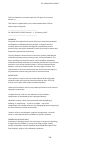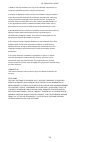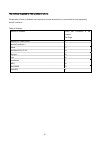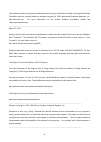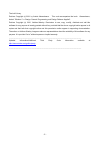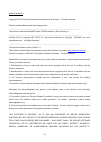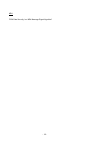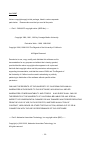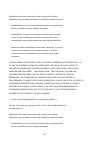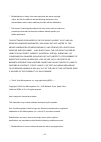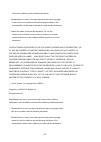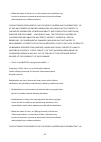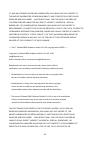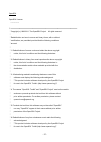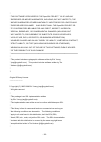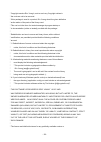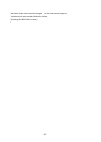- DL manuals
- Canon
- All in One Printer
- imageCLASS MF632Cdw
- User Manual
Canon imageCLASS MF632Cdw User Manual
Summary of imageCLASS MF632Cdw
Page 1
Imageclass mf735cdw / mf733cdw / mf731cdw / mf634cdw / mf632cdw user's guide usrma-1738-00 2017-03 en copyright canon inc. 2017.
Page 2: Contents
Contents setting up ............................................................................................................................................................ 3 main functions .............................................................................................................
Page 3
Configuring e-mail/i-fax communication settings ............................................................................................ 89 procedure for setting a shared folder as a save location ........................................................................................ 93 setting...
Page 4
Registering destinations ....................................................................................................................................... 182 registering destinations in the address book .............................................................................................
Page 5
Printing a document secured by a pin (secure print) ............................................................................................ 266 printing via secure print ................................................................................................................................
Page 6
Configuring the network security settings ............................................................................................................ 368 restricting communication by using firewalls .......................................................................................................
Page 7
............................................................................................................................................................ 491 ..............................................................................................................................................
Page 8
Countermeasures for each error code ................................................................................................................ 658 clearing paper jams ..................................................................................................................................
Page 9
Setting up setting up ............................................................................................................................................................... 3 main functions ........................................................................................................
Page 10
Registering the fax number and unit name .................................................................................................. 80 selecting the receive mode ............................................................................................................................ 81 co...
Page 11: Setting Up
Setting up 1647-006 before using the functions of the machine, the environmental conditions must be set in advance. To begin with, check the sequences of flow required to complete the setup, and then perform the actual settings. Preparations required before use(p. 5) ● the functions installed on the...
Page 12: Main Functions
Main functions 1647-0h2 this manual covers all the functions of the model series you purchased. Before getting started, check which functions are available on the model you purchased. : with function : without function function mf735cdw mf733cdw mf731cdw mf634cdw mf632cdw copy fax print scan feeder ...
Page 13
Preparations required before use 1647-007 set up the machine following steps 1 to 5 in order. For more information about a particular step, click on the link to go to the corresponding section. In addition, to use the machine safely, also check preventing unauthorized access(p. 7) . Step 1 setting u...
Page 14
Setting from the remote ui ● when the network environment settings are complete, you can efficiently set the machine from a computer using remote ui. Starting remote ui(p. 419) importing data from another machine to save time ● as long as the model is the same, you can save setting data registered o...
Page 15
Preventing unauthorized access 1647-008 this section describes the security measures on how to prevent unauthorized access from the external network. This is a must-read for all users and administrators before using this machine, other printers, and multifunction machines connected to the network. I...
Page 16
Access from the external networks. If you want to assign a global ip address to and use a printer/ multifunction machine, contact your network administrator. Using firewall to restrict transmission a firewall is a system that prevents unauthorized access from the external networks and protects again...
Page 17
Setting up using the setup guide 1647-009 when the machine is turned on ( turning on the machine(p. 116) ) for the first time, the setup guide starts up to assist you to configure the initial settings of the machine by following the on-screen guidance. In the setup guide, the setting screens are dis...
Page 18
6 gently close the feeder. 7 select . ➠ adjustment starts. ● when adjustment is complete, remove the adjustment image from the platen glass. Step 4 setting the wireless lan configure the settings to connect to the network using the wireless lan. 1 select . ● if you select , wireless lan is not set, ...
Page 19: Setting The Date/time
Setting the date/time 1647-00a set the date and time for the machine. The date and time are used as the reference for the functions specifying the time, therefore, they need to be set accurately. Setting the time zone(p. 11) setting the current date and time(p. 11) setting the daylight saving time(p...
Page 20
4 select . ● set before setting the current date and time. If the setting is changed later, the current date and time are also changed accordingly. ● the display format of the date and time can be changed, respectively. (p. 450) (p. 450) setting the daylight saving time if daylight saving time is en...
Page 21
Setting up the network environment 1647-00c when connecting the machine to a wired or wireless local area network (lan), you need to set an ip address unique to the selected network. Select "wired" or "wireless" depending on your communication environment and networking devices. For specific ip addr...
Page 22
● to connect to an ieee 802.1x network, see configuring ieee 802.1x authentication settings(p. 398) . Select wired or wireless lan. Selecting wired lan or wireless lan(p. 15) connect to a wired or wireless lan. ● proceed to the section that corresponds to the setting you selected in step 2. Connecti...
Page 23
Selecting wired lan or wireless lan 1647-00e after you decide on wired or wireless lan to connect the machine to the computer, select wired lan or wireless lan using the operation panel. Note that if you change the setting from to or vice versa, you will need to uninstall the drivers installed on yo...
Page 24: Connecting to A Wired Lan
Connecting to a wired lan 1647-00f connect the machine to a computer via a router. Use a lan cable to connect the machine to the router. 1 connect a lan cable. ● connect the machine to a router by using a lan cable. ● push the connector in until it clicks into place. 2 wait for several minutes. ➠ th...
Page 25: Connecting to A Wireless Lan
Connecting to a wireless lan 1647-00h wireless routers (or access points) connect the machine to a computer via radio waves. If your wireless router is equipped with wi-fi protected setup (wps), configuring your network is automatic and easy. If your networking devices do not support automatic confi...
Page 26
◼ pin code mode some wps routers do not support the push button mode. If wps pin code mode is mentioned on the package or in the instruction manuals of your networking device, set up the connection by entering the pin code. Setting up connection using wps pin code mode(p. 21) ● if the wireless route...
Page 27
Setting up connection using wps push button mode 1647-00j if your wireless router supports wps push button mode, you can easily set up a connection with a wps button. ● how to operate the wireless router may vary on each device. See the instruction manuals for your networking device for help. 1 sele...
Page 28
9 select . ➠ wait several minutes until the ip address and other items are set automatically. Signal strength ● when more than one wireless router is available for connection, the machine connects to the device with the strongest signal. Signal strength is measured using rssi (received signal streng...
Page 29
Setting up connection using wps pin code mode 1647-00k if your wireless router supports wps pin code mode, generate a pin code with the machine and register the code to the networking device. ● how to operate the wireless router may vary on each device. See the instruction manuals for your networkin...
Page 30
● the pin code must be registered within 10 minutes after selecting in step 7. If an error message is displayed during setup ● select and return to step 6. From the operation panel 9 wait until the message is displayed. 10 select . ➠ wait several minutes until the ip address and other items are set ...
Page 31
Setting up connection by selecting a wireless router 1647-00l you can search the wireless routers (or access points) available for connection and select one from the display of the machine. For the network key, enter a wep key or psk. Before selecting a wireless router, check and write down the requ...
Page 32
To view details of security settings ● select the wireless lan router, and select . To return to the original screen, select . If your wireless router is not found ● check whether the machine is properly installed and ready to connect to the network. Installation/ settings problems(p. 617) 8 enter t...
Page 33
If the ip address of the machine has changed ● in a dhcp environment, the ip address of the machine may be changed automatically. If this happens, the connection is maintained as long as the machine and the computer belong to the same subnet. Links connecting to a wireless lan(p. 17) setting up 25.
Page 34
Setting up connection by specifying detailed settings 1647-00r if you want to specify the security settings in detail or cannot establish the wireless connection using the other procedures, manually enter all the required information for the wireless lan connection. Before specifying detailed settin...
Page 35
Sets open system authentication, which is also called "open authentication." uses the wep key as a password. When is selected ● when connecting to a wireless lan, the machine experiences an authentication error if the shared key authentication is set on the wireless router. If this happens, the mach...
Page 36
8 select . If an error message is displayed during setup ● select , check whether the specified settings are correct, and return to step 5. 9 wait until message is displayed. 10 select . ➠ wait several minutes until the ip address and other items are set automatically. Signal strength ● when more th...
Page 37
Checking the ssid and network key 1647-00s when manually setting up a wireless connection, you need to specify the ssid and network key of your wireless router. The ssid and network key may be indicated on these networking devices. Check your devices and write down the necessary information before s...
Page 38: Setting Ip Addresses
Setting ip addresses 1647-00u connecting the machine to a network requires a unique network ip address. Two versions of ip addresses are available: ipv4 and ipv6. Configure these settings depending on the network environment. To use ipv6 addresses, you need to properly configure the ipv4 address set...
Page 39: Setting Ipv4 Address
Setting ipv4 address 1647-00w the machine's ipv4 address can be either assigned automatically by a dynamic ip addressing protocol, such as dhcp, or entered manually. When connecting the machine to a wired lan, make sure that the connectors of the lan cable are firmly inserted into the ports ( connec...
Page 40
If you do not want to use dhcp/bootp/rarp to assign an ip address ● select . If you select when these services are unavailable, the machine will waste time and communications resources searching the network for these services. 4 check that is set to . ● if is selected, change the setting to . 5 sele...
Page 41
4 enter the ipv4 address of another device on the network, and select . ➠ if a proper connection has been established, is displayed. Links setting ipv6 addresses(p. 34) viewing network settings(p. 37) configuring wins(p. 61) setting up 33.
Page 42: Setting Ipv6 Addresses
Setting ipv6 addresses 1647-00x the ipv6 addresses of the machine can be configured via the remote ui. Before setting ipv6 addresses, check the ipv4 address settings ( viewing ipv4 settings(p. 37) ). You need to set the correct ipv4 settings to use ipv6 addresses. Note that the scan function that us...
Page 43
[use ipv6] select the check box to enable ipv6 on the machine. When not using ipv6, clear the check box. [stateless address 1] select the check box when using a stateless address. When not using a stateless address, clear the check box. [use manual address] when you want to manually enter an ipv6 ad...
Page 44
Selecting settings from the operation panel ● ipv6 settings can also be accessed from when you have changed the ip address after installing the printer driver ● you need to add a new port. Configuring printer ports(p. 43) links setting ipv4 address(p. 31) viewing network settings(p. 37) setting up 3...
Page 45: Viewing Network Settings
Viewing network settings 1647-00y viewing ipv4 settings(p. 37) viewing ipv6 settings(p. 37) viewing the mac address for wired lan(p. 37) viewing the mac address and information for wireless lan(p. 38) ● the ip address is not correctly configured if it is displayed as "0.0.0.0". ● connecting the mach...
Page 46
Viewing the mac address and information for wireless lan 1 select in the home screen. Home screen(p. 122) 2 select . ● if the login screen appears, enter the correct id and pin. Logging in to the machine(p. 133) 3 select . 4 read the message that is displayed, and select . 5 select . 6 select the se...
Page 47: Computer
Configuring settings for communication with a computer 1647-010 specify the protocol and port when operating the machine from a computer via the network. Before configuring the machine for printing or faxing from a computer, perform the basic setup procedures. For more information, see the manuals f...
Page 48
Configuring printing protocols and wsd functions 1647-011 configure the protocols that are used for printing documents from a networked computer. ● for more information about the basic operations to be performed when setting the machine from the remote ui, see setting up menu options from remote ui(...
Page 49
Configuring wsd 1 select [wsd settings] [edit]. 2 configure the settings as necessary. [use wsd printing] select the check box to print via wsd. When not using wsd printing, clear the check box. [use wsd browsing] select the check box to obtain information about the machine from a computer via wsd. ...
Page 50
More information about how to install the driver for the wsd network, see the manuals for the relevant drivers on the online manual website. To change the port number ● the same port number used for the machine and a computer must be used for printing protocol. Configuring printer ports(p. 43) chang...
Page 51: Configuring Printer Ports
Configuring printer ports 1647-012 printing errors can occur when the ip address of the machine has been changed, or when a printer has been added via the windows printer folder. These errors are typically caused by incorrect printer port settings. For example, an incorrect port number or port type ...
Page 52
Standard tcp/ip port this is a standard windows port. When you use this type of port, you need to add a new port every time that the ip address of the machine is changed. Select this type of port when you are using the machine in an ipv6 environment and when you cannot add an mfnp port. Adding an mf...
Page 53
● when the next screen is displayed, follow the instructions on the screen. * when you select the [device type], select [canon network printing device with p9100] under [standard]. 5 click [finish]. 6 click [close]. Changing the port type or number if the printing protocol (lpd or raw) has been chan...
Page 54
● if you selected [raw], change the [port number]. ● if you selected [lpr], enter "lp" in [queue name]. 3 click [ok]. 4 click [close]. Links setting up print server(p. 47) setting up 46.
Page 55: Setting Up Print Server
Setting up print server 1647-013 with a print server, you can reduce the load on the computer that you print from. The print server also enables each computer to install the drivers over the network, which saves you the trouble of installing the drivers on each computer by using the provided dvd-rom...
Page 56
1 click [additional drivers]. 2 select the check box for the bit architecture that other computers are running, and click [ok]. ● select additional drivers from the following, according to the operating system of the print server. Print server select the check box for 32-bit operating systems [x64] ...
Page 57
3 follow the on-screen instructions to install the drivers. Links printing from a computer(p. 258) setting up 49.
Page 58: Environment
Configuring the machine for your network environment 1647-014 the configuration of a network varies depending on the purpose of the network. The machine has been designed to be compatible with as many network configurations as possible, and it is equipped with a variety of technologies. Consult your...
Page 59
Configuring ethernet settings 1647-015 ethernet is a standard for communicating data in a local area network (lan). You can set the communication mode and the ethernet type. In general, the machine can be used without changing the defaults ( (p. 463) ), but you can change these settings to suit your...
Page 60
Simultaneously sends and receives communication data. Use this setting for most environments. 3 select the ethernet type. 4 select . 5 restart the machine. ● turn off the machine, wait for at least 10 seconds, and turn it back on. Links changing the maximum transmission unit(p. 53) setting a wait ti...
Page 61
Changing the maximum transmission unit 1647-016 in most ethernet networks, the maximum size of a packet that can be sent is 1500 bytes. A packet refers to a chunk of data into which the original data is divided before being sent. The maximum transmission unit (mtu) may vary on each network. Change t...
Page 62
Setting a wait time for connecting to a network 1647-017 when a network is designed to enjoy redundant connectivity with multiple switching hubs or bridges, it must have a mechanism to prevent packets from looping. One effective solution is to define the role of each switch port. However, communicat...
Page 63: Configuring Dns
Configuring dns 1647-018 dns (domain name system) provides a service for name resolution that associates a host (or domain) name with an ip address. Configure the dns, mdns, or dhcp option settings as necessary. Note that the procedures for configuring dns are different for ipv4 and ipv6. ● for more...
Page 64
[dhcp option settings] [acquire host name] select the check box to enable option 12 to obtain the host name from the dhcp server. [dns dynamic update] select the check box to enable option 81 to dynamically update the dns records through the dhcp server. [acquire dns server address] select the check...
Page 65
[mdns settings] [use mdns] adopted by bonjour, mdns (multicast dns) is a protocol for associating a host name with an ip address without using dns. Select the check box to enable mdns and enter the mdns name in the [mdns name] text box. 3 click [ok]. Configuring ipv6 dns 1 select [ipv6 settings] [ed...
Page 66
Enter alphanumeric characters for the name of the domain the machine belongs to, such as "example.Com." [dns dynamic update] select the check box to dynamically update the dns records whenever the machine's ip address is changed. To specify the type(s) of addresses you want to register to the dns se...
Page 67: Configuring Smb
Configuring smb 1647-019 server message block (smb) is a protocol for sharing resources, such as files and printers, with more than one device in a network. The machine uses smb to store scanned documents into a shared folder. Depending on your network, you may have to set the netbios name and workg...
Page 68
[netbios name] enter alphanumeric characters for the netbios name of the machine. [workgroup name] enter alphanumeric characters for the name of the workgroup that the machine belongs to. ● netbios names or workgroup names that start with an asterisk ( * ) cannot be registered to a wins server. 6 cl...
Page 69: Configuring Wins
Configuring wins 1647-01a windows internet name service (wins) is a name resolution service that associates a netbios name (a computer or printer name in an smb network) with an ip address. To enable wins, the wins server must be specified. ● in order to specify wins server settings, netbios name an...
Page 70
● if the ip address of the wins server is obtained from a dhcp server, the obtained ip address overrides the ip address entered in the [wins server address] text box. 6 click [ok]. 7 restart the machine. ● turn off the machine, wait for at least 10 seconds, and turn it back on. Selecting settings fr...
Page 71: Registering Ldap Servers
Registering ldap servers 1647-01c if an ldap server is implemented in the network, you can search the server for fax numbers or e-mail addresses, and then specify them as destinations or register them in the address book. Note also that if send function authentication ( ldap server authentication(p....
Page 72
[server name] enter the name to be assigned to the ldap server. [server address] enter the ip address of the ldap server or enter alphanumeric characters for the host name of the server (example: ldap.Example.Com). [server address] and dns ● to prevent errors from occurring when searching for destin...
Page 73
Specify how long the machine searches. [login information] select [do not use], [use], or [use (security authentication)] depending on the type of authentication implemented by the ldap server. When [use] or [use (security authentication)] is selected, the user name and password must be specified. [...
Page 74
[server name] enter the name to be assigned to the ldap server. [server address] enter the ip address of the ldap server or enter alphanumeric characters for the host name of the server (example: ldap.Example.Com). [server address] and dns ● to prevent errors from occurring when searching for destin...
Page 75
[user name attribute] enter the attribute name, to be compared with a user name entered during authentication, of alphanumeric characters (example: "samaccountname"). ● not required if [use (security authentication)] is selected in [login information]. [e-mail address attribute] enter the attribute ...
Page 76
Monitoring and controlling the machine with snmp 1647-01e simple network management protocol (snmp) is a protocol for monitoring and controlling communication devices in a network by using management information base (mib). The machine supports snmpv1 and security-enhanced snmpv3. You can check the ...
Page 77
5 specify snmpv1 settings. ● if you do not need to change snmpv1 settings, proceed to the next step. [use snmpv1] select the check box to enable snmpv1. You can specify the rest of snmpv1 settings only when this check box is selected. [use community name 1]/[use community name 2] select the check bo...
Page 78
[use snmpv3] select the check box to enable snmpv3. You can specify the rest of snmpv3 settings only when this check box is selected. [enable user] select the check box to enable [user settings 1]/[user settings 2]/[user settings 3]. To disable user settings, clear the corresponding check box. [user...
Page 79
● with snmp, the printer management information, such as printing protocols and printer ports, can be monitored and obtained regularly from a computer on the network. [acquire printer management information from host] select the check box to enable monitoring of the printer management information of...
Page 80: Other Network Settings
Other network settings 1647-01f configure the following items according to your network environment. Configuring ftp pasv mode(p. 72) configuring sntp(p. 72) monitoring the machine from the device management systems(p. 73) configuring ftp pasv mode pasv is an ftp communication mode used for file tra...
Page 81
5 select the [use sntp] check box and specify the required settings. [use sntp] select the check box to use sntp for synchronization. If you do not want to use sntp, clear the check box. [ntp server name] enter the ip address of the ntp or the sntp server. If dns is available on the network, you can...
Page 82
Status information. Slp settings can be specified via the remote ui. This section also describes the procedure to configure settings for communication between the machine and plug-ins for imageware enterprise management console. * for more information about imageware enterprise management console, c...
Page 83
● to change the port number for multicast discovery, see changing port numbers(p. 377) . [scope name] to include the machine into a specific scope, enter alphanumeric characters for the scope name. 3 click [ok]. Notifying a device management software of the power status of the machine 1 select [slee...
Page 85: Installing Drivers
Installing drivers 1647-01k install the various drivers and associated software on your computer. 1 make the necessary preparation before proceeding with the installation. ● install the optional devices on the main unit in advance. Optional equipment(p. 718) ● if the machine is supplied with a dvd-r...
Page 86
Configuring initial settings for fax functions 1647-01l follow steps 1 to 4 described below to configure the fax settings. First, determine which receive mode best suits your intended use, and then follow the on-screen instructions to configure the settings. For more information about a particular s...
Page 87
Deciding which fax receive mode to use 1647-01r before configuring the fax settings, determine which receive mode best suits your intended use. Intended use receive mode use fax only/never use telephone this setting is for when you want to use the machine exclusively for receiving faxes, and you do ...
Page 88
Registering the fax number and unit name 1647-01s register the fax number and unit name of your machine. This information is printed at the top of each page sent from the machine. 1 select in the home screen. Home screen(p. 122) 2 select . 3 select . 4 select . 5 enter the fax number, and select . 6...
Page 89: Selecting The Receive Mode
Selecting the receive mode 1647-01u select the receive mode that suits your intended use beforehand ( deciding which fax receive mode to use(p. 79) ). 1 select . 2 select the receive mode. ● select or to select the receive mode for the operations you intend to carry out. ● if you have subscribed to ...
Page 90
Connecting the telephone line 1647-01w connect the telephone line to the machine. 1 connect the telephone line to the machine. ● connect the included telephone cable to the telephone line jack on the machine ( ) and the telephone line jack on the wall. ● if you are using a telephone or answering mac...
Page 91: Configuring Scan Settings
Configuring scan settings 1647-01x to send scanned originals directly by e-mail or i-fax or save them to shared folders or ftp server, you need to configure the network. The send function setting tool, an application that is included with the machine, will assist you with the required setup. Set the...
Page 92
Preparing to use the machine as a scanner 1647-0fy to use this machine as a scanner, you must complete preparations in advance, including installation of software to a computer. For more information, see the manuals for the relevant drivers on the online manual website. In windows, when connecting t...
Page 93: I-Fax
Procedure for setting to send e-mail/send and receive i-fax 1647-01y before configuring the machine for scanning to e-mail, check the setup flow shown below. Make sure that the machine and the computer are correctly connected. Connecting to a wireless lan(p. 17) connecting to a wired lan(p. 16) make...
Page 94
Configuring basic e-mail settings 1647-020 this section describes how to configure the e-mail settings by using the send function setting tool. With the send function setting tool, you can also register e-mail addresses to the address book. ● the send function setting tool helps you configure the ba...
Page 95
If the machine is not displayed in [device list] ● click [search again]. If the problem persists, click [search by ip address], enter the ip address of the machine, and then click [ok]. 6 confirm the settings and click [ok]. 2 click [start]. ● if the login screen is displayed, enter the appropriate ...
Page 96
With the send function setting tool, you can register an e-mail address into in the address book. Select a number from the drop-down list. [name for favorites number] enter the name for identifying the destination to be registered. Set a name that will be easy for you to find later in the address bo...
Page 97
Configuring e-mail/i-fax communication settings 1647-021 use the remote ui to configure the detailed send and receive settings, such as the settings for using the machine to send and receive i-faxes and the settings for pop authentication and encryption of communication before you send e- mail or i-...
Page 98
Specify the settings required for i-fax reception [pop rx] select the check box to receive i-faxes. [pop interval] this sets the interval (in minutes) used for automatically connecting to the pop3 server. If there are any i-fax documents on the server, they are automatically received and printed. To...
Page 99
[use smtp authentication (smtp auth)] to enable authentication on the smtp server, select the check box and enter alphanumeric characters in the [user name] text box. [set/change password] to specify or change the password, enter alphanumeric characters in the [password] text box. Configuring encryp...
Page 100
● depending on the network you are using, you may need to change the smtp or pop3 port setting ( changing port numbers(p. 377) ). For more information, contact your internet service provider or network administrator. Links procedure for setting to send e-mail/send and receive i-fax(p. 85) configurin...
Page 101: Location
Procedure for setting a shared folder as a save location 1647-022 before configuring the machine for scanning to shared folders, check the setup flow shown below. Make sure that the machine and the computer are correctly connected. Connecting to a wireless lan(p. 17) connecting to a wired lan(p. 16)...
Page 102
Setting a shared folder as a save location 1647-023 the feature of scanning to shared folders is also called "scan to smb" because the feature uses server message block (smb), a windows-specific technology. Smb is a protocol for sharing resources, such as files and printers, with more than one devic...
Page 103
If the machine is not displayed in [device list] ● click [search again]. If the problem persists, click [search by ip address], enter the ip address of the machine, and then click [ok]. 6 confirm the settings and click [ok]. 2 click [start]. ● if the login screen is displayed, enter the appropriate ...
Page 104
[favorites number] with the send function setting tool, you can register a shared folder for saving scanned documents into in the address book. Select a number from the drop-down list. [name for favorites number] enter the name for identifying the destination to be registered. Set a name that will b...
Page 105
Procedure for setting a ftp server as a save location 1647-024 before configuring the machine for scanning to ftp server, check the setup flow shown below. Make sure that the machine and the computer are correctly connected. Connecting to a wireless lan(p. 17) connecting to a wired lan(p. 16) make s...
Page 106
Basic operations basic operations ............................................................................................................................................ 100 parts and their functions ..................................................................................................
Page 107
Customizing the home screen ..................................................................................................................... 171 registering frequently used settings ........................................................................................................... 174 c...
Page 108: Basic Operations
Basic operations 1647-025 this chapter describes basic operations, such as how to use the operation panel or how to load the paper, that are frequently performed to use the functions of the machine. ◼ parts and their functions this section describes the exterior and interior parts of the machine and...
Page 109
◼ placing originals this section describes how to place originals on the platen glass and in the feeder. Placing originals(p. 135) ◼ loading paper this section describes how to load the paper into the paper drawer and multi-purpose tray. Loading paper(p. 139) ◼ customizing the display this section d...
Page 110
◼ setting sounds this section describes how to adjust the volume of various machine sounds, such as those produced when fax sending is complete or when an error occurs. Setting sounds(p. 178) ◼ entering sleep mode this section describes how to set the sleep mode. Entering sleep mode(p. 180) ◼ regist...
Page 111: Parts and Their Functions
Parts and their functions 1647-026 this section describes the parts of the machine (exterior, front and back side, and interior) and how they function. In addition to describing the parts of the machine used for such basic operations as loading paper and replacing the toner cartridges, this section ...
Page 112: Front Side
Front side 1647-027 feeder automatically feeds originals into the machine for scanning. When two or more sheets are loaded in the feeder, originals can be scanned continuously. Feeder(p. 110) usb port (for usb device connection) use this port to connect a third-party usb memory device or usb keyboar...
Page 113
Lift handles hold the lift handles when carrying the machine. Relocating the machine(p. 591) operation panel the operation panel consists of keys such as home key, stop key, a display, and status indicators. You can perform all the operations and specify settings from the operation panel. Operation ...
Page 114: Insert A Usb Memory Device
Insert a usb memory device 1647-0h0 insert a usb memory into the usb port on the front side of the machine. You can directly print data from a usb memory or directly save scanned originals on a usb memory. Before using a usb memory device ● the supported formats of usb memory device are fat16 and fa...
Page 115
Links printing from a usb memory device (memory media print)(p. 270) saving data to a usb memory device(p. 287) basic operations 107.
Page 116: Back Side
Back side 1647-028 rear cover open the rear cover when clearing paper jams. Clearing paper jams(p. 668) rating label the label shows the serial number, which is needed when making inquiries about the machine. When a problem cannot be solved(p. 680) power socket connect the power cord. Usb port (for ...
Page 117: Interior
Interior 1647-029 toner cartridge tray install the toner cartridges. Load the y (yellow), m (magenta), c (cyan), and k (black) toner cartridges in the slots from the rear to the front respectively. Procedure for replacing the toner cartridge(p. 586) links replacing the toner cartridge(p. 585) basic ...
Page 118: Feeder
Feeder 1647-02a feeder cover open when clearing paper jams. Paper jams in the feeder(p. 670) slide guides adjust this guide to match the width of original. Original supply tray automatically feeds originals into the machine for scanning. When two or more sheets are loaded in the feeder, originals ca...
Page 119: Multi-Purpose Tray
Multi-purpose tray 1647-02c mf735cdw / mf733cdw / mf731cdw mf634cdw / mf632cdw paper guides adjust the paper guides to exactly the width of the loaded paper to ensure that paper is fed straight into the machine. For mf735cdw / mf733cdw / mf731cdw ● press the lock release levers that are marked with ...
Page 120: Paper Drawer
Paper drawer 1647-02e mf735cdw / mf733cdw / mf731cdw mf634cdw / mf632cdw paper guides adjust the paper guides to exactly the size of the loaded paper to ensure that paper is fed straight into the machine. Press the lock release levers that are marked with arrows in the illustrations to release the l...
Page 121
Mf735cdw / mf733cdw / mf731cdw mf634cdw / mf632cdw links loading paper in the paper drawer(p. 141) basic operations 113.
Page 122: Operation Panel
Operation panel 1647-02f ● the angle of the operation panel can be adjusted. Adjust it to an angle that is most comfortable for viewing the panel. Adjusting the angle(p. 115) display you can view the progress of the machine and error statuses. The display is also a touch panel, so you can specify se...
Page 123
Customizing the home screen(p. 171) stop key press to cancel printing and other operations. Nfc (near field communication) mark you can also use functions such as printing by waving a mobile device with canon print business installed over this mark. Connecting with mobile devices(p. 325) adjusting t...
Page 124: Turning On The Machine
Turning on the machine 1647-02h this section describes how to turn on the machine. 1 make sure that the power plug is firmly inserted into a power outlet. 2 press the power switch. ➠ the start screen appears. Operation panel(p. 114) ● you can select the screen that is displayed first after the machi...
Page 125: Turning Off The Machine
Turning off the machine 1647-02j this section describes how to turn off the machine. 1 press the power switch. ● it may take some time for the machine to completely shut down. Do not unplug the power cord until the display turns off. ● to restart the machine, wait for at least 10 seconds after the m...
Page 126: Powering Off At A Fixed Time
Powering off at a fixed time 1647-0hc you can make a setting so that the power is automatically tuned off at a specified time on each day of the week. This allows you to avoid useless power consumption that may occur due to failure to turn off the power. By default, this function is disabled. ● for ...
Page 127
Enter the desired time to turn off the power. For any day of the week, leaving the time field blank means that the auto shutdown function is disabled for that day. 5 click [ok]. If the power is not turned off automatically at the specified time * ● when the data indicator is lit up or blinking ● whe...
Page 128: Using The Operation Panel
Using the operation panel 1647-02k you can use the display and keys of the operation panel to configure machine settings or operate functions. This section describes basic usage of the display and keys. Basic screens(p. 121) basic operation(p. 128) entering text(p. 131) ● if you want to invert the l...
Page 129: Basic Screens
Basic screens 1647-02l the home screen or settings screen appears on the display, allowing you to initiate functions such as copy and scan. You can also use the display to check information such as error messages and the machine's operation status. The screen is also a touch panel, so you can perfor...
Page 130: Home Screen
Home screen 1647-0h3 the home screen is displayed when the power is turned on or by pressing on the operation panel. Use this screen to specify settings for and register functions. Change page use this to view another page in the home screen. You can also flick sideways to change pages. Displays the...
Page 131
Application library button use this button to perform convenient functions by a one-touch operation. For more information, see the manual on application library on the online manual website. Use this function to print a secure document. Printing a document secured by a pin (secure print)(p. 266) , ,...
Page 132
Press to view operation guidance and error causes/solutions. Shortcut buttons display "favorite settings" that are registered to copy, fax, and scan. Adding buttons to the home screen(p. 171) links customizing the home screen(p. 171) basic operations 124.
Page 133: Screen
Screen 1647-0h4 when you select , a screen appears in which you can check the progress of documents as well as the status of the machine (amount remaining in the toner cartridges, etc.) and network settings such as the machine's ip address. Displays the details of any errors that occurred. Counterme...
Page 134
Status and logs of copied, printed, and sent/received documents displays the current status of the selected item. The screen is shown below as an example. Displays the network settings such as the ip address of the machine and status such as the condition of wireless lan communications. Viewing netw...
Page 135: Message Display
Message display 1647-0h5 messages are displayed on the screen in situations such as when paper runs out or when the expiration of the toner cartridge lifetime is reached. Countermeasures for each message(p. 644) when an error occurs in some cases when an error occurs, instructions on how to respond ...
Page 136: Basic Operation
Basic operation 1647-02r the display is a touch panel, allowing you to operate directly on the screen. Avoid the following actions. ● the display may misfunction or be damaged. - pressing forcefully - pressing with pointed objects (fingernails, ballpoint pen, pencil, etc.) - operating with wet/soile...
Page 137
If an item is mistakenly touched ● slide your finger away then release it from the screen to cancel the selection. To return to the previous screen ● tap to return to the previous screen. ◼ scrolling the screen the scroll bar appears on the screen when there is still information that is undisplayed....
Page 138
● you can change a variety of display-related settings, such as the display language: settings>(p. 444) ● you can change the screen that is automatically displayed when the machine remains idle for a specified length of time: (p. 451) ● you can change various settings about the operability such as s...
Page 139: Entering Text
Entering text 1647-02s when entering text or a number, use the keyboard displayed on the screen. The numeric keys are displayed on the screen to enter only numbers. Switching the type of text tap to switch the type of text that is entered. ● to enter upper case characters, tap . Deleting text one ch...
Page 140
When buttons other than the numeric keys are displayed ● when / or / are displayed, you can tap the buttons and increase or decrease the numeric value or move the cursor. Entering characters using a usb keyboard you can connect a keyboard to the usb port for usb devices on the front side(p. 104) or ...
Page 141: Logging In to The Machine
Logging in to the machine 1647-02u if department id management is enabled or system manager ids are enabled, you must log in before using the machine. You also need to log in if use of the fax and scan functions is restricted. Department id management login(p. 133) logging in to authorized send(p. 1...
Page 142
1 enter your user name. 1 select . 2 enter your user name using the numeric keys. ● on how to enter text, see entering text(p. 131) . 2 enter the password. 1 select . 2 enter the password using the numeric keys. 3 select , and select the server for your authentication. ● select the ldap server where...
Page 143: Placing Originals
Placing originals 1647-02w place originals on the platen glass or in the feeder. Use the platen glass when scanning thick or bound documents such as books. You can load two or more sheets of originals in the feeder so that they can be scanned continuously. For information on loadable sizes, etc., se...
Page 144
Placing originals on the platen glass 1 open the feeder. 2 place the original face down on the platen glass. ● align the corner of the original with the top-left corner of the platen glass. ● to scan transparent originals (for example, tracing paper or transparencies), cover them with plain white pa...
Page 145
2 spread the slide guides apart. ● slide the slide guides outward until they are slightly farther apart than the actual original width. 3 fan the original stack and align the edges. ● fan the original stack in small batches, and align the edges by lightly tapping the stack on a flat surface a few ti...
Page 146
Align the slide guides securely against the edges of the original ● slide guides that are too loose or too tight can cause misfeeds or paper jam. While originals are being scanned ● do not add or remove originals. When scanning is complete ● remove the scanned originals from beneath the feeder to pr...
Page 147: Loading Paper
Loading paper 1647-02x you can load the paper into the paper drawer or multi-purpose tray. Load the paper you usually use into the paper drawer. The paper drawer is convenient when using large amounts of paper. Use the multi-purpose tray when you temporarily use size or type of paper that is not loa...
Page 148
Paper handling and storage ● it is recommended that you use paper as soon as possible after unwrapping. Paper remaining unused should be covered with the original wrapping paper and stored on a flat surface. ● keep the paper wrapped in its original package to protect the paper from moisture or dryne...
Page 149
Loading paper in the paper drawer 1647-02y load the paper that you usually use in the paper drawer. When you want to print on paper that is not loaded in the paper drawer, load the paper in the multi-purpose tray. Loading paper in the multi-purpose tray(p. 149) loading regular size paper(p. 141) loa...
Page 150
2 adjust the positions of the paper guides to the paper size you want to use. Mf735cdw / mf733cdw / mf731cdw ● while pressing the lock release lever, move the paper guide to align the projection to the appropriate paper size marking. Mf634cdw / mf632cdw 1 slide the paper guide located on the side, a...
Page 151
When loading legal size paper ● press the lock release lever, and extend the paper drawer. 3 load the paper so that the edge of the paper stack is aligned against the paper guide on the front side of the paper drawer. ● load the paper with the print side face up. ● fan the paper stack well, and tap ...
Page 152
● when loading paper with a logo, see loading preprinted paper(p. 157) . 4 insert the paper drawer into the machine. ● when you insert the paper drawer with set to , a confirmation screen is displayed. (p. 567) when legal size paper is loaded ● the front side of the paper drawer is not flush with th...
Page 153
- you can use only the paper printed with this machine. - you cannot print on the side that has previously been printed on. - if the printouts look faded, set the target paper source to in . (p. 472) - if you are using a5 size paper, the reverse side may not be printed correctly. Loading custom size...
Page 154
3 load the paper so that the edge of the paper stack is aligned against the rear side of the paper drawer. ● load the paper with the print side face up. ● fan the paper stack well, and tap it on a flat surface to align the edges. Do not exceed the load limit line when loading paper ● make sure that ...
Page 155
Align the paper guides securely against the edges of the paper ● paper guides that are too loose or too tight can cause misfeeds or paper jams. 5 insert the paper drawer into the machine. ● when you insert the paper drawer with set to , a confirmation screen is displayed. (p. 567) when loading longe...
Page 156
● you can print on the back side of printed paper. Flatten any curls on the printed paper and insert it into the paper drawer or multi-purpose tray ( loading paper in the multi-purpose tray(p. 149) ), with the side to print face up (previously printed side face down). - when using the multi-purpose ...
Page 157
Loading paper in the multi-purpose tray 1647-030 when you want to print on paper that is not loaded in the paper drawer, load the paper in the multi-purpose tray. Load the paper that you usually use in the paper drawer. Loading paper in the paper drawer(p. 141) for the mf735cdw / mf733cdw / mf731cdw...
Page 158
3 spread the paper guides apart. ● press the lock release lever to slide the paper guides outward. 4 insert the paper into the multi-purpose tray until the paper stops. ● load the paper with the print side face up. ● fan the paper stack well, and tap it on a flat surface to align the edges. Do not e...
Page 159
● when loading envelopes or paper with a logo, see loading envelopes(p. 154) or loading preprinted paper(p. 157) . 5 align the paper guides against the edges of the paper. ● slide the paper guides inward until they are aligned securely against the edges of the paper. Align the paper guides securely ...
Page 160
When loading a5 size paper ● when setting the paper size, make sure the current paper orientation. Specifying paper size and type in the multi-purpose tray(p. 162) landscape orientation portrait orientation 1 spread the paper guides apart. ● slide the paper guides outward. 2 insert the paper and ali...
Page 161
● when loading envelopes or paper with a logo, see loading envelopes(p. 154) or loading preprinted paper(p. 157) . » continue to specifying paper size and type in the multi-purpose tray(p. 162) printing on the back side of printed paper (manual 2-sided printing) ● you can print on the back side of p...
Page 162: Loading Envelopes
Loading envelopes 1647-031 make sure to flatten any curls on envelopes before loading them. Also pay attention to the orientation of envelopes and which side is face up. Before loading envelopes(p. 154) in the paper drawer(p. 155) in the multi-purpose tray(p. 155) ● this section describes how to loa...
Page 163
4 align the edges of the envelope on a flat surface. In the paper drawer load the envelopes monarch, com10, dl, or iso-c5 in portrait orientation (with the long edges on either side), with the non-glued side (front side) face up. You cannot print on the reverse side of envelopes. ● load the envelope...
Page 164
Basic operations 156.
Page 165: Loading Preprinted Paper
Loading preprinted paper 1647-032 when you use paper that has been preprinted with a logo, pay attention to the orientation of the paper when loading. Load the paper properly so that printing is performed on the correct side of the paper with a logo. Making 1-sided printouts on paper with logos(p. 1...
Page 166
Printing on paper with logos in portrait orientation printing on paper with logos in landscape orientation the setting ● when you print on preprinted paper, you need to change the facing of the paper to load each time you perform 1-sided and 2-sided printing. However, if is set to , the facing that ...
Page 167
Specifying paper size and type 1647-033 you must specify the paper size and type settings to match the paper that is loaded. Make sure to change the paper settings when you load the paper that is different from the previously loaded paper. Specifying paper size and type in the paper drawer(p. 160) s...
Page 168
Specifying paper size and type in the paper drawer 1647-034 1 select in the home screen. Home screen(p. 122) 2 select the target paper drawer. ● is displayed only when the optional cassette feeding module is installed. 3 select the paper size in the tab. ● if the loaded paper size is not displayed, ...
Page 169
When loading a5 size paper ● in the landscape orientation, select . In the portrait orientation, select . Landscape orientation portrait orientation 4 select the paper type. Links loading paper in the paper drawer(p. 141) limiting the paper sizes displayed(p. 168) available paper(p. 701) (p. 567) ba...
Page 170: Tray
Specifying paper size and type in the multi-purpose tray 1647-035 the screen shown here is displayed when paper is loaded in the multi-purpose tray. Follow the on-screen instructions to specify settings that match the size and type of the loaded paper. If the screen shown above is not displayed when...
Page 171
● if you register the paper size you use frequently on buttons to , you can call them up with one touch. Registering a custom paper size(p. 166) 3 select . When loading a5 size paper ● in the landscape orientation, select . In the portrait orientation, select . Example for mf735cdw / mf733cdw / mf73...
Page 172: Purpose Tray
Registering default paper settings for the multi- purpose tray 1647-036 you can register default paper settings for the multi-purpose tray. Registering default settings can save yourself the effort of having to specify the settings each time you load the same paper into the multi-purpose tray. ● aft...
Page 173
● if you register the paper size you use frequently on buttons to , you can call them up with one touch. Registering a custom paper size(p. 166) 3 select . When loading a5 size paper ● in the landscape orientation, select . In the portrait orientation, select . Example for mf735cdw / mf733cdw / mf73...
Page 174
Registering a custom paper size 1647-037 you can register up to three frequently used custom paper sizes. 1 select in the home screen. Home screen(p. 122) 2 select . 3 select the registration number. Deleting a setting ● select . 4 specify the length of the side and side. ● select or , and enter the...
Page 175
Links loading paper in the paper drawer(p. 141) loading paper in the multi-purpose tray(p. 149) basic operations 167.
Page 176
Limiting the paper sizes displayed 1647-038 you can ensure that only frequently used paper sizes are shown in the tab of the screen for selecting the paper size setting. 1 select in the home screen. Home screen(p. 122) 2 select . 3 select the paper source you want to limit the paper sizes to be disp...
Page 177: For Each Function
Automatically selecting an appropriate paper source for each function 1647-0he enable or disable the automatic paper source selection feature for each paper source. If this feature is set to , the machine automatically selects a paper source that is loaded with paper of the appropriate size for each...
Page 178: Customizing The Display
Customizing the display 1647-039 in order to make the home screen easier to use, you can customize. In addition, you can work more efficiently by registering your favorite settings to the basic features screen for each function. Customizing the home screen you can rearrange buttons that are displaye...
Page 179: Customizing The Home Screen
Customizing the home screen 1647-03a you can add/delete shortcut buttons displayed in the home screen according to your application or a preferred arrangement. You can also change the order that they are displayed in. Adding buttons to the home screen(p. 171) changing the arrangement of buttons(p. 1...
Page 180
● clear the check box for the name of the button you want to remove and then select . Once you remove a registered button, a space appears where the button was displayed in the home screen. If necessary, delete the space. 5 read the message that is displayed, and select . ➠ a button for the newly se...
Page 181
5 select . Links basic operation(p. 128) basic operations 173.
Page 182
Registering frequently used settings 1647-03c if you register your frequently used settings as "favorite settings," you can quickly call up the same settings every time you make copies, send a fax, or scan. In addition, if you register complicated settings as "favorite settings," you can quickly cal...
Page 183
6 select whether to register the settings as a shortcut button. ● if you select , a message appears. Check the message and then select . The registered setting combination is added to the home screen as a shortcut button. ● if the home screen is full and the shortcut button cannot be added, use to d...
Page 184
Changing the default settings for functions 1647-03e the default settings are the settings that are displayed whenever you turn on the machine, or when you select . If you change these default settings to match the operations that you perform frequently, you can eliminate the need to specify the sam...
Page 186: Setting Sounds
Setting sounds 1647-03k the machine produces sounds in a variety of situations, such as when fax sending is complete or when a paper jam or error occurs. You can set the volume of each of these sounds individually. ◼ adjusting 1 press the ( ) key. 2 adjust the volume, select . ● to mute the sound, m...
Page 187
Setting description procedure confirmation sound each time a key on the operation panel or button on the display is pressed select (produce a tone) or (not produce a tone). Sound produced when an invalid key operation is performed, such as when you enter a number outside the valid setting range soun...
Page 188: Entering Sleep Mode
Entering sleep mode 1647-03l the sleep mode function reduces the amount of power consumed by the machine by disabling power flow to the operation panel. If no operations will be performed on the machine for a while, such as during a lunch break, you can save power simply by pressing on the operation...
Page 189
Time that elapses before the machine automatically enters sleep mode changing the sleep mode setting to the specified time you can configure a setting so that the machine is placed into the sleep mode at the specified time. You can also configure a setting so that the sleep mode is released at the s...
Page 190: Registering Destinations
Registering destinations 1647-03r you can register frequently used fax/scan destinations in the address book and easily select them when needed ( registering destinations in the address book(p. 184) ). Destinations can be searched alphabetically, from lists in the address book, or by entering three-...
Page 191
Displays destinations for i-faxes. > displays destinations for shared folders and ftp servers. Registration of destinations is performed from the computer. Setting a shared folder as a save location(p. 94) registering destinations from remote ui(p. 430) > displays a list of destinations registered i...
Page 192
Registering destinations in the address book 1647-03s this section describes how to register destinations from the operation panel. You can also use the remote ui to register destinations. Registering destinations from remote ui(p. 430) 1 select in the home screen. Home screen(p. 122) 2 select ● if ...
Page 193
6 select conditions to display the search result. Searches and displays the users that meet all the search criteria specified in steps 3 and 4. If users that meet even one of the criteria specified in steps 3 and 4 are found, displays all those users. 7 select . ➠ the users meeting your search crite...
Page 194
If an error occurs in an image that is being sent, the error is checked and corrected to prevent an improper image from being sent when setting . If it takes time for transmissions to start, such as when there is a poor telephone connection, you can adjust the transmission start speed downward. Spec...
Page 195
Registering multiple destinations as a group 1647-03u you can select multiple destinations that have already been registered and register them together as a group. This section describes how to register a group from the operation panel. You can also use the remote ui to register a group. Registering...
Page 196
9 repeat steps 6 to 8 until you have registered all of the destinations that you want to register, and then select . To view information about the destination ● select the target destination, and select . To remove a destination from the group ● select the destination that you want to remove from th...
Page 197: Book
Editing the registered destinations in the address book 1647-03w you can change your settings, such as changing a registered fax number or name, changing the type of destination registered as a fax number to an e-mail destination, changing a coded dial number, and adding or deleting group destinatio...
Page 198
Copying copying ................................................................................................................................................................ 191 copy basic features screen ...............................................................................................
Page 199: Copying
Copying 1647-03x this chapter describes basic copy operations and various other useful functions, such as color balance adjustment and id card copy. ◼ using basic operations copy basic features screen(p. 193) basic copy operations(p. 195) canceling copies(p. 200) checking the copying status and log(...
Page 200
◼ using useful copy functions useful copy functions(p. 208) copying multiple documents onto one sheet (n on 1)(p. 209) collating copies by page(p. 210) making id card copies(p. 211) copying 192.
Page 201: Copy Basic Features Screen
Copy basic features screen 1647-03y when you select in the home screen, the copy basic features screen appears. Current setting status and setting buttons the setting status, such as copy ratio, copy paper, and number of copies, are displayed. To copy correctly, be sure to check the settings display...
Page 202
You can collectively restore the default settings. Use this button to start copying. Selecting starts black and white copying. Selecting starts color copying. Copying 194.
Page 203: Basic Copy Operations
Basic copy operations 1647-040 this section describes the basic operation procedure used to copy an original. 1 place the original(s). Placing originals(p. 135) 2 select in the home screen. Home screen(p. 122) 3 select in the copy basic features screen. Copy basic features screen(p. 193) 4 enter the...
Page 204
◼ adjusting the background density adjust the background density ● depending on the original color, portions other than the background may be affected. ● if you select , you can adjust the background density for each color. 2-sided copying you can copy two pages of an original on both sides of the p...
Page 205
Specify the original orientation, opening type, and finishing type. Enlarging or reducing you can enlarge or reduce copies by using a preset copy ratio such as ltr>, or by setting a custom copy ratio in increments of 1 %. ● if you make a setting for after setting the copy ratio, the setting of reduc...
Page 206
Loading paper(p. 139) select the paper source or uses the paper that is loaded in the multi-purpose tray to make copies. Uses the paper that is loaded in the paper drawer (drawer 1) of the machine to make copies. Uses the paper that is loaded in the optional cassette feeding module (drawer 2) to mak...
Page 207
● repeat this step until you finish scanning the entire original. 2 select . ● when the or do you want to print?> message is shown in the display. Countermeasures for each message(p. 644) when copying originals with text or images that extend to the edges of the page ● the edges of the original migh...
Page 208: Canceling Copies
Canceling copies 1647-045 if you want to cancel copying immediately after selecting , select on the screen or press on the operation panel. You can also cancel copying after checking the copy status. ◼ select on the screen that is displayed while copying ◼ press to cancel if the screen displays a li...
Page 209
Checking the copying status and log 1647-046 you can check the current copy statuses and the logs for copied documents. ● when is set to , you cannot check the copy job log. (p. 566) useful in the following cases ● when some long time has already passed after scanning of your original to be copied b...
Page 210
➠ displays detailed information about the document. When a three-digit number is shown in the case of ● this number represents an error code. Countermeasures for each error code(p. 658) links basic copy operations(p. 195) canceling copies(p. 200) copying 202.
Page 211
Enhancing and adjusting copy quality 1647-047 you can improve the copy quality by specifying more detailed settings, such as adjusting the brightness, erasing unnecessary shadows, etc. Selecting the type of original for copying(p. 204) adjusting sharpness for copying (sharpness)(p. 205) erasing dark...
Page 212
Selecting the type of original for copying 1647-048 you can select the optical image quality for the copy depending on the original type, such as text-only documents, documents with charts and graphs, or magazine photos. Select the original type priority is given to speed over image quality. This se...
Page 213
Adjusting sharpness for copying (sharpness) 1647-049 you can adjust sharpness of the copied image. Increase the sharpness to sharpen blurred text and lines, or decrease the sharpness to improve the appearance of magazine photos. Adjust the sharpness example: if you want to sharpen text and lines wri...
Page 214
Erasing dark borders when copying (erase frame) 1647-04a when copying originals that are smaller than the output paper size, frame lines may appear around the edges in the copied image. When copying facing pages from thick book, dark borders may appear. Enables you to erase these frame lines and dar...
Page 215: Adjusting The Color
Adjusting the color 1647-04c adjust the levels of yellow, magenta, cyan, or black. Select the color, and adjust the color level example: if you want to make a copy with colors that more closely match the original example: if you want to make a copy with brighter colors than the original ● if you sel...
Page 216: Useful Copy Functions
Useful copy functions 1647-04e you can copy multiple sheets onto one page, or copy by grouping sheets into complete sets in sequential page order. Also, there is a function to copy both sides of a card, etc. Onto one page. Copying multiple documents onto one sheet (n on 1)(p. 209) collating copies b...
Page 217
Copying multiple documents onto one sheet (n on 1) 1647-04f you can reduce the size of a multiple-page original and arrange all pages on one side of the paper. You can save the number of sheets as the document can be copied on fewer pages than those of the original. ● using reduces the copy ratio au...
Page 218: Collating Copies By Page
Collating copies by page 1647-04h when preparing multiple copies of multi-page originals, set to to collate copies in sequential page order. This function is useful when preparing handouts for meetings or presentations. The copies are grouped by page and not collated. For example, if you are making ...
Page 219: Making Id Card Copies
Making id card copies 1647-04j you can use to copy the front and back sides of a card onto the same side of a page. This function is useful when copying a driver's license or id card. ● is automatically set to . Place the card on the platen glass turn the card over links basic copy operations(p. 195...
Page 220
Faxing faxing ................................................................................................................................................................... 213 fax basic features screen ...............................................................................................
Page 221: Faxing
Faxing 1647-04k this chapter describes fax settings, basic fax operations and various other useful functions to suit your needs, such as pc fax to send documents directly from computers, address book to specify destinations easily, and forwarding to receive faxes even when you are out of the office....
Page 222
◼ receiving according to your purposes various receiving methods(p. 237) saving received documents into the machine (memory reception)(p. 238) ◼ forwarding all the received documents forwarding the received documents automatically(p. 240) ◼ sending faxes directly from your computer sending faxes fro...
Page 223
◼ sending and receiving faxes via the internet using internet fax (i-fax)(p. 247) faxing 215.
Page 224: Fax Basic Features Screen
Fax basic features screen 1647-04l selecting in the home screen displays the fax basic features screen that appears when you sending faxes. Tab select this tab to directly enter a destination. Tab select this tab to search for an ldap server, enter a coded dial, or specify a destination using the re...
Page 225
Basic operations for sending faxes 1647-04r this section describes the basic operation procedure used to fax an original. ● you need to complete some procedures before using fax functions. Configuring initial settings for fax functions(p. 78) 1 place the original(s). Placing originals(p. 135) 2 sele...
Page 226
2 select an index. Index(p. 182) 3 select the check box for the desired destination, and select . ● if a destination is selected from displayed while the selected destination remains being specified. Specifying from coded dial numbers three-digit numbers (coded dial numbers) are assigned to addresse...
Page 227
Shown.) check the contents and if everything is correct, select . To specify a different destination, select and then re-enter the three-digit coded dial number. Displaying destinations in address book(p. 407) entering destinations directly for a destination that is not registered in the address boo...
Page 228
● name, fax numbers, e-mail addresses, organization names, and organization unit are available criteria for searching destinations. 4 enter the search target character string, and select . ● on how to enter text, see entering text(p. 131) . ● to specify multiple search criteria, repeat steps 3 and 4...
Page 229
To delete destinations if you specified multiple destinations, you can delete destinations as necessary. 1 select . 2 select the check box for the destination to be deleted, and select . ● if you select the group dial check box, you can view the destinations registered in the group by selecting . 3 ...
Page 230
◼ adjusting sharpness select in the tab adjust the sharpness example: if you want to sharpen text and lines written in pencil example: if you want to improve the appearance of magazine photos scanning 2-sided originals the machine can automatically scan the front and back sides of originals in the f...
Page 231
Select in the tab select or select for originals whose images on the front and back sides face the same direction. Select for originals whose images on the front and back sides face in opposite directions. 6 select . ● if the screen is displayed, check whether the destination is correct, and then se...
Page 232
Useful functions when sending(p. 230) checking status and log for sent and received documents(p. 242) faxing 224.
Page 233: Canceling Sending Faxes
Canceling sending faxes 1647-052 if you want to cancel sending faxes immediately after selecting , select on the display or press on the operation panel. You can also cancel sending faxes after checking the fax status. ◼ select on the screen during fax transmission ◼ press to cancel if the screen di...
Page 234: Receiving Faxes
Receiving faxes 1647-053 this section describes the methods for receiving faxes and how to set up the machine to receive faxes. You need to complete some procedures for using fax functions before specifying the receiving settings. Configuring initial settings for fax functions(p. 78) ● the machine c...
Page 235
● you can set the machine to automatically receive faxes when an incoming call rings within a specified timeframe. (p. 550) machine> when the call is a fax after an incoming call rings, the machine receives the fax automatically. When the call is a telephone call the answering machine activates, ena...
Page 236
3 select the receiving method. When selecting specify the following three settings as necessary. When the setting is complete, select . Enables you to specify the duration during which the machine determines whether an incoming call is a fax or a telephone call. Enables you to specify the duration d...
Page 237
3 hang up the handset. Links checking status and log for sent and received documents(p. 242) various receiving methods(p. 237) faxing 229.
Page 238
Useful functions when sending 1647-054 this section describes how to forward a fax again to a previously specified destination, how to send a fax after a phone call, and how to save a copy of a fax document. Recalling previously used settings for sending (recall settings)(p. 231) sending a fax after...
Page 239: Settings)
Recalling previously used settings for sending (recall settings) 1647-055 you can recall the destinations specified in the past. When you specify a previously used destination, the machine also sets the same fax settings such as density you used the last time you sent documents to that destination. ...
Page 240
➠ the selected destination and the fax settings used at the time are specified. You can also change the settings before sending. To delete destinations when you transmitted to multiple destinations, you can delete destinations as necessary. 1 select . 2 select the check box for the destination to be...
Page 241
3 select . ➠ the faxes are sent. Links basic operations for sending faxes(p. 217) faxing 233.
Page 242
Sending a fax after a phone call (manual sending) 1647-056 you can send faxes manually at the end of a phone conversation. When you hear a beep over the phone, it means the recipient is trying to receive your faxes. Select to send your faxes. ● you need to connect your telephone to the machine befor...
Page 243
Links basic operations for sending faxes(p. 217) canceling sending faxes(p. 225) checking status and log for sent and received documents(p. 242) faxing 235.
Page 244
Saving a copy of a sent original 1647-057 in addition to the address specified when the fax is sent, you can also send faxed documents to a preset storage address for archiving. This is useful for keeping a log of what has been sent. You can specify a fax number, an e-mail address, a shared folder o...
Page 245: Various Receiving Methods
Various receiving methods 1647-058 you can store received faxes in the machine's memory without printing them. You can reduce fax paper waste by checking the detailed information of fax documents and only printing necessary documents. Saving received documents into the machine (memory reception)(p. ...
Page 246: Reception)
Saving received documents into the machine (memory reception) 1647-059 you can store received faxes into memory of the machine, and then print them later. This feature can prevent unauthorized persons from seeing confidential documents unintentionally. Storing documents into memory(p. 238) printing ...
Page 249
2 select . 3 select the document you want to print/resend/delete. ➠ displays detailed information about the document. ● to print the document, select . ● to resend the document, select , select the check box for the target destination, and then select . ● to delete the document, select . Links recei...
Page 250: Documents
Checking status and log for sent and received documents 1647-05c the statuses and communication logs for sent and received fax and i-fax documents can be checked separately for sending and receiving. ● when is set to , you cannot check the communication logs. Log>(p. 566) 1 select . 2 select or . 3 ...
Page 251
When a three-digit number is shown in the case of ● this number represents an error code. Countermeasures for each error code(p. 658) links basic operations for sending faxes(p. 217) canceling sending faxes(p. 225) receiving faxes(p. 226) sending i-faxes(p. 248) receiving i-faxes(p. 255) printing re...
Page 252
Sending faxes from your computer (pc fax) 1647-05e you can send fax documents created on your computer application directly from your computer. This feature eliminates the need to print documents for faxing and saves paper. You need to specify the basic fax settings ( configuring initial settings fo...
Page 253: Sending Pc Faxes
Sending pc faxes 1647-05f ● when is set to on the machine, you cannot send faxes from computers. Restricting fax sending from a computer(p. 409) ● you need to enable department id management on the fax driver you are using if department id management is enabled on the machine. For more information, ...
Page 254
4 repeat steps 2 and 3 to add concurrent destinations. ● you can also add a destination by clicking [add next destination] in step 3. ● if you need to specify a number to dial an outside line, select [detailed settings] [add outside dialing prefix to g3/g4/ip fax number] and enter the number in [out...
Page 255: Using Internet Fax (I-Fax)
Using internet fax (i-fax) 1647-05h the internet fax (i-fax) function allows you to send and receive faxes over the internet. Originals are sent attached as tiff images files to e-mail. Since a telephone connection is not used, you can send faxes to distant locations and send documents with many pag...
Page 256: Sending I-Faxes
Sending i-faxes 1647-05j to send a fax to a computer or another i-fax-compatible device, specify an e-mail address instead of a fax number as the destination. If you send an i-fax to a computer, it is sent as an e-mail attachment in tiff format. And in the same way as when you send e-mail to a compu...
Page 257
4 select the check box for the desired destination, and select . ● if a destination is selected from sending can be displayed while the selected destination remains being specified. Specifying from coded dial numbers three-digit numbers (coded dial numbers) are assigned to addresses in the address b...
Page 258
● when is set to , a screen is displayed that shows the destination and the name for the number. (for group dial, the destination name and the number of destinations are shown.) check the contents and if everything is correct, select . To specify a different destination, select and then re-enter the...
Page 259
4 enter the search target character string, and select . ● on how to enter text, see entering text(p. 131) . ● to specify multiple search criteria, repeat steps 3 and 4. 5 select . 6 select conditions to display the search result. Searches and displays the users that meet all the search criteria spe...
Page 260
● if you selected or , the destination is specified in the field. ● and addresses can only be selected using or . To delete destinations if you specified multiple destinations, you can delete destinations as necessary. 1 select . 2 select the check box for the destination to be deleted, and select ....
Page 261
Address book, and specify it. If the destination has not been registered in the address book, see registering destinations(p. 182) . 1 select in the tab. 2 select . 3 select the check box for the desired reply-to address, and select . ● the reply-to address that can be specified is always one of the...
Page 262
2 click [settings/registration] on the portal page. Remote ui screen(p. 420) 3 select [tx settings] [network settings - e-mail/i-fax settings]. 4 click [clear] in [clear mail box]. 5 read the message that is displayed, and click [ok]. ➠ e-mail is deleted from the mailbox. ● if you always want to sen...
Page 263: Receiving I-Faxes
Receiving i-faxes 1647-05k ◼ when an i-fax arrives when an i-fax arrives, the data indicator on the operation panel blinks. After the i-fax is completely received, the document is printed out automatically and the indicator goes out. ● to cancel reception, select select a document in the tab . ◼ rec...
Page 264
Printing printing ................................................................................................................................................................ 257 printing from a computer ...............................................................................................
Page 265: Printing
Printing 1647-05l there are many ways to use the machine as a printer. You can print documents on your computer by using the printer driver or print image files from a usb memory device. Make full use of the print functions to suit your needs. ◼ printing from a computer you can print a document made...
Page 266: Printing From A Computer
Printing from a computer 1647-05r you can print a document made with an application on your computer by using the printer driver. There are useful settings on the printer driver, such as enlarging/reducing and 2-sided printing, that enable you to print your documents in various ways. Before you can ...
Page 267
● by setting to , you can print from the paper source specified in the printer driver, regardless of the paper settings on the machine. Printing>(p. 493) 1 open a document in an application and display the print dialog box. 2 select the printer driver for this machine, and click [preferences] or [pr...
Page 268
- if the message [the printer requires your attention. Go to the desktop to take care of it.] is displayed, go to the desktop and follow the instructions in the displayed dialog box. This message appears when the machine is set to display the user name during printing and similar instances. Links ch...
Page 269: Canceling Prints
Canceling prints 1647-05u you can cancel printing from your computer or on the operation panel of the machine. From a computer(p. 261) from the operation panel(p. 262) from a computer you can cancel printing from the printer icon displayed on the system tray on the desktop. 1 double-click the printe...
Page 270
From the operation panel cancel printing using or . ◼ press to cancel if the screen displays a list of documents when is pressed select the document you want to cancel, and select . ◼ check the print job status before canceling select the document in the tab ● several pages may be output after you c...
Page 271
Checking the printing status and log 1647-05w you can check the current print statuses and the logs for printed documents. ● when is set to , you cannot check the print logs. (p. 566) useful in the following cases ● when your documents are not printed for a long time, you may want to see the waiting...
Page 272
➠ displays detailed information about the document. ● the displayed document name or user name may not reflect the actual document or user name. When a three-digit number is shown in the case of ● this number represents an error code. Countermeasures for each error code(p. 658) links basic printing ...
Page 273: Various Printing Methods
Various printing methods 1647-05x this section describes how to print a document by adding a pin, and how to print a file stored on a usb memory device without using the printer driver. Printing a document secured by a pin (secure print)(p. 266) printing from a usb memory device (memory media print)...
Page 274
Printing a document secured by a pin (secure print) 1647-05y by setting a pin to a document when printing from a computer, the document is held in the memory of the machine, and is not printed until the correct pin is entered on the operation panel of the machine. This function is called "secure pri...
Page 275: Printing Via Secure Print
Printing via secure print 1647-061 this section describes how to print a document from an application as a secured document. The first part of this section describes how to send a secured document to the machine, and the second part of this section describes how to print the secured document on the ...
Page 276
Printing out secured documents prints secured documents sent to the machine. After a valid time period ( changing the valid time period for secured documents(p. 269) ) has elapsed, the secured document will be deleted from the memory of the machine and can no longer be printed. ● if secured document...
Page 277
Changing the valid time period for secured documents you can change the valid time period from the time secured document data is sent to the machine until the time it is deleted within a certain period of time. 1 select in the home screen. Home screen(p. 122) 2 select . 3 select . ● if the login scr...
Page 278: Print)
Printing from a usb memory device (memory media print) 1647-062 you can print files directly by connecting a usb memory device to the machine. Using this function, you can print without using a computer. For more information about the available usb memory devices and how to insert/remove the usb mem...
Page 279
● you cannot view the contents of a pdf file. ● you can specify the file display method used to display the screen. Display settings>(p. 558) to change the file sort order you can change the sort order of the files in a usb memory device. ● you can specify a sort setting such as or as the default se...
Page 280
Uses the paper that is loaded in the multi-purpose tray to print files. Uses the paper that is loaded in the paper drawer (drawer 1) of the machine to print files. Uses the paper that is loaded in the optional cassette feeding module (drawer 2) to make copies. ● when specifying other print settings,...
Page 281
Prints on both sides of paper in such a way that the printed pages are opened vertically when bound. ● may not be available with some sizes or types of paper. Available paper(p. 701) ● is not available for printing tiff files. You can select an "n on 1" pattern to print multiple pages of image data ...
Page 282
You can make 2-sided printouts. Select the binding position. (jpeg files only) prints data for multiple pages of image data on the same side of a sheet of paper. You can specify the number of pages to print on one side of a sheet of paper. For example, to print four pages on one side of a sheet of p...
Page 283
You can make 2-sided printouts. Select the binding position. Prints data for multiple pages of image data on the same side of a sheet of paper. You can specify the number of pages to print on one side of a sheet of paper. For example, to print four pages on one side of a sheet of paper, select . Spe...
Page 284
Prints no annotations. Prints only those annotations that are specified to be printed in the pdf file. You can print password protected pdf files by entering the password required to open them. Enter the password, and select . You can select the printing method used to reproduce halftones (the inter...
Page 285
Selecting prints in toner saving mode. Select when you want to check the layout or other appearance characteristics before proceeding to final printing of a large job. See (p. 496) for the description of the setting. Specify the processing method used to reproduce gradation. Gives finer gradation th...
Page 286
Scanning scanning .............................................................................................................................................................. 279 scan basic features screen ...............................................................................................
Page 287: Scanning
Scanning 1647-063 you can scan original documents by using the operation panel of the machine or an application on a computer. Whichever way you use, the scanned originals are converted into electronic file formats such as pdfs. Use the scan function to convert large-volume paper documents into file...
Page 288
Useful scanning functions(p. 308) ◼ scanning from a computer you can scan originals placed on the machine from a computer. The scanned originals are saved to the computer. You can scan using mf scan utility (included with the machine), or with other applications such as an image-processing or word-p...
Page 289: Scan Basic Features Screen
Scan basic features screen 1647-064 when you select in the home screen, the scan basic features screen appears. Saves the scanned data to a computer. Basic features screen for computer scanning(p. 281) puts the machine into the online status when originals are scanned from a computer. Using your com...
Page 290
Use this button to start scanning. Basic features screen for usb scanning send settings the original is scanned based on the settings specified here. You can collectively restore the default settings. Use this button to start scanning. Selecting starts black and white scanning. Selecting starts colo...
Page 291
You can check or change the name and address of the specified destination as well as the number of destinations. You can collectively restore the default settings. Use this button to start scanning. Selecting starts black and white scanning. Selecting starts color scanning. Scanning 283.
Page 292
Basic operations for scanning originals 1647-065 this section describes the basic procedures for scanning originals. ◼ scanning scanning and saving to a computer(p. 285) saving data to a usb memory device(p. 287) sending data by e-mail/saving data to a shared folder or ftp server(p. 291) ◼ operating...
Page 293
Scanning and saving to a computer 1647-0h6 the sequence of "scanning an original and saving it to a computer" can only be done when scanning from the machine. Scan while specifying what computer originals will be saved to; whether to scan originals in color or black and white; whether to save origin...
Page 294
When placing originals in the feeder in step 1 when scanning is complete, the save destination folder is displayed on the computer. When placing originals on the platen glass in step 1 when scanning is complete, follow the procedures below (except if you selected jpeg as a file format). 1 if there a...
Page 295
Saving data to a usb memory device 1647-0h7 this section describes how to scan the original and save the scanned data to a usb memory device. ● before saving data to a usb memory device, insert a usb memory device into the usb port. For information about the available usb memory devices and how to i...
Page 296
Selecting a file format you can select the file format to which originals are scanned from pdf/jpeg/tiff. For pdf, you can select compact pdf that reduces the data size or the pdf format that enables a text search by including text data scanned with ocr (optical character recognition). You can also ...
Page 297
Specifying orientation of your original you can specify portrait or landscape orientation. Select the original orientation scanning 2-sided originals the machine can automatically scan the front and back sides of originals in the feeder. ● the machine cannot scan both sides of originals automaticall...
Page 298
● if you want to cancel, select . Canceling sending documents(p. 300) when placing originals in the feeder in step 1 when scanning is complete, the saving process starts. When placing originals on the platen glass in step 1 when scanning is complete, follow the procedures below (except if you select...
Page 299: Or Ftp Server
Sending data by e-mail/saving data to a shared folder or ftp server 1647-0h8 this section describes the procedures for scanning originals and sending the scanned data directly from the machine by attaching it to an e-mail or saving it to a shared folder or ftp server. ● before you can send the data ...
Page 300
● register the shared folder or ftp server address from a computer. Setting a shared folder as a save location(p. 94) registering destinations from remote ui(p. 430) 1 select in the tab. 2 select . 3 select an index. Index(p. 182) 4 select the check box for the desired destination, and select . ● if...
Page 301
3 enter a three-digit number. ● if you have entered an incorrect value, use to clear it. If a confirmation screen appears ● when is set to , a screen is displayed that shows the destination and the name for the number. (for group dial, the destination name and the number of destinations are shown.) ...
Page 302
2 select the ldap server you are using. 3 select conditions for user information to be searched. ● name, fax numbers, e-mail addresses, organization names, and organization unit are available criteria for searching destinations. 4 enter the search target character string, and select . ● on how to en...
Page 303
If a screen on which a destination is already specified appears ● you can only send to destinations that are not restricted. To send to other destinations, you must configure the send function authentication settings in such a way that transmission is not restricted. Contact your administrator for d...
Page 304
Specifying the scanning size of the original you can specify the scanning size of your original. Select in the tab select the original size selecting a file format you can select the file format to which originals are scanned from pdf/jpeg/tiff. For pdf, you can select compact pdf that reduces the d...
Page 305
Select select the pdf format select or in the tab ◼ dividing a tiff file by page specify whether to convert the original with multiple pages into a single tiff file or create a separate tiff file for each page. Select select or in the tab specifying orientation of your original you can specify portr...
Page 306
Select for originals whose images on the front and back sides face the same direction. Select for originals whose images on the front and back sides face in opposite directions. ● for information about other scan settings, see scanning clearly(p. 303) or adjusting balance between file size and image...
Page 307
If an e-mail send error occurs error notifications are sometimes sent to the e-mail address set to the machine. If you leave it as-is, it may result in an insufficient remaining capacity of mailbox depending on your mail server. It is recommended that you clear the mailbox periodically. To clear the...
Page 308: Canceling Sending Documents
Canceling sending documents 1647-06j if you want to cancel sending documents immediately after selecting , select on the display or press . You can also cancel sending documents after checking the sending status. ◼ select to cancel ◼ press to cancel if the screen displays a list of documents when is...
Page 309
Checking status and log for scanned originals 1647-06k you can check the status and log for scanned originals sent directly from the machine. ● when is set to , you cannot check the logs for sent documents. Log>(p. 566) 1 select . 2 select . 3 check the statuses and logs for sent documents. To check...
Page 310
● this number represents an error code. Countermeasures for each error code(p. 658) links basic operations for scanning originals(p. 284) canceling sending documents(p. 300) printing reports and lists(p. 606) scanning 302.
Page 311: Scanning Clearly
Scanning clearly 1647-06l when creating files for brochures that contain many pictures or reports written in pencil, you can adjust density and brightness to achieve clearer image quality. Adjusting image quality(p. 304) adjusting density(p. 305) adjusting sharpness when scanning (sharpness)(p. 306)...
Page 312: Adjusting Image Quality
Adjusting image quality 1647-06r you can select the image quality for the scan depending on the original type, such as text-only originals, originals with charts and graphs, or magazine photos. Saving data to a usb memory device select the original type. Sending data by e-mail/i-fax or saving data t...
Page 313: Adjusting Density
Adjusting density 1647-06s you can adjust the density of the scan if the text or images in a original are too light or dark. Saving data to a usb memory device adjust the density sending data by e-mail/i-fax or saving data to the server specify destinations in // select in the tab adjust the density...
Page 314
Adjusting sharpness when scanning (sharpness) 1647-06u you can adjust the sharpness of the image. Increase the sharpness to sharpen blurred text and lines, or decrease the sharpness to improve the appearance of magazine photos. Saving data to a usb memory device adjust the sharpness sending data by ...
Page 315
Links basic operations for scanning originals(p. 284) sending i-faxes(p. 248) adjusting density(p. 305) scanning 307.
Page 316: Useful Scanning Functions
Useful scanning functions 1647-06w the machine is equipped with useful functions such as those that can create secure pdf files to prevent them from being tampered with, and that can send data again to previously specified destinations. Enhancing the security of electronic files(p. 309) adjusting ba...
Page 317
Enhancing the security of electronic files 1647-06x digital files are vulnerable in terms of security because they can be easily viewed or tampered with leaving no trace. When scanning important documents, you can take appropriate measures such as encrypting data and adding a device signature to enh...
Page 318
6 select . 7 select the encryption level. Encrypt the file in the 128-bit environment, which can be opened by adobe acrobat 7.0 or later. Encrypt the file in the 256-bit environment, which can be opened by adobe acrobat 10.0. ● can be changed to with a different compatible version. (p. 490) 8 enter ...
Page 319
4 proceed to . Saving data to a usb memory device ● select . Sending e-mail/saving data to a shared folder or ftp server ● select in the tab. 5 select the type of pdf format. ● you can specify whether to enable encryption for each pdf format. 6 select . 7 select . Scanning 311.
Page 320
Adjusting balance between file size and image quality 1647-06y you can specify the file compression ratio when converting scanned originals into the jpeg format. Makes the compression ratio higher than normal to create smaller files with lower image quality. On the other hand, image quality priority...
Page 321: (Recall Settings)
Recalling previously used settings for sending/saving (recall settings) 1647-070 you can select a destination from among the past destinations. When you specify a previously used destination, the machine also sets the same scan settings such as density you used the last time you sent documents to th...
Page 322
➠ the selected destination and its scan settings are specified. You can also change the settings before sending. To delete destinations (e-mail/i-fax) if you specified multiple destinations, you can delete destinations as necessary. 1 select . 2 select the check box for the destination to be deleted...
Page 323
Sending i-faxes(p. 248) scanning 315.
Page 324: Specifying E-Mail Settings
Specifying e-mail settings 1647-071 when attaching a scanned originals to an e-mail, you can specify the subject, message, reply-to address, and priority for the e-mail before sending it. 1 place the original(s). Placing originals(p. 135) 2 select in the home screen. Home screen(p. 122) ● if the log...
Page 325
Address book, and specify it. If the destination has not been registered in the address book, see registering destinations(p. 182) . 1 select in the tab. 2 select . 3 select the check box for the desired reply-to address, and select . To specify priority 1 select in the tab. 2 select a priority leve...
Page 326
Links checking status and log for scanned originals(p. 301) scanning 318.
Page 327
Using your computer to scan (remote scan) 1647-072 to scan from a computer, you can use mf scan utility or an application such as an image processing or word processing application. If you use scangear mf supplied with the machine, you can configure advanced scan settings ( using scangear mf(p. 322)...
Page 328
Scanning documents from an application 1647-074 you can scan originals from applications such as image-processing or word- processing software. The scanned image is directly loaded in the application, allowing you to edit or process the image immediately. The following procedure varies depending on ...
Page 329
Links using scangear mf(p. 322) scanning 321.
Page 330: Using Scangear Mf
Using scangear mf 1647-073 scangear mf is a scanner driver included with the machine. You can use scangear mf to configure advanced scan settings when you scan. The way of starting scangear mf differs depending of the way of scanning from the computer. Starting from mf scan utility when scanning fro...
Page 331
Linking with mobile devices linking with mobile devices .................................................................................................................... 324 connecting with mobile devices ...............................................................................................
Page 332: Linking With Mobile Devices
Linking with mobile devices 1647-075 linking the machine with mobile devices such as smart phones and tablets enables you to use an appropriate application to perform printing, or other operation with ease. In addition, you can operate the machine from mobile devices via remote control to confirm pr...
Page 333
Connecting with mobile devices 1647-076 there are two methods used to connect a mobile device with the machine: connecting via a wireless lan router, and communicating wirelessly and directly with the machine. Select a connection method in accordance with the communication environment and the device...
Page 334
Connecting via a wireless lan router (lan connection) 1647-077 if a wireless lan router is connected to the network connected to the machine, you can establish a communication with a mobile device via the wireless lan router in the same way for a computer. For information about how to connect a mobi...
Page 335
◼ connecting using the nfc (android) before using the nfc, check whether is set to . (p. 566) 1 launch canon print business on the mobile device. Utilizing the machine through applications(p. 332) 2 enable the nfc settings of the mobile device. 3 move the mobile device closer to the nfc mark of the ...
Page 336
Connecting directly (access point mode) 1647-078 even in an environment without a wireless lan router, using "access point mode," which can directly connect a mobile device to the machine wirelessly, enables you to connect the mobile device on hand to the machine without difficult settings. Preparin...
Page 337
Canon print business ● for information about the operating systems compatible with canon print business, the detailed setting procedure, and the operating procedure, please see the application's help or the canon website (http:// www.Canon.Com/gomp/). Connecting directly ● it may take time until con...
Page 338
6 when the target operation is completed, then select . ◼ connecting using the nfc (android) before using the nfc, check whether is set to . (p. 566) 1 select in the home screen. Home screen(p. 122) ● when any mobile device is already connected, proceed to step 3. 2 select . 3 launch canon print bus...
Page 339
● if the status without data transmission between a mobile device and the machine continues during communication by direct connection, the communication may end. ● power saving performance of sleep mode degrades while connecting via direct connection. ● if the machine is used with a wireless lan, yo...
Page 340
Utilizing the machine through applications 1647-07a perform printing and other operations from the mobile device connected to the machine using applications. Various applications including those exclusive to canon are supported. Use properly in accordance with your device, the application, and the s...
Page 341: Using Airprint
Using airprint 1647-07c this section describes the settings required to use airprint and the procedures to be performed using apple devices. Airprint settings configuring airprint settings(p. 333) displaying the screen for airprint(p. 336) functions of the airprint printing with airprint(p. 338) sca...
Page 342
5 specify the required settings. [use airprint] select the check box to enable airprint. To disable airprint, clear the check box. [printer name] enter the name of the machine. If an mdns name has already been registered in [mdns settings] ( configuring dns(p. 55) ), the registered name is displayed...
Page 343
◼ changing the setting of functions available with airprint if you want to disable functions that you are not going to use with airprint or encrypt communications, configure the necessary setting using the operation panel. Changing print and fax settings to perform printing or fax sending with airpr...
Page 344
Displaying the screen for airprint you can display the screen for airprint, on which you can not only access the airprint settings but also view information about consumables, such as paper and toner cartridge. Further, you can configure security function settings. 1 select [system preferences] [pri...
Page 345
[airprint settings] enables you to check the values entered in the airprint settings, such as the name and location of the machine. You can click [edit] to change the settings. [other settings] [print security settings] configure the print security settings using tls or authentication. [scan securit...
Page 346: Printing With Airprint
Printing with airprint 1647-07e you can print from an ipad, iphone, ipod touch, or mac without using a printer driver. Printing from an ipad, iphone, or ipod touch(p. 338) printing from a mac(p. 339) system requirements one of the following apple devices is required to print with airprint. ● ipad (a...
Page 347
3 tap [print]. 4 select this machine from [printer]. ● the printers connected to the network are displayed here. Select this machine in this step. ● the screen for selecting this machine in [printer] is not displayed on applications that do not support airprint. You cannot print by using those appli...
Page 348
● the available settings and paper sizes differ depending on the application you are using. 6 click [print]. ➠ printing starts. Linking with mobile devices 340
Page 349: Scanning With Airprint
Scanning with airprint 1647-07f you can use airprint to transfer the data scanned by the machine directly to a mac. System requirements to scan with airprint, you need a mac with os x 10.9 or later installed. To scan using tls, you need a mac with os x 10.11 or later installed. Network environment o...
Page 350
5 click [open scanner]. ➠ the [scanner] screen is displayed. 6 configure the scan settings as necessary. 7 click [scan]. ➠ the original is scanned, and the image is displayed. Linking with mobile devices 342.
Page 351: Faxing With Airprint
Faxing with airprint 1647-07h you can send faxes from a mac in almost the same way as when you print from a mac. System requirements to send faxes with airprint, you need a mac with os x 10.9 or later installed. Network environment one of the following environments is required. ● an environment wher...
Page 352
6 click [fax]. ➠ fax sending starts. Linking with mobile devices 344.
Page 353: If Airprint Cannot Be Used
If airprint cannot be used 1647-07j if airprint cannot be used, try taking the following solutions. ● make sure that the machine is turned on. If the machine is turned on, first turn it off, then wait for at least 10 seconds and then turn it back on to check if the problem is solved. ● make sure tha...
Page 354: Using Google Cloud Print
Using google cloud print 1647-07k google cloud print is a service that enables a user with a google account to print from a smartphone, tablet, or computer connected to the internet using applications compatible with google cloud print. Unlike conventional printing from a computer, it does not requi...
Page 355
● for more information about the basic operations to be performed when setting the machine from the remote ui, see setting up menu options from remote ui(p. 427) . 1 start the remote ui and log in as an administrator. Starting remote ui(p. 419) 2 click [settings/registration] on the portal page. Rem...
Page 356
Managing the machine by the remote control 1647-07l you can use the remote ui from a smart phone or tablet web browser. You can confirm the machine status or perform various settings from a mobile device. Supported web browsers web browsers supporting the remote ui for mobile devices are the followi...
Page 357
Managing the machine managing the machine ............................................................................................................................... 351 setting access privileges .......................................................................................................
Page 358
Updating the firmware ..................................................................................................................................... 437 initializing settings .........................................................................................................................
Page 359: Managing The Machine
Managing the machine 1647-07r to reduce the various risks associated with the use of this machine, such as leaks of personal information or unauthorized use by third parties, constant and effective security measures are required. An administrator should manage important settings, such as access priv...
Page 360
◼ managing the system configuration and settings updating the firmware(p. 437) initializing settings(p. 439) managing the machine 352.
Page 361: Setting Access Privileges
Setting access privileges 1647-07s protect the machine from unauthorized access by only allowing users with access privileges to use the machine. Access privileges are set separately for system administrators, general users, and the remote ui. When privileges are set, the user must enter an id and p...
Page 362
Setting the system manager id and pin 1647-07u set the system manager account, "system manager id." you can also set a pin for the system manager id. If the system manager id is specified, you can access items that require administrator privileges, for example, and , only when the system manager id ...
Page 363
● do not forget your pin. If you forget your pin, contact your local authorized canon dealer or the canon help line. Configuring settings via the remote ui ● start the remote ui and log in to system manager mode. Click [settings/registration] [user management] [system manager information] [edit] and...
Page 364
Setting the department id management 1647-07w you can control access to the machine by using multiple ids for multiple users or groups. If a user tries to operate the machine when department id management is enabled, a login screen is displayed, and the user must enter their own department id and pi...
Page 365
[department id] enter the department id number to be registered. [set pin] to set a pin, select the check box and enter the same number both in the [pin] and [confirm] text boxes. [restrict functions] you can restrict the number of pages to print and the available functions for departments to be reg...
Page 366
● if you want to return the counts to zero, click the corresponding text link under [department id] and click [clear count] [ok]. If you want to return the counts of all department ids to zero, click [clear all counts] [ok]. Using control cards ● when the optional copy card reader-f is attached to t...
Page 367
Select the check box to enable department id management. If you do not want to use department id management, clear the check box. ● for information about the [allow print jobs with unknown ids]/[allow scan jobs with unknown ids]/[allow black & white copy jobs] check boxes, see blocking jobs when dep...
Page 368
6 specify the settings as necessary and click [ok]. [allow pin setting] select the check box to enable the pin setting. [department id] enter the department id number. [pin] enter the pin corresponding to the department id as necessary. [verify] click to verify that the correct id and pin are entere...
Page 369
2 click [settings/registration] on the portal page. Remote ui screen(p. 420) 3 select [user management] [department id management]. 4 click [edit]. 5 clear the check boxes as necessary. [allow print jobs with unknown ids] in order to send job from a computer when department id management is enabled,...
Page 370: Setting A Remote Ui Pin
Setting a remote ui pin 1647-07x you can set a pin for access to the remote ui. All users use a common pin. ● when department id management is enabled, setting here is not required. Setting the department id management(p. 356) ● for more information about the basic operations to be performed when se...
Page 371
Using the operation panel ● remote ui access pin settings can also be accessed from settings>(p. 568) if are initialized ● the remote ui access pin is also initialized. After an initialization, reset the pin. (p. 571) links setting access privileges(p. 353) setting the system manager id and pin(p. 3...
Page 372: Ldap Server Authentication
Ldap server authentication 1647-07y if your system has an ldap server installed, you can ensure that ldap server authentication is carried out when the send function is used. This enables you to prevent unauthorized use by third parties and information disclosure. Once the authorization settings are...
Page 373
6 configure the settings for sending e-mail/i-faxes. [e-mail/i-fax sending] select whether to allow sending e-mail and i-faxes. [do not allow] blocks sending e-mail and i-faxes. And in the scan function can no longer be used. [allow] permits outgoing e-mail and i-faxes. [only allow sending to myself...
Page 374
[file sending] select whether to allow saving to shared folders and ftp servers. [do not allow] blocks saving to shared folders and ftp servers. In the scan function can no longer be used. [allow] saving to shared folders and ftp servers is not blocked. [only allow sending to myself or specified fol...
Page 375
[specify destination folder] selecting this check box allows you to specify the folder where the data is saved. If the check box is not selected, the save destination is set based on authorized user information registered on the ldap server. [host name] enter a host name for the shared folder or ftp...
Page 376
Configuring the network security settings 1647-080 authorized users may incur unanticipated losses from attacks by malicious third parties, such as sniffing, spoofing, and tampering of data as it flows over a network. To protect your important and valuable information from these attacks, the machine...
Page 377
Ipsec communication while tls only encrypts data used on a specific application, such as a web browser or an e-mail application, ipsec encrypts the whole (or payloads of) ip packets. This enables ipsec to offer a more versatile security system than tls. Configuring ipsec settings(p. 391) ieee 802.1x...
Page 378
Restricting communication by using firewalls 1647-081 without proper security, unauthorized third parties can access computers and other communication devices that are connected to a network. To prevent this unauthorized access, specify the settings for packet filter, a feature that restricts commun...
Page 379
Specifying ip addresses for firewall settings 1647-082 you can either limit communication to only devices with specified ip addresses, or block devices with specified ip addresses but permit other communications. You can specify a single ip address or a range of ip addresses. ● for more information ...
Page 380
1 select the [use filter] check box and click the [reject] or [allow] radio button for the [default policy]. [use filter] select the check box to restrict communication. Clear the check box to disable the restriction. [default policy] select the precondition to allow or reject the communication of o...
Page 381
3 click [ok]. 6 restart the machine. ● turn off the machine, wait for at least 10 seconds, and turn it back on. Using the operation panel ● you can also enable or disable ip address filtering from (p. 464) (p. 465) links specifying mac addresses for firewall settings(p. 374) managing the machine 373.
Page 382
Specifying mac addresses for firewall settings 1647-083 you can limit communication to only devices with specified mac addresses, or block devices with specified mac addresses but permit other communications. This function is unavailable when the machine is connected to a wireless lan. ● for more in...
Page 383
1 select the [use filter] check box and click the [reject] or [allow] radio button for the [default policy]. [use filter] select the check box to restrict communication. Clear the check box to disable the restriction. [default policy] select the precondition to allow or reject other devices to commu...
Page 384
3 click [ok]. 6 restart the machine. ● turn off the machine, wait for at least 10 seconds, and turn it back on. Using the operation panel ● you can also enable or disable mac address filtering from filter>(p. 465) links specifying ip addresses for firewall settings(p. 371) managing the machine 376.
Page 385: Changing Port Numbers
Changing port numbers 1647-084 ports serve as endpoints for communicating with other devices. Typically, conventional port numbers are used for major protocols, but devices that use these port numbers are vulnerable to attacks because these port numbers are well-known. To enhance security, your netw...
Page 386: Setting A Proxy
Setting a proxy 1647-085 a proxy (or http proxy server) refers to a computer or software that carries out http communication for other devices, especially when communicating with resources outside the network, such as when browsing web sites. The client devices connect to the outside network through...
Page 387
Change the port number as necessary. [use proxy within same domain] select the check box to also use the specified proxy server for communication with devices in the same domain. [use proxy authentication] to enable authentication by the proxy server, select the check box and enter alphanumeric char...
Page 388
Configuring the key and certificate for tls 1647-086 you can encrypt communication between the machine and a web browser on the computer by using transport layer security (tls). Tls is a mechanism for encrypting data sent or received over the network. Tls must be enabled when the remote ui is used f...
Page 389
7 click [edit]. 8 select the [use tls] check box and click [ok]. 9 restart the machine. ● turn off the machine, wait for at least 10 seconds, and turn it back on. Using the operation panel ● you can also enable or disable tls encrypted communication from ui settings>(p. 568) starting the remote ui w...
Page 390
Links generating the key and certificate for network communication(p. 383) generating a key and certificate signing request (csr)(p. 386) registering the key and certificate for network communication(p. 389) configuring ipsec settings(p. 391) configuring ieee 802.1x authentication settings(p. 398) m...
Page 391: Communication
Generating the key and certificate for network communication 1647-087 a key and certificate can be generated with the machine when it is required for encrypted communication via transport layer security (tls). You can use tls when accessing the machine via the remote ui. Self-signed certificates are...
Page 392
[key settings] [key name] enter alphanumeric characters for naming the key. Set a name that will be easy for you to find later in a list. [signature algorithm] select the signature algorithm from the drop-down list. [key algorithm] select the key generation algorithm from [rsa] or [ecdsa], then sele...
Page 393
7 click [ok]. ● generating a key and certificate may take some time. ● after the key and certificate is generated, it is automatically registered to the machine. Links registering the key and certificate for network communication(p. 389) configuring the key and certificate for tls(p. 380) configurin...
Page 394
Generating a key and certificate signing request (csr) 1647-089 because certificates generated on the machine do not have a ca signature, a communication error may result depending on devices it communicates with. To have the certificate authority issue the certificate with the ca signature, you nee...
Page 395
[key settings] [key name] enter alphanumeric characters for naming the key. Set a name that will be easy for you to find later in a list. [signature algorithm] select the signature algorithm from the drop-down list. [key algorithm] select the key generation algorithm from [rsa] or [ecdsa], then sele...
Page 396
8 click [store in file]. ● a dialog box for storing the file appears. Choose where to store the file and click [save]. ➠ the csr file is stored on the computer. 9 attach the stored file and submit the application to the certification authority. Registering a certificate to a key the key with the csr...
Page 397: Communication
Registering the key and certificate for network communication 1647-088 you can obtain the key and certificate, and the ca certificate from a certification authority (ca) for use with the machine. Install and register the obtained key and certificate file and ca certificate file in this machine using...
Page 398
Deleting the key and certificate file or ca certificate file ● click [delete] on the right of the file you want to delete click [ok]. 6 click [browse], specify the file to install, and click [start installation]. ➠ the key and certificate file or the ca certificate file is installed on the machine f...
Page 399: Configuring Ipsec Settings
Configuring ipsec settings 1647-08a internet protocol security (ipsec or ipsec) is a protocol suite for encrypting data transported over a network, including internet networks. While tls only encrypts data used on a specific application, such as a web browser or an e-mail application, ipsec encrypts...
Page 400
● for more information about the basic operations to be performed when setting the machine from the remote ui, see setting up menu options from remote ui(p. 427) . 1 start the remote ui and log in to system manager mode. Starting remote ui(p. 419) 2 click [settings/registration] on the portal page. ...
Page 401
[local address] click the radio button for the type of ip address of the machine to apply the policy. [all ip addresses] select to use ipsec for all ip packets. [ipv4 address] select to use ipsec for all ip packets that are sent to or from the ipv4 address of the machine. [ipv6 address] select to us...
Page 402
Description example ipv6: delimit alphanumeric characters with colons. Fe80::10 specifying a range of addresses insert a hyphen between the addresses. 192.168.0.10-192.168.0.20 [subnet settings] when manually specifying ipv4 address, you can express the range by using the subnet mask. Enter the subn...
Page 403
[authentication] select the hash algorithm. [encryption] select the encryption algorithm. [dh group] select the diffie-hellman group, which determines the key strength. Authenticating a machine using a pre-shared key 1 click the [pre-shared key method] radio button for [authentication method] and th...
Page 404
[select algorithm] select the [esp], [esp (aes-gcm)], or [ah (sha1)] check box(es) depending on the ipsec header and the algorithm used. Aes-gcm is an algorithm for both authentication and encryption. If [esp] is selected, also select algorithms for authentication and encryption from the [esp authen...
Page 405
Using the operation panel ● you can also enable or disable ipsec communication from ipsec>(p. 460) links configuring the key and certificate for tls(p. 380) ipsec policy list(p. 609) managing the machine 397.
Page 406
Configuring ieee 802.1x authentication settings 1647-08c the machine can connect to an 802.1x network as a client device. A typical 802.1x network consists of a radius server (authentication server), lan switch (authenticator), and client devices with authentication software (supplicants). If a devi...
Page 407
2 click [settings/registration] on the portal page. Remote ui screen(p. 420) 3 select [network settings] [ieee 802.1x settings]. 4 click [edit]. 5 select the [use ieee 802.1x] check box, and enter the login name in the [login name] text box. [use ieee 802.1x] select the check box to enable ieee 802....
Page 408
Setting ttls/peap 1 select the [use ttls] or [use peap] check box. Internal protocol for ttls ● you can select mschapv2 or pap. 2 click [change user name/password]. ● to specify a user name other than the login name, clear the [use login name as user name] check box. Select the check box if you want...
Page 409
Using the operation panel ● you can also enable or disable ieee 802.1x authentication from 802.1x>(p. 464) links configuring the key and certificate for tls(p. 380) managing the machine 401.
Page 410
Restricting the machine's functions 1647-08e some of the functions of the machine may rarely be used or provide opportunities for misuse. For security purposes, the machine can be set to limit its capabilities by partially or completely disabling these functions. Restricting access to address book a...
Page 411
Disabling remote management when not using remote ui, you can disable functions to prevent an unauthorized remote operation via remote ui. Disabling remote ui(p. 415) managing the machine 403.
Page 412: Functions
Restricting access to address book and sending functions 1647-08f some cases of information leakage can be prevented by limiting the available fax and e-mail destinations to those registered in the address book or ldap servers, or by setting a pin for the address book so that unauthorized users cann...
Page 413
Restricting use of the address book 1647-08h the address book can be set to require users to enter a pin in order to add new entries to the address book or edit existing entries. Setting a pin to the address book can reduce the risk of documents being sent to unintended recipients because changes to...
Page 414
Configuring basic e-mail settings(p. 86) setting a shared folder as a save location(p. 94) managing the machine 406.
Page 415
Limiting available destinations 1647-08j by limiting destinations that can be specified to those registered in the address book or ldap servers, you can reduce the possibility of specifying unintended destinations and prevent users from leaking information. You can configure the setting to display t...
Page 416
Machine to display the details of the coded dial number you selected/entered as a sending destination on the screen before you send documents to that destination. Tx> checking destinations when sending data you can configure a setting so that the destination confirmation screen is displayed when fax...
Page 417
Restricting the fax sending functions 1647-08k you can set various restrictions for sending faxes, which can prevent information leakage to third parties or sending documents to unintended destinations. Confirming the entered fax number(p. 409) restricting fax sending from a computer(p. 409) restric...
Page 418
Sending faxes from your computer (pc fax)(p. 244) enabling the department id management for jobs from a computer(p. 359) restricting use of the address book(p. 405) limiting available destinations(p. 407) managing the machine 410
Page 419
Restricting printing from a computer 1647-08u you can drastically reduce information leakage risks by limiting the documents printable from a computer to the secure print documents ( printing a document secured by a pin (secure print)(p. 266) ). Machine managing the machine 411.
Page 420: Restricting Usb Functions
Restricting usb functions 1647-08w usb is a convenient way of connecting peripheral devices and storing or relocating data, but usb can also be a source of information leakage if it is not properly managed. Be especially careful when handling usb memory devices. This section describes how to restric...
Page 421
Basic operations for scanning originals(p. 284) printing from a usb memory device (memory media print)(p. 270) managing the machine 413.
Page 422: Disabling Http Communication
Disabling http communication 1647-08x http is used for communications over the network, such as when you access the machine via the remote ui. If you are using a usb connection or are otherwise not using http, you can disable http to block malicious third-party intrusions via the unused http port. ●...
Page 423: Disabling Remote Ui
Disabling remote ui 1647-08y the remote ui is useful because the machine settings can be specified by using a web browser on a computer. To use the remote ui, the machine must be connected to a computer over the network. If the machine is connected to a computer via usb, or if you do not need to use...
Page 424
Increasing the security of documents 1647-090 the machine is equipped with security functions designed to prevent documents from being leaked or tampered with. Device signature the digital signature is added to scanned documents using a key and certificate mechanism in order to prove to the recipien...
Page 425
Generating a device signature key 1647-091 you can generate a key and certificate for the device signature that show a document was scanned on the machine. The certificate is appended when an document is scanned and converted into a pdf file. ● only one key and certificate for the device signature c...
Page 426
Managing the machine from a computer (remote ui) 1647-092 using a web browser to operate the machine remotely, you can check the documents waiting to be printed or the status of the machine. You can also make various settings. You can do this without leaving your desk, making system management easie...
Page 427: Starting Remote Ui
Starting remote ui 1647-093 to operate remotely, you need to input the ip address of the machine into a web browser and start the remote ui. Check the ip address set to the machine in advance ( viewing network settings(p. 37) ). If you have any questions, ask your network administrator. 1 start the ...
Page 428
If [remote ui access pin] is set, enter the pin. Setting a remote ui pin(p. 362) when the department id management is enabled enter the appropriate id in [department id] and pin in [pin]. Setting the department id management(p. 356) 4 click [log in]. ➠ the portal page (main page) will be displayed. ...
Page 429
[support link] displays the support link specified in [support link] under [license/other]. Refresh icon refreshes the currently displayed page. [language] selects the display language used for the remote ui screens. [log out] logs off from the remote ui. The login page will be displayed. [mail to s...
Page 430: Checking The Status and Logs
Checking the status and logs 1647-095 checking current status of print documents(p. 422) checking history of documents(p. 423) checking error information(p. 423) checking consumables(p. 423) checking device specifications(p. 424) checking system manager information(p. 424) checking print total count...
Page 431
Checking history of documents the history of print, copy, sending faxes/e-mails (tx), or receiving faxes (rx) is displayed. Log in to the remote ui ( starting remote ui(p. 419) ) [status monitor/cancel] [job log] checking error information when an error occurs, this page will be displayed by clickin...
Page 432
Checking device specifications the maximum print speed and machine features are displayed. Log in to the remote ui ( starting remote ui(p. 419) ) [status monitor/cancel] [device features] checking system manager information information about the machine and the system manager is displayed. The devic...
Page 433
Checking print total counter the total number of pages that have been printed by the copy, print, and fax functions is displayed. Log in to the remote ui ( starting remote ui(p. 419) ) [status monitor/cancel] [check counter] checking history of toner cartridges you can check the usage logs of toner ...
Page 434
Links remote ui screen(p. 420) managing the machine 426.
Page 435
Setting up menu options from remote ui 1647-096 you can change the various machine settings by using the remote ui. Most of the settings can be set also on the machine, but some settings can only be set using the remote ui. This section describes the basic flow of changing the settings of the machin...
Page 436
5 click [edit]. 6 specify the required settings. 7 click [ok]. Managing the machine 428.
Page 437
8 restart the machine as necessary. ● turn off the machine, wait for at least 10 seconds, and turn it back on. ● for information about whether you need to restart the machine, view the message on the edit screen. Managing the machine 429.
Page 438
Registering destinations from remote ui 1647-097 you can use the computer to register destinations in the address book of the machine and edit information of registered destinations. Specify the shared folder or ftp server destination here. ● you can change the settings only when you have logged in ...
Page 439
6 specify the destination. To register the fax destination [name] enter the name of the destination. [fax number] enter the fax number of the destination. [ecm tx] select the check box to make the following possible: if an error occurs in an image that is being sent, the error is checked and correct...
Page 440
To register the e-mail or i-fax destination [name] enter the name of the destination. [e-mail address]/[i-fax address] enter the e-mail address of the destination. To register the shared folder or ftp server destination [name] enter the name for the destination. [protocol] select the protocol for th...
Page 441
[folder path] enter the location of the folder to which the data will be sent. ● for a shared folder use "\" as a separator. Specify the level that follows the path specified in [host name]. ● for an ftp server use "/" as a separator. The path is an absolute path when a "/" is placed at its top, oth...
Page 442
Importing/exporting the setting data 1647-098 address book and machine settings data can be saved in your computer (export). Data that is saved on your computer can also be registered in the machine (import). You can easily copy the destinations in the address book to multiple machines. * to use the...
Page 443
[address book] select the check box to export address book data. [address book pin] if the address book is code-protected, enter the code for the address book. Restricting use of the address book(p. 405) [settings/registration] select the check box to export machine settings data. [encryption passwo...
Page 444
[file path] click [browse] and select the file. [decryption password] enter the password set when the settings were exported. [address book] select the check box to import address book data. ● importing address book data will overwrite the address book entries currently registered on the machine. [a...
Page 445: Updating The Firmware
Updating the firmware 1647-09c for the firmware, select the method of update depending on the installation condition of the machine. There are two methods of update: the one is to access the latest firmware version on the internet from the machine and perform the update if the version currently inst...
Page 446
● do not turn off the machine while the restart is in progress. Updating from a computer when you have downloaded the latest firmware version from the canon website, use "user support tool" utility software to update the firmware from a computer. For how to perform firmware update from a computer, s...
Page 447: Initializing Settings
Initializing settings 1647-09e you can restore the following settings: initializing menu(p. 439) initializing key and certificate(p. 439) initializing address book(p. 440) initializing all data/settings(p. 440) initializing menu you can restore the settings of the machine ( setting menu list(p. 442)...
Page 448
Initializing address book you can restore the settings of the address book. Note that all the information registered in the address book will be deleted after initializing. Book> initializing all data/settings this enables restoration of all data and machine settings, including logs, to the factory ...
Page 449
Setting menu list setting menu list ........................................................................................................................................... 442 ...........................................................................................................................
Page 450: Setting Menu List
Setting menu list 1647-09f you can customize the machine based on your environment and needs by configuring settings described in this chapter. To start configuration, select what each item in the setting menu can configure. ● refer to the pdf file included in the user's guide that summarizes the se...
Page 451
1647-09h item description (p. 444) this section describes the settings related to viewing of the display. (p. 448) this section describes the usb keyboard settings. (p. 449) this section describes the timer settings and energy settings. (p. 453) this section describes the network settings. (p. 467) ...
Page 452
1647-09j all the settings related to viewing of the display are listed with descriptions. Default settings are marked with a dagger ( ). (p. 444) (p. 444) (p. 445) (p. 445) (p. 446) (p. 446) (p. 446) (p. 446) asterisks ( * ) ● settings marked with " *1 " may not be displayed depending on the model y...
Page 453
*1 *3 select the display language used for the display, reports, and lists. *3 select the display language used for the remote ui screens. Language setting menu list 445.
Page 454
Specify whether to display a message when stains are detected in the document feed scanning area. Or *3 select the unit of measurement. Or select the unit of measurement for the basis weight. This setting is available when is set to . Set the display timing for the message notifying you that the amo...
Page 456
1647-09k specify the layout of an usb keyboard if connected to the machine. The factory default settings differ depending on the country or region where the machine was purchased. Setting menu list 448.
Page 457
1647-09l all the settings related to the timer and energy are listed with descriptions. Default settings are marked with a dagger ( ). (p. 449) (p. 449) (p. 450) (p. 450) (p. 451) (p. 451) (p. 452) (p. 452) (p. 452) asterisks ( * ) ● settings marked with " *1 " cannot be imported or exported. ● sett...
Page 458
*2 select the time zone. If the time zone setting is changed, the values set in are also changed accordingly. Setting the date/time(p. 11) to to +14:00) kiritimati island> utc ● coordinated universal time (utc) is the primary time standard by which the world regulates clocks and time. The correct ut...
Page 459
Setting if a key is not pressed for a specified period of time, the screen and the settings are initialized to display the default screen (auto reset). Specify the interval at which the auto reset is performed. The auto reset is not performed in the following cases: ● the setting menu is displayed. ...
Page 461
1647-09r all the settings related to the network are listed with descriptions. Default settings are marked with a dagger ( ). (p. 453) (p. 453) (p. 455) (p. 456) (p. 461) (p. 462) (p. 463) (p. 463) (p. 463) (p. 464) (p. 464) (p. 465) (p. 466) (p. 466) (p. 466) (p. 466) asterisks ( * ) ● settings mar...
Page 462
Wireless lan routers that can access the machine are automatically located, so you can select from the list. You must manually enter a network key, such as a wep key or a psk. Setting up connection by selecting a wireless router(p. 23) select to configure a wireless connection by manually entering a...
Page 463
Set whether to connect directly. By enabling this function, connecting directly with the machine is possible even in an environment without an access point or wireless lan router. Connecting directly (access point mode)(p. 328) specify the time to automatically disconnect after direct connection is ...
Page 464
Specify settings for using the machine in a tcp/ip network, such as ip address settings. Specify settings for using the machine in an ipv4 network. Configure the ip address, which is used for identifying devices, such as computers and printers, on a tcp/ip network. Setting ipv4 address(p. 31) *2 : 0...
Page 465
Select to check that the machine is connected to a computer over a network. Testing the network connection(p. 32) specify settings for using the machine in an ipv6 network. Setting ipv6 addresses(p. 34) you can check the link-local address that is automatically acquired. Enable or disable stateless ...
Page 466
Specify settings for domain name system (dns), which provides a host name for ip address resolutions. Configuring dns(p. 55) specify the ip address of the dns server in the ipv4 environment. : 0.0.0.0 : 0.0.0.0 specify the host name of the machine to be registered in the dns server as well as the na...
Page 467
0 to 24 to 48 (hr.) specify settings for using dns functions without dns servers. Specify settings for windows internet name service (wins), which provides a netbios name for ip address resolutions in a mixed network environment of netbios and tcp/ip. Configuring wins(p. 61) : 0.0.0.0 enable or disa...
Page 468
1 to 5 to 60 (min.) enable or disable automatic browsing and acquiring information for the printer or scanner by using the wsd protocol. Configuring printing protocols and wsd functions(p. 40) specify whether to use pasv mode for ftp. If you are connecting to an ftp server through a firewall, you mu...
Page 469
Change port numbers for protocols according to the network environment. Changing port numbers(p. 377) 1 to 515 to 65535 1 to 9100 to 65535 1 to 3702 to 65535 1 to 80 to 65535 1 to 427 to 65535 1 to 110 to 65535 1 to 25 to 65535 1 to 21 to 65535 1 to 161 to 65535 select the maximum size of packets th...
Page 470
Settings> restart the machine enable or disable snmpv3. Use the remote ui to specify detailed settings that are applied when snmpv3 is enabled. Settings> restart the machine enable or disable the monitoring of printer management information from a networked computer running snmp-compatible software....
Page 471
The machine specify whether to limit the authentication method specifically to the secure one when using the dedicated port. If is selected, the authentication method is limited specifically to the secure one. Restart the machine ● if is selected, you cannot establish a connection from the device ma...
Page 472
● when is set to , you cannot select . Check the mac address of the machine, which is a number unique to each communication device. Viewing the mac address for wired lan(p. 37) *1*2 enable or disable ieee 802.1x authentication. Configuring ieee 802.1x authentication settings(p. 398) machine without ...
Page 473
Enable or disable settings for filtering packets sent to or received from devices with specified ipv6 addresses. Specifying ip addresses for firewall settings(p. 371) or in or restart the machine enable or disable settings for filtering packets sent to or received from devices with specified mac add...
Page 474
Specify whether to use imageware enterprise management console plug-ins to manage machine data such as settings and address book destinations. For detailed information on imageware enterprise management console, contact your nearest canon dealer. Configuring settings for communication between the ma...
Page 475
1647-09s all the settings related to the usb are listed with descriptions. Default settings are marked with a dagger ( ). Specify whether to enable or disable use of the usb port or a usb memory device. Enable or disable the usb port that is used for connecting the machine to a computer. Restricting...
Page 476
1647-09u all the settings related to accessibility, such as inverting the screen colors and message display time, are listed with descriptions. Default settings are marked with a dagger ( ). (p. 468) (p. 468) (p. 468) select to invert the display colors. Select if the display is hard to view even af...
Page 477
1647-09w item description (p. 470) this section describes how to adjust image quality for printing. (p. 484) this section describes how to use the cleaning functions. Setting menu list 469.
Page 478
1647-09x all the settings related to image quality adjustment are listed with descriptions. Default settings are marked with a dagger ( ). (p. 470) (p. 470) (p. 471) (p. 471) (p. 471) (p. 472) (p. 483) asterisks ( * ) ● settings marked with an asterisk ( * ) may not be displayed depending on the mod...
Page 479
Select the timing at which the correct print color mismatch function is to be performed automatically after the machine is turned on. You can also perform this adjustment manually ( correcting "print color mismatch"(p. 599) ). Settings> select or main power on> use this function if color shift has b...
Page 480
-0.20" to 0.00" to + 0.20" (-5.0 to 0.0 to + 5.0 (mm)) -0.20" to 0.00" to + 0.20" (-5.0 to 0.0 to + 5.0 (mm)) -0.20" to 0.00" to + 0.20" (-5.0 to 0.0 to + 5.0 (mm)) * -0.20" to 0.00" to + 0.20" (-5.0 to 0.0 to + 5.0 (mm)) -0.20" to 0.00" to + 0.20" (-5.0 to 0.0 to + 5.0 (mm)) -0.20" to 0.00" to + 0....
Page 481
● if you set to , image quality may be affected or a paper jam may occur when a certain length of time elapses after printing on the front side or depending on the ambient humidity. When printing on rough paper, especially when color images are printed too light, select . You can specify the setting...
Page 485
2-sd prt)> * when performing 2-sided printing after 1-sided printing, the printed images may be faint due to moisture condensation. In this case, setting to may solve the problem. Condens. (1-sd->2-sd prt)> ● if you set to , the printing speed may be slower. If the printed images are faint due to mo...
Page 490
If printouts are curled, set to this option. If printouts are faded, set to this option. ● if you set to , printouts may be faded. ● if you set to , printouts may be curled. When black and white print data is mixed with color data, specify whether to prioritize the print speed or to reduce the toner...
Page 491
● if you set to , the setting will become effective with next replacement of toner cartridges. ● immediately after cartridge replacement, a certain amount of time is required for toner to be evenly distributed inside the cartridge. You can configure a setting to prevent stains from being scanned whe...
Page 492
1647-0a0 the cleaning functions are listed with descriptions. Default settings are marked with a dagger ( ). (p. 484) (p. 484) (p. 484) (p. 484) clean the fixing assembly after a toner cartridge is replaced or if black streaks appear on printouts. Cleaning the fixing assembly(p. 583) clean the trans...
Page 493
1647-0a1 item description (p. 486) this section describes settings common to each function. (p. 491) this section describes how to specify the copy settings. (p. 493) this section describes how to specify printer settings. (p. 536) this section describes how to specify settings for sending faxes and...
Page 494
1647-0a2 all the items related to settings common to each function are listed with descriptions. Default settings are marked with a dagger ( ). (p. 486) (p. 488) (p. 489) (p. 490) asterisks ( * ) ● settings marked with " *1 " may not be displayed depending on the model you are using, options, or oth...
Page 495
>/ *1 *1 specify this setting when you print a document on paper with logos. In general use, to print on paper with logos, you need to change how the paper loaded in the paper source is facing depending on whether you are performing 1- or 2-sided printing. However, if you change the setting to , you...
Page 496
Paper sources select the paper source that you want to change the setting for. When using paper that has been preprinted with a logo, you need to change how it is facing when you perform 1-sided and 2-sided printing. ● we recommend selecting if you do not need to consider which side to print on. To ...
Page 497
If scan is not performed within a specified period of time after the screen below is displayed (the machine is set online for scanning), the machine automatically becomes offline. Specify the time period at which the machine becomes offline. 1 to 5 to 60 (min.) enter the time in configure file gener...
Page 498
To run ocr (optical character recognition) on a text original to create a "searchable pdf," specify whether the machine determines the original's text direction and detects the original direction. Settings> select or in *1 when generating an encrypted pdf, the pdf encryption level can be set to "128...
Page 499
1647-0a3 all the settings related to the copy are listed with descriptions. Default settings are marked with a dagger ( ). Asterisks ( * ) ● settings marked with an asterisk ( * ) may not be displayed depending on the model you are using, options, or other setting items. You can change the default s...
Page 500
2-sided> 2-sided> * 1-sided> * seven levels yellow/magenta/cyan/black 17 levels /// : 17 levels : 17 levels : 17 levels setting menu list 492.
Page 501
1647-0a4 all the settings related to the printer are listed with descriptions. Default settings are marked with a dagger ( ). (p. 493) (p. 534) asterisks ( * ) ● settings marked with " *1 " may not be displayed depending on the model you are using, options, or other setting items. ● settings marked ...
Page 502
*1 printing> select the paper source select in size mismatch> select or continue printing even when the paper size setting in the printer driver and the loaded paper are largely different. When the paper size setting in the printer driver and the loaded paper are largely different, an error message ...
Page 503
Select whether to make 2-sided printouts. Or use this item to specify the paper size and type. Available paper(p. 701) paper size select the paper type select whether to switch between printing on a4 and letter size paper if one of these paper sizes is loaded but the other is not. When you select , ...
Page 504
/// // 17 levels quality> adjust the density of each color ● you can use to adjust the toner density of each color to three density levels: high density, medium density, and low density. ● when is set to , you cannot set this item. You can save toner consumption. Select when you want to check the la...
Page 506
Prints dark text or lines on an area with a colored background with a smooth finish. Prints an image such as a photo or an outline of a figure or text with a smooth finish. Prints an image and halftones with an even balance. Prints the entire image with a smooth finish. ● when is set to in , printin...
Page 511
Setting value long edge short edge irrespective of the paper source, you can shift the print position in units of "0.01" (0.5 mm)" for all print jobs. -2.00 to 0.00 to +2.00 (inches) or -50.0 to 00.0 to +50.0 (mm) combination of adjustment direction and printing side specify the offset value / shift...
Page 512
Printing stops if a certain error occurs in the process. However, if you set this item to , the certain error will be skipped and printing can continue. Normally, set this item to . Or set the time period after which the current print job is automatically canceled in the case of a print data recepti...
Page 514
● this setting is only available when is set to . *1 select a method used to reproduce halftones, if is set to . This option can be specified for each image type in any one document. Ii> select the type of image select or type of image select the object for which to change the setting. Represents le...
Page 517
4.00 to 12.00 to 999.75 (point) the point size set the font pitch, or cpi (characters per inch), adjustable in 0.01 increments. You can specify this setting only when a fixed-pitch scalable font or a bitmap font is selected in . 0.44 to 10.00 to 99.99 (cpi) pitch value *2 set the number of lines pri...
Page 521
Type of image select the object for which to change the setting. Represents letters and characters, represents lines and figures, and represents photos and images. Setting value produces a fine print with clear edges of text. It is suitable for printing characters and fine lines. Produces a print wi...
Page 522
Configures a setting so that black or gray data of which color information is "r = g = b" is printed using only the k (black) toner. If is selected, data is printed using the toner of four colors: cmyk. This option can be specified for each image type in any one document. Compensation> select the ty...
Page 523
> > an escape code ● this setting is available only when is enabled. *1 specify the ps printing settings such as page layout and print quality. This setting enables you to specify the amount of time before a job times out. If a job has not finished within the set time limit, the job automatically ca...
Page 524
Configures a setting so that black text of which color information is "r = g = b = 0%," "c = m = y = 100%," or "c = m = y = 0%/k = 100%" is printed using only the k (black) toner. When is selected, text is printed based on the setting. Select or *1 specify the printing method used when black text ov...
Page 526
Set a u.S. Web coated profile. Data is printed in the color tones closest to those of the u.S. Printing standard. Set a euro standard profile. Data is printed in the color tones closest to those of the european printing standard. Prints cmyk data by using a device-dependent cmyk color model without ...
Page 527
Type of image select the object for which to change the setting. Represents letters and characters, represents lines and figures, and represents photos and images. Setting value prints data by adjusting it to the color tones closest to those displayed on the monitor. Prints data by adjusting it to p...
Page 530
● overprinting using special colors is not permitted. *1 specify the way of printing color data in black and white. Select the type of grayscale conversion prints in black and white with emphasis on color differences so that a smooth gradation is achieved. Prints in black and white so that the resul...
Page 532
Specify whether to shrink multiple pages and print them on one page in such arrangement that the first page is positioned at top left. For example, to print 4 pages onto a single sheet, select . Number of pages to be combined specify whether to print comments. If you specify , comments in pdf files ...
Page 534
To adjusts the brightness of the print result to prevent the image quality of the brightest and darkest parts from being degraded. The greater the gamma value is, the darker the printed text or image becomes. Carries out color separation from rgb data to cmyk data without applying an rgb source prof...
Page 536
Prints data by adjusting it to photo-like color tones and using only the k (black) toner to reproduce black and gray elements. The setting of this item is unavailable when one of the following settings is selected. ● is set to ● is set to ● is set to select the element to be prioritized when carryin...
Page 538
Produces a print with smooth gradation or smooth edges. It is suitable for printing figures or graphs containing gradation areas. *1 adjust the brightness of the entire image in increments of 5%. The lower the setting value is, the brighter the image or text becomes. The greater the setting value is...
Page 539
Prints in black and white so that the resulting image looks like a black and white television picture (of the ntsc system). Prints in black and white so that r, g, and b are uniformly converted to the same gray level by using only brightness as the reference. You can change settings for xps files. S...
Page 541
Produces a print with smooth gradation or smooth edges. It is suitable for printing figures or graphs containing gradation areas. Configures a setting so that black or gray data of which color information is "r = g = b" is printed using only the k (black) toner. If is selected, data is printed using...
Page 542
Type of image select the object for which to change the setting. Represents letters and characters, represents lines and figures, and represents photos and images. Type of grayscale conversion prints in black and white with emphasis on color differences so that a smooth gradation is achieved. Prints...
Page 543
Select a page description language so that the machine is detected as a printer that is compatible with that language when it is connected to a computer via usb. *1 *1 or select a page description language restart the machine detects and connects the machine as a fax device. Detects and connects the...
Page 544
1647-0a5 all the settings related to sending faxes and scanned originals are listed with descriptions. Default settings are marked with a dagger ( ). (p. 536) (p. 537) (p. 541) asterisks ( * ) ● settings marked with " *1 " may not be displayed depending on the model you are using, options, or other ...
Page 545
You can change and register the settings for sending faxes or scanned documents. Register the sender name for e-mails and i-faxes. The registered name is displayed in e-mails, along with the e- mail address. If the sender name is not registered, only the e-mail address is displayed. Name> enter the ...
Page 546
*1 *1 nine levels > *1 seven levels setting menu list 538.
Page 547
Specify the basic settings for using the machine as an i-fax device. You can change the default settings used for sending i-fax. The selected settings are used as the default settings when scanning originals. Changing the default settings for functions(p. 176) nine levels > *1 seven levels setting m...
Page 548
Information such as the date and time of transmission and the e-mail address of the machine (sender information) can be added as a header in transmitted documents. This information tells the recipient when the i-fax was sent and who sent it. Terminal id> select in select area> or change the default ...
Page 549
/// *1 *1 nine levels *1 seven levels *1 specify the basic settings for using the machine as a fax device. Setting menu list 541.
Page 550
You can change the default settings used for sending faxes. The selected settings are used as the default settings when scanning originals. Changing the default settings for functions(p. 176) nine levels > seven levels select whether the machine makes an alert sound when the handset of a telephone c...
Page 551
● even when ecm is enabled, errors may occur due to telephone line conditions. ● it may take a longer time than usual to process data when ecm is enabled because the error checks and corrections are performed while the data is transmitted. For example, when you make calls by dialing "0 - (pause) - (...
Page 552
Specifies the interval between redials. Enter a number for the interval, and select . When set to , specifies to redial when a transmission error occurs. *2 select whether to check the dial tone before a fax number is dialed. Sending> specify a fax number, unit name, and line type. Register the fax ...
Page 553
*3 in addition to the destination specified when the fax is sent, you can specify whether faxed documents are also sent to a preset storage address for archiving. Saving a copy of a sent original(p. 236) select whether to display the details of an entered coded dial number when it is selected as a d...
Page 554
Specifies the position to print the terminal id information in the sent fax. Select to print the information inside the image area, or to print the information outside the image area. Adds the "fax" or "tel" mark in front of the fax number registered for the machine ( registering the fax number and ...
Page 555
1647-0a6 all the settings related to receiving faxes and e-mails are listed with descriptions. Default settings are marked with a dagger ( ). (p. 547) (p. 548) (p. 549) asterisks ( * ) ● settings marked with " *1 " may not be displayed depending on the model you are using, options, or other setting ...
Page 557
*1 configure settings for receiving and forwarding faxes. Specify settings for printing received documents on both sides of paper. Sides> enable or disable error correction mode (ecm). Ecm checks for fax data errors and corrects them. To reduce errors on sent faxes, see (p. 542) . ● ecm must be enab...
Page 559
If it takes a long time to start receiving a fax, such as when there is a poor connection, you can adjust the communication start speed downward incrementally. The communication start speed specify settings for reducing the image size of a received document. You can select an automatic reduction rat...
Page 560
Select to reduce the image both vertically and horizontally. Select to reduce only vertically. Select whether to print information, including date and time of reception and page numbers, on the bottom of received faxes. Footer> specify settings for forwarding faxes. *2 select whether to forward all ...
Page 561
1647-0a7 all the settings related to saving the scanned document to a usb memory device or printing stored files are listed with descriptions. Default settings are marked with a dagger ( ). (p. 553) (p. 559) asterisks ( * ) ● settings marked with an asterisk ( * ) may not be displayed depending on t...
Page 562
/// * * nine levels * seven levels you can change the settings to print files in a usb memory device and the method for displaying them. Setting menu list 554.
Page 563
You can change the default settings associated with memory media print. The settings configured here are used as the default settings of the memory media print function. Changing the default settings for functions(p. 176) * 1 to 999 five levels set pdf details> seven levels setting menu list 555.
Page 564
* * setting menu list 556.
Page 565
* yellow/magenta/cyan/black 17 levels /// // 17 levels five levels setting menu list 557.
Page 566
* * * * select preview/details as the method for displaying files in a usb memory device. Settings> select the method for displaying setting menu list 558.
Page 567
Displays a preview image. Displays file names and dates in list form. Select whether to display files in a usb memory device in ascending or descending order of file name or date. Settings> select the order of files that are displayed select whether to display short or long text for file names that ...
Page 568
Select whether to permit storing scanned originals into a usb memory device. Restricting the scan to usb function(p. 412) mf735cdw / mf634cdw mf733cdw / mf731cdw / mf632cdw select whether to permit printing data from a usb memory device when it is attached to the machine. Restricting the usb print f...
Page 569
1647-0a8 specify whether to enable or disable secure print ( printing via secure print(p. 267) ). Default settings are marked with a dagger ( ). 10 to 30 to 240 (min.) setting menu list 561.
Page 570
1647-0a9 all the settings related to the address book are listed with descriptions. Specify a pin and require entering it to add new entries to or edit existing entries in the address book. Restricting use of the address book(p. 405) setting menu list 562.
Page 571
1647-0aa item description (p. 564) you can configure the settings for managing users of the machine. (p. 565) you can manage information about the hardware and operations, as well as various data required when using the machine functions. / firmware>(p. 568) you can configure the settings related to...
Page 572
1647-0ac all the settings related to user management of the machine are listed with descriptions. Default settings are marked with a dagger ( ). (p. 564) (p. 564) specify the id or pin exclusively for administrators who have access privileges to and settings>. Id is and pin is . You can also registe...
Page 573
1647-0ae all the settings related to management of information for the hardware and operations, as well as about management of data required when using the machine functions are listed with descriptions. Default settings are marked with a dagger ( ). (p. 565) (p. 565) (p. 566) (p. 566) (p. 566) (p. ...
Page 576: Firmware>
/ firmware> 1647-0af all the settings related to the software and system options available for the machine as well as about register license are listed with descriptions. Default settings are marked with a dagger ( ). (p. 568) (p. 568) (p. 569) asterisks ( * ) ● settings marked with " *1 " cannot be...
Page 577
Specify so that entry of a pin is required for access to the remote ui. Set a pin of up to 7 digits. All users use a common pin. Setting a remote ui pin(p. 362) > firmware> enter the pin enter the pin (confirm) *1 select how to install the firmware update according to the environment of the machine....
Page 578
1647-0ah the settings for utilizing the machine settings and for initializing data are listed with descriptions. Default settings are marked with a dagger ( ). (p. 570) (p. 571) (p. 571) (p. 571) (p. 571) asterisks ( * ) ● settings marked with " * " cannot be imported or exported. * you can use a us...
Page 579
Enable or disable the product extended survey program (a program for the machine usage survey). Prog.> select or restart the machine * select to restore [key and certificate settings] and [ca certificate settings] to the factory defaults. Initializing key and certificate(p. 439) * select to restore ...
Page 582
Maintenance maintenance ..................................................................................................................................................... 575 regular cleaning ............................................................................................................
Page 583: Maintenance
Maintenance 1647-0ak this chapter describes upkeep of the machine, including how to clean the machine and adjustment of print quality. ◼ basic cleaning regular cleaning(p. 577) ◼ replacing consumables replacing the toner cartridge(p. 585) checking the remaining amount of consumables(p. 590) consumab...
Page 584
Relocating the machine(p. 591) adjusting print quality(p. 593) viewing the counter value(p. 604) printing reports and lists(p. 606) maintenance 576.
Page 585: Regular Cleaning
Regular cleaning 1647-0al regularly clean the machine to prevent deterioration in printing quality and to ensure that you use it safely and easily. Where to clean exterior of the machine and ventilation slots cleaning the exterior(p. 578) feeder cleaning the feeder(p. 580) internal fixing assembly a...
Page 586: Cleaning The Exterior
Cleaning the exterior 1647-0ar regularly wipe the exterior of the machine, especially around the ventilation slots, to keep the machine in good condition. 1 turn off the machine, and unplug the power cord from the ac power outlet. ● when you turn off the machine, data that is waiting to be printed i...
Page 587: Cleaning The Platen Glass
Cleaning the platen glass 1647-0as regularly wipe off the dust from the platen glass and the underside of the feeder to prevent smudges to be printed on originals or printouts. 1 turn off the machine, and unplug the power cord from the ac power outlet. ● turning the printer off erases any queued pri...
Page 588: Cleaning The Feeder
Cleaning the feeder 1647-0au graphite powder or dust on the rollers inside the feeder or on the document feed scanning area may cause smudges to appear on printouts. If this occurs or if a paper jam occurs frequently, clean the feeder. If the problem persists after cleaning the feeder, perform autom...
Page 589
● if the rollers and surrounding areas are very dirty, clean them out. To do this, wet a cloth with water and wring it out well, then wipe the dirty areas. Afterwards, wipe the areas with a soft and dry cloth. 5 close the feeder cover and original supply tray. 6 open the feeder. 7 wipe the document ...
Page 590
9 gently close the feeder. 10 plug the machine back into the power outlet and switch it on. Automatic feeder cleaning automatic feeder cleaning uses paper loaded in the feeder. Set 10 sheets of plain a4 or us letter size paper in the feeder before starting automatic cleaning. Placing originals(p. 13...
Page 591: Cleaning The Fixing Assembly
Cleaning the fixing assembly 1647-0aw dirt may adhere to the fixing assembly inside the machine and cause black streaks to appear on printouts. To clean the fixing assembly, perform the following procedure. Note that you cannot clean the fixing assembly when the machine has documents waiting to be p...
Page 592
Cleaning the transfer belt (itb) 1647-0ax dirt may adhere to the transfer belt inside the machine and cause the print quality to deteriorate. To clean the transfer belt, perform the following procedure. Note that you cannot clean the transfer belt when the machine has documents waiting to be printed...
Page 593
Replacing the toner cartridge 1647-0ay the machine displays a message when the amount remaining in the toner cartridge is low. Note that the print quality may suffer if you continue printing without resolving this issue. You can check the amount remaining in the toner cartridges on the display ( che...
Page 594
Displays the procedure for replacing a toner cartridge. You can continue printing, but the machine may malfunction. When printouts are poor in quality if your printouts begin to show any of the following features, one of your toner cartridges is consumed. Replace the nearly empty toner cartridge eve...
Page 595
2 pull out the cartridge tray. 3 pull the target toner cartridge straight up and out of the machine. 4 remove the replacement toner cartridge from the packing material. 1 pull the tab of the packing material on a flat place. 2 pull out the toner cartridge. Maintenance 587.
Page 596
5 shake the toner cartridge 5 or 6 times as shown below to evenly distribute the toner inside the cartridge. ● do not touch the surface of the drum on the bottom of the toner cartridge. 6 install the toner cartridge. ● each toner cartridge color has its own slot in the toner cartridge tray, and this...
Page 597
● immediately after the front cover is closed, the quick adjustment ( quick adjust(p. 596) ) starts. To perform adjustment for higher quality, perform full adjustment ( full adjust(p. 594) ). Links consumables(p. 611) maintenance 589.
Page 598
Checking the remaining amount of consumables 1647-0c1 use the procedure below to check the amount remaining in the toner cartridges. It is particularly important to check whether you need to have a new toner cartridge ready before starting a large print job. Checking the amount remaining in the tone...
Page 599: Relocating The Machine
Relocating the machine 1647-0c2 the machine is heavy. Make sure to follow the procedures below when moving the machine to avoid injury. 1 turn off the machine and computer. ● when you turn off the machine, data that is waiting to be printed is deleted. Fax documents that were received by using the m...
Page 600
5 close all the open covers and multi-purpose tray, and move the machine to a new location. ● the machine is heavy ( main unit(p. 696) ). If you are using mf735cdw / mf733cdw / mf731cdw, make sure to move the machine with two or more people. ● hold the lift handles, and lift up the machine. If you h...
Page 601: Adjusting Print Quality
Adjusting print quality 1647-0c3 if the printing results are not satisfactory such as low image quality, poor reproducibility, or print color mismatch, try the adjustments below. ◼ auto adjust gradation if the density or brightness of colors in printouts and originals are different, perform to impro...
Page 602: Adjusting Gradation
Adjusting gradation 1647-0c4 gradation refers to the dark to light continuum of shades of a color. The more shades in the gradations of colors that are printed, the more natural printouts seem. If color reproducibility becomes poor and the density and brightness of printouts differs markedly from th...
Page 603
6 open the feeder after the screen displayed during printing disappears. 7 place the adjustment image on the platen glass. ● place the adjustment image with the print side facing down while checking that the black stripe is placed on the back side of the machine. 8 gently close the feeder. 9 select ...
Page 604
● did you place the adjustment image with the print side face down, with the black stripe toward the back side of the machine? ● has a paper jam occurred? Clearing paper jams(p. 668) ● is the amount remaining in toner cartridge sufficient? If the amount remaining in the toner cartridge is low, it is...
Page 605
4 check that the size and type of paper displayed on the screen is loaded in the machine, and select . 5 confirm the procedure, and select . ➠ an adjustment image is printed. 6 open the feeder after the screen displayed during printing disappears. 7 place the adjustment image on the platen glass. ● ...
Page 606
● is the transfer belt inside the machine dirty? Cleaning the transfer belt (itb)(p. 584) maintenance 598.
Page 607
Correcting "print color mismatch" 1647-0c6 print color mismatch refers to a shift in the positions of colors that may occur when printing one image with multiple toner cartridges. Print color mismatch can cause printouts to appear blurry. If print color mismatch occurs, perform the following procedu...
Page 608: Documents
Adjusting values for text color reproducibility in color documents 1647-0c7 if copy results of black or blackish text are not satisfactory, you can improve the color reproducibility with this adjustment. ● the settings are applied to color copies when is set to or xt> ( selecting the type of origina...
Page 609
5 select . Maintenance 601.
Page 610: Adjusting Print Position
Adjusting print position 1647-0c5 if a document is printed off-center or out of the printable range, adjust the print position. You can adjust the print position for each paper source. You can adjust the print position in the range -0.20" to +0.20" (-5.0 to +5.0 mm) in increments of 0.01" (0.1 mm). ...
Page 611
6 set an adjustment value. 7 select . Adjusting the print position for all print jobs ● you can use in the setting menu of the operation panel to adjust the print position for all print jobs, irrespective of the paper source. The print position can be adjusted in 0.01" (0.5 mm) increments between -2...
Page 612: Viewing The Counter Value
Viewing the counter value 1647-0c8 you can check separate totals for the number of pages used for color printouts and black and white printouts. These totals include faxes, reports, and lists, in addition to copies and printouts of data from computers. Mf735cdw / mf634cdw check the number of pages p...
Page 613
Displays the total number of pages for black and white copying and printing. Displays the total number of pages for color copying. Displays the total number of pages for color printing. Maintenance 605.
Page 614: Printing Reports and Lists
Printing reports and lists 1647-0c9 you can print reports and lists to check information such as the total volume of printouts for each and machine settings. Printing a report on the total volume of printouts by department id(p. 606) setting reports on the communication results(p. 606) printing list...
Page 615
Select to print the report automatically after every 40 transmissions, or if you do not want to print the report automatically. Select to print sent and received reports separately, or to print both reports on one sheet. Print the report manually the size and type of paper displayed on the screen is...
Page 616
Communication result ● if an error occurs during transmission by e-mail/i-fax or saving to a shared folder/ftp server, the report does not show the error code. To check the error code, print a communication management report ( communication management report(p. 606) ). Rx result report you can check...
Page 617
Ipsec policy list you can check the list of policy names and the ipsec settings registered in the machine by printing an ipsec policy list. Paper displayed on the screen is loaded in the machine, and select printing reports and lists on the usage status of the machine you can print the machine statu...
Page 618
Displayed on the screen is loaded in the machine, and select cartridge log report you can check the usage logs of toner cartridges with a report. Type of paper displayed on the screen is loaded in the machine, and select maintenance 610
Page 619: Consumables
Consumables 1647-0cx the following is a guide to the estimated replacement time for the consumables used in this machine. Purchase consumables at your local authorized canon dealer. Observe safety and health precautions when storing and handling consumables. For optimum print quality, using canon ge...
Page 620
Canon cartridge 046 cyan canon cartridge 046 h black 6,300 sheets canon cartridge 046 h yellow canon cartridge 046 h magenta canon cartridge 046 h cyan 5,000 sheets mf634cdw / mf632cdw canon genuine toner cartridge average yield of toner cartridge * canon cartridge 045 black 1,400 sheets canon cartr...
Page 621
Troubleshooting troubleshooting ............................................................................................................................................. 614 common problems .............................................................................................................
Page 622: Troubleshooting
Troubleshooting 1647-0cy when a problem occurs, check this chapter to find out solutions before contacting canon. ◼ common problems this section describes how to take action when you suspect that the machine is malfunctioning. Common problems(p. 616) ◼ when you cannot print properly this section des...
Page 623
Troubleshooting 615.
Page 624: Common Problems
Common problems 1647-0e0 if you encounter problems when using the machine, check the items in this section before contacting us. If the problems persist, contact your local authorized canon dealer or the canon help line. Check the following is the machine turned on? Is the power cord connected? ● if...
Page 625
Installation/settings problems 1647-0e1 see common problems(p. 616) also. Problems with the wireless/wired lan connection(p. 617) problem with the usb connection(p. 620) problem with the print server(p. 620) problems with the wireless/wired lan connection the wireless lan and wired lan cannot be con...
Page 626
You are unsure of the set ip address. Viewing network settings(p. 37) the connection method cannot be switched between a wired lan and a wireless lan. ● did you select a wired lan or a wireless lan on the operation panel on the machine as well? This selection is required to have the machine switch t...
Page 627
Check whether the machine is turned on. ● if the machine is turned on, turn it off, and then turn it back on. Check the installation site of the machine and the wireless router. ● is the machine too far from the wireless router? ● are there any obstacles such as walls between the machine and the wir...
Page 628
Problem with the usb connection cannot communicate. ● change the usb cable. If you are using a long usb cable, replace it with a short one. ● if you are using a usb hub, connect the machine directly to your computer using a usb cable. Problem with the print server you cannot find the print server to...
Page 629: Copying/printing Problems
Copying/printing problems 1647-0e3 see common problems(p. 616) also. Printing/copy results are not satisfactory. Paper creases or curls. When you cannot print properly(p. 626) you cannot print. ● can you print a windows test page? If you can print a windows test page, there is no problem with the ma...
Page 630
● can you print from other computers on the network? If you also cannot print from other computers, contact your local authorized canon dealer or the canon help line. Wired lan connection ● have you selected the correct port? If there is no port to use, create a port. Checking the printer port(p. 73...
Page 631
* when the free space in memory is running low, the processing speed of the machine becomes slow, just as a computer does. There is nothing abnormal. You cannot print with google cloud print. Using google cloud print(p. 346) it takes a long time before printing starts. ● did you print to narrow widt...
Page 632: Faxing/telephone Problems
Faxing/telephone problems 1647-0e4 see common problems(p. 616) also. Sending problems(p. 624) receiving problems(p. 625) sending problems a fax cannot be sent. ● is an external phone line busy? Wait until the line becomes free. ● has an error occurred? Print and check a communication management repo...
Page 633
Receiving problems the results of received fax are not satisfactory. Paper creases or curls. When you cannot print properly(p. 626) telephone and fax cannot be switched automatically. ● check that the receive mode is set to , , or . Selecting the receive mode(p. 81) ● free space in memory may be run...
Page 634
When you cannot print properly 1647-0e5 if printing results are not satisfactory, or paper creases or curls, try the following solutions. If the problems persist, contact your local authorized canon dealer or the canon help line. ◼ problems with image quality printing results are not satisfactory(p....
Page 635
Spots appear(p. 637) reverse side of paper is smudged(p. 638) ◼ problems with printout paper paper creases or curls(p. 639) paper creases(p. 639) paper curls(p. 640) ◼ problems with paper feed paper is fed incorrectly(p. 642) printouts are skewed(p. 642) paper is not fed/two or more sheets are fed t...
Page 636
Printing results are not satisfactory 1647-0e6 dirt inside the machine may affect printing results. Perform care and cleaning to the machine first. Regular cleaning(p. 577) smudge marks appear on the edge of printouts are you using appropriate paper? ● check the supported paper types and replace wit...
Page 637
Are you using appropriate paper? ● check usable paper, and replace with appropriate paper. Available paper(p. 701) loading paper(p. 139) do smudges appear when using the machine in an environment with low humidity? ● set to . (p. 475) ● if you set to , print density may be lower or uneven when the m...
Page 638
Is it time to replace the toner cartridge? ● materials inside the toner cartridge may have deteriorated. Replace the toner cartridge. Replacing the toner cartridge(p. 585) do ghost images appear in the same page? (mf735cdw / mf733cdw / mf731cdw) ● change the setting for . Setting to may solve the pr...
Page 639
Printouts are faded is the amount remaining in toner cartridge running low? ● check how much the amount remaining in toner cartridges is left, and replace the toner cartridges as necessary. Replacing the toner cartridge(p. 585) are you using appropriate paper? ● check usable paper, and replace with ...
Page 640
Is the print faded or uneven in density depending on the paper type or the environmental conditions? (mf735cdw / mf733cdw / mf731cdw) ● change the setting for . The improvement effect is stronger with than . First try with . (p. 480) ● setting a greater improvement effect may result in curled printo...
Page 641
Do you print data without margins? ● this symptom occurs if a margin is set to none in the printer driver. A margin of 1/4" (5 mm) or less around the edge of paper or 3/8" (10 mm) or less around the edge of envelopes is not printable with the machine. Make sure to have margins around the document to...
Page 642
Have you cleaned the fixing unit? ● clean the fixing unit. Cleaning the fixing assembly(p. 583) is the amount remaining in toner cartridge running low? ● check how much the amount remaining in toner cartridges is left, and replace the toner cartridges as necessary. Replacing the toner cartridge(p. 5...
Page 643
Is the machine installed in an environment where the temperature changes rapidly and drastically? ● when the temperature changes rapidly in the environment where the machine is installed, condensation occurs, which may cause fading or bleeding in images and text. If is set to , condensation inside t...
Page 644
White spots appear are you using paper that has absorbed moisture? ● replace with appropriate paper. Loading paper(p. 139) are you using appropriate paper? ● check usable paper, and replace with appropriate paper. Available paper(p. 701) loading paper(p. 139) is the amount remaining in toner cartrid...
Page 645
● if you set to , printouts may be faded. Does uneven print density occur in a way that the print looks like a water drops pattern? ● setting to may solve the problem. (p. 478) ● if you set to , print quality may be affected. Is the machine installed in an environment where the temperature changes r...
Page 646
Reverse side of paper is smudged have you loaded paper that is smaller than the size of the print data? ● check to make sure that the paper size matches the size of the print data. Have you cleaned the fixing unit? ● clean the fixing unit. Cleaning the fixing assembly(p. 583) do smudges appear on 2-...
Page 647: Paper Creases Or Curls
Paper creases or curls 1647-0e7 paper creases is paper loaded correctly? ● if paper is not loaded below the load limit line or is loaded obliquely, it may crease. Loading paper(p. 139) are you using paper that has absorbed moisture? ● replace with appropriate paper. Loading paper(p. 139) are you usi...
Page 648
● when or is specified, printed images may be blurry. Paper curls are you using appropriate paper? ● check usable paper, and replace with appropriate paper. Also, specify the paper size and type settings properly. Available paper(p. 701) loading paper(p. 139) specifying paper size and type(p. 159) ●...
Page 649
Are you using the machine in an environment with high humidity? (mf735cdw / mf733cdw / mf731cdw) ● setting to may solve the problem. (p. 481) ● if you set to , printouts may be faded. Troubleshooting 641.
Page 650: Paper Is Fed Incorrectly
Paper is fed incorrectly 1647-0e8 printouts are skewed do the paper guides align with the edges of the paper? ● if the paper guides are too loose or too tight, the printouts are skewed. Loading paper(p. 139) paper is not fed/two or more sheets are fed together is paper loaded correctly? ● fan the pa...
Page 651: Code) Is Displayed
A message or a number starting with "#" (an error code) is displayed 1647-0e9 when a message appears on the machine's display, or a number (error code) prefixed with "#" appears, see the following sections to check the solution. Countermeasures for each message(p. 644) countermeasures for each error...
Page 652
Countermeasures for each message 1647-0ea if you cannot send a fax or the memory is full, or you encounter operation problems, a message appears on the display. Find out more information about messages in the following list. A counterfeit or non-canon cartridge may be in use. The amount in the cartr...
Page 653
Cannot change the destination type of destinations registered to a group. A selected destination could not be edited because it was registered to group dial. ● to change the type of destination that is registered to group dial, first delete the registered destination from group dial. Next, change th...
Page 654
Cannot send because more than one destination is specified. Sending a fax to multiple destinations is disabled. ● to specify multiple destinations, you need to set to . For more information, contact your administrator. Restricting sequential broadcasts(p. 409) cannot specify group destinations, or m...
Page 655
Change the authentication password. The password has expired. ● set a new password. Check the authentication settings. The authentication method set on the machine does not match the authentication method set on the radius server. ● check that the same authentication method is set on this machine an...
Page 656
Could not connect. Check the psk settings. The network key (psk) of a wireless router to be connected is not set to the machine correctly. ● check the network key (psk) of the wireless router, and set it to the machine again. Checking the ssid and network key(p. 29) setting up connection by selectin...
Page 657
Could not detect any connections from wireless devices. Mobile device detection was not possible within the predetermined length of time. ● connect again paying attention to the time limit. Connecting directly (access point mode)(p. 328) could not perform cleaning. Paper jammed during cleaning. ● re...
Page 658
Could not perform open system authentication. Check the wep settings. The authentication method of the machine is set to , but that of a wireless router is set to "shared key." ● connect again by manually changing the wep authentication method to . Setting up connection by specifying detailed settin...
Page 659
● to display the replacement method, select on the screen. ● if you select , you can continue printing, but the machine may malfunction. Faxing is restricted. Faxing is disabled in the department id management. ● log in with a department id for which faxing is not disabled. For the department id and...
Page 660
● load appropriate paper for printing the received document, and make settings for paper size and paper type. Loading paper(p. 139) specifying paper size and type(p. 159) available paper(p. 701) ● if you print received documents on paper other than a4 or letter size, some portions of the image may b...
Page 661
Paper jammed. Paper jams. ● remove the jammed paper, and print again (printing may resume automatically). Clearing paper jams(p. 668) paper settings and loaded size mismatch the paper size setting on the operation panel does not match the loaded paper size. ● match the paper size setting specified i...
Page 662
● log in to the remote ui in system manager mode, display the edit screen of department id management, and select the [allow scan jobs with unknown ids] check box. Setting the department id management(p. 356) scanning is restricted. Scanning is disabled in the department id management. ● log in with...
Page 663
The authentication server certificate is incorrect. There is no ca certificate registered in the printer that is compatible with the authentication server certificate. ● check that there is a ca certificate registered in the printer that is compatible with the authentication server certificate. Conf...
Page 664
The memory is full. Scanning will be canceled. Do you want to print? An original could not be scanned due to insufficient memory space. ● select whether to print the pages that were scanned or cancel the job. ● copy the original in two or more parts. Not all of the pages could be scanned during sort...
Page 665
● change the wep authentication method to "shared key" at the wireless router, and connect again. For more information about how to change, see the instruction manuals for your networking devices or contact your manufacturer. Use remote ui to set the information necessary for authentication. The iee...
Page 666
Countermeasures for each error code 1647-0ec if an error occurs such as when printing is not successful or when you cannot send or receive a fax or scanned original, the corresponding error code is displayed in a report or in the job log screen as a three-digit number. Check the following to find ou...
Page 667
● ask the recipient to reload the paper. #018 a fax could not be sent since the recipient's machine did not respond because the line was busy or for other reasons. ● when the recipient's machine is turned off or the line is busy, a fax may not be sent. Ask the recipient to check the machine status. ...
Page 668
#099 an operation that caused a job to be canceled has been performed. ● when you cancel a job, this error code is displayed, but this is not abnormal. Print, send, or receive documents again as necessary. #401 a scanned original could not be stored to a usb memory device due to insufficient memory ...
Page 669
Blocking jobs when department id is unknown(p. 360) #703 data could not be written because the memory space that was allocated for images was full when sending an e-mail/i-fax or storing to a shared folder/ftp server. ● if another sending document is queued, wait for a while until it is completed, a...
Page 670
● check whether the lan cable is connected correctly. Connecting to a wired lan(p. 16) #755 scanned data could not be sent as e-mail or i-fax nor stored in the shared folder or ftp server because tcp/ip was not working correctly. ● check , and set correctly. (p. 453) an ip address is not set. ● set ...
Page 671
#802 the smtp/pop3/ftp server name is not set correctly. ● set the smtp/pop3/ftp server name correctly. Configuring basic e-mail settings(p. 86) configuring e-mail/i-fax communication settings(p. 89) registering destinations from remote ui(p. 430) #804 no access privileges to access the shared folde...
Page 672
● check whether your mail server and network are running correctly. For more information, contact your network administrator. #813 the login name or the password that is used on the pop3 server is not set correctly. ● correctly enter the login name or the password that is used on the pop3 server. #8...
Page 673
● check the supported file formats and save the file again. Printer functions(p. 709) #827 the received data is not supported (includes unsupported mime information). ● contact the other party and ask them to check the settings and then resend the data. #829 the received data exceeds the maximum rec...
Page 674
● clear the [use tls for pop] check box. If the problem persists, clear the [use pop authentication before sending] check box, and set the communication setting to a setting other than pop before smtp. Configuring e-mail/i-fax communication settings(p. 89) when verifying an tls server certificate to...
Page 675
● check the file and try again. Basic printing operations(p. 258) password protected pdf files could not be printed. ● enter the correct password for the pdf file. Printing from a usb memory device (memory media print)(p. 270) #861 a document could not be printed because a printer driver that was no...
Page 676: Clearing Paper Jams
Clearing paper jams 1647-0ee if a paper jams, is displayed on the screen. Select to display simple solutions. If it is difficult to understand the procedures on the display, see the following sections to clear jams. Mf735cdw / mf733cdw / mf731cdw feeder paper jams in the feeder(p. 670) output tray p...
Page 677
Paper jams in the main unit(p. 672) when removing the jammed paper, do not turn off the machine ● turning off the machine deletes the data that is being printed. Be especially careful when receiving fax documents. If paper tears ● remove all the paper fragments to prevent them from becoming jammed. ...
Page 678: Paper Jams In The Feeder
Paper jams in the feeder 1647-0ef if there are originals placed in the feeder, remove them first. Then, follow the procedure below. Do not forcibly remove jammed paper from the machine. If the jammed paper cannot be removed easily, proceed to the next step. 1 remove the jammed original from the feed...
Page 679
2 gently pull out the original. 3 gently close the feeder. 3 place the original again. Troubleshooting 671.
Page 680: Paper Jams In The Main Unit
Paper jams in the main unit 1647-0eh remove the jammed paper according to the procedure that matches the location at which a paper jam occurred. Mf735cdw / mf733cdw / mf731cdw output tray paper jams in the output area(p. 672) back side paper jams in the back side(p. 673) mf634cdw / mf632cdw output t...
Page 681
Paper jams in the back side do not forcibly remove jammed paper from the machine. If the jammed paper cannot be removed easily, proceed to the next step. 1 open the rear cover. 2 gently pull out the paper. 3 lift the duplex unit. 4 gently pull out the paper. Troubleshooting 673.
Page 682
5 close the rear cover. Paper jams in the front and back sides do not forcibly remove jammed paper from the machine. If the jammed paper cannot be removed easily, proceed to the next step. 1 gently pull out the paper. 2 open the rear cover. 3 gently pull out the paper. 4 close the rear cover. Troubl...
Page 683: Paper Jams In A Paper Source
Paper jams in a paper source 1647-0ej remove the jammed paper according to the procedure that matches the location at which a paper jam occurred. Mf735cdw / mf733cdw / mf731cdw multi-purpose tray paper jams in the multi-purpose tray(p. 675) paper drawer paper jams in the paper drawer(p. 678) mf634cd...
Page 684
2 remove the jammed paper inside the machine. 1 pull out the paper drawer. ● make sure to hold the paper drawer with both hands, and pull it out gently. Otherwise, you may damage the paper drawer by dropping it, if it slides out too easily. 2 press the green button. ➠ the transport guide lowers. 3 g...
Page 685
4 set the paper drawer. ● when you insert the paper drawer with set to , a confirmation screen is displayed. (p. 567) 5 select when the message is displayed on the screen. Paper jams in the manual feed slot if the jammed paper cannot be removed easily, do not forcibly pull it out, but follow the pro...
Page 686
3 gently pull out the paper. 4 carefully insert the transport guide straight in. ● firmly push the transport guide back in until it clicks into place. 5 set the paper drawer. ● when you insert the paper drawer with set to , a confirmation screen is displayed. (p. 567) 6 select when the message is di...
Page 687
● make sure to hold the paper drawer with both hands, and pull it out gently. Otherwise, you may damage the paper drawer by dropping it, if it slides out too easily. 2 gently pull out the paper. ● when the optional cassette feeding module is attached, gently pull out the paper in the same way. 3 set...
Page 688
When a problem cannot be solved 1647-0ek if you cannot solve a problem by referring to the information in this chapter, contact your local authorized canon dealer or the canon help line. Do not disassemble or repair the machine yourself ● if you disassemble or repair the machine yourself, it may not...
Page 689
Checking the serial number from the operation panel ● select . Troubleshooting 681.
Page 690
Appendix appendix ............................................................................................................................................................. 683 third party software ......................................................................................................
Page 691: Appendix
Appendix 1647-0el this chapter contains technical specifications of this machine, instructions on how to use the user's guide, disclaimers, copyright information, and other important information for customers. ◼ machine specifications see the following section(s) when you want to check the specifica...
Page 692
Third party software(p. 685) feature highlights(p. 686) basic windows operations(p. 728) menu route map(p. 736) notice(p. 737) appendix 684.
Page 693: Third Party Software
Third party software 1647-0er for information related to third-party software, click the following icon(s). Appendix 685.
Page 694: Feature Highlights
Feature highlights 1647-0es this section describes tips for leveraging the features of the machine by category. You can make use of the features according to your intended purposes and operating environment. Going green and saving money(p. 687) improving efficiency(p. 689) going digital(p. 691) so m...
Page 695: Going Green and Saving Money
Going green and saving money 1647-0eu there are lots of ways to cut back on paper, toner, power, and expenses. 2-sided printing print multiple pages on a single sheet you can use 2-sided printing for copies, print jobs sent from your computer, and even incoming faxes. Because you'll only be using ha...
Page 696
For saving energy and money, a sleep mode that powers down a machine when nobody is using it has become an essential feature. This machine will enter sleep mode automatically, and can also be put to sleep whenever you want. Press once to put the machine to sleep. Press it again to instantly wake the...
Page 697: Improving Efficiency
Improving efficiency 1647-0ew here are some simple operations that can make complicated tasks more efficient. Address book frequently used settings in one touch entering fax and e-mail addresses in the address book saves you the inconvenience of entering them number-by-number, letter-by-letter every...
Page 698
Plug a usb memory device into the machine and you can print images and documents directly, without using a computer. You can even preview jpeg and other images before you print, so there is no wasted paper. You can also scan handwritten memos, etc. And save them directly to a usb memory device. Conv...
Page 699: Going Digital
Going digital 1647-0ex digitalizing a document enables editing using a computer as well as reducing cost and time by using e-mail. Scan and e-mail scan and share e-mail scanned originals without even turning on your computer. Just convert your scanned original into an e-mail attachment right from th...
Page 700
What if you're scanning a whole page of a newspaper but all you're really interested in is a headline and a photo? Use scangear mf. You can select what you want from a preview, and then have the scanner disregard the rest. Otherwise you'll have to use an editing program to crop out everything you do...
Page 701: So Much More
So much more 1647-0ey there are a variety of features for whatever you need to do - at home, in the office, or even on the road. Using a smartphone/tablet easy printing with google cloud print at times such as when you want to quickly print out a proposal you completed on a tablet while travelling t...
Page 702
Normally, when you print something from your computer, it comes out of the printer right away. However, if you have sensitive documents, this may not be what you want. Just use secure printing and no one will be able to print your documents without entering your password on the machine's operation p...
Page 703: Specifications
Specifications 1647-0f0 specifications are subject to change without notice for product improvement or future release. ◼ machine specifications main unit(p. 696) feeder(p. 700) available paper(p. 701) ◼ specifications of optional equipment cassette feeding module-af(p. 705) copy card reader-f(p. 706...
Page 704: Main Unit
Main unit 1647-0f1 ● for information on paper sizes and types for each paper source, see " available paper(p. 701) ." type desktop color supported full color resolution for reading 600 x 600 dpi resolution for writing 600 x 600 dpi number of tones 256 acceptable originals up to 8 1/4" x 11 3/4" (210...
Page 705
6.1 seconds or less first copy time (letter) mf735cdw / mf733cdw / mf731cdw: ● full color: 11.1 seconds ● black-and-white: 9.5 seconds mf634cdw / mf632cdw: ● full color: 13.8 seconds ● black-and-white: 11.7 seconds copy speed *3 (plain letter, 100%) mf735cdw / mf733cdw / mf731cdw: ● full color: 28 s...
Page 706
Power consumption *2 mf735cdw / mf733cdw / mf731cdw: maximum power consumption 1,550 w or less during sleep mode ● approx. 0.8 w (usb connection) ● approx. 0.8 w (wired lan connection) ● approx. 0.8 w (wireless lan connection) with the main power turned off 0.3 w or less mf634cdw / mf632cdw: maximum...
Page 707
Humidity: 20 to 80% rh (no condensation) *1 including multi purpose tray *2 may vary depending on the environment and conditions under which the machine is being used. *3 copy/print speeds are measured based on internal testing using letter size paper copied/printed with 100% copy/print ratio to ori...
Page 708: Feeder
Feeder 1647-0f2 original feeding mechanism mf735cdw / mf733cdw / mf634cdw automatic 2-sided document feeder mf731cdw / mf632cdw automatic document feeder original size/type size of originals ● max : 8 1/2" x 14" (215.9 x 355.6 mm) ● min : 5 1/2" x 5" (139.7 x 128 mm) weight of originals 13 lb bond t...
Page 709: Available Paper
Available paper 1647-0f8 the paper types that can be used with this machine are shown in the following table. ◼ supported paper sizes : available : unavailable paper sizes paper drawer *1 multi-purpose tray automatic 2-sided printing *2 a4 *3*4 b5 *3 a5 *3 legal (lgl) *3*4 letter (ltr) *3*4 statemen...
Page 710
Paper sizes paper drawer *1 multi-purpose tray automatic 2-sided printing *2 envelope monarch *5 *6 envelope c5 *6 envelope dl *6 custom paper size *7 *8 *9 *1 includes the optional cassette feeding module-af. *2 automatic 2-sided printing is available without replacing paper. *3 allows you to print...
Page 711
Paper type paper drawer *1 multi-purpose tray automatic 2-sided printing *2 heavy 2 32 to 34 lb bond (120 to 128 g/m²) heavy 3 35 lb bond to 60 lb cover (129 to 163 g/m²) recycled 1 *3 16 to 18 lb bond (60 to 70 g/m²) recycled 2 *3 19 to 21 lb bond (71 to 82 g/m²) color *3 19 to 21 lb bond (71 to 82...
Page 712
Paper type paper drawer manual feed slot automatic 2-sided printing *1 recycled 1 *2 16 to 18 lb bond (60 to 70 g/m²) recycled 2 *2 19 to 21 lb bond (71 to 82 g/m²) color *2 19 to 21 lb bond (71 to 82 g/m²) coated 1 27 to 32 lb bond (100 to 120 g/m²) coated 2 33 to 39 lb bond (121 to 150 g/m²) coate...
Page 713: Cassette Feeding Module-Af
Cassette feeding module-af 1647-0h9 paper sizes ● max: 8 1/2" x 14" (215.9 x 355.6 mm) ● min: 4" x 5 7/8" (100 x 148 mm) paper weight 14 lb bond to 60 lb cover (52 to 163 g/m²) paper drawers capacity *1 550 sheets (21 lb bond (80 g/m²))/640 sheets (17 lb bond (64 g/m²)) x 1 dimensions (w x d x h) 17...
Page 714: Copy Card Reader-F
Copy card reader-f 1647-0ha available cards magnetic card readout method magnetic readout magnetic card reading direction face up store/replay replay dimensions (w x d x h) 3 1/2" x 3 3/4" x 1 5/8" (88 x 96 x 40 mm) (excluding the attachment kit and cable) weight approx. 7.1 oz (200 g) (including th...
Page 715: Fax Function
Fax function 1647-0f3 telephone line used *1 public switched telephone network (pstn) scan line density g3: 8 pels *2 /mm x 3.85 line/mm g3: 8 pels *2 /mm x 7.7 line/mm g3: 8 pels *2 /mm x 7.7 line/mm g3: 8 pels *2 /mm x 15.4 line/mm g3: 16 pels *2 /mm x 15.4 line/mm transmission speed *2 super g3: ...
Page 716: Scan Function
Scan function 1647-0f5 type color scanner original scanning size (max) 8 1/2" x 14" (215.9 x 355.6 mm) resolution (max) 600 x 600 dpi scanning speed feeder(p. 700) interface usb usb 2.0 hi-speed wired lan 10base-t, 100base-tx, 1000base-t wireless lan ieee 802.11b, ieee 802.11g, ieee 802.11n protocol...
Page 717: Printer Functions
Printer functions 1647-0f7 ◼ ufr ii printer function type internal print size available paper(p. 701) print speed same as "copy speed" on main unit(p. 696) resolution data processing 1200 dpi x 1200 dpi, 600 dpi x 600 dpi page description language (pdl) ufr ii protocol supported network environment(...
Page 718
Resident fonts pcl fonts 93 roman, 10 bitmap fonts, 2 ocr fonts ps fonts 136 roman interface usb usb 2.0 hi-speed wired lan 10base-t, 100base-tx, 1000base-t wireless lan ieee 802.11b, ieee 802.11g, ieee 802.11n ◼ memory media print function printable file formats ● jpeg (dcf/exif 2.21 or earlier/jfi...
Page 719: Management Functions
Management functions 1647-0f9 ◼ authentication functions ● ldap servers that are supported by the machine are windows server 2008/server 2012 active directory. ● the machine communicates with ldap servers using ldapv3. ● utf-8 is the supported character encoding used when the text data is transmitte...
Page 720
● ipsec supports communication to a unicast address (or a single device). ● the machine cannot use both ipsec and dhcpv6 at the same time. ● ipsec is unavailable in networks in which nat or ip masquerade is implemented. ◼ registration of keys and certificates ● a certificate and key that can be gene...
Page 721
◼ import/export of the setting data see setting menu list(p. 442) . Appendix 713.
Page 722: System Environment
System environment 1647-0f4 system environment for wsd ● windows vista/7/8/10 system requirements for the remote ui *1 windows ● windows vista/7/8/10 ● microsoft internet explorer 9.0 and later macos ● mac os x 10.5.8 and later (except for classic environment) ● safari 5.0.6 and later e-mail/i-fax f...
Page 723
Linux ● firefox 38 and later ios ● safari (ios 6.0 and later) *2 android ● chrome 45 and later *2 system requirements for nfc function ● android 4.0 or later *1 before changing the settings of the machine, set your web browser to enable all cookies and use javascript. *2 only when viewing manuals on...
Page 724: Network Environment
Network environment 1647-0f6 ◼ common specifications protocol supported communication protocol tcp/ip (frame type: ethernet ii) printing protocol ● lpd ● raw ● wsd ◼ wired lan specifications interface 10base-t, 100base-tx, 1000base-t ◼ wireless lan specifications standard ieee 802.11b, ieee 802.11g,...
Page 725: Options
Options 1647-0fa installing options on the machine enables you to use more features. ◼ knowing what types of options are available optional equipment(p. 718) system options(p. 720) ◼ looking for optional equipment by purpose adding a paper drawer cassette feeding module-af(p. 718) using the authenti...
Page 726: Optional Equipment
Optional equipment 1647-0fc the functionality of the machine can be fully utilized by using the optional equipment described below. Optional equipment can be purchased from the retail outlet where you purchased the machine or from your local canon dealer. Cassette feeding module-af(p. 718) copy card...
Page 727
Appendix 719.
Page 728: System Options
System options 1647-0fe the machine performance can be enhanced even more by installing system options. Barcode printing kit(p. 720) send pdf security feature set(p. 720) license registration(p. 720) barcode printing kit this option enables you to generate barcodes in various formats. Note that if y...
Page 729
3 select . 4 confirm the message on the screen, and select . 5 enter the license key using the numeric keys, and select . ➠ registration starts. Wait until the is turned off and on.> message is displayed. ● if the message is displayed, enable the functions that are required to activate the option an...
Page 730: Manuals and Their Contents
Manuals and their contents 1647-0fh the manuals listed below are included with the machine. Refer to them as necessary. Getting started read this manual first. It describes basic setup procedures, from removing the packing materials to setting up the machine. Mf735cdw / mf733cdw / mf731cdw mf634cdw ...
Page 731: Using User'S Guide
Using user's guide 1647-0fj the user's guide is a manual that can be viewed on your computer or mobile device and it describes all of the functions of the machine. You can search from your intended use or enter a keyword to quickly find the page you are looking for. The section describes the screen ...
Page 732
Screen layout of user's guide 1647-0fk the user's guide is divided into different screens, and the content of each screen varies. Top page appears when user's guide is started. / click to also display all of the sections under the chapters. Click to return to the previous display. / click to toggle ...
Page 733
Topic page contains information about how to configure and use the machine. Navigation see what chapter topic you are currently viewing. Click to jump to the corresponding page. To return to the previous page, click "back" on your web browser. ● when you click the icon, the current page may go dark ...
Page 734
/ click to display the hidden detailed descriptions. Click to close the detailed descriptions. Click to return to the page top. Search click to display the search window. Contains a text box to perform a search by keyword and find the page you are looking for. [enter keyword(s) here] enter a keyword...
Page 735: Viewing User'S Guide
Viewing user's guide 1647-0fl this section describes the marks, buttons, screens, and other items used in the user's guide. The warnings and cautions are also given in the "important safety instructions" in the "getting started" included with the machine. See also these instructions. Marks cautions ...
Page 736: Basic Windows Operations
Basic windows operations 1647-0fs displaying the printer folder(p. 728) enabling [network discovery](p. 728) displaying shared printers in the print server(p. 729) displaying the [software programs/manuals setup] screen(p. 729) printing a test page in windows(p. 730) checking the bit architecture(p....
Page 737
[start] select [control panel] double-click [network and sharing center] select [turn on network discovery] under [network discovery]. ◼ displaying shared printers in the print server 1 open windows explorer. Windows vista/7/server 2008 [start] select [all programs] or [programs] [accessories] [wind...
Page 738
Windows 8/server 2012 right-click the lower-left corner of the screen [run] enter "d:\minst.Exe" click [ok] windows 8.1/server 2012 r2 right-click [start] [run] enter "d:\minst.Exe" click [ok] windows 10 click [search the web and windows] enter "d:\minst.Exe" click [d:\minst.Exe] displayed as the se...
Page 739
➠ the test page is printed. ◼ checking the bit architecture if you are not sure whether your computer is running 32-bit or 64-bit windows follow the procedure below. 1 display [control panel]. Windows vista/7/server 2008 [start] select [control panel]. Windows 8/server 2012 right-click the lower-lef...
Page 740
◼ checking the computer name 1 display [control panel]. Windows vista/7/server 2008 [start] select [control panel]. Windows 8/server 2012 right-click the lower-left corner of the screen select [control panel]. Windows 8.1/server 2012 r2 right-click [start] select [control panel]. Windows 10 right-cl...
Page 741
◼ checking the printer port 1 open the printer folder. Displaying the printer folder(p. 728) 2 right-click the printer driver icon for this machine, and click [printer properties] or [properties]. 3 in the [ports] tab, check that the port is selected correctly. Appendix 733.
Page 742
If you are using a network connection and have changed the machine's ip address ● if [description] for the selected port is [canon mfnp port], and the machine and the computer are on the same subnet, then the connection will be maintained. You do not need to add a new port. If it is [standard tcp/ip...
Page 743
◼ checking the ssid to which your computer is connected if your computer is connected to a wireless lan network, click , , or in the system tray to display the ssid of the connected wireless lan router. Appendix 735.
Page 744: Menu Route Map
Menu route map 1647-0fu for the settings on the machine's display, see menu route map (pdf manual). Mf735cdw / mf733cdw / mf731cdw mf634cdw / mf632cdw appendix 736.
Page 745: Notice
Notice 1647-0hf ◼ international energy star program as an energy star ® partner, canon has determined that this product meets the energy star program for energy efficiency. The energy star program is an international program that promotes energy saving through the use of computers and other office e...
Page 746
Adobe, postscript, and the postscript logo are either registered trademarks or trademarks of adobe systems incorporated in the united states and/or other countries. Copyright © 2007 -08 adobe systems incorporated. All rights reserved. Protected by u.S. Patents 5,737,599; 5,781,785; 5,819,301; 5,929,...
Page 747
All instances of the name postscript in the text are references to the postscript language as defined by adobe systems incorporated unless otherwise stated. The name postscript also is used as a product trademark for adobe systems' implementation of the postscript language interpreter. Except as oth...
Page 748
This font software is licensed under the sil open font license, version 1.1. This license is copied below, and is also available with a faq at: http://scripts.Sil.Org/ofl ----------------------------------------------------------- sil open font license version 1.1 - 26 february 2007 ----------------...
Page 749
1) neither the font software nor any of its individual components, in original or modified versions, may be sold by itself. 2) original or modified versions of the font software may be bundled, redistributed and/or sold with any software, provided that each copy contains the above copyright notice a...
Page 750
- 1 - third-party services if you use third-party services through the product, use of the services are subjected the conditions below. When you access and/or obtain some third party content (such as text, images, videos, audios, or software) through the software, except as expressly permitted by th...
Page 751
- 2 - the software subjected to other license conditions please refer to table of software and respective license terms below, for more detail and corresponding license conditions. Table of software names of software terms and conditions of the license: see page adobe pdf scan library 3 adobe postsc...
Page 752
- 3 - adobe pdf scan library portions use software under the following terms: ______________________________________________________________________________________ this product contains either bsafe and/or tipem software by rsa security inc. _________________________________________________________...
Page 753
- 4 - this software consists of voluntary contributions made by many individuals on behalf of the apache software foundation and was originally based on software copyright (c) 1999, international business machines, inc., http://www.Ibm.Com. For more information on the apache software foundation, ple...
Page 754
- 5 - the loki library portions copyright (c) 2001 by andrei alexandrescu . This code accompanies the book: alexandrescu, andrei. "modern c++ design: generic programming and design patterns applied". Portions copyright (c) 2001. Addison-wesley. Permission to use, copy, modify, distribute and sell th...
Page 755
- 6 - adobe postscript 3 copyright 2007-2008 adobe systems incorporated and its licensors. All rights reserved. Portions include software under the following terms: ______________________________________________________________________________________ this product contains either bsafe and/or tipem ...
Page 756
- 7 - procurement of substitute goods or services; loss of use, data, or profits; or business interruption) however caused and on any theory of liability, whether in contract, strict liability, or tort (including negligence or otherwise) arising in any way out of the use of this software, even if ad...
Page 757
- 8 - this code is derived from software contributed to berkeley by james a. Woods, derived from original work by spencer thomas and joseph orost. Redistribution and use in source and binary forms are permitted provided that the above copyright notice and this paragraph are duplicated in all such fo...
Page 758
- 9 - portions of this product are based on modifications created from the original code known as the "sablotron xslt processor". The sablotron xslt processor is subject to the mozilla public license version 1.1 (the "license"). You may obtain a copy of the license at http://www.Mozilla.Org/mpl/ sof...
Page 759
- 10 - products derived from this software without specific prior written permission. This software is provided by the regents and contributors "as is" and any express or implied warranties, including, but not limited to, the implied warranties of merchantability and fitness for a particular purpose...
Page 760
- 11 - express or implied, including but not limited to the warranties of merchantability, fitness for a particular purpose and noninfringement of third party rights. In no event shall the copyright holder or holders included in this notice be liable for any claim, or any special indirect or consequ...
Page 761
- 12 - or implied warranties, including, but not limited to, the implied warranties of merchantability and fitness for a particular purpose are disclaimed. In no event shall the regents or contributors be liable for any direct, indirect, incidental, special, exemplary, or consequential damages (incl...
Page 762
- 13 - expat copyright (c) 1998, 1999, 2000 thai open source software center ltd and clark cooper copyright (c) 2001, 2002, 2003, 2004, 2005, 2006 expat maintainers. Permission is hereby granted, free of charge, to any person obtaining a copy of this software and associated documentation files (the ...
Page 763
- 14 - harfbuzz 2012-07-30 copyright (c) 2006 behdad esfahbod copyright (c) 1998-2004 david turner and werner lemberg copyright (c) 2008 nokia corporation and/or its subsidiary(-ies) copyright (c) 2004,2007 red hat, inc. Permission is hereby granted, without written agreement and without license or ...
Page 764
- 15 - libjingle copyright 2004--2007, google inc. Redistribution and use in source and binary forms, with or without modification, are permitted provided that the following conditions are met: 1. Redistributions of source code must retain the above copyright notice, this list of conditions and the ...
Page 765
- 16 - lua copyright © 1994–2014 lua.Org, puc-rio. Permission is hereby granted, free of charge, to any person obtaining a copy of this software and associated documentation files (the "software"), to deal in the software without restriction, including without limitation the rights to use, copy, mod...
Page 766
- 17 - luasocket luasocket 2.0.2 license copyright © 2004-2007 diego nehab permission is hereby granted, free of charge, to any person obtaining a copy of this software and associated documentation files (the "software"), to deal in the software without restriction, including without limitation the ...
Page 767
- 18 - md4 "rsa data security, inc. Md4 message-digest algorithm".
Page 768
- 19 - net-snmp various copyrights apply to this package, listed in various separate parts below. Please make sure that you read all the parts. ---- part 1: cmu/ucd copyright notice: (bsd like) ----- copyright 1989, 1991, 1992 by carnegie mellon university derivative work - 1996, 1998-2000 copyright...
Page 769
- 20 - redistribution and use in source and binary forms, with or without modification, are permitted provided that the following conditions are met: * redistributions of source code must retain the above copyright notice, this list of conditions and the following disclaimer. * redistributions in bi...
Page 770
- 21 - * redistributions in binary form must reproduce the above copyright notice, this list of conditions and the following disclaimer in the documentation and/or other materials provided with the distribution. * the name of cambridge broadband ltd. May not be used to endorse or promote products de...
Page 771
- 22 - this list of conditions and the following disclaimer. * redistributions in binary form must reproduce the above copyright notice, this list of conditions and the following disclaimer in the documentation and/or other materials provided with the distribution. * neither the name of the sun micr...
Page 772
- 23 - * neither the name of sparta, inc nor the names of its contributors may be used to endorse or promote products derived from this software without specific prior written permission. This software is provided by the copyright holders and contributors ``as is'' and any express or implied warrant...
Page 773
- 24 - is'' and any express or implied warranties, including, but not limited to, the implied warranties of merchantability and fitness for a particular purpose are disclaimed. In no event shall the copyright holders or contributors be liable for any direct, indirect, incidental, special, exemplary,...
Page 774
- 25 - business interruption) however caused and on any theory of liability, whether in contract, strict liability, or tort (including negligence or otherwise) arising in any way out of the use of this software, even if advised of the possibility of such damage. ---- part 8: apple inc. Copyright not...
Page 775
- 26 - copyright (c) 2009, sciencelogic, llc all rights reserved. Redistribution and use in source and binary forms, with or without modification, are permitted provided that the following conditions are met: * redistributions of source code must retain the above copyright notice, this list of condi...
Page 776
- 27 - openssl openssl license --------------- /* ==================================================================== * copyright (c) 1998-2011 the openssl project. All rights reserved. * * redistribution and use in source and binary forms, with or without * modification, are permitted provided tha...
Page 777
- 28 - * * this software is provided by the openssl project ``as is'' and any * expressed or implied warranties, including, but not limited to, the * implied warranties of merchantability and fitness for a particular * purpose are disclaimed. In no event shall the openssl project or * its contributo...
Page 778
- 29 - * copyright remains eric young's, and as such any copyright notices in * the code are not to be removed. * if this package is used in a product, eric young should be given attribution * as the author of the parts of the library used. * this can be in the form of a textual message at program s...
Page 779
- 30 - * derivative of this code cannot be changed. I.E. This code cannot simply be * copied and put under another distribution licence * [including the gnu public licence.] */.