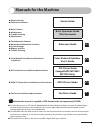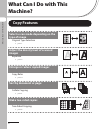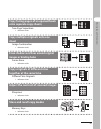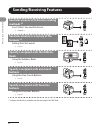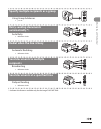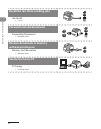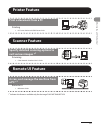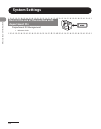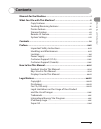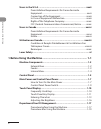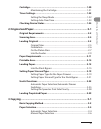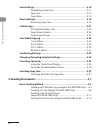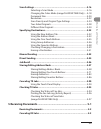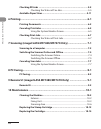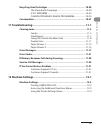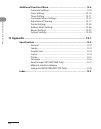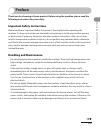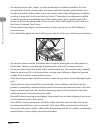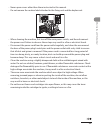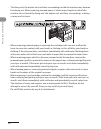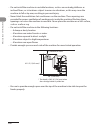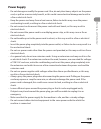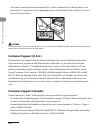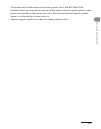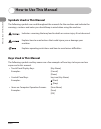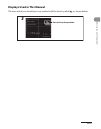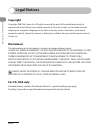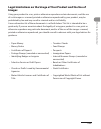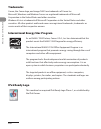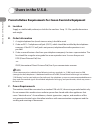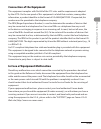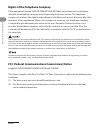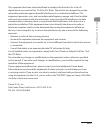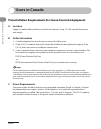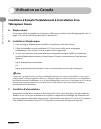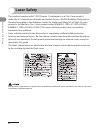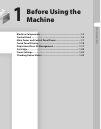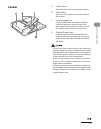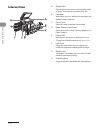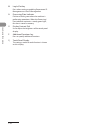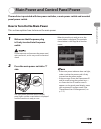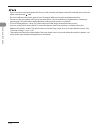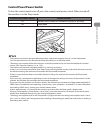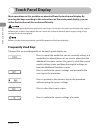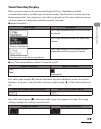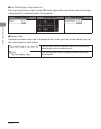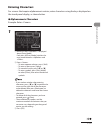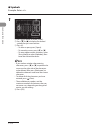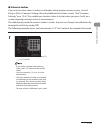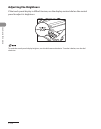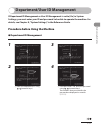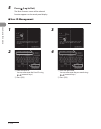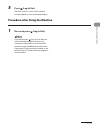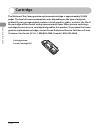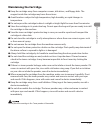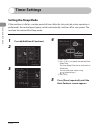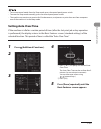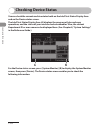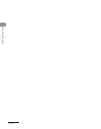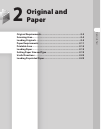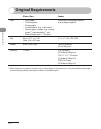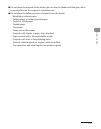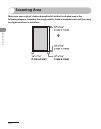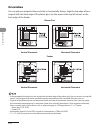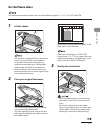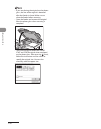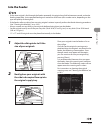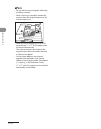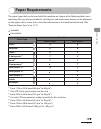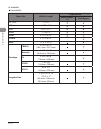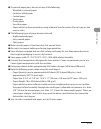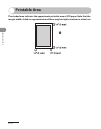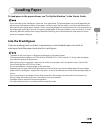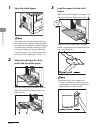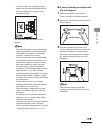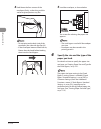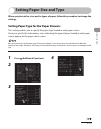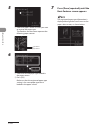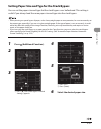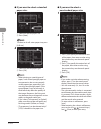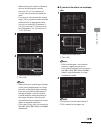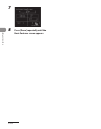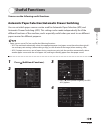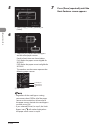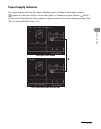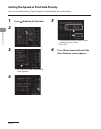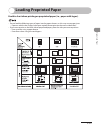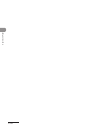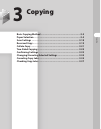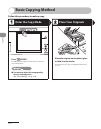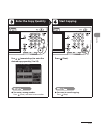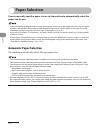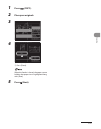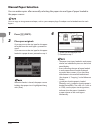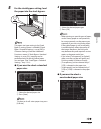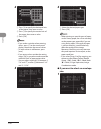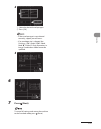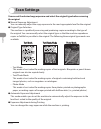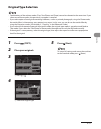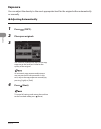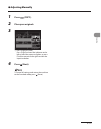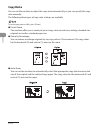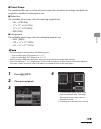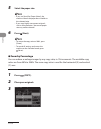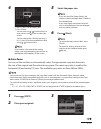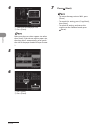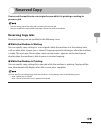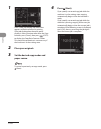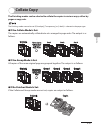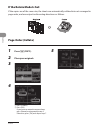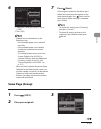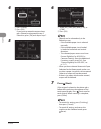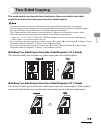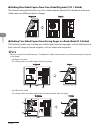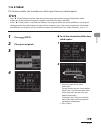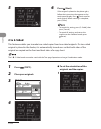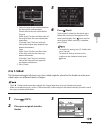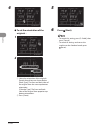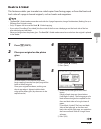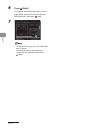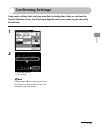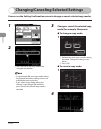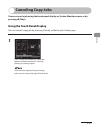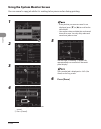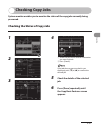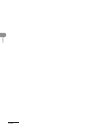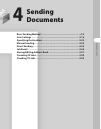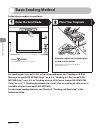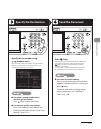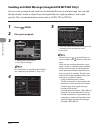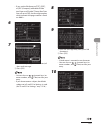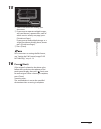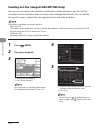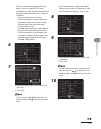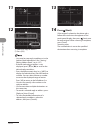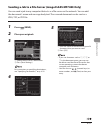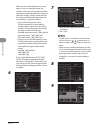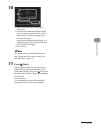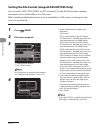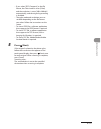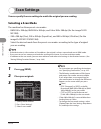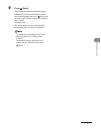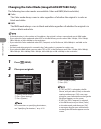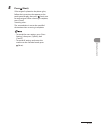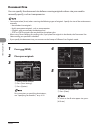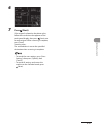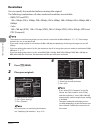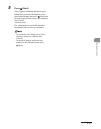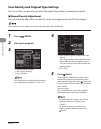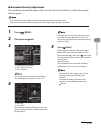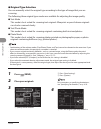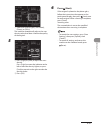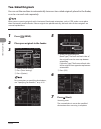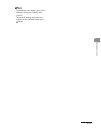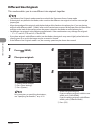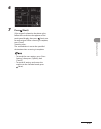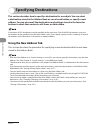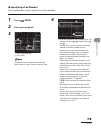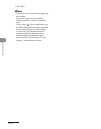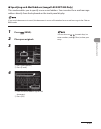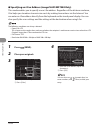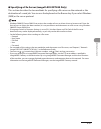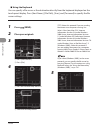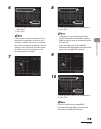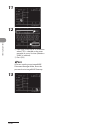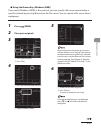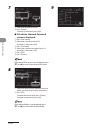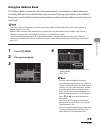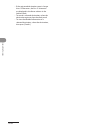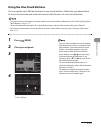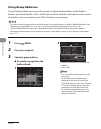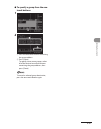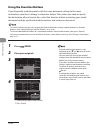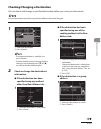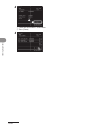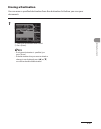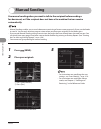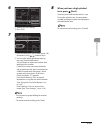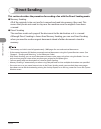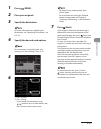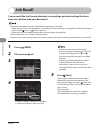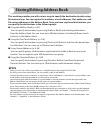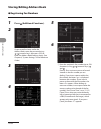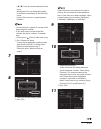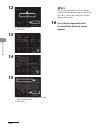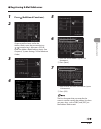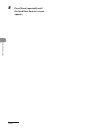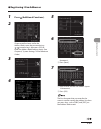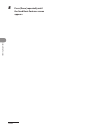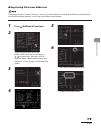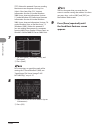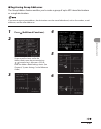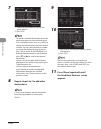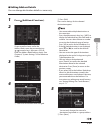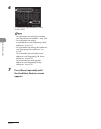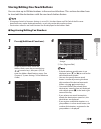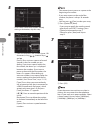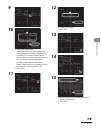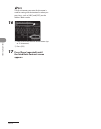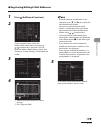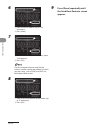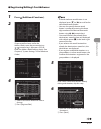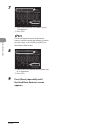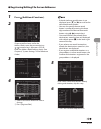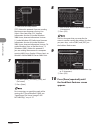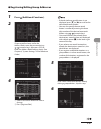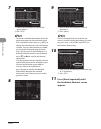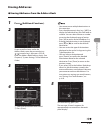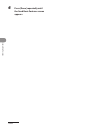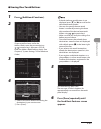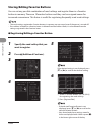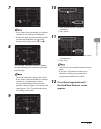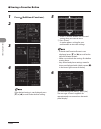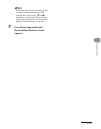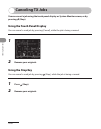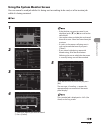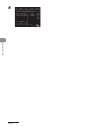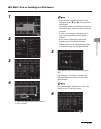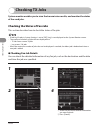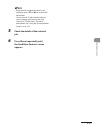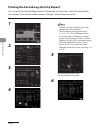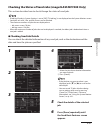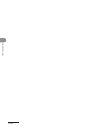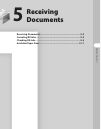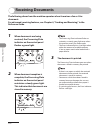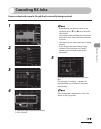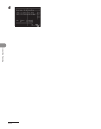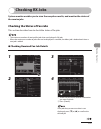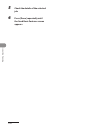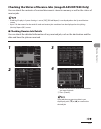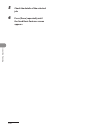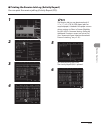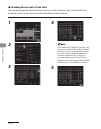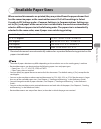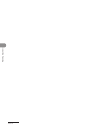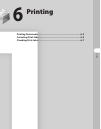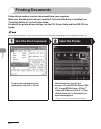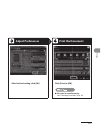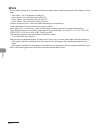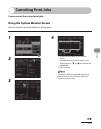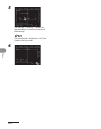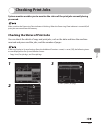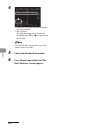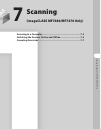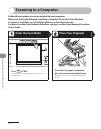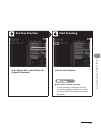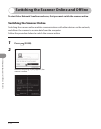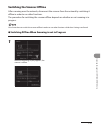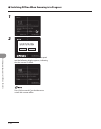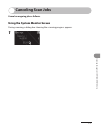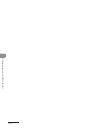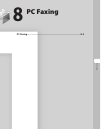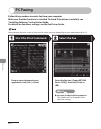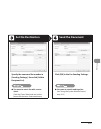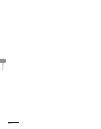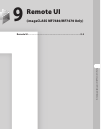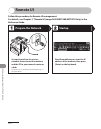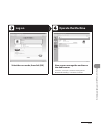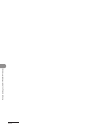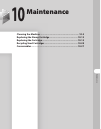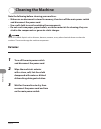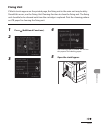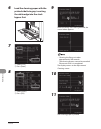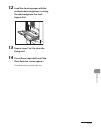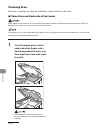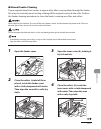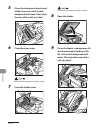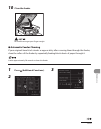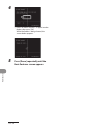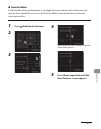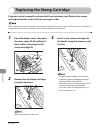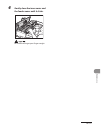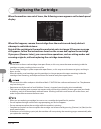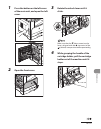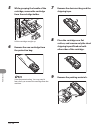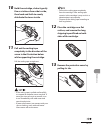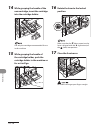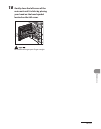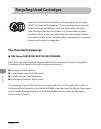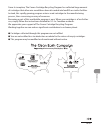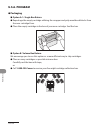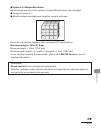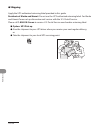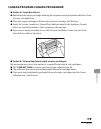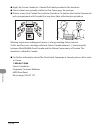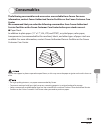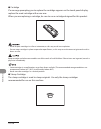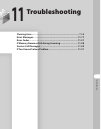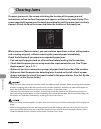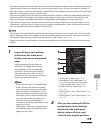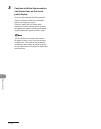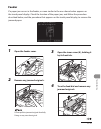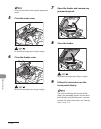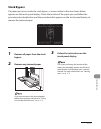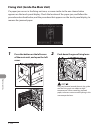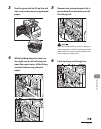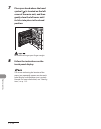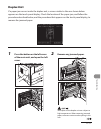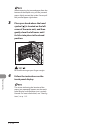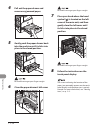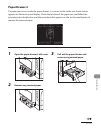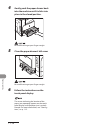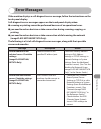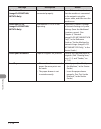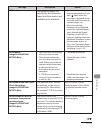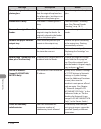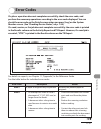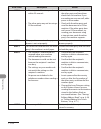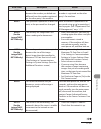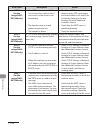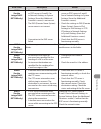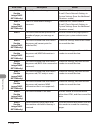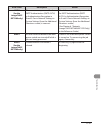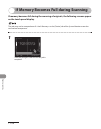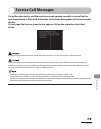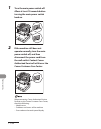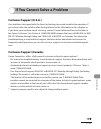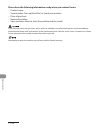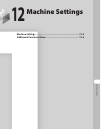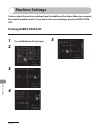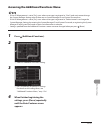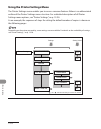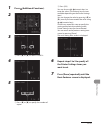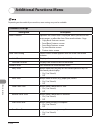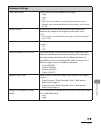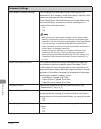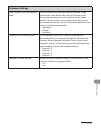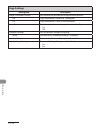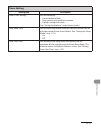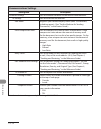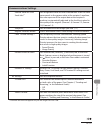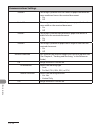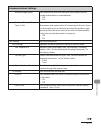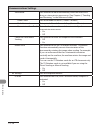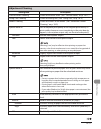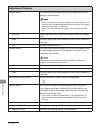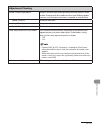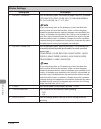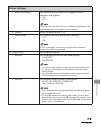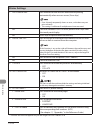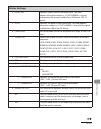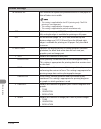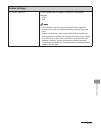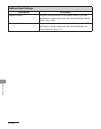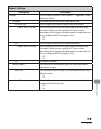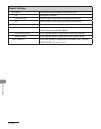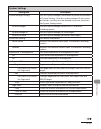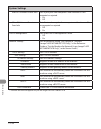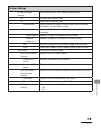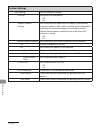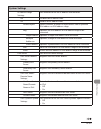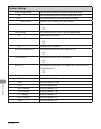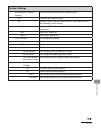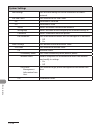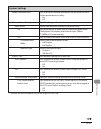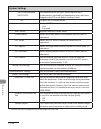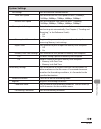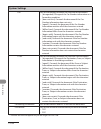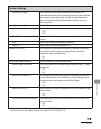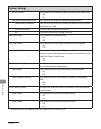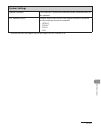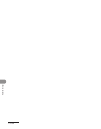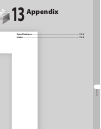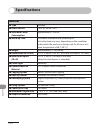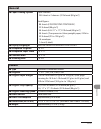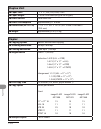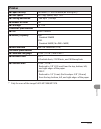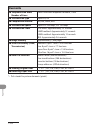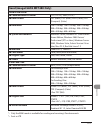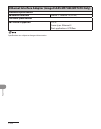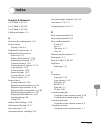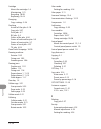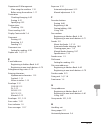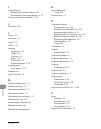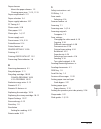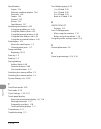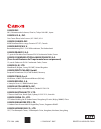- DL manuals
- Canon
- Printer
- imageCLASS MF7460
- Basic Operation Manual
Canon imageCLASS MF7460 Basic Operation Manual
Basic Operation Guide
Please read this guide before operating this product.
After you finish reading this guide, store it in a safe place for future reference.
What Can I Do with This Machine?
Before Using the Machine
Original and Paper
Copying
Sending Documents
Receiving Documents
Printing
Scanning
(imageCLASS MF7480/MF7470 Only)
PC Faxing
Remote UI
(imageCLASS MF7480/MF7470 Only)
Maintenance
Troubleshooting
Machine Settings
Appendix
Summary of imageCLASS MF7460
Page 1
Basic operation guide please read this guide before operating this product. After you finish reading this guide, store it in a safe place for future reference. What can i do with this machine? Before using the machine original and paper copying sending documents receiving documents printing scanning...
Page 2: Manuals For The Machine
I manuals for the machine machine set-up software installation ● ● starter guide basic features maintenance trouble shooting specifications ● ● ● ● basic operation guide (this document) total operation features network and remote user interface system settings reports and lists trouble shooting ● ● ...
Page 3: What Can I Do With This
What can i do with this machine? Ii what can i do with this machine? Copy features select a scan mode depending on the type of image original type selection p. 3‑11 → adjust the density level of scanned images exposure p. 3‑12 → enlarge or reduce copied images copy ratio p. 3‑14 → sort by document o...
Page 4: Onto Separate Copy Sheets
What can i do with this machine? Iii copy facing pages of an opened book onto separate copy sheets two‑page separation reference guide → copy multiple originals onto one sheet image combination reference guide → erase shadows and lines around original images or binding holes frame erase reference gu...
Page 5: Sending/receiving Features
What can i do with this machine? Iv sending/receiving features send documents with diverse sending methods * 1 fax, e‑mail, i‑fax and file server chapter 4 → send documents in a variety of file formats * 1 setting the file format p. 4‑14 → specify a recipient with the address book using the address ...
Page 6: Retry Sending Documents
V what can i do with this machine? Specify multiple recipients as a group using group addresses p. 4‑46 → retry sending documents automatically * 1 auto retry reference guide → redial when the line is busy automatic redialing reference guide → send documents to multiple recipients broadcasting refer...
Page 7: Forward Received Documents
What can i do with this machine? Vi recall the last three sending jobs job recall p. 4‑56 → forward received documents forwarding documents reference guide → receive documents in memory without printing out memory lock reception reference guide → send a fax from a pc pc faxing fax driver guide →.
Page 8: Printer Feature
Vii what can i do with this machine? Printer feature print a document from a pc printing pcl driver guide and ufr ii driver guide → scanner feature specify detailed scanning options to suit various images * 1 scanning color network scangear user’s guide → remote ui feature access and manage the mach...
Page 9: System Settings
What can i do with this machine? Viii system settings restrict the use of the machine with department ids department id management reference guide →.
Page 10: Contents
Ix what can i do with this machine? Contents manuals for the machine ........................................................................I what can i do with this machine? ........................................................Ii copy features ......................................................
Page 11
What can i do with this machine? X users in the u.S.A. ............................................................................Xxxii preinstallation requirements for canon facsimile equipment ........................................................................................... Xxxii connec...
Page 12
Xi what can i do with this machine? Cartridge ........................................................................................... 1-20 maintaining the cartridge ............................................................. 1‑21 timer settings.....................................................
Page 13
What can i do with this machine? Xii scan settings .................................................................................... 3-10 original type selection ................................................................... 3‑11 exposure ........................................................
Page 14
Xiii what can i do with this machine? Scan settings .................................................................................... 4-16 selecting a scan mode ................................................................... 4‑16 changing the color mode (imageclass mf7480 only) .... 4‑18 docu...
Page 15
What can i do with this machine? Xiv checking rx jobs ............................................................................... 5-5 checking the status of fax jobs .....................................................5‑5 available paper sizes ......................................................
Page 16
Xv what can i do with this machine? Recycling used cartridges ............................................................. 10-20 the clean earth campaign ..........................................................10‑20 u.S.A. Program .....................................................................
Page 17
What can i do with this machine? Xvi additional functions menu ............................................................. 12-6 common settings ............................................................................. 12‑6 copy settings ............................................................
Page 18: Preface
Xvii what can i do with this machine? Preface thank you for choosing a canon product. Before using the machine, please read the following instructions for your safety. Important safety instructions please read these “important safety instructions” thoroughly before operating the machine. As these in...
Page 19
What can i do with this machine? Xviii do not drop paper clips, staples, or other metal objects inside the machine. Also, do not spill water, liquids, or flammable substances (alcohol, benzene, paint thinner, etc.) inside the machine. If these items come into contact with a high‑voltage area inside ...
Page 20
Xix what can i do with this machine? Never open covers other than those instructed in this manual. Do not remove the caution label attached to the fixing unit and the duplex unit. When cleaning the machine, first turn off the main power switch, and then disconnect the power cord. Failure to observe ...
Page 21
What can i do with this machine? Xx the fixing unit, the duplex unit, and their surroundings inside the machine may become hot during use. When removing jammed paper or when inspecting the inside of the machine, do not touch the fixing unit, the duplex unit, and their surroundings, as doing so may r...
Page 22: Location
Xxi what can i do with this machine? When carrying the machine, be sure to hold the parts indicated below. Failure to do so may cause the machine to be dropped and result in injury. If you have a back problem, make sure to check the weight of this machine before carrying. (see “specifications,” on p...
Page 23
What can i do with this machine? Xxii do not install the machine in unstable locations, such as on unsteady platforms or inclined floors, or in locations subject to excessive vibrations, as this may cause the machine to fall or tip over, resulting in personal injury. Never block the ventilation slot...
Page 24: Power Supply
Xxiii what can i do with this machine? Power supply do not damage or modify the power cord. Also, do not place heavy objects on the power cord, or pull on or excessively bend it, as this could cause electrical damage and result in a fire or electrical shock. Keep the power cord away from a heat sour...
Page 25: Customer Support (U.S.A.)
What can i do with this machine? Xxiv the power cord may become damaged if it is often stepped on or if heavy objects are placed on it. Continued use of a damaged power cord can lead to an accident, such as a fire or electrical shock. This product emits low level magnetic flux. If you use a cardiac ...
Page 26
Xxv what can i do with this machine? The location of the authorized service facility nearest you (1‑800‑652‑2666) if the problem cannot be corrected by using one of the above technical support options, repair options are available at the time of your call to the free live technical support number ab...
Page 27: How to Use This Manual
What can i do with this machine? Xxvi how to use this manual symbols used in this manual the following symbols are used throughout the manuals for the machine and indicate the warnings, cautions and notes you should keep in mind when using the machine. Indicates a warning that may lead to death or s...
Page 28
Xxvii what can i do with this machine? Displays used in this manual the keys which you should press are marked with the hand symbol ( ), as shown below. Press this key for operation. 3.
Page 29: Legal Notices
What can i do with this machine? Xxviii legal notices copyright copyright 2007 by canon inc. All rights reserved. No part of this publication may be reproduced, transmitted, transcribed, stored in a retrieval system, or translated into any language or computer language in any form or by any means, e...
Page 30: Images
Xxix what can i do with this machine? Legal limitations on the usage of your product and the use of images using your product to scan, print or otherwise reproduce certain documents, and the use of such images as scanned, printed or otherwise reproduced by your product, may be prohibited by law and ...
Page 31: Trademarks
What can i do with this machine? Xxx trademarks canon, the canon logo, and imageclass are trademarks of canon inc. Microsoft, windows and windows server are registered trademarks of microsoft corporation in the united states and other countries. Windows vista is a trademark of microsoft corporation ...
Page 32: Super G3
Xxxi what can i do with this machine? Super g3 super g3 is a phrase used to describe the new generation of fax machines that use itu‑t v.34 standard 33.6 kbps* modems. Super g3 high speed fax machines allow transmission times of approximately 3 seconds* per page which results in reduced telephone li...
Page 33: Users In The U.S.A.
What can i do with this machine? Xxxii users in the u.S.A. Preinstallation requirements for canon facsimile equipment a. Location supply a suitable table, cabinet, or desk for the machine. See p. 13‑2 for specific dimensions and weight. B. Order information 1. A single telephone line (touch‑tone or ...
Page 34: Connection of The Equipment
Xxxiii what can i do with this machine? Connection of the equipment this equipment complies with part 68 of the fcc rules and the requirements adopted by the acta. On the rear panel of this equipment is a label that contains, among other information, a product identifier in the format of us:aaaeq##t...
Page 35
What can i do with this machine? Xxxiv rights of the telephone company if this equipment (imageclass mf7480/mf7470/mf7460) causes harm to the telephone network, the telephone company may temporarily disconnect service. The telephone company also retains the right to make changes in facilities and se...
Page 36
Xxxv what can i do with this machine? This equipment has been tested and found to comply with the limits for a class b digital device, pursuant to part 15 of the fcc rules. These limits are designed to provide reasonable protection against harmful interference in a residential installation. This equ...
Page 37: Users In Canada
What can i do with this machine? Xxxvi users in canada preinstallation requirements for canon facsimile equipment a. Location supply a suitable table, cabinet, or desk for the machine. See p. 13‑2 for specific dimensions and weight. B. Order information 1. A single telephone line (touch‑tone or rota...
Page 38: Notice
Xxxvii what can i do with this machine? Notice this product meets the applicable industry canada technical specifications. The ringer equivalence number is an indication of the maximum number of devices allowed to be connected to a telephone interface. The termination of an interface may consist of ...
Page 39: Utilisation Au Canada
What can i do with this machine? Xxxviii utilisation au canada conditions à remplir préalablement à l’installation d’un télécopieur canon a. Emplacement prévoir une table, un meuble, ou un bureau suffisamment solide et de taille appropriée. Voir la page 13‑2 pour les indications de poids et dimensio...
Page 40: Remarques
Xxxix what can i do with this machine? Remarques le présent matériel est conforme aux spécifications techniques applicables d’industrie canada. Avant d’installer cet appareil, l’utilisateur doit s’assurer qu’il est permis de le connecter à l’équipement de la compagnie de télécommunication locale et ...
Page 41: Laser Safety
What can i do with this machine? Xl laser safety this product complies with 21 cfr chapter 1 subchapter j as a class i laser product under the u.S. Department of health and human services (dhhs) radiation performance standard according to the radiation control for health and safety act of 1968. Also...
Page 42: Before Using The
Before using the machine 1 before using the machine machine components ∙∙∙∙∙∙∙∙∙∙∙∙∙∙∙∙∙∙∙∙∙∙∙∙∙∙∙∙∙∙∙∙∙∙∙∙∙∙∙∙∙∙∙∙∙∙∙∙∙∙∙∙∙∙∙∙∙∙∙∙∙∙∙∙∙1-2 control panel ∙∙∙∙∙∙∙∙∙∙∙∙∙∙∙∙∙∙∙∙∙∙∙∙∙∙∙∙∙∙∙∙∙∙∙∙∙∙∙∙∙∙∙∙∙∙∙∙∙∙∙∙∙∙∙∙∙∙∙∙∙∙∙∙∙∙∙∙∙∙∙∙∙∙∙∙∙∙∙1-5 main power and control panel power ∙∙∙∙∙∙∙∙∙∙∙∙∙∙∙∙∙∙∙∙∙∙∙∙∙∙∙∙...
Page 43: Machine Components
Before using the machine 1‑2 machine components external view a feeder originals placed in the feeder are automatically fed sheet by sheet to the scanning area of the platen glass. The feeder also automatically turns over two‑sided originals to make two or one sided copies. B main power switch press...
Page 44: Feeder
1‑3 before using the machine feeder a feeder cover open this cover to remove jammed originals. B slide guides adjust the slide guides to match the width of the original. C original supply tray originals placed here are automatically fed sheet by sheet to the scanning area of the platen glass. Place ...
Page 45: Internal View
Before using the machine 1‑4 internal view a platen glass place originals here when scanning books, thick originals, thin originals, transparencies, etc. B cartridge when toner runs out, pull out the cartridge, and replace it with a new one. C front cover open this cover to replace the cartridge. D ...
Page 46: Control Panel
1‑5 before using the machine control panel a copy key press to use the copy function. The copy basic features screen appears on the touch panel display. B send key press to use the send/fax function. The send basic features screen appears on the touch panel display. The send function is available on...
Page 47
Before using the machine 1‑6 m log in/out key press when setting or enabling department id management or user id management. N processing/data indicator flashes or blinks green when the machine is performing operations. When the processing/ data indicator maintains a steady green light, fax data is ...
Page 48
1‑7 before using the machine main power and control panel power the machine is provided with two power switches, a main power switch and a control panel power switch. How to turn on the main power this section explains how to turn on the main power. 1 make sure that the power plug is firmly inserted...
Page 49
Before using the machine 1‑8 if you want to turn the main power off, first turn the control panel power switch off, and then press the main power switch to the “ ” side. If you turn off the main power, wait at least 10 seconds before turning the main power back on. Do not turn the main power off if ...
Page 50: Control Panel Power Switch
1‑9 before using the machine control panel power switch to turn the control panel on or off, press the control panel power switch. When turned off, the machine is in the sleep mode. Control panel power switch machine status on standby mode (ready for immediate copying or printing) off sleep mode the...
Page 51: Touch Panel Display
Before using the machine 1‑10 touch panel display most operations on this machine are executed from the touch panel display. By pressing the keys according to the instructions on the touch panel display, you can utilize the functions of this machine efficiently. Press the touch panel display keys ge...
Page 52: Touch Panel Key Display
1‑11 before using the machine touch panel key display when you press a key on the touch panel display, that key is highlighted, and the corresponding mode is set. When you set certain modes, the characters on some keys may become grayed out. You cannot press keys that are grayed out. This means that...
Page 53
Before using the machine 1‑12 keys that display a drop‑down list pressing a key that has a right triangle ( ▶) to the right of the name of the selection, displays a drop‑down list containing other setting options. Before selection drop-down list after selection numeric keys anytime the numeric keys ...
Page 54: Entering Characters
1‑13 before using the machine entering characters for screens that require alphanumeric entries, enter characters using the keys displayed on the touch panel display, as shown below. Alphanumeric characters example: enter . ● 1 ① make sure that is displayed above [entry mode]. Each press of [entry m...
Page 55: Symbols
Before using the machine 1‑14 symbols example: enter . ● 1 ① press [entry mode] to select [other]. ② press [▼] or [▲] to display the desired symbol that you want to enter. ③ press [é]. To enter a space, press [space]. To move the cursor, press [ ◀] or [▶]. To enter alphanumeric characters, press [en...
Page 56: Values In Inches
1‑15 before using the machine values in inches if you want to enter values in inches in all modes which require a numeric entry, set inch entry to [on] in common settings (from the additional functions screen). (see “common settings,” on p. 12‑6.) this enables you to enter values in inches when you ...
Page 57: Adjusting The Brightness
Before using the machine 1‑16 adjusting the brightness if the touch panel display is difficult to view, use the display contrast dial on the control panel to adjust its brightness. To make the touch panel display brighter, turn the dial counterclockwise. To make it darker, turn the dial clockwise..
Page 58: Department Id Management
1‑17 before using the machine department/user id management if department id management or user id management is set to [on] in system settings, you must enter your id and password to be able to operate the machine. For details, see chapter 8, “system settings,” in the reference guide. Procedure bef...
Page 59: User Id Management
Before using the machine 1‑18 5 press (log in/out). The basic features screen of the selected function appears on the touch panel display. User id management ● 1 2 ① enter the user id. You can also enter the user id using – (numeric keys). ② press [ok]. 3 4 ① enter the password. You can also enter t...
Page 60
1‑19 before using the machine 5 press (log in/out). The basic features screen of the selected function appears on the touch panel display. Procedure after using the machine 1 be sure to press (log in/out). If you do not press (log in/out) after you are finished operating the machine, any subsequent ...
Page 61: Cartridge
Before using the machine 1‑20 cartridge the lifetime of the canon genuine replacement cartridge is approximately 10,000 pages. The level of toner consumption varies depending on the type of originals printed. If your average original contains a lot of graphics, tables, or charts, the life of the car...
Page 62: Maintaining The Cartridge
1‑21 before using the machine maintaining the cartridge keep the cartridge away from computer screens, disk drives, and floppy disks. The magnet inside the cartridge may harm these items. Avoid locations subject to high temperature, high humidity, or rapid changes in temperature. Do not expose the c...
Page 63: Timer Settings
Before using the machine 1‑22 timer settings setting the sleep mode if the machine is idle for a certain period of time (after the last print job or key operation is performed), the control panel power switch automatically switches off to save power. The machine has entered the sleep mode. 1 press (...
Page 64: Setting Auto Clear Time
1‑23 before using the machine to resume normal mode from the sleep mode, press the control panel power switch. To enter the sleep mode manually, press the control panel power switch. The machine can continue to receive fax/i‑fax documents, and process or print data sent from computers even if the ma...
Page 65: Checking Device Status
Before using the machine 1‑24 checking device status you can check the current machine status both on the job/print status display area and on the device status screen. The job/print status display area (a) displays the progress of jobs and copy operations, and the status of your machine and consuma...
Page 66
1‑25 before using the machine a displays the status of the device and the current job. B displays recovery procedures for problems, such as clearing a paper jam or replacing the cartridge. C displays the status of toner by pressing [consumable]. D displays the remaining amount of available system me...
Page 67
Before using the machine 1‑26.
Page 68: Original and
Original and paper 2 original and paper original requirements ∙∙∙∙∙∙∙∙∙∙∙∙∙∙∙∙∙∙∙∙∙∙∙∙∙∙∙∙∙∙∙∙∙∙∙∙∙∙∙∙∙∙∙∙∙∙∙∙∙∙∙∙∙∙∙∙∙∙∙∙∙∙∙∙2-2 scanning area ∙∙∙∙∙∙∙∙∙∙∙∙∙∙∙∙∙∙∙∙∙∙∙∙∙∙∙∙∙∙∙∙∙∙∙∙∙∙∙∙∙∙∙∙∙∙∙∙∙∙∙∙∙∙∙∙∙∙∙∙∙∙∙∙∙∙∙∙∙∙∙∙∙∙∙∙∙∙2-4 loading originals ∙∙∙∙∙∙∙∙∙∙∙∙∙∙∙∙∙∙∙∙∙∙∙∙∙∙∙∙∙∙∙∙∙∙∙∙∙∙∙∙∙∙∙∙∙∙∙∙∙∙∙∙∙∙∙∙...
Page 69: Original Requirements
Original and paper 2‑2 original requirements platen glass feeder type plain paper thick originals photographs small originals (e.G., index cards) special types of paper (e.G., tracing paper* 1 , transparencies* 1 , etc.) book (height: max. 1" (24 mm)) – – – – – – plain paper (multipage originals or ...
Page 70
2‑3 original and paper do not place the original on the platen glass or into the feeder until the glue, ink or correction fluid on the original is completely dry. Do not place the following types of originals into the feeder: wrinkled or creased paper carbon paper or carbon‑backed paper curled or ro...
Page 71: Scanning Area
Original and paper 2‑4 scanning area make sure your original's text and graphics fall within the shaded area in the following diagram. Note that the margin widths listed are approximate and there may be slight variations in actual use..
Page 72: Loading Originals
2‑5 original and paper loading originals place your originals on the platen glass or into the feeder, depending on the size and type of the original, and the scan modes that you want to use. Platen glass place the originals on the platen glass when scanning bound originals (such as books and magazin...
Page 73: Orientation
Original and paper 2‑6 orientation you can place an original either vertically or horizontally. Always align the top edge of your original with the back edge of the platen glass (by the arrow in the top left corner) or the back edge of the feeder. Platen glass vertical placement horizontal placement...
Page 74: On The Platen Glass
2‑7 original and paper on the platen glass the machine automatically detects the size of the following originals: 11" x 17", lgl, ltr, and ltrr. 1 lift the feeder. This machine is equipped with an open/close sensor (a) on the feeder (see circled area in the above illustration). When placing original...
Page 75
Original and paper 2‑8 if you are placing the original on the platen glass, the size of the original is detected after the feeder is closed. Make sure to close the feeder before scanning. Open the feeder and remove the original from the platen glass when scanning is complete. The machine cannot dete...
Page 76: Into The Feeder
2‑9 original and paper into the feeder if the same original is fed through the feeder repeatedly, the original may fold or become creased, and make feeding impossible. Limit repeated feeding to a maximum of 30 times (this number varies, depending on the type and quality of the original). If the feed...
Page 77
Original and paper 2‑10 do not add or remove originals while they are being scanned. When scanning is complete, remove the originals from the original output area (a) to avoid paper jams. When you are enlarging an ltr or stmt original onto 11" x 17" or lgl paper, place the original horizontally. The...
Page 78: Paper Requirements
2‑11 original and paper paper requirements the paper types that can be used with this machine are shown in the following table. Icons indicating the type of paper loaded in stack bypass and each paper drawer can be displayed on the paper select screen if you store that information in the machine bef...
Page 79
Original and paper 2‑12 : available : unavailable paper size width x length paper source paper drawer 1, 2 stack bypass 11" x 17" 11" x 17" lgl 8 1/2" x 14" ltr 8 1/2" x 11" ltrr 11" x 8 1/2" stmt 8 1/2" x 5 1/2" stmtr 5 1/2" x 8 1/2" exec 7 1/4" x 10 1/2" envelope com 10 4 1/8" x 9 1/2" (104.7 mm x...
Page 80
2‑13 original and paper to prevent paper jams, do not use any of the following: wrinkled or creased paper curled or rolled paper coated paper torn paper damp paper very thin paper paper which has been printed on using a thermal transfer printer (do not copy on the reverse side.) the following types ...
Page 81: Printable Area
Original and paper 2‑14 printable area the shaded area indicates the approximate printable area of ltr paper. Note that the margin widths listed are approximate and there may be slight variations in actual use..
Page 82: Loading Paper
2‑15 original and paper loading paper to load paper in the paper drawer, see “set up the machine,” in the starter guide. If you are making two‑sided prints, select the two‑sided mode. The printed paper may crease depending on the moisture absorption condition of the paper, and if you copy the two pa...
Page 83
Original and paper 2‑16 1 open the stack bypass. If the paper size you are going to load into the stack bypass is different from the paper size stored in stack bypass standard settings, set stack bypass standard settings to [off] in common settings (from the additional functions screen). (see “setti...
Page 84
2‑17 original and paper to print on the back side of preprinted paper, load the preprinted paper face up into the stack bypass, as shown in the illustration below. The screen for selecting the paper size appears. When loading paper into the stack bypass, align the paper stack neatly between the slid...
Page 85
Original and paper 2‑18 4 hold down the four corners of the envelopes firmly, so that they and the sealed or glued portion stay flat. ` do not print on the back side of the envelopes (the side with the flap (a)). If the envelopes become filled with air, flatten them by hand before loading them into ...
Page 86: Setting Paper Size And Type
2‑19 original and paper setting paper size and type when you place other sizes and/or types of paper, follow this procedure to change the settings. Setting paper type for the paper drawers this setting enables you to specify the paper type loaded in each paper source. Once you specify this informati...
Page 87
Original and paper 2‑20 5 ① select the paper source in which you want to register the paper type. The numbers on the screen represent the following paper sources: paper drawer 1 paper drawer 2 6 ① select the desired paper type loaded in the paper source. ② press [ok]. Make sure that the registered p...
Page 88
2‑21 original and paper setting paper size and type for the stack bypass you can set the paper size and type that the stack bypass uses beforehand. This setting is useful if you always load the same paper size and type into the stack bypass. When printing on special types of paper, such as heavyweig...
Page 89
Original and paper 2‑22 if you want to select a standard paper size: 1 ① select the desired paper size. ② press [next]. To select an a or b series paper size, press [a/b‑size]. 2 ① select the desired paper type. ② press [ok]. When printing on special types of paper, such as heavyweight paper or tran...
Page 90
2‑23 original and paper when entering the value in millimeters, you can also change the value by pressing [‑] or [+] in increments of 1.0 mm, even if you have entered the value. If you enter a value outside the setting range, [ok] is grayed out and cannot be selected. Enter an appropriate value. You...
Page 91
Original and paper 2‑24 7 8 press [done] repeatedly until the basic features screen appears..
Page 92: Useful Functions
2‑25 original and paper useful functions you can use the following useful functions. Automatic paper selection/automatic drawer switching you can set which paper sources can be used for automatic paper selection (aps) and automatic drawer switching (ads). This setting can be made independently for a...
Page 93
Original and paper 2‑26 5 ① select [copy], [printer], [receive], or [other]. 6 ① select [on] or [off] for the stack bypass and the other paper sources. Details of each item are shown below. [on]: makes the paper source eligible for aps/ads. [off]: makes the paper source ineligible for aps/ads. The n...
Page 94: Paper Supply Indicator
2‑27 original and paper paper supply indicator the paper supply indicator (a) shows whether paper is loaded in each paper drawer. Appears on the paper select screen when paper is loaded in a paper drawer. Blinks on the screen that appears when paper in a paper drawer has run out during printing. (se...
Page 95
Original and paper 2‑28 setting the speed or print side priority you can set the priority of print speed or print quality for each drawer. 1 press (additional functions). 2 3 ① press [▼] until [paper feed method switch] appears. 4 ① ① 5 ① set the priority of copy speed or copy quality for each casse...
Page 96: Loading Preprinted Paper
2‑29 original and paper loading preprinted paper use this chart when printing on preprinted paper (i.E., paper with logos). Do not load the following types of paper into the paper drawers, as this may cause paper jams: paper on which color images have been copied (do not print on the reverse side ei...
Page 97
Original and paper 2‑30
Page 98: Copying
Copying 3 copying basic copying method ∙∙∙∙∙∙∙∙∙∙∙∙∙∙∙∙∙∙∙∙∙∙∙∙∙∙∙∙∙∙∙∙∙∙∙∙∙∙∙∙∙∙∙∙∙∙∙∙∙∙∙∙∙∙∙∙∙∙∙∙∙∙∙∙3-2 paper selection ∙∙∙∙∙∙∙∙∙∙∙∙∙∙∙∙∙∙∙∙∙∙∙∙∙∙∙∙∙∙∙∙∙∙∙∙∙∙∙∙∙∙∙∙∙∙∙∙∙∙∙∙∙∙∙∙∙∙∙∙∙∙∙∙∙∙∙∙∙∙∙∙∙∙∙∙3-4 scan settings ∙∙∙∙∙∙∙∙∙∙∙∙∙∙∙∙∙∙∙∙∙∙∙∙∙∙∙∙∙∙∙∙∙∙∙∙∙∙∙∙∙∙∙∙∙∙∙∙∙∙∙∙∙∙∙∙∙∙∙∙∙∙∙∙∙∙∙∙∙∙∙∙∙∙∙∙ 3-10 r...
Page 99: Basic Copying Method
Copying 3‑2 basic copying method follow this procedure to make a copy. Enter the copy mode place your originals press (copy). The copy indicator lights up and the machine enters the copy standby mode. You want to adjust the image quality, density and copy ratio: see “scan settings,” on p. 3‑10. ● pl...
Page 100: Enter The Copy Quantity
3‑3 copying enter the copy quantity start copying use – (numeric keys) to enter the desired copy quantity (1 to 99). Press (start). You enter a wrong number: press (clear), and enter a new number. ● you want to cancel copying: press (stop). ●.
Page 101: Paper Selection
Copying 3‑4 paper selection you can manually specify a paper size or set the machine to automatically select the paper size for you. If you are copying an original with an image that extends all the way to the edges onto the same size paper at a copy ratio of 100%, the periphery of the original imag...
Page 102
3‑5 copying 1 press (copy). 2 place your originals. 3 4 ① press [auto]. ② press [done]. When the feeder is closed, the paper source holding that paper size is highlighted along with [auto]. 5 press (start). ① ② ① ②.
Page 103: Manual Paper Selection
Copying 3‑6 manual paper selection you can make copies after manually selecting the paper size and type of paper loaded in the paper sources. You can copy an image onto envelopes, such as your company logo. Envelopes can be loaded into the stack bypass. 1 press (copy). 2 place your originals. If you...
Page 104
3‑7 copying 5 for the stack bypass setting, load the paper into the stack bypass. The paper size/type setting in the [stack bypass] setting screen is available if stack bypass standard settings is set to [off] in common settings (from the additional functions screen). If stack bypass standard settin...
Page 105
Copying 3‑8 2 ① press [x] to specify the horizontal axis of the paper, then enter a value. ② press [y] to specify the vertical axis of the paper, then enter a value. ③ press [ok]. If you make a mistake when entering values, press [c] on the touch panel display, then enter the correct values. To ente...
Page 106
3‑9 copying 2 ① select the desired envelope type. ② press [ok]. If the envelope type is not selected correctly, a paper jam will occur. If an envelope size is selected, the finishing, 1 ▶ 2‑sided, 2 ▶ 2‑sided, book ▶ 2‑sided, 2‑page separation, or image combination mode cannot be specified. 3 6 7 pr...
Page 107: Scan Settings
Copying 3‑10 scan settings you can set the desired copy exposure and select the original type before scanning the original. Manual exposure adjustment you can manually adjust the copy exposure to the most appropriate level for the original. Original type selection the machine is capable of processin...
Page 108: Original Type Selection
3‑11 copying original type selection combinations of these three modes (text, text/photo, and photo) cannot be selected at the same time. If you select one of these modes, the previously set mode is canceled. If you make copies of an original containing halftones, such as a printed photograph, using...
Page 109: Exposure
Copying 3‑12 exposure you can adjust the density to the most appropriate level for the original either automatically or manually. Adjusting automatically ● 1 press (copy). 2 place your originals. 3 the machine automatically adjusts the copy exposure to the level best suited to the quality of the ori...
Page 110: Adjusting Manually
3‑13 copying adjusting manually ● 1 press (copy). 2 place your originals. 3 ① press [light] or [dark]. Press [light] to move the indicator to the left to make the exposure lighter, or press [dark] to move it to the right to make the exposure darker. 4 press (start). To cancel all settings and return...
Page 111: Copy Ratio
Copying 3‑14 copy ratio you can set the machine to adjust the copy ratio automatically, or you can specify the copy ratio manually. The following three types of copy ratio settings are available. To set the copy ratio to 100%, press [direct]. Preset zoom the machine offers you a variety of preset co...
Page 112: Preset Zoom
3‑15 copying preset zoom the machine offers you a variety of preset copy ratios to reduce or enlarge standard size originals to another standard paper size. Reduction the available preset copy ratios for reducing originals are: lgl → ltr (78%) 11" x 17" → lgl (73%) 11" x 17" → ltr (64%) min. (50%) e...
Page 113: Zoom By Percentage
Copying 3‑16 5 select the paper size. If you set [auto] for [paper select], the machine selects the paper best suitable to the selected ratio. If you copy highly transparent originals, such as transparencies, the correct paper size may not be selected. 6 press (start). To return the copy ratio to 10...
Page 114: Auto Zoom
3‑17 copying 4 ① press [‑] or [+] to set a copy ratio. ② press [done]. You can also use – (numeric keys) to enter values, and (clear) to clear your entries. You can change the value by pressing [‑] or [+], even if you have entered the value using – (numeric keys). If you enter a value outside the se...
Page 115
Copying 3‑18 4 ① select the desired paper size. ② press [done]. Make sure that you select a paper size other than [auto]. If you do not select a paper size, the copy ratio is automatically set to match the size of the paper loaded in paper drawer 1. 5 6 ① press [auto]. ② press [done]. ① ② ① ② ① ② ① ...
Page 116: Reserved Copy
3‑19 copying reserved copy you can set the machine to scan originals even while it is printing or waiting to process a job. You can reserve up to five copy jobs, including the current job. You can set different copy modes and paper sources for each reserved job. Reserving copy jobs reserved printing...
Page 117
Copying 3‑20 1 press [done] on the pop‑up screen that appears while the machine is printing. If the job displayed on the touch panel display is from a function other than the copy function, press [done], then press (copy) to display the copy basic features screen. This part of the procedure is not n...
Page 118: Collate Copy
3‑21 copying collate copy the finishing modes can be selected to collate the copies in various ways, either by pages or copy sets. The finishing modes cannot be set if [envelope], [transparency], or [labels] is selected as the paper type. If the collate mode is set: the copies are automatically coll...
Page 119: If The Rotate Mode Is Set:
Copying 3‑22 if the rotate mode is set: if the copies are of the same size, the sheets are automatically collated into sets arranged in page order, and are output in alternating directions as follows: 4 3 2 1 1 1 1 page order (collate) 1 press (copy). 2 place your originals. 3 4 ① press [collate]. ②...
Page 120: Same Page (Group)
3‑23 copying 6 ① select [a4], [a4r], [b5], [b5r], [ltr], or [ltrr]. ② press [ok]. [rotate] can be selected only in the following cases: if the available paper size is selected manually if the available paper size is loaded in both the horizontal and vertical directions the selected paper source must...
Page 121
Copying 3‑24 4 ① press [group]. ② press [ok]. If you want to rotate the output sheet, press [rotate] and proceed to step 5. Otherwise, press [ok] and skip to step 7. 5 6 ① select [a4], [a4r], [b5], [b5r], [ltr], or [ltrr]. ② press [ok]. [rotate] can be selected only in the following cases: if the av...
Page 122: Two-Sided Copying
3‑25 copying two-sided copying this mode enables you to make two-sided copies from one-sided or two-sided originals, or make one-sided copies from two-sided originals. You may not be able to make two‑sided copies on some types of paper, depending on the paper. If you are copying in the 2‑sided mode,...
Page 123: ▶ 1-Sided)
Copying 3‑26 making one-sided copies from two-sided originals (2 ▶ 1-sided) this feature automatically turns over two‑sided originals placed in the feeder to make one‑ sided copies on different sheets of paper. Copies original making two-sided copies from facing pages in a book (book ▶ 2-sided) this...
Page 124: 1 to 2-Sided
3‑27 copying 1 to 2-sided this feature enables you to make two‑sided copies from one‑sided originals. The 1 ▶ 2‑sided mode cannot be used with the two‑page separation or image combination mode. If there are an odd number of originals, the back side of the last copy is left blank. If the 1 ▶2‑sided m...
Page 125: 2 to 2-Sided
Copying 3‑28 5 6 press (start). If the original is placed on the platen glass, follow the instructions that appear on the touch panel display. Press (start) once for each original. When scanning is complete, press [done]. To cancel this setting, press [2‑sided], then press [cancel]. To cancel all se...
Page 126: 2 to 1-Sided
3‑29 copying 2 ① select the type of two‑sided orientation for the originals and the copies. Details of each item are shown below. Original [book type]: the front and back sides of the original have the same top‑bottom orientation. [calendar type]: the front and back sides of the original have opposi...
Page 127
Copying 3‑30 4 to set the orientation of the originals : 1 2 ① select the orientation of the originals. Details of each item are shown below. [book type]: the front and back sides of the original have the same top‑bottom orientation. [calendar type]: the front and back sides of the original have opp...
Page 128: Book to 2-Sided
3‑31 copying book to 2-sided this feature enables you to make two‑sided copies from facing pages, or from the front and back sides of a page in bound originals, such as books and magazines. The book ▶ 2‑sided mode cannot be used with the 2‑page separation, image combination, binding erase, or differ...
Page 129
Copying 3‑32 6 press (start). To copy the next two facing pages, turn the page of the original. Place your original on the platen glass, then press (start). 7 to cancel this setting, press [2‑sided], then press [cancel]. To cancel all settings and return the machine to the standard mode, press (rese...
Page 130: Confirming Settings
3‑33 copying confirming settings copy mode settings that you have specified, including those that are set from the special features screen, are all grouped together onto one screen so you can easily check them. 1 2 ① check the settings. ② press [done]. A right triangle ( ▶) on a copy mode setting ke...
Page 131
Copying 3‑34 changing/canceling selected settings you can use the setting confirmation screen to change or cancel selected copy modes. 1 2 ① press the key of the copy mode to be changed or canceled. A right triangle ( ▶) on a copy mode setting key indicates that more setting screens are available by...
Page 132: Canceling Copy Jobs
3‑35 copying canceling copy jobs you can cancel a job using the touch panel display or system monitor screen, or by pressing (stop). Using the touch panel display you can cancel a copy job by pressing [cancel], while the job is being copy. 1 press [cancel] on the pop‑up screen that appears while the...
Page 133
Copying 3‑36 using the system monitor screen you can cancel a copy job while it is waiting to be processed or during printing. 1 2 3 4 ① select the copy job that you want to cancel. ② press [cancel]. ② ① ② ① if the job that you want to cancel is not displayed, press [ ▼] or [▲] to scroll to the desi...
Page 134: Checking Copy Jobs
3‑37 copying checking copy jobs system monitor enables you to monitor the status of the copy jobs currently being processed. Checking the status of copy jobs 1 2 3 4 ① select the job whose detailed information you want to check. ② press [details]. If the job that you want to check is not displayed, ...
Page 135
Copying 3‑38.
Page 136: Sending
Sending documents 4 sending documents basic sending method ∙∙∙∙∙∙∙∙∙∙∙∙∙∙∙∙∙∙∙∙∙∙∙∙∙∙∙∙∙∙∙∙∙∙∙∙∙∙∙∙∙∙∙∙∙∙∙∙∙∙∙∙∙∙∙∙∙∙∙∙∙∙∙∙4-2 scan settings ∙∙∙∙∙∙∙∙∙∙∙∙∙∙∙∙∙∙∙∙∙∙∙∙∙∙∙∙∙∙∙∙∙∙∙∙∙∙∙∙∙∙∙∙∙∙∙∙∙∙∙∙∙∙∙∙∙∙∙∙∙∙∙∙∙∙∙∙∙∙∙∙∙∙∙∙ 4-16 specifying destinations ∙∙∙∙∙∙∙∙∙∙∙∙∙∙∙∙∙∙∙∙∙∙∙∙∙∙∙∙∙∙∙∙∙∙∙∙∙∙∙∙∙∙∙∙∙∙∙∙∙∙∙∙∙...
Page 137: Basic Sending Method
Sending documents 4‑2 basic sending method follow this procedure to send faxes. Enter the send mode place your originals press (send). The send basic features screen appears. Place the original on the platen glass or load it in the feeder. For documents you can send, see “original requirements,” on ...
Page 138: Specify The Destination
4‑3 sending documents specify the destination send the document specify the fax number using – (numeric keys). You can also specify the fax number using the address book, one‑touch buttons, or favorites buttons. (see “specifying destinations,” on p. 4‑32.) you enter a wrong number when specifying a ...
Page 139
Sending documents 4‑4 sending an e-mail message (imageclass mf7480 only) you can scan an original and send it as an attached file in an e‑mail message. You can add the document’s name, a subject line, message body text, reply‑to address, and e‑mail priority. The scanned document can be sent as a jpe...
Page 140
4‑5 sending documents if you set the file format to [tiff], [pdf], or [pdf (compact)] while both divide into pages and divided tx over max.Data size are set to [off], the four‑digit number which indicates the page number is fixed to . 6 7 ① enter the subject (up to 40 characters) of the e‑mail messa...
Page 141
Sending documents 4‑6 11 12 ① select the reply‑to address. ② press [ok]. You need to store reply‑to addresses in the address book beforehand. (see “storing/ editing address book,” on p. 4‑57.) if the desired reply‑to address is not displayed, press [ ▼] or [▲] to scroll to the desired reply‑to addre...
Page 142
4‑7 sending documents 15 ① select a file format for sending your document. ② if you want to separate multiple images and send them as separate files, each of which consists of only one page, press [divide into pages]. If you want to send multiple images as a single file without dividing them, do not...
Page 143
Sending documents 4‑8 sending an i-fax (imageclass mf7480 only) you can scan an original, and send it to a destination via the internet as an i‑fax. An i‑fax can only be sent to machines that can receive faxes through the internet. You can add the document’s name, a subject line, message body text, ...
Page 144
4‑9 sending documents when you are sending documents, each page is sent as a separate tiff image attached to the i‑fax. The file name prefix of the image attached to the i‑fax is assigned as follows: if you set the document’s name: the file name prefix is generated by the document’s name, transactio...
Page 145
Sending documents 4‑10 11 12 ① select the reply‑to address. ② press [ok]. You need to store reply‑to addresses in the address book beforehand. (see “storing/ editing address book,” on p. 4‑57.) if the desired reply‑to address is not displayed, press [ ▼] or [▲] to scroll to the desired reply‑to addr...
Page 146
4‑11 sending documents sending a job to a file server (imageclass mf7480 only) you can send a job to any computer that acts as a file server on the network. You can add the document’s name and message body text. The scanned document can be sent as a jpeg, tiff, or pdf file. 1 press (send). 2 place y...
Page 147
Sending documents 4‑12 when you are sending documents, each page is sent as a separate image and stored in a file server. The extension of the document matches the file format that you select for sending. The file name prefix of the image attached to the document you are sending is assigned as follo...
Page 148
4‑13 sending documents 10 ① select a file format for sending your document. ② if you want to separate multiple images and send them as separate files, each of which consists of only one page, press [divide into pages]. If you want to send multiple images as a single file without dividing them, do no...
Page 149
Sending documents 4‑14 setting the file format (imageclass mf7480 only) you can select [tiff], [pdf], [jpeg], or [pdf (compact)] as the file format when sending documents to an e‑mail address or a file server. When sending multiple documents to an e‑mail address or file server, each page can be sent...
Page 150
4‑15 sending documents if you select [pdf (compact)] as the file format, the color mode is set to [color] and the resolution is set to [300 x 300 dpi] automatically, and the original type setting is disabled. The color mode and resolution you can set differ depending on the file format you select. F...
Page 151: Scan Settings
Sending documents 4‑16 scan settings you can specify the scan settings to match the original you are sending. Selecting a scan mode the machine has three preset scan modes: b&w 200 x 200 dpi, b&w 300 x 300 dpi, and color 300 x 300 dpi (for the imageclass mf7480) 200 x 200 dpi (fine), 200 x 400 dpi (...
Page 152
4‑17 sending documents 4 press (start). If the original is placed on the platen glass, follow the instructions that appear on the touch panel display, then press (start) once for each original. When scanning is complete, press [done]. Scanning starts. The scanned data is sent to the specified destin...
Page 153
Sending documents 4‑18 changing the color mode (imageclass mf7480 only) the following two color modes are available: color and b&w (black and white). Color the color mode always scans in color regardless of whether the original is in color or black‑and‑white. B&w the b&w mode always scans in black‑a...
Page 154
4‑19 sending documents 5 press (start). If the original is placed on the platen glass, follow the instructions that appear on the touch panel display, then press (start) once for each original. When scanning is complete, press [done]. Scanning starts. The scanned data is sent to the specified destin...
Page 155: Document Size
Sending documents 4‑20 document size you can specify the document size before scanning originals whose size you need to manually specify, such as transparencies. You cannot select [auto] when scanning the following types of originals. Specify the size of these documents manually. Nonstandard size or...
Page 156
4‑21 sending documents 6 7 press (start). If the original is placed on the platen glass, follow the instructions that appear on the touch panel display, then press (start) once for each original. When scanning is complete, press [done]. Scanning starts. The scanned data is sent to the specified dest...
Page 157: Resolution
Sending documents 4‑22 resolution you can specify the resolution before scanning the original. The following combinations of color mode and resolution are available: b&w (tiff and pdf) 150 x 150dpi, 200 x 100dpi, 200 x 200dpi, 200 x 400dpi, 300 x 300dpi, 400 x 400dpi, 600 x 600dpi color 100 x 100 dp...
Page 158
4‑23 sending documents 5 press (start). If the original is placed on the platen glass, follow the instructions that appear on the touch panel display, then press (start) once for each original. When scanning is complete, press [done]. Scanning starts. The scanned data is sent to the specified destin...
Page 159: Manual Density Adjustment
Sending documents 4‑24 scan density and original type settings you can set the scan density and select the original type before scanning the original. Manual density adjustment you can manually adjust the scan density to the most appropriate level for the original. If you select the color mode, you ...
Page 160: Automatic Density Adjustment
4‑25 sending documents automatic density adjustment the machine automatically adjusts the scan density to the level best suited to the quality of the original. If you select the color mode, automatic density adjustment cannot be used. If you set the automatic density adjustment, the original type se...
Page 161: Original Type Selection
Sending documents 4‑26 original type selection you can manually select the original type according to the type of image that you are scanning. The following three original type modes are available for adjusting the image quality. Text mode this mode is best suited for scanning text originals. Bluepr...
Page 162
4‑27 sending documents ① select the original type ([text/photo], [photo], or [text]). The machine automatically adjusts the scan density to the level best suited to the quality of the original. 5 ① press [light] or [dark] to adjust the scan density. Press [light] to move the indicator to the left to...
Page 163: Two-Sided Originals
Sending documents 4‑28 two-sided originals you can set the machine to automatically turn over two‑sided originals placed in the feeder, so as to scan each side separately. When you are scanning originals with a horizontal (landscape) orientation, such as ltrr, make sure to place them horizontally in...
Page 164
4‑29 sending documents to cancel the scan settings, press [scan settings], then press [option], then [cancel]. To cancel all settings and return the machine to the standard mode, press (reset). – –.
Page 165: Different Size Originals
Sending documents 4‑30 different size originals this mode enables you to scan different size originals together. The different size originals mode cannot be used with the document size or stamp mode. If the originals are placed in the feeder, make sure that the different size originals are of the sa...
Page 166
4‑31 sending documents 6 7 press (start). If the original is placed on the platen glass, follow the instructions that appear on the touch panel display, then press (start) once for each original. When scanning is complete, press [done]. Scanning starts. The scanned data is sent to the specified dest...
Page 167: Specifying Destinations
Sending documents 4‑32 specifying destinations this section describes how to specify a destination for a send job. You can select a destination stored in the address book or a one-touch button, or specify a new address. You can also recall the destinations and settings stored in the favorites button...
Page 168: Specifying A Fax Number
4‑33 sending documents specifying a fax number this mode enables you to specify a new fax number. ● 1 press (send). 2 place your originals. 3 ① press [new address]. ② press [fax]. If no destination is displayed on the send basic features screen, you can skip this step. ① ② ① ② 4 ① enter the recipien...
Page 169
Sending documents 4‑34 ② press [ok]. You cannot insert a pause at the beginning of a number. If you enter a pause at the end of the number, the pause is always 10 seconds long. You can press (clear) to clear your entry. If confirm entered fax numbers in restrict access to destinations in system sett...
Page 170
4‑35 sending documents specifying an e-mail address (imageclass mf7480 only) this mode enables you to specify a new e‑mail address. You can enter the e‑mail message address directly from the keyboard on the touch panel display. If you send a document via e‑mail, the document is sent as a file attach...
Page 171
Sending documents 4‑36 specifying an i-fax address (imageclass mf7480 only) this mode enables you to specify a new i‑fax address. Regardless of the distance and area, i‑fax helps you to reduce transmission costs by making transactions via the internet. You can enter an i‑fax address directly from th...
Page 172
4‑37 sending documents specifying a file server (imageclass mf7480 only) this section describes the two methods for specifying a file server on the network as the destination of a send job. You can use the keyboard or the browse key if you select windows (smb) as the server protocol. Windows 2000/xp...
Page 173
Sending documents 4‑38 using the keyboard you can specify a file server as the destination directly from the keyboard displayed on the touch panel display. Press [host name], [file path], [user], and [password] to specify the file server settings. ■ 1 press (send). 2 place your originals. 3 ① press ...
Page 174
4‑39 sending documents 6 ① enter the host name (up to 120 characters). ② press [ok]. A host name is a name assigned to a host computer that provides services on the internet. A specific host name is assigned to each host computer to identify it on the internet. In this entry box, enter the name of t...
Page 175
Sending documents 4‑40 11 12 ① enter a password (up to 24 characters when [ftp] is selected as the server protocol, or up to 14 when [windows (smb)] is selected). ② press [ok]. If you are sending to an imageware document manager folder, enter the password set in imageware gateway. 13 ① ② ① ②.
Page 176
4‑41 sending documents using the browse key (windows (smb)) if you select [windows (smb)] as the protocol, you can specify a file server connected to a specific network by pressing [browse] on the file screen. You can specify a file server from a workgroup. ■ 1 press (send). 2 place your originals. ...
Page 177
Sending documents 4‑42 7 ① select the desired file server. ② press [down]. To move up one level, press [up]. If the enter network password screen is displayed: ① press [user name]. ② enter your user name (up to 24 characters), then press [ok]. ③ press [password]. ④ enter your network password (up to...
Page 178: Using The Address Book
4‑43 sending documents using the address book the address book is a directory for storing destinations. A maximum of 500 destinations (including 200 one‑touch destinations) can be stored. Storing a destination in the address book saves you the effort of entering frequently used destinations’ address...
Page 179
Sending documents 4‑44 if the registered destination name is longer than 15 characters, the first 15 characters are displayed in the name column in the address book. To cancel a selected destination, select the destination again to clear the check mark. To view the detailed information of a selected...
Page 180: Using The One-Touch Buttons
4‑45 sending documents using the one-touch buttons you can specify up to 200 destinations in one‑touch buttons. Follow the procedure below to start a transmission and send a document with the press of a one‑touch button. To use this feature, destinations must be stored in one‑touch buttons beforehan...
Page 181: Using Group Addresses
Sending documents 4‑46 using group addresses group dialing enables you to specify a group of registered destinations in the address book or one‑touch buttons. This is useful if you want to send the same document to several destinations. You can register up to 499 destinations in one group. To use th...
Page 182
4‑47 sending documents to specify a group from the one- touch buttons: 1 2 ① press the one‑touch button containing the group address. ② press [done]. To specify two or more groups, select all of the desired one‑touch buttons containing the group address, then press [done]. To cancel a selected group...
Page 183: Using The Favorites Buttons
Sending documents 4‑48 using the favorites buttons if you frequently send documents with the same document settings to the same destination, store these settings in a favorites button. Then, when you need to specify the destination, all you have to do is select the favorites button containing your s...
Page 184
4‑49 sending documents checking/changing a destination you can check and change a specified destination before you scan your documents. Only the destination specified using the new address tab can be changed. 1 ① select the destination. ② press [details]. If only one destination is specified, just p...
Page 185
Sending documents 4‑50 2 ① check the destination’s information. ② press [done] 3 ① ② ① ②.
Page 186: Erasing A Destination
4‑51 sending documents erasing a destination you can erase a specified destination from the destination list before you scan your documents. 1 ① select the destination to be erased. ② press [erase]. If only one destination is specified, just press [erase]. If the destination that you want to check o...
Page 187: Manual Sending
Sending documents 4‑52 manual sending use manual sending when you want to talk to the recipient before sending a fax document, or if the recipient does not have a fax machine that can receive automatically. Manual sending enables you to send a document consisting of two or more pages only if you use...
Page 188
4‑53 sending documents 6 ① specify the scan settings. ② press [ok]. 7 ① enter the recipient’s fax number (up to 120 characters) using – (numeric keys). ② you can also specify the destination by pressing [one‑touch buttons]. You can enter an extension number after dialing the fax number. [tone]: pres...
Page 189: Direct Sending
Sending documents 4‑54 direct sending this section describes the procedure for sending a fax with the direct sending mode. Memory sending all of the originals to be sent are first scanned and read into memory, then sent. This means that you do not need to stay near the machine once the originals hav...
Page 190
4‑55 sending documents 1 press (send). 2 place your originals. 3 specify the destination. For more information on specifying the destination, see “specifying destinations,” on p. 4‑32. 4 specify the desired send options. For instructions on specifying the scan settings, see “scan settings,” on p. 4‑...
Page 191: Job Recall
Sending documents 4‑56 job recall you can recall the last three destinations, scan settings, and send settings that have been set, and then send your documents. The machine considers any one of the following operations a send job: when settings, such as the destination, scan settings, and send setti...
Page 192: Storing/editing Address Book
4‑57 sending documents storing/editing address book this machine provides you with various ways to specify the destination besides using the numeric keys. You can register fax numbers, e-mail addresses, i-fax addresses, and file server addresses to the address book. Once you have registered destinat...
Page 193: Storing/editing Address Book
Sending documents 4‑58 storing/editing address book registering fax numbers ● 1 press (additional functions). 2 if a password has been set for the address book, enter the password using – (numeric keys), then press [ok] to enter the address book settings menu. (see chapter 8, “system settings,” in t...
Page 194
4‑59 sending documents [ ◀] [▶]: press to move the position of the cursor. [backspace]: press to delete the number or character immediately to the left of the cursor. [space]: press to insert a space between numbers. You cannot insert a pause or a space at the beginning of a number. If you enter a p...
Page 195
Sending documents 4‑60 12 ① select [on] or [off]. ② press [ok]. 13 14 15 ① enter a name for the recipient of the fax (up to 16 characters). ② press [ok]. ① ② ① ② ① ② ① ② the first character you enter for the name is used for sorting the destination list when you press keys, such as [abc] and [def], ...
Page 196: Registering E-Mail Addresses
4‑61 sending documents registering e-mail addresses ● 1 press (additional functions). 2 if a password has been set for the address book, enter the password using – (numeric keys), then press [ok] to enter the address book settings menu. (see chapter 8, “system settings,” in the reference guide.) 3 4...
Page 197
Sending documents 4‑62 8 press [done] repeatedly until the send basic features screen appears..
Page 198: Registering I-Fax Addresses
4‑63 sending documents registering i-fax addresses ● 1 press (additional functions). 2 if a password has been set for the address book, enter the password using – (numeric keys), then press [ok] to enter the address book settings menu. (see chapter 8, “system settings,” in the reference guide.) 3 4 ...
Page 199
Sending documents 4‑64 8 press [done] repeatedly until the send basic features screen appears..
Page 200
4‑65 sending documents registering file server addresses if language switch in common settings is set to [on], the host name and file path of the file server destination may not be displayed correctly, so you may not be able to refer to them. ● 1 press (additional functions). 2 if a password has bee...
Page 201
Sending documents 4‑66 [ftp]: select this protocol if you are sending documents to a computer running sun solaris 2.6 or later, mac os x, internet information services 5.0 under windows 2000 server, internet information services 5.1 under windows xp professional, internet information services 6.0 un...
Page 202: Registering Group Addresses
4‑67 sending documents registering group addresses the group address feature enables you to create a group of up to 499 stored destinations as a single destination. If you want to store a group address, the destinations must be stored beforehand, such as fax numbers, e‑mail addresses, and file serve...
Page 203
Sending documents 4‑68 7 ① select the destinations to store in the group address. ② press [ok]. To cancel a selected destination, select the destination again to clear the check mark. Press the alphanumeric keys (e.G., [abc]) to display the individual keys for each letter or number. You can select a...
Page 204: Editing Address Details
4‑69 sending documents editing address details you can change destination details as necessary. ● 1 press (additional functions). 2 if a password has been set for the address book, enter the password using – (numeric keys), then press [ok] to enter the address book settings menu. (see chapter 8, “sy...
Page 205
Sending documents 4‑70 6 ① if necessary, edit the address name. ② press [ok]. For instructions on setting fax numbers, see “registering fax numbers,” on p. 4‑58. For instructions on setting e‑mail addresses, see “registering e‑mail addresses,” on p. 4‑61. For instructions on setting i‑fax addresses,...
Page 206
4‑71 sending documents storing/editing one-touch buttons you can store up to 200 destinations in the one‑touch buttons. This section describes how to store/edit the destinations with the one‑touch button feature. If language switch in common settings is set to [on], the host name and file path of th...
Page 207
Sending documents 4‑72 5 if you select a one‑touch button already storing a destination, skip this step. 6 ① enter the recipient’s fax number (up to 120 characters) using – (numeric keys), , and . [pause]: press to insert a pause of several seconds in the fax number you are dialing. If you insert a ...
Page 208
4‑73 sending documents 9 10 ① select the type of call. Select [domestic] for dialing domestic (local) telephone numbers. Select [long distance (1)] if communication errors frequently occur when you make overseas calls (when the overseas telephone number is registered in the address book). If errors ...
Page 209
Sending documents 4‑74 the first character you enter for the name is used for sorting the destination list when you press keys, such as [abc] and [def], on the address book screen. 16 ① enter a name for the one‑touch button (up to 12 characters). ② press [ok]. 17 press [done] repeatedly until the se...
Page 210
4‑75 sending documents registering/editing e-mail addresses ● 1 press (additional functions). 2 if a password has been set for the address book, enter the password using – (numeric keys), then press [ok] to enter the address book settings menu. (see chapter 8, “system settings,” in the reference gui...
Page 211
Sending documents 4‑76 6 ① enter the e‑mail address (up to 120 characters). ② press [next]. 7 ① enter a name for the e‑mail address (up to 16 characters). ② press [ok]. The first character that you enter for the name is used for sorting the address list when you press keys, such as [abc] and [def], ...
Page 212
4‑77 sending documents registering/editing i-fax addresses ● 1 press (additional functions). 2 if a password has been set for the address book, enter the password using – (numeric keys), then press [ok] to enter the address book settings menu. (see chapter 8, “system settings,” in the reference guid...
Page 213
Sending documents 4‑78 7 ① enter a name for the i‑fax address (up to 16 characters). ② press [ok]. The first character that you enter for the name is used for sorting the address list when you press keys, such as [abc] and [def], on the address book screen. 8 ① enter a name for the one‑touch button ...
Page 214
4‑79 sending documents registering/editing file server addresses ● 1 press (additional functions). 2 if a password has been set for the address book, enter the password using – (numeric keys), then press [ok] to enter the address book settings menu. (see chapter 8, “system settings,” in the referenc...
Page 215
Sending documents 4‑80 ① select the desired protocol. [ftp]: select this protocol if you are sending documents to a computer running sun solaris 2.6 or later, mac os x, internet information services 5.0 under windows 2000 server, internet information services 5.1 under windows xp professional, inter...
Page 216
4‑81 sending documents registering/editing group addresses ● 1 press (additional functions). 2 if a password has been set for the address book, enter the password using – (numeric keys), then press [ok] to enter the address book settings menu. (see chapter 8, “system settings,” in the reference guid...
Page 217
Sending documents 4‑82 7 ① select the destinations to store in the group address. ② press [ok]. To cancel a selected destination, select the destination again to clear the check mark. Press the alphanumeric keys (e.G., [abc]) to display the individual keys for each letter or number. You can select a...
Page 218: Erasing Addresses
4‑83 sending documents erasing addresses erasing addresses from the address book ● 1 press (additional functions). 2 if a password has been set for the address book, enter the password using – (numeric keys), then press [ok] to enter the address book settings menu. (see chapter 8, “system settings,”...
Page 219
Sending documents 4‑84 6 press [done] repeatedly until the send basic features screen appears..
Page 220: Erasing One-Touch Buttons
4‑85 sending documents erasing one-touch buttons ● 1 press (additional functions). 2 if a password has been set for the address book, enter the password using – (numeric keys), then press [ok] to enter the address book settings menu. (see chapter 8, “system settings,” in the reference guide.) 3 4 ① ...
Page 221
Sending documents 4‑86 storing/editing favorites buttons you can set any possible combination of send settings and register them in a favorites button in memory. There are 18 favorites buttons and they can be assigned names for increased convenience. This feature is useful for registering frequently...
Page 222
4‑87 sending documents 7 if you select a key that already has settings stored in it, the settings are displayed. If there are more stored send settings than are currently displayed, you can scroll through the list by pressing [ ▼] or [▲]. 8 the message appears for approximately two seconds on the to...
Page 223: Erasing A Favorites Button
Sending documents 4‑88 erasing a favorites button ● 1 press (additional functions). 2 3 4 if the desired setting is not displayed, press [ ▼] or [▲] to scroll to the desired setting. 5 ① select a favorites button with the send settings that you want to erase. ② press [erase]. A screen appears, askin...
Page 224
4‑89 sending documents if there are more stored send settings than are currently displayed, you can scroll through the list by pressing [ ▼] or [▲]. Key names are not erased. For instructions on changing a key name, see “registering/ editing a favorites button,” on p. 4‑86. 7 press [done] repeatedly...
Page 225: Canceling Tx Jobs
Sending documents 4‑90 canceling tx jobs you can cancel a job using the touch panel display or system monitor screen, or by pressing (stop). Using the touch panel display you can cancel a send job by pressing [cancel], while the job is being scanned. 1 2 remove your originals. Using the stop key you...
Page 226: Fax
4‑91 sending documents using the system monitor screen you can cancel a send job while it is being sent or waiting to be sent, or a fax receive job while it is being received. Fax ● 1 2 3 4 ① select the job that you want to cancel. ② press [cancel]. ① ② if the job that you want to cancel is not disp...
Page 227
Sending documents 4‑92 6.
Page 228
4‑93 sending documents e-mail, i-fax, or sending to a file server ● 1 2 3 4 ① select the job that you want to cancel. ② press [cancel]. ① ② if the job that you want to cancel is not displayed, press [ ▼] or [▲] to scroll to the desired job. You cannot select multiple jobs and cancel them all at once...
Page 229: Checking Tx Jobs
Sending documents 4‑94 checking tx jobs system monitor enables you to view the transmission results, and monitor the status of the send jobs. Checking the status of fax jobs this section describes how to check the status of fax jobs. If job log display in system settings is set to [off], [log] is no...
Page 230
4‑95 sending documents if the job that you want to cancel is not displayed, press [ ▼] or [▲] to scroll to the desired job. You can cancel tx jobs which are being sent or waiting to be sent by pressing [cancel] in [tx job status]. For more information, see “using the system monitor screen,” on p. 4‑...
Page 231
Sending documents 4‑96 printing the fax job log (activity report) you can print the activity report which includes the transmission’s start time, destination, job number, transmission mode, number of pages, and transmission result. 1 2 3 4 fax jobs sent from the fax driver are not printed in the act...
Page 232: Checking Send Job Details
4‑97 sending documents checking the status of send jobs (imageclass mf7480 only) this section describes how to check/change the status of send jobs. If job log display in system settings is set to [off], [tx job log] is not displayed on the system monitor screen. Send jobs to e‑mail, i‑fax, and file...
Page 233
Sending documents 4‑98.
Page 234: Receiving
Receiving documents 5 receiving documents receiving documents ∙∙∙∙∙∙∙∙∙∙∙∙∙∙∙∙∙∙∙∙∙∙∙∙∙∙∙∙∙∙∙∙∙∙∙∙∙∙∙∙∙∙∙∙∙∙∙∙∙∙∙∙∙∙∙∙∙∙∙∙∙∙∙∙∙∙5-2 canceling rx jobs ∙∙∙∙∙∙∙∙∙∙∙∙∙∙∙∙∙∙∙∙∙∙∙∙∙∙∙∙∙∙∙∙∙∙∙∙∙∙∙∙∙∙∙∙∙∙∙∙∙∙∙∙∙∙∙∙∙∙∙∙∙∙∙∙∙∙∙∙∙∙∙∙5-3 checking rx jobs ∙∙∙∙∙∙∙∙∙∙∙∙∙∙∙∙∙∙∙∙∙∙∙∙∙∙∙∙∙∙∙∙∙∙∙∙∙∙∙∙∙∙∙∙∙∙∙∙∙∙∙∙∙∙∙∙∙...
Page 235: Receiving Documents
Receiving documents 5‑2 receiving documents the following shows how the machine operates when it receives a fax or i-fax document. For advanced receiving features, see chapter 4, “sending and receiving,” in the reference guide. 1 when documents are being received, the processing/data indicator on th...
Page 236: Canceling Rx Jobs
5‑3 receiving documents canceling rx jobs you can select and cancel a fax job that is currently being received. 1 2 3 4 ① select the job that you want to cancel. ② press [cancel]. ① ② ① ② if the job that you want to cancel is not displayed, press [ ▼] or [▲] to scroll to the desired job. You cannot ...
Page 237
Receiving documents 5‑4 6.
Page 238: Checking Rx Jobs
5‑5 receiving documents checking rx jobs system monitor enables you to view the reception results, and monitor the status of the receive jobs. Checking the status of fax jobs this section describes how to check the status of fax jobs. The maximum number of received fax jobs that are displayed is 90 ...
Page 239
Receiving documents 5‑6 5 check the details of the selected job. 6 press [done] repeatedly until the send basic features screen appears..
Page 240: Checking Receive Job Details
5‑7 receiving documents checking the status of receive jobs (imageclass mf7480 only) you can check the contents of received documents stored in memory as well as the status of receive jobs. If job log display in system settings is set to [off], [rx job report] is not displayed on the system monitor ...
Page 241
Receiving documents 5‑8 5 check the details of the selected job. 6 press [done] repeatedly until the send basic features screen appears..
Page 242
5‑9 receiving documents printing the receive job log (activity report) you can print the receive job log (activity report (rx)). ● 1 2 3 4 the receive job log can be printed only if 11" x 17", lgl, ltr, or ltrr paper (plain or recycled paper) is loaded in the paper sources whose settings in other in...
Page 243
Receiving documents 5‑10 checking the arrival of i-fax jobs the machine regularly checks for the arrival of an i‑fax. However, you can check for the arrival of an i‑fax at any time by performing the procedure below. ● 1 2 3 4 to be able to use [check rx i‑fax job], you must first set the pop (post o...
Page 244: Available Paper Sizes
5‑11 receiving documents available paper sizes when received documents are printed, they are printed from the paper drawer that has the same size paper as the received document. If all of the settings in select cassette in rx settings under in communications settings are set to [on], and paper of th...
Page 245
Receiving documents 5‑12.
Page 246: Printing
Printing 6 printing printing documents ∙∙∙∙∙∙∙∙∙∙∙∙∙∙∙∙∙∙∙∙∙∙∙∙∙∙∙∙∙∙∙∙∙∙∙∙∙∙∙∙∙∙∙∙∙∙∙∙∙∙∙∙∙∙∙∙∙∙∙∙∙∙∙∙∙∙∙∙6-2 canceling print jobs ∙∙∙∙∙∙∙∙∙∙∙∙∙∙∙∙∙∙∙∙∙∙∙∙∙∙∙∙∙∙∙∙∙∙∙∙∙∙∙∙∙∙∙∙∙∙∙∙∙∙∙∙∙∙∙∙∙∙∙∙∙∙∙∙∙∙∙∙6-5 checking print jobs ∙∙∙∙∙∙∙∙∙∙∙∙∙∙∙∙∙∙∙∙∙∙∙∙∙∙∙∙∙∙∙∙∙∙∙∙∙∙∙∙∙∙∙∙∙∙∙∙∙∙∙∙∙∙∙∙∙∙∙∙∙∙∙∙∙∙∙∙∙6-7.
Page 247: Printing Documents
Printing 6‑2 printing documents follow this procedure to print a document from your computer. Make sure that the printer driver is installed. To check if the driver is installed, see “installing software,” in the starter guide. For details on printer driver settings, see the pcl driver guide and the...
Page 248: Adjust Preferences
6‑3 printing adjust preferences print the document after finished setting, click [ok]. Click [print] or [ok]. You want to cancel printing: see “canceling print jobs,”on p. 6‑5. ●.
Page 249
Printing 6‑4 use the following figures as a guideline to decide whether paper should be specified as plain paper or heavy paper. Plain paper: 17 to 22 lb bond (64 to 80 g/m 2 ) heavy paper 1: 22 to 24 lb bond (81 to 90 g/m 2 ) heavy paper 2: 24 to 28 lb bond (91 to 105 g/m 2 ) heavy paper 3: 28 to 3...
Page 250: Canceling Print Jobs
6‑5 printing canceling print jobs you can cancel the current print jobs. Using the system monitor screen you can cancel a print job while it is being print. 1 2 3 4 ① select the copy job that you want to cancel. If the job that you want to cancel is not displayed, press [ ▼] or [▲] to scroll to the ...
Page 251
Printing 6‑6 5 the message appears for approximately two seconds on the touch panel display. The canceled job is displayed as (no good) on the log screen. 6.
Page 252: Checking Print Jobs
6‑7 printing checking print jobs system monitor enables you to monitor the status of the print jobs currently being processed. Make sure that the processing/data indicator is blinking. When the processing/data indicator is turned off, all print jobs are erased from the memory. Checking the status of...
Page 253
Printing 6‑8 4 ① select the job whose detailed information you want to check. ② press [details]. If the job that you want to check is not displayed, press [ ▼] or [▲] to scroll to the desired job. The canceled job is displayed as (no good) on the log screen. 5 check the detailed information. 6 press...
Page 254: Scanning
Scanning (imageclass mf7480/mf7470 only) 7 scanning (imageclass mf7480/mf7470 only) scanning to a computer ∙∙∙∙∙∙∙∙∙∙∙∙∙∙∙∙∙∙∙∙∙∙∙∙∙∙∙∙∙∙∙∙∙∙∙∙∙∙∙∙∙∙∙∙∙∙∙∙∙∙∙∙∙∙∙∙∙∙∙∙∙7-2 switching the scanner online and offline ∙∙∙∙∙∙∙∙∙∙∙∙∙∙∙∙∙∙∙∙∙∙∙∙∙∙∙∙∙∙∙∙7-4 canceling scan jobs ∙∙∙∙∙∙∙∙∙∙∙∙∙∙∙∙∙∙∙∙∙∙∙∙∙∙∙∙∙∙∙...
Page 255: Scanning to A Computer
Scanning (imageclass mf7480/mf7470 only) 7‑2 scanning to a computer follow this procedure to scan an original to your computer. Make sure that color network scangear is installed. To check if color network scangear is installed, see “installing software,” in the starter guide. For details on the col...
Page 256: Set Scan Function
7‑3 scanning (imageclass mf7480/mf7470 only) set scan function start scanning in the [main] sheet, select [platen] for [original placement]. Click the [scan] button. You want to cancel scanning: during scanning, a dialog box showing the scanning progress appears. To cancel scanning, click the [cance...
Page 257: Switching The Scanner Online
Scanning (imageclass mf7480/mf7470 only) 7‑4 switching the scanner online and offline to start color network scangear and scan, first you must switch the scanner online. Switching the scanner online switching the scanner online enables communications with other devices on the network, and allows the...
Page 258
7‑5 scanning (imageclass mf7480/mf7470 only) switching the scanner offline after scanning over the network, disconnect the scanner from the network by switching it offline in order to use other functions. The procedure for switching the scanner offline depends on whether or not scanning is in progre...
Page 259
Scanning (imageclass mf7480/mf7470 only) 7‑6 switching offline when scanning is in progress ● 1 2 after a few seconds, scanning is interrupted and the following display appears, indicating that the scanner is offline. Press [no] to cancel if you decide not to switch the scanner offline..
Page 260: Canceling Scan Jobs
7‑7 scanning (imageclass mf7480/mf7470 only) canceling scan jobs cancel an ongoing job as follows. Using the system monitor screen during scanning, a dialog box showing the scanning progress appears. 1.
Page 261
Scanning (imageclass mf7480/mf7470 only) 7‑8.
Page 262: Pc Faxing
Pc faxing 8 pc faxing pc faxing ∙∙∙∙∙∙∙∙∙∙∙∙∙∙∙∙∙∙∙∙∙∙∙∙∙∙∙∙∙∙∙∙∙∙∙∙∙∙∙∙∙∙∙∙∙∙∙∙∙∙∙∙∙∙∙∙∙∙∙∙∙∙∙∙∙∙∙∙∙∙∙∙∙∙∙∙∙∙∙∙∙∙∙∙∙∙8-2.
Page 263: Pc Faxing
Pc faxing 8‑2 pc faxing follow this procedure to send a fax from your computer. Make sure that the fax driver is installed. To check if the driver is installed, see “installing software,” in the starter guide. For details on fax driver settings, see the fax driver guide. How to display the print scr...
Page 264: Set The Destination
8‑3 pc faxing set the destination send the document specify the name and fax number in [sending settings], then click [add to recipient list]. Click [ok] in the fax sending settings. You want to send a fax with a cover sheet: click the [cover sheet] tab and set the format for the cover sheet attachm...
Page 265
Pc faxing 8‑4.
Page 266: Remote Ui
Remote ui (imageclass mf7480/mf7470 only) 9 remote ui (imageclass mf7480/mf7470 only) remote ui ∙∙∙∙∙∙∙∙∙∙∙∙∙∙∙∙∙∙∙∙∙∙∙∙∙∙∙∙∙∙∙∙∙∙∙∙∙∙∙∙∙∙∙∙∙∙∙∙∙∙∙∙∙∙∙∙∙∙∙∙∙∙∙∙∙∙∙∙∙∙∙∙∙∙∙∙∙∙∙∙∙∙∙∙∙9-2.
Page 267: Remote Ui
Remote ui (imageclass mf7480/mf7470 only) 9‑2 remote ui follow this procedure for remote ui management. For details, see chapter 7, “remote ui (imageclass mf7480/mf7470 only), in the reference guide. Prepare the network startup set up the machine for use in a network, then connect the machine and th...
Page 268: Log On
9‑3 remote ui (imageclass mf7480/mf7470 only) log on operate the machine i select the user mode, then click [ok]. Now you can manage the machine on the web browser. For details, see chapter 7, “remote ui (imageclass mf7480/ mf7470 only),” in the reference guide..
Page 269
Remote ui (imageclass mf7480/mf7470 only) 9‑4.
Page 270: Maintenance
Maintenance 10 maintenance cleaning the machine ∙∙∙∙∙∙∙∙∙∙∙∙∙∙∙∙∙∙∙∙∙∙∙∙∙∙∙∙∙∙∙∙∙∙∙∙∙∙∙∙∙∙∙∙∙∙∙∙∙∙∙∙∙∙∙∙∙∙∙∙∙∙ 10-2 replacing the stamp cartridge ∙∙∙∙∙∙∙∙∙∙∙∙∙∙∙∙∙∙∙∙∙∙∙∙∙∙∙∙∙∙∙∙∙∙∙∙∙∙∙∙∙∙∙∙∙ 10-12 replacing the cartridge ∙∙∙∙∙∙∙∙∙∙∙∙∙∙∙∙∙∙∙∙∙∙∙∙∙∙∙∙∙∙∙∙∙∙∙∙∙∙∙∙∙∙∙∙∙∙∙∙∙∙∙∙∙∙∙∙∙ 10-14 recycling used...
Page 271: Cleaning The Machine
Maintenance 10‑2 cleaning the machine note the following before cleaning your machine: make sure no document is stored in memory, then turn off the main power switch and disconnect the power cord. Use a soft cloth to avoid scratching the components. Do not use tissue paper, paper towels, or similar ...
Page 272: Fixing Unit
10‑3 maintenance fixing unit if black streaks appear on the printed page, the fixing unit in the main unit may be dirty. Should this occur, use the fixing unit cleaning function to clean the fixing unit. The fixing unit should also be cleaned each time the cartridge is replaced. Print the cleaning p...
Page 273
Maintenance 10‑4 6 load the cleaning paper with the printed side facing up, inserting the white edge into the stack bypass first. 7 ① select [ltr]. ② press [next]. 8 ① select [plain]. ② press [ok]. 9 while the fixing unit is being cleaned, the screen below appears. Cleaning the fixing unit takes app...
Page 274
10‑5 maintenance 12 load the cleaning paper with the printed side facing down, inserting the white edge into the stack bypass first. 13 repeat steps 7 to 9 to clean the fixing unit. 14 press [done] repeatedly until the basic features screen appears. Discard the cleaning sheets after use..
Page 275: Scanning Area
Maintenance 10‑6 scanning area keep the scanning area clean to avoid dirty copies or faxes to be sent. Platen glass and underside of the feeder when cleaning the machine, first turn off the main power switch, and disconnect the power cord. Failure to observe these steps may result in a fire or elect...
Page 276: Manual Feeder Cleaning
10‑7 maintenance manual feeder cleaning if your originals have black streaks or appear dirty after scanning them through the feeder, this may be caused by pencil writing rubbing off the originals and onto the roller. Perform this feeder cleaning procedures to clean the feeder scanning area, film, an...
Page 277
Maintenance 10‑8 5 clean the transparent plastic part of the inner cover with a cloth dampened with water. Then wipe the area with a soft, dry cloth. 6 close the inner cover. Be careful not to get your fingers caught. 7 close the feeder cover. Be careful not to get your fingers caught. 8 open the fe...
Page 278: Automatic Feeder Cleaning
10‑9 maintenance 10 close the feeder. Be careful not to get your fingers caught. Automatic feeder cleaning if your originals have black streaks or appear dirty after scanning them through the feeder, clean the rollers of the feeder by repeatedly feeding blank sheets of paper through it. It takes app...
Page 279
Maintenance 10‑10 4 ① place 10 sheets of blank ltr paper into the feeder, then press [ok]. While the feeder is being cleaned, the screen below appears. 5 press [done] repeatedly until the basic features screen appears..
Page 280: Transfer Roller
10‑11 maintenance transfer roller if the backside of the printed paper is smudged, the transcription roller in the main unit may be dirty. Should this occur, use the transfer roller cleaning function to clean the transcription roller. ● 1 press (additional functions). 2 3 4 while the transfer roller...
Page 281
Maintenance 10‑12 replacing the stamp cartridge originals can be stamped to indicate that they have been sent. Replace the stamp cartridge when this mark is faint or no longer visible. When replacing the stamp cartridge, take care not to allow ink to come in contact with your hands or clothing. If i...
Page 282
10‑13 maintenance 4 gently close the inner cover and the feeder cover until it clicks. Be careful not to get your fingers caught..
Page 283: Replacing The Cartridge
Maintenance 10‑14 replacing the cartridge when the machine runs out of toner, the following screen appears on the touch panel display. When this happens, remove the cartridge from the machine and slowly shake it sideways to redistribute toner. Reinstall the cartridge in the machine and print out a t...
Page 284
10‑15 maintenance 1 press the button on the left cover of the main unit, and open the left cover. 2 open the front cover. 3 rotate the unlock lever until it clicks. Make sure that the ▼ (down arrow) on the lever is aligned with the ▲ (up arrow) of the (unlock) icon position before proceeding. 4 whil...
Page 285
Maintenance 10‑16 5 while grasping the handle of the cartridge, remove the cartridge from the cartridge holder. Lift the cartridge straight up. 6 remove the new cartridge from the protective bag. Save the protective bag. You may need it later when you remove the cartridge from the machine. 7 remove ...
Page 286
10‑17 maintenance 10 hold the cartridge, shake it gently five or six times from side to side, then back and forth to evenly distribute the toner inside. 11 pull out the sealing tape completely in the direction of the arrow in the illustration below while supporting the cartridge. Pull the sealing ta...
Page 287
Maintenance 10‑18 14 while grasping the handle of the new cartridge, insert the cartridge into the cartridge holder. Use only the cartridge recommended for use in this machine. 15 while grasping the handle of the cartridge holder, push the cartridge holder in the machine as far as it will go. 16 rot...
Page 288
10‑19 maintenance 18 gently close the left cover of the main unit until it clicks by placing your hand on the hand symbol located on the left cover. Be careful not to get your fingers caught..
Page 289: Recycling Used Cartridges
Maintenance 10‑20 recycling used cartridges canon has instituted a worldwide recycling program for cartridges called “the clean earth campaign”. This program preserves precious natural resources by utilizing a variety of materials found in the used cartridges that are of no further use, to remanufac...
Page 290
10‑21 maintenance since its inception, the canon cartridge recycling program has collected huge amount of cartridges that otherwise would have been discarded into landfills or similar facilities. Instead, this rapidly growing program returns used cartridges to the manufacturing process, thus conserv...
Page 291: U.S.A. Program
Maintenance 10‑22 u.S.A. Program packaging option a-1: single box return repackage the empty cartridge utilizing the wrapper and pulp mould end‑blocks from the new cartridge’s box. Place the empty cartridge in the box of your new cartridge. Seal the box. Option b: volume box return we encourage you ...
Page 292
10‑23 maintenance option a-2: multiple box return we encourage you to use this option as a more efficient way to ship cartridges. Complete option a‑1. Bundle multiple cartridge boxes together securely with tape. Please be sure that the shipment does not exceed ups specifications. Maximum weight = 70...
Page 293: Shipping
Maintenance 10‑24 shipping apply the ups authorized returning label provided in this guide. Residents of alaska and hawaii: do not use the ups authorized returning label. For alaska and hawaii canon set up alternative mail service with the u.S. Postal service. Please call 1-800-ok-canon to receive u...
Page 294
10‑25 maintenance canada program-canada programme option a: single box return repackage the empty cartridge utilizing the wrapper and pulp mould end‑blocks from the new cartridge’s box. Place the empty cartridge in the box of your new cartridge. Seal the box. Apply the canon canada inc./canada post ...
Page 295
Maintenance 10‑26 apply the canon canada inc./canada post label provided in this brochure. Canon’s labels are specially marked so that canon pays the postage. Deliver to any local canada post outlet or franchise. Customers who hold a commercial pick‑up agreement with canada post may have their colle...
Page 296: Consumables
10‑27 maintenance consumables the following consumables and accessories are available from canon. For more information, contact canon authorized service facilities or the canon customer care center. We recommend that you order the following consumables from canon authorized service facilities or the...
Page 297
Maintenance 10‑28 cartridge if a message prompting you to replace the cartridge appears on the touch panel display, replace the used cartridge with a new one. When you are replacing a cartridge, be sure to use a cartridge designed for this product. Never dispose cartridges in a fire or incinerator, ...
Page 298: Troubleshooting
Troubleshooting 11 troubleshooting clearing jams ∙∙∙∙∙∙∙∙∙∙∙∙∙∙∙∙∙∙∙∙∙∙∙∙∙∙∙∙∙∙∙∙∙∙∙∙∙∙∙∙∙∙∙∙∙∙∙∙∙∙∙∙∙∙∙∙∙∙∙∙∙∙∙∙∙∙∙∙∙∙∙∙∙∙∙∙ 11-2 error messages∙∙∙∙∙∙∙∙∙∙∙∙∙∙∙∙∙∙∙∙∙∙∙∙∙∙∙∙∙∙∙∙∙∙∙∙∙∙∙∙∙∙∙∙∙∙∙∙∙∙∙∙∙∙∙∙∙∙∙∙∙∙∙∙∙∙∙∙∙∙∙∙ 11-17 error codes ∙∙∙∙∙∙∙∙∙∙∙∙∙∙∙∙∙∙∙∙∙∙∙∙∙∙∙∙∙∙∙∙∙∙∙∙∙∙∙∙∙∙∙∙∙∙∙∙∙∙∙∙∙∙∙∙∙∙∙∙∙∙∙∙...
Page 299: Clearing Jams
Troubleshooting 11‑2 clearing jams if a paper jam occurs, the screen indicating the location of the paper jam and instructions on how to clear the paper jam appears on the touch panel display. This screen repeatedly appears on the touch panel display until the paper jam is entirely cleared. A black ...
Page 300
11‑3 troubleshooting when removing paper which has become jammed inside the machine, take care not to allow the toner on the jammed paper to come into contact with your hands or clothing, as this will dirty your hands or clothing. If they become dirty, wash them immediately with cold water. Washing ...
Page 301
Troubleshooting 11‑4 3 continue to follow the procedure and instructions on the touch panel display. Once you have cleared all of the jammed paper in locations other than the feeder, printing or copying resumes. If there is paper that still needs to be removed, a screen indicating how to clear that ...
Page 302: Feeder
11‑5 troubleshooting feeder if a paper jam occurs in the feeder, a screen similar to the one shown below appears on the touch panel display. Check the location of the paper jam, and follow the procedure described below, and the procedure that appears on the touch panel display, to remove the jammed ...
Page 303
Troubleshooting 11‑6 if you cannot remove the original, proceed to step 5. 5 close the inner cover. Be careful not to get your fingers caught. 6 close the feeder cover. Be careful not to get your fingers caught. 7 open the feeder and remove any jammed originals. 8 close the feeder. Be careful not to...
Page 304: Stack Bypass
11‑7 troubleshooting stack bypass if a paper jam occurs inside the stack bypass, a screen similar to the one shown below appears on the touch panel display. Check the location of the paper jam, and follow the procedure described below, and the procedure that appears on the touch panel display, to re...
Page 305
Troubleshooting 11‑8 fixing unit (inside the main unit) if a paper jam occurs in the fixing unit area, a screen similar to the one shown below appears on the touch panel display. Check the location of the paper jam, and follow the procedure described below, and the procedure that appears on the touc...
Page 306
11‑9 troubleshooting 3 use the green tab to lift up the exit slot cover and remove any jammed paper. 4 while holding down the lever on the right corner of the fixing unit, open the upper cover of the fixing unit and remove any jammed paper. 5 remove any jammed paper that is protruding from the lower...
Page 307
Troubleshooting 11‑10 7 place your hand where the hand symbol ( ) is located on the left cover of the main unit, and then gently close the left cover until it clicks into place in the closed position. Be careful not to get your fingers caught. 8 follow the instructions on the touch panel display. Th...
Page 308: Duplex Unit
11‑11 troubleshooting duplex unit if a paper jam occurs inside the duplex unit, a screen similar to the one shown below appears on the touch panel display. Check the location of the paper jam, and follow the procedure described below, and the procedure that appears on the touch panel display, to rem...
Page 309
Troubleshooting 11‑12 when removing the jammed paper from the bottom of the duplex unit, pull the jammed paper slightly toward the inside. Do not pull the jammed paper right below. 3 place your hand where the hand symbol ( ) is located on the left cover of the main unit, and then gently close the le...
Page 310: Paper Drawer 1
11‑13 troubleshooting paper drawer 1 if a paper jam occurs inside the paper drawer 1, a screen similar to the one shown below appears on the touch panel display. Check the location of the paper jam, and follow the procedure described below, and the procedure that appears on the touch panel display, ...
Page 311
Troubleshooting 11‑14 4 pull out the paper drawer and remove any jammed paper. 5 gently push the paper drawer back into the machine until it clicks into place in the closed position. Be careful not to get your fingers caught. 6 close the paper drawer’s left cover. Be careful not to get your fingers ...
Page 312: Paper Drawer 2
11‑15 troubleshooting paper drawer 2 if a paper jam occurs inside the paper drawer 2, a screen similar to the one shown below appears on the touch panel display. Check the location of the paper jam, and follow the procedure described below, and the procedure that appears on the touch panel display, ...
Page 313
Troubleshooting 11‑16 4 gently push the paper drawer back into the machine until it clicks into place in the closed position. Be careful not to get your fingers caught. 5 close the paper drawer’s left cover. Be careful not to get your fingers caught. 6 follow the instructions on the touch panel disp...
Page 314: Error Messages
11‑17 troubleshooting error messages if the machine displays a self-diagnostic error message, follow the instructions on the touch panel display. Self-diagnostic error messages appear on the touch panel display when: scanning or printing cannot be performed because of an operational error. You need ...
Page 315
Troubleshooting 11‑18 message description action check the cable. (imageclass mf7480/ mf7470 only) the machine and cable are not connected properly. Turn off the machine, check that the machine is connected to the network using the proper cable, and then turn the machine on. Check the tcp/ip. (image...
Page 316
11‑19 troubleshooting message description action ltr load paper. The optimum paper size selected by the automatic paper selection mode is not available in the machine. Load the indicated paper size into the machine. If you press (start) while this message is displayed, prints are made with the curre...
Page 317
Troubleshooting 11‑20 message description action place the original on the platen glass. The specified mode requires that the original be placed on the platen glass, but there is no original on the platen glass. Place the original on the platen glass. Platen glass is dirty. The feeder’s scanning are...
Page 318: Error Codes
11‑21 troubleshooting error codes if a job or operation does not complete successfully, check the error code, and perform the necessary operations according to the error code displayed. You can check the error code on the details screen when you press [log] on the system monitor screen. (see “checki...
Page 319
Troubleshooting 11‑22 error code description action #0005 the recipient did not respond within 35 seconds. – send the document again. Contact the other party and have them check their fax machine. If you are making an overseas call, add a pause to the number. – the other party may not be using a g3 ...
Page 320
11‑23 troubleshooting error code description action #0059 your transmission is canceled because the number you dialed was different from the number registered on the other party’s fax machine. Check to see that the correct fax number is registered on the other party’s fax machine. #0701 the specifie...
Page 321
Troubleshooting 11‑24 error code description action #0752 (for the imageclass mf7480 only) the smtp server name or pop server name for e‑mail or i‑fax is not correct, or the server is not functioning. – check the smtp server name, domain name, pop server name, and e‑mail address in e‑mail/i‑fax in n...
Page 322
11‑25 troubleshooting error code description action #0802 (for the imageclass mf7480 only) the name of the smtp server or pop server in e‑mail/i‑fax in network settings in system settings (from the additional functions screen) is not correct. – check the name of the smtp server or pop server in e‑ma...
Page 323
Troubleshooting 11‑26 error code description action #0812 (for the imageclass mf7480 only) the pop password setting is incorrect. Check the pop server password in e‑mail/i‑fax in network settings in system settings (from the additional functions screen). #0813 (for the imageclass mf7480 only) the po...
Page 324
11‑27 troubleshooting error code description action #0839 (for the imageclass mf7480 only) the user name or password for the smtp authentication (smtp auth) in authentication/encryption in e‑mail/i‑fax in network settings in system settings (from the additional functions screen) is incorrect. Check ...
Page 325
Troubleshooting 11‑28 if memory becomes full during scanning if memory becomes full during the scanning of originals, the following screens appear on the touch panel display. The jobs may not be accepted even if on the [device] tab of the system monitor screen has not reached zero percent. 1 scan th...
Page 326: Service Call Messages
11‑29 troubleshooting service call messages if a malfunction occurs and the machine cannot operate normally, a screen like the one shown below is displayed. Follow the instructions that appear on the touch panel display. If a message like the one shown below appears, follow the procedure described b...
Page 327
Troubleshooting 11‑30 1 turn the main power switch off. Allow at least 10 seconds before turning the main power switch back on. 2 if the machine still does not operate normally, turn the main power switch off, and then disconnect the power cord from the wall outlet. Contact canon authorized service ...
Page 328: Customer Support (U.S.A.)
11‑31 troubleshooting if you cannot solve a problem customer support (u.S.A.) your machine is designed with the latest technology to provide trouble‑free operation. If you cannot solve the problem after having referred to the information in this chapter, or if you think your machine needs servicing,...
Page 329
Troubleshooting 11‑32 please have the following information ready when you contact canon: product name serial number: press (serial no.) to check your number. Place of purchase nature of problem steps you have taken to solve the problem and the results if the machine makes strange noises, emits smok...
Page 330: Machine Settings
Machine settings 12 machine settings machine settings ∙∙∙∙∙∙∙∙∙∙∙∙∙∙∙∙∙∙∙∙∙∙∙∙∙∙∙∙∙∙∙∙∙∙∙∙∙∙∙∙∙∙∙∙∙∙∙∙∙∙∙∙∙∙∙∙∙∙∙∙∙∙∙∙∙∙∙∙∙∙ 12-2 additional functions menu ∙∙∙∙∙∙∙∙∙∙∙∙∙∙∙∙∙∙∙∙∙∙∙∙∙∙∙∙∙∙∙∙∙∙∙∙∙∙∙∙∙∙∙∙∙∙∙∙∙∙∙∙∙ 12-6.
Page 331: Machine Settings
Machine settings 12‑2 machine settings you can adjust the machine settings from the additional functions menu to customize the way the machine works. To see the list of current settings, print out user's data list. Printing user's data list 1 press (additional functions). 2 3 4 5.
Page 332
12‑3 machine settings accessing the additional functions menu if user id management is set to [on], users whose user type is registered as “user” (end user) cannot change the system manager settings even if there are no system manager id and system password set. If user id management is set to [on],...
Page 333
Machine settings 12‑4 using the printer settings menu the printer settings menu enables you to access common features. Below is an abbreviated outline of the printer settings menu structure. For a detailed description of all printer settings menu options, see “printer settings,” on p. 12‑20. As an e...
Page 334
12‑5 machine settings 1 press (additional functions). 2 3 ① press [◀] or [▶] to select . 4 5 ① press [◀] or [▶] to specify the number of copies. ② press [ok]. You can also use – (numeric keys) to enter the value. (the numeric keys are not available depending on the printer settings item.) you can ch...
Page 335: Additional Functions Menu
Machine settings 12‑6 additional functions menu depending on the model of your machine, some settings may not be available. Common settings setting item description initial function specifies the screen that is displayed when you turn on the main power, or after the auto clear mode initiates. Copy c...
Page 336: Common Settings
12‑7 machine settings common settings toner save mode selects the toner consumption for printing. High low off * if the toner save mode is set to [high], print quality may be affected. If you notice degradation in print quality, set this mode to [off]. – – – printer density recalibrates the density ...
Page 337: Common Settings
Machine settings 12‑8 common settings stack bypass standard settings sets the paper size and type that the stack bypass uses beforehand. This setting is useful if you always load the same paper size and type into the stack bypass. If the stack bypass standard settings are stored when using the send ...
Page 338: Common Settings
12‑9 machine settings common settings data compress. Ratio for remote scans sets the compression ratio for network scanning. A high compression ratio reduces the amount of memory used for scanning the document, but results in a lower image quality. On the contrary, a low compression ratio increases ...
Page 339: Copy Settings
Machine settings 12‑10 copy settings setting item description image orientation priority sets whether to activate the image direction priority. Off copy orientation is rotated at 180 degrees. On copy orientation is same as the document. Auto orientation sets the original size and copy ratio automati...
Page 340: Timer Setting
12‑11 machine settings timer setting setting item description date & time settings sets the following: current date and time time zone of your machine’s location daylight saving time mode (see “set up the machine,” in the starter guide.) – – – auto sleep time sets the auto sleep mode when the machin...
Page 341: Communications Settings
Machine settings 12‑12 communications settings setting item description common settings sets the features common to the fax and send functions. Tx settings sets the transmission features. Unit name registers your name/company name (max. 24 characters, including spaces). (see “set the machine for sen...
Page 342: Communications Settings
12‑13 machine settings communications settings gamma value for color send jobs* 1 sets the gamma value for color scanned data. If the set value corresponds to the gamma value at the recipient’s machine, the scan exposure of the output data at the recipient’s machine is automatically adjusted to the ...
Page 343: Communications Settings
Machine settings 12‑14 communications settings switch a the image is printed over two sheets of paper that have the same combined size as the received document. On off – – switch b the image is printed with blank space on paper that has the same width as the received document. On off – – switch c th...
Page 344: Communications Settings
12‑15 machine settings communications settings received page footer sets whether to insert the machine’s fax number and the sender information on received faxes. Off on – – continue printing when toner is out sets whether the machine continues printing received documents and reports when it is runni...
Page 345: Communications Settings
Machine settings 12‑16 communications settings auto redial sets whether to redial automatically when the other line is busy or a transmission error occurs. (see chapter 4, “sending and receiving,” in the reference guide.) redial times sets the number of retries. (1 times−10 times) redial interval se...
Page 346: Adjustment/cleaning
12‑17 machine settings adjustment/cleaning setting item description transfer roller cleaning cleans the transfer roller. (see “transfer roller,” on p. 10‑11.) fixing unit cleaning cleans the fixing unit. (see “fixing unit,” on p. 10‑3.) feeder cleaning cleans the rollers of the feeder. (see “automat...
Page 347: Adjustment/cleaning
Machine settings 12‑18 adjustment/cleaning special mode o sets whether to prevent paper jams when printing on the back of a printed paper. Do not use paper that has been exposed to high temperature or humidity for an extended period of time. Printing on such paper will frequently result in a paper j...
Page 348: Adjustment/cleaning
12‑19 machine settings adjustment/cleaning rotate collate adjustment adjusts the wait time when printing with the rotate collate mode. Printing with this mode involves two different paper sources, and a certain wait time is required to switch them. Speed priority 2 medium wait time. Image priority l...
Page 349: Printer Settings
Machine settings 12‑20 printer settings setting item description 1. Default papersize sets the default paper size when no paper source is specified. (ltr, executiv, stmt, iso‑b5, iso‑c5, com10, monarch, dl, a4, a3, b4, b5, a5, 11 x 17, lgl) if you are printing from an os (operating system) that does...
Page 350: Printer Settings
12‑21 machine settings printer settings 1. Image refinement sets whether to print smoothly the jagged outlines of characters and graphics. On off the results of image refinement may be different depending on the types of characters and graphics you want to print. – – 2. Density adjusts the print den...
Page 351: Printer Settings
Machine settings 12‑22 printer settings 7. Auto error skip sets whether to clear an error and continue printing automatically when an error occurs (error skip). Error skip only temporarily clears an error, so the data may not print correctly. This setting is valid even if multiple errors have occurr...
Page 352: Printer Settings
12‑23 machine settings printer settings 4. Point size specifies a point size for the default font. This item appears when the number in is that of a proportionally spaced scalable font. (4.00 point–999.75 point) 5. Pitch specifies the pitch for the default font. This item appears when the number in ...
Page 353: Printer Settings
Machine settings 12‑24 printer settings 10. Enlarge a4 sets whether to expand the printable area of a4 size paper to that of letter size in width. This setting is applicable for the pcl5 printing only. The pcl6 printing is not supported. This setting is applicable for a4 paper only. This setting is ...
Page 354: Printer Settings
12‑25 machine settings printer settings 12. Reset printer clears all print jobs in progress and resets the printer function. Off on if the machine is being used on a network, please note that resetting the printer may affect data being received from other users. If you reset the printer, data may be...
Page 355: Address Book Settings
Machine settings 12‑26 address book settings setting item description register address registers the destinations in the address book. Up to 300 destinations can be registered. (see “storing/editing address book,” on p. 4‑58.) one‑touch buttons registers the destinations on one‑touch buttons. Up to ...
Page 356: Report Settings
12‑27 machine settings report settings setting item description settings sets the report functions. (see chapter 11, “appendix,” in the reference guide.) tx report sets whether the transmission report prints out. For error only prints a report only when a transmission error occurs. Report with tx im...
Page 357: Report Settings
Machine settings 12‑28 report settings rx report sets whether the reception report prints out. Off no report is printed. For error only prints a report only when a reception error occurs. On prints a report every time you receive a document. Print list prints lists. Address book list prints the dest...
Page 358: System Settings
12‑29 machine settings system settings setting item description system manager settings sets the system manager information to protect the contents of system settings. Once the system manager id and system password is set, they must be entered every time you access the system settings menu. System m...
Page 359: System Settings
Machine settings 12‑30 system settings allow id unknown printer jobs sets if print jobs from computers with unknown ids are accepted or rejected. On off – – allow id unknown remote scan jobs sets if network scan jobs from computers with unknown ids are accepted or rejected. Off on – – user id manage...
Page 360: System Settings
12‑31 machine settings system settings ip address range settings sets whether to use the ip address filter function. Off disables the ip address filter. On enables the ip address filter. Permit/reject selects whether to permit or reject access from a specified ipv4 address or ipv4 address range. Reg...
Page 361: System Settings
Machine settings 12‑32 system settings ipv6 settings sets ipv6 address settings. Use ipv6 sets the use of ipv6 address. Off on – – stateless address settings sets the machine to obtain the ipv6 address automatically using the machine’s mac address and the prefix (information indicating the network b...
Page 362: System Settings
12‑33 machine settings system settings ip address range settings sets whether to use the ip address filter function. Off disables the ip address filter. On enables the ip address filter. Permit/reject selects whether to permit or reject access from a specified ipv6 address or ipv6 address range. Reg...
Page 363: System Settings
Machine settings 12‑34 system settings wins configuration sets the wins settings to resolve a name with wins. Off sets the machine not to resolve a name with wins. On sets the machine to resolve a name with wins. Wins server registers the ip address of a wins server. Lpd settings sets whether to use...
Page 364: System Settings
12‑35 machine settings system settings receiving mac address settings sets whether to activate a mac address filter. Off disables mac address filter. On specifies a mac address filter to access. Mac address must be entered for each setting. Register registers mac addresses. Up to five mac addresses ...
Page 365: System Settings
Machine settings 12‑36 system settings smb settings sets the smb settings to use the machine on a netbios network. Use smb client sets whether to use smb client. Off smb client is not used. On smb client is used. Server enters the netbios name of the machine. Workgroup enters the name of the workgro...
Page 366: System Settings
12‑37 machine settings system settings enable dedicated port sets or browses detailed information on the machine with a canon printer driver or utility. On off – – ethernet driver settings specifies the type of network connection. Auto detect selects the detection method of ethernet driver. On sets ...
Page 367: System Settings
Machine settings 12‑38 system settings smtp authentication (smtp auth) sets whether to use the smtp server requires smtp authentication (method for authenticating users who have logged in the pop server before sending e‑mail). Off disables smtp authentication. On enables smtp authentication. User pa...
Page 368: System Settings
12‑39 machine settings system settings fax settings sets the facsimile communication. Send start speed sets the transmission start speed for faxes. (33600bps, 14400bps, 9600bps, 7200bps, 4800bps, 2400bps) receive start speed sets the reception start speed for faxes. (33600bps, 14400bps, 9600bps, 720...
Page 369: System Settings
Machine settings 12‑40 system settings fax sets the forwarding condition for received fax documents. [disregarded]: disregards the fax number information as a forwarding condition. [does not exist]: forwards the document if the fax number information does not exist. [equals]: forwards the document i...
Page 370: System Settings
12‑41 machine settings system settings forward w/o cond. Sets whether to store the forwarding destinations of a received document if the forwarding settings of the received document are not registered, or if the received document does not match all of the forwarding conditions that you have specifie...
Page 371: System Settings
Machine settings 12‑42 system settings restrict recall sets whether to disable the redial function of the [recall] key. Off on – – restrict sequential broadcast sets whether to disable the broadcasting function. Confirmation broadcast sets whether to confirm to enable the broadcasting function each ...
Page 372: System Settings
12‑43 machine settings system settings update firmware this function is used only when the printer firmware needs to be updated. Pdl selection (pnp) detects and installs drivers that support functions specified on the machine into your computer. Ufrii lt pcl5e* 1 pcl6* 1 fax – – – – * 1 indicates th...
Page 373
Machine settings 12‑44.
Page 374: Appendix
Appendix 13 appendix specifications ∙∙∙∙∙∙∙∙∙∙∙∙∙∙∙∙∙∙∙∙∙∙∙∙∙∙∙∙∙∙∙∙∙∙∙∙∙∙∙∙∙∙∙∙∙∙∙∙∙∙∙∙∙∙∙∙∙∙∙∙∙∙∙∙∙∙∙∙∙∙∙∙∙∙∙∙ 13-2 index ∙∙∙∙∙∙∙∙∙∙∙∙∙∙∙∙∙∙∙∙∙∙∙∙∙∙∙∙∙∙∙∙∙∙∙∙∙∙∙∙∙∙∙∙∙∙∙∙∙∙∙∙∙∙∙∙∙∙∙∙∙∙∙∙∙∙∙∙∙∙∙∙∙∙∙∙∙∙∙∙∙∙∙∙∙∙∙∙∙∙ 13-9.
Page 375: Specifications
Appendix 13‑2 specifications general type ● desktop power source ● 120 v ac, 60 hz, 4.6 a maximum power consumption ● approximately 1.425 kw warm-up time ● 26 seconds maximum after powering on activation time may vary, depending on the conditions under which the machine is being used. (in all cases,...
Page 376: General
13‑3 appendix general paper feeding system ● paper drawers: 250 sheets x 2 drawers (22 lb bond (80 g/m 2 )) stack bypass: 80 sheets (ltr/ltrr/stmt/stmtr/exec, 22 lb bond (80 g/m 2 )) 50 sheets (lgl/11" x 17", 22 lb bond (80 g/m 2 )) 50 sheets (transparencies/heavyweight paper, 24 lb to 32 lb bond (9...
Page 377: Duplex Unit
Appendix 13‑4 duplex unit paper sizes ● 11" × 17", lgl, ltr, ltrr, stmt paper weight ● 17 lb to 24 lb bond (64 g/m 2 to 90 g/m 2 ) power source ● from main unit power consumption ● approximately 21 w max. Dimensions (w × d × h) ● 17 1/4" × 17 5/8" × 14 7/8" (437.2 mm × 448 mm × 378.3 mm) weight ● ap...
Page 378: Printer
13‑5 appendix printer paper delivery ● 100 sheets (17 to 24 lb bond (64 to 90 g/m 2 )) print speed ● see “copy speed,” on p. 13‑4. Printing resolution ● 1,200 dpi x 1,200 dpi number of tones ● 256 cartridge ● » p. 1‑20. Controller specifications cpu ● arm9 196mhz memory capacity ● ram: standard 256m...
Page 379: Facsimile
Appendix 13‑6 facsimile telephone line used/ number of lines ● public switched telephone network, 1 line transmission type ● super g3, g3 compression method ● mh, mr, mmr, jbig transmission speed ● super g3: 33.6 kbps, g3: 14.4 kbps transmission times ● ecm‑mmr: approximately 3.2 seconds g3mr method...
Page 380
13‑7 appendix send (imageclass mf7480 only) send to file server communication protocol ● ftp (tcp/ip), smb (tcp/ip) data format ● tiff (b&w), pdf (b&w), jpeg (color), pdf (compact) (color) resolution ● 100 x 100 dpi, 150 x 150 dpi, 200 x 100 dpi, 200 x 200 dpi, 200 x 400 dpi, 300 x 300 dpi, 400 x 40...
Page 381
Appendix 13‑8 ethernet interface adaptor (imageclass mf7480/mf7470 only) hardware specifications network interface ● 10base‑t/100base‑tx (rj‑45) software specifications protocol supported ● tcp/ip frame type: ethernet ii print applications: lpd/raw specifications are subject to change without notice...
Page 382: Index
13‑9 appendix index symbols & numerics 1 to 2‑sided 3‑25, 3‑27 2 to 1‑sided 3‑26, 3‑29 2 to 2‑sided 3‑25, 3‑28 3‑hole punch paper 2‑11 a accessing the setting menu 12‑3 activity report printing 4‑96, 5‑9 additional functions key 1‑6 additional functions menu accessing 12‑3 address book settings 12‑2...
Page 383
Appendix 13‑10 cartridge about the cartridge 1‑4 maintaining 1‑21 recycling 10‑20 replacing 10‑14 changing copy settings 3‑34 checking arrival of i‑fax jobs 5‑10 copy job 3‑37 print jobs 6‑7 rx jobs 5‑5 status of fax jobs 4‑94 status of received fax jobs 5‑5 status of receive jobs 5‑7 status of send...
Page 384
13‑11 appendix department id management after using the machine 1‑19 before using the machine 1‑17 destination checking/changing 4‑49 erasing 4‑51 specifying 4‑32 device status checking 1‑24 direct sending 4‑54 display contrast dial 1‑6 document printing 6‑2 receiving 5‑2 sending 4‑2 document size s...
Page 385
Appendix 13‑12 i i‑fax addresses registering in address book 4‑63 registering in one‑touch buttons 4‑77 if you cannot solve a problem 11‑31 j job recall 4‑56 l labels 2‑11 left cover 1‑4 legal 2‑12 letter 2‑12 loading envelopes 2‑15 feeder 2‑9 originals 2‑5 paper 2‑15 platen glass 2‑7 preprinted pap...
Page 386
13‑13 appendix paper drawers about the paper drawers 1‑2 clearing paper jams 11‑13, 11‑15 paper requirements 2‑11 paper selection 3‑4 paper supply indicator 2‑27 pc faxing 8‑1 photo mode 3‑10 plain paper 2‑11 platen glass 1‑4, 2‑7 power supply xxiii preset zoom 3‑14, 3‑15 printable area 2‑14 printer...
Page 387
Appendix 13‑14 specifications copier 13‑4 ethernet interface adaptor 13‑8 facsimile 13‑6 feeder 13‑3 general 13‑2 printer 13‑5 send feature 13‑7 specifying destinations 4‑32 using group addresses 4‑46 using the address book 4‑43 using the favorites buttons 4‑48 using the new address tab 4‑32 using t...
Page 388
Canon inc. 30‑2, shimomaruko 3‑chome, ohta‑ku, tokyo 146‑8501, japan canon u.S.A., inc. One canon plaza, lake success, ny 11042, u.S.A. Canon canada inc. 6390 dixie road mississauga, ontario l5t 1p7, canada canon europa n.V. Bovenkerkerweg 59‑61 1185 xb amstelveen, the netherlands canon france s.A.S...