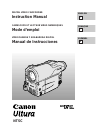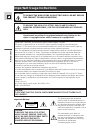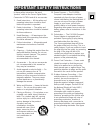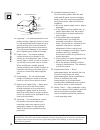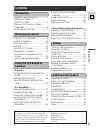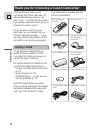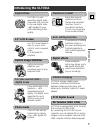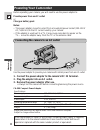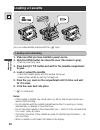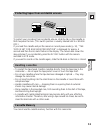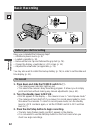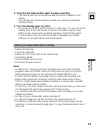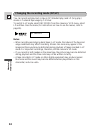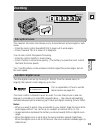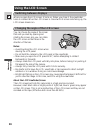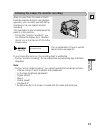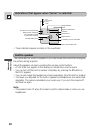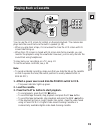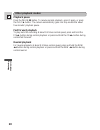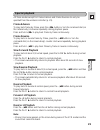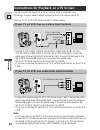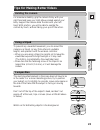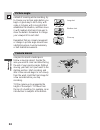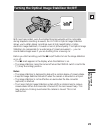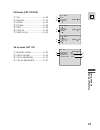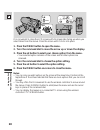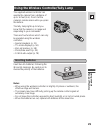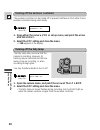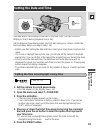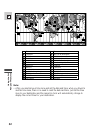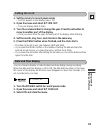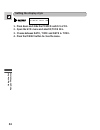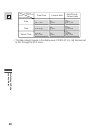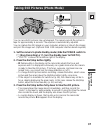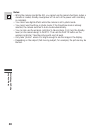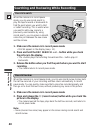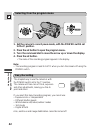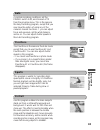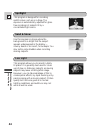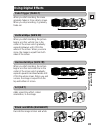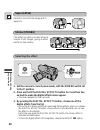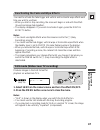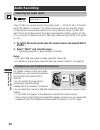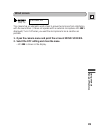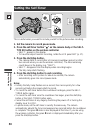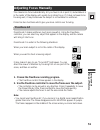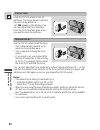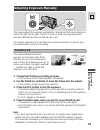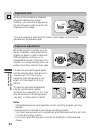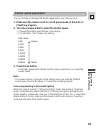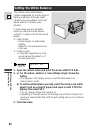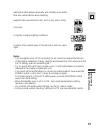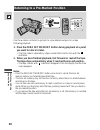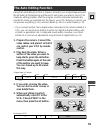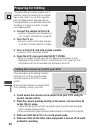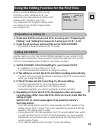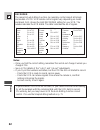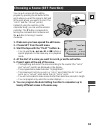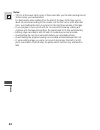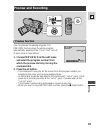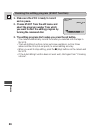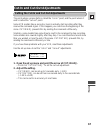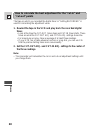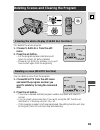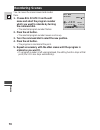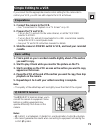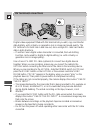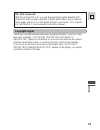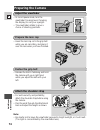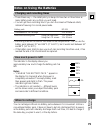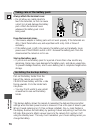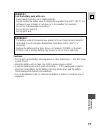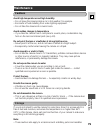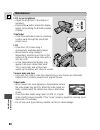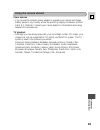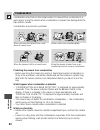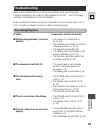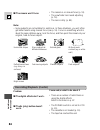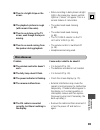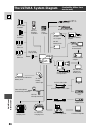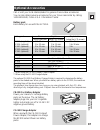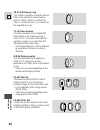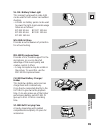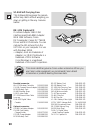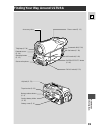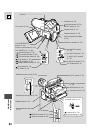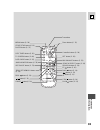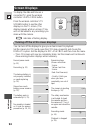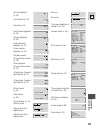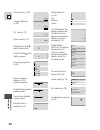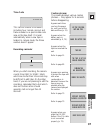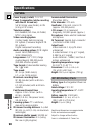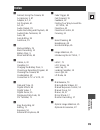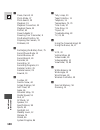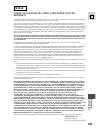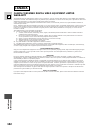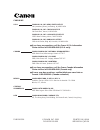- DL manuals
- Canon
- Camcorder
- Ultura - Ultura Digital Camcorder
- Instruction Manual
Canon Ultura - Ultura Digital Camcorder Instruction Manual
Summary of Ultura - Ultura Digital Camcorder
Page 1
Digital video camcorder instruction manual camescope et lecteur video numeriques mode d’emploi videocamara y grabadora digital manual de instrucciones english franÇais espaÑol mini digital video cassette ntsc e f es.
Page 2
Intr oduction 2 e warning: to reduce the risk of fire or electric shock, do not expose this product to rain or moisture. Important usage instructions digital video camcorder, ultura and compact power adapter, ca-500a this device complies with part 15 of the fcc rules. Operation is subject to the fol...
Page 3
Intr oduction 3 e important safety instructions in these safety instructions the word “product” refers to the canon digital video camcorder ultura and all its accessories. 1. Read instructions — all the safety and operating instructions should be read before the product is operated. 2. Retain instru...
Page 4
Intr oduction 4 e 14. Lightning — for added protection of this product during a lightning storm, or when it is left unattended and unused for long periods of time, disconnect it from the wall outlet and disconnect the antenna. This will prevent damage to the product due to lightning and power-line s...
Page 5: Contents
Important usage instructions ................ 2 important safety instructions ................................ 3 thank you for choosing a canon camcorder .......................................... 6 introducing the ultura...................... 7 powering your camcorder .................... 8 loading...
Page 6: Getting Started
Your camcorder is supplied with the following accessories: intr oduction 6 e thank you for choosing a canon camcorder wl-d72 wireless controller two aa batteries ss-600 shoulder strap lens cap and lens cap cord (attached to camcorder) s-150 s-video cable stv-250 stereo video cable lithium button bat...
Page 7: Introducing The Ultura
The ultura has the technology to capture crisp, clear, digital still pictures. Intr oduction 7 e from wide-angle to 16 × telephoto — with unparalleled optical quality. The digital zoom magnifies this up to 320 × for even more dramatic results. Optical technology stabilizes your recordings even in lo...
Page 8: Powering Your Camcorder
Before operating your camera, you will need to use the power adapter to: provide power from an ac outlet or charge a battery pack notes: • the power adapter converts current from a household power socket (100–240 v ac, 50/60 hz) to the dc current used by your camera. • if the adapter is used next to...
Page 9
9 e mastering the basics charging and attaching the battery pack your battery pack was partially charged before it left the factory. It should have enough power for you to check that your camera is working properly. However, you must charge the battery pack fully if you want it to power the camera f...
Page 10: 3. Press The Eject
1. Make sure that you have inserted a power source. 2. Slide the open button to release the cover (the camera’s grip). • pull the cover fully open. 3. Press the eject i button and wait for the cassette compartment to open. 4. Load or unload the cassette. • insert the cassette gently with the window ...
Page 11: Cassette Memory
11 e mastering the basics protecting tapes from accidental erasure to protect your recording from accidental erasure, slide the tab on the cassette so that it exposes the hole. (this switch position is usually labeled save or erase off.) if you load this cassette and put the camera in record pause m...
Page 12: Basic Recording
Have you completed the following steps? • attached a power source (p. 8). • loaded a cassette (p. 10). • removed the lens cap and fastened the grip belt (p. 74). • chosen the display: viewfinder or lcd screen (p. 16) • adjusted the viewfinder (as applicable, p. 74). You may also want to install the ...
Page 13
4. Press the start/stop button again to pause recording. • the camera returns to record pause mode and pause reappears in the display. • you can stop and restart recording as often as you like by pressing the start/stop button. 5. Turn the standby lever to lock. • as long as the power switch is set ...
Page 14
You can record and play back a tape in sp (standard play) and lp (long play) modes. Lp extends tape usage by 1.5 times. To switch to lp mode, select rec mode from the camera or vcr menu, select lp and then close the menu (for instructions on how to use the menus, refer to page 26). Mastering the bas...
Page 15: Zooming
The camera’s 16 × zoom lens allows you to choose the best picture angle for each scene: • press the zoom control towards wide to zoom out to wide-angle. • press it towards tele to zoom in to telephoto. You can also control the speed of zooming: • press the control slightly to zoom slowly. • press it...
Page 16: Using The Lcd Screen
16 e mastering the basics using the lcd screen when you open the lcd screen, it turns on. When you close it, the viewfinder turns on instead. When the lcd screen is closed with its screen side facing up, the lcd screen remains on. Switching between displays you can choose the angle of the screen tha...
Page 17
When you turn the lcd panel so that it faces the opposite direction (see diagram opposite), you can watch yourself during recording or let your subject monitor recording. The viewfinder is also activated when the panel is in this position. • during this “monitor recording”, you can choose the displa...
Page 18: Built-In Speaker
Mastering the basics 18 e built-in speaker the camcorder has a built-in speaker so you can review the sound track alongside the picture during playback. Adjust the speaker volume by pressing the volume control buttons. • a volume bar appears in the display to indicate the current volume. • you can t...
Page 19: Playing Back A Cassette
Mastering the basics 19 e playing back a cassette you can use the lcd screen for instant, on-the-spot playback. The camera also plays back the sound track via the built-in speaker (p. 18). • when you play back a tape, it is convenient to close the lcd screen with its screen side facing up. • when th...
Page 20: Playback Pause
Mastering the basics 20 e playback pause press the pause a button. To resume normal playback, press it again, or press the play e button. The camera automatically goes into stop mode after about five minutes’ playback pause. Fast forward playback to play back the recording at about 9.5 times normal ...
Page 21: Special Playback
Mastering the basics 21 e special playback all these modes except for frame advance and frame reverse can only be operated from the wireless controller (p. 29). Frame advance to play back frame by frame, press the +/ ae button or turn the command dial (on the camera body) clockwise repeatedly during...
Page 22
• use the s-150 s-video cable to connect the s-video terminal d. Use the stv-250 stereo video cable, to connect the audio terminals. Connect the white plug to the white audio terminal 7 (left). Connect the red plug to the red audio terminal 9 (right). Do not connect the yellow plug. • set the tv/vid...
Page 23: Composition
To prevent any unwanted movement, you can mount the camera on a tripod, (or any flat surface at a suitable height.) and operate it with the wireless controller. • when you are using a tripod, be careful not to leave the viewfinder exposed to bright sunlight or it may melt. (the light is concentrated...
Page 24: Picture Angle
Use pans to record a landscape or follow a moving subject. Decide the area you want to cover and stand facing the end of your panning angle. Without moving your feet, turn your waist to the starting position. Start recording, and after a few seconds begin to turn slowly from the waist. Hold the fina...
Page 25
25 e using the full rang e of features turning the optical image stabilizer on/off with most camcorders, even the slightest hand movements will be noticeable during telephoto recording. However, the ultura’s optical image stabilizer allows you to obtain steady recordings even at high magnification. ...
Page 26: Selecting From The Menus
Using the full rang e of features 26 e selecting from the menus many of the camera’s advanced functions are selected from menus which appear in the display. There are four main menus: 1. Camera menu (when the camera is in record pause mode: the power switch set to [ or q and the standby lever set to...
Page 27
27 e using the full rang e of features edit menu (edit mode) q set ............................................P. 63 w relocate ..................................P. 70 e delete ......................................P. 69 r preview ....................................P. 65 t start.......................
Page 28
Using the full rang e of features 28 e it is convenient to close the lcd screen with its screen side facing up when you select items from the menus. Press the screen until it clicks into place. 1. Press the menu button to open the menu. 2. Turn the command dial to move the arrow up or down the displ...
Page 29: Inserting Batteries
29 e using the full rang e of features using the wireless controller/tally lamp the supplied wireless controller can operate the camera from a distance of up to 16 feet (5 m). Point it at the camera’s remote sensor while you press the buttons. The tally lamp lights up to let you know that the camera...
Page 31: 3. Press The Set Button.
The date and/or time display forms part of the data code. You can choose to display or hide it during playback (see p. 34). Set the date and time display when you first start using your camera. Install the backup battery before you begin (see p. 76). • before you start setting the date and time, sel...
Page 32
Using the full rang e of features 32 e time zone london paris cairo moscow dubai karachi dacca bangkok h. Kong (hong kong) tokyo sydney solomon wellgtn (wellington) samoa honolu (honolulu) anchor (anchorage) l.A. (los angeles) denver chicago n.Y. (new york) caracas rio (rio de janeiro) fernan. (fern...
Page 33: Setting The Clock
You can choose to display or hide the date and time display during recording. When the date and time display is set to on, the date and time show in the lower left corner of the display but the time zone disappears in about four seconds. It is not recorded onto your tape. 33 e using the full rang e ...
Page 34: Setting The Display Style
Using the full rang e of features 34 e 1. Press down and slide the power switch to vcr. 2. Open the vcr menu and select d/time sel. 3. Choose between date, time and date & time. 4. Press the menu button to close the menu. Setting the display style d/time sel.•date & time (see p. 26).
Page 35: Displaying Data Code
35 e using the full rang e of features a data code, containing the date and time the recording was made and other camera data (shutter speed and exposure settings) is automatically recorded on a special data section of the tape. During vcr mode, the data code can be displayed or hidden while the cam...
Page 36
Using the full rang e of features 36 e date/time camera data date/time & camera data time date & time date setting the “ data code ” setting “ select date/time ” 1 2 : 0 0 am 1 2 : 0 0 a m f 3 1 / 2 2 0 0 0 1 2 : 0 0 : 0 0 am 1 2 : 0 0 : 0 0 am f 3 1 / 2 2 0 0 0 f 3 1 / 2 2 0 0 0 f 3 1 / 2 2 0 0 0 f...
Page 37: [ (Easy Recording) Or
37 e using the full rang e of features taking still pictures (photo mode) you can record still pictures like a photograph. The camera records the picture to tape for approximately 6 seconds. The exposure is automatically adjusted. You can capture the still images on your computer, enhance or retouch...
Page 38
Using the full rang e of features 38 e notes: • while the camera records the still, you cannot use the camera functions (when a cassette is loaded, standby lever/power off do not cut the power until recording is complete). • you cannot use digital effects while the camera is set to photo mode. • you...
Page 39: Search.
This allows you to move quickly through still pictures recorded anywhere on a tape (photo search) or between different days or areas of recording (date search). • you can only use this function from the wireless controller. 1. Press down and slide the power switch to vcr. 2. Press the search select ...
Page 40: Picture In The Display.
Using the full rang e of features 40 e searching and reviewing while recording when the camera is in record pause mode, you can use record review to play back the last few seconds of your recording and then return automatically to record pause mode. You can quickly make sure that a scene has recorde...
Page 41
41 e using the full rang e of features using the various recording programs the camera provides you with a choice of eight recording programs. They use different combinations of camera settings in order to adjust the exposure and other functions to match the recording situation. • for simple point-a...
Page 42: To The
Using the full rang e of features 42 e selecting from the program menu 1. Set the camera to record pause mode, with the power switch set to the q position. 2. Press the set button to open the program menu. 3. Turn the command dial to move the arrow up or down the display. 4. Press the set button. • ...
Page 43: Auto
The flexizone is the same as the auto mode except that you can use flexizone af and flexizone ae. You can also adjust shutter speeds in this program. • you cannot use flexizone in photo mode. • if you zoom in to a magnification greater than 64 × digital zoom, you cannot use flexizone af or flexizone...
Page 44: Sand & Snow
Using the full rang e of features 44 e sand & snow spotlight this program is designed for recording spotlit scenes, such as on a stage. The exposure is automatically adjusted for glare- free recordings of subjects lit by a concentrated light source. Sand&snow spotlight low light use this program in ...
Page 45: Using Digital Effects
45 e using the full rang e of features using digital effects black and white (blk&wht) adds a paint-like effect, called solarization, to the image. Art (art) records the image in black and white. Fade trigger (fade-t) vertical wipe (wipe a ) when you start recording, the picture begins as a thin ver...
Page 46: Sepia (Sepia)
Using the full rang e of features 46 e sepia (sepia) strobe (strobe) records a monochrome image with a sepia tint. This effect converts on-screen action to a series of still images, giving an effect similar to slow-motion. 1. Set the camera to record pause mode, with the power switch set to the q po...
Page 47
47 e using the full rang e of features 16:9 mode (widescreen tv recording) produces images in the 16:9 format for playback on widescreen tvs. 16:9••••••••off (see p. 26) reactivating the fade and wipe effects you need to activate the fade trigger and vertical and horizontal wipe effects each time yo...
Page 48: Audio Recording
For greater creative control over audio recording, you can connect an external microphone to the camera’s mic terminal. You can monitor the sound while recording by attaching stereo headphones to the camera’s h terminal. Using the full rang e of features 48 e audio recording the ultura can record so...
Page 50: Setting The Self-Timer
Using the full rang e of features 50 e setting the self-timer this is useful when you want to include yourself in the picture when recording. 1. Set the camera to record pause mode. 2. Press the self-timer button “ ” on the camera body or the self- timer button on the wireless controller. • self t. ...
Page 51: Adjusting Focus Manually
The camera can focus automatically. All you have to do is point it, and whatever is in the center of the display will usually be in sharp focus. If it does not seem to be focusing well, it may be because the subject is not suitable for autofocus. It also has two functions which give you more control...
Page 52: Manual Focus
Use the focus wheel to set the focus. • turn it downwards (towards ∞ ) to move the focus further away. • turn it upwards to bring the focus nearer. • if you zoom in on your subject after turning off autofocus, it may not stay in focus. It is generally best to adjust the zoom first, and then the focu...
Page 53: Adjusting Exposure Manually
53 e using the full rang e of features adjusting exposure manually the camera adjusts the exposure automatically, making sure that your pictures are neither too dark nor too light. There is a choice of eight recording programs to deal with different recording conditions (see p. 41). This section exp...
Page 54: Exposure Adjustment
To make the recorded image brighter, turn the command dial clockwise (to a maximum of +11). This may be necessary if the background is very bright, or if the subject is lit from behind. Using the full rang e of features 54 e notes: • the standard exposure level depends on which recording program you...
Page 55: Flexizone Program.
55 e using the full rang e of features you can increase or decrease the shutter speed before you record a scene. 1. Make sure the camera is set to record pause mode, in the auto or flexizone program. 2. Turn the command dial to select the shutter speed. • the selected shutter speed flashes in the di...
Page 56: Setting The White Balance
Using the full rang e of features 56 e setting the white balance 1. Open the camera menu and point the arrow at white bal. 2. A) for the indoor, outdoor or auto settings simply choose the setting. • t/u appears in the display when you set the white balance to indoor/outdoor mode. B) to set the white...
Page 57
57 e using the full rang e of features setting the white balance manually will probably work better than auto white balance when shooting: subjects with one dominant color, such as sky, sea or forest close-ups in rapidly changing lighting conditions in places lit by certain types of fluorescent or m...
Page 58: You Want to Return to Later.
Using the full rang e of features 58 e returning to a pre-marked position use the wireless controller to go back to a pre-determined point on a tape following playback. 1. Press the zero set memory button during playback at a point you want to return to later. • the time code is replaced by a tape c...
Page 59: Control.
1. Prepare the camera. Connect the video cables, and place it so that it can control your vcr by remote control. 2. Play back the video. When a section of the video you want to keep starts, press the set button. Press the button again at the end of the section you want to keep. You can choose up to ...
Page 60: Normal Remote Control.
Editing 60 e the camcorder’s auto editing function controls your vcr by using the same infra-red signals as the vcr’s remote control. Make sure the camera is in a spot where it can remotely control your vcr. Setting the camera to control your vcr 1. Check where the remote control sensor is on your v...
Page 61: Preparations & Setting Up
1. Make sure that the camera and vcr are set up as in “preparing for editing,” and “setting the camera to control your vcr,” p. 60. 2. Open the set up menu and point the arrow to recorder . • it is easiest to view the menu on the tv screen. 61 e editing when you use the editing function for the firs...
Page 62
Editing 62 e brand settings canon 1-a to 1-c aiwa 2-a to 2-c akai 3-a to 3-c fujitsu 4 funai 5 hitachi 6-a to 6-b jvc 7-a to 7-c mitsubishi 8-a to 8-d nec 9-a to 9-d panasonic 10-a to10-g blaupunkt quasar brand settings pioneer 11 sanyo 12-a to12-c fisher sharp 13-a to 13-c sony 14-a to 14-f toshiba...
Page 63
You can put a scene into the editing program by pressing the set button at the point where you want the scene to start and at the point where you want it to end. (the “cut-in” and the “cut-out” points.) instead of using the controls on the camcorder body, you can use the wireless controller. The t b...
Page 64
Editing 64 e notes: • total at the lower right corner of the screen tells you the total running time of all the scenes you have selected. For best results, when editing from the start of the tape, let the tape run for about 20 seconds according to the counter. Set the first cut-in point after that. ...
Page 65: Command Dial.
You can preview the editing program. The preview function plays the whole program, automatically pausing at the “cut-in” and “cut-out” of each scene to help editing. 1. Choose preview from the edit menu and select the program number from which the preview starts by turning the command dial. 65 e edi...
Page 66: And On Pause.
1. Make sure the vcr is ready to record and on pause. 2. Choose start from the edit menu and select the program number from which you want to start the editing program by turning the command dial. Editing 66 e ed i mode t t s a t r [ me n u ] r t n running the editing program (start function) 3. The...
Page 67: 2. Adjust The Setting.
The point where a scene starts is called the “cut-in” point, and the point where it ends is called the “cut-out” point. Some vcr models take a second or more to actually start recording after they receive the command signal. If this happens you could lose the beginning of the scene. Cut-in adj. Prev...
Page 68: “Cut-Out” Points
Editing 68 e how to calculate the best adjustment for the “cut-in” and “cut-out” points the tape on which you recorded the digital timer in “setting recorder” is used for calculating the adjustment value. 1. Rewind the tape in the vcr and play back the recorded digital timer. • look at the time the ...
Page 69: Menu.
P off vcr power set 69 e editing this deletes the whole program. 1. Choose clear all from the edit menu. 2. Press the set button. • all the program number indications will return to normal. All data is deleted. • please do not do this by mistake, or you will have to start again from the beginning. Y...
Page 70: Reordering Scenes
Editing 70 e reordering scenes you can move the scenes around and reorder them. 1. Choose relocate from the edit menu and select the program number which you want to relocate by turning the command dial. • the selected program number flashes. 2. Press the set button. • the selected program number mo...
Page 71: You Want to Copy.
1. Find a point on your recorded cassette slightly ahead of the section you want to copy. 2. Start to play it back while you monitor the picture on the tv. 3. Start recording on the vcr as soon as the section you want to copy appears on the screen. 4. Pause the vcr at the end of the section you want...
Page 72: Dv Terminal/connections
Editing 72 e rew play ff rec pause search select zero set memory stop pause slow 2 dv rec digital video equipment fitted with this terminal lets you edit, copy and transfer data digitally, with virtually no generation loss in image and sound quality. The dv terminal is for both line-in and line-out,...
Page 73: Copyright Signal
73 e editing copyright signal certain pre-recorded software tapes are copyright protected. If you try to play back such a cassette, “copyright protected playback is restricted” appears in the display for a few seconds and then the camera displays a blank blue screen; you cannot view the contents of ...
Page 74: Preparing The Camera
74 e ad ditional inf ormation preparing the camera • in record pause mode, turn the viewfinder focusing lever (focusing the display) to suit your eyesight. • the viewfinder rotates to give a choice of shooting positions. • for extra security and portability, attach the shoulder strap before using th...
Page 75: Notes On Using The Batteries
• these times vary — the safest policy is always to have two or three times as many battery packs as you think you will need. • you will get more recording time if you turn the camera off between shots, instead of leaving it in record pause mode. Ad ditional inf ormation 75 e notes on using the batt...
Page 76
76 e ad ditional inf ormation taking care of the battery pack always attach the terminal cover. • do not allow any metal objects to touch the terminals, as this can cause a short circuit and damage the battery pack. Attach the terminal cover whenever the battery pack is not being used. Installing th...
Page 77: Danger!
Ad ditional inf ormation 77 e cautions: • do not pick up the battery using tweezers or other metal tools — this will cause a short circuit. • wipe the battery with a clean, dry cloth to ensure proper contact. • keep the battery pack out of reach of children — if it is swallowed, contact a physician ...
Page 78: Setting The Audio Mix
Ad ditional inf ormation 78 e when you play back a tape that was recorded in 12 bit mode, you can set the audio output: stereo 1 (the original sound), stereo 2 (any new sound, dubbed to the tape after recording), or a mixture of the two. • audio from the 16 bit mode only contains stereo 1 sound and ...
Page 79: Storage
Avoid high temperatures and high humidity. • do not leave the camera inside a car in hot weather, for example. • be careful of heat radiating from video lighting equipment. • do not take the camera into a humid room. Avoid sudden changes in temperature. • if you take the camera from a cold place to ...
Page 80: Maintenance
Lcd screen brightness • adjust the brightness of the display if necessary. • pressing the r button makes the display lighter, and pressing the t button makes it darker. Viewfinder • clean the viewfinder screen by inserting a cotton swab through the viewfinder protect cover. Lcd • clean the lcd scree...
Page 81: Using The Camera Abroad
Ad ditional inf ormation 81 e power sources • you can use the compact power adapter to operate your camera and charge battery packs in any country where the electricity supply is between 100 and 240 v ac, 50/60 hz. Contact your canon dealer for information about plug adapters for overseas use. Tv pl...
Page 82: Condensation
Condensation may form on the camera when it is moved from a cold place to a warm place. Using the camera while condensation is present can damage both the tape and the camera. Condensation may become a problem: 82 e ad ditional inf ormation condensation when the camera is taken from an air- conditio...
Page 83: Troubleshooting
83 e ad ditional inf ormation troubleshooting cause and/or what to do about it • the camera is not switched on (p. 12, 19). • the cassette is not loaded or is set for erasure prevention (p. 10-11). • the tape has reached the end. • the battery pack is exhausted or not properly attached (p. 8, 9, 75)...
Page 84: Recording/playback (Contd.)
Ad ditional inf ormation 84 e ? The camera won’t focus. Note: • some subjects are not suitable for autofocus. In these situations, you will often get better results using manual focus (see p. 51). Focus on something which is about the same distance away, lock the focus, and then point the camera at ...
Page 85: Miscellaneous
Ad ditional inf ormation 85 e miscellaneous • when recording in dark places a bright light in the scene may cause a vertical light bar (“smear”) to appear. This is a normal feature of camcorders. • the video heads need cleaning (p. 80). • the video heads need cleaning (p. 80). • the tv/video selecto...
Page 86: The Ultura System Diagram
Ad ditional inf ormation 86 e bp-900 series lithium-ion battery pack wl-d72 wireless controller minidv video cassette cb-900 car battery adapter ca-500 compact power adapter cg-500 charge adapter ch-900 dual battery charger/holder tv vcr tl-46 tele- converter wd-46 wide- converter fs-46u filter set ...
Page 87: Optional Accessories
87 e ad ditional inf ormation optional accessories battery pack extra battery for use with the ultura. Cb-900 car battery adapter power your camera, or recharge battery packs on the move. The car battery adapter plugs into your car’s cigarette lighter socket and runs off a 12–24 v dc negative ground...
Page 88
88 e ad ditional inf ormation fs-46 filter set three special effects filters to add a creative touch to your recordings: multiple-image, r-cross and zoom-spot. • focus manually when using special effects filters. • there may be some vignetting when using special effect filters. Wd-46 wide-converter ...
Page 89
89 e ad ditional inf ormation ch-900 dual battery charger/ holder this holds two battery packs and can charge them both consecutively. It can then be connected directly to the ultura to give twice the playback time. It can also make use of the higher performance battery pack bp-941, to give up to 8 ...
Page 90
Dk-1 dv capture kit it contains adaptec ieee 1394 interface board aha8940, adaptec ieee 1394 software, canon dvcommander, canon dv twain driver and mgi photosuite. You can capture the still pictures from the ultura on your computer. For use with windows 95/98. • adaptec, aha are trademark of adaptec...
Page 91
Ad ditional inf ormation 91 e finding your way around ultura zoom control (p. 15) mic terminal (p. 48) command dial (p. 28) set button (p. 28) stereo microphone start/stop button (p. 12) focus wheel (p. 52) tally lamp (p. 30) remote sensor (p. 29) digital effects button (p. 46) grip belt (p. 74) tri...
Page 92
Ad ditional inf ormation 92 e dv in/out av out s dc.In 9.5v charge exp. Rec search lcd screen (p. 16) viewfinder (p. 74) strap attachment bar (p. 74) s-video out terminal (p. 22) dv in/out terminal (p. 72) av out terminal (p. 22) dc in terminal (p. 8) charge indicator (p. 9) standby lever (p. 12) st...
Page 93
Ad ditional inf ormation 93 e rew play ff start /stop photo self timer menu tv screen data code audio monitor rec pause search select zero set memory stop mix balance st-1 st-2 set zoom w t pause slow wireless controller wl-d72 2 start/stop button (p. 12) photo button (p. 37) play button (p. 19) tv ...
Page 94: Screen Displays
To display the date and time on a connected tv, press the wireless controller’s data code button. Press the wireless controller’s tv screen button to see the other displays on the tv screen. (the displays appear white on-screen.) they will not be added to any recordings you make with the camera. Ind...
Page 95
95 e ad ditional inf ormation 2 : 3 f 2 2 0 0 0 / 1 1 , 1 1 . N j a 0 0 9 9 9 am normal playback (p. 19) fast forward (p. 19) rewind (p. 19) fast forward playback (p. 20) rewind playback (p. 20) frame advance playback (p. 21) frame reverse playback (p. 21) playback pause (forward and reverse) (p. 20...
Page 96
96 e ad ditional inf ormation white balance is (p. 56). Set outdoor indoor the 16:9 effects: the display flashes when the effect is being selected, and appears steadily when it is activated (p. 47). Digital effects functions. The display flashes when the function is being selected and appears steadi...
Page 97
Caution phrases the camera displays various caution phrases — they appear for 4 seconds before disappearing. 97 e ad ditional inf ormation appears each time you turn the power on, until you set the date and time (p. 31). Appears when the battery pack is exhausted (p. 9, 75). Appears when the tape ha...
Page 98: Specifications
Ad ditional inf ormation 98 e specifications ultura power supply (rated): 7.2 v dc power consumption (while recording with the af turned on): 5.4 w (using view-finder), 6.2 w (using lcd screen) television system: eia standard (525 lines, 60 fields) ntsc color signal video recording system: 2 rotary ...
Page 99: Index
99 e ad ditional inf ormation index Å abroad, using the camera, 81 accessories, 5, 87 adapter, ac, 8 ae programs, 41 art, 45 audio output, 78 audio recording and playback, 48 audio/video terminals, 22 auto, 48 auto editing, 59 autofocus, 51 ı backup battery, 76 basic recording, 12 battery pack, 9 bl...
Page 100: 100
100 e ad ditional inf ormation ∏ pause, record, 12 photo mode, 37 photo search, 39 playback, 19 playback connection, 22 playback pause, 20 portrait, 43 power adapter, 8 powering your camcorder, 8 pre-marked position, 58 preparing the camera, 74 problems, 83 recharging the battery pack, 75 record pau...
Page 101: 101
Ad ditional inf ormation 101 e u.S.A. Canon ® ultura digital video camcorder limited warranty the limited warranty set forth below is given by canon u.S.A., inc. (“cusa”) with respect to each canon ultura digital video camcorder (“dv camcorder”) purchased and used in the united states. Each canon dv...
Page 102: 102
Ad ditional inf ormation 102 e canada canon consumer digital video equipment limited warranty the limited warranty set forth below is given by canon canada inc. (“canon canada”) with respect to canon digital video equipment purchased in canada. This limited warranty is only effective upon presentati...
Page 103
U.S.A. Canon u.S.A., inc. New jersey office 100 jamesburg road, jamesburg, nj 08831 usa canon u.S.A., inc. Chicago office 100 park blvd., itasca, il 60143 usa canon u.S.A., inc. Los angeles office 15955 alton parkway, irvine, ca 92718 usa canon u.S.A., inc. Honolulu office 1020 auahi street, bldg. #...