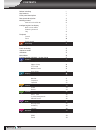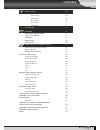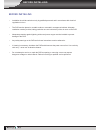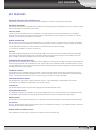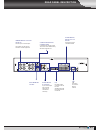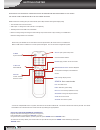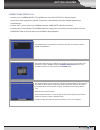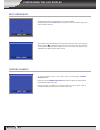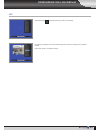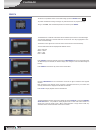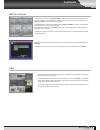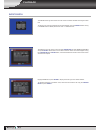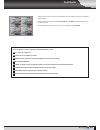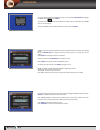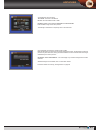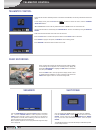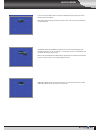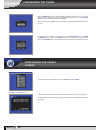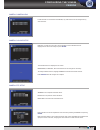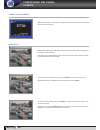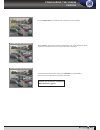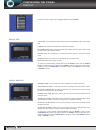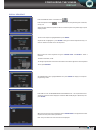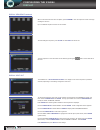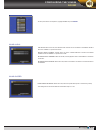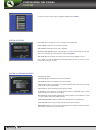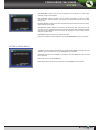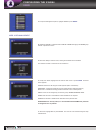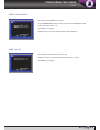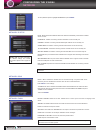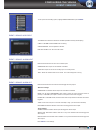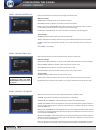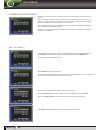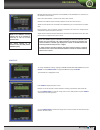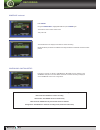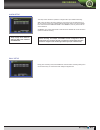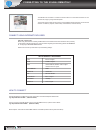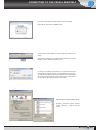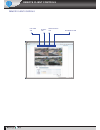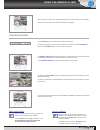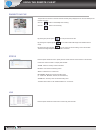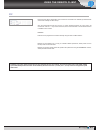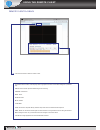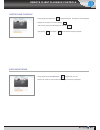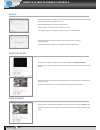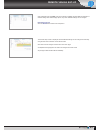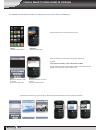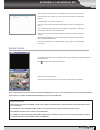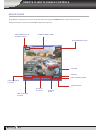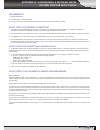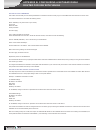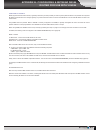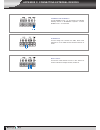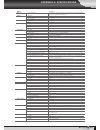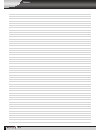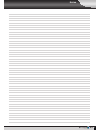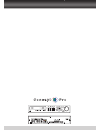- DL manuals
- Concept Pro
- DVR
- VXH264-4
- User Manual
Concept Pro VXH264-4 User Manual
Summary of VXH264-4
Page 1
H.264 4 channel digital recording system user manual v x h 2 6 4 - 4.
Page 2
Contents before installing 1 key features 2 front panel description 3 rear panel description 4 getting started 5 connect and switch on 6 configuring the live display 7 multi-screen mode 7 choosing channels 7 log 8 playback 9 search 9 pano 10 event search 11 archiving 13 telemetry control 15 panic re...
Page 3
Contents event / sensor 30 hdd event 30 alarm input 30 alarm out 30 buzzer out 31 email noti 31 ptz preset 31 disk manage 32 recording 32 continuous / motion setup 33 size / fps / quality 33 schedule 34 alarm setup 36 panic setup 36 connecting to the vxh264 remotely 37 connect using internet explore...
Page 4
1 before installing before installing • installation should be carried out only by qualified personnel and in accordance with electrical regulations in force. • the dvr must be placed on a stable surface or mounted in an approved cabinet. Adequate ventilation must be provided, taking particular care...
Page 5
2 key features enhanced graphical user interface (gui) the vxh264 menu structure and on-screen display is presented in a simple to use and logical gui format. Enhanced recording any operation performed on the vxh264 will not affect the recording including local playback, local set-up, multi-user rem...
Page 6
3 front panel description usb port supports a wide variety of usb memory stick for archive, system setting backup and firmware upgrade. An additional usb port is also provided on the rear panel cursor keys, enter and return buttons, and playback controls used for navigating setup menus, search and a...
Page 7
4 rear panel description audio in pal ntsc dvi usb ch 1 ch 2 ch 1 ch 2 ch 3 ch 4 ch 3 ch 4 ch 1 ch 2 ch 3 ch 4 a1 a2 g a3 a4 camera inputs and loop outputs connect up to 4 camera inputs. Loop outputs can be used for connection to other equipment spot monitor output audio inputs & outputs up to 4 aud...
Page 8
5 getting started please note: all necessary connections must be made before applying power to the vxh264! The vxh264 is pre-configured with the following settings: 25fps continuous recording rate per channel at cif (352 x 288) resolution and highest image quality. • time and date set to correct loc...
Page 9
6 getting started the vxh264 startup screen detects and checks the status of hard drives and the cdrw / dvr-rw drive after startup diagnostics are complete, the operator must log-on to the system. The default user name is ‘admin’. Using the channel selection buttons, key in the default password of ‘...
Page 10
7 configuring the live display multi screen mode 3 different display modes are supported by the 4 channel vxh264. By repeatedly pressing the display button, the operator can choose between single, quad screen and basic sequence all the display modes are static with the exception of the sequence mode...
Page 11
8 configuring the live display after selecting the symbol the event log is shown on the display. By selecting a particular event the recorded footage from this event is played in the playback window. Please note: there is no playback controls. Log.
Page 12
9 playback search to search for a particular section of recorded footage, press the search button. To protect unauthorised viewing of footage, only authorised users can playback footage. To log-in as admin, enter the default password of 1234 and press enter the vxh264 uses a calendar and timeline se...
Page 13
10 playback search continued to exit the playback mode and return to the search screen to choose another time and date, press return . To exit the search screen and go back to the last selected live view, repeatedly press return. During playback, turning the shuttle wheel steadily clockwise increase...
Page 14
11 playback event search the vxh264 event log stores events such as motion and alarm activated recording and video loss. To search for an event and playback the recorded footage, press the search button and log in as admin with the default password of 1234 / or authorised user. To display the event ...
Page 15
12 playback playback resumes from the moment the selected event occurred and continues until stopped by the operator. During event search playback, the shuttle wheel, jog ring and playback buttons can be used as normal. To stop playback and return to the live view mode, repeatedly press return. Note...
Page 16
13 archiving the archiving screen allows the operator to choose exactly what to back-up and to which storage device. Use the cursor keys to navigate around the archiving screen. To change any value or setting: press enter to change the blue cursor to yellow. Use the up and down cursor keys to change...
Page 17
14 archiving a small window opens showing: tag name: the name of the archive device: choose between dvd or usb burning type: choose between burning or erase & burn. Press start to begin the archive process. The footage is extracted to a temporary area on the hard drive. Once extracted, the footage i...
Page 18
15 telemetry control telemetry control speed domes and other telemetry devices connected to the vxh264, can be fully controlled from the front panel. In live display mode, press the ptz button. To select a camera to control, use the channel selection buttons. When password is set to on only authoris...
Page 19
16 quick menu if you are using the usb mouse to control the vxh264 pressing the right hand mouse will bring up the quick menu. Ptz: selecting ptz will bring up the ptz control screen. Ptz can only be controlled by an authorised user. Playback: selecting playback will allow the user to view instant p...
Page 20
17 configuring the vxh264 press the menu button to bring up the system / record setup option on screen. (if the status bar is not visible you will need to press the menu button twice). Use the cursor keys to select system setup and press enter . Only authorised users or admin users can configure the...
Page 21
18 configuring the vxh264 camera camera: colour setup brightness, contrast, tint and colour can be adjusted for each individual channel. Highlight which channel to modify and press enter. The selected channel is displayed in full screen. Brightness, contrast, tint and colour can be changed as necess...
Page 22
19 configuring the vxh264 camera to select or deselect specific areas, press enter to bring up the yellow cursor square in the top left of the display. Move the cursor using the cursor keys to the first corner of the area to be set and press enter – the grid square retains the yellow cursor square. ...
Page 23
20 configuring the vxh264 camera press enter to change from selected to deselected (or vice versa). Repeat the above sequence as necessary to mask-off or include other areas of the image. Once the detection area has been defined, press return and choose save & exit to save the area and return to the...
Page 24
21 configuring the vxh264 display to set-up the various display options, highlight display and press enter. Status bar: turns the status bar at the bottom of the live display always on or auto off delay time. Camera title: determines whether the camera title is displayed. Recording mode icon: determ...
Page 25
22 configuring the vxh264 display display: sequence press the display button on the status bar. Press the sequence button. The default sequence will cycle through all 4 channels, one by one. Sequence setup allows the operator to define a custom sequence using either single or quad display screens. T...
Page 26
23 configuring the vxh264 display when all the channels have been completed, press confirm to save the sequence screen and begin creating the next one. Up to 16 different sequence screens can be created. To finish editing the sequence, press close and then apply to save & exit. The new sequence is n...
Page 27
24 configuring the vxh264 sound to set-up the various sound options, highlight sound and press enter. Sound: audio live audio: when set to on, the selected audio channel can be monitored on the audio output when the vxh264 is in quad screen mode. Default audio channel: specify which one of the 4 aud...
Page 28
25 configuring the vxh264 system to set-up the various system options, highlight system and press enter date time: allows the operator to set or modify the current date & time. Date format: determines how the date is displayed. Time format: determines how the time is displayed. Network time server s...
Page 29
26 configuring the vxh264 system the vxh264 can be remotely controlled using a concept pro va-kbdpro+ keyboard. Up to 254 vxh264s can be controlled using a single va-kbdpro+ ptz controller. System id: if more than one vxh264 is connected on the same rs485 bus, each one must have a unique id. Protoco...
Page 30
27 configuring the vxh264 user to set-up user management options, highlight user and press enter. By default the vxh264 is configured with a user id of admin belonging to the admin group and with a password of 1234. As well as the ability to add new users, existing users defaults can be modified. Th...
Page 31
28 configuring the vxh264 user user: user authority user authority (except admin) can be selected. Using the cursor keys select the functions you want and the manager and user groups to have. (blue square = on) press apply to save settings. Please note: any user can be deleted except the default adm...
Page 32
29 configuring the vxh264 network dhcp: when selected the dvr will obtain an ip address automatically if connected to a dhcp server or router. Ip address: if dhcp is not being used the ip address can be manually set. Gateway: if dhcp is not being used the gateway ip address can be manually se t. Sub...
Page 33
30 configuring the vxh264 event / sensor to set-up the event handling options, highlight event/sensor and press enter. Event / sensor: hdd event the vxh264 can monitor the hard drives and detect problems that may be developing. S.M.A.R.T. Alarm: enables smart disk monitoring. Check interval: can be ...
Page 34
31 configuring the vxh264 event / sensor event / sensor: buzzer out determines the behaviour and actions that will trigger the internal buzzer. Behaviour settings operation: the internal buzzer can be enabled or disabled. Hdd event: determines whether a hard drive event sounds the buzzer. Mode: can ...
Page 35
32 disk manage to manage the internal hard drives, highlight disk manage and press enter . Record time limit: in certain circumstances, it may be necessary to limit the amount of footage stored on the vxh264 (to comply with data protection laws for example). Recording can be limited to 12 hours, 1 d...
Page 36
33 recording size / fps / quality to change size / fps / quality settings, highlight continuous / motion recording and press enter . Ensure size / fps / quality is highlighted in blue and press enter again. The 24 hour time bar is highlighted in yellow. Press enter to display the orange cursor. The ...
Page 37
34 recording resolution: recording resolutions of cif (352x288), 2 cif(704x288) or d1 (704x576) can be selected for each channel. Fps: frame rates between 1 and 25 can be set for each channel. Quality: five different picture recording qualities can be set for each channel. Audio: if audio devices ar...
Page 38
35 recording the schedule screen has 4 coloured blocks to show the different recording modes. Pink blocks: no scheduled or motion recording green blocks: the vxh264 will record continuously blue block: the vxh264 will only record when motion is detected orange block: the vxh264 is in intensive recor...
Page 39
36 recording alarm setup this setup screen allows the operator to configure alarm input activated recording. Size / fps / quality: recording settings for each channel can be defined across a 24 hour period, in blocks (for example between 09:00 and 18:00) or for each individual hour. Note that when s...
Page 40
37 connecting to the vxh264 remotely how to connect input the ip address and web service port of the dvr in the internet explorer address bar. E.G. Http://192.168.2.19:8080 (web port :6200) if you do not have a fixed ip address and are using the ddns service, input the url as below. E.G. Http://1234...
Page 41
38 connecting to the vxh264 remotely a security window will then appear asking for log in credentials. Default id and password are ‘admin’ &’1234’. You will need to install active-x, click run add-on as shown in the image. Please note, you will not have to repeat this step each time you connect remo...
Page 42
39 remote client controls remote client controls live view tab search tab remote setup tab information tab.
Page 43
40 using the remote client after successful connection, the remote client displays the current live view from the vxh264. For each channel, the title, time / date and resolution are displayed. Live display modes use the display buttons to switch from a single or quad display. To sequence, select the...
Page 44
The operator can choose to record all channels currently being displayed on the live view directly to the local pc hard drive. Click the button to immediately start recording. Click the button to end recording. 41 using the remote client saving to avi file by pressing the printer symbol you can prin...
Page 45
42 using the remote client ptz internet explorer allows all telemetry control of devices connected to the vxh264, provided that the correct user authority has been set-up. Click the appropriate channel and use the on screen directional buttons to control pan & tilt movements. Use the - / + keys next...
Page 46
43 using the remote client the timeline at the bottom of the display shows a graphical overview of recorded footage for a particular day. Different colour blocks represent different types of recording. Orange: continuous pink: panic purple: alarm blue: motion cyan: pre date: choose the required date...
Page 47
44 remote client playback controls during playback at anytime click to pause the footage. Click again to resume playback. Footage can be played in reverse by clicking then to return playing back the footage normally click fast forward and rewind can be clicked to speed up playback. Controlling playb...
Page 48
45 remote client playback controls search by event to search for an event and to playback the recorded footage, click search by event . Choose the ‘start time’ and ‘end time’. Select which events to include in the search and click ‘search’. The event log for the selected time period is displayed bel...
Page 49
46 remote vxh264 set-up only authorised users or admin users can configure a vxh264 remotely. With the exception of network settings and certain display options, any of the vxh264 settings can be changed. Entering setup click the setup tab to switch to the setup menu. The remote setup screen is disp...
Page 50
47 vxh264 smart phone remote viewing the vxh264 can be viewed remotely via smart phones such as the iphone or blackberry. Iphone select the safari browser. Select the web browser on the smart phone menu. Blackberry select the web browser. Enter the ip address or url into the web browser address bar ...
Page 51
48 appendix a: the archive set after footage has been archived from a vxh264, it can be reviewed on a pc system. Insert the backup cd or usb stick in the pc and view the contents using windows explorer. The following files are included in the backup: arch_info: this file contains detailed informatio...
Page 52
49 remote client playback controls take screen shot of current screen camera channel / name recorded resolution playback controls date of archive footage time of archive footage playback speed total duration file name open file print current screen backup player during playback, a still image can be...
Page 53
50 appendix b: configuring a netgear dg384 router for use with vxh264 requirements 1. Netgear dg834 router 2. A laptop or pc to configure the dg834 3. An internet connection and all required login details (username and password provided by your isp) setup steps for internet connection 1. The dg834 h...
Page 54
51 appendix b: configuring a netgear dg384 router for use with vxh264 setting-up port forwarding this section assumes that you have already established a successful connection locally. Log-on to the dg834 and select ‘services’ from the menu. Click ‘add custom service’ and enter the following values:...
Page 55
52 appendix b: configuring a netgear dg384 router for use with vxh264 using ddns to connect ddns (dynamic domain name server) is generally used when your isp provides you with a dynamic public ip address. The problem with a dynamic ip address is that because it can change regularly, any remote users...
Page 56
53 appendix c: connecting external devices telemetry and va-kbdpro+ connect rs485d+ to the ‘+’ or ‘a’ terminal of any attached telemetry devices or va-kbdpro+ keyboard. Connect rs485d- to the ‘-’ or ‘b’ terminals alarm inputs connect voltage free contacts from pirs, beam break detectors etc. To the ...
Page 57
53 appendix d: specifications model operation video in audio in main displays spot displays audio out external alarm user interface recording playback archiving time ptz system network remote access storage event handling security physical genuine pentaplex channels connection loop through channels ...
Page 58
55 notes.
Page 59
56 notes.
Page 60
Audio in pal ntsc dvi usb ch 1 ch 2 ch 1 ch 2 ch 3 ch 4 ch 3 ch 4 ch 1 ch 2 ch 3 ch 4 a1 a2 g a3 a4.