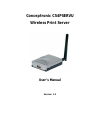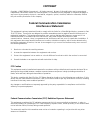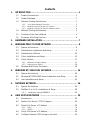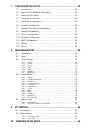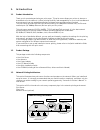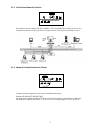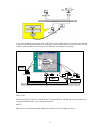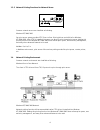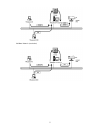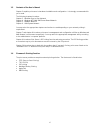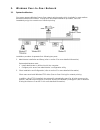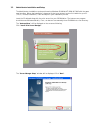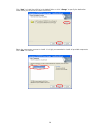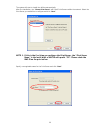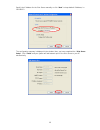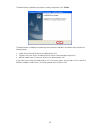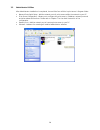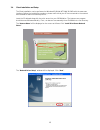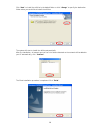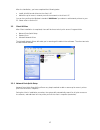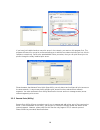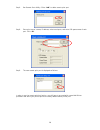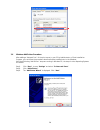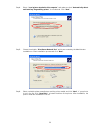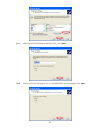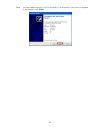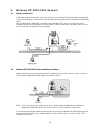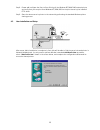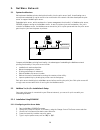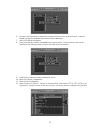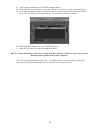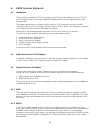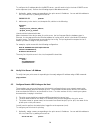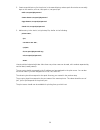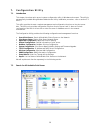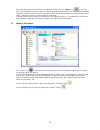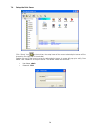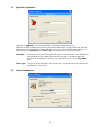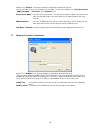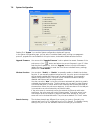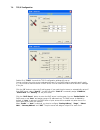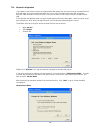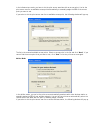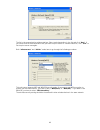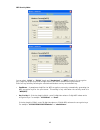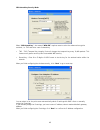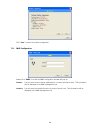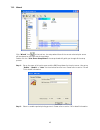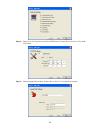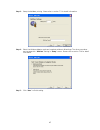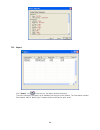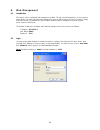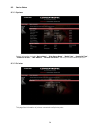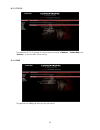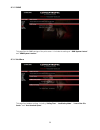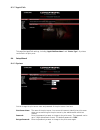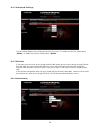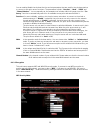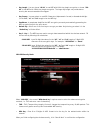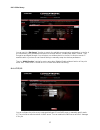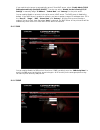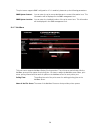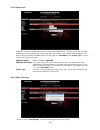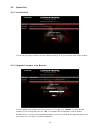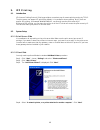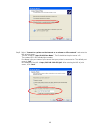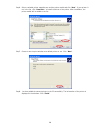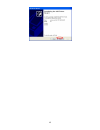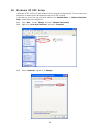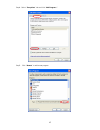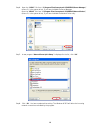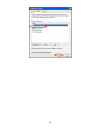- DL manuals
- Conceptronic
- Server
- C54PSERVU
- User Manual
Conceptronic C54PSERVU User Manual
Summary of C54PSERVU
Page 1
Conceptronic c54pservu wireless print server user’s manual version: 1.0
Page 2: Copyright
Copyright copyright ©2005/2006 by conceptronic. All rights reserved. No part of this publication may be reproduced, transmitted, transcribed, stored in a retrieval system, or translated into any language or computer language, in any form or by any means, electronic, mechanical, magnetic, optical, ch...
Page 3: Disclaimer
R&tte compliance statement this equipment complies with all the requirements of directive 1999/5/ec of the european parliament and the council of march 9, 1999 on radio equipment and telecommunication terminal equipment and the mutual recognition of their conformity (r&tte) the r&tte directive repea...
Page 4: Contents
Contents 1. Introduction ............................................................ 1 1.1 product introduction....................................................... 1 1.2 product package............................................................ 1 1.3 network printing architecture .................
Page 5
7. Configuration utility .............................................. 32 7.1 introduction ................................................................ 32 7.2 search for all available print server ................................... 32 7.3 status of print server....................................
Page 6
1 1 . I n t r o d u c t i o n 1.1 product introduction thank you for purchasing and using our print server. This print server allows your printer to become a shared device on the network. It offers printing flexibility and manageability on your local area network at an extremely low cost and with an...
Page 7
2 1.3.1 print server network functions windows nt server netware server windows 98 windows nt workstation windows 2000 unix print server print server because print server supports ipx/spx, netbeui, tcp/ip and appletalk network protocols, any networked computer can directly print to the print server ...
Page 8
3 in the client installation procedure, after ptpp (peer-to-peer printing driver) is installed into windows, the system will automatically (manual configuration is also allowed) search all the print servers on the network, and then add their printing ports into windows’ printing port (see below). Wi...
Page 9
4 1.3.3 network printing functions for network server windows nt server netware server windows 98 windows nt workstation windows 2000 unix print server network server common network servers are classified as following: windows nt/2000/2003 our print server system provides ptpp (peer-to-peer printing...
Page 10
5 netware network (see below).
Page 11
6 1.5 contents of the user’s manual chapter 2 explains print server’s hardware installation and configuration. It is strongly recommended for you to read. The following chapters introduce: chapter 3. Windows peer-to-peer network chapter 4. Windows nt/2000/2003 server-based network chapter 5. Netware...
Page 12
7 2 . H a r d w a r e i n s t a l l a t i o n • unpack the print server package and verify that all the items listed in the section 1.2 are provided. • connect the print server to the printer you want to share on the network. • connect the print server to your network by attached the network cable t...
Page 13
8 3 . W i n d o w s p e e r - t o - p e e r n e t w o r k 3.1 system architecture print server supports windows peer-to-peer network printing mode, which is suitable for most medium and small network environments. Through quick and simple installation procedure, users can immediately enjoy the conve...
Page 14
9 3.2 administrator installation and setup the administrator installation can be performed on windows 95/98/me/nt/2000/xp/2003 with the same user interface. Before the installation, please verify that your network protocol is installed on your pc (tcp/ip, ipx and/or netbeui). It will be helpful in y...
Page 15
10 click “next” to install the utilities in the default folder or click “change” to specify the destination folder where you would like to install the utilities. Select the components you want to install. It is highly recommended to install all provided components. Click “next” to continue..
Page 16
11 the system will start to install the utilities automatically. After the installation, the “choose print server” will list all print servers within the network. Select the print server you would like to configure and click “next”. Note 1: if this is the first time you configure the print server, t...
Page 17
12 specify the ip address for the print server manually or click “next” to keep default ip address, i.E. 192.168.2.2. The configuration summary is displayed in the window. Now, you have completed the “print server setup”. Click “finish” and your system will add network port of the print server to yo...
Page 18
13 the administrator installation procedure is totally completed. Click “finish”. The administrator installation program have executed the installation procedure that performs the following tasks: • install all utilities and drivers to the administrator’s pc. • configure the print server (including ...
Page 19
14 3.3 administrator utilities after administrator installation is completed, there will be four utilities in print server’s program folder. • network ports quick setup – add the network ports of print servers within the network to your pc. • print server configuration – allows you to configure the ...
Page 20
15 3.4 client installation and setup the client installation can be performed on windows 95/98/me/nt/2000/xp/2003 with the same user interface. Before the installation procedure, please confirm that your pc has connected to the network and installed at least one network protocol. Insert the cd shipp...
Page 21
16 click “next” to install the utilities in the default folder or click “change” to specify the destination folder where you would like to install the utilities. The system will start to install the utilities automatically. After the installation, all network ports of the print servers detected on t...
Page 22
17 after the installation, you have completed the following tasks: • install all utilities and drivers to the client’s pc. • add all the print server’s network ports of the network to the client’s pc. You can then perform the windows’ standard “add printer” procedure to add network printers to your ...
Page 23
18 if you have just installed another new print server in the network, you must run this program first. This program will search for new print servers and allow you to add the new network printer port into client’s computer conveniently. Perform the standard add printer procedure, then you can print...
Page 24
19 step1. Run remote ports utility. Clicks “add” to add a remote print port. Step2. Enter print server’s name, ip address, select used ports, and enter lpr queue name of each port. Click “ok”. Step3. The new remote print port is displayed as follows. In order to use the remote printing function, you...
Page 25
20 3.6 windows add printer procedure after adding a “network port” of the print server to your pc by administrator or client installation program, you can follow the procedure described below to add printer to the windows. Note that following “add printer” steps are running in windows xp, the steps ...
Page 26
21 step4. Select “local printer attached to this computer” and make sure that “automatically detect and install my plug and play printer” is not selected. Click “next”. Step5. Choose the suitable “print server network port” which was created by the administrator installation or client installation p...
Page 27
22 step7. Name your printer and setup the default printer, click “next”. Step8. Choose to print the test page or not. It is recommended to print a test page. Click “next”..
Page 28
23 step9. You have added the printer to the pc successfully. The information of the printer is displayed in the windows. Click “finish”..
Page 29
24 4 . W i n d o w s n t / 2 0 0 0 / 2 0 0 3 n e t w o r k 4.1 system architecture in windows network environment, other than the peer-to-peer network printing architecture described in the previous chapter, we also offer the server-based printing architecture for windows nt/2000/2003 server. Only o...
Page 30
25 step2. Please add/configure the peer-to-peer printing of the windows nt/2000/2003 network printer and verify that you can print from windows nt/2000/2003 to the print server by the installed ptpp driver. Step3. Share the above server’s printer to the network by performing the standard windows pri...
Page 31
26 5 . N e t w a r e n e t w o r k 5.1 system architecture we implement netware printer sharing functionality into the print server itself, thus allowing one or more printers attached by a print server to be connected to the network. We have developed the print server to support netware print server...
Page 32
27 6. You have now successfully created the print queue that your print server will serve. Press the escape key until the available options main menu is displayed. 7. Select print server information. 8. Press the insert key to add a new netware print server object. The print server name can be ident...
Page 33
28 13. Press escape, and answer yes to the save changes question. 14. Select queues serviced by printer, then select printer 0 (or printer 1, printer 2) and press enter. 15. Press insert and add your newly created print queue to the list of queues serviced by the printer. Enter a priority number for...
Page 34
29 6 . U n i x s y s t e m n e t w o r k 6.1 introduction the print server is available for tcp/ip printing by unix lpd (line printer daemon) protocol. The lpd protocol originated with unix release is based on the bsd version of unix and supported under most versions of unix. This chapter explains h...
Page 35
30 to configure the ip address data for the bootp server, you will need to log in the host of bootp server as the superuser (root). Perform the following steps to add address entries, 1. Optionally, assign a name corresponding to the print server’s ip address. You can add this address to the /etc/ho...
Page 36
31 2. Create a spool directory for the printer in the same directory where spool directories are normally kept on the machine, such as /var/spool or /var/spool/lpd: mkdir /var/spool/lpd/pserverd chown daemon /var/spool/lpd/pserverd chgrp daemon /var/spool/lpd/pserverd chmod 775 /var/spool/lpd/pserve...
Page 37
32 7 . C o n f i g u r a t i o n u t i l i t y 7.1 introduction this chapter introduces print server’s system configuration utility in windows environment. This utility is automatically installed during windows administrator utility installation procedure - refer to section 3.2 and 3.3. This utility...
Page 38
33 every time when you run print server’s configuration utility, click the “search” icon on the tool bar. The configuration utility will delay for several seconds because the utility is using system’s available network protocols to search for all print servers on the network. All available print ser...
Page 39
34 7.4 setup the print server click “setup” icon on the tool bar, the setup items of the current selected print server will be showed on the right side of the window. Double click one of the icons to set up the selected print server. A screen will pop up to verify “user name” and “password” of the p...
Page 40
35 7.5 appletalk configuration double click “appletalk” icon and the appletalk configuration window will pop-up. Appletalk is a data communication protocol often used by macintoshes. The print server can use these parameters to join the appletalk network and share the printer to other appletalk work...
Page 41
36 double click “general” icon and the general configuration window will pop-up. You can see basic print server information in this page. You also can configure the “print server name”, “smb group name”, “user name” and “password” here. Printer server name: the name of the print server. You can use ...
Page 42
37 7.8 system configuration double click “system” icon and the system configuration window will pop-up. In the system configuration page, you can select to enable/disable each printing or management protocol, upgrade the new firmware for this print server, and enable/disable wireless function. Upgra...
Page 43
38 7.9 tcp/ip configuration double click “tcp/ip” icon and the tcp/ip configuration window will pop-up. You can configure the print server to automatically get ip from dhcp server or manually specify static ip. The print server also has a built-in dhcp server. You can enable this dhcp server and let...
Page 44
39 7.10 wireless configuration if you want to use the print server through wireless lan, please set up the print server through ethernet first and make sure your wireless lan setting is correct. After setting the wireless lan, unplug the ethernet cable and restart the print server, then you can star...
Page 45
40 in the infrastructure mode, you have to let the print server associate with an access point. You let the print server scan for an available access point automatically or manually assign the ssid of the access point you want to use. If you select to let the print server scan for an available acces...
Page 46
41 the list is the scanned active wireless stations. Select a wireless station in the list and click “next”. If you cannot find the wireless station that you want the print server to communicate with, click “scan” to let the print server scan again. Both “infrastructure” and “ad-hoc” mode have to go...
Page 47
42 wep security mode: you can select “64 bit” or “128 bit” length and “hexadecimal” or “ascii” format for the encryption key. Longer key length can provide stronger security but worth communication performance. Enter four key values by following the rules below and select one key as the default key....
Page 48
43 wpa-shared key security mode: when “wpa-shared key”, also named “wpa-psk” requires users to select the advanced encryption methods, i.E. Tkip and enter a set of shared key. Tkip – tkip (temporal key integrity protocol) changes the temporal key every 10,000 packets. This insures much greater secur...
Page 49
44 click “save” to save the wireless configuration. 7.11 snmp configuration double click “snmp” icon and the snmp configuration window will pop up: contact: you can enter the print server administrator’s contact information here. This information will be displayed in the snmp management tool. Locati...
Page 50
45 7.12 wizard click “wizard” icon on the tool bar, the setup wizard item of the current selected print server will be showed on the right side of the window. Double click the “print server setup wizard” the setup wizard will guide you through all the setup process. Step 1: set up the name of this p...
Page 51
46 step 3: setup the ip of this print server and the dhcp server. Please refer to section 7.9 for detail information. Step 4: setup the appletalk printing. Please refer to section 7.5 for detail information..
Page 52
47 step 5: setup the netware printing. Please refer to section 7.7 for detail information. Step 6: select the wireless adapter mode and complete wireless lan settings. The other procedures are the same with “wireless” setting in “setup” screen. Please refer to section 7.10 for detail information. St...
Page 53
48 7.13 report click “report” icon on the tool bar, the report window will pop up. The report lists basic information of all available print servers on the network. The information includes device name, mac id, model type, firmware version and status of print server..
Page 54
49 8 . W e b m a n a g e m e n t 8.1 introduction print server can be configured and managed on the web. Through local area network, or even internet, administrator can easily configure and manage print server’s various main functions in browsers. Simply enter print server’s ip address into your bro...
Page 55
50 8.3 device status 8.3.1 system system information includes “device name”, “print server name”, “model type”, “system up time”, “firmware version”, “mac address”, “wireless lan status” and the protocols enabled status, etc. 8.3.2 printer this page lists information of printers connected to all pri...
Page 56
51 8.3.3 tcp/ip this page lists all tcp/ip settings of the print server including “ip address”, “subnet mask” and “gateway”. It also lists dhcp server setting. 8.3.4 smb this page lists the smb group setting of the print server..
Page 57
52 8.3.5 snmp this page lists the snmp settings of the print server. It includes the settings of “snmp system contact” and “snmp system location”. 8.3.6 netware this page lists netware settings, including “polling time”, “use bindery mode”, “name of the file server” and “port attached queue”..
Page 58
53 8.3.7 appletalk this page lists appletalk settings, including “appletalk zone name” and “printer type” of printers connected to all print ports. 8.4 setup wizard 8.4.1 system you can change the print server name and password of the print server from here: print server name: the name of the print ...
Page 59
54 8.4.2 advanced settings you can enable/disable the printing protocols from the screen. To enable the function, please select “enable”; to disable the function, please select “disable”. 8.4.3 wireless if you want to use the print server through wireless lan, please set up the print server through ...
Page 60
55 you can enable/disable the wireless function and set parameters that are used for the wireless stations to connect to this print server from here. The parameters include “function”, “mode”, “essid” and “channel number”. You can manually set the parameters of wireless lan in this page or use the “...
Page 61
56 key length – you can choose “64-bit” to use wep with 64-bit key length encryption or choose “128- bit” to use wep with 128-bit key length encryption. The longer key length can provide better security but worse transmission throughput. Key format – you may select to use ascii characters (alphanume...
Page 62
57 8.4.3.3 site survey you can use this “site survey” function to search for available access points in you location. In the list is the information of all available access points or wireless stations, includes ssid, bssid, channel, type, encryption and signal strength. You can select one wireless d...
Page 63
58 if you need the print server to automatically get an ip from dhcp server, select “enable obtain tcp/ip settings automatically (use dhcp/ bootp)”. You also can select “disable use the following tcp/ip settings” to manually assign “ip address”, “subnet mask” and “gateway” for the print server. You ...
Page 64
59 the print server supports snmp configuration. If it is enabled, please set up the following parameters. Snmp system contact: you can enter the print server administrator’s contact information here. This information will be displayed in the snmp management tool. Snmp system location: you can enter...
Page 65
60 8.4.8 appletalk appletalk is a data communication protocol often used by macintoshes. The print server can use these parameters to join the appletalk network and share the printer to other appletalk workstations. You have to select to enable or disable appletalk, and setup the “zone name” and “pr...
Page 66
61 8.5 system tools 8.5.1 load default you can use this page to restore the factory default settings. All of your previous setup will be cleared. 8.5.2 upgrade firmware from browser you can upgrade new firmware for this print server in this page. Click “browse” to select the new firmware in your sto...
Page 67
62 9 . I p p p r i n t i n g 9.1 introduction ipp (internet printing protocol) printing provides a convenient way of remote printing service by tcp/ip. The print server can support ipp printing by default. It is needless to do any setting. Any pc that can support ipp printing, for example windows 20...
Page 68
63 step5. Select “connect to a printer on the internet or on a home or office network” and enter the url of print server. The url format is “http://ip:631/port name”. The ip should be the print server’s ip. The number 631 is ipp standard port number. Port name is the port name of print server that y...
Page 69
64 step6. Select a suitable printer manufacturer and the printer model and click “next”. If your printer is not in the list, click “have disk…” to install the driver of the printer. After installation, the printer model will be added to the list. Step7. Choose to set the print whether as a default p...
Page 70
65.
Page 71
66 1 0 . W i n d o w s x p s p 2 s e t u p in windows xp sp2, xp sp2’s firewall would block the unknown communications. This print server has allowed the communications data passed through the xp sp2’s firewall. In case that you do not find any print server listed on the “available ports” in “networ...
Page 72
67 step4. Select “exceptions” tab and click “add program…”. Step5. Click “browse” to add a new program..
Page 73
68 step6. Open the “nputil” file from “c:\program files\conceptronic\c54pservu\server manager\” (where c:\ is the system drive), if you have installed the server manager. Open the “nputil” file from “c:\program files\conceptronic\c54pservuetwork driver\” (where c:\ is the system drive), if you hav...
Page 74
69.