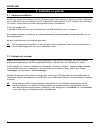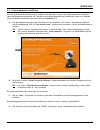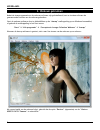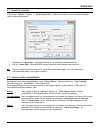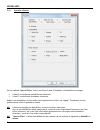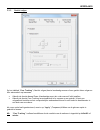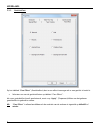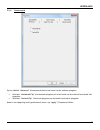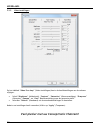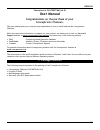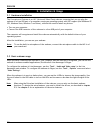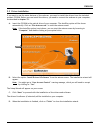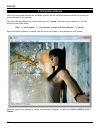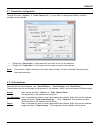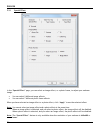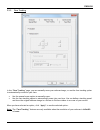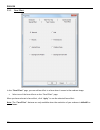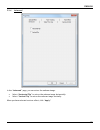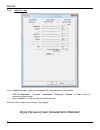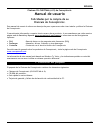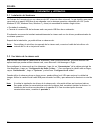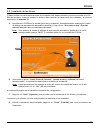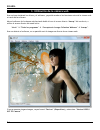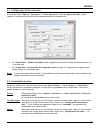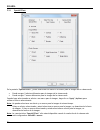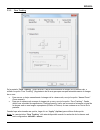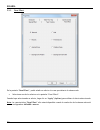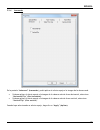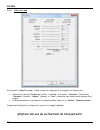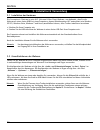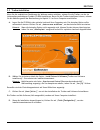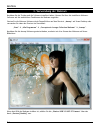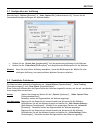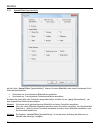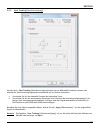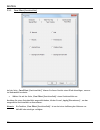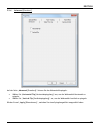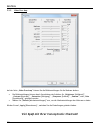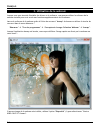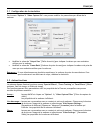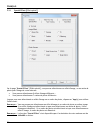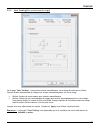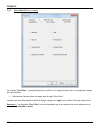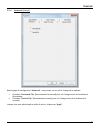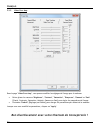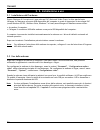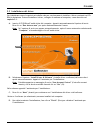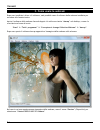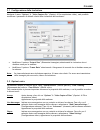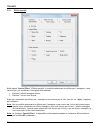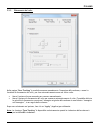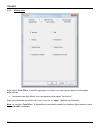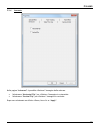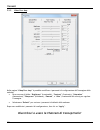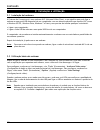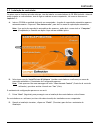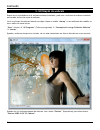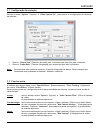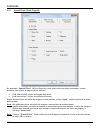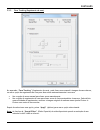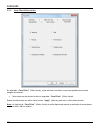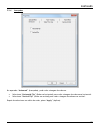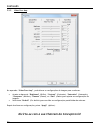- DL manuals
- Conceptronic
- Webcam
- CLLCHATCAM v4.0
- User Manual
Conceptronic CLLCHATCAM v4.0 User Manual
NEDERLANDS
1
Conceptronic CLLCHATCAM (v4.0)
Gebruiksaanwijzing
Gefeliciteerd met uw nieuwe
Conceptronic Chatcam.
In deze gebruiksaanwijzing vindt u stap-voor-stap instructies voor installatie en gebruik van de
Conceptronic Chatcam.
Als u meer informatie of ondersteuning voor uw product nodig heeft, kunt u het beste naar onze Service &
Support website op www.conceptronic.net gaan en een van de volgende mogelijkheden kiezen:
FAQ
: Database met veel gestelde vragen
Downloads
: Gebruiksaanwijzingen, stuurprogramma's, firmware en overige downloads
Contact
: Contact opnemen met Conceptronic Support
Voor algemene informatie over Conceptronic producten gaat u naar de Conceptronic website op
www.conceptronic.net.
De informatie in deze snelstart installatiegids is gebaseerd op Windows 7 en Windows Vista en kan dus
afwijken van het gebruik op uw computer als deze een ander besturingssysteem heeft.
1. Inhoud verpakking
U vindt de volgende items in de verpakking van de Conceptronic Chatcam:
Conceptronic Chatcam (CLLCHATCAM v4.0)
Product-cd
Meertalige snelstartgids
Garantiekaart en boekje CE-verklaring
Summary of CLLCHATCAM v4.0
Page 1
Nederlands 1 conceptronic cllchatcam (v4.0) gebruiksaanwijzing gefeliciteerd met uw nieuwe conceptronic chatcam. In deze gebruiksaanwijzing vindt u stap-voor-stap instructies voor installatie en gebruik van de conceptronic chatcam. Als u meer informatie of ondersteuning voor uw product nodig heeft, ...
Page 2: 2. Installatie En Gebruik
Nederlands 2 2. Installatie en gebruik 2.1 hardware installeren omdat de conceptronic chatcam een uvc (universal video class) webcam is, kunt u hem direct aansluiten op een usb-poort van een computer die uvc ondersteunt (zoals windows xp sp2, windows vista, windows 7 en linux), zonder dat u eerst ee...
Page 3
Nederlands 3 2.3 stuurprogramma installeren als u de geavanceerde functies van de webcam wilt gebruiken, moet u de stuurprogramma's installeren vanaf de meegeleverde product-cd. Voordat u de stuurprogramma's kunt installeren, moet u de webcam op uw computer aansluiten zoals beschreven in hoofdstuk 2...
Page 4: 3. Webcam Gebruiken
Nederlands 4 3. Webcam gebruiken nadat de stuurprogramma's en de webcam software zijn geïnstalleerd, kunt u via deze software de geavanceerde functies van de webcam gebruiken. Start de webcam software door te dubbelkliken op de “amcap” snelkoppeling op uw windows bureaublad, of gebruik de snelkoppel...
Page 5
Nederlands 5 3.1 resolutie instellen in het menu “options” (opties) “video capture pin” (videostream) kunt u de standaardinstellingen van de webcam aanpassen: verander de “output size” (uitgangsresolutie) in de gewenste webcamresolutie. Zet de “frame rate” (beeldsnelheid) op het gewenste aantal be...
Page 6
Nederlands 6 3.2.1 speciale effecten op het tabblad “special effect” kunt u een photo frame (fotokader) of beeldeffect toevoegen. U kunt 9 verschillende beeldeffecten selecteren. U kunt 7 verschillende fotokaders selecteren. Nadat u een beeldeffect of foto-effect heeft geselecteerd, klikt u op “appl...
Page 7
Nederlands 7 3.2.2 gezicht volgen op het tabblad “face tracking” (gezicht volgen) kunt u handmatig zoomen of een gezicht laten volgen en hier automatisch op inzoomen. Gebruik de functie manual zoom (handmatige zoom) als u de zoom zelf wilt instellen. Gebruik de functie face tracking om automatisch i...
Page 8
Nederlands 8 3.2.3 gezichteffect op het tabblad “face effect” (gezichteffect) kunt u een effect toevoegen als er een gezicht in beeld is. Selecteer een van de gezichteffecten op tabblad “face effect”. Als u een gezichteffect heeft geselecteerd, moet u op “apply” (toepassen) klikken om het gekozen ge...
Page 9
Nederlands 9 3.2.4 geavanceerd op het tabblad “advanced” (geavanceerd) kunt u het beeld van de webcam spiegelen. Selecteer “horizontal flip” (horizontaal spiegelen) als u het beeld van de webcam horizontaal wilt spiegelen. Selecteer “vertical flip” (verticaal spiegelen) om het beeld verticaal te spi...
Page 10
Nederlands 10 3.2.5 video-instellingen op het tabblad “video proc amp” (video-instellingen) kunt u de beeldinstellingen van de webcam wijzigen. Schuif “brightness” (helderheid), “contrast”, “saturation” (kleurverzadiging), “sharpness” (scherpte), “gamma”, en “gain” (beeldversterking) naar de gewenst...
Page 11: User Manual
English 11 conceptronic cllchatcam (v4.0) user manual congratulations on the purchase of your conceptronic chatcam. This user manual gives you a step-by-step explanation of how to install and use the conceptronic chatcam. When you need more information or support for your product, we advise you to v...
Page 12: 2. Installation & Usage
English 12 2. Installation & usage 2.1 hardware installation the conceptronic chatcam is an uvc (universal video class) webcam, meaning that you can plug the webcam in a free usb port of a computer running an operating system with uvc support (like windows xp sp2, windows vista, windows 7 and linux)...
Page 13
English 13 2.3 driver installation if you want to use the extra features of the webcam, you need to install the drivers from the included product cd-rom. Before you can install the drivers, you need to connect the webcam to your computer, as described in chapter 2.1. A. Insert the cd-rom in the opti...
Page 14: 3. Using The Webcam
English 14 3. Using the webcam when the drivers and software are installed, you can use the installed webcam software to access the extra functions of the webcam. Start the webcam software by double clicking on the “amcap” shortcut on your desktop, or use the shortcut in the start menu: “start” “a...
Page 15
English 15 3.1 resolution configuration through the menu “options” “video capture pin”, you are able to change the default resolution settings for the webcam: change the “output size” to the resolution you want to use for the webcam. Change the “frame rate” to the frame rate you want to use for the...
Page 16
English 16 3.2.1 special effect in the “special effect” page, you can select an image effect, or a photo frame, to adjust your webcam image. You can select 9 different image effects. You can select 7 different photo frame effects. When you have selected an image effect or a photo effect, click “appl...
Page 17
English 17 3.2.2 face tracking in the “face tracking” page, you can manually zoom your webcam image, or use the face tracking option to automatically zoom into your face. Use the manual zoom option to manually zoom. Use the face tracking option to automatically zoom into your face. You can define a ...
Page 18
English 18 3.2.3 face effect in the “face effect” page, you can add an effect to a face when it comes in the webcam image. Select one of the face effects on the “face effect” page. When you have selected a face effect, click “apply” to use the selected face effect. Note: the “face effect” features a...
Page 19
English 19 3.2.4 advanced in the “advanced” page, you can mirror the webcam image. Select “horizontal flip” to mirror the webcam image horizontally. Select “vertical flip” to mirror the webcam image vertically. When you have selected a mirror effect, click “apply”..
Page 20
English 20 3.2.5 video proc amp in the “videp proc amp” page, you can change the image settings for the webcam. Slide the “brightness” , “contrast”, “saturation”, “sharpness”, “gamma”, or “gain” sliders to adjust the image settings select “default” to load the webcam default settings. When you have ...
Page 21: Manual De Usuario
EspaÑol 21 chatcam cllchatcam (v4.0) de conceptronic. Manual de usuario felicidades por la compra de su chatcam de conceptronic. Este manual de usuario le ofrece una descripción paso a paso acerca de cómo instalar y utilizar la chatcam de conceptronic. Si necesita más información o soporte técnico a...
Page 22
EspaÑol 22 2. Instalación y utilización 2.1 instalación del hardware la chatcam de conceptronic es una cámara web uvc (clase de vídeo universal), lo que significa que puede conectarla a un puerto usb libre de un ordenador con un sistema operativo compatible con uvc (como windows xp sp2, windows vist...
Page 23
EspaÑol 23 2.3 instalación de los drivers si desea utilizar las características extra de la cámara web, deberá instalar los drivers incluidos en el cd- rom del producto. Antes de instalar los drivers, debe conectar la cámara web a su ordenador, tal como se describe en el apartado 2.1. A. Introduzca ...
Page 24
EspaÑol 24 3. Utilización de la cámara web una vez haya instalado los drivers y el software, ya podrá acceder a las funciones extra de la cámara web a través de su software. Abra el software de la cámara web haciendo doble clic en el acceso directo “amcap” del escritorio, o utilice el acceso directo...
Page 25
EspaÑol 25 3.1 configuración de la resolución a través del menú “options” (opciones) “video capture pin” (pin de captura de vídeo), podrá cambiar la configuración de resolución predeterminada de la cámara web: en “output size” (tamaño de salida) puede cambiar la resolución de salida que desee util...
Page 26
EspaÑol 26 3.2.1 special effect en la pestaña “special effect”, podrá seleccionar un efecto o un marco para la imagen de su cámara web. Puede escoger 9 efectos diferentes para la imagen de la cámara web. Puede escoger 7 marcos diferentes para la imagen de la cámara web. Cuando haya seleccionado un e...
Page 27
EspaÑol 27 3.2.2 face tracking en la pestaña “face tracking”, podrá acercar o alejar manualmente la imagen de la cámara web, o utilizar la opción "face tracking” (seguimiento de la cara) para que acerque automáticamente la imagen de su cara. Para acercar o alejar manualmente la imagen de la cámara w...
Page 28
EspaÑol 28 3.2.3 face effect en la pestaña “face effect”, podrá añadir un efecto a la cara que detecte la cámara web. Seleccione uno de los efectos en la pestaña “face effect”. Cuando haya seleccionado un efecto, haga clic en “apply” (aplicar) para utilizar el efecto seleccionado. Nota: la caracterí...
Page 29
EspaÑol 29 3.2.4 avanzadas en la pestaña “advanced” (avanzadas), podrá aplicar el efecto espejo a la imagen de la cámara web. Si desea aplicar el efecto espejo a la imagen de la cámara web de forma horizontal, seleccione “horizontal flip” (giro horizontal). Si desea aplicar el efecto espejo a la ima...
Page 30
EspaÑol 30 3.2.5 video proc amp en la pestaña “videp proc amp”, podrá cambiar la configuración de imagen de la cámara web. Desplace los controles “brightness” (brillo), “contrast” (contraste), “saturation” (saturación), “sharpness” (nitidez), “gamma” (gamma), or “gain” (ganancia) para ajustar estos ...
Page 31: Benutzerhandbuch
Deutsch 31 conceptronic cllchatcam (v4.0) benutzerhandbuch wir gratulieren ihnen zum kauf ihrer conceptronic chatcam. In dieser bedienungsanleitung wird ihnen schritt für schritt gezeigt, wie die conceptronic chatcam installiert und verwendet wird. Wenn sie weitere informationen oder support für ihr...
Page 32
Deutsch 32 2. Installation & verwendung 2.1 installation der hardware die conceptronic chatcam ist eine uvc (universal video class)-webcam, was bedeutet, dass sie die webcam an einen freien usb-port eines computers, dessen betriebssystem uvc unterstützt (wie windows xp sp2, windows vista, windows 7 ...
Page 33
Deutsch 33 2.3 treiberinstallation wenn sie die zusätzlichen funktionen der webcam nutzen möchten, müssen sie die treiber von der im lieferumfang enthaltenen produkt-cd-rom installieren. Bevor sie die treiber installieren können, müssen sie die webcam gemäß der beschreibung im kapitel 2.1 an ihren c...
Page 34: 3. Verwendung Der Webcam
Deutsch 34 3. Verwendung der webcam nachdem sie die treiber und die software installiert haben, können sie über die installierte webcam- software auf die zusätzlichen funktionen der webcam zugreifen. Starten sie die webcam-software durch doppelklicken auf den shortcut „amcap“ auf ihrem desktop oder ...
Page 35
Deutsch 35 3.1 konfiguration der auflösung Über das menü „options [optionen]” „video capture pin [videoaufnahme-pin]”können sie die standardauflösungseinstellungen der webcam ändern. Ändern sie die „output size [ausgabegröße]” auf die gewünschte auflösung für die webcam. Ändern sie die „frame rate ...
Page 36
Deutsch 36 3.2.1 special effect [spezialeffekt] auf der seite „special effect [spezialeffekte]” können sie einen bildeffekt oder einen fotorahmen für ihr webcambild auswählen. Sie können aus 9 verschiedenen bildeffekten auswählen. Sie können aus 7 verschiedenen fotorahmeneffekten auswählen. Nachdem ...
Page 37
Deutsch 37 3.2.2 face tracking [gesichtsverfolgung] auf der seite „face tracking [gesichtsverfolgung] können sie ihr webcambild manuell zoomen oder mithilfe der gesichtsverfolgungsoption automatisch auf ihr gesicht einzoomen. Verwenden sie für das manuelle zoomen den manuellen zoom. Verwenden sie fü...
Page 38
Deutsch 38 3.2.3 face effect [gesichtseffekt] auf der seite „face effect [gesichtseffekt]” können sie ihrem gesicht einen effekt hinzufügen, wenn es im webcambild erscheint. Wählen sie auf der seite „face effect [gesichtseffekt]“ einen gesichtseffekt aus. Nachdem sie einen gesichtseffekt ausgewählt ...
Page 39
Deutsch 39 3.2.4 advanced [erweitert] auf der seite „advanced [erweitert]“ können sie das webcambild spiegeln. Wählen sie „horizontal flip [horizontalspiegelung]“ aus, um das webcambild horizontal zu spiegeln. Wählen sie „vertical flip [vertikalspiegelung]“ aus, um das webcambild vertikal zu spiegel...
Page 40
Deutsch 40 3.2.5 video proc amp auf der seite „video proc amp” können sie die bildeinstellungen für die webcam ändern. Die bildeinstellungen können durch verschieben der schieber für „brightness [helligkeit]”, „contrast [kontrast]”, „saturation [sättigung]”, „sharpness [schärfe]”, „gamma”, oder „gai...
Page 41: Manuel D’Utilisateur
FranÇais 41 cllchatcam (v4.0) de conceptronic manuel d’utilisateur nous vous félicitons d'avoir acheté votre chatcam de conceptronic. Vous trouverez dans ce manuel d'utilisateur une explication détaillée de l'installation de la chatcam de conceptronic. Pour plus d'informations ou pour obtenir de l'a...
Page 42
FranÇais 42 2. Installation et utilisation 2.1 installation du hardware la chatcam de conceptronic est une webcam uvc (universal video class), ce qui signifie que vous pouvez brancher la webcam sur un port usb libre de votre ordinateur avec un système d'exploitation avec support uvc (comme windows x...
Page 43
FranÇais 43 2.3 installation du driver pour pouvoir utiliser les fonctions avancées de la webcam, vous devez installer des drivers spéciaux qui sont inclus dans le cd-rom du produit. Avant de pouvoir installer les drivers vous devez connecter la webcam sur votre ordinateur comme indiqué au chapitre ...
Page 44
FranÇais 44 3. Utilisation de la webcam lorsque vous avez terminé d'installer les drivers et le software, vous pouvez utiliser le software de la webcam installé pour avoir accès aux fonctions supplémentaires de la webcam. Lancez le software de la webcam grâce à l'icône de raccourci "amcap" du bureau...
Page 45
FranÇais 45 3.1 configuration de la résolution par le menu "options" "video capture pin" vous pouvez modifier les paramètres par défaut de la webcam. Modifiez la valeur de "output size" [taille de sortie] pour indiquer la valeur que vous souhaitez utiliser pour la webcam. Modifiez la valeur de "fra...
Page 46
FranÇais 46 3.2.1 special effect [effet spécial] sur la page "special effect" [effet spécial], vous pouvez sélectionner un effet d'image, ou un cadre de photo pour l'image de votre webcam. Vous pouvez sélectionner 9 effets d'image différents : vous pouvez sélectionner 7 cadres de photo différents : ...
Page 47
FranÇais 47 3.2.2 face tracking [suivi automatique du visage] sur la page "face tracking", vous pouvez zoomer manuellement votre image de webcam ou utiliser l'option de suivi automatique du visage pour zoomer automatiquement sur votre visage. Utilisez l'option de zoom manuel pour zoomer manuellement...
Page 48
FranÇais 48 3.2.3 face effect [effet du visage] sur la page "face effect", vous pouvez ajouter un effet sur un visage lorsque celui-ci est capté par l'image de votre webcam. Sélectionnez l'un des effets de visage dans la page "face effect". Lorsque vous avez sélectionné un effet de visage, cliquez s...
Page 49
FranÇais 49 3.2.4 advanced [avancé] dans la page de configuration "advanced", vous pouvez voir en miroir l'image de la webcam. Choisissez "horizontal flip" [renversement horizontal] pour voir l'image miroir de la webcam à l'horizontale. Choisissez "vertical flip" [renversement vertical] pour voir l'...
Page 50
FranÇais 50 3.2.5 video proc amp dans la page "video proc amp", vous pouvez modifier les réglages de l'image pour la webcam. Faites glisser les curseurs "brightness", "contrast", "saturation", "sharpness", "gamma" ou "gain" [clarté, contraste, saturation, netteté, gamme ou gain] pour régler les para...
Page 51: Manuale Utente
Italiano 51 conceptronic cllchatcam (v4.0) manuale utente vi ringraziamo per aver acquistato questa chatcam di conceptronic. Il presente manuale utente spiega passo a passo come installare e usare la chatcam di conceptronic. In caso di maggiori informazioni o supporto relativi al prodotto, potete co...
Page 52
Italiano 52 2. 2. Installazione e uso 2.1 installazione dell’hardware questa chatcam di conceptronic è una webcam uvc (universal video class). In alter parole basta collegare la chatcam a una porta usb disponibile del computer in grado di supportare la tecnologia uvc (come windows xp sp2, windows vi...
Page 53
Italiano 53 2.3 installazione del driver se si desiderano usare le opzioni extra della webcam, sarà necessario installare i driver contenuti nel cd- rom in dotazione. Prima di installare i driver, collegare la webcam al computer, come descritto nel capitolo 2.1. A. Inserire il cd-rom nell‟unità otti...
Page 54: 3. Come Usare La Webcam
Italiano 54 3. Come usare la webcam dopo aver installato i driver e il software, sarà possibile usare il software della webcam installata per accedere alle funzioni extra. Aprire il software della webcam facendo doppio clic sulla scorciatoia “amcap” nel desktop, o usare la scorciatoia nel menu di av...
Page 55
Italiano 55 3.1 configurazione della risoluzione mediante il menu “options” “video capture pin” (opzioni pin acquisizione video), sarà possibile modificare i parametri di default relativi alla risoluzione della webcam: modificare l‟opzione “output size” (dimensioni immagine) selezionando la risol...
Page 56
Italiano 56 3.2.1 effetti speciali nella pagina “special effect” (effetti speciali), è possibile selezionare un effetto per l‟immagine, o una cornice foto, per modificare l‟immagine della webcam. Esistono 9 effetti immagine diversi. Esistono 7 cornici foto diverse. Dopo aver selezionato un effetto p...
Page 57
Italiano 57 3.2.2 rilevamento del volto nella pagina “face tracking” è possibile zoomare manualmente l‟immagine della webcam, o usare la funzione di rilevamento del volto, per fare automaticamente zoom sul vostro volto. Usare l‟opzione di zoom manuale per zoomare manualmente. Usare l‟opzione di rile...
Page 58
Italiano 58 3.2.3 effetto volto nella pagina “face effect” è possibile aggiungere un effetto a un volto quando appare nell‟immagine della webcam. Selezionare uno degli effetti volto che appaiono nella pagina "face effect". Dopo aver selezionato un effetto per il volto, fare clic su “apply” (applica)...
Page 59
Italiano 59 3.2.4 avanzato nella pagina “advanced” è possibile riflettere l‟immagine della webcam. Selezionare “horizontal flip” per riflettere l‟immagine in orizzontale. Selezionare “vertical flip” per riflettere l‟immagine in verticale. Dopo aver selezionato un effetto riflesso, fare clic su “appl...
Page 60
Italiano 60 3.2.5 video proc amp nella pagina “videp proc amp” è possibile modificare i parametri di configurazione dell‟immagine della webcam. Fare scorrere gli slider “brightness” (luminosità), “contrast” (contrasto), “saturation” (saturazione), “sharpness” (nitidezza), “gamma”, o “gain” (luminosi...
Page 61: Manual Do Utilizador
PortuguÊs 61 conceptronic cllchatcam (v4.0) manual do utilizador parabéns pela compra da sua chatcam da conceptronic. Este manual de utilizador fornece-lhe uma explicação passo-a-passo sobre como instalar e usar a chatcam da conceptronic. Se precisar de mais informação ou suporte para o seu produto,...
Page 62
PortuguÊs 62 2. Instalação e utilização 2.1 instalação do hardware a chatcam da conceptronic é uma webcam uvc (universal video class), o que significa que pode ligar a webcam a uma porta usb disponível de um computador com um sistema operativo que suporte uvc (como o windows xp sp2, windows vista, w...
Page 63
PortuguÊs 63 2.3 instalação do controlador se quiser usar as funções extra da webcam, tem de instalar os controladores do cd-rom incluído. Antes de poder instalar os controladores, tem de ligar a webcam ao seu computador, tal como se descreve no capítulo 2.1. A. Insira o cd-rom na unidade óptica do ...
Page 64: 3. Utilização Da Webcam
PortuguÊs 64 3. Utilização da webcam depois de os controladores e do software estarem instalados, pode usar o software da webcam instalado para aceder às funções extra da webcam. Inicie o software da webcam fazendo um duplo clique no atalho “amcap” no seu ambiente de trabalho ou use o atalho do menu...
Page 65
PortuguÊs 65 3.1 configuração da resolução através do menu “options” (opções) “video capture pin”, pode alterar as configurações de resolução da webcam: altere o “output size” (tamanho de saída) para a resolução que quer usar para a webcam. Altere a “frame rate” (taxa de fotogramas) para a taxa qu...
Page 66
PortuguÊs 66 3.2.1 special effect (efeito especial) no separador “special effect” (efeitos especiais), pode seleccionar um efeito de imagem, ou uma moldura, para ajustar a imagem da sua webcam. Pode seleccionar 9 efeitos de imagem diferentes. Pode seleccionar 7 efeitos de moldura diferentes. Depois ...
Page 67
PortuguÊs 67 3.2.2 face tracking (seguimento da cara) no separador “face tracking” (seguimento de cara), pode fazer zoom manual à imagem da sua webcam, ou usar a opção de seguimento de cara para fazer zoom automaticamente à sua cara. Use a opção de zoom manual para fazer zoom manualmente. Use a opçã...
Page 68
PortuguÊs 68 3.2.3 face effect (efeito facial) no separador “face effect” (efeito facial), pode adicionar um efeito a uma cara quando esta está na imagem da webcam. Seleccione um dos efeitos faciais no separador “face effect” (efeito facial). Depois de seleccionar um efeito facial, prima “apply” (ap...
Page 69
PortuguÊs 69 3.2.4 avançadas no separador “advanced” (avançadas), pode rodar a imagem da webcam. Seleccione “horizontal flip” (rodar na horizontal) para rodar a imagem da webcam na horizontal. Seleccione “vertical flip” (rodar na vertical) para rodar a imagem da webcam na vertical. Depois de selecci...
Page 70
PortuguÊs 70 3.2.5 video proc amp no separador “video proc amp”, pode alterar as configurações de imagem para a webcam. Arraste as barras de “brightness” (brilho), “contrast” (contraste), “saturation” (saturação), “sharpness” (nitidez), “gamma” (gama), ou “gain” (ganho) para ajustar as configurações...