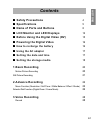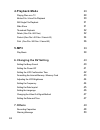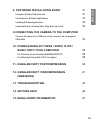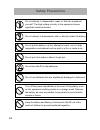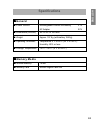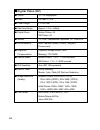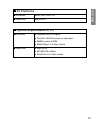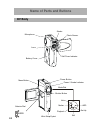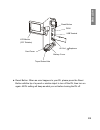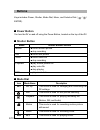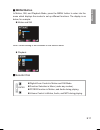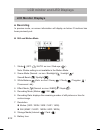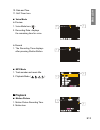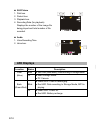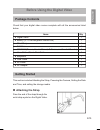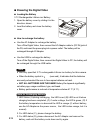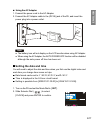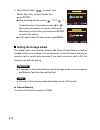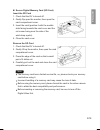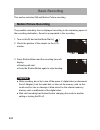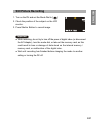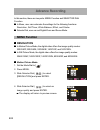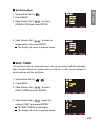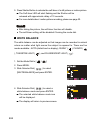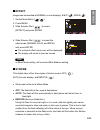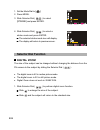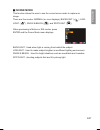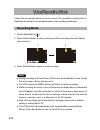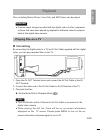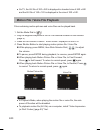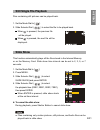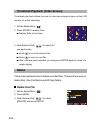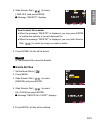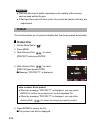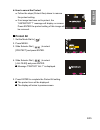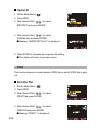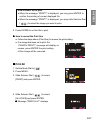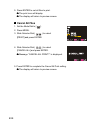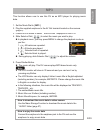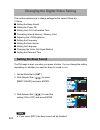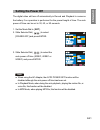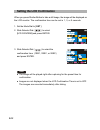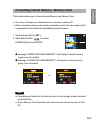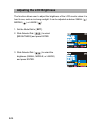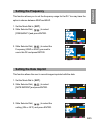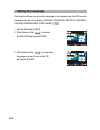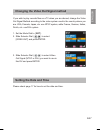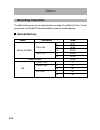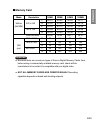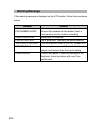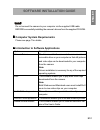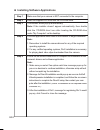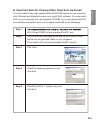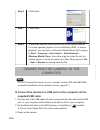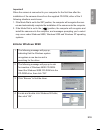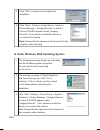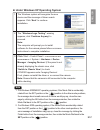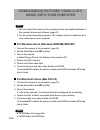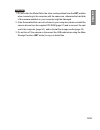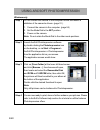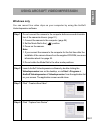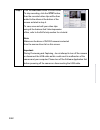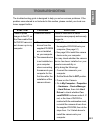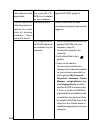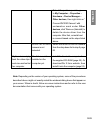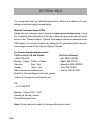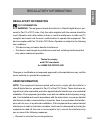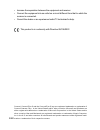- DL manuals
- Concord Camera
- Camcorder
- DV2020
- User Manual
Concord Camera DV2020 User Manual - Mp3
E39
ENGLISH
MP3
This function allows user to use this DV as an MP3 player for playing music
data.
1. Set the Mode Dial to [ MP3 ].
2. Plug the supplied earphone to the AV Out terminal located on the camera.
(page 9)
3. Press ENTER button to select “ EARPHONE” displayed on the LCD.
4. Slide Selector Dial (
) to select the music you want to play.
n
In playback menu, you may press MENU to change the playback mode as
you like:
1.
: All tracks are repeated.
2.
: All tracks are played.
3.
: Selected track is repeated.
4.
: Selected track is played.
n
During playing, slide Selector Dial (
) to adjust the volume.
5. Press Shutter Button.
n
The music will play. This DV camera plays MP3-based music only.
Note
l
The LCD monitor will close in 30 seconds and you can turn it on by
pressing any Button.
l
The LCD Monitor can only display 8 letters’ music title in English alphabet
(including number), for example, ABCDEF12. Please change the music title
to English or number for display.
l
In the following situations, the music title will be displayed as TRACK001,
TRACK002…etc:
1. The unidentifiable music title.
2. Music title over 8 letters (including number).
3. Music title with space, for example, ABCDE2.
How to download the music data to video camera
Use the Mass Storage Function to download the music data to the
“AUDIO” folder (page 57).
How to enjoy the music data
Connect the earphone to the earphone jack in the DV and use the
earphone to enjoy music data .
Summary of DV2020
Page 1
Digital video camera.
Page 2: English
E1 english contents safety precautions 4 specifications 5 name of parts and buttons 8 lcd monitor and led displays 12 before using the digital video (dv) 15 powering the digital video 16 how to recharge the battery 16 using the ac adapter 17 setting the date and time 17 setting the storage media 18 ...
Page 3: 4.Playback Mode
E2 4.Playback mode 29 playing files on a tv 29 motion file / voice file playback 30 still single file playback 31 slide show 31 thumbnail playback 32 delete (one file / all files) 32 protect (one file / all files / cancel all) 3 4 print (one file / all files / cancel all) 36 5.Mp3 39 play music 39 6...
Page 4: English
E3 english 8. Software installation guide 51 computer system requirements 51 introduction to software applications 51 installing software applications 52 important note for viewing video clips sent via e-mail 53 9.Connecting the camera to the computer connect the camera to a usb port on the computer...
Page 5: Safety Precautions
E4 safety precautions do not attempt to disassemble, repair or alter the equipment yourself. The high-voltage circuitry in the equipment poses significant electrical hazard. Do not attempt to disassemble, alter or directly solder the battery. Do not put the battery in a fire, attempt to heat it, use...
Page 6: English
E5 english specifications general power source rechargeable lithium-ion battery 3.7v ac adapter 5.0v dimensions (wxhxd) 94.3 x 63.3 x 34.6 mm weight approx. 157.8g (with battery 184.5g) operating conditions temperature: 0°c to 40°c (32°f to 104°f) humidity: 85% or less storage temperature -20°c ~ 60...
Page 7: Digital Video (Dv)
E6 digital video (dv) cmos 1/2” 2.0 mega pixels lens fix lens f = 2.8 focal length f = 8.64 mm shooting range approx. 1.0 m ~ infinity digital zoom motion picture: 4x still picture: 2x monitor 1.5” low –temperature polysilicon tft color lcd white balance auto / manual (sunny, cloudy, tungsten, fluor...
Page 8: English
E7 english pc platforms windows 98se / me / 2000 / xp macintosh mac os 9.X system requirements of pc windows z windows 98se or higher z pentium ii 450 processor or equivalent z 64mb or more of ram z media player 7 or later version macintosh z mac os 9.X z 400 mhz g3 or faster z quicktime 6 or later ...
Page 9: Name of Parts and Buttons
E8 name of parts and buttons dv body microphone strobe lens self-timer indicator photo sensor battery cover menu button enter selector dial shutter button power button mode dial voice motion playback still set up mp3 power / strobe indicator wrist strap eyelet.
Page 10: English
E9 english battery cover tripod screw hole card cover lcd monitor (270° rotation) reset button dc in usb terminal av out / earphone z reset button: when an error happens to your dv, please press the reset button with the tip of a pencil or similar object to turn off the dv, then turn on again. All d...
Page 11: Buttons
E10 buttons keys includes power, shutter, mode dial, menu, and selector dial ( / / enter). Power button you turn the dv on and off using the power button, located on the top of the dv. Shutter button mode shutter button function motion record motion picture stop recording still record still picture ...
Page 12: Menu Button
E11 english menu button in motion, still, and playback mode, press the menu button to enter into the menu which displays the modes to set up different functions. The display is as below, for example: n motion and still note: strobe setting is not available in the motion mode. N playback selector dia...
Page 13: Lcd Minitor and Led Displays
E13 english e12 lcd minitor and led displays lcd monitor displays n recording in preview mode, on-screen information will display as below if functions has been previously set: n still and motion mode 1. Strobe (off: / auto: no icon / red-eye: ). Note: strobe setting is not available in the motion m...
Page 14: English
E13 english 10. Date and time. 11. Self-timer icon. Voice mode in preview 1. Voice mode icon ( ). 2. Recording data: displays the remaining time for voice. In record 1. The recording time displays after pressing shutter button. Mp3 mode 1. Track number and music title. 2. Playback mode ( ). Playback...
Page 15: Led Displays
E14 still picture 1. Print icon. 2. Protect icon. 3. Playback icon. 4. Recording data (for playback): displays the number of the image file being played and total number of file recorded. Audio 1. Voice recording time. 2. Voice icon. Led displays location status description front blink z self-timer ...
Page 16: Package Contents
E15 english before using the digital video package contents check that your digital video comes complete with all the accessories listed below. Items qty l digital video 1 l bat tery (3.7v rechargeable lithium-ion) 1 l wrist strap 1 l soft case 1 l cd-rom (drivers, user’s manual, software, and acrob...
Page 17: Powering The Digital Video
E16 powering the digital video loading the battery 3.7v rechargeable lithium-ion battery. 1. Open the battery cover by sliding it in the direction shown. 2. Load the battery and close the battery cover. How to recharge the battery z use the ac adapter to recharge the battery. Turn off the digital vi...
Page 18: English
E17 english using the ac adapter 1. Connect the power cord to the ac adapter. 2. Connect the ac adapter cable to the (dc in) jack of the dv, and insert the power plug into a power outlet. Note z the battery icon will not display on the lcd monitor when using ac adapter. Z when using the ac adapter, ...
Page 19: Setting The Storage Media
E18 3. Slide selector dial ( ) to select year, month, day, time, or date format, then press enter. After selecting an item, press [ : +1 ] / [ : -1 ] to adjust the item. If you keep pressing or , the number will advance or recede continuously. Each time you set an item you must press enter to confir...
Page 20
E19 english n secure digital memory card (sd card) insert the sd card 1. Check that the dv is turned off. 2. Gently flip open the monitor, then open the card compartment cover. 3. Insert the card (position it with the metalic slots facing towards the card cover and the cut-corner being near the side...
Page 21: Basic Recording
E20 basic recording this section includes still and motion picture recording motion picture recording the possible recording time is displayed according to the remaining space in the recording destination. Sound is incorporated in the recording. 1. Turn on the dv and set the mode dial to [ ]. 2. Che...
Page 22: English
E21 english still picture recording 1. Turn on the dv and set the mode dial to [ ]. 2. Check the position of the subject on the lcd monitor. 3. Press shutter button to record image. Important z while recording, do not try to turn off the power of digital video (or disconnect the ac adapter), turn th...
Page 23: Advance Recording
E22 advance recording in this section, there are two parts: menu function and selector dial function in menu, user can customize the settings for the following functions: resolution, self timer, white balance, effect, and strobe. Selector dial, user can set digital zoom and scene mode. Menu function...
Page 24: English
E23 english still picture mode 1. Set the mode dial to [ ]. 2. Press menu. 3. Slide selector dial ( ) to select [resolution] and press enter. 4. Slide selector dial ( ) to select an image quality and press enter . The display will return to preview screen. Self timer the self-timer offers a convenie...
Page 25: White Balance
E24 5. Press shutter button to activate the self-timer of a still picture or motion picture. The self-timer led will start flashing and the shutter will be released with approximate delay of 10 seconds. For more details about motion picture recording, please see page 20. Note z after taking the pict...
Page 26: English
E25 english effect images can be recorded in normal (no icon displays), b & w ( ), sepia ( ). 1. Set the mode dial to [ / ]. 2. Press menu. 3. Slide selector dial ( ) to select [effect] and press enter. 4. Slide selector dial ( ) to select the effect mode (normal, b & w, and sepia) and press enter. ...
Page 27: Selector Dial Function
E26 1. Set the mode dial to [ ]. 2. Press menu. 3. Slide selector dial ( ) to select [strobe] and press enter. 4. Slide selector dial ( ) to select a strobe mode and press enter. The selected strobe mode icon will display. The display will return to preview screen. Selector dial function digital zoo...
Page 28: Scene Mode
E27 english scene mode this function allows the user to use the correct scene mode to capture an image. There are five modes: normal (no icon displays), backlight ( ), low- light ( ), snow & beach( ), and spotlight ( ). When previewing in motion or still modes, press enter and the scene mode menu di...
Page 29: Recording Mode
E28 follow the procedures below to record sound. The possible recording time is displayed according to the remaining space in the recording destination. Recording mode 1. Set the mode dial to [ ]. 2. Press shutter button to start recording and the recording time will display (see picture 2). 3. Pres...
Page 30: Playback
E29 english playback files, including motion picture, voice file, and still picture, can be played. Important l in some cases, images recorded with the digital video of other companies or those that have been altered by application software cannot be played back in this digital video camera. Playing...
Page 31
E31 english e30 l on tv, the avi file of 320 x 240 is displayed in standard size of 640 x 480 and the avi file of 160 x 120 is displayed in the size of 320 x 240. Motion file / voice file playback files containing motion pictures and voice files can be played back. 1. Set the mode dial to [ ]. 2. Pl...
Page 32: English
E31 english still single file playback files containing still pictures can be played back. 1. Set the mode dial to [ ]. 2. Slide selector dial ( ) to select the file to be played back. When is pressed, the previous file will be played. When is pressed, the next file will be displayed. Slide show thi...
Page 33: Delete
E32 thumbnail playback (index screen) thumbnail play back allows the user to view nine images at once on the lcd monitor for quick searching. 1. Set the mode dial to [ ]. 2. Press enter to display files. Display 9-file at one time. 3. Slide selector dial ( ) to select file you want to play. Press to...
Page 34: English
E33 english 4. Slide selector dial ( ) to select [ one file ] and press enter. Message “delete?” displays. 5. Press enter, the file will be delete. Note z the protected file cannot be deleted. Delete all files 1. Set the mode dial to [ ]. 2. Press menu. 3. Slide selector dial ( ) to select [delete] ...
Page 35: Protect
E34 important z files may take time to delete, depending on the capacity of the memory card mounted and the file type. Z if files have been set in protect mode, they cannot be deleted until they are unprotected. Protect this function allows you to protect valuable files from being erased accidentall...
Page 36: English
E35 english z how to cancel the protect z follow the steps (protect one) above to remove the protect setting. Z if an image has been set to protect, the “unprotect?” message will display on screen. Press enter the protect setting of this image will be removed. Protect all 1. Set the mode dial to [ ]...
Page 37: Cancel All
E36 cancel all 1. Set the mode dial to [ ]. 2. Press menu. 3. Slide selector dial ( ) to select [protect] and press enter. 4. Slide selector dial ( ) to select [cancel all] and press enter. Message “unprotect all?” is displayed. 5. Press enter to complete the unprotect all setting. The display will ...
Page 38: English
E37 english how to select file to print z when the message “print?” is displayed, you may press enter to confirm the printing of current displayed file. Z when the message “print?” is displayed, you may slide selector dial ( ) to select the image you want to print. 5. Press enter to set the file to ...
Page 39: Cancel All Files
E38 5. Press enter to set all files to print. The print icon will display. The display will return to preview screen. Cancel all files 1. Set the mode dial to [ ]. 2. Press menu. 3. Slide selector dial ( ) to select [print] and press enter. 4. Slide selector dial ( ) to select [cancel all] and press...
Page 40: Mp3
E39 english mp3 this function allows user to use this dv as an mp3 player for playing music data. 1. Set the mode dial to [ mp3 ]. 2. Plug the supplied earphone to the av out terminal located on the camera. (page 9) 3. Press enter button to select “ earphone” displayed on the lcd. 4. Slide selector ...
Page 41: Setting The Beep Sound
E40 changing the digital video setting this section explains how to change settings for the camera.There are 10 items: setting the beep sound setting the power off setting the lcd confirmation time formatting internal memory / memory card adjusting the lcd brightness setting the frequency setting th...
Page 42: English
E41 english setting the power off the digital video will turn off automatically in record and playback to conserve the battery if no operation is performed for the preset length of time. The auto power off time can be set in 30, 60, or 90 seconds. 1. Set the mode dial to [ set ]. 2. Slide selector d...
Page 43: Setting The Lcd Confirmation
E42 setting the lcd confirmation when you press shutter button to take a still image, the image will be displayed on the lcd monitor. The confirmation time can be set in 1, 3, or 5 seconds. 1. Set the mode dial to [ set ]. 2. Slide selector dial ( ) to select [lcd confirm] and press enter. 3. Slide ...
Page 44: English
E43 english formatting internal memory / memory card this function allows you to format internal memory and memory card. Z do not try to format your internal memory or memory card by pc. Z before using the memory card, please format the card in the video camera first to guarantee to have the best co...
Page 45: Adjusting The Lcd Brightness
E44 adjusting the lcd brightness the function allows user to adjust the brightness of the lcd monitor when it is hard to see, such as in strong sunlight. It can be adjusted as below: small ( ), middle ( ), or large ( ). 1. Set the mode dial to [ set ]. 2. Slide selector dial ( ) to select [brightnes...
Page 46: English
E45 english setting the frequency this function allows you to set the frequency usage for the dv. You may have the option to choose between 50hz and 60hz. 1. Set the mode dial to [ set ]. 2. Slide selector dial ( ) to select [frequency] and press enter. 3. Slide selector dial ( ) to select the frequ...
Page 47: Setting The Language
E46 setting the language this function allows user to set the language to be displayed on the lcd monitor. Language can be set as below: english, franÇais, deutsch, espaÑol, italiano, nederlands, portuguÉs, . 1. Set the mode dial to [set]. 2. Slide selector dial ( ) to select [language] and press en...
Page 48: Setting The Date and Time
E47 english changing the video out signal method if you wish to play records files on a tv when you are abroad, change the video out signal method according to the video system used in the country where you are. Usa, canada, japan, etc. Use ntsc system, while france, german, italian, dutch, etc. Use...
Page 49: Internal Memory
E48 internal memory mode resolution 16mb f 00:01 320 x 240 n 00:02 motion (hh:mm) e 00:05 160 x 120 f 00:06 n 00:09 voice (hh:mm) 00:59 2048 x 1536 f 17 1600 x 1200 f 22 still n 38 800 x 600 f 58 n 96 recording capacities the table below gives only an approximate recording time (motion picture / voi...
Page 50: English
E49 english memory card mode resolution 16mb 32mb 64mb 128mb f 00:01 00:02 00:05 00:11 motion 320 x 240 n 00:02 00:04 00:09 00:19 (hh:mm) e 00:05 00:10 00:22 00:45 160 x 120 f 00:06 00:13 00:29 00:58 n 00:09 00:20 00:42 01:24 voice (hh:mm) 00:59 02:03 04:17 08:31 2048 x 1536 f 17 36 75 151 1600 x 12...
Page 51: Warning Message
E50 warning message if the warning message is displayed on the lcd monitor, follow the procedures below. Message remedy file number over!! No more file numbers can bee added. Insert a new memory card to continue recording. Unmatched file!! Unplayable file selected. Protected file!! File is protected...
Page 52: English
E51 english software installation guide note do not connect the camera to your computer via the supplied usb cable before successfully installing the camera’s drivers from the supplied cd-rom. Computer system requirements please see page 7 for details. Introduction to software applications option de...
Page 53
E53 e52 n installing software applications step 1 make sure that your camera is not connected to the computer. Step 2 insert the supplied cd-rom into the cd-rom drive. Step 3 the installer would pop up automatically. Note: if the installer doesn’t appear automatically, then double click the ‘cd-rom ...
Page 54
E53 english n important note for viewing video clips sent via e-mail to view e-mailed video clips captured with the dv2020 camera on your computer, both windows and macintosh users must install divx software. You may install divx on your computer from the supplied cd-rom, or you may download divx fr...
Page 55: Computer
E54 step 6 click install. Step 7 click finish. Step 8 to play back video file, simply double click on the desired video file. For some operating system, such as windows 98se, to ensure playback, you may open up windows media player first by going to start – programs – ac ces so ries – en ter tain me...
Page 56: Under Windows 98Se
E55 english important! When the camera is connected to your computer for the first time after the installation of the camera drivers from the supplied cd-rom, either of the 2 following sit u a tions would occur. 1. If the mode dial is set to the set position, the com put er will recognize the cam er...
Page 57
E57 e56 5 click “ok” to continue and complete the installation. 6 click “start > setting > control panel > system > device manager > imaging devices” to check if concord dv2020 appears under “imaging devices”. If not, please re-install the drivers or re-connect the camera. Note: ensure that the came...
Page 58
E57 english n under windows xp operating system 1 the windows system will recognize the new device and the message of driver search appears. Click ‘next’ to continue installation. 2 the “windows logo testing” warning appears; click ‘continue anyway’ to proceed. Note: the computer will prompt you to ...
Page 59: Music Onto Your Computer
E58 downloading pictures /video clips/ music onto your computer note 1. Do not connect the camera to the computer before successful installation of the camera’s drivers and software. (page 51) 2. For any required operating systems, div x player must be installed so as to view video clips on your com...
Page 60: English
E59 english attention 1. Do not rotate the mode dial to the other mode positions from the set position when connecting to the computer with the camera on, otherwise the hard disk of the camera installed on your computer might be damaged. 2. If the removable disk can not be found in your computer, pl...
Page 61
E60 using arcsoft photoimpression windows only step 1 do not connect the camera to the computer before successful in stallation of the camera’s drivers. (page 51 ). 1. Connect the camera to the computer. (page 54) 2. Set the mode dial to the set position. 3. Power on the camera. Note: do not rotate ...
Page 62: English
E61 english using arcsoft videoimpression windows only you can record live video clips on your computer by using the arcsoft vedeoimpression software. Step 1 do not connect the camera to the computer before successful installa tion of the camera’s drivers. (page 51 ). 1. Connect the camera to the co...
Page 63
E62 step 5 click the record button to record video. To stop recording, click the stop button, then the recorded video clips will be then added to the album at the bottom of the screen as listed in step 4. To view, save and edit your video clips using all the features that videoimpression offers, ref...
Page 64: English
E63 english troubleshooting the troubleshooting guide is designed to help you solve common problems. If the problem encountered is not included in this section, please contact your local cus- tomer support hotline. Symptom problem solution check to make sure all cable connections are properly and se...
Page 65
E64 install the div x player from the supplied cd-rom. (page 51) check to make sure all cable connections are properly and securely plugged in. 1. Install the camera drivers from the supplied cd-rom onto your computer. (page 51) 2. Connect the camera to the computer. 3. Set the mode dial to the ( ) ...
Page 66: English
E65 english note: if the problem persists, go to my computer – properties – hardware – device manager – other devices, then right click on “ concord dv2020 camera” with exclamation mark under other devices, click “remove (uninstall) to delete the device driver from the computer. After that, re-insta...
Page 67: Getting Help
E66 getting help you can get help from our troubleshooting section, faq on our website or by con- tacting a customer support representative. Website customer support/faq please visit our customer support website at www.Concord-camera.Com to view the frequently asked questions (faq) by clicking the a...
Page 68: English
E67 english regulatory information regulatory information fcc information fcc warning: this equipment meets the limits for a class b digital device, pur- suant to part 15 of fcc rules. Only the cable supplied with the camera should be used. Operation with other cables is likely to result in interfer...
Page 69
E68 • increase the separation between the equipment and receiver. • connect the equipment into an outlet on a circuit different from that to which the receiver is connected. • consult the dealer or an experienced radio/tv technician for help. - this product is in conformity with directive 89/336/eec...