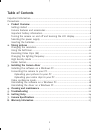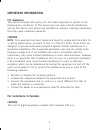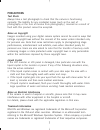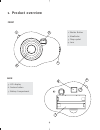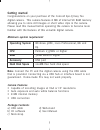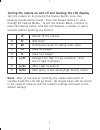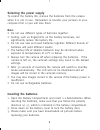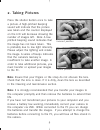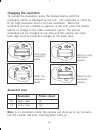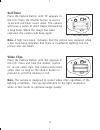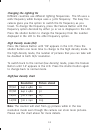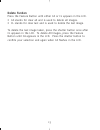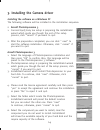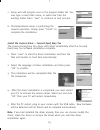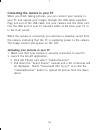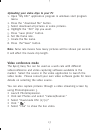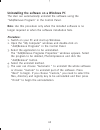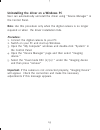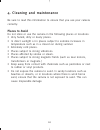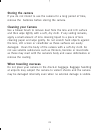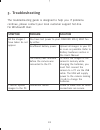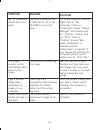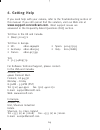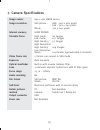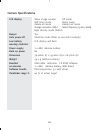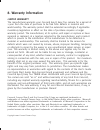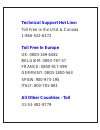Summary of Eye-Q Easy Too
Page 2: Table of Contents
Table of contents important information............................................................................................2 precautions ............................................................................................................3 1. Product overview ............................
Page 3: Important Information
2 important information fcc statement this device complies with part 15 the fcc rules. Operation is subject to the following two conditions: (i) this device may not cause harmful interference, and (ii) this device must accept any interference received, including interference that may cause undesired...
Page 4: Precautions
3 precautions test shots always take a test photograph to check that the camera is functioning normally. The liability for any incidental losses (such as the cost of photography or the loss of income from photography ) incurred as a result of fault with this product cannot be accepted. Notes on copy...
Page 5: 1. Product Overview
4 1 4 3 2 front back 5 6 7 1. Shutter button 2. Viewfinder 3. Strap eyelet 4. Lens 5. Lcd display 6. Feature button 7. Battery compartment 1. Product overview easy too inst.Manual(5s1048-00) 19/6/02 5:41 pm page 4.
Page 6: Getting Started
5 getting started congratulations on your purchase of the concord eye-q easy too digital camera. This camera features 8 mb of internal sd ram memory allowing you to store still images or short video clips in the camera. Please read this manual before operating the camera to become more familiar with...
Page 7
6 important battery information the eye-q easy too camera uses a type of memory that continually draws power to retain the pictures in the camera’s internal memory even if the camera is powered off. If the battery power is depleted and you have not transferred your images to the computer, you will l...
Page 8: Lo/hi
7 turning the camera on and off and learning the lcd display turn the camera on by pressing the feature button once. Two beeping sounds will be heard. Press the feature button to cycle through the feature modes. To exit the feature mode, continue to press the feature button until the lcd displays a ...
Page 9: Selecting The Power Supply
Selecting the power supply to extend the battery life, remove the batteries from the camera when it is not in use. Remember to transfer your pictures to your computer first or you will lose them. Note: • do not use different types of batteries together. • soiling, such as fingerprints on the battery...
Page 10: 2. Taking Pictures
9 2. Taking pictures press the shutter button once to take a picture. A high-pitched beeping sound will indicate that the picture was taken and the counter displayed on the lcd will decrease showing the number of images left. Note: a low- pitched beeping sound indicates that the image has not been t...
Page 11: Changing The Resolution
10 changing the resolution to change the resolution, press the feature button until the resolution option is displayed in the lcd. The resolution is noted by hi for high resolution and lo for low resolution. When the resolution you are currently in appears in the lcd, press the shutter button to cha...
Page 12: Self-Timer
Self-timer press the feature button until ‘st’ appears in the lcd. Press the shutter button to start a 10-second self-timer count down. The camera will issue a series of short beeps followed by a long beep. When the image has been captured, the camera will beep again. Note: a high tone beep indicate...
Page 13: Changing The Lighting Hz
12 changing the lighting hz different countries use different lighting frequencies. The us uses a 60hz frequency while europe uses a 50hz frequency. The easy too camera gives you the option to switch the hz frequency as you travel. To change the frequency, press the feature button until the frequenc...
Page 14: Delete Funtion
13 delete funtion press the feature button until either ca or cl appears in the lcd. • ca stands for clear all and is used to delete all images. • cl stands for clear last and is used to delete the last image. To delete the last image taken, press the shutter button once after cl appears in the lcd....
Page 15: •
14 3. Installing the camera driver installing the software on a windows pc the following software will be installed in the installation sequence: • arcsoft photoimpression 3 1. Concord eyeq easy too setup is preparing the installshield wizard which guide you though the rest of the setup process, cli...
Page 16
7. Setup will add program icon to the program folder list. You may type a new folder name, or select one from the existing folder. Press "next" to continue to next process. 8. Photoimpression setup is performing the request operation. Finally, press "finish" to complete the installation. Install the...
Page 17
16 connecting the camera to your pc when you finish taking pictures, you can connect your camera to your pc and upload your images through the usb cable supplied. Plug one end of the usb cable into your camera and the other end into the usb port of your pc (located either at the back your pc or in t...
Page 18: Video Conference Mode
17 uploading your video clips to your pc 1. Open "my dsc" application program in windows start program menu. 2. Press the "download file" button. 3. Select download all pictures or some pictures. 4. Highlight the "avi" clip you want. 5. Press "save photo" button. 6. Set the frame rate. 7. Create the...
Page 19: Procedure:
18 uninstalling the software on a windows pc the user can automatically uninstall the software using the "add/remove program" in the control panel. Note: use this procedure only when the installed software is no longer required or when the software installation fails. Procedure: 1. Switch on your pc...
Page 20: Procedure:
19 uninstalling the driver on a windows pc user can automatically uninstall the driver using "device manager" in the control panel. Note: use this procedure only when the digital camera is no longer required or when the driver installation fails. Procedure: 1. Connect the digital camera to your pc. ...
Page 21: 4. Cleaning and Maintenance
20 4. Cleaning and maintenance be sure to read this information to ensure that you use your camera correctly. Places to avoid do not store or use the camera in the following places or locations: • very humid, dirty or dusty places. • in direct sunlight or in places subject to extreme increases in te...
Page 22: Storing The Camera
21 storing the camera if you do not intend to use the camera for a long period of time, remove the batteries before storing the camera. Cleaning your camera use a blower brush to remove dust from the lens and lcd surface and then wipe lightly with a soft, dry cloth. If any soiling remains, apply a s...
Page 23: Symptom
22 symptom all the images i have taken do not appear. I cannot upload images to the pc. Problem insufficient battery power. The battery was removed before the camera was connected to the pc. Connection failure. Solution upload all images to your pc as soon as possible. Refer to battery guidance sect...
Page 24: Symptom
23 symptom my cd installation wizard does not work. The image counter on the lcd flashed after i took my last image. I get a blurred image when uploading my images to my computer. I press the shutter button and get no response. Problem the auto installation file is switched to off or the cd rom is n...
Page 25: 6. Getting Help
24 6. Getting help if you need help with your camera, refer to the troubleshooting section of this manual. If you still cannot find the solution, visit our web site at www.Support.Concordcam.Com. Most support issues are answered in the frequently asked questions (faq) section. Toll free in the us an...
Page 26: 7. Camera Specifications
25 7. Camera specifications image sensor image resolution internal memory storable frame video frame rate exposure optical viewfinder lens focus range audio recording file format self-timer delete pictures method output connector zoom rate 640 x 480 cmos sensor still picture : high : 640 x 480 pixel...
Page 27: Camera Specifications
26 camera specifications lcd display beeper auto power-off low battery warning /indicator power supply back up power dimension weight bundled accessories software bundle viewfinder range % show image counter off mode self timer mode video mode delete all mode delete last mode change resolution (hr/l...
Page 28: 8. Warranty Information
27 8. Warranty information limited warranty the manufacturer warrants your concord eye-q easy too camera for a period of 1 year from the date of purchase to be free from defects in material and workmanship. The warranty period shall be extended accordingly if applicable mandatory legislation in effe...
Page 29: Technical Suppor
Technical suppor t hot line: toll free in the usa & canada 1-866-522-6372 toll free in europe uk: 0800-169-6482 belgium: 0800-787-57 france: 0800-917-599 germany: 0800-1800-563 spain: 900-973-195 italy: 800-781-883 all other countries - toll 31-53-482-9779.