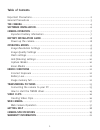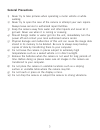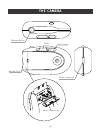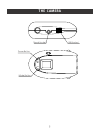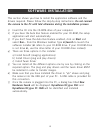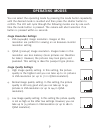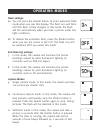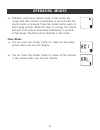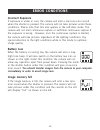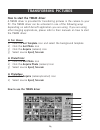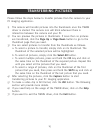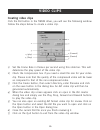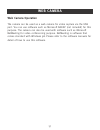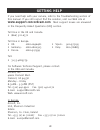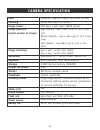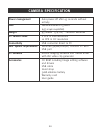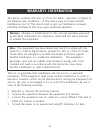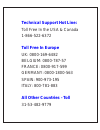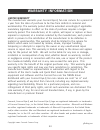Summary of Eye-Q Fun.Cam
Page 2: Table of Contents
1 table of contents important precautions ......................................................................................2 general precautions ........................................................................................3 the camera ....................................................
Page 3: Important Precautions
2 important precautions before using the camera and the software please take note of the following precautions. 1) make sure to install the software before connecting the camera for the first time to your computer. Failing to do so will cause image transfer problems. Please make sure you follow the ...
Page 4: General Precautions
3 general precautions 1) never try to take pictures when operating a motor vehicle or while walking. 2) never try to open the case of the camera or attempt your own repairs. Always leave service to authorized repair facilities. 3) keep the camera away from water and other liquids and never let it ge...
Page 5: The Camera
4 strap connector battery door release button flash view finder battery retainer plate the camera dc3500 instr. Manual(5s0844-00) 24/6/02 10:07 am page 4.
Page 6: The Camera
M power button mode button tripod socket usb socket 5 the camera dc3500 instr. Manual(5s0844-00) 24/6/02 10:07 am page 5.
Page 7: Software Installation
6 software installation this section shows you how to install the application software and the drivers required. Please follow the step-by-step instructions. Do not connect the camera to the pc until told otherwise during the installation process. 1) insert the cd into the cd-rom drive of your compu...
Page 8: Camera Operation
7 camera operation important battery information the eye-q fun.Cam camera uses a type of memory that continually draws power to retain the pictures in the camera’s internal memory even if the camera is powered off. If the battery power is depleted and you have not transferred your images to the comp...
Page 9: Battery Installation Guide
8 battery installation guide power up the camera insert three aa-size batteries into the battery compartment. Please make sure they are inserted into the camera following the polarity marked in the battery compartment and that they are inserted in the sequence shown in the diagram. We recommend alka...
Page 10: Operating Modes
9 operating modes you can select the operating mode by pressing the mode button repeatedly until the desired mode is reached and then press the shutter button to confirm. The lcd will cycle through the following modes one by one each time the mode button is pressed. The camera will abort selection i...
Page 11: Operating Modes
10 operating modes flash settings 6a. You can press the shutter button to enter automatic flash mode when you see this display. The flash icon will blink until the flash is fully charged. In this mode, the flash will fire automatically when you take a picture under low light conditions. 6b. To disab...
Page 12: Operating Modes
11 operating modes 12. Self-timer continuous capture mode. In this mode, the camera will take pictures continuously 10 seconds after the shutter button is pressed. Press the shutter button again to stop taking pictures. While the timer is running, the camera will emit 8 seconds of slow beeps followe...
Page 13: Error Conditions
12 error conditions incorrect exposure if exposure is under or over, the camera will emit a low tone error sound when the shutter is pressed. The camera will not take pictures under these conditions. Please note that this also applies in the self-timer mode. The camera will not start continuous capt...
Page 14: Transferring Pictures
13 transferring pictures connecting the camera to your pc the camera provides a usb interface for connection to a pc. Please turn on your pc and connect the camera to your pc using the usb cable provided. The counter should display "pc_" as shown on the left when the camera is connected. You can now...
Page 15: Transferring Pictures
14 transferring pictures how to start the twain driver a twain driver is provided for transferring pictures in the camera to your pc. The twain driver can be activated in one of the following ways depending on which arcsoft application you are using. If you are using other imaging applications, plea...
Page 16: Transferring Pictures
15 transferring pictures please follow the steps below to transfer pictures from the camera to your pc imaging application: 1) the camera will transfer pictures into the thumbnails once the twain driver is started. The camera icon will blink whenever there is interaction between the camera and your ...
Page 17: Video Clips
Video clips creating video clips click the avi button in the twain driver, you will see the following window. Follow the steps below to create a video clip. 1) set the frame rate in frames per second using this slide bar. This will determine the play speed of the video clip. 2) check the compression...
Page 18: Web Camera
17 web camera web camera operation the camera can be used as a web camera for video capture via the usb port. You can use software such as microsoft amcap (not included) for this purpose. The camera can also be used with software such as microsoft netmeeting for video conferencing purpose. Netmeetin...
Page 19: Www.Support.Concordcam.Com
18 if you need help with your camera, refer to the troubleshooting section of this manual. If you still cannot find the solution, visit our web site at www.Support.Concordcam.Com . Most support issues are answered in the frequently asked questions (faq) section. Toll free in the us and canada: • (86...
Page 20: Camera Specification
19 camera specification lens focusing image sensor image quality & typical number of images image resolution sensitivity exposure storage output file format shutter viewfinder shooting modes status lcd frame counter flash unit power source battery life 4-element aspheric hybrid lens with ir filter f...
Page 21: Power Management
20 power management size weight pc camera video connectivity min. System requirements pc software accessories auto-power-off after 45 seconds without activity 110mm w x 61mm h x 37mm d (4.33 x 2.40 x 1.46 inches) 95 grams (3.4 oz) - without batteries 2 fps in vga resolution 10 fps in cif resolution ...
Page 22: Warranty Information
21 warranty information this device complies with part 15 of the fcc rules. Operation is subject to the following two conditions: (1) this device may not cause harmful interference, and (2) this device must accept any interference received, including interference that may cause undesired operation. ...
Page 23: Technical Suppor
Technical suppor t hot line: toll free in the usa & canada 1-866-522-6372 toll free in europe uk: 0800-169-6482 belgium: 0800-787-57 france: 0800-917-599 germany: 0800-1800-563 spain: 900-973-195 italy: 800-781-883 all other countries - toll 31-53-482-9779.
Page 24: Warranty Information
22 warranty information limited warranty the manufacturer warrants your concord eye-q fun.Cam camera for a period of 1 year from the date of purchase to be free from defects in material and workmanship. The warranty period shall be extended accordingly if applicable mandatory legislation in effect o...