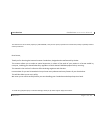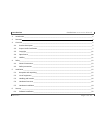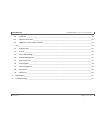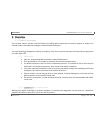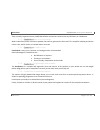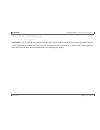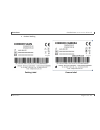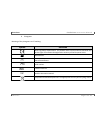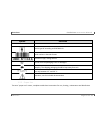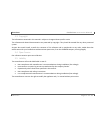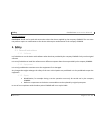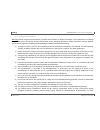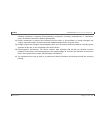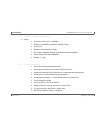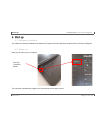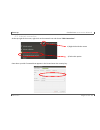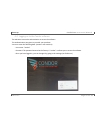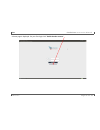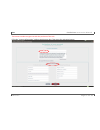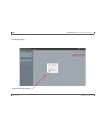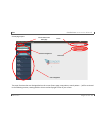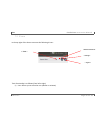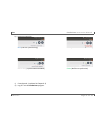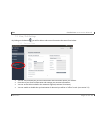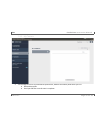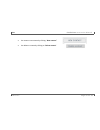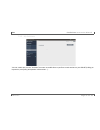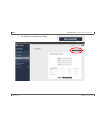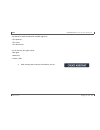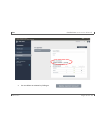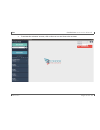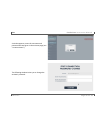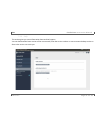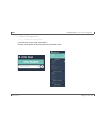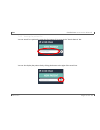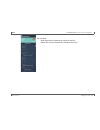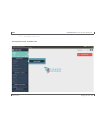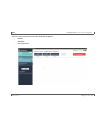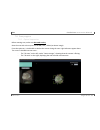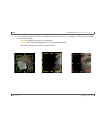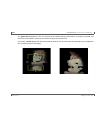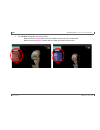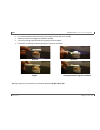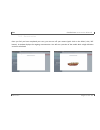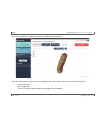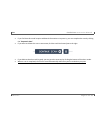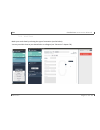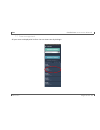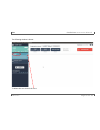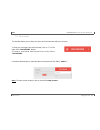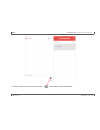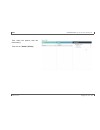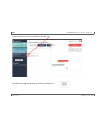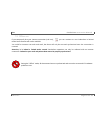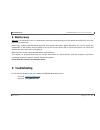- DL manuals
- Condor
- Scanner
- CondorScan
- User Manual
Condor CondorScan User Manual
Summary of CondorScan
Page 1
Condorscan user manual condor sas route nationale 113 38 rue du languedoc 11200 lézignan corbières site : www.Condorscan.Com.
Page 2
Introduction condorscan instruction manual version 1 page 2 sur 65 this document is the exclusive property of sas condor, it may not be copied, reproduced or transmitted, totally or partially without written permission. 1.Introduction dear doctor, thank you for choosing the intraoral scanner condors...
Page 3
Introduction condorscan instruction manual version 1 page 3 sur 65 1. Introduction _________________________________________________________________________________ 1 2. Summary __________________________________________________________________________________ 3 3. Overview _________________________...
Page 4
Introduction condorscan instruction manual version 1 page 4 sur 65 6.2. Power-up _____________________________________________________________________________ 22 6.3. Internet connection _____________________________________________________________________ 23 6.4. Logging on to the condor software _...
Page 5
Overview condorscan instruction manual version 1 page 5 sur 65 3.Overview 3.1. Product description the, intraoral scanner, condor is used in dentistry for taking optical impressions of teeth on patients or models. This method replaces the traditional, analogue, chemical based impressions. This new t...
Page 6
Overview condorscan instruction manual version 1 page 6 sur 65 they are easily imported into any cad/cam software and can be transferred to any laboratory or collaborator. Condorscan does not use powder 3.1.3. With condorscan you do not need to powder the teeth to generate the 3d model. This simplif...
Page 7
Overview condorscan instruction manual version 1 page 7 sur 65 3.2. Proper use & certification certification 3.2.1. Condorscan has a ce marking in accordance with the requirements of directive 93/42 eec concerning medical devices. This is a medical device taking intra oral scans and reconstructing t...
Page 8
Overview condorscan instruction manual version 1 page 8 sur 65 a. Product labelling packing label camera label.
Page 9
Overview condorscan instruction manual version 1 page 9 sur 65 b. Pictograms meaning of the pictograms on ce marking. Symbol definition meets regulatory requirements. The product meets certain technical standards and has the right of movement throughout the territory of the european union. M manufac...
Page 10
Overview condorscan instruction manual version 1 page 10 sur 65 symbol definition device type bf according to iec 878-02-03 serial number in barcode format connection type, voltage and dc l do not use if the packaging is torn or damaged keep dry: the shipping packaging should be kept away from rain ...
Page 11
Overview condorscan instruction manual version 1 page 11 sur 65 3.3. Copyright the information contained in this manual is subject to change without specific notice. The software and related documentation are protected by copyright. They should be treated like any other protected system. Anyone who ...
Page 12
Safety condorscan instruction manual version 1 page 12 sur 65 counter indications : condorscan should not be used with accessories other than those supplied by the company condor. The user must not perform repairs or modifications to the device without prior authorization of the company condor. 4.Sa...
Page 13
Safety condorscan instruction manual version 1 page 13 sur 65 4.2. Safety instructions warning: before using the medical device, read the entire chapter on safety instructions. The manufacturer's warranty is applicable only to the extent that the information on the operation and device safety have b...
Page 14
Safety condorscan instruction manual version 1 page 14 sur 65 following treatments comprising photosensitizing medications (including methoxsalènes or chlorotetra- cyclin). It should not be used on patients with epilepsy. 12) people, practitioner or patient, who suffered from the retina- or lens pro...
Page 15: Image
Installation condorscan instruction manual version 1 page 15 sur 65 5.Installation 5.1. Reception and unpacking the device is controlled rigorously by the factory. Upon receipt, it is necessary to proceed to the next check: check with the table below that the equipment is complete and shows no visib...
Page 16
Installation condorscan instruction manual version 1 page 16 sur 65 5.3. Handling and location when handling of condorscan, it is important to always take the elements one by one. The condorscan needs to be installed to a flat surface of 70 x 50 cm minimum. The computer system should not be position...
Page 17
Installation condorscan instruction manual version 1 page 17 sur 65 computer technical specification 5.4.2. A. Laptop • processor: intel® core™ i7–6820hk • graphics card nvidia® geforce® gtx 980 g-sync • screen 17,3’’ • network controller killer™ e2200 • wi-fi killer™ wireless-n/a/ac 1535 wireless n...
Page 18
Installation condorscan instruction manual version 1 page 18 sur 65 camera overview : usb 3 key description 5.4.4. • plastic body • capacity 8 gb • speed : 12 mb/s read and 6 mb/s write • type of memory : flash samsung grade a tracking indicator button on/off/scan arch indicator.
Page 19
Installation condorscan instruction manual version 1 page 19 sur 65 5.5. Hardware installation once the computer is placed on a flat, stable surface, you can connect the components as mentioned below. We strongly recommend you to first read the user manual of the laptop. Connections 5.5.1. 1° connec...
Page 20
Installation condorscan instruction manual version 1 page 20 sur 65 connections 5.5.2. A. Connecting the power supply 3° connect the power cable to the power supply and then to the mains. Connect the power supply lead to the laptop warning ! This power supply is validated for medical use. Never chan...
Page 21
Installation condorscan instruction manual version 1 page 21 sur 65 b. Connecting the camera only connect the camera to the usb port 3 (recognizable by its blue colour).
Page 22
Start-up condorscan instruction manual version 1 page 22 sur 65 6.Start-up 6.1. Software installation the software is already installed on the delivered computer and the condorscan medical device is factory configured. 6.2. Power-up now you can start up your computer. The computer automatically supp...
Page 23
Start-up condorscan instruction manual version 1 page 23 sur 65 6.3. Internet connection at the top right of the screen, right click on the network icon and choose "edit connections": then select your wi-fi network that appears in the list and enter the security key: 1/ right click with the mouse 2/...
Page 24
Start-up condorscan instruction manual version 1 page 24 sur 65 6.4. Logging on to the condor software the welcome screen asks authentication to access the software. This authentication was given to you with your purchase. You must enter the following data: (caution: case sensitive) - user name: "co...
Page 25
Use condorscan instruction manual version 1 page 25 sur 65 7.Use before launching condor, make sure the camera is connected to a usb3 port on the computer and that the computer it is connected to the internet. You are not connected to the internet, refer to the section "7.9. Offline use » important:...
Page 26
Use condorscan instruction manual version 1 page 26 sur 65 a home page is displayed. For your first login click "enable condor account ".
Page 27
Use condorscan instruction manual version 1 page 27 sur 65 the license number was given to with the purchase of the unit. Fill in the "account information" without omitting any box. Then press the activation button.
Page 28
Use condorscan instruction manual version 1 page 28 sur 65 a new page opens: click on the chosen practice.
Page 29
Use condorscan instruction manual version 1 page 29 sur 65 icon to return to the home page patient management case management discussions 4 icons a new page opens: the main functions that are distinguished on the screen (home page, new patient, search patient ...) will be reviewed in the following s...
Page 30
Use condorscan instruction manual version 1 page 30 sur 65 « settings » « internet connexion» 7.2. 4 icons in the top right of the home screen are the following 4 icons: their functionality is as follows (from left to right) a) user: allows you to select the user (dentist or assistant) « log off » «...
Page 31
Use condorscan instruction manual version 1 page 31 sur 65 b) internet connection : blue (files are synchronising) red (no connection to the internet) barred grey (synchronization disabled) green (no files to synchronise) c) control panel : (explained in chapter 6.3) d) log off : exit the condorscan...
Page 32
Use condorscan instruction manual version 1 page 32 sur 65 7.3. View / edit settings by clicking on the button you will be able to edit some information that we will see below: personal data 7.3.1. • you can view and edit your personal information and information about your cabinet. • overview of yo...
Page 33
Use condorscan instruction manual version 1 page 33 sur 65 my contacts 7.3.2. • you manage here a list of professionals (technicians, dentists and others) with which you can: o initiate discussions. O send your 3d files once the scan is complete..
Page 34
Use condorscan instruction manual version 1 page 34 sur 65 • you create a new contact by clicking “new contact” • you delete a contact by clicking on "delete contact".
Page 35
Use condorscan instruction manual version 1 page 35 sur 65 my assistants 7.3.3. You can create one or more "assistant" accounts to enable them to perform certain actions on your behalf (making an impression, send jobs, participation in discussions ...)..
Page 36
Use condorscan instruction manual version 1 page 36 sur 65 • you create a new assistant by clicking.
Page 37
Use condorscan instruction manual version 1 page 37 sur 65 you define for each assistant the available rights for: • the patients • the cases • the discussions for all of these, the rights can be: • no rights • read only • create / edit • after entering the necessary information, click on.
Page 38
Use condorscan instruction manual version 1 page 38 sur 65 • you can delete an assistant by clicking on.
Page 39
Use condorscan instruction manual version 1 page 39 sur 65 • to activate the assistants ‘account, click on the user icon and choose the assistant.
Page 40
Use condorscan instruction manual version 1 page 40 sur 65 a window appears, enter the username and password that was given in the assistant page (see "create assistant"). The following window invites you to change the assitants' password..
Page 41
Use condorscan instruction manual version 1 page 41 sur 65 help 7.3.4. This section gives you some information about techinal support. You can download the latest version of the user manual, know the service number or start a remote desktop session so afters sales service can assist you:.
Page 42
Use condorscan instruction manual version 1 page 42 sur 65 7.4. Patient management creating a new patient 7.4.1. From the home screen, click "new patient". Provide contact details of the new patient in the patient record:.
Page 43
Use condorscan instruction manual version 1 page 43 sur 65 viewing the patient list 7.4.2. You can search for a patient by typing the first letters of his name in the "search patient" bar: you can also display the patient list by clicking the button to the right of the search bar..
Page 44
Use condorscan instruction manual version 1 page 44 sur 65 you can then: - view the profile of a patient by clicking on the line. - delete the record of a patient by clicking on the cross..
Page 45
Use condorscan instruction manual version 1 page 45 sur 65 7.5. Start a new case initialize the camera 7.5.1. When the camera is connected and the computer turned on , the tracking indicator (see picture above) flashes blue slowly. To initialize the camera, hold the on / off / scan button for a few ...
Page 46
Use condorscan instruction manual version 1 page 46 sur 65 starting a new scan. 7.5.2. Select patient record, click new case.
Page 47
Use condorscan instruction manual version 1 page 47 sur 65 select the scan to be performed in the window that appears: - maxilla - mandible - bite registration.
Page 48
Use condorscan instruction manual version 1 page 48 sur 65 7.6. Scan progress optical impression 7.6.1. Before starting scan, make sure the teeth are dry. Start the scan with a short press on the on / off / scan (see above image). From that point on, it is advisable to look at the screen during the ...
Page 49
Use condorscan instruction manual version 1 page 49 sur 65 • the rectangle around the "3d zone" indicates the status of the scan or "tracking", its colour varies according to your scan situation: - green : the tracking is good, you can continue. - yellow : risk of loss of tracking, decrease your sca...
Page 50
Use condorscan instruction manual version 1 page 50 sur 65 the green dots displayed on the 3d reconstruction indicate that the information is properly recorded and invite you not to dwell on the area and continue (see picture below left). Conversely, a black area on the 3d reconstruction shows a lac...
Page 51
Use condorscan instruction manual version 1 page 51 sur 65 • the "2d area" also guides you using colours: - when it becomes red , it means that you hold the camera too close to the teeth: - when it becomes purple , it means that you hold the camera too far teeth:.
Page 52
Use condorscan instruction manual version 1 page 52 sur 65 • it is recommended to start the scan by the occlusal surface and move steadily. • switch to the buccal or lingual and advance steadily. • cover any missing areas (black areas) by going over them again.. • finish with an arching movement goi...
Page 53
Use condorscan instruction manual version 1 page 53 sur 65 reconstruction 7.6.2. Once you feel you have completed your scan, you can turn off your camera (quick click on the scan / on / off button). A window displays the ongoing reconstruction. You will see a preview of the model while a high-defini...
Page 54
Use condorscan instruction manual version 1 page 54 sur 65 once the high definition model is calculated, it is displayed on the screen: once the acquisition is complete, you can manipulate the model to better observe it. You have the choice of: - rotate (left click) - move (right click) - zoom in / ...
Page 55
Use condorscan instruction manual version 1 page 55 sur 65 • if you feel that this model requires additional information to improve it, you can complete the scan by clicking the "reprendre scan". • if you want to delete this scan to start anew; click the trash bin located just to the right. • if you...
Page 56
Use condorscan instruction manual version 1 page 56 sur 65 preparation line 7.6.3. Once your model calculation has finished, you can draw the preparation line: - by way of the mouse, click on "manual" - automatically, by clicking on “auto” to cancel, click the “”symbol. Here you see an example of a ...
Page 57
Use condorscan instruction manual version 1 page 57 sur 65 work sheet 7.6.4. Make your work sheet by selecting the type of restoration (see list below). You may send this sheet to your dental lab or a colleague (see “discussion” chapter 7.8). Types de work sheets detail view of a work sheet for a cr...
Page 58
Use condorscan instruction manual version 1 page 58 sur 65 7.7. Case management all your cases are displayed in list form. You can view a case by clicking it..
Page 59
Use condorscan instruction manual version 1 page 59 sur 65 the following window is shown: to delete this case click on the cross..
Page 60
Use condorscan instruction manual version 1 page 60 sur 65 7.8. Discussions this window allows you to share your scans and communicate with your contacts. To view your messages (sent and received), click on "^" to the right of the "discussions" button. To create a new thread click the pencil icon to...
Page 61
Use condorscan instruction manual version 1 page 61 sur 65 to select the file to send, click on the icon at the bottom of the chat window..
Page 62
Use condorscan instruction manual version 1 page 62 sur 65 then select the patient, then the document(s). Then click on “attach”(joindre)..
Page 63
Use condorscan instruction manual version 1 page 63 sur 65 to send all scans of a case it is possible to use this icon. To send the message and documents, click the envelope icon:.
Page 64
Use condorscan instruction manual version 1 page 64 sur 65 7.9. Offline use if you temporarily lose your internet connection (red icon), you can continue to use condorscan in limited mode. Some features will not be available: you could for instance scan and send work, but these will only be sent and...
Page 65
Maintenance condorscan instruction manual version 1 page 65 sur 65 8.Maintenance warning: the maintenance and / or disinfection instructions that following must be carried out before first use of the device or its accessories. Avoid using cleaning and disinfecting products that contain flammable age...