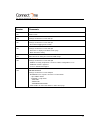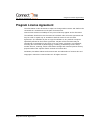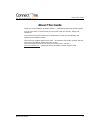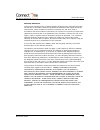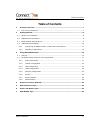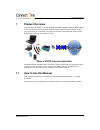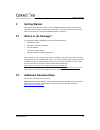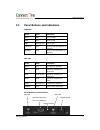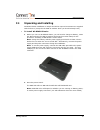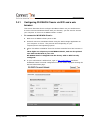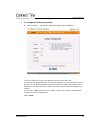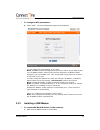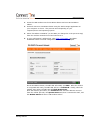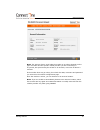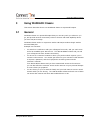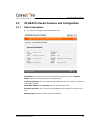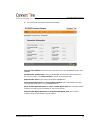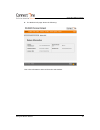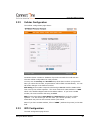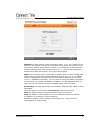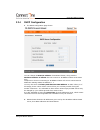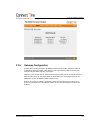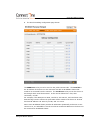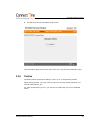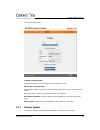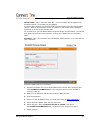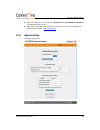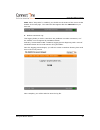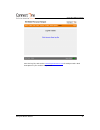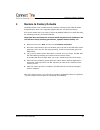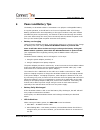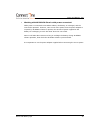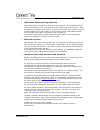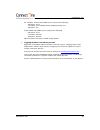- DL manuals
- Connect One
- Wireless Access Point
- Wi-REACH Classic
- User Manual
Connect One Wi-REACH Classic User Manual
Summary of Wi-REACH Classic
Page 1
April 2011 wi-reach classic user manual version 1.09.
Page 2
2 version comments 1.03 initial version 1.04 changes for firmware version 8.08.Q11 1.05 changes for firmware version 8.08.Q15 - new modem logging to file function 1.06 changes for firmware version 8.08.Q23 - host name is displayed on dhcp clients page - minor document editing 1.07 minor document edi...
Page 3: Program License Agreement
Program license agreement program license agreement 3 program license agreement the information in this document is subject to change without notice and shall not be construed as a commitment on the part of connect one. Connect one assumes no liability for any errors that may appear in this document...
Page 4: About This Guide
About this guide about this guide 4 about this guide thank you for purchasing wi-reach classic – a standalone personal mobile hotspot. You can now share a wireless internet connection with your friends, family and colleagues. The purpose of this user manual is to familiarize you with the functionali...
Page 5
About this guide about this guide 5 warranty statement connect one warrants to the customer that the products to be delivered hereunder will function in accordance with the specifications published with regard thereto by connect one, under conditions of normal use and service and when used in accord...
Page 6: Table Of Contents
Table of contents table of contents 6 table of contents 1 product overview..................................................................................................7 1.1 how to use this manual ..........................................................................................7 2 getti...
Page 7: Product Overview
Product overview product overview 7 1 product overview connect one’s wi-reach™ classic standalone mobile hotspot connects wifi enabled devices to the internet through the mobile network. Whether on the beach, in the car, on the train or in the park, you and your friends can quickly and easily access...
Page 8: Getting Started
Getting started getting started 8 2 getting started this section describes the content of the wi-reach classic package and provides unpacking and first-time configuration instructions. The final section of this chapter offers several ways to test the wi-reach classic connection. 2.1 what’s in the pa...
Page 9: 2.3
Getting started getting started 9 2.3 panel buttons and indications pwr led color state indication none none power is off red solid power is on red flashing slow battery low yellow solid power is off and battery is charging orange solid power is on and battery is charging net led color state indicat...
Page 10: 2.4
Getting started getting started 10 2.4 unpacking and installing wi-reach classic installation is simple and all the required accessories are supplied with the device (except for the usb 3g modem which you should already have). ➣ to install wi-reach classic: 1 before you can use wi-reach classic, you...
Page 11
Getting started getting started 11 2.4.1 configuring wi-reach classic via wifi and a web browser this section describes how to configure wi-reach classic via your web browser. In order to access wi-reach classic with your browser, you first need to connect your computer or device to wi-reach classic...
Page 12
Getting started getting started 12 ➣ to configure cellular parameters: 5 select "cellular". The cellular configuration page will be displayed. You may select your country and provider from the drop-down lists. If you know the configuration for your cellular provider, or if your provider is not on th...
Page 13
Getting started getting started 13 ➣ to configure wifi parameters: 6 select "wifi". The wifi configuration page will be displayed. You can change the configuration as you wish. Note: wi-reach classic is shipped from the factory with a unique ssid so that your wi-reach classic will be not be confused...
Page 14
Getting started getting started 14 2 insert the usb modem into the wi-reach classic and turn on wi-reach classic. 3 find and connect to wi-reach classic using the wifi manager application on your computer or device. This process varies depending on your computer/device and operating system. 4 select...
Page 15
Getting started getting started 15 note: the amount of time it will take the modem to go online depends on the type of modem and the specific cellular provider you are connecting to. In general, this process may be as fast as 30 seconds, or as slow as about 2 minutes. If the modem does not go online...
Page 16: Using Wi-Reach Classic
Using wi-reach classic using wi-reach classic 16 3 using wi-reach classic this section describes how to use wi-reach classic as a personal hotspot. 3.1 general wi-reach classic is a personal hotspot that you can carry with you wherever you go, and provide internet connectivity to pcs or devices with...
Page 17: 3.2
Using wi-reach classic using wi-reach classic 17 3.2 wi-reach classic features and configuration 3.2.1 status information 1 the general info page shows the following info: ip address is the address received from the 3g/4g operator, and the system status shows the connection status to that operator. ...
Page 18
Using wi-reach classic using wi-reach classic 18 2 the connection info page shows the following: current time online shows how long it has been since the wi-reach classic went online. Accumulated profile time is how much online time has been accumulated for the current profile. The active profile is...
Page 19
Using wi-reach classic using wi-reach classic 19 3 the modem info page shows the following: this is the information retrieved from the usb modem..
Page 20
Using wi-reach classic using wi-reach classic 20 3.2.2 cellular configuration the cellular configuration page shows: wi-reach classic contains a database of providers around the world with the relevant cellular configuration for each provider. You may use the country and provider drop-down lists to ...
Page 21
Using wi-reach classic using wi-reach classic 21 channel is the wifi channel used by wi-reach classic. Try to use a channel as far away from the channel used by any surrounding access points. For example, if you know there is another access point on channel 1, you should use a channel which is at le...
Page 22
Using wi-reach classic using wi-reach classic 22 3.2.4 dhcp configuration 1 the dhcp configuration page shows: you can change the base ip address of wi-reach classic, along with the maximum number of clients that can connect to wi-reach classic at the same time. Computers or devices connecting to wi...
Page 23
Using wi-reach classic using wi-reach classic 23 3.2.5 gateway configuration as part of its routing function, wi-reach classic keeps a nat (network address translation) table to enable each device or pc connected via wifi to access the internet via the wan (3g/4g) connection. However, none of the pc...
Page 24
Using wi-reach classic using wi-reach classic 24 1 the port forwarding configuration page shows: the wan port is the port to be used on the public internet side. The local ip is the ip address of the device or pc connected via wifi to wi-reach classic that needs to be accessed from the internet. The...
Page 25
Using wi-reach classic using wi-reach classic 25 2 the gateway clients information page shows: this information page shows which pc or device is using the port forwarding rules. 3.2.6 profiles wi-reach classic provides the ability to store up to 7 configuration profiles. When moving around, you may ...
Page 26
Using wi-reach classic using wi-reach classic 26 the profiles page shows: loading a saved profile: choose the profile you want to load from the drop-down list. Saving the current profile: select "save profile" and enter a name for that profile when a text entry window is shown. After the profile is ...
Page 27
Using wi-reach classic using wi-reach classic 27 modem table – this is a modem table file – as new modems will be supported by wi-reach classic, a new table can be updated. A modem table contains new modems that have been added since the last firmware version. When a new firmware version is released...
Page 28
Using wi-reach classic using wi-reach classic 28 8 after a few seconds, you should see "firmware x.Xx.Xxx upload is complete", "configuration site is down". 9 wait about 15 seconds, and refresh the web page to re-connect to wi-reach management website. ( http://192.168.0.1 ) 3.2.8 administration the...
Page 29
Using wi-reach classic using wi-reach classic 29 1 change password: you may enter or change a password for managing and configuring wi-reach classic. If the password is not left blank, you will need to enter the password when entering a page that allows changing parameters. Important note: no passwo...
Page 30
Using wi-reach classic using wi-reach classic 30 note: when "keep alive" is enabled, you should see the status of this service at the bottom of the web page. The status will first appear after the interval time you have set. 4 modem connection log: this logging facility is used in case there are pro...
Page 31
Using wi-reach classic using wi-reach classic 31 save the log file, and send to wireach@connectone.Com for analysis with a brief description of your modem and problem..
Page 32
Restore to factory defaults restore to factory defaults 32 4 restore to factory defaults wi-reach classic's non-volatile memory contains a backup of the initial firmware and parameters which were originally shipped with the unit from the factory. If for some reason there is a need to restore wi-reac...
Page 33: Wifi Connection Tips
Wifi connection tips wifi connection tips 33 5 wifi connection tips to use or configure wi-reach classic, you will need to connect to it with a device that has wifi capability. When turned on, wi-reach classic automatically establishes an ad-hoc wifi access point, regardless if a usb modem is connec...
Page 34: Power And Battery Tips
Power and battery tips power and battery tips 34 6 power and battery tips the battery in wi-reach classic is a 2000ma li-ion polymer rechargeable battery. In regular operation, it should last for 4-5 hours of operation after a full charge. Battery operation time varies depending on the type of modem...
Page 35
Power and battery tips power and battery tips 35 ➣ working with wi-reach classic with power connected: while power is connected to wi-reach classic, the battery is recharged, and the unit can be operated. However, since much of the power from the power adapter is required by wi-reach classic to oper...
Page 36: Usb Modem Tips
Usb modem tips usb modem tips 36 7 usb modem tips wi-reach classic supports many usb 3g modems, and the updated list of modems known to be supported can be found on www.Connectone.Com . Wi-reach classic supports modems that adhere to the usb cdc (communication device class) specification and standar...
Page 37
Usb modem tips usb modem tips 37 ➣ usb modem heating during operation usb modems have a tendency to heat up during operation. Some modems have an internal mechanism to turn off or disconnect the modem when it gets too hot. When this happens, wi-reach classic will try to turn on the modem and reconne...
Page 38
Usb modem tips usb modem tips 38 for example, verizon usa cdma service requires the following: - dial string: #777 - username: {your modem phone number }@vzw3g.Com - password: vzw virgin mobile usa cdma service requires the following: - dial string: #777 - username: internet - password: internet oth...