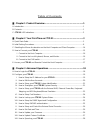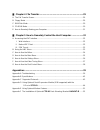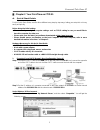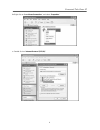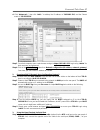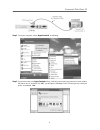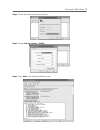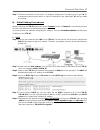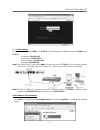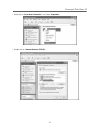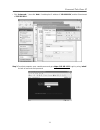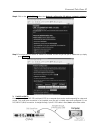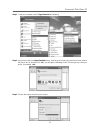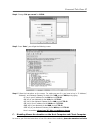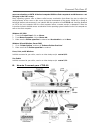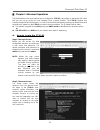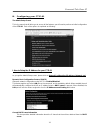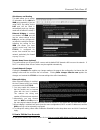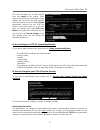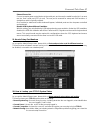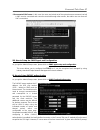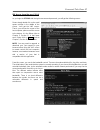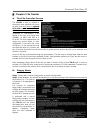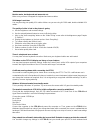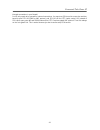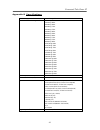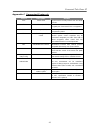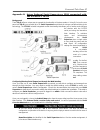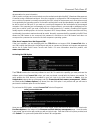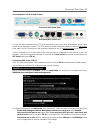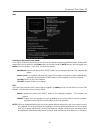Table of contents ▓ chapter 1 product overview..................................................................1 a. Introduction .......................................................................................................................... 1 b. Contents.....................................
▓ chapter 4 file transfer...........................................................................29 a. The file transfer screen .................................................................................................... 29 b. Floppy mode .....................................................
Connect-tek over ip 1 ▓ chapter 1 product overview a. Introduction connect-tek’s ctip-01 allows network administrators to control and monitor computers or servers from anywhere around the world over the internet, as well as bios level remote control of a target server or servers connected to a kvm s...
Connect-tek over ip 2 c. Ctip-01 led indications front view of ctip-01 reset *leds dte serial local k local m video (out) *leds are, from left to right: power, r- port, wan link, lan link, usb, video ok • power: indicates one or both of the dc power inputs is providing your system with power. • r-po...
Connect-tek over ip 3 ▓ chapter 2 your first-time on ctip-01 a. Quick start guide for this quick start guide, we offer three different easy step-by-step ways, letting you setup this unit very easily and quickly. Before doing the initial setting: • please record your original computer settings such a...
Connect-tek over ip 4 b. Right click on “local area connection”, and select “properties”. C. Double click on “internet protocol (tcp/ip)”..
Connect-tek over ip 5 d. Click “advanced… ”, then click “add… ” to add up the ip address of “192.168.1.124”, and the subnet mask of “255.255.255.0”. Step 3. From that computer, open a web browser and go to https://192.168.1.123. Login using “admin” for both username and password. Step 4.Click on the...
Connect-tek over ip 6 step 2. From your computer, select “hyperterminal” as following. Step 3. If you never setup your hyperterminal before, it will ask you to input your phone area code, please feel free to do so, and then click “ok”, you will get the following screen. Please type any name you pref...
Connect-tek over ip 7 step 4. Choose the proper serial port you connect. Step 5. Change “bits per second” to 115200. Step 6. Press “enter”, you will get the following screen..
Connect-tek over ip 8 step 7. Follow the instructions on the screen. For example, simply type “i” for setting your ip, type “m” for changing the machine name, and so on. Here is a reminder for you, please type “w” after you made any change. B. Initial setting procedures before installing your ctip-0...
Connect-tek over ip 9 2. Fixed ip address connect your network to the wan port of ctip-01. This following are the default values for the wan port of ctip-01: ip address: 192.168.1.123 subnet mask: 255.255.255.0 default gateway: 192.168.1.254 broadcast: 192.168.1.255 step 1: connect the cat-5 cable t...
Connect-tek over ip 10 • right click on “local area connection”, and select “properties”. • double click on “internet protocol (tcp/ip)”..
Connect-tek over ip 11 • click “advanced… ”, then click “add… ” to add up the ip address of “192.168.1.124”, and the subnet mask of “255.255.255.0”. Step 3: from that computer, open a web browser and go to https://192.168.1.123. Login by using “admin” for both of username and password..
Connect-tek over ip 12 step 4: click on the admin/setup button then network configuration (ip address, netmask, gateway). Step 5: from here you can set the ip address as needed, as soon as you set your ip addresses up, simply press commit . 3. Serial port (dce) connect the rear-panel rs-232 serial p...
Connect-tek over ip 13 step 1: from your computer, select “hyperterminal” as following. Step 2: if you never setup your hyperterminal before, it will ask you to input your phone area code, please feel free to do so, and then click “ok”, you will get the following screen. Please type any name you pre...
Connect-tek over ip 14 step 4: change “bits per second” to 115200. Step 5: press “enter”, you will get the following screen. Step 6: follow the instructions on the screen. For setting up your ips, you have to key in “ip address”, “netmask”, and “network gateway” for both of the lan port and wan port...
Connect-tek over ip 15 mouse acceleration on both of the host computer and the client computer to avoid the mouse not lining up on the vnc screen. Many operating systems offer a feature called mouse acceleration that allows the user to adjust the responsiveness of the cursor on the screen to physica...
Connect-tek over ip 16 note: all of the above devices are not included except the ctip-01, one adapter, and one 3-in-1 kvm ps/2 cable. And, the power bar, mini-usb to usb cable, serial supervisor, and modem device are optional. I. Connect to the host computer a. If your host computer uses the ps/2 k...
Connect-tek over ip 17 iii. Connect to the kvm switch if needed, the ctip-01 can be run through a typical kvm switch like any other computer. Using a kvm cable, you can connect the host keyboard port, host mouse port, and video (in) port of ctip-01 with the “console” connectors on a kvm switch. The ...
Connect-tek over ip 18 ▓ chapter 3 advanced operations the web interface is the most intuitive way to configure the ctip-01. It also offers a java-based vnc client that you can use to control the host computer from a remote location. The ctip-01 supports any industry-standard html web browser. You c...
Connect-tek over ip 19 b. Configuring your ctip-01 the admin/setup screen this is the menu that will allow you to access all the features you will need to perform an initial configuration of the ctip-01. Each of the options is explained as following: i. How to setup the ip address for your ctip-01 a...
Connect-tek over ip 20 ip addresses and routing this table allows you to assign ip information for the lan and wan ports separately. If you are using dhcp, the values for the lan port will be filled in automatically and any changes made will not affect the setup. If ethernet bridging is enabled (see...
Connect-tek over ip 21 this menu will allow you to add accounts other than admin to the system. These accounts will not have the authority to change settings, but can access the web interface and log in the vnc console. Selecting delete permanently removes the user from the system. If you enter valu...
Connect-tek over ip 22 idle session timeout when a login session is left unused for some time, it is prudent to disconnect the user. This applies to web login sessions (via cookies) and ssh logins. This feature may be disabled by setting the value to zero. Internal firewall setup as an additional la...
Connect-tek over ip 23 local user access right there are 2 modes available: 1. Disable – local user always has access (default): under this mode, the local user has the access right to control the host computer. 2. Enable – network user given priority: under this mode, the local user has no right to...
Connect-tek over ip 24 external power bar connect a remote power control device to the serial port, and choose the model from the list. You must use the “front” serial port (dte pin out). The rear port is reserved for setup and ipmi functions. A straight-thru cable is typically required. Once enable...
Connect-tek over ip 25 • disconnect all vnc users: in this case the users are locked-out of the system because someone has left a vnc session connected and cannot be reached through other means, the admin user can close all vnc connections. Viii. How to setup the snmp agent and configuration as you ...
Connect-tek over ip 26 the system will use “name”; check the password locally, and skip radius authentication. Delete all local accounts to avoid this behavior. When connecting via vnc, a login screen is generated that asks for a radius username and password. X. How to setup and control the external...
Connect-tek over ip 27 if you have multiple units to upgrade, you may choose the “get latest version” button that will not attempt to upgrade the unit directly, but will instead locate the required file. This file can be uploaded to multiple units manually. Manual upload enter the name of the firmwa...
Connect-tek over ip 28 xiv. How to speed up your ctip-01 as you login the ctip-01 with the right username and password, you will get the following screen: please simply double click on the small square window in the middle of the screen. You’ll get the vnc screen. That is, you will see the screen of...
Connect-tek over ip 29 ▓ chapter 4 file transfer a. The file transfer screen the ctip-01 is able to emulate a virtual disk drive attached to the host via usb, and must have the optional usb cable connected to the ctip-01 and the host computer to function. Depending on configuration, it will appear t...
Connect-tek over ip 30 c. Ram disk mode step 1. Choose the format as ramdisk button to switch to ram disk mode. Step 2. This mode is intended to facilitate simple data transfer between the remote user and the host computer. Step 3. It will be recognized by windows as an eight megabyte removable disk...
Connect-tek over ip 31 e. How to remotely boot your computer if the host machine's bios support usb boot devices, it is possible to boot from the emulated cd-rom or floppy. This allows complete operating system replacement without any on-site intervention. Step 1. Get a bootable disk image onto the ...
Connect-tek over ip 32 ▓ chapter 5 how to remotely control the host computer a. Accessing the vnc interface there are three ways to communicate with the ctip-01 in order to control the host computer. • web interface: the integrated web server includes a java-based vnc client. This allows easy browse...
Connect-tek over ip 33 and makes use of certain extensions to the basic rfb protocol that is provided by the better vnc clients. The best client currently is tightvnc (www.Tightvnc.Com). Binaries are available for windows, linux, macos and many versions of unix. Source code for all clients is availa...
Connect-tek over ip 34 welcome window when you initially connect to the system, a window similar to the above one will be shown. This tells you which system you are controlling, what encryption algorithm was used and what key strength is currently in effect. Click anywhere inside the window to clear...
Connect-tek over ip 35 are being emulated via usb connection or ps/2 signals. If autosync appears beneath this indicator, the mouse pointers on the local mouse and the vnc session will be synchronized automatically. [1][a][s]: these flags show the state of the keyboard lights, numlock, shiftlock and...
Connect-tek over ip 36 h thumbnails: switch to smaller thumbnail size screen images (click anywhere on thumbnail to restore it). Each button corresponds to a different sized image, from half size to one-sixteenth. H logout: end the vnc login session and disconnect. H video tuning: sub-menu with vide...
Connect-tek over ip 37 f. How to use the video tuning menu this menu is used to fine-tune the video picture. Auto everything: use this button to automatically fine-tune all three adjustments. If the test pattern for color offset calibration is not present on the screen, then the color offset adjustm...
Connect-tek over ip 38 on and off using the indicated button, or set it to other values using the arrows. Higher numbers cause more filtering and may cause artifacts when moving windows. The most common visual artifact is a vertical line dropping when moving windows horizontally. You may use the red...
Connect-tek over ip 39 appendix a troubleshooting if you are experiencing trouble with your devices, first make sure that all cables are connected to their proper ports and are firmly seated. I can’t connect to the ctip-01. Step 1. Check if the network connection is working (ping the ip address of c...
Connect-tek over ip 40 monitor works, but keyboard and mouse do not. Make sure you haven’t swapped the keyboard and mouse cables vga image is not clear. You may be using poor quality vga cables. Make sure you are using ul-2919 rated, double-shielded vga cables. The quality of video is bad or the pic...
Connect-tek over ip 41 inbound connections in your firewall. Port 22 only needs to be opened for inbound connections. You must use ssh tunnel to connect to machine; tunnel to port 127.0.0.1:5900 for vnc protocol, and 127.0.0.1:80 for http (web) control. Or, instead of ssh client, open ports 443 and ...
Connect-tek over ip 42 appendix b specifications maximum supported video mode 1600x1200 @ 85hz standard video modes supported 640x400 @ 85hz 720x400 @ 85hz 640x480 @ 60hz 640x480 @ 72hz 640x480 @ 75hz 640x480 @ 85hz 800x600 @ 56hz 800x600 @ 60hz 800x600 @ 72hz 800x600 @ 75hz 800x600 @ 85hz 1024x768 ...
Connect-tek over ip 43 appendix c supported protocols service description benefits ssh secure shell may be used to securely “tunnel” vnc and http protocols. Http web redirector (to https) convenience server to redirect all web traffic to encrypted port. Clear-text http is not supported. Snmp snmp ag...
Connect-tek over ip 44 appendix d using optional serial supervisors (ipmi supported) with the r-port of ctip-01 background the ctip-01 offers a unique way to expand the functionality of the base product. Using r-port on the rear panel of ctip-01, you can add up to 16 serial supervisors serial device...
Connect-tek over ip 45 baud (bps): this is the communication speed for the device, and the setting here must match the setting on the device itself (see below). All common baud rates between 300 and 115,200 bps are supported. Mode: sets the character framing scheme that the ctip-01 will use with the...
Connect-tek over ip 46 # - send break h – hangup line (drop dcd) e – send ctrl-shift-_ l – low log entries (line buffer) 1 – show last 10 log entries other – return to connection press key -> to execute the desired command, simply press the corresponding key on the keyboard. You can also execute the...
Connect-tek over ip 47 documentation for more information. Ipmi is used to configure and control a device on the motherboard called the bmc (baseboard management controller) using a dedicated serial port. Once the computer is configured for ipmi management, the serial port on the host computer is no...
Connect-tek over ip 48 connecting the ctip-01 for ipmi control front panel (dte serial port) rear panel (dce serial port) you can use either serial port on the ctip-01 to send ipmi access; your choice will dictate the type of cable you will use to make the connection. The dte serial port on the fron...
Connect-tek over ip 49 bmc password: enter the password twice assigned to the bmc in the host computer’s bios setup software. Note: that the selected baud rate should match the host computer’s setting. Problems with the bmc password (as well as any other error information) will be recorded in the ct...
Connect-tek over ip 50 web controls on the home screen (web) once ipmi is enabled and functioning correctly, a set of controls will appear immediately under the thumbnail image of the host computer on the home screen on the web interface. Note that you must be logged in as admin to use this feature....
Connect-tek over ip 51 appendix e using optional modem feature background the modem option allows the ctip-01 to act as an internet connection server for increased security and flexibility in connecting with the host computer. Unlike the tcp/ip connection used with the standard web configuration and...
Connect-tek over ip 52 beneficial to your application depends on whether you consider the modem connection to be mission-critical, the quality of your telecom infrastructure, and your budget for implementing this solution. The model of modem attached is essentially transparent to the ctip-01. It is ...
Connect-tek over ip 53 h enable modem connections (ppp) via serial port/modem: select enabled. H baud rate to use (effects connection between us and the modem only): select 115200. H init string: leave as ate0s0=1&k3 (see below). The baud rate dictates the connection speed between the ctip-01’s seri...
Connect-tek over ip 54 • ppp (point-to-point protocol) must be used; no other authentication methods are supported. • tcp/ip must be installed/enabled on the computer making the connection, and must be used for the dial-up connection. • the connection must be configured to obtain a dynamic ip addres...
Connect-tek over ip 55 modem hang up. Resetting the connection has been closed or terminated unexpectedly. Timeout during login process. Giving up the ppp client connecting over the modem has waited too long to complete the authentication process or supplied an invalid user name and/or password. Mod...
Limited warranty connect-tek, inc., hereby warrants that this product shall be free from defects in materials and workmanship for a period of one (1) year, from the date of delivery to the original purchaser. Connect-tek’s sole responsibility with respect to this warranty shall be to repair or to re...