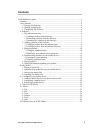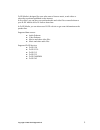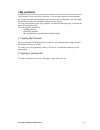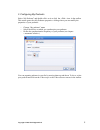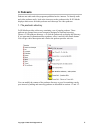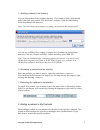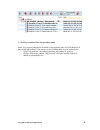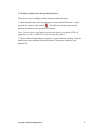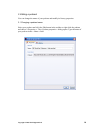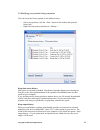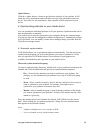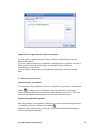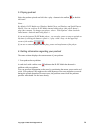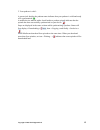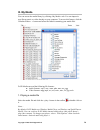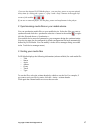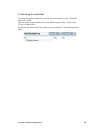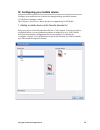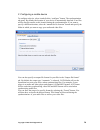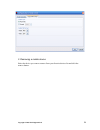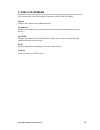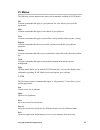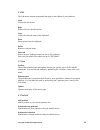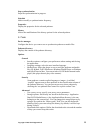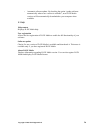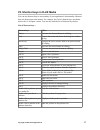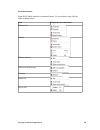Summary of MEDIA
Page 1
D-jix media user guide may 2007 copyright ©2006-2007 digdash sas 1.
Page 2: Contents
Contents d-jix media user guide.................................................................................................1 contents......................................................................................................................2 i. My podcasts...............................
Page 3
D-jix media is designed for users who want to listen to music, watch video or subscribe to podcasts published on the internet. In few clicks, you can play your preferred audio and video files or transfer them to your d-jix mobile device to listen to them later. In d-jix media, you can also access d-...
Page 4: I. My Podcasts
I. My podcasts “my podcasts” stores your list of podcasts. You can create and use several podcasts list to answer several needs (podcasts you want to listen to during the week-end might be different from the one you listen to the rest of the week). To view your podcasts, open “my podcasts” tab and c...
Page 5
3. Configuring my podcasts select “my podcasts” and double click on it or click the « edit » icon in the toolbar. This action opens the «my podcasts properties » dialog where you can modify the properties of your podcasts : • change “my podcasts” name • select the device on which you synchronize you...
Page 6: II. Podcasts
Ii. Podcasts podcasts are audio and video programs published on the internet. To identify audio and video podcasts easily, look at the icons next to the podcasts titles. D-jix media displays music notes for audio podcasts and video tape for video podcasts. 1. The podcasts directory d-jix media provi...
Page 7
1.1 adding a podcast in the directory you can add a podcast in the podcasts directory. If you know its url, click the add button, then type your podcast url and select a category. Click the ok button to insert the podcast in the directory. Note : you can create a new category by typing a new name in...
Page 8
2.1 adding a podcast from the podcasts pane some very popular podcasts are available in the podcasts pane of d-jix media (left pane of the application). There are two ways of adding them in your podcasts list : • open “my podcasts” tab and drag and drop the podcast in your list. • double click on th...
Page 9
2.2 adding a podcast from the podcasts directory there are two ways of adding a podcast from the podcasts directory: 1- open the podcast tab, select the podcasts you want to add and click the « add to my podcasts » button in the toolbar . “my podcasts” tab opens and selected podcasts are added to yo...
Page 10
3. Editing a podcast you can change the name of your podcast and modify its history properties. 3.1 changing a podcast name select your podcast and click the edit button in the toolbar or right click the podcast and choose « properties ». The « podcast properties » dialog opens. Type the name of you...
Page 11
3.2 modifying your podcast history properties you can access the history options in two different ways : • select your podcast, click the « edit » button in the toolbar and open the history tab. • right click the podcast and choose « history » keep data source history this option is activated by def...
Page 12
Update history click the « update history » button to get the latest episodes of your podcast. It will check the newly appeared episodes which have not yet been synchronized on your device. Next time you will synchronize, these episodes will be transferred to your device. 4. Synchronizing podcasts o...
Page 13
Update the list of podcasts you want to synchronize you can remove a podcast from your list by selecting it and clicking the remove button in the toolbar. If you only want to temporarily suspend the synchronization of a podcast, uncheck it. When you will check the podcast again, new episodes will be...
Page 14
5. Playing podcast select the podcast episode and click the « play » button in the toolbar or double- click on it. Notes : by default, d-jix media uses windows media player on windows and quicktime on macos. You can switch to d-jix media internal audio player (this player doesn't play video content)...
Page 15
2. Your podcast is valid : a green circle besides the podcast name indicates that your podcast is valid and ready to be synchronized . A mobile device marked with a check besides a podcast episode indicates that the episode has been successfully synchronized on your device . Steps are displayed in t...
Page 16: III. My Media
Iii. My media you can access the media library by clicking «my media » tab. You can import in your library music or video already on your computer. To access this feature, click the « medias folders... » button and select the folders containing your media files. D-jix media can read the following fi...
Page 17
If you use the internal d-jix media player, you can play, pause or stop an episode at any time by clicking the « pause », « play » and « stop » buttons in the upper-left corner of the toolbar . If you use an external player, use the play, pause and stop buttons in the player. 2. Synchronizing media ...
Page 18
4. Searching for media files to search for specific media files, type the text you search for in the « title and keywords » field. You can narrow your search by title, artist, album or type using « field » and « type » in the toolbar. To revert to the initial list of files, remove the text from the ...
Page 19
Iv. Configuring your mobile device configure your mobile device in the device manager dialog accessible from the « tools\device manager » menu. The left pane « devices list » shows the devices supported by d-jix media. 1. Adding a mobile device in the favorite devices list select your device in the ...
Page 20
2. Configuring a mobile device to configure a device, select it and click the “configure” button. The synchronization tab opens. By default, the location of your device is automatically detected. Your files will be directly transfer to this location during the synchronization. If you want to specify...
Page 21
3. Removing a mobile device select the device you want to remove from your favorite devices list and click the remove button. Copyright ©2006-2007 digdash sas 21.
Page 22: V. Tabs In D-Jix Media
V. Tabs in d-jix media this section gives a brief description of the tabs available in d-jix media: podcast displays the content of the podcats directory. My podcasts allows you to organize your podcasts, listen to them and synchronize them on your device. My media displays the content of your media...
Page 23: VI. Menus
Vi. Menus the following section mentions the menus and commands available in d-jix media : file contains commands that apply to your podcasts list. Also allows you to exit the application. Edit contains commands that apply to the edition of your podcasts. View contains commands that apply to the too...
Page 24
2. Edit the edit menu contains commands that apply to the edition of your podcasts. Undo cancels the last action. Redo redoes the last cancelled action. Copy copies the selected items in the clipboard. Paste pastes items from the clipboard. Delete removes selected items. Select all selects all your ...
Page 25
Stop synchronization stops the synchronization in progress. Schedule adds or modify a synchronization frequency. Properties display the properties for the selected podcasts. History allows the modification of the history options for the selected podcast. 5. Tools device manager configure the device ...
Page 26
• automatic software update: by checking the option “update software automatically when a new version is available”, new d-jix media versions will be automatically downloaded to your computer when available. 6. Help help content displays d-jix media help. Free registration allows the free registrati...
Page 27
Vii. Shortcut keys in d-jix media you can use shortcut keys to access many of your application's functionality. Shortcut keys are shown next to the menus. For example, the ctrl+o shortcut keys are shown next to the « file\open » menu. You can also read the list of shortcut keys below. List of shortc...
Page 28
Contextual menus some d-jix media items have contextual menus. To access them, right click the items as shown below : item displayed contextual menu podcasts list podcast podcast episode podcast in the directory category media file device file copyright ©2006-2007 digdash sas 28.