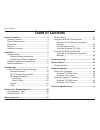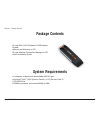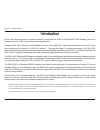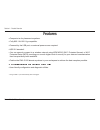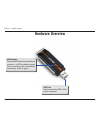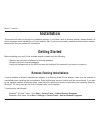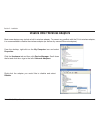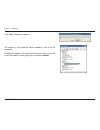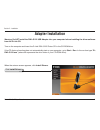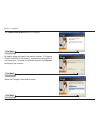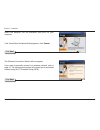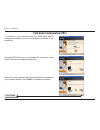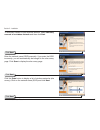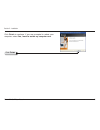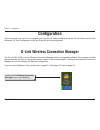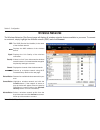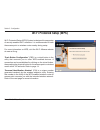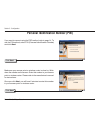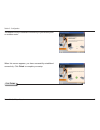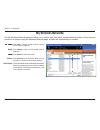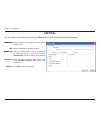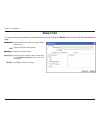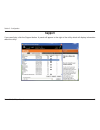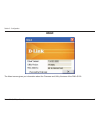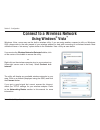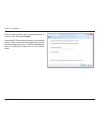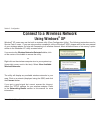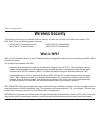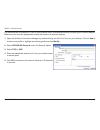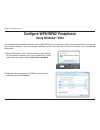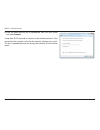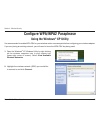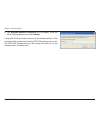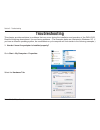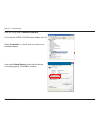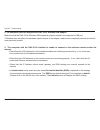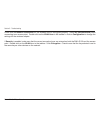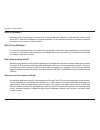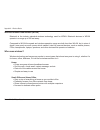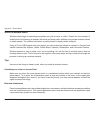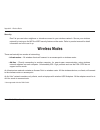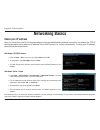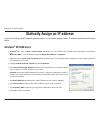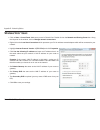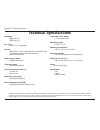D-Link 802.11g Wireless LAN USB Adapter DWL-G122 User Manual
Summary of 802.11g Wireless LAN USB Adapter DWL-G122
Page 2: Table of Contents
2 d-link dwl-g122 user manual table of contents product overview ........................................................ 3 package contents ................................................... 3 system requirements ............................................. 3 introduction ...........................
Page 3: System Requirements
3 d-link dwl-g122 user manual section 1 - product overview • d-link dwl-g122 wireless g usb adapter • cradle • manual and warranty on cd • d-link wireless connection manager on cd • quick installation guide system requirements • a computer or laptop with an available usb 2.0 port • windows ® vista ™...
Page 4: Introduction
4 d-link dwl-g122 user manual section 1 - product overview introduction d-link, the industry pioneer in wireless networking, introduces the dwl-g122 wireless g usb adapter, part of the wireless g family of 802.11g wireless networking devices. Using the dwl-g122 wireless g usb adapter, you can now en...
Page 5: Features
5 d-link dwl-g122 user manual section 1 - product overview features • compact size for placement anywhere. • fully 802.11b/ 802.11g compatible. • powered by the usb port; no external power source required. • usb 2.0 standard * . • you can securely connect to a wireless network using wpa/wpa2 (wi-fi ...
Page 6: Hardware Overview
6 d-link dwl-g122 user manual section 1 - product overview hardware overview usb port used to connect the dwl-g122 to your computer. Wps button press the wps button to automatically connect to a wps-enabled wireless router or access point and establish connectivity. Refer to pg 19..
Page 7: Getting Started
7 d-link dwl-g122 user manual section 2 - installation getting started installation this section will walk you through the installation process. If you have a built-in wireless adapter, please disable it in device manager before installing your d-link adapter. Also, if you have previously installed ...
Page 8
8 d-link dwl-g122 user manual section 2 - installation disable other wireless adapters most newer laptops may include a built-in wireless adapter. To prevent any conlicts with the d-link wireless adapter, it is recommended to disable the wireless adapter (as well as any unused ethernet adapters). Fr...
Page 9
9 d-link dwl-g122 user manual section 2 - installation click yes to disable the adapter. The adapter is now disabled. When disabled, a red x will be displayed. Disabling the adapter will not remove the drivers. If you would like to use the adapter, simply right-click it and select enable..
Page 10
10 d-link dwl-g122 user manual section 2 - installation wireless installation considerations the d-link wireless adapter lets you access your network using a wireless connection from virtually anywhere within the operating range of your wireless network. Keep in mind, however, that the number, thick...
Page 11: Adapter Installation
11 d-link dwl-g122 user manual section 2 - installation warning: do not install the dwl-g122 usb adapter into your computer before installing the driver software from the d-link cd. Turn on the computer and insert the d-link dwl-g122 driver cd in the cd-rom drive. If the cd autorun function does not...
Page 12
12 d-link dwl-g122 user manual section 2 - installation the installshield wizard window will appear. By default setup will install to the default location: c:\program files\d-link\dwl-g122 , where c: represents the drive letter of your hard drive. To install to a different location click browse and ...
Page 13
13 d-link dwl-g122 user manual section 2 - installation the wireless connection wizard will now appear. If you want to manually connect to a wireless network, refer to page 15. The following instructions will connect you to a wireless network using wi-fi protected setup (wps). Insert the adapter int...
Page 14
14 d-link dwl-g122 user manual section 2 - installation to connect to your network using the wps push button coniguration method, click the virtual button as shown in the screenshot. Press the wps button on your access point or wireless router within 2 minutes to establish connectivity. When this sc...
Page 15
15 d-link dwl-g122 user manual section 2 - installation to manually connect to your wireless network, select manually connect to a wireless network and then click next. Click next click the scan button to display a list of wireless networks (site survey). Click on the network name (ssid) and click n...
Page 16
16 d-link dwl-g122 user manual section 2 - installation click finish to continue. If you are prompted to reboot your computer, select yes, i want to restart my computer now. Click finish.
Page 17: Configuration
17 d-link dwl-g122 user manual section 3 - configuration configuration this section will show you how to conigure your new d-link wireless adapter using the d-link utility as well as the windows ® xp zero coniguration utility and vista wlan autoconiguration. D-link wireless connection manager the d-...
Page 18: Wireless Networks
18 d-link dwl-g122 user manual section 3 - configuration wireless networks the ssid (service set identiier) is the name of the wireless network. Displays the mac address of the wireless device. Displays the link quality of the wireless connection. If there is a “lock” icon, this means the wireless n...
Page 19: Wi-Fi Protected Setup (Wps)
19 d-link dwl-g122 user manual section 3 - configuration wi-fi protected setup (wps) wi-fi protected setup (wps) system is designed for easy setup of security-enabled wi-fi networks. It is recommended to have the access point or wireless router nearby during setup. For more information on wps, visit...
Page 20: Push Button
20 d-link dwl-g122 user manual section 3 - configuration push button 1. To connect to your network, press the wps button on the adapter and hold for two seconds until the wizard screen appears. 2. Press the wps button located on your access point or router to continue. This screen will appear once y...
Page 21
21 d-link dwl-g122 user manual section 3 - configuration if you want to connect using the pbc method, refer to page 14. To use the pin method, select pin (personal identiication number) and click next. Click next make sure your access point or wireless router is close by. Write down the number on th...
Page 22
22 d-link dwl-g122 user manual section 3 - configuration the adapter will try to establish connectivity to your access point or wireless router. When this screen appears, you have successfully established connectivity. Click finish to complete your setup. Click finish.
Page 23: My Wireless Networks
23 d-link dwl-g122 user manual section 3 - configuration my wireless networks the my wireless networks page will allow you to create, edit, and delete wireless network proiles. Every time you connect to a network using the wireless networks page, a proile will automatically be created. N ! Modify: c...
Page 24: Add Profile
24 d-link dwl-g122 user manual section 3 - configuration add profile you may add a new network by clicking the new button from the my wireless networks page. P #$%&' ( )*'+ ssid: enter a name for your proile (e.G. Home, ofice, coffee shop). Enter the ssid of the wireless network. Select the network ...
Page 25: Modify Profile
25 d-link dwl-g122 user manual section 3 - configuration modify profile you may edit an existing proile by selecting the proile and clicking the modify button from the my wireless networks page. 0 12345 6 7859 ssid: enter a name for your proile (e.G. Home, ofice, coffee shop). Displays the ssid of t...
Page 26: Support
26 d-link dwl-g122 user manual section 3 - configuration support if you need help, click the support button. A panel will appear to the right of the utility which will display information about the utility..
Page 27: About
27 d-link dwl-g122 user manual section 3 - configuration the about screen gives you information about the firmware and utility versions of the dwl-g122. About.
Page 28: Using Windows
28 d-link dwl-g122 user manual section 3 - configuration connect to a wireless network using windows ® vista ™ windows ® vista ™ users may use the built-in wireless utility. If you are using another company’s utility or windows ® 2000, please refer to the user manual of your wireless adapter for hel...
Page 29
29 d-link dwl-g122 user manual section 3 - configuration enter the same security key or passphrase that is on your router and click connect. It may take 20-30 seconds to connect to the wireless network. If the connection fails, please verify that the security settings are correct. The key or passphr...
Page 30: Using Windows
30 d-link dwl-g122 user manual section 3 - configuration connect to a wireless network using windows ® xp windows ® xp users may use the built-in wireless utility (zero coniguration utility). The following instructions are for service pack 2 users. If you are using another company’s utility or windo...
Page 31: Wireless Security
31 d-link dwl-g122 user manual section 4 - wireless security wireless security this section will show you the different levels of security you can use to protect your data from intruders. The dwl-g122 offers the following types of security: • wpa2 (wi-fi protected access 2) • wpa2-psk (pre-shared ke...
Page 32
32 d-link dwl-g122 user manual section 4 - wireless security configure wpa/wpa2 passphrase using the d-link wireless connection manager it is recommended to enable wpa-psk on your wireless router or access point before coniguring your wireless adapter. If you are joining an existing network, you wil...
Page 33
33 d-link dwl-g122 user manual section 4 - wireless security it is recommended to enable wpa-psk on your wireless router or access point before coniguring your wireless adapter. Make sure you enter the passphrase exactly the same on all wireless devices. 1. Open the wireless connection manager by do...
Page 34: Using Windows
34 d-link dwl-g122 user manual section 4 - wireless security configure wpa/wpa2 passphrase using windows ® vista it is recommended to enable wireless security (wpa/wpa2) on your wireless router or access point before coniguring your wireless adapter. If you are joining an existing network, you will ...
Page 35
35 d-link dwl-g122 user manual section 4 - wireless security 3. Enter the same security key or passphrase that is on your router and click connect. It may take 20-30 seconds to connect to the wireless network. If the connection fails, please verify that the security settings are correct. The key or ...
Page 36: Using The Windows
36 d-link dwl-g122 user manual section 4 - wireless security configure wpa/wpa2 passphrase using the windows ® xp utility it is recommended to enable wpa-psk on your wireless router or access point before coniguring your wireless adapter. If you are joining an existing network, you will need to know...
Page 37
37 d-link dwl-g122 user manual section 4 - wireless security 3. The wireless network connection box will appear. Enter the wpa-psk passphrase and click connect. It may take 20-30 seconds to connect to the wireless network. If the connection fails, please verify that the wpa-psk settings are correct....
Page 38: Configure Wpa/wpa2 (Radius)
38 d-link dwl-g122 user manual section 4 - wireless security configure wpa/wpa2 (radius) using the d-link wireless connection manager wpa and wpa2 are for advanced users who are familiar with using a radius server and setting up certiicates. 1. Open the wireless connection manager by double-clicking...
Page 39: Troubleshooting
39 d-link dwl-g122 user manual section 5 - troubleshooting 1. How do i know if my adapter is installed properly? Select the hardware tab. Troubleshooting this chapter provides solutions to problems that can occur during the installation and operation of the dwl-g122. Read the following descriptions ...
Page 40
40 d-link dwl-g122 user manual section 5 - troubleshooting click the + sign next to network adapters. D-link airplus g dwl-g122 wireless adapter (ver. E) select properties to check that the drivers are installed properly. Look under device status to check that the device is working properly. Click o...
Page 41
41 d-link dwl-g122 user manual section 5 - troubleshooting make sure that the dwl-g122 wireless usb adapter is properly seated in the computer’s usb port. If windows does not detect the hardware upon insertion of the adapter, make sure to completely remove drivers that were previously loaded. 2. The...
Page 42
42 d-link dwl-g122 user manual section 5 - troubleshooting check that the network connection for the wireless client is conigured properly. Select ap (infrastructure) when connecting to an access point. Double-click on the wlan icon in the taskbar > click on coniguration to change the settings for t...
Page 43: Wireless Basics
43 d-link dwl-g122 user manual appendix a - wireless basics d-link wireless products are based on industry standards to provide easy-to-use and compatible high-speed wireless connectivity within your home, business or public access wireless networks. Strictly adhering to the ieee standard, the d-lin...
Page 44
44 d-link dwl-g122 user manual appendix a - wireless basics what is wireless? Wireless or wi-fi technology is another way of connecting your computer to the network without using wires. Wi-fi uses radio frequency to connect wirelessly, so you have the freedom to connect computers anywhere in your ho...
Page 45
45 d-link dwl-g122 user manual appendix a - wireless basics wireless personal area network (wpan) bluetooth is the industry standard wireless technology used for wpan. Bluetooth devices in wpan operate in a range up to 30 feet away. Compared to wlan the speed and wireless operation range are both le...
Page 46
46 d-link dwl-g122 user manual appendix a - wireless basics where is wireless used? Wireless technology is expanding everywhere not just at home or ofice. People like the freedom of mobility and it’s becoming so popular that more and more public facilities now provide wireless access to attract peop...
Page 47: Wireless Modes
47 d-link dwl-g122 user manual appendix a - wireless basics security don’t let you next-door neighbors or intruders connect to your wireless network. Secure your wireless network by turning on the wpa or wep security feature on the router. Refer to product manual for detail information on how to set...
Page 48: Networking Basics
48 d-link dwl-g122 user manual appendix b - networking basics networking basics check your ip address after you install your new d-link wireless adapter and have established a wireless connection, by default, the tcp/ip settings should be set to obtain an ip address from a dhcp server (i.E. Router) ...
Page 49: Windows
49 d-link dwl-g122 user manual appendix b - networking basics statically assign an ip address if you are not using a dhcp capable gateway/router, or you need to assign a static ip address, please follow the steps below: windows ® xp/2000 users • windows ® xp - click on start > control panel. Make su...
Page 50: Windows Vista
50 d-link dwl-g122 user manual appendix b - networking basics windows vista ™ users • click on start > control panel. Make sure you are in classic view. Double-click on the network and sharing center icon. Along the left panel in the window, click on manage network connections. • right-click on the ...
Page 51: Technical Specifications
51 d-link dwl-g122 user manual appendix c - technical specifications technical specifications standards • ieee 802.11b • ieee 802.11g bus type • usb 2.0 (1.1 compatible) security • wpa/wpa2 - wi-fi protected access (tkip, aes, mic, iv expansion, shared key authentication) • wps (pin and pbc) media a...