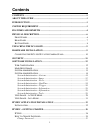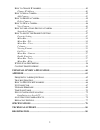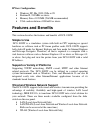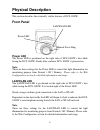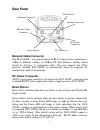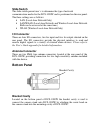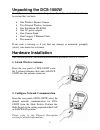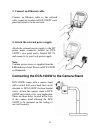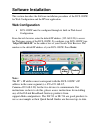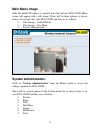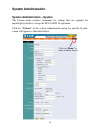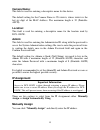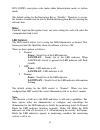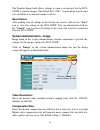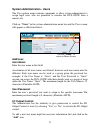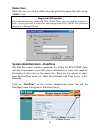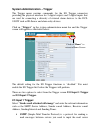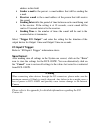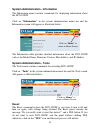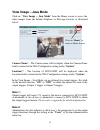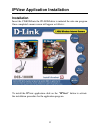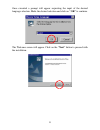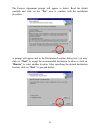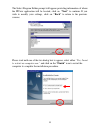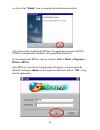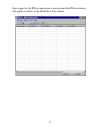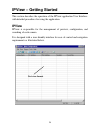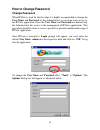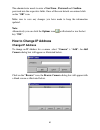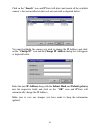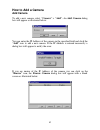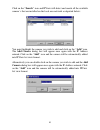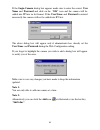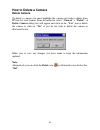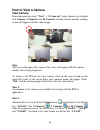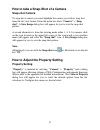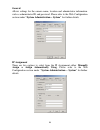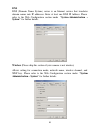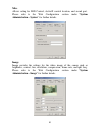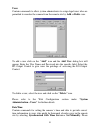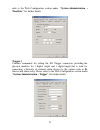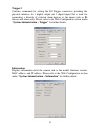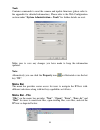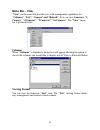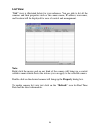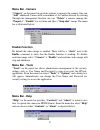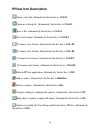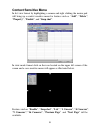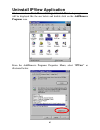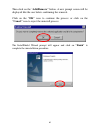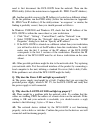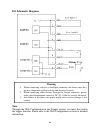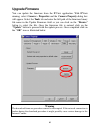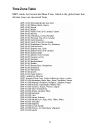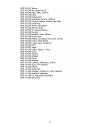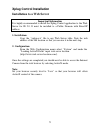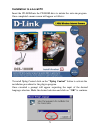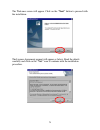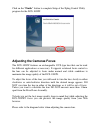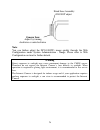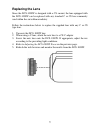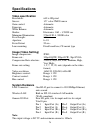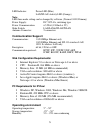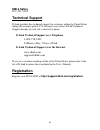D-Link Air DCS-1000W Manual
Summary of Air DCS-1000W
Page 1
0 dcs-1000w 2.4ghz wireless internet camera manual.
Page 2: Contents
1 contents contents ...............................................................................................................................1 about this guide ............................................................................................................3 introduction ..............
Page 3
2 h ow to c hange ip a ddress ...........................................................................................40 change ip address ....................................................................................................... 40 h ow to a dd a c amera ...............................
Page 4: About This Manual
3 about this manual this manual describes the dcs-1000w, including a description of its features, as well as installation procedures and web configuration instructions. Included are the operating procedures for the ipview remote monitoring application. Introduction the dcs-1000w connects directly to...
Page 5: Ipview Configuration:
4 ipview configuration: • windows xp, me, 2000, 98se or 98 • pentium ii, 350 mhz or above • memory size of 128 mb (256 mb recommended) • vga card resolution of 800x600 or above features and benefits this section describes the features and benefits of dcs-1000w simple to use dcs-1000w is a standalone...
Page 6: Web Configuration
5 web configuration applying a standard web browser, administrators can configure and manage the dcs-1000w directly from its own web page via the intranet or internet. Up to 64 users name and password are permitted with privilege setting controlled by the administrator. Remote monitoring utility pow...
Page 7: Physical Description
6 physical description this section describes the externally visible features of dcs-1000w. Front panel power led the power led is positioned on the right side of dcs-1000w’s lens while facing the dcs-1000w. Steady blue confirms dcs-1000w is powered on. Note: there are three settings for the power l...
Page 8: Rear Panel
7 ethernet cable connector dc power connector i/o connector antenna connector slide switch reset button antenna connector rear panel network cable connector the dcs-1000w’s rear panel features an rj-45 connector for connections to 10base-t ethernet cabling or 100base-tx fast ethernet cabling (which ...
Page 9: Slide Switch
8 slide switch the slide switch permit user’s to determine the type of network communication media for the dcs-1000w and is positioned on the rear panel. The three settings are as follows: • lan (local area network only) • lan/wlan (local area network and wireless local area network. Both can be acc...
Page 10: Unpacking The Dcs-1000W
9 unpacking the dcs-1000w carefully remove all items from the package. In addition to this user’s guide, be certain that you have: • one wireless internet camera • two external wireless antennas • one installation cd-rom • one ac power adapter • one camera stand • one category 5 ethernet cable • thi...
Page 11: 3. Connect An Ethernet Cable
10 3. Connect an ethernet cable connect an ethernet cable to the network cable connector located on dcs-1000w’s rear panel and attach it to the network. 4. Attach the external power supply attach the external power supply to the dc power input connector located on dcs- 1000w’s rear panel and is labe...
Page 12: Security
11 security to ensure the highest security and prevent unauthorized usage of dcs-1000w the administrator has the exclusive privilege to access system administration setting to allow users the security level of entry and authorize privileges for all users. The dcs-1000w supports multi-level password ...
Page 13: Software Installation
12 software installation this section describes the software installation procedure of the dcs-1000w for web configuration and the ipview application. Web configuration • dcs-1000w must be configured through its built-in web-based configuration. From the web browser, enter the default ip address (19...
Page 14: Main Menu Image
13 main menu image after the default ip address is entered from the browser dcs-1000w home screen will appear with a still image. There will be three options to choose from to set-up and view your dcs-1000w and they are as follows: § view image – activex mode § view image – java mode § system admini...
Page 15: System Administration
14 system administration system administration – system the system menu contains commands for settings that are required for inputting key details to set-up the dcs-1000w for operation. Click on "system" in the system administration menu bar and the system screen will appear as illustrated below: cl...
Page 16: Camera Name:
15 camera name: this field is used for entering a descriptive name for the device. The default setting for the camera name is cs-xxxxxx, where xxxxxx is the last six digit of the mac address. The maximum length is 32 (printable ascii). Location: this field is used for entering a descriptive name for...
Page 17: Assign Automatically Using
16 the default settings are as follows: § default ip – 192.168.0.20 § subnet mask – 255.255.255.0 § default gateway – 0.0.0.0 assign automatically using important information it is recommended that you do not use an automatically assigned ip address as it may be difficult to determine the ip address...
Page 18: Note:
17 note: keep in mind that after setting the wireless interface make sure that the slide switch on the rear panel is positioned to either lan/wlan or wlan setting for the wireless communication to take effect. Network name: this field is used to setup which wireless network (ess-id extended service ...
Page 19: Encryption Wep Key:
18 provided depending on the regulatory region which the unit is sold. The default setting is channel 11. Encryption wep key: wireless network communications are easily intercepted. Wep (wired equivalent privacy) is an encryption method specified by the ieee 802.11b standard to make any intercepted ...
Page 20: Note:
19 dcs-1000w's encryption code under either infrastructure mode or ad-hoc mode. The default setting for the encryption key is “disable”. Therefore, to secure the wireless transmission be sure to enable the encryption key by entering the relevant data. Note: carefully input the encryption code, any e...
Page 21: Loading Activex From:
20 loading activex from: this field is used to specify the location of xplug control (activex) plug-in program. Enter the information as required in .Ocx format, for example: http://www..Com/xplug.Ocx where must be replaced with your company’s dns server. Instructions for installing activex from the...
Page 22: Save/cancel:
21 the transfer image field allows settings to open a second port for the dcs- 1000w to transfer images. The default port “8481” is open image transfer and you can define a second port similar to above. Save/cancel: after making sure all settings in the system are correct, click on the “save” icon t...
Page 23: Frame Rate:
22 frame rate: select the frame rate desired with default setting at auto for optimal frame rate. A setting of “auto” will get best results. Brightness control: adjust the brightness level with default setting of 64. Contrast control: adjust the contrast level with default setting of 64. Hue control...
Page 24: Add User:
23 system administration - users the user options menu contains commands to allow system administrator to assign legal users who are permitted to monitor the dcs-1000w from a remote site. Click on “users” in the system administration menu bar and the users screen will appear as illustrated below: ad...
Page 25: Delete User:
24 delete user: select the user you wish to delete from the pull down menu and click on the “delete” icon. Important information once administrator has configured dcs-1000w users, any user will be required to enter a login password to access the video image from dcs-1000w. The password dialog box is...
Page 26: Datetime:
25 datetime: select “synchronized with time server” and the time will be based on gmt setting. The time will be synchronized every 10 minutes. This is also the default setting for dcs-1000w. Ip address: enter the ip address of the time server in this field. Protocol: two options of ntp or time are a...
Page 27: And I/o Input 2 Trigger.
26 system administration – trigger the trigger menu contains commands for the i/o trigger connectors providing the physical interface for 2 digital outputs and 2 digital inputs that are used for connecting a diversity of external alarm devic es to the dcs- 1000w such as ir-sensor and alarm relay dev...
Page 28: I/o Input 2 Trigger:
27 address in this field. • sender e-mail is the person’s e-mail address that will be sending the e-mail. • receiver e-mail is the e-mail address of the person that will receive the e-mail. • sending interval is the period of time between each e-mail being sent to the receiver. If the setting is at ...
Page 29: Reset:
28 system administration - information the information menu contains commands for displaying information about the dcs-1000w. Click on “information” in the system administration menu bar and the information screen will appear as illustrated below: the information table provides detailed information ...
Page 30: Factory Reset:
29 factory reset: a factory reset restarts the dcs-1000w and returns all of its settings to their default values. The factory reset panel contains the message “do you really want to factory reset this device?” and a yes button. If you do not want to carry out a factory reset command, exit the panel ...
Page 31: Note:
30 location**- the location of dcs-1000w will be displayed when the location field is entered in the web configuration settings under “system”. Note: please refer to the appendix on how to install activex. 1. Install to the web server 2. Install to your lo cal pc in the view image – activex mode you...
Page 32: View Image – Java Mode
31 view image – java mode click on “view image – java mode” from the home screen to access the video images from the internet explorer or netscape browser as illustrated below: camera name* - the camera name will be display when the camera name field is entered in the web configuration setting under...
Page 33: Installation
32 ipview application installation installation insert the cd-rom into the cd-rom drive to initiated the auto-run program. Once completed a menu screen will appear as follows: to install the ipview application click on the "ipview" button to activate the installation procedure for the application pr...
Page 34
33 once executed a prompt will appear requesting the input of the desired language selection. Make the desired selection and click on “ok” to continue. The welcome screen will appear. Click on the “next” button to proceed with the installation..
Page 35
34 the license agreement prompt will appear as below. Read the details carefully and click on the “yes” icon to continue with the installation procedure. A prompt will appear and in the destination location dialog box, you may click on “next” to accept the recommended destination location or click o...
Page 36
35 the select program folder prompt will appear provid ing information of where the ipview application will be located, click on “next” to continue. If you wish to modify your settings, click on “back” to return to the previous screens. Please wait until one of the two dialog box to appear, select e...
Page 37: Ipview >Ipview
36 or click on the “finish” icon to complete the installation procedure after successfully installing the ipview, the application program for dcs- 1000w is automatically installed to \programs\files directory. To start running the ipview click on windows start > menu > programs > ipview >ipview once...
Page 38
37 once logged in, the ipview application is executed and the ipview interface will appear as follows in the default list view format:.
Page 39: Ipview – Getting Started
38 ipview – getting started this section describes the operation of the ipview application user interface with detailed procedures for using the application. Ipview ipview is responsible for the management of preview, configuration, and searching of each camera. It is designed with a user-friendly i...
Page 40: How to Change Password
39 how to change password change password when ipview is used for the first time it is highly recommended to change the user name and password by the administrator to constrain users access to the ipview application. Once the user name and password are defined only the administrator has access to th...
Page 41: On The “Ok” Icon.
40 the administrator needs to enter a user name , password and confirm password into the respective fields. Once all the new details are entered click on the “ok” icon. Make sure to save any changes you have made to keep the information updated. Note: alternatively you can click the options icon as ...
Page 42
41 click on the “search” icon and ipview will detect and search all the available camera’s that are installed on the local area network as depicted below: you must highlight the camera you wish to change the ip address and click on the “change ip” icon and the change ip address dialog box will appea...
Page 43: How to Add A Camera
42 how to add a camera add camera to add a new camera select “camera” > “add”. An add camera dialog box will appear as illustrated below. You can enter the ip address of the camera in the specified field and click the “add” icon to add a new camera. If the ip address is entered incorrectly a dialog ...
Page 44
43 click on the “search” icon and ipview will detect and search all the available camera’s that are installed on the local area network as depicted below: you must highlight the camera you wish to add and click on the “add” icon. The add camera dialog box will appear once again with the ip address e...
Page 45: Note 1:
44 if the login camera dialog box appears make sure to enter the correct user name and password and click on the “ok” icon and the camera will be added into ipview in list format. If the user name and password is entered incorrectly the camera will not be added into ipview. The above dialog box will...
Page 46: How to Delete A Camera
45 how to delete a camera delete camera to delete a camera you must highlight the camera you wish to delete from ipview list view format. From the menu bar select “camera” > “delete”. A delete camera dialog box will appear and click on the “yes” icon to delete the camera or click on “no” if you do n...
Page 47: How to View A Camera
46 how to view a camera view camera from the menu bar select “view” > “4 came ras” (other choices are available in 1 camera, 9 cameras and 16 cameras viewing format) and the viewing screen will appear with the video image note: the icon on the upper left corner of the screen will appear with the cam...
Page 48: Snap Shot Camera
47 how to take a snap-shot of a camera snap shot camera to snap shot a camera you must highlight the camera you wish to snap shot from the list view format. From the menu bar select “camera” > “snap shot”. A save image dialog box will appear for you to save the snap shot picture. A second alternativ...
Page 49: General
48 general allows settings for the camera name, location and administrator information such as administrator id and password. Please refer to the web configuration section under “system administration – system” for further details. Ip assignment there are two options to select from the ip assignment...
Page 50: Dns
49 dns dns (domain name system) server is an internet service that translates domain names into ip addresses. Enter at least one dns ip address. Please refer to the web configuration section under “system administration – system” for further details. Wireless (please skip this section if your camera...
Page 51: Misc
50 misc allows setting for led control, activex control location, and second port. Please refer to the web configuration section under “system administration – system” for further details. Image image provides the settings for the video image of the camera such as brightness, contrast, hue, resoluti...
Page 52: Users
51 users contain commands to allow system administrator to assign legal users who are permitted to monitor the camera from the remote site by add or delete user. To add a user click on the “add” icon and the add user dialog box will appear. Enter the user name and password into the specific field. S...
Page 53: Trigger 1
52 refer to the web configuration section under “system administration – timedate” for further details. Trigger 1 contains commands for setting the i/o trigger connectors providing the physical interface for 1 digital output and 1 digital input that is used for connecting a diversity of external ala...
Page 54: Trigger 2
53 trigger 2 contains commands for setting the i/o trigger connectors providing the physical interface for 1 digital output and 1 digital input that is used for connecting a diversity of external alarm devices to the camera such as ir- sensor and alarm relay. Please refer to the web configuration se...
Page 55: Tools
54 tools contains commands to reset the camera and update firmware (please refer to the appendix for detailed information). Please refer to the web configuration section under “system administration – tools” for further details on reset. Make sure to save any changes you have made to keep the inform...
Page 56: Menu Bar – View
55 menu bar – view “view” on the menu bar provide users with management capabilities for “columns”, “list”, “camera” and “refresh”. You can view camera in “1 camera”, “4 cameras”, “9 cameras”, “16 cameras”. The “view” menu bar is pictured below. Columns when “columns” is launched a dialog box will a...
Page 57: List View
56 list view “list” view is illustrated below for your reference. You are able to list all the cameras and their properties such as the camera name, ip address, user name, and location will be displayed for ease of control and management. Note: right click the mouse pad on any kind of the camera wil...
Page 58: Menu Bar - Camera
57 menu bar - camera “camera” on the menu bar provides options to manage the camera. One can “add” additional camera with a maximum of 16 camera allowed for viewing. Through the management function one can “delete” a camera, manage the “property”, “enable” for real time and take a “snap shot” image....
Page 59: Ipview Icon Description
58 ipview icon description open a new file. Alternatively the hot key is ctrl+n. Open an existing file. Alternatively the hot key is ctrl+o. Save a file. Alternatively the hot key is ctrl+s. List view format. Alternatively the hot key is ctrl+f1. 1 camera view format. Alternatively the hot key is ct...
Page 60: Context Sensitive Menu
59 context sensitive menu in list view format by highlighting a camera and right clicking the mouse pad will bring up a context sensitive menu for features such as “add”, “delete”, “property”, “enable”, and “snap shot”. In view mode format click on the icon located on the upper left corner of the sc...
Page 61: Programs Icon.
60 uninstall ipview application click on windows start menu / settings / control pane l. A prompt screen will be displayed like the one below and double click on the add/remove programs icon. From the add/remove programs properties menu, select “ipview” as illustrated below..
Page 62
61 then click on the “add/remove” button. A new prompt screen will be displayed like the one below confirming the removal. Click on the “ok” icon to continue the process or click on the “cancel” icon to reject the uninstall process. The installshield wizard prompt will appear and click on “finish” t...
Page 63: Appendix
62 appendix frequently asked questions internet camera features q: what is an internet camera? A: dcs-1000w is a standalone system connecting directly to an ethernet or fast ethernet network and supported by the wireless transmission based on the ieee 802.11b standard. It is different from the conve...
Page 64: Internet Camera Installation
63 q: what is the wireless transmission range for the dcs-1000w? A: generally the wireless distance can go up to 100 meters indoors and up to 300 meters outdoors. The range is limited by the number of walls, ceilings, or other objects that the wireless signals must pass through. Typical ranges vary ...
Page 65
64 need to first disconnect the dcs-1000w from the network. Then run the ping utility (follow the instructions in appendix b - ping your ip address). A2: another possible reason is the ip address is located on a different subnet. To fix the problem, run the ping utility (follow the instructions in a...
Page 66: Image?
65 a3: the wireless connection might be at fault. In ad-hoc mode make sure the dcs-1000w wireless channel and ess-id is set to match the pc/notebook wireless channel and ess-id for direct communication. Since the dcs- 1000w ad-hoc mode supports two modes (802.11 ad-hoc mode and proprietary ad-hoc mo...
Page 67: How to Ping Your Ip Address
66 a2: there might be wireless transmission interference. Make sure there are no other wireless devices on the network that will affect the wireless transmission. Q: the images is of poor quality, how can i improve the image quality? A1: make sure that your computers display properties are set to at...
Page 68: I/o Connector
67 type ping x.X.X.X, where x.X.X.X is the ip address of the dcs-1000w. The succeeding replies as illustrated below will provide useful explanation to the cause of the problem with dcs-1000w ip address. I/o connector i/o connector definition for dcs-1000w an 8-pole connector is provided for auxiliar...
Page 69: I/o Schematic Diagram
68 i/o schematic diagram note: through the web configuration in the trigger section, you must first enable the trigger function. Please refer to the web configuration section for detailed information. Warning 1. When connecting a device to the input connector, the device must be a passive component ...
Page 70: Upgrade Firmware
69 upgrade firmware you can update the firmware from the ipview application. With ipview running, select camera > properties and the camera property dialog box will appear. Select the tools tab and enter the full path of the firmware binary file name in the update firmware field or you can click on ...
Page 71: Time Zone Table
70 time zone table gmt stands for greenwich mean time, which is the global time that all time zones are measured from..
Page 72
71.
Page 73: Xplug Control Installation
72 xplug control installation installation to a web server important information it is highly recommended to install the xplug control application to the web server for ie 5.0. It must be installed to a public domain with fixed ip address. 1. Installation: copy the “xplug.Ocx” file to any web server...
Page 74: Installation to A Local Pc
73 installation to a local pc insert the cd-rom into the cd-rom drive to initiate the auto-run program. Once completed a menu screen will appear as follows: to install xplug control click on the "xplug control" button to activate the installation procedure for the plug-in program. Once executed a pr...
Page 75
74 the welcome screen will appear. Click on the “next” button to proceed with the installation. The license agreement prompt will appear as below. Read the details carefully and click on the “yes” icon to continue with the installation procedure..
Page 76: Adjusting The Cameras Focus
75 click on the “finish” button to complete setup of the xplug control utility program for the dcs-1000w. Adjusting the cameras focus the dcs-1000w features an exchangeable c/cs-type lens that can be used for different applications as necessary. It supports rotational focus control so the lens can b...
Page 77: Note :
76 note : you can further adjust the dcs-1000w's image quality through the web configuration under system administration - image. Please refer to web configuration section for further details. Warning direct exposure to sunlight may cause permanent damage to the cmos sensor. Therefore do not expose ...
Page 78: Replacing The Lens
77 replacing the lens since the dcs-1000w is designed with a cs- mount, the lens equipped with the dcs-1000w can be replaced with any standard c or cs lens commonly used within the surveillance industry. Follow the instructions below to replace the supplied lens with any c or cs type lens. 1. Unscre...
Page 79: Specifications
78 specifications video specification resolution: 640 x 480 pixel sensor: 1/3” color cmos sensor gain control: automatic exposure: automatic white balance: automatic shutter: electronics 1/60 ~ 1/15000 sec minimum illumination: 2.5lux@f1.4, 3000k color focal length: 6.0 mm aperture: f=1.8 focus exte...
Page 80: Note:
79 led indicator: power led (blue) lan/wlan activity led (orange) note: led three mode setting can be changed by software. (normal / off / dummy) power supply: dc 5v/2.4a, switching type power communication: 6.5 watt (1300ma x 5v) slide switch: lan/lan&wlan/wlan antenna connector: 2 connectors commu...
Page 81: Emi & Safety
80 emi & safety fcc, ce, vcci technical support d-link provides free technical support for customers within the united states during the warranty period. U.S. Customers can contact d-link technical support through our web site, e-mail or by phone. D-link technical support over telephone : 1-800-758-...