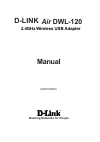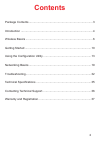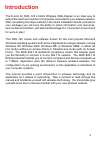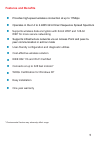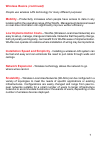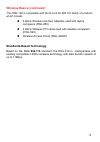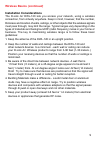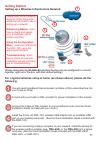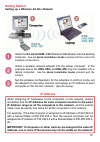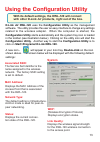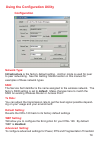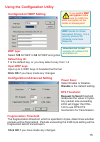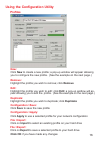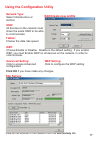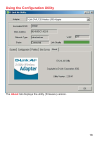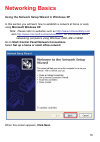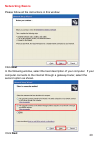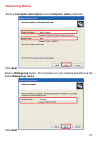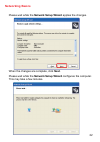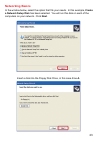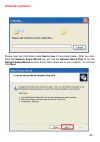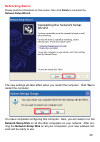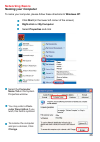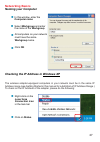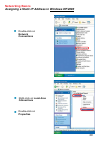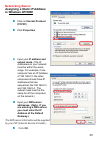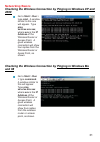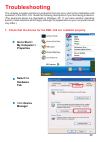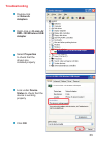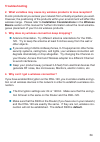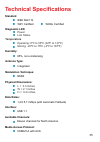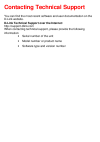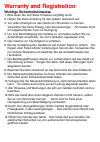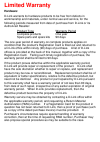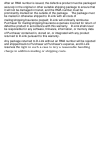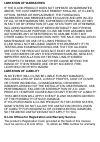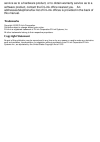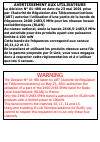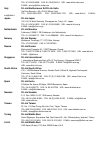- DL manuals
- D-Link
- Network Card
- Air DWL-120
- Manual
D-Link Air DWL-120 Manual - Getting Started
10
Getting Started
With its default settings, the DWL-120 will connect with other
D-Link Air products, right out of the box.
A wireless Router - D-Link AirPro DI-764
A laptop computer with a wireless adapter -
D-Link AirPlus DWL-650+
A desktop computer with another D-Link Air DWL-120
A Cable modem - D-Link DCM-200
There are basically two modes of networking:
Infrastructure – using an Access Point, such as the DWL-900AP+.
Ad-Hoc – directly connecting to another computer, for peer-to-peer
communication, using wireless network adapters on each computer, such
as two or more DWL-120 wireless network USB adapters.
On the following pages we will show you an example of an Infrastructure
Network and an Ad-Hoc Network.
An Infrastructure network contains an Access Point or Router. The
Infrastructure Network example shown on the following page contains the
following D-Link network devices (your existing network may be comprised
of other devices):
Summary of Air DWL-120
Page 1
Manual (09/27/2002) building networks for people air dwl-120 d-link 2.4ghz wireless usb adapter.
Page 2: Contents
2 contents package contents ................................................................................3 introduction ..........................................................................................4 wireless basics ........................................................................
Page 3: Contents of Package:
3 contents of package: d-link air dwl-120 2.4 ghz wireless usb adapter manual, warranty and drivers on cd quick installation guide package contents if any of the above items are missing, please contact your reseller. System requirements: windows xp, windows 2000, windows me, or windows 98se a comput...
Page 4: Introduction
4 introduction the d-link air dwl-120 2.4ghz wireless usb adapter is an ideal way to extend the reach and number of computers connected to your wireless network. After completing the steps outlined in the quick installation guide (included in your package) you will have the ability to share informat...
Page 5: Features and Benefits
5 features and benefits supports wireless data encryption with 64-bit wep and 128-bit wep for more secure networking user-friendly configuration and diagnostic utilities supports infrastructure networks via an access point and peer-to- peer communication in ad-hoc mode operates in the 2.4 to 2.4835 ...
Page 6: Wireless Basics
6 d-linkwireless products are based on industry standards to provide easy-to- use and compatible high-speed wireless connectivity within your home, business or public access wireless networks. Strictly adhering to the ieee standard, the d-link wireless family of products will allow you to securely a...
Page 7: Wireless Basics (Continued)
7 wireless basics (continued) people use wireless lan technology for many different purposes: mobility - productivity increases when people have access to data in any location within the operating range of the wlan. Management decisions based on real-time information can significantly improve worker...
Page 8: Standards-Based Technology
8 the dwl-120 is compatible with the d-link air 802.11b family of products which include: 2.4ghz wireless cardbus adapters used with laptop computers (dwl-650) 2.4ghz wireless pci cards used with desktop computers (dwl-520) wireless access points (dwl-900ap) standards-based technology based on the i...
Page 9: Wireless Basics (Continued)
9 wireless basics (continued) installation considerations the d-link air dwl-120 lets you access your network, using a wireless connection, from virtually anywhere. Keep in mind, however, that the number, thickness and location of walls, ceilings, or other objects that the wireless signals must pass...
Page 10: Getting Started
10 getting started with its default settings, the dwl-120 will connect with other d-link air products, right out of the box. A wireless router - d-link airpro di-764 a laptop computer with a wireless adapter - d-link airplus dwl-650+ a desktop computer with another d-link air dwl-120 a cable modem -...
Page 11: Getting Started
11 please remember that d-link air wireless devices are pre-configured to connect together, right out of the box, with their default settings. You will need broadband internet access (a cable or dsl-subscriber line into your home or office) consult with your cable or dsl provider for proper installa...
Page 12: Getting Started
12 getting started setting up a wireless ad hoc network when assigning ip addresses to the computers on the network, please remember that the ip address for each computer must be in the same ip address range as all the computers in the network, and the subnet mask must be exactly the same for all th...
Page 13: System
13 using the configuration utility d-link air dwl-120 uses the configuration utility as the management software. The utility provides the user an easy interface to change any settings related to the wireless adapter. When the computer is started, the configuration utility starts automatically and th...
Page 14: Configuration
14 configuration using the configuration utility network type: infrastructure is the factory default setting. Ad-hoc mode is used for peer to peer networking. See the getting started section in this manual for examples of these network types. Ssid: the service set identifier is the name assigned to ...
Page 15: Configuration>Wep Setting
15 using the configuration utility configuration>wep setting configuration>advanced setting default key id: 1 is the default key, or you may select a key from 1-4 wep type: select 128 bit wep or 64 bit wep encryption input wep keys: input up to 4 wep keys in hexadecimal format if you enable wep encr...
Page 16: Profiles
16 using the configuration utility profiles remove: highlight the profile you wish to remove; click remove new: click new to create a new profile; a pop-up window will appear allowing you to configure the new profile. (see the example on the next page.) edit: highlight the profile you wish to edit; ...
Page 17: Edit/create New Profile
17 using the configuration utility edit/create new profile click ok if you have made any changes ssid: all devices on the network must share the same ssid to be able to communicate network type: select infrastructure or ad-hoc txrate: choose the data rate speed wep: choose enable or disable. Disable...
Page 18: About
18 using the configuration utility about the about tab displays the utility (firmware) version..
Page 19: Using Microsoft Windows Xp.
19 using the network setup wizard in windows xp in this section you will learn how to establish a network at home or work, using microsoft windows xp. Note: please refer to websites such as http://www.Homenethelp.Com and http://www.Microsoft.Com/windows2000 for information about networking computers...
Page 20: Networking Basics
20 please follow all the instructions in this window: networking basics click next in the following window, select the best description of your computer. If your computer connects to the internet through a gateway/router, select the second option as shown. Click next.
Page 21: Networking Basics
21 enter a computer description and a computer name (optional.) networking basics click next enter a workgroup name. All computers on your network should havethe same workgroup name. Click next.
Page 22: Networking Basics
22 please wait while the network setup wizard applies the changes. Networking basics when the changes are complete, click next. Please wait while the network setup wizard configures the computer. This may take a few minutes..
Page 23: Networking Basics
23 networking basics in the window below, select the option that fits your needs. In this example, create a network setup disk has been selected. You will run this disk on each of the computers on your network. Click next. Insert a disk into the floppy disk drive, in this case drive a..
Page 24: Networking Basics
24 networking basics please read the information under here’s how in the screen below. After you com- plete the network setup wizard you will use the network setup disk to run the network setup wizard once on each of the computers on your network. To continue click next..
Page 25: Networking Basics
25 networking basics please read the information on this screen, then click finish to complete the network setup wizard. The new settings will take effect when you restart the computer. Click yes to restart the computer. You have completed configuring this computer. Next, you will need to run the ne...
Page 26: Networking Basics
26 networking basics naming your computer to name your computer, please follow these directions:in windows xp: click start (in the lower left corner of the screen) right-click on my computer select properties and click select the computer name tab in the system properties window. You may enter a com...
Page 27: Networking Basics
27 networking basics naming your computer in this window, enter the computer name select workgroup and enter the name of the workgroup all computers on your network must have the same workgroup name. Click ok checking the ip address in windows xp the wireless adapter-equipped computers in your netwo...
Page 28: Networking Basics
28 networking basics checking the ip address in windows xp this window will appear. Click the support tab click close assigning a static ip address in windows xp/2000 note: residential gateways/broadband routers will automatically assign ip ad- dresses to the computers on the network, using dhcp (dy...
Page 29: Networking Basics
29 networking basics assigning a static ip address in windows xp/2000 double-click on network connections double-click on properties right-click on local area connections.
Page 30: Networking Basics
30 networking basics assigning a static ip address in windows xp/2000 input your ip address and subnet mask. (the ip addresses on your network must be within the same range. For example, if one computer has an ip address of 192.168.0.2, the other computers should have ip addresses that are sequentia...
Page 31: Networking Basics
31 networking basics checking the wireless connection by pinging in windows xp and 2000 checking the wireless connection by pinging in windows me and 98 go to start > run > type cmd. A window similar to this one will appear. Type ping xxx.Xxx.Xxx.Xxx, where xxx is the ip address of the wireless rout...
Page 32: Click Device
32 1. Check that the drivers for the dwl-120 are installed properly. Click device manager select the hardware tab troubleshooting go to start > my computer > properties this chapter provides solutions to problems that can occur during the installation and operation of the dwl-120. Read the following...
Page 33: Troubleshooting
33 troubleshooting double-click on network adapters right-click on d-link air dwl-120 wireless usb adapter select properties to check that the drivers are installed properly look under device status to check that the device is working properly click ok d-link air dwl-120 wireless usb adapter d-link ...
Page 34: Troubleshooting
34 troubleshooting 2. What variables may cause my wireless products to lose reception? D-link products let you access your network from virtually anywhere you want. However, the positioning of the products within your environment will affect the wireless range. Please refer to installation considera...
Page 35: Technical Specifications
35 technical specifications temperature operating: 0ºc to 55ºc (32ºf to 131ºf) storing: -20ºc to 75ºc (-4ºf to 167ºf) ieee 802.11b standard power link status diagnostic led 95%, non-condensing humidity: antenna type: integrated dsss modulation technique: l = 3.3 inches w = 2.1 inches h = 0.2 inches ...
Page 36
Contacting technical support you can find the most recent software and user documentation on the d-link website. D-link technical support over the internet: http://support.Dlink.Com when contacting technical support, please provide the following information: • serial number of the unit • model numbe...
Page 37: Warranty and Registration
Warranty and registration wichtige sicherheitshinweise 1. Bitte lesen sie sich diese hinweise sorgfältig durch. 2. Heben sie diese anleitung für den spätern gebrauch auf. 3. Vor jedem reinigen ist das gerät vom stromnetz zu trennen. Vervenden sie keine flüssig- oder aerosolreiniger. Am besten dient ...
Page 38
15.Wenn folgende situationen auftreten ist das gerät vom stromnetz zu trennen und von einer qualifizierten servicestelle zu überprüfen: a –netzkabel oder netzstecker sint beschädigt. B –flüssigkeit ist in das gerät eingedrungen. C –das gerät war feuchtigkeit ausgesetzt. D –wenn das gerät nicht der b...
Page 39: Limited Warranty
Limited warranty hardware: d-link warrants its hardware products to be free from defects in workmanship and materials, under normal use and service, for the following periods measured from date of purchase from d-link or its authorized reseller: product type warranty period complete products one yea...
Page 40
After an rma number is issued, the defective product must be packaged securely in the original or other suitable shipping package to ensure that it will not be damaged in transit, and the rma number must be prominently marked on the outside of the package. The package must be mailed or otherwise shi...
Page 41: Software:
Software: warranty service for software products may be obtained by contacting a d-link office within the applicable warranty period. A list of d-link offices is provided at the back of this manual, together with a copy of the registration card. If a registration card for the product in question has...
Page 42: Limitation of Warranties
Limitation of warranties if the d-link product does not operate as warranted above, the customer's sole remedy shall be, at d-link's option, repair or replacement. The foregoing warranties and remedies are exclusive and are in lieu of all other warranties, expressed or implied, either in fact or by ...
Page 43: Trademarks
Service as to a hardware product, or to obtain warranty service as to a software product, contact the d-link office nearest you. An addresses/telephone/fax list of d-link offices is provided in the back of this manual. Trademarks copyright 2002 d-link corporation. Contents subject to change without ...
Page 44: Fcc Warning
Fcc warning federal communication commission interference statement this equipment has been tested and found to comply with the limits for a class b digital device, pursuant to part 15 of the fcc rules. These limits are designed to provide reasonable protection against harmful interference in a resi...
Page 45: Ce Mark Warning
Ce mark warning this is a class a product. In a domestic environment this product may cause radio interference in which case the user may be required to take adequate measures. Warnung! Dies ist ein produkt der klasse a. Im wohnbereich kann dieses produkt funkstoerungen verursachen. In diesem fall k...
Page 46: Radioéléctriques (Rlan)
Avertissement aux utilisateurs la décision n° 01-480 en date du 23 mai 2001 prise par l’autorité de régulation des télécommunications (art) autorise l’utilisation d’une partie de la bande de fréquences 2400-2483,5 mhz pour les réseaux locaux radioéléctriques (rlan) au niveau national, seule la bande...
Page 47
Offices australia d-link australasia unit 16, 390 eastern valley way, roseville, nsw 2069 australia tel: 61-2-9417-7100 fax: 61-2-9417-1077 toll free (australia): 1800-177100 toll free (new zealand): 0800-900900 url: www.Dlink.Com.Au e-mail: support@dlink.Com.Au & info@dlink.Com.Au level 1, 434 st. ...
Page 48
Tel: 91-22-652-6696 fax: 91-22-652-8914 url: www.Dlink-india.Com e-mail: service@dlink.India.Com italy d-link mediterraneo srl/d-link italia via nino bonnet n. 6/b, 20154, milano, italy tel: 39-02-2900-0676 fax: 39-02-2900-1723 url: www.Dlink.It e-mail: info@dlink.It japan d-link japan 10f, 8-8-15 n...
Page 49
Tel: 971-4-366-885 fax: 971-4-355-941 e-mail: wxavier@dlink-me.Com u.K. D-link europe 4 th floor, merit house, edgware road, colindale, london nw9 5ab united kingdom tel: 44 (0) 20-8731-5555 fax: 44 (0) 20-8731-5511 bbs: 44 (0) 181-235-5511 url: www.Dlink.Co.Uk e-mail: info@dlink.Co.Uk u.S.A. D-link...