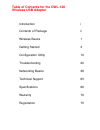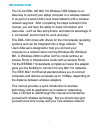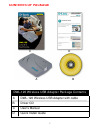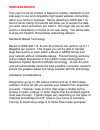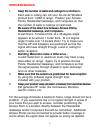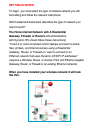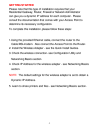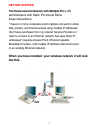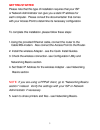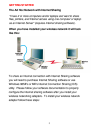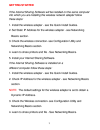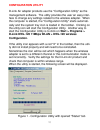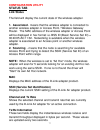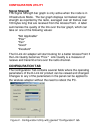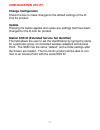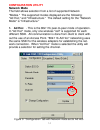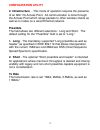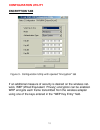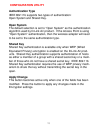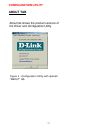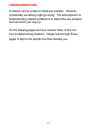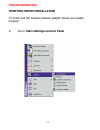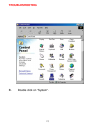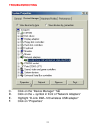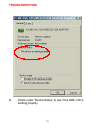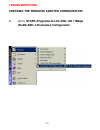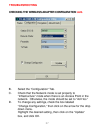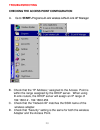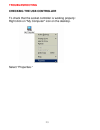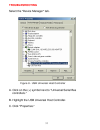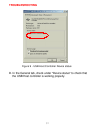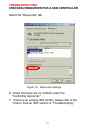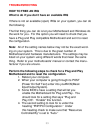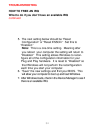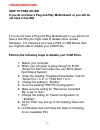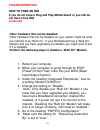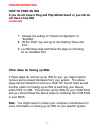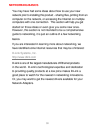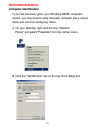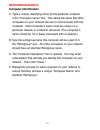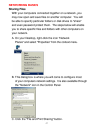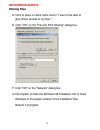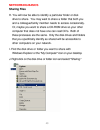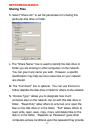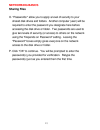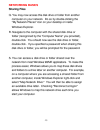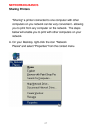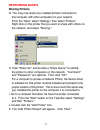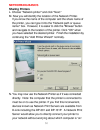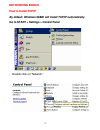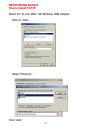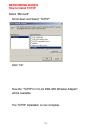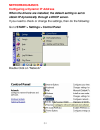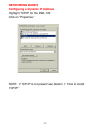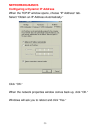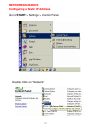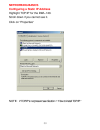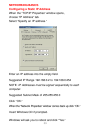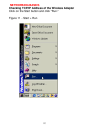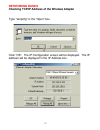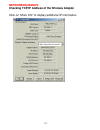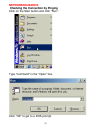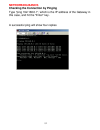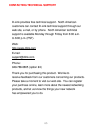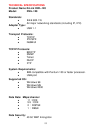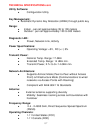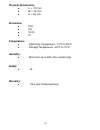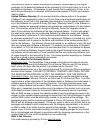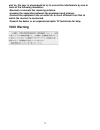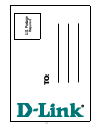- DL manuals
- D-Link
- Network Card
- Air DWL-120
- User Manual
D-Link Air DWL-120 User Manual - Configuration Utility
CONFIGURATION UTILITY
Change Configuration
Check the box to make changes to the default settings of the D-
Link Air product.
Update
Pressing the button applies and saves any settings that have been
changed for the D-Link Air product.
Station ESS ID (Extended Service Set Identifier)
The field allows the user to set the identification by typing the name
for a particular group of connected wireless adapters and Access
Point. The SSID has the name “default” as the initial settings after
the drivers are loaded. The D-Link Air product will be able to con-
nect to an Access Point with the same ESS ID.
13
Summary of Air DWL-120
Page 1
Dwl-120 wireless usb adapter user's manual.
Page 2: Wireless Usb Adapter
Table of contents for the dwl-120 wireless usb adapter introduction i contents of package ii wireless basics 1 getting started 3 configuration utility 10 troubleshooting 20 networking basics 38 technical support 65 specifications 66 warranty 70 registration 75.
Page 3: Introduction
Introduction the d-link dwl-120 802.11b wireless usb adapter is an ideal way to connect your laptop computer to a wireless network or as part of a wired lan (local area network) with a wireless network segment. After completing the steps outlined in this manual, you will have the ability to share in...
Page 4: Contents of Package
Contents of package c d b ii a dwl-120 wireless usb adapter package contents a dwl-120 wireless usb adapter with cable b driver cd c user’s manual d quick install guide.
Page 5: Wireless Basics
Wireless basics your new d-link air product is based on industry standards to pro- vide easy to use and compatible high speed wireless connectivity within your home or business. Strictly adhering to ieee 802.11b, the d-link air family of products will allow you to access the data you want, when and ...
Page 6: Wireless Basics
Wireless basics 1. Keep the number of walls and ceilings to a minimum - each wall or ceiling can rob your d-link air wireless product from 1-30m of range. Position your access points, residential gateways, and computers so that the number of walls or ceilings is minimized. 2. Be aware of the direct ...
Page 7: Getting Started
Getting started to begin, you must select the type of wireless network you will be building and follow the relevant instructions. Which statement below best describes the type of network you want to build? The home internet network with a residential gateway, firewall, or router(lan administrators w...
Page 8: Getting Started
Getting started please note that this type of installation requires that your residential gateway, router, firewall or network administrator can give you a dynamic ip address for each computer. Please consult the documentation that comes with your access point to determine its necessary configuratio...
Page 9: Getting Started
Getting started the home internet network with multiple ips (lan administrators with static ips should follow these instructions). "i have 2 or more computers and/or laptops and want to share files, printers, and internet access using multiple ip addresses that i have purchased from my internet serv...
Page 10: Getting Started
Getting started please note that this type of installation requires that your isp or network administrator can give you a static ip address for each computer. Please consult the documentation that comes with your access point to determine its necessary configuration. To complete this installation, p...
Page 11: Getting Started
Getting started the ad hoc network "i have 2 or more computers and/or laptops and just want to share files and printers." when you have installed your wireless network it will look like this: to complete this installation, please follow these steps: 1. Install the wireless adapter - see the quick in...
Page 12: Getting Started
Getting started the ad hoc network with internet sharing "i have 2 or more computers and/or laptops and want to share files, printers, and internet access using one computer or laptop as an internet server" (requires internet sharing software). When you have installed your wireless network it will l...
Page 13: Getting Started
Getting started if the internet sharing software will be installed on the same computer into which you are installing this wireless network adapter follow these steps: 1. Install the wireless adapter - see the quick install guides. 2. Set static ip address for the wireless adapter - see networking b...
Page 14: Configuration Utility
Configuration utility d-link air adapter products use the "configuration utility" as the management software. The utility provides the user an easy inter- face to change any settings related to the wireless adapter. When the computer is started, the "configuration utility" starts automati- cally and...
Page 15: Configuration Utility
Configuration utility status tab link status the field will display the current state of the wireless adapter. 1. Associated - means that the wireless adapter is connected to another wireless adapter or access point / wireless gateway router. The mac address of the wireless adapter or access point w...
Page 16: Configuration Utility
Configuration utility signal strength the signal strength bar graph is only active when the node is in infrastructure mode. The bar graph displays normalized signal strength as reported by the radio, averaged over all frames over 100 bytes long that are received from the access point. A label summar...
Page 17: Configuration Utility
Configuration utility change configuration check the box to make changes to the default settings of the d- link air product. Update pressing the button applies and saves any settings that have been changed for the d-link air product. Station ess id (extended service set identifier) the field allows ...
Page 18: Configuration Utility
Configuration utility network mode the field allows selection from a list of supported network "modes." the supported modes displayed are the following: "ad hoc," and "infrastructure." the default setting for the "network mode" is "infrastructure." 1. Ad hoc - this is the 802.11b peer-to-peer mode o...
Page 19: Configuration Utility
Configuration utility 2. Infrastructure - this mode of operation requires the presence of an 802.11b access point. All communication is done through the access point which relays packets to other wireless clients as well as to nodes on a wired ethernet network. Preamble the field allows two differen...
Page 20: Configuration Utility
Configuration utility encryption tab 16 figure 3 - configuration utility with opened "encryption" tab if an additional measure of security is desired on the wireless net- work, wep (wired equivalent privacy) encryption can be enabled. Wep encrypts each frame transmitted from the wireless adapter usi...
Page 21: Configuration Utility
Configuration utility the access point or wireless adapter will accept only encrypted frames that it can decrypt correctly. This will only happen if the receiver has the "wep key" used by the transmitter. The panel allows the entry of four keys for encryption. Each key must consist of hex digits, wh...
Page 22: Configuration Utility
Configuration utility authentication type ieee 802.11b supports two types of authentication: open system and shared key. Open system the default selection is set to “open system” as the authentication algorithm used by d-link air product. If the access point is using “open system” authentication, th...
Page 23: Configuration Utility
Configuration utility about tab about tab shows the product versions of the driver and configuration utility. Figure 4 - configuration utility with opened “about” tab 19.
Page 24: Troubleshooting
Troubleshooting a network can be simple to install and maintain. However, occasionally something might go wrong. The best approach to troubleshooting network problems is to start at the very simplest level and work your way up. On the following pages we have covered many of the com mon troubleshooti...
Page 25: Troubleshooting
Troubleshooting understanding the indicator your network adapter has an indicator or light that can give you information about your network traffic and help you determine prob- lems when troubleshooting. The dwl-120 pc wireless usb adapter has an indicator labeled “link” on the top panel. A flashing...
Page 26: Troubleshooting
Troubleshooting verifying driver installation to check that the wireless network adapter drivers are loaded properly: a. Go to: start>settings>control panel 22.
Page 27: Troubleshooting
Troubleshooting 23 b. Double click on “system”..
Page 28: Troubleshooting
Troubleshooting 24 c. Click on the “device manager” tab d. Click on the + symbol in front of “network adapters” e. Highlight “d-link dwl-120 wireless usb adapter” f. Click on “properties”.
Page 29: Troubleshooting
Troubleshooting 25 g. Check under “device status” to see if the dwl-120 is working properly..
Page 30: Troubleshooting
Troubleshooting checking the wireless adapter configuration a. Go to: start>programs>d-link dwl-120 11mbps wlan>dwl-120 wireless configuration 26.
Page 31: Troubleshooting
Troubleshooting checking the wireless adapter configuration cont. C. Check that the network mode is set properly to “infrastructure” mode when there is an access point in the network. Otherwise, the mode should be set to “ad hoc.” d. To change any settings, check the box labeled “change configuratio...
Page 32: Troubleshooting
Troubleshooting checking the access point configuration a. Go to: start>programs>d-link wireless lan>d-link ap manager b. Check that the “ip address,” assigned to the access point is within the range assigned by the dhcp server. When using d-link routers, the dhcp server will assign an ip range of 1...
Page 33: Troubleshooting
Troubleshooting checking the usb controller to check that the socket controller is working properly: right click on "my computer" icon on the desktop. Select "properties." 29.
Page 34: Troubleshooting
Troubleshooting select the "device manager" tab. Figure 8 - usb universal host controller a. Click on the (+) symbol next to "universal serial bus controllers." b. Highlight the usb universal host controller. C. Click "properties." 30
Page 35: Troubleshooting
Troubleshooting figure 9 - usb host controller device status d. In the general tab, check under "device status" to check that the usb host controller is working properly. 31.
Page 36: Troubleshooting
Troubleshooting checking resources for a usb controller select the "resources" tab. Figure 10 - resources settings e. Check that there are no conflicts under the "conflicting device list." f. If there is an existing irq conflict, please refer to the “how to free an irq” section of “troubleshooting.”...
Page 37: Troubleshooting
Troubleshooting how to free an irq what to do if you don’t have an available irq if there is not an available (open) irqs on your system, you can do the following. The first thing you can do is let your motherboard and windows do the work for you. For this option you will need to check that you have...
Page 38: Troubleshooting
5. The next setting below should be “reset configuration” or “reset esscd.” set this to “enabled.” note: this is a one-time setting. Meaning after you reboot your computer the setting will return to “disabled.” this setting allows windows to recon- figure all of the configuration information for you...
Page 39: Troubleshooting
Troubleshooting how to free an irq if you do not have a plug and play motherboard or you still do not have a free irq if you do not have a plug and play motherboard or you still do not have a free irq you might need to disable some unused hardware. For instance if you have a ps/2 or usb mouse then y...
Page 40: Troubleshooting
Troubleshooting how to free an irq if you do not have a plug and play motherboard or you still do not have a free irq continued other hardware that can be disabled other hardware that can be disabled on your system might be what are referred to as “built on.” if your motherboard has a “built on” mod...
Page 41: Troubleshooting
7. Change the setting for “reset configuration” to “enabled.” 8. Hit the “esc” key and go to the heading “save and exit.” 9. Let windows load and follow the steps to checking for an available irq. Other ideas for freeing up irqs if these steps do not free up an irq for you, you might need to remove ...
Page 42: Networking Basics
Networking basics you may have had some ideas about how to use your new network prior to installing this product - sharing files, printing from an computer on the network, or accessing the internet on multiple computers with one connection. This section will help you get started on those ideas or ev...
Page 43: Networking Basics
Networking basics computer identification if you had previously given your windows 98/me computers names, you may need to verify that each computer has a unique name and common workgroup name. A. On your desktop, right-click the icon "network places" and select "properties" from the context menu. B....
Page 44: Networking Basics
Networking basics computer identification c. Type a unique, identifying name for this particular computer in the "computer name:" box. This will be the name that other computers on your network will use to communicate with this computer. Each computer’s name must be unique on a particular network or...
Page 45: Networking Basics
Networking basics sharing files with your computers connected together on a network, you may now open and save files on another computer. You will be able to specify particular folders or disk drives to "share" and even password protect them. The steps below will enable you to share specific files a...
Page 46: Networking Basics
Networking basics sharing files d. Click to place a check mark next to "i want to be able to give others access to my files." e. Click "ok" on the "file and print sharing" dialog box. F. Click "ok" on the "network" dialog box. G.If prompted, provide the windows 98 installation cd or direct windows t...
Page 47: Networking Basics
Networking basics sharing files h. You will now be able to identify a particular folder or disk drive to share. You may want to share a folder that both you and a colleague/family member needs to access occasionally. Or, maybe you want to share a cd-rom drive so your other computer that does not hav...
Page 48: Networking Basics
Networking basics sharing files k. Select "share as:" to set the parameters for sharing this particular disk drive or folder. L. The "share name:" box is used to identify the disk drive or folder you are sharing to other computers on the network. You can give it any name you wish. However, a specifi...
Page 49: Networking Basics
Networking basics sharing files o. "passwords:" allow you to apply a level of security to your shared disk drives and folders. Another computer (user) will be required to enter the password you designate here before accessing the disk drive or folder. Two passwords are used to give two levels of sec...
Page 50: Networking Basics
Networking basics sharing files q. You may now access this disk drive or folder from another computer on your network. Do so by double-clicking the "my network places" icon on your desktop or inside windows explorer. R. Navigate to the computer with the shared disk drive or folder (recognized by the...
Page 51: Networking Basics
Networking basics sharing printers "sharing" a printer connected to one computer with other computers on you network can be very convenient - allowing you to print from any computer on the network. The steps below will enable you to print with other computers on your network. A. On your desktop, rig...
Page 52: Networking Basics
Networking basics sharing printers b. Click the "file and print sharing·" button. C. Click to place a check mark next to "i want to be able to allow others to print to my printer(s)." d. Click "ok" on the "file and print sharing" dialog box. E. Click "ok" on the "network" dialog box. F. If prompted,...
Page 53: Networking Basics
Networking basics sharing printers g. You may now share any installed printers connected to this computer with other computers on your network. From the “start,” select “settings,” then select "printers." right click on the printer that you want to share with others on the network, and select "shari...
Page 54: Networking Basics
Networking basics sharing printers l. Choose "network printer" and click "next." m. Now you will identify the location of the network printer. If you know the name of the computer and the share name of the printer, you can type it into the "network path or queue name:" box. However, it is easier to ...
Page 55: Networking Basics
Networking basics how to install tcp/ip by default, windows 98/me will install tcp/ip automatically. Go to start > settings > control panel double click on “network.” 51.
Page 56: Networking Basics
Networking basics how to install tcp/ip select the “d-link dwl-120 wireless usb adapter” click on “add.” select “protocol.” click “add.” 52.
Page 57: Networking Basics
Networking basics how to install tcp/ip select “microsoft” scroll down and select “tcp/ip” click “ok” now the “tcp/ip for d-link dwl-650 wireless adapter” will be available. The tcp/ip installation is now complete. 53.
Page 58: Networking Basics
Networking basics configuring a dynamic ip address when the drivers are installed, the default setting is set to obtain ip dynamically through a dhcp server. If you need to check or change the settings, then do the following: go to start > settings > control panel double click on “network” 54.
Page 59: Networking Basics
Networking basics configuring a dynamic ip address highlight tcp/ip for the dwl-120 click on “properties.” note: if tcp/ip is not present see section 1: “how to install tcp/ip.” 55.
Page 60: Networking Basics
Networking basics configuring a dynamic ip address when the tcp/ip window opens, choose “ip address” tab. Select “obtain an ip address automatically.” click “ok.” when the network properties window comes back up, click “ok.” windows will ask you to reboot and click “yes.” 56.
Page 61: Networking Basics
Networking basics configuring a static ip address go to start > settings > control panel double click on “network” 57.
Page 62: Networking Basics
Networking basics configuring a static ip address highlight tcp/ip for the dwl-120. Scroll down if you cannot see it. Click on “properties” note: if tcp/ip is not present see section 1: “how to install tcp/ip.” 58.
Page 63: Networking Basics
Networking basics configuring a static ip address when the “tcp/ip properties” window opens, choose “ip address” tab. Select “specify an ip address.” enter an ip address into the empty field. Suggested ip range 192.168.0.2 to 192.168.0.254 note: ip addresses must be signed sequentially to each compu...
Page 64: Networking Basics
Networking basics checking tcp/ip address of the wireless adapter click on the start button and click "run." figure 11 - start > run 60
Page 65: Networking Basics
Networking basics checking tcp/ip address of the wireless adapter type "winipcfg" in the "open" box. Click "ok". The ip configuration screen will be displayed. The ip address will be displayed in the ip address box. 61 usb 11mbps wireless network.
Page 66: Networking Basics
Networking basics checking tcp/ip address of the wireless adapter click on "more info" to display additional ip information. 62 usb 11mbps wireless network.
Page 67: Networking Basics
Networking basics checking the connection by pinging click on the start button and click "run." type "command" in the "open" box. Click "ok" to get to a dos prompt. 63.
Page 68: Networking Basics
Networking basics checking the connection by pinging type "ping 192.168.0.1", which is the ip address of the gateway in this case, and hit the "enter" key. A successful ping will show four replies 64.
Page 69: Contacting Technical Support
Contacting technical support d-link provides free technical support. North american customers can contact d-link technical support through our web site, e-mail, or by phone. North american technical support is available monday through friday from 6:00 a.M. To 6:00 p.M. (pst). Web: http://www.Dlink.C...
Page 70: Technical Specifications
Technical specifications product name:d-link dwl-120 model: dwl-120 standards: l ieee 802.11b l all major networking standards (including ip, ipx) adapter type: l usb 1.1 transport protocols: l tcp/ip l ipx/spx l netbeui tcp/ip protocols: l bootp l snmp l telnet l dhcp l ftp system requirements: l i...
Page 71: Utility Software:
Technical specifications cont. Utility software: l configuration utility key management: l automatic dynamic key allocation (adka) through public key range: l indoor - per cell approximately 35 to 100 meters l outdoor - per cell approximately 100 to 300 meters diagnostic led: l power, network link, ...
Page 72: Physical Dimensions:
Physical dimensions: l l = 110 mm l w = 72 mm l h = 20 mm emissions: l fcc l ce l vcci l ic temperature: l operating temperature: -10°c to 55°c l storage temperature: -20°c to 75°c humidity: l maximum up to 95% non-condensing safety: l ul warranty: l one year limited warranty 68.
Page 73
Copyright ©2000 d-link, all rights reserved. D-link, dwl-120, dwl-1000ap, dwl-500, and dwl-650 are registered trademarks of d-link. Microsoft windows 98, windows me, windows 2000, and windows nt are trademarks of the microsoft corporation. All other trademarks are registered trademarks or trademarks...
Page 74: Limited Warranty
Limited warranty d-link systems, inc. ("d-link") provides this limited warranty for its product only to the person or entity who originally purchased the product from d-link or its authorized reseller or distributor. Limited hardware warranty: d-link warrants that the hardware portion of the d-link ...
Page 75
Not practical to repair or replace the defective hardware, the price paid by the original purchaser for the defective hardware will be refunded by d-link upon return to d-link of the defective hardware. All hardware (or part thereof) that is replaced by d-link, or for which the purchase price is ref...
Page 76
Products that have been subjected to abuse, accident, alteration, modification, tampering, negligence, misuse, faulty installation, lack of reasonable care, repair or service in any way that is not contemplated in the documentation for the product, or if the model or serial num- ber has been altered...
Page 77
Trademarks copyright 1999 d-link corporation. Contents subject to change without prior notice. D- link is a registered trademark of d-link corporation/d-link systems, inc. All other trade- marks belong to their respective proprietors. Copyright statement no part of this publication may be reproduced...
Page 78: Vcci Warning
And on, the user is encouraged to try to correct the interference by one or more of the following measures: -reorient or relocate the receiving antenna. -increase the separation between the equipment and receiver. -connect the equipment into an outlet on a circuit different from that to which the re...
Page 79
75 register by mail or online at http://www.Dlink.Com/sales/reg/ registration card print, type or use block letters. Your name: mr./ms organization: dept. Your title at organization: telephone: fax: organization's full address: country: date of purchase (month/day/year): product model product serial...
Page 80
76.