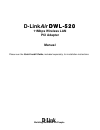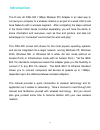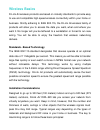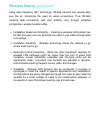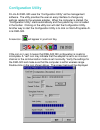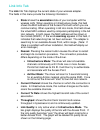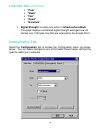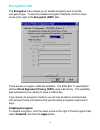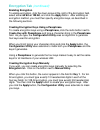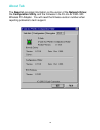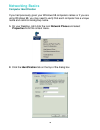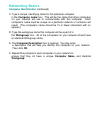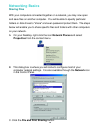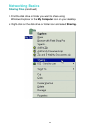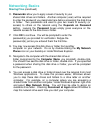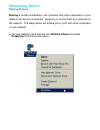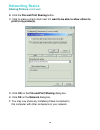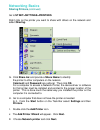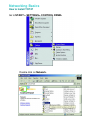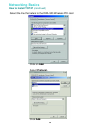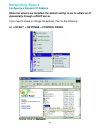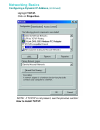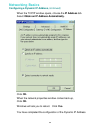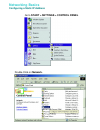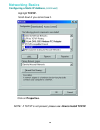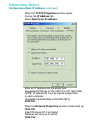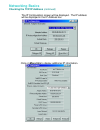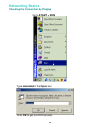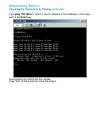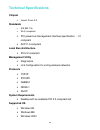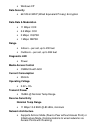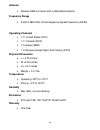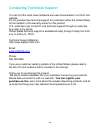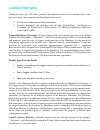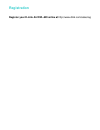- DL manuals
- D-Link
- PCI Card
- Air DWL-520
- Manual
D-Link Air DWL-520 Manual - Troubleshooting
Troubleshooting
If you encounter any problems during the installation, or to confirm that the
DWL-520 is installed properly, please read the following troubleshooting
section.
Checking the installation of the DWL-520
In Windows 98:
To check that the DWL-520 is installed properly, please do the following:
1.
Go to START>RUN>SETTINGS>CONTROL PANEL>NETWORK.
Choose the Configuration Tab. If you find the D-Link DWL-520 PCI
Adapter, it means the card is installed properly. If you see the Yellow
Question-mark (?), the resources are conflicting. (Please read further
in this section for solutions.)
-or-
2.
Right click on My Computer and select Properties. Select the
Device Manager and click on the Network Adapter. You will findthe
D-Link DWL-520 PCI Adapter if it is installed successfully. If you see
the Yellow sign, the resources are
conflicting. Click on the PCI Card
and then on the PCI Card Service; you can see the
status of the PCI
card. If there is a yellow sign either on the adapter or the PCI card,
please check the following.
1.
Check to see if your computer supports 3.3V Card.
2.
Check to see if your computer has a free IRQ. If not,
make an IRQ free by assigning the same IRQ to some
devices, for example COM 1, COM 2 can be assigned the
same IRQ values.
3.
Check that you have inserted the right card and have
installed the proper driver.
Summary of Air DWL-520
Page 1
D-linkair dwl dwl--520 520 11mbps wireless lan pci adapter manual please see the quick install guide, included separately, for installation instructions. Building networks for people.
Page 2: Contents
2 contents contents of package .........................................................................3 introduction ...............................................................................................4 wireless basics .......................................................................
Page 3: Contents of Package
Contents of package contents of package: • dwl-520 wireless pci adapter • manual • quick installation guides • driver cd if any of the above items are missing, please contact your reseller..
Page 4: Introduction
4 introduction the d-link air dwl-520 11mbps wireless pci adapter is an ideal way to connect your computer to a wireless network or as part of a wired lan (local area network) with a wireless segment. After completing the steps outlined in the quick install guide (included separately) you will have ...
Page 5: Wireless Basics
Wireless basics d-link air wireless products are based on industry standards to provide easy to use and compatible high-speed wireless connectivity within your home or business. Strictly adhering to ieee 802.11b, the d-link air wireless family of products will allow you to access the data you want, ...
Page 6: Wireless Basics
6 wireless basics (continued) 1. Keep the number of walls and ceilings between the access point and your receiving device to a minimum - each wall or ceiling can reduce your d- link air wireless product’s range from 3-90 feet. For some business or large residential home deployment, i may be more ben...
Page 7: Wireless Basics
Wireless basics (continued) using radio frequency (rf) technology, wlans transmit and receive data over the air, minimizing the need for wired connections. Thus, wlans combine data connectivity with user mobility, and, through simplified configuration, enable movable lans. • installation speed and s...
Page 8: Configuration Utility
8 configuration utility d-link air dwl-520 uses the “configuration utility” as the management software. The utility provides the user an easy interface to change any settings related to the wireless adapter. When the computer is started, the “configuration utility” starts automatically and the syste...
Page 9: Link Info Tab
Link info tab the link info tab displays the current state of your wireless adapter. The fields in this menu provide the following information: • state: shows the association state of your computer with the wireless lan. When operating in infrastructure mode, this field shows the mac address of the ...
Page 10: Link Info Tab Continued
10 link info tab continued • “poor” • “weak” • “fair” • “good” • “excellent” • signal strength: is active only when in infrastructure mode. The graph displays normalized signal strength averaged over all frames over 100 bytes long that are received by the access point. Configuration tab select the c...
Page 11: Configuration Tab
Configuration tab (continued) mode the d-link air dwl-520 wireless pci adapter can operate in one of two modes, which are specified in the mode field of the configuration menu. Clicking the down arrow at the right of the mode field displays the available modes. The two modes are 802.11 ad hoc and in...
Page 12: Encryption Tab
12 encryption tab the encryption menu allows you to enable encryption and to set the encryption keys. To see the available encryption methods, click the down arrow at the right of the encryption (wep) field. There are two encryption methods available. The ieee 802.11 specification defines wired equi...
Page 13: Encryption Tab
Encryption tab (continued) enabling encryption to enable encryption, click the down arrow at the right of the encryption field, select either 64 bit or 128 bit, and click the apply button. After enabling an encryption method, you must then specify encryption keys, as described in the following secti...
Page 14: About Tab
14 about tab the about tab provides information on the version of the network driver, the configuration utility, and the firmware in the d-link air dwl-520 wireless pci adapter. You will need the firmware version number when reporting problems to tech support..
Page 15: Troubleshooting
Troubleshooting if you encounter any problems during the installation, or to confirm that the dwl-520 is installed properly, please read the following troubleshooting section. Checking the installation of the dwl-520 in windows 98: to check that the dwl-520 is installed properly, please do the follo...
Page 16: Troubleshooting
16 troubleshooting (continued) checking the installation of the dwl-520 in windows 2000: to check that the dwl-520 is installed properly, please do the following: 1. Check the windows 2000 diagnostics. See if there is any conflict in the resource allocation or the i/o address, irq allocations. If yo...
Page 17: Networking Basics
Networking basics you may have had some ideas about how to use your new network prior to installing this product - sharing files, printing from a computer on the network, or accessing the internet on multiple computers with one connection. This section will help you get started on those ideas or eve...
Page 18: Networking Basics
18 networking basics computer identification if you had previously given your windows 98 computers names or if you are using windows 98, you may need to verify that each computer has a unique name and common workgroup name. A. On your desktop, right-click the icon network places and select propertie...
Page 19: Networking Basics
Networking basics computer identification (continued) c. Type a unique, identifying name for this particular computer in the computer name: box. This will be the name that other computers on your network will use to communicate with this computer. Each computer’s name must be unique on a particular ...
Page 20: Networking Basics
20 networking basics sharing files with your computers connected together on a network, you may now open and save files on another computer. You will be able to specify particular folders or disk drives to "share" and even password protect them. The steps below will enable you to share specific file...
Page 21: Networking Basics
Networking basics sharing files (continued) d. Click to place a check mark next to i want to be able to give others access to my files. E. Click ok on the file and print sharing dialog box. F. Click ok on the network dialog box. G. Provide the windows 98 installation cd or diskette(s) if prompted or...
Page 22: Networking Basics
22 networking basics sharing files (continued) i. Find the disk drive or folder you want to share using windows explorer or the my computer icon on your desktop. J. Right-click on the disk drive or folder icon and select sharing..
Page 23: Networking Basics
Networking basics sharing files (continued) k. Select shared as: to set the parameters for sharing this particular disk drive or folder. L. The share name: box is used to identify the disk drive or folder you are sharing to other computers on the network. You can give it any name you wish. However, ...
Page 24: Networking Basics
24 networking basics sharing files (continued) o. Passwords: allow you to apply a level of security to your shared disk drives and folders. Another computer (user) will be required to enter the password you designate here before accessing the disk drive or folder. Two passwords are used to give two ...
Page 25: Networking Basics
Networking basics sharing printers sharing a printer connected to one computer with other computers on your network can be very convenient - allowing you to print from any computer on the network. The steps below will enable you to print with other computers on your network. A. On your desktop, righ...
Page 26: Networking Basics
26 networking basics sharing printers (continued) b. Click the file and print sharing button. C. Click to place a check mark next to i want to be able to allow others to print to my printer(s). D. Click ok on the file and print sharing dialog box. E. Click ok on the network dialog box. F. You may no...
Page 27: Networking Basics
Networking basics sharing printers (continued) go to start>settings>printers right click on the printer you want to share with others on the network and select sharing. G. Click share as: and provide a share name: to identify the printer to other computers on the network. Comment: and password: are ...
Page 28: Networking Basics
28 networking basics sharing printers (continued) l. Now you will identify the location of the network printer. If you know the name of the computer and the share name of the printer, you can type it into the network path or queue name: box. However, it is easier to click the browse button and navig...
Page 29: Networking Basics
Networking basics how to install tcp/ip go to start > settings> control panel double click on network..
Page 30: Networking Basics
30 networking basics how to install tcp/ip (continued) select the line that refers to the dwl-520 wireless pci card click on add. Select protocol. Click add..
Page 31: Networking Basics
Networking basics how to install tcp/ip (continued) select microsoft under manufacturers. Scroll down and select tcp/ip under network protocols. Click ok. Now the tcp/ip for the d-linkair dwl-520 is available. The tcp/ip installation is complete..
Page 32: Networking Basics
32 networking basics configuring a dynamic ip address when the drivers are installed, the default setting is set to obtain an ip dynamically through a dhcp server. If you need to check or change the settings, then do the following: go to start > settings > control panel double click on network..
Page 33: Networking Basics
Networking basics configuring a dynamic ip address (continued) highlight tcp/ip. Click on properties. Note: if tcp/ip is not present, see the previous section: how to install tcp/ip..
Page 34: Networking Basics
34 networking basics configuring a dynamic ip address (continued) when the tcp/ip window opens, choose the ip address tab. Select obtain an ip address automatically. Click ok. When the network properties window comes back up, click ok. Windows will ask you to reboot. Click yes. You have completed th...
Page 35: Networking Basics
Networking basics configuring a static ip address go to start > settings > control panel double click on network..
Page 36: Networking Basics
36 networking basics configuring a static ip address (continued) highlight tcp/ip. Scroll down if you cannot see it. Click on properties. Note: if tcp/ip is not present, please see: how to install tcp/ip..
Page 37: Networking Basics
Networking basics configuring a static ip address (continued) when the tcp/ip properties window opens, choose the ip address tab. Select specify an ip address. Enter an ip address into the empty field. (suggested ip range is 192.168.0.2 to 192.168.0.254) note: ip addresses must be signed sequentiall...
Page 38: Networking Basics
38 networking basics checking the tcp/ip address go to start > run type winipcfg in the open box. Click ok..
Page 39: Networking Basics
Networking basics checking the tcp/ip address (continued) the ip configuration screen will be displayed. The ip address will be displayed in the ip address box. Click on more info to display additional ip information..
Page 40: Networking Basics
40 networking basics checking the connection by pinging go to start > run type command in the open box. Click ok to get to a dos prompt..
Page 41: Networking Basics
Networking basics checking the connection by pinging (continued) type ping 192.168.0.1, which is the ip address of the gateway in this case, and hit the enter key. A successful ping will show four replies. Type “exit” at the prompt to close the screen..
Page 42: Technical Specifications
42 technical specifications chipset • intersil prism 2.5 standards • iee 802.11b • wi-fi compliant • pci power bus management interface specification - 1.0 compliant • acpi 1.0 compliant local bus architecture • pci 2.2 compliant management utility • diagnostics • link configuration for joining wire...
Page 43: Data Security
• windows xp data security • 64/128-bit wep (wired equivalent privacy) encryption data rate & modulation • 11 mbps: cck • 5.5 mbps: cck • 2 mbps: dqpsk • 1 mbps: dbpsk range • indoors – per cell, up to 230 feet • outdoors – per cell, up to 984 feet diagnostic led • power media access control • csma/...
Page 44: Antenna
44 antenna • reverse sma connector with a detachable antenna frequency range • 2.400-2.4835 ghz, direct sequence spread spectrum (dsss) operating channels • 1-11 united states (fcc) • 1-11 canada (doc) • 1-14 japan (mkk) • 1-13 europe (except spain and france) (etsi) physical dimensions • l = 4.75 i...
Page 45: D-Link Locations
D-link locations d-link australia unit 16, 390 eastern valley way roseville, nsw 2069, australia tel: 61-2-94177100 fax: 61-2-94171077 url: www.Dlink.Com.Au d-link benelux fellenoord 1305611 zb eindhoventhe netherlands tel: 31-40-2668713 fax: 31-40-2668666 url: www.Dlink-benelux.Nl/ d-link canada #2...
Page 46: Contacting Technical Support
46 contacting technical support you can find the most recent software and user documentation on the d-link website. D-link provides free technical support for customers within the united states for the duration of the warranty period on this product. U.S. Customers can contact d-link technical suppo...
Page 47: Limited Warranty
Limited warranty d-link systems, inc. (“d-link”) provides this limited warranty for its product only to the person or entity who originally purchased the product from; • d-link or its authorized reseller or distributor. • products purchased and delivered with the fifty united states, the district of...
Page 48
48 applicable documentation, from the date of original delivery of the software for a period of ninety (90) days (“warranty period”), if the software is properly installed on approved hardware and operated as contemplated in its documentation. D-link further warrants that, during the warranty period...
Page 49
• the customer is responsible for all shipping charges to and from d-link (no cods allowed). Products sent cod will become the property of d-link systems, inc. Products should be fully insured by the customer and shipped to d-link systems inc., 53 discovery drive, irvine ca 92618. D-link may reject ...
Page 50
50 governing law : this limited warranty shall be governed by the laws of the state of california. Some states do not allow exclusion or limitation of incidental or consequential damages, or limitations on how long an implied warranty lasts, so the foregoing limitations and exclusions may not apply....
Page 51: Registration
Registration register your d-link air dwl-520 online at http://www.Dlink.Com/sales/reg.