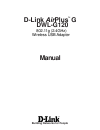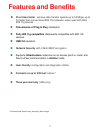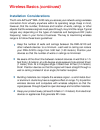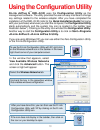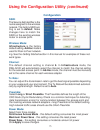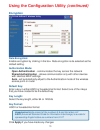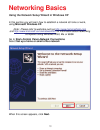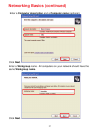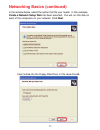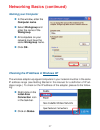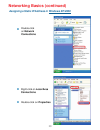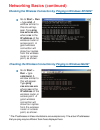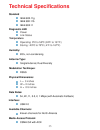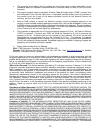- DL manuals
- D-Link
- Adapter
- AirPlus DWL-G120
- Manual
D-Link AirPlus DWL-G120 Manual - Features and Benefits
5
Features and Benefits
**
* Environmental factors may adversely affect range
Convenience of Plug & Play installation.
Three year warranty (USA only).
Connects at up to 328 feet indoors.*
User-friendly configuration and diagnostic utilities.
Supports Infrastructure networks via an access point or router and
Peer-to-Peer communication in Ad-Hoc mode.
Network Security with 128-bit WEP encryption.
USB 2.0 standard.
Fully 802.11g compatible. Backwards compatible with 802.11b
devices.
Five times faster - achieve data transfer speeds up to 54 Mbps; up to
5x faster than conventional 802.11b networks, when used with other
802.11g devices.
Summary of AirPlus DWL-G120
Page 1
Manual building networks for people 802.11g (2.4ghz) wireless usb adapter d-link airplus g dwl-g120 tm.
Page 2: Contents
2 contents package contents ................................................................................3 introduction............................................................................................4 wireless basics .......................................................................
Page 3: Contents of Package:
3 contents of package: d-link airplus g dwl-g120 802.11g (2.4 ghz) wireless usb adapter manual on cd-rom quick installation guide package contents properly installed and working usb controller usb cable if any of the above items are missing, please contact your reseller. System requirements: windows...
Page 4: Introduction
4 introduction * this is the theoretical maximum of the chipset used in the dwl-g120 wireless usb adapter. Actual through-put may vary. Tm the d-link airplus g dwl-g120 802.11g (2.4ghz) wireless usb adapter is a convenient plug & play usb 2.0 solution that brings wireless networking to your laptop o...
Page 5: Features and Benefits
5 features and benefits ** * environmental factors may adversely affect range convenience of plug & play installation. Three year warranty (usa only). Connects at up to 328 feet indoors.* user-friendly configuration and diagnostic utilities. Supports infrastructure networks via an access point or ro...
Page 6: Wireless Basics
6 d-linkwireless products are based on industry standards to provide easy-to- use and compatible high-speed wireless connectivity within your home, business or public access wireless networks. D-link wireless products will allow you access to the data you want, when and where you want it. You will b...
Page 7: Wireless Basics (Continued)
7 wireless basics (continued) people use wireless lan technology for many different purposes: mobility - productivity increases when people have access to data in any location within the operating range of the wlan. Management decisions based on real-time information can significantly improve worker...
Page 8: Standards-Based Technology
8 standards-based technology the dwl-g120 wireless usb adapter utilizes the 802.11g standard. The ieee 802.11g standard is an extension of the 802.11b standard. It increases the data rate up to 54 mbps within the 2.4ghz band, utilizing ofdm technology. This means that in most environments, within th...
Page 9: Installation Considerations
9 installation considerations the d-link airplus g dwl-g120 lets you access your network using a wireless connection from virtually anywhere within its operating range. Keep in mind, however, that the number, thickness and location of walls, ceilings, or other objects that the wireless signals must ...
Page 10: Getting Started
10 getting started with its default settings, the dwl-g120 will connect with other d-link airplus g products, right out of the box. A wireless broadband router- d-link airplus xtreme g di-624 a laptop computer with a usb wireless network adapter - d-link airplus g dwl-g120 a desktop computer with a ...
Page 11: Getting Started (Continued)
11 getting started (continued) 5 5 5 5 5 setting up a wireless infrastructure network 4 4 4 4 4 1 1 1 1 1 2 2 2 2 2 3 3 3 3 3 6 6 6 6 6 di-624 dwl-g120 802.11g/2.4ghz wireless usb adapter for a typical wireless setup at home (as shown above), please do the following: if you wish, you may connect a c...
Page 12: Getting Started (Continued)
12 getting started (continued) when assigning ip addresses to the computers on the network, please remember that the ip address for each computer must be in the same ip address range as all the computers in the network, and the subnet mask must be exactly the same for all the computers in the networ...
Page 13
13 select the wireless networks tab. Uncheck the box in the properties window that enables windows configuration. D-link airplus g dwl-g120 uses the configuration utility as the management software. The utility provides the user an easy interface to change any settings related to the wireless adapte...
Page 14: Link Info
14 link info using the configuration utility (continued) after clicking on the configuration utility icon, the link info screen will display the settings for the dwl-g120: ssid: the service set identifier is the name assigned to the wireless network. The factory ssid setting is default. Tx rate: tx ...
Page 15: Wireless Mode:
15 wireless mode: infrastructure is the factory default setting. Ad-hoc mode is used for peer-to-peer network- ing. See the getting started section in this manual for examples of these net- work types. Using the configuration utility (continued) configuration ssid: the service set identifier is the ...
Page 16: Encryption
16 encryption data encryption: enable encryption by clicking in the box. Data encryption is de-selected as the default setting. Default key: enter a key in either ascii or hexadecimal format. Select one of the 4 keys that you have created to be the default key. Authorization mode: click apply if you...
Page 17: Site Survey
17 site survey available networks: the top section of the window displays the available networks. Scroll up and down the list and highlight the network to which you wish to connect. Click on the connect button. Profiles: in the lower half of the screen, you can manage the profiles that you have crea...
Page 18: Properties
18 in this window you can configure all the properties of a profile in order to con- nect with a network of your choice. Click ok to save the changes. Properties using the configuration utility (continued).
Page 19: Using Microsoft Windows Xp.
19 using the network setup wizard in windows xp in this section you will learn how to establish a network at home or work, using microsoft windows xp. Note: please refer to websites such as http://www.Homenethelp.Com and http://www.Microsoft.Com/windows2000 for information about networking computers...
Page 20: Click Next.
20 please follow all the instructions in this window: networking basics (continued) click next. In the following window, select the best description of your computer. If your computer connects to the internet through a router, select the second option as shown. Click next..
Page 21: Click Next.
21 enter a computer description and a computer name (optional.) click next. Enter a workgroup name. All computers on your network should havethe same workgroup name. Click next. Networking basics (continued).
Page 22
22 please wait while the network setup wizard applies the changes. When the changes are complete, click next. Please wait while the network setup wizard configures the computer. This may take a few minutes. Networking basics (continued).
Page 23
23 in the window below, select the option that fits your needs. In this example, create a network setup disk has been selected. You will run this disk on each of the computers on your network. Click next. Insert a disk into the floppy disk drive, in this case drive a. Networking basics (continued).
Page 24
24 please read the information under here’s how in the screen below. After you complete the network setup wizard you will use the network setup disk to run the network setup wizard once on each of the computers on your net- work. To continue click next. Networking basics (continued).
Page 25: Network Setup Wizard.
25 please read the information on this screen, then click finish to complete the network setup wizard. The new settings will take effect when you restart the computer. Click yes to restart the computer. You have completed configuring this computer. Next, you will need to run the network setup disk o...
Page 26: Right-Click On My Computer
26 click start (in the lower left corner of the screen) right-click on my computer select properties and click select the computer name tab in the system properties window. You may enter a com- puter description if you wish; this field is optional. To rename the computer and join a domain, click cha...
Page 27: Computer Name.
27 in this window, enter the computer name. Select workgroup and enter the name of the workgroup. All computers on your network must have the same workgroup name. Click ok.. Checking the ip address in windows xp the wireless adapter-equipped computers in your network must be in the same ip address r...
Page 28: Support Tab
28 checking the ip address in windows xp this window will appear. Click the support tab click close assigning a static ip address in windows xp/2000 note: dhcp-capable routers will automatically assign ip addresses to the computers on the network, using dhcp (dynamic host configuration protocol) tec...
Page 29: On Network
29 double-click on network connections double-click on properties right-click on local area connections assigning a static ip address in windows xp/2000 networking basics (continued).
Page 30: Input Your Dns Server
30 assigning a static ip address in windows xp/2000 input your dns server addresses. (note: if you are entering a dns server, you must enter the ip address of the default gateway.) the dns server information will be supplied by your isp (internet service provider.) click on internet protocol (tcp/ip...
Page 31: Go To Start > Run
31 checking the wireless connection by pinging in windows xp/2000* checking the wireless connection by pinging in windows me/98* go to start > run > type cmd. A window similar to this one will ap- pear. Type ping xxx.Xxx.Xxx.Xxx, where xxx is the ip address of the wireless router or access point. A ...
Page 32: Click Device
32 1. Check that the drivers for the dwl-g120 are installed properly. Click device manager select the hardware tab troubleshooting go to start > my computer > properties this chapter provides solutions to problems that can occur during the installation and operation of the dwl-g120. Read the followi...
Page 33: Troubleshooting (Continued)
33 troubleshooting (continued) double-click on network adapters right-click on d-link airplus g dwl-g120 wireless usb adapter select properties to check that the drivers are installed properly look under device status to check that the device is working properly click ok d-link airplus g dwl-g120 wi...
Page 34: Troubleshooting (Continued)
34 d-link products let you access your network from virtually anywhere you want. However, the positioning of the products within your environment will affect the wireless range. Please refer to installation considerations in the wireless basics section of this manual for further information about th...
Page 35: Technical Specifications
35 ieee 802.11b technical specifications standard temperature operating: 0ºc to 55ºc (32ºf to 131ºf) storing: -20ºc to 75ºc (-4ºf to 167ºf) power link status diagnostic led 95%, non-condensing humidity: antenna type: single external, dual diversity dsss modulation technique: l = 3 inches w = 2 inche...
Page 36
36 t tt ttechni echni echni echni echnical support cal support cal support cal support cal support you can find software updates and user documentation on the d-link website. D-link provides free technical support for customers within the united states and within canada for the duration of the warra...
Page 37: Warranty and Registration
37 subject to the terms and conditions set forth herein, d-link systems, inc. (“d-link”) provides this limited warranty for its product only to the person or entity that originally purchased the product from: • d-link or its authorized reseller or distributor and • products purchased and delivered w...
Page 38
38 • the customer must submit with the product as part of the claim a written description of the hardware defect or software nonconformance in sufficient detail to allow d-link to confirm the same. • the original product owner must obtain a return material authorization (“rma”) number from the autho...
Page 39
39 fcc caution: this device complies with part 15 of the fcc rules. Operation is subject to the following two conditions: (1) this device may not cause harmful interference, and (2) this device must accept any interference received, including interference that may cause undesired operation. Importan...