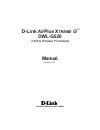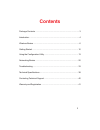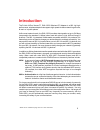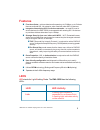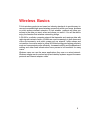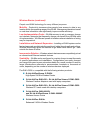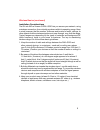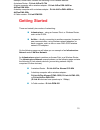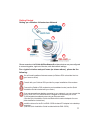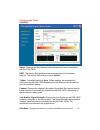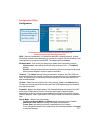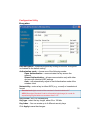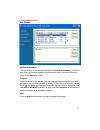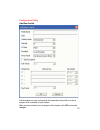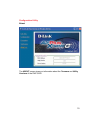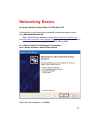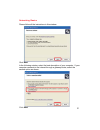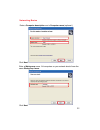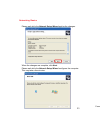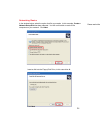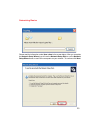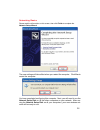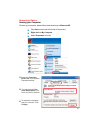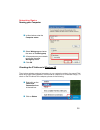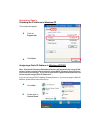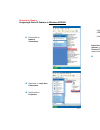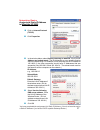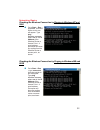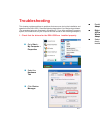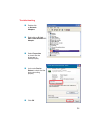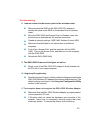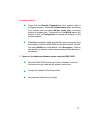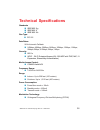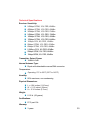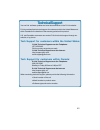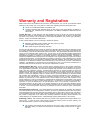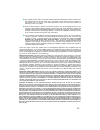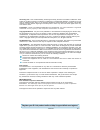D-Link AirPlus XTREME G+ DWL-G520+ Manual
Summary of AirPlus XTREME G+ DWL-G520+
Page 1
Manual building networks for people dwl-g520 d-link airplus x treme g tm 2.4ghz wireless pci adapter version 1.02.
Page 2: Contents
2 contents package contents ................................................................................3 introduction............................................................................................4 wireless basics .......................................................................
Page 3: Package Contents
3 contents of package: d-link airplus xtreme g dwl-g520 2.4 ghz - 54mbps wireless pci adapter manual, warranty and drivers on cd quick installation guide package contents if any of the above items are missing, please contact your reseller. System requirements for configuration: an 802.11g or 802.11b...
Page 4: Introduction
4 introduction the d-link airplus xtreme g dwl-g520 wireless pci adapter is a 802.11g high- performance, wireless adapter that supports high-speed wireless networking at home, at work or in public places. Unlike most network cards, the dwl-g520 provides data transfers at up to 54 mbps (compared to t...
Page 5: Features
5 features stronger security than ever before with wpa* - wi fi protected access authorizes and identifies users based on a secret key that changes automati- cally at a regular interval, for example: extra protection - 802.1x authentication in conjunction with the radius server verifies the identity...
Page 6: Wireless Basics
6 d-linkwireless products are based on industry standards to provide easy-to- use and compatible high-speed wireless connectivity within your home, business or public access wireless networks. D-link wireless products will allow you access to the data you want, when and where you want it. You will b...
Page 7
7 wireless basics (continued) people use wlan technology for many different purposes: mobility - productivity increases when people have access to data in any location within the operating range of the wlan. Management decisions based on real-time information can significantly improve worker efficie...
Page 8
8 standards-based technology the dwl-g520 wireless pci adapter utilizes the 802.11g standard. The ieee 802.11g standard is an extension of the 802.11b standard. It increases the data rate up to 54 mbps within the 2.4ghz band, utilizing ofdm technology. This means that in most environments, within th...
Page 9
9 wireless basics (continued) installation considerations the d-link airplus xtreme g dwl-g520 lets you access your network, using a wireless connection, from virtually anywhere within its operating range. Keep in mind, however, that the number, thickness and location of walls, ceilings, or other ob...
Page 10: Getting Started
10 ) example, shown here, contains the following d-link network devices: a wireless router - d-link airpro di-754 a laptop computer with a wireless adapter - d-link airpro dwl-a650 or airplus dwl-650+ a desktop computer with a wireless adapter - d-link airpro dwl-a520 or airplus dwl-520+ a cable mod...
Page 11
11 please remember that d-link airplus xtreme g wireless devices are pre-configured to connect together, right out of the box, with their default settings. You will need broadband internet access (a cable or dsl-subscriber line into your home or office) consult with your cable or dsl provider for pr...
Page 12
12 getting started setting up a wireless ad hoc network install the d-link dwl-g520 wireless pci adapter into the desktop computer. (see the quick installation guide included with the product for installation instructions.) install the dwl-g650 into a laptop computer. (see the quick installation gui...
Page 13
13 using the configuration utility before you use the configuration utility for the dwl-g520, you must install the drivers and the configuration utilityfrom the cd-rom that came with the dwl-g520. (please see the quick installation guide that came with the prod- uct.) after you have completed this i...
Page 14
14 status: displays the mac address of the access point that is associated with the dwl-g520. Ssid: the service set identifier is the name assigned to the wireless network. The factory ssid setting is set to default. Txrate: the default setting is auto; txrate settings are automatically determined b...
Page 15
15 to communicate on the network all devices must have the same settings for the following properties: ssid - (service set identifier) is a name that identifies a wireless network. Access points and wireless clients attempting to connect to a specific wlan (wireless local area network) must use the ...
Page 16
16 configuration utility encryption data encryption – enable encryption by clicking on the box. Encryption is disabled as the default setting. Authorization mode – choose one of the following modes: open authentication – communicates the key across the network shared authentication – allows communic...
Page 17
17 available networks the top section of the window displays the available networks. Scroll up and down the list and highlight the network to which you wish to connect. Click on the connect button. Profiles in the lower half of the screen, you can manage the profiles that you have created for the wi...
Page 18
18 in this window you can configure all the properties of a profile in order to connect with a network of your choice. After you have entered your changes in this window, click ok to save the changes. Configuration utility add new profile.
Page 19
19 the about screen gives you information about the firmware and utility versions of the dwl-g520. Configuration utility about.
Page 20: Networking Basics
20 using the network setup wizard in windows xp in this section you will learn how to establish a network at home or work, using microsoft windows xp. Note: please refer to websites such as http://www.Homenethelp.Com and http://www.Microsoft.Com/windows2000 for information about networking computers...
Page 21
21 please follow all the instructions in this window: networking basics click next in the following window, select the best description of your computer. If your computer connects to the internet through a gateway/router, select the second option as shown. Click next.
Page 22
22 enter a computer description and a computer name (optional.) networking basics click next enter a workgroup name. All computers on your network should havethe same workgroup name. Click next.
Page 23
23 forma please wait while the network setup wizard applies the changes. Networking basics when the changes are complete, click next. Please wait while the network setup wizard configures the computer. This may take a few minutes..
Page 24
24 networking basics in the window below, select the option that fits your needs. In this example, create a network setup disk has been selected. You will run this disk on each of the computers on your network. Click next. Insert a disk into the floppy disk drive, in this case drive a. Please wait w...
Page 25
25 networking basics please read the information under here’s how in the screen below. After you complete the network setup wizard you will use the network setup disk to run the network setup wizard once on each of the computers on your network. To continue click next..
Page 26
26 networking basics please read the information on this screen, then click finish to complete the network setup wizard. The new settings will take effect when you restart the computer. Click yes to restart the computer. You have completed configuring this computer. Next, you will need to run the ne...
Page 27
27 networking basics naming your computer to name your computer, please follow these directions:in windows xp: click start (in the lower left corner of the screen) right-click on my computer select properties and click select the computer name tab in the system properties window. You may enter a com...
Page 28
28 networking basics naming your computer checking the ip address in windows xp the wireless adapter-equipped computers in your network must be in the same ip ad- dress range (see getting started in this manual for a definition of ip address range.) to check on the ip address of the adapter, please ...
Page 29
29 networking basics checking the ip address in windows xp this window will appear. Click the support tab click close assigning a static ip address in windows xp/2000 note: residential gateways/broadband routers will automatically assign ip ad- dresses to the computers on the network, using dhcp (dy...
Page 30
30 click (tcp click select use address in protocol (t window (sho networking basics assigning a static ip address in windows xp/2000 double-click on network connections double-click on properties right-click on local area connections.
Page 31
31 networking basics assigning a static ip address in windows xp/2000 you have completed the assignment of a static ip address. (you do not need to assign a static ip address if you have a dhcp-capable gateway/router.) click on internet protocol (tcp/ip) click properties ip address: e.G., 192.168.0....
Page 32
32 networking basics checking the wireless connection by pinging in windows xp and 2000 checking the wireless connection by pinging in windows me and 98se go to start > run > type cmd. A window similar to this one will appear. Type ping xxx.Xxx.Xxx.Xxx, where xxx is the ip address of the wireless ro...
Page 33: Troubleshooting
33 1. Check that the drivers for the dwl-g520 are installed properly. Click device manager ••••• double adapte ••••• right- airpro wirele adapte ••••• select check installe select the hardware tab troubleshooting this chapter provides solutions to problems that can occur during the installation and ...
Page 34
34 troubleshooting double-click on network adapters right-click on d-link dwl-g520 wireless pci adapter select properties to check that the drivers are in- stalled properly click ok d-link airpro dwl-ab650 wireless cardbus adapter look under device status to check that the device is working properly...
Page 35
35 2. I cannot connect to the access point or the wireless router. 3. The dwl-g520 power and link lights are not on. 4. I forgot my encryption key. Check to see if the dwl-g520 pci adapter is firmly inserted into the pci slot of your laptop computer. Make sure that the dwl-g520 wireless adapter is p...
Page 36
36 troubleshooting a. Under tools> select folder options…> select view > under hidden files and folders > select show hidden files and folders b. Uncheck hide extension for known file types > click on apply c. Search for previously loaded driver files. Remove these files from the inf and system32 (d...
Page 37
37 7. How can i troubleshoot distance issues using the dwl-g520. Move the dwl-g520 and access point or wireless router into the same room and then test the wireless connection. Change the channel of the access point. Move devices within the line of sight troubleshooting check that the network connec...
Page 38: Technical Specifications
38 ieee 802.11b ieee 802.11g ieee 802.11 standards technical specifications *wpa will be available spring 2003 as a download pci 2.2 bus type: security: 802.1x wpa* - wi-fi protected access (64-,128-wep with tkip, mic, iv expansion, shared key authentication) data rates: with automatic fallback 54mb...
Page 39
39 technical specifications receiver sensitivity: 54mbps ofdm, 10% per,-68dbm 48mbps ofdm, 10% per,-68dbm 11mbps cck, 8% per, -82dbm 9mbps ofdm, 10% per,-87dbm 36mbps ofdm, 10% per,-75dbm 24mbps ofdm, 10% per,-79dbm 18mbps ofdm, 10% per,-82dbm 12mbps ofdm, 10% per,-84dbm 6mbps ofdm, 10% per,-88dbm 5...
Page 40: Technical Support
40 technical support you can find software updates and user documentation on the d-link website. D-link provides free technical support for customers within the united states and within canada for the duration of the warranty period on this product. U.S. And canadian customers can contact d-link tec...
Page 41: Warranty and Registration
41 subject to the terms and conditions set forth herein, d-link systems, inc. (“d-link”) provides this limited warranty for its product only to the person or entity that originally purchased the product from: d-link or its authorized reseller or distributor and products purchased and delivered withi...
Page 42
42 after an rma number is issued, the defective product must be packaged securely in the original or other suitable shipping package to ensure that it will not be damaged in transit, and the rma number must be prominently marked on the outside of the package. Do not include any manuals or accessorie...
Page 43
43 the manufacturer is not responsible for any radio or tv interference caused by unauthorized modifications to this equipment; such modifications could void the user’s authority to operate the equipment. Governing law: this limited warranty shall be governed by the laws of the state of california. ...